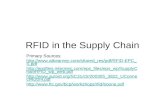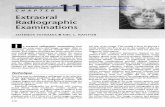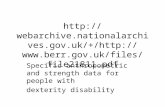Document
-
Upload
bullguard-aps -
Category
Documents
-
view
213 -
download
0
description
Transcript of Document

1
SYMBIAN MOBILE GUIDEBullGuard
WITH YOU ONLINE TM

2
WITH YOU ONLINE TM

3
LEARN HOW TO INSTALL BULLGUARD MOBILE 4
LEARN HOW TO CREATE A USER 6
LEARN HOW TO UPDATE YOUR BULLGUARD MOBILE 7
LEARN HOW TO PROTECT YOUR MOBILE DEVICE FROM VIRUSES 11
LEARN HOW TO BACKUP/RESTORE YOUR DATA 24
LEARN HOW TO ACCESS YOUR ONLINE DRIVE 30
LEARN HOW TO UNINSTALL BULLGUARD MOBILE 31
Content
SYMBIAN MOBILE GUIDEBullGuard

4
After the download is complete you will be asked if you want to install – select Yes.
Follow the link that you have received via SMS and download the application.
LEARN HOW TO INSTALL BULLGUARD MOBILE

5
Select CONTINUE each time you are asked to install a component:
When you are presented with the License Agreement read it carefully. If you agree with it select OK. If not, select Cancel and installation will be aborted.
Congratulations! BullGuard Mobile is now installed on your mobile device!
LEARN HOW TO INSTALL BULLGUARD MOBILE

6
LEARN HOW TO CREATE A USER.
1. CONNECT YOUR DEVICE TO THE INTERNET2. CREATE A USER
Open BullGuard from the Applications Menu
Now select OK twice to complete registra-tion.
After starting the application the first screen asks for a serial, based on which a username and password are generated automatically. Should you choose to cancel the only option will be to exit the application.
LEARN HOW TO CREATE A USER

7
LEARN HOW TO UPDATE YOUR BULLGUARD MOBILE
1. CONNECT YOUR DEVICE TO THE INTERNET2. CHANGING AUTO-UPDATE SETTINGS
New mobile threats are found and identified periodically. This is why it is very important to keep your BullGuard Mobile up-to-date with the latest virus definitions.
If you are connected to the Internet, BullGuard Mobile takes care of this itself: it checks for new definitions when you turn on your device and every 4 hours after that (by default). If any new virus definitions are available, BullGuard Mobile will update itself.
If you are not connected to the Internet at all times, BullGuard Mobile will check for updates immediately after you connect to the Internet.
Open BullGuard from the Applications Menu
LEARN HOW TO UPDATE YOUR BULLGUARD MOBILE

8
In BullGuard Mobile’s main screen, please go to Options and choose Main>Settings.
In the next screen, you will be able to view and change the auto-updating period. You need to scroll down to these options. UPDATE PERIOD can be changed by pressing ENTER on the cur-rently set value.
LEARN HOW TO UPDATE YOUR BULLGUARD MOBILE

9
In BullGuard Mobile’s main screen, select OPTIONS and go to MAIN>UPDATE. BullGuard will connect to our servers in order to search for and get the latest updates.
If there is an available update, BullGuard will download and install it.
3. PERFORMING MANUAL UPDATES
LEARN HOW TO UPDATE YOUR BULLGUARD MOBILE

10
If there is an available update, BullGuard will download and install it.
Congratulations! Your BullGuard Mobile is now up-to-date!
LEARN HOW TO UPDATE YOUR BULLGUARD MOBILE

11
One of the main objectives for BullGuard Mobile is to keep your device safe from viruses.
This is first and foremost done by keeping new malware out of your device, by scanning any new files downloaded or copied onto it.
However, there is a great risk that viruses have already penetrated your system, prior to your installing BullGuard Mobile. This is why it’s a very good idea to scan your device for resident threats after you’ve installed the program. And it’s definitely also a good idea to make it your routine to frequently scan your mobile device.
To scan your device, please follow this guide:
First of all, open BullGuard Mobile and go to OPTIONS > ANTIVIRUS > SETTINGS.
LEARN HOW TO PROTECT YOUR MOBILE DEVICE FROM VIRUSES

This is where you will find the antivirus options.
It is recommended to have the START MONITOR option set to YES. This way the monitor will be started and you will get live protection from viruses.
You can choose what to do with the infected files found by BullGuard: delete them or quarantine them.
12 LEARN HOW TO PROTECT YOUR MOBILE DEVICE FROM VIRUSES

Go to the scanning component of BullGuard by selecting Antivirus in the main screen or going to OPTIONS and selecting ANTIVIRUS>SCAN.
To make sure your BullGuard Mobile finds all viruses, you should update your virus
definitions periodically. In fact, it’s a good idea to do so before every scan. To learn
how to update your application, please check the UPDATE guide.
LEARN HOW TO PROTECT YOUR MOBILE DEVICE FROM VIRUSES 13

14
Selecting the SCAN ALL option will start a full antivirus scan of the device. When the scanning process ends you will be presented with the scan log.
The log contains all relevant information regarding the antivirus scan. To see all in-formation, scroll down. Hopefully, you will be told that BullGuard found no problems.
LEARN HOW TO PROTECT YOUR MOBILE DEVICE FROM VIRUSES

LEARN HOW TO PROTECT YOUR MOBILE DEVICE FROM VIRUSES 15
BullGuard also provides the option to per-form custom scans of certain folders. First, select ANTIVIRUS on the main screen. Then select OPTIONS>SCAN FOLDER.
Next, choose the files and folders you want to scan.
Select a folder and select CHOOSE. Bull-Guard will start scanning the selected folder and then provide you with the scan results.

16
The Quarantine contains files that were found as infected and moved through the “MOVE OBJECT TO QUARANTINE” option by the Monitor or after a scan. To access you quarantine go to the Main screen and the OPTIONS>ANTIVIRUS>QUARANTINE.
In the Quarantine you have the option to delete or restore to their original location files that have been found as infected by BullGuard Mobile Antivirus. Only use the RESTORE options if you are sure that the file is not infected.
LEARN HOW TO PROTECT YOUR MOBILE DEVICE FROM VIRUSES

LEARN HOW TO PROTECT YOUR MOBILE DEVICE FROM VIRUSES 17
First start BullGuard and enter BACKUP by selecting Backup in the main screen.
Now tap the BACKUP PROFILES button and a screen will appear where you will be able to create/edit backup profiles.

As you can see there is already a profile created. This default profile named DEFAULTBACKUP is set to backup all your Calendar, Contacts, Tasks and SMS data as well as the C:\DATA folder to the online drive. To see all the available options in the screen expand the OPTIONS menu.
To run this profile, select RUN BACKUP (you have to be connected to the internet in order for this backup to complete successfully).
Now, suppose you have performed a backup on the online drive or to a memory card using BullGuard Mobile on a different device, or using the same device before a hard reset. To restore your data you first need to Import your backup profiles using the Import profile option in the Options menu.
18 LEARN HOW TO PROTECT YOUR MOBILE DEVICE FROM VIRUSES

Choose the location from which you wish the profiles to be imported (the location where your data has been backed up to) and then select OK. If the profiles have been found and restored a success message should appear.
You will now be returned to the profile list. If this is your first time using the backup function of BullGuard Mobile and don’t have any backup profiles you can create one by expanding OPTIONS and selecting NEW. You will now start the profile creation wizard.
LEARN HOW TO PROTECT YOUR MOBILE DEVICE FROM VIRUSES 19

In this screen you will select which items to back up. The file selection browser will appear when selecting the FILES item.
When you are done selecting files select OK to and then NEXT to continue with the profile creation wizard. To exit the wizard, open the OPTIONS menu and select BACK.
20 LEARN HOW TO PROTECT YOUR MOBILE DEVICE FROM VIRUSES

In this next screen you need to enter a Backup name: the name the profile will be called. If the DEFAULT checkbox is enabled this profile will be run if you use the BACKUP NOW button in the backup plug-in.
Only one profile can be marked as default at one time. If another profile will be marked as default later on, this one will be automatically unmarked.
Next select the location to which the backup profile will be created. You can back it up to the online drive or locally, to the device or a storage card inserted in the device.
Note: To backup to the online drive you need to be connected to the internet.
LEARN HOW TO PROTECT YOUR MOBILE DEVICE FROM VIRUSES 21

In the final step of the creation wizard you may select a schedule for your backup profile. This way the profile will be run periodically according to your setting.
You can choose the date and time for the first backup and the period after which the backup will be run again: DAILY, WEEKLY OR MONTHLY. If this is not required just leave the first op-tion selected. When all the settings are made, tap on Finish.
Congratulations! Your profile has now been created!
LEARN HOW TO PROTECT YOUR MOBILE DEVICE FROM VIRUSES22

To Edit a profile, from the PROFILE list select OPTIONS>EDIT. Editing a profile is very similar to creating one. To delete a profile, select the profile and the go to OPTIONS>DELETE.
LEARN HOW TO PROTECT YOUR MOBILE DEVICE FROM VIRUSES 23

The easiest way to perform a backup is to start BullGuard, enter the backup plug-in and tap on the BACKUP NOW button. This will backup your default profile. To find out how to set a de-fault profile check the Manage Your Backup Profiles guide.
During the backup process you can see the files that are being backed up and the status of the backup process. You can stop or cancel the backup by accessing the OPTIONS menu.
LEARN HOW TO BACKUP/RESTORE YOUR DATA
LEARN HOW TO BACKUP/RESTORE YOUR DATA.
1. PERFORMING A BACKUP.
24

The same can be achieved by going to Backup Profiles, selecting a profile and accessing OPTIONS>RUN BACKUP. This way the selected profile can be run and not just the one marked as default.
LEARN HOW TO BACKUP/RESTORE YOUR DATA 25

Start BullGuard, enter the backup plug-in and select RESTORE NOW.
A list of profiles will appear. You can select which profile to restore. If there are no pro-files in the list it is possible that no backups were performed or that you must import your profiles.
To do that, please check the MANAGE YOUR BACKUP PROFILES guide. Select a profile and press the ENTER key on the phone. You can stop or cancel the restore by accessing the OPTIONS menu.
2. PERFORMING A RESTORE.
LEARN HOW TO BACKUP/RESTORE YOUR DATA26

After selecting a destination for the restored files the restore process will start. During the restore process you can see the files that are being backed up and the status of the backup process.
LEARN HOW TO BACKUP/RESTORE YOUR DATALEARN HOW TO BACKUP/RESTORE YOUR DATA 27

Start BullGuard and enter Backup by selecting Backup in the main screen.
In the Backup plug-in go to Online Drive. In the next screen you will have two options. Browse Online lets you browse your online drive and download anything that is on there.
LEARN HOW TO BACKUP/RESTORE YOUR DATA28

If you selected to browse your online drive you will be able to see the files on you online drive in a browser. Just check every file that you wish to download and go to Options>Download Selected.
LEARN HOW TO BACKUP/RESTORE YOUR DATA 29

Upload to Online let’s you browse your mobile device and upload files to your ONLINE DRIVE.
If you selected to upload to online, a browser should appear letting you mark files on your mobile device. Once all the files you wish to backup to the online drive are selected go to OPTIONS>UPLOAD SELECTED.
LEARN HOW TO ACCESS YOUR ONLINE DRIVE30

Open the Menu of your mobile device and go to the Applications folder.
Locate the BullGuard Mobile application in the list.
LEARN HOW TO UNINSTALL BULLGUARD MOBILE 31

Select BullGuard and press the C button on your mobile. You will be prompted that the selected program will be permanently removed. Select YES.
BullGuard will now uninstall. Should the prompt presented below appear just select OK.
LEARN HOW TO UNINSTALL BULLGUARD MOBILE32

The list of the installed program will update automatically and BullGuard Mobile will no longer appear in it.
LEARN HOW TO UNINSTALL BULLGUARD MOBILE 33

WITH YOU ONLINE TM
34
www.bullguard.com