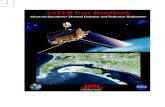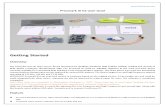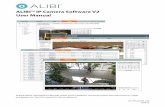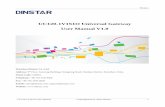HTS500 Software user guide - 1SNC160011M0201-V2 · 2018. 5. 9. · HTS500 Software user guide -...
Transcript of HTS500 Software user guide - 1SNC160011M0201-V2 · 2018. 5. 9. · HTS500 Software user guide -...
-
HTS500 Software user guide
-
2 HTS500 Software user guide - 1SNC160011M0201-V2
INTRODUCTION......................................................................................................................................................................4
1 – TERMINOLOGY AND OPERATION REQUIREMENTS .......... ..................................................................................5
1.1 - TERMINOLOGY ..................................................................................................................................................................5 1.2 - OPERATION REQUIREMENTS..............................................................................................................................................6
2 – HOW IT LOOKS AND PROGRAMME FUNCTIONS ...................................................................................................7
2.1 - HOW THE PROGRAMME LOOKS..........................................................................................................................................7 2.2 - MENU................................................................................................................................................................................8
3 – TOOLS AVAILABLE FOR THE JOB MANAGEMENT ......... ......................................................................................8
3.1 - FILE MENU........................................................................................................................................................................8 3.1.1 Open job ......................................................................................................................................................................8 3.1.2 Open job (*.csv)...........................................................................................................................................................9 3.1.3 Save job .......................................................................................................................................................................9 3.1.4 Save Job (*.csv) .........................................................................................................................................................10 3.1.5 Job Order ..................................................................................................................................................................10
3.2 - EDIT MENU .....................................................................................................................................................................11 3.2.1 Selection ....................................................................................................................................................................11 3.2.2 Special selection ........................................................................................................................................................12
3.3 - TOOLS MENU ..................................................................................................................................................................12 3.3.1 Thermal Printer centring...........................................................................................................................................13 3.3.2) Calibration of the length of printing text..................................................................................................................14 3.3.4 ASCII File Conversion...............................................................................................................................................15 3.3.5 Record tracing for direct import................................................................................................................................16 3.3.6 Configuration (Font Precision and Multiplotter)......................................................................................................16 3.3.7 Adjustment for HTP500.............................................................................................................................................17 3.3.8 Job analysis ...............................................................................................................................................................17 3.3.9 Configuration ............................................................................................................................................................18
3.4 - TOOL BAR - JOB...............................................................................................................................................................19 3.5 - PROPERTY WINDOW........................................................................................................................................................20
3.5.1 Text property window – Job ......................................................................................................................................21 3.5.2 Borders ......................................................................................................................................................................22 3.5.3 Picture property window – Job..................................................................................................................................22 3.5.4 Bar Code property window........................................................................................................................................23
3.6 - WINDOW GENERATOR.....................................................................................................................................................23 3.6.1 Generator functional pushbuttons .............................................................................................................................24 3.6.2 Entering/Modifying data in the generator .................................................................................................................25 3.6.3 Numerical progressions.............................................................................................................................................26 3.6.4 Alphabetic progressions ............................................................................................................................................26 3.6.5 Mixed initials/markers...............................................................................................................................................26 3.6.6 Double generation .....................................................................................................................................................27 3.6.7 Generator Data alignment.........................................................................................................................................27 3.6.8 Generator Data selection for Group .........................................................................................................................27 3.6.9 Generator Data selection for Head1 and Head2.......................................................................................................27 3.6.10 Copy and paste Generator rows..............................................................................................................................28
3.7 GENERATOR WINDOW IN EXCEL-LIKE MODALITY .........................................................................................................28 3.7.1 To activate the functions of the New Generator: .......................................................................................................28 3.7.2 To activate the Excel-Like generator data: ...............................................................................................................29 3.7.3 Utilization of the electronic sheet ..............................................................................................................................29 3.7.4 Generator functional Buttons ....................................................................................................................................29 3.7.5 Files management XLS format...................................................................................................................................30 3.7.6 Data validation when closing the electronic-sheet....................................................................................................31 3.7.7 Data Copy and Paste from other applications ..........................................................................................................31 3.7.8 Cancelling of cells or rows interval (CONTROL-DELETE button or SHIFT-DELETE button)...............................31
4 – CREATING A NEW JOB .................................................................................................................................................32
4.1 - NEW JOB..........................................................................................................................................................................32 4.1.1 Mono-article job........................................................................................................................................................32
4.2 - HOW TO WRITE ON THE TAGS..........................................................................................................................................32
5 – TOOLS AVAILABLE FOR THE MANAGEMENT OF ARTICLES .. ........................................................................33
-
3 HTS500 Software user guide - 1SNC160011M0201-V2
5.1 - MANAGEMENT OF CUSTOM ARTICLES.............................................................................................................................33 5.1.1 Article customization window....................................................................................................................................33 5.1.2 Tool Bar - Article customisation................................................................................................................................33 5.1.3 Manual link creation .................................................................................................................................................34 5.1.4 Creation of sequential links .......................................................................................................................................34 5.1.5 Element no. - Article customization...........................................................................................................................35 5.1.6 Text properties window - Article customization........................................................................................................35 5.1.7 Picture properties window – Article customisation...................................................................................................36
5.2 - CUSTOMIZE STRIP FUNCTION ..........................................................................................................................................38
6 – PRINT-OUTS .....................................................................................................................................................................39
6.1 - PRINT JOB........................................................................................................................................................................39 Print options ......................................................................................................................................................................39 Print all...............................................................................................................................................................................40 Pages ..................................................................................................................................................................................40 Selected matrices ................................................................................................................................................................41 Selected tags .......................................................................................................................................................................42
6.2 - PRINT QUEUE...................................................................................................................................................................42 Preview Print......................................................................................................................................................................43
-
4 HTS500 Software user guide - 1SNC160011M0201-V2
Introduction HTS500 is an application created for Windows NT 6.0 and Windows platforms, which can manage the printing of supports for cables, terminal blocks, remote control switches, cabinets… This guide provide the knowledge regarding the operating logic of this powerful tool, and to reach a quick and satisfactory employment level. The added value of this system is inherent to the User’s Graphic Interface, which allows using the application with the maximum simplicity and the speed when creating the required output, as well as its capacity of structuring and standardizing all repetitive activities. HTS500 is available in English and French. The first time that the programme is activated it is possible to set the desired language by choosing the corresponding flag. However, further on it will be possible to change the language directly from the Tool Menu. The User guide is divided as follows: Terminology and Operation Requirements How it looks and the program functions Tools available for the job management Creation of a new job Tools available for the Custom’s articles management Prints Step-by-step instructions.
The first section introduce some terms and concepts regarding the programme utilization The second section describes the job window The third and fourth sections explain in details the programme functionality for the job creation The fifth section focuses on customization articles The sixth section focuses on all aspects related to the print of the created jobs The seventh section gives an example of step-by-step instructions for the creation of a mono-article job and a customized article.
-
5 HTS500 Software user guide - 1SNC160011M0201-V2
1 – TERMINOLOGY AND OPERATION REQUIREMENTS 1.1 - Terminology For clarification purposes we will provide a brief description of some of the terms which will be extensively used in the program and in the user guide. Job = The whole data associated with the specifications to be transferred to the plotter. Family = The whole Articles presenting similar specifications. Article = Article from the ABB catalogue. Tag = Writing space Example of tag types in the Matrix /Flags
Head One: Matrix/Flag main heading Head Two: Matrix /Flag secondary heading Marker: allows the identification of cables, switches, terminals, remote control switches etc. Reference: allows the assignment of an identification value to the initials Tail: progressive numbering of the Matrix /Flag Matrix/Flag = Predefined article composed of items placed on the right and left side (and/or only on one side) of the support Name-plate = Article for the identification of external/internal push-button panel lamps Strip = Article for the identification of modular components of external panel, switches, differentials etc. Lay-out = Graphic representation of the article mounted on the print support (plotter plate).
-
6 HTS500 Software user guide - 1SNC160011M0201-V2
1.2 - Operation requirements This program complies with all standards of Windows applications, such as: icons, function activation/inactivation, tool-tips, menu short-cuts, etc. In order to speed up work, the main HTS500 functions can be activated through buttons and icons present in the tool bar, but some functions can be accessed only through the Menus. The icons are normally self-explanatory of the functions they perform but, when in doubt, it is sufficient to position the arrow on the desired button to display the function description in the tool tip as well as in the lower program window.
Normally, to go from one field to another of a window, use the “Tab” button, whereas the “Enter” button, according to a given context, may take on particular functions. The "Ctrl " and "Shift " buttons may be used for multiple selections. Notice : - Whenever a button is grey shaded , this means that the function is not available at that
moment. - Some buttons stay pressed (they are not in relief): this indicates that the related function
is active. The inactivation of the function takes place by pressing the button again or, as in the case of exclusion buttons (e. g. text alignment) by pressing any other button.
HTS500 is available in Italian, English, French, German and Spanish. The first time the programme is activated it is possible to set the desired language by choosing the corresponding flag. However, further on it will be possible to change the language directly from the Tool Menu.
-
7 HTS500 Software user guide - 1SNC160011M0201-V2
2 – HOW IT LOOKS AND PROGRAMME FUNCTIONS 2.1 - How the program looks The programme main window, as for most of the Windows applications, consists in two different areas. Opening the programme we find ordered from the top: • The menus • The Tool bar
In the Tool bar, the programme shows a set of buttons/icons that allow direct access to the programme main functions, which can also be activated from various menus. Only the main or most used functions are represented in the Tool bar. Some functions can be activated only through the corresponding Menu option. The only active buttons are those relative to the creation of a new job and to the opening of a job already existing. When you open an existing job or create a new one the programme shows: 1. The work window or the plate Lay-out with the graphic representation of the articles (if the
plate dimensions exceed those of the window, the scroll bars will be displayed) 2. the Window of Generator of data 3. The Property window 4. The Preview window
2
-
8 HTS500 Software user guide - 1SNC160011M0201-V2
2.2 - Menu Most of the HTS500 programme functions are at the user’s disposal directly from the Tool bar, but some functions are available only through the menus. The menu features present in the HTS500 are: File Edit Tools Help 3 – TOOLS AVAILABLE FOR THE JOB MANAGEMENT 3.1 - File Menu The FILE menu contains the following options: New Job : It creates a new job that can be as follow: • Mono-article = The whole plate is composed of the same articles. • Bi-article = Two different articles are placed on the plate (the first article is placed on the first
line and the second one on the second line). • Multi-article = On the plate are placed different articles and the user will decide their
position. Open job : It opens an existing job. Save job : It saves the current job. Save job as : It saves the current job and allows to assign a name. Close job : It closes the current job and may perform the save function. Set printer : this function establishes which printer will be used as default by the HTS500 programme, and to set its properties. Please, notice that the settings here defined will not affect the other Windows applications. Set plotter : this function establishes which plotter will be used as default by the HTS500 programme, and to set its properties. Please, notice that the settings here defined will not affect the other Windows applications. Print job : It actives the print window for the selected job. Show print queue : It actives the window relative to the print queue. Exit : It closes the programme. Job list : It displays the list of the last opened jobs.
3.1.1 Open job The option “Open job”, which can be activated from the “File” Menu or through the relative Icon/Button, allows to open a job previously saved for the checking and/or modification purposes. When you have chosen such option, the Path and the Job Name must be stated in the window.
Press the browse button to position on the folder (Directory) used to save the Job and select the name given to the Job (File). By pressing the “Open” button or double clicking on the name, the Path and job Name are displayed in the open Job window. The possible notes can be shown if the user has inserted them while saving the job and also the list of the used Articles can be shown as well.
-
9 HTS500 Software user guide - 1SNC160011M0201-V2
3.1.2 Open job (*.csv)
The file with the extension (.csv) is a file Ascii which has the following columns . For instance it is possible to create a file with Excel and utilize the function ‘Save file as’ and the file CSV (which is separated from the index separator ). A File Ascii with separator has been created (‘;’) at the end of every single columns . The specifications of the file CSV are standard, so we will not explain these specifications in this document. The informations that have been saved are: Informations Mandatory Default Group Yes Head 1 Yes Head 2 Yes Reference Yes Repetition Yes Tag marker Yes Item codification yes Millimetres No Octal/Decimal No D’O’H decimal, octale,
hexadecimal
3.1.3 Save job
The option “Save Job” can be recalled at any time through the entry in the File Menu, or with the button in the tool bar. It is also activated automatically when Closing the Job. There are two saving procedures according to whether it is a New Job or a Job previously saved. In the first case the user will be asked to specify the Job name and the Path. Usually it is suggested to save the job in the Project sub-directory of the programme directory. By pressing the browse button it is possible to modify the Path and the Job name (file). Since the name given to the Job is usually short, the programme allows, in the space relative to the User’s Notes, to add extra useful information to identify the Job, according to the User’s needs. In the case of a job already saved, it is possible to save the changes by using the Save option
or pressing the relative button in the Tool bar Notice : The “Save as” function may also be used to save a previous Job under a different name. This option is useful if, creating a new job, it is only necessary do small changes to a job already existing and previously saved. Or simply if you want to change the name to a job previously saved. Notice: The HTS500 during the job saving utilize an optimization management. This internal function allows having more physical space in the Hard Disk. For example the Export/Import function manages the same image utilized in more jobs just once. This management implies the job saving in different files with different extensions: .ggn: data files .glv: files with graphic information To manage correctly the single job it is advisable to use the HTS500 proper function (Save job, Save job as, Export job, Import job). In the case that a single file of the job will be re-
-
10 HTS500 Software user guide - 1SNC160011M0201-V2
nominated, moved, deleted, copied the entire job can be lost. For example: 1. I create a job using any kind of article, inserting some data and calling it “Test” with the
“Save Job” function. 2. I select the Test.ggn file and move it in another folder. 3. When I will try to re-open the job with the HTS500, the system will signal an error and will
not be able to open it again.
3.1.4 Save Job (*.csv)
This option saves the opened job with the extension (*.csv) according to the specifications of HTS500 for the management of the projects.
The information that has been saved is: Information Mandatory Default Group Yes Head 1 Yes Head 2 Yes Reference Yes Repetitions Yes Tag marker Yes Item Codification Yes Millimetres No Octal/Decimal No D’O’H decimale, ottale,
esadecimale
The data have been saved as “generated” even if they have been inserted with the generator.
3.1.5 Job Order
The “job order” allows putting together a series of job created with the HTS500Hip. In the same “Job Order” it is possible to Open, Save and Copy more Jobs together. Save job order as : If you open a certain number of jobs and you select “Save job order as”, you would have the window for the Job Order definition:
-
11 HTS500 Software user guide - 1SNC160011M0201-V2
All the Jobs opened in that time will be part of the job order. When you create new jobs that are not already saved, if you use the “Save job order as” option it will be asked you to save before the new jobs. This force the user to act in a certain order and to prevent that the job order is connected to jobs with non names, for ex.New_Job_1, New_Job_2, etc.. The default directory for the job orders saving is the same of the projects. Open job order : If you open a Job Order all the files connected to the Job Order will be loaded. Also all the jobs actually opened will be automatically closed, this to avoid that the jobs can be mixed accidentally. If you open a Job Order and one or more jobs are not available this is signalled with a message for each job not existing. Save job order : If you save the Job Order while using it, all the opened jobs will be assigned to Job Order. Close job order : If you close the Job Order while using it, all the Job Order files will be closed. 3.2 - Edit Menu Cut : It copies the selected item/s in the annotations and at the same time erases the item/s contents. Copy : It copies the selected item/s in the job window of the Windows annotations. Paste : It pastes the item/s, previously copied in the annotations inside the work sheet, starting from the selected item. Paste also properties : If the item/s copied are labelled, it/they keep the properties defined for it/them in the Property window, otherwise they will acquire the properties of the item/s to which it/they are pasted on to. Find/replace : it allows finding and/or substituting text inside the item/s containing markers that belong to the open job. Select all : It selects all the items of the open job. Select by group : Selects all the items (markers type) that belong to one or more groups. The belonging of an item to a group is defined at the time of insertion or modification of data in the generator window. Select special: It allows doing selections inside a selection. Select complete : When this function is activated there is no distinction among the various types of items. In any case, it is possible to select markers, references, heads etc, present in the open job. Select by type : With this function it is possible to select only items of the same type (e.g.: only heads, only markers, only references etc.), present in the open job. Reverse order : It reverses the order of the items selected of Markers type. Even if the Reference is not selected, it follows the markers.
3.2.1 Selection HTS500 allows single and multiple selections. To select a single item it is sufficient a mouse click on the item represented in the Lay-out. Please, notice that the selected item becomes Green, and the contents is displayed in the
-
12 HTS500 Software user guide - 1SNC160011M0201-V2
property window. Click on an empty area to cancel the selection. Multiple selections are ONLY possible by using the Ctrl and Shift keys together with the mouse. If you select an item only by clicking the mouse you go back to single selection. In particular: Sequential multiple selections: keep the Shift key pressed and click with the mouse on the item from which the selection must start. Then, without releasing the Shift button, click with the mouse on the desired item that ends the selection. Non sequential multiple selection: keep the Ctrl key pressed and click with the mouse on all the items under selection. Adding a single selection to a selection: keep the Ctrl key pressed and click with the mouse on the item you want to add to the selection. Adding a sequential multiple selection to a selecti on: keep the Ctrl key pressed and click with the mouse on the item designated as the start of sequential selection, then press the Shift key and select the item that ends the selection with a mouse click.
3.2.2 Special selection The Special selection function allows selections inside a selection. It is possible to select several items or everything through the menu. You then proceed by selecting only: Even tags: selects all tags with even numbers Odd tags: selects all tags with odd numbers Right tags: selects all tags on the right side in the support Left tags: selects all tags on the left side in the support Even supports: selects all supports with even numbers Odd supports: selects all supports with odd numbers Select from the first: selects all tags between the origin and the current position Select up to the last: selects all tags between the current position and the last item available Notice: special attention must be put when using these special selections If the programme is required to select all Even items and subsequently all Odd items, the final logical result is that no tag will be selected, as it is not possible to select any Odd tags among the Even tags. Therefore, if after having selected all the Even tags you want to select all the Odd ones, it will be necessary to select all the tags.
3.3 - Tools Menu Language:
English: sets the language of the current session in English French: sets the language of the current session in French
Printer centring: printer initial centring function Plotter centring: plotter initial centring function ASCII File Conversion: imports files in ASCII format generated with other applications Import Job: allows to import a job previously saved. A window, where the user must select the Job to be imported, is activated and, in the following window, indicate where the job must be
-
13 HTS500 Software user guide - 1SNC160011M0201-V2
copied. Export Job: allows to export a job previously saved. A window, where the user must select the Job to be exported, is activated and, in the following window, indicate where the job must be copied. Customized Article: It actives the management function for customized articles. Erase customized article: It erases a customized article previously created. Configuration: It actives the set configuration window
3.3.1 Thermal Printer centring The centring allows to makes some corrections at the print start point. The coordinates (x,y) can be modified for the moving of the starting point on right, left, to the top, at the bottom. 10.1) Run the HTS500 10.2) Select ‘File’, Select ‘Plotter Setup’ 10.3) Select the centring button (the second of the three buttons for each device) 10.4) Flag the ‘Thermal transfer Printer’ function to allows at the HTS500 the activation of all the particular functions dedicated to the HTP500 printer. It is possible make corrections on the starting position inserting a relative value express with a hundredth of millimetre precision. To move the print starting: At the top Type in a positive value for the Y axis At the bottom Type in a negative value for the Y axis On right Type in a positive value for the X axis On left Type in a negative value for the X axis To verify the print starting position it is possible utilize any available item and compatible with the selected device. 10.4) Create a single-item job inserting as text ‘HHHHHH’ in the first tag. 10,5) Print the job 10.6) Verify the centring of the first tag.
-
14 HTS500 Software user guide - 1SNC160011M0201-V2
10.7) a) Example: text too high : makes a correction to the bottom (-Y) 10.8) b) Example: text too low : makes a correction to the top (+Y) 10.9) c) Example: text shift on right : makes a correction on left (-X) 10.10) d) Example: text shift on left: makes a correction on right (+X) Notice. This operation (10.1, 10.10) should be done once for all the prints devices with any kind of items on those at disposal for the device.
3.3.2) Calibration of the length of printing text The calibration allows to make some correction on the print step length. For each device of laser or thermal printer type it is possible to give a unique correction value, positive (extend the step) or negative (shorten the step) utilizing any kind of item at disposal. Look at a calibration example of the Horizontal axis with the PPB2715 item. 11.1) Run the HTS500 11.2) Create a single-item job 11.3) Insert some texts (HHHHHH) for all the item tags. 11.4) Verify the centring of the first and the last tag 11.5) If the print is too short: first left tag last right tag d1 d2 the print step should be extended. 11.5.1) Measure of how many mm the print step is shorter (for example 3 mm). To obtain the difference, the d1 distance between the left item edge and the first ‘H’ of the first tag will be measured, and also will be measured the d2 distance between the left edge item and the first ‘H’ of the last tag; so the difference will be: d1-d2=3mm 11.6) Select ‘File’, Select ‘Plotter Setup’ 11.7) Select the centring button (the second of the three buttons for each device):1 11.8.1) In the window on the left bottom side there is the calibration part: Select for the X axis the PPB2715 reference item After the item description in the parentheses there is the reference measure of the printed area (220 mm): In the X field type in the value in millimetre of the print step really printed. In our example: if the PPB2715 is the selected one, the print area is 220 mm If the printer prints 3 mm shorter, insert in the X field the value 220-3= 217 mm. HTS500 makes a correction for each print of 217 mm and expand it at 220 mm. This correction value works for all the items of that device.
HHHHHH
HHHHHH
HHHHHH
HHHHHH
HHHHHH HHHHHH
-
15 HTS500 Software user guide - 1SNC160011M0201-V2
Look at a calibration example of the Vertical axis with the WMTT12 item for the Feeder. 12.1) Run the HTS500 12.2) Create a Single-item job 12.3) Insert some texts (HHHHHH) for all the item tags. 12.4) Verify the centring of the first and last tag 12.5) If the print is too short: first top tag last bottom tag d the print step should be extended. 12.5.1) Measure of how many mm the print step is shorter (for example 3 mm). To obtain the difference, the d1 distance between the left item edge and the first ‘H’ of the first tag will be measured, and also will be measured the d2 distance between the left edge item and the first ‘H’ of the last tag; so the difference will be: d1-d2=3mm 12.6) Select ‘File’, Select ‘Plotter Setup’ 12.7) Select the centring button (the second of the three buttons for each device): 12.8) In the window on the left bottom side there is the calibration part:
12.8.1 Select for the Y axis the WMTT12 reference item 12.8.2 After the item description in the parentheses there is the reference measure of the printed area (85 mm). 12.8.3 In the Y field type in the value in millimetre of the print step really printed. 12.8.4 In our example: if the WMTT12 is the selected one, the print area is 85 mm 12.8.5 If the printer prints 3 mm shorter, insert in the Y field the value 85-3=82 mm 12.8.6 HTS500 makes a correction for each print of 82 mm and expand it at 85 mm.
This correction value works for all the items of that device.
3.3.4 ASCII File Conversion
HTS500 allows the automatic import of data generated by the most popular applications, such as Spak, Elecad, CADelet, Eplan, etc. These types of software, created for the development of electrical systems and for general electrical system planning, allow to export the “initials” in a file in ASCII format. The files, in order to be used by the HTS500, must respect all the conditions imposed by the Record Tracing. Not all the times is possible to have a file that respects the required Record Tracing. In this case, the HTS500, through the ASCII file conversion function available on the Tool menu, permits the transformation in the required format. After having selected the file to be imported and having confirmed the choice with the Open button, the ASCII file conversion window will be displayed on the screen. Let’s see in detail this new job window. reads : it points out path and name of the selected file writes : it requires the input of the name of the incoming file, that is the one obtained after the conversion. Press the Browse button head record present : if it is activated, the head record will be ignored, that is the first starting file line. Erase markers = empty field : with this option activated during the conversion all the empty markers fields will be deleted. Markers to import : the two IN – OUT fields require numeric values corresponding to the initial and final position, in terms of number of characters from the left, relative to the part of the origin file line to be associated with the field markers. Acquires Head1: its activation allows to specify, in the same way as described for the markers
HHHHHH
HHHHHH D1 D2
-
16 HTS500 Software user guide - 1SNC160011M0201-V2
field to import, the values for Head1. Acquires Head2: see Acquires Head1 Acquires Group: as above referring to the group to be associated to the marker. Acquires Repetition Nr: number of repetitions associated to the marker Any set statement may be saved through the “Save” function, and be subsequently activated by means of “Reads” anytime that the starting file has the same tracing specification.
3.3.5 Record tracing for direct import
Notice: The presence of two characters (double characters ASCII Alt+124) in the marker field are interpreted by the programme as an “enter” for the management of a multi-line text.
3.3.6 Configuration (Font Precision and Multiplotter) The programme usually signals whether the text can be completely contained in the item area by colouring the background in red whenever the text is too large (otherwise it would look incomplete). The programme considers the text area by including a blank space above the capital letters, which is usually reserved to indicate accentuated capital letters and a space below the character, for the print of descending characters (e.g. p etc.) For this reason is possible to obtain the signalling relative to the exceeding text even for text that are inside the item, and so is possible to set the programme to reduce the error indication percentage. In the open window it is possible to state a value that virtually increases the item height and width. The programme approximates the curves utilized to draw the characters with straight lines. In the “Print font precision” field it is possible to indicate the number of straight lines for each curve. To consider that the higher is the number stated, the more are the values sent to the print and so the more precise is the print. Generally: for small fonts it is suggested to decrease such value, and increase it for bigger ones. Multiplotter management option is activated when multiplotter installation is needed. This option allows to set and work with more than one plotter at the same time. For the Thermal Printer management is necessary to activate the Multiplotter option.
-
17 HTS500 Software user guide - 1SNC160011M0201-V2
3.3.7 Adjustment for HTP500
This option allows to modify the item print length for the HTP500 printer. The correction will work on the dimension in length of the item. The number in millimetres can be positive or negative and is possible to use a correction of two decimal number.
3.3.8 Job analysis The programme can elaborate calculations to determinate the number of used tags utilized in the saved job, and in particular it scans the Windows folders’ content that contain the HTS500 jobs producing a report that indicates: � in each folder the jobs present, the used articles and the number of written tags. � the total summary by article, with the number of used articles and the number of written
tags. For example, let’s consider a folder structure identified by a code as follows: The folder “test1” contains the sub-folders “test11”, “test12”. The folder “test11” contains the sub-folders “test111”, “test112”. The folder “test12” contains the sub-folders “test121”, “test122”. Each folder contains the same job with the SIHF2W/15 article used 5 times for a total of 100 tags. The following table shows an example of a job analysis calculation:
Actual Analysis Folders and sub-folders Number
of Articles Number of Items
Number of Articles
Number of Items
Test1 5 100 35 700 Test11 5 100 15 300 Test111 5 100 5 100 Test112 5 100 5 100 Test12 Test121 5 100 15 300 Test121 5 100 5 100 Test121 5 100 5 100 In the “Actual” columns are reported the values present (5 articles, 100 tags) for each job and that are the same for each folder. In the “Analysis” columns are reported the values calculated during the elaboration and by selecting as starting folder the one of the line. For example: If you elaborate the content of the “test11” folder, the values for the articles (5 of “test11”, 5 of “test111”, 5 of “test112” for a total of 15) and the values for the tags (100 of “test11”, 100 of “test111”, 100 of “test112” for a total of 300) are added. If you elaborate the content of the “test1” folder all the values of the articles present in the structure are added, for a total of 35 articles with 700 tags. To do the job analysis selects “Job Analysis” voice from the tool menu. The window “Job analysis management” appears.
-
18 HTS500 Software user guide - 1SNC160011M0201-V2
Let’s see in detail this new job window: The tool bar permits to: Select between computer and web resources Go back of one level to a previous folder To display the big icons To display the small icons To display the list To display file details It is possible with the mouse to select a job or a folder respect which do the job analysis. Analyzes: it permits to run the elaboration starting from the selected job or folder. Closes: it closes the job window. The processing result appears on the screen in a file that may be saved in text format (txt), by using the Windows “Note Book”.
3.3.9 Configuration Signalling sensitivity to overflow value in Percent : It allows to correct the system sensitivity of the overflow signalling in the case that on the screen it is signalled an overflow that in reality doesn’t exist. (This imprecision might be caused from particular video controller). Font accuracy of print in course : It allows to improve the quality and the definition of the vectorial lines in the font writing for the Plotter. The default value is 2, it is possible to increase the precision using particular output for particular applications. (see images drawing for logos). MultiPlotter Management : It allows to manage contemporary 10 different drivers. It is possible to set the configurations for the different Plotters, Laser printers and Thermal printers. Default folder for jobs saving: It allows to assign a default value for the jobs saving. Generator: Use advanced functions: It allows to flag the option to work with the new generator that uses the Excel-Like format.
Automatically open the new Generator grid: To set the utilization of the new generator as predefined when creating a new job.
-
19 HTS500 Software user guide - 1SNC160011M0201-V2
3.4 - Tool bar - Job
Creates a new job of mono-article type
Opens a job previously created
Saves the current job
Closes the current job and may activate the save procedure
Copies in the annotations the selected items while erasing the item contents
Copies the selected items present on the job window in the Windows annotations
Pastes previously copied items in the annotations inside the work page starting from the selected item
Find/Replace allows to find and/or substitute text inside items containing markers related to the active job
Shows/hides the generator window
Shows/hides the property window
Activates the print manager window
Activates the tail print manager window
Allow to respectively zoom out and zoom in the image of the plate on the screen by 10%
It allows to enlarge a selected plate area. After pressing the relative icon/button, position the mouse cursor in the starting point of the area to be enlarged, and form a rectangle by pressing the mouse left key. Once the desired dimension has been reached, release the mouse key to obtain the enlargement.
It allows to set the Zoom factor of the job window. It may be set directly in the field or chosen from the displayed list by pressing the arrow on the side.
Returns to the preceding Zoom
The activation of various Zoom functions is done by pressing the arrow (here bordered in red) . They are: Width Zoom = It sizes the Lay-out window to the width of the application window All plate Zoom = It shows the whole plate in the application window Align plates to current Zoom = It sets the same Zoom factor of the selected plate for all plates that belong to the job Standard Zoom = It sets the Zoom factor to the standard value Go to origin = It moves the Lay-out in order to show the first item in the upper left corner
Shows the current job and the name given during the saving. If there are more jobs open at the same time it is possible to go from one to another by selecting them from the list, which can be displayed by pressing the arrow next to the job name.
It activates the Help
-
20 HTS500 Software user guide - 1SNC160011M0201-V2
3.5 - Property Window The Property window may be used to insert data directly in the tags or to change their contents. If the tag contains numeric and/or alphanumeric progressions created automatically by the Generator, the changes here made are transferred to the Generator. So if a new “Run” of the Generator will be activated the changes will be kept. In this window are defined the text and picture features which will be inserted and later on printed on the tag. You move in the different window fields with the "TAB" key, whereas the “Enter” key allows to go to the next tag.
In the above part are shown the selected tag coordinates under work. The picture shows the Matrix and Marker number. The settings are different depending if it is a Text or a Picture. In the lower part is displayed the selected tag, enclosed in a red border and here is shown a preview of the final result. Please, notice that all settings are reported simultaneously on the Lay-out plate but, depending on the set zoom factor, it may be difficult a clear vision of the item contents. To go to the next tag press the “Confirm” button. This is the same as pressing the “Enter” key.
These two buttons are active for fields of text type, and allow to: - the first on the left, to memorize all the tag specifications on file. - the second on the right, to restore the original values. It may be memorized different specifications for the tags of type Marker, Head1 and Head2, Reference and Tail.
TAGS COORDINATES (see Module n. 001 Tag Number
TEXT PROPERTIES
EDIT AREA
PREVIEW OF WORKING SELECTED TAG
-
21 HTS500 Software user guide - 1SNC160011M0201-V2
The next time that article will be used, the fields will be already set with those values.
3.5.1 Text property window – Job
The settings that can be defined for a text are in the following order: • Horizontal alignment (left, centre, right) • Vertical alignment (top, centre, bottom) • Vertical writing. When activated the text insert in the tag or in the lower portion, if it is a
custom made article, will be written vertically. • Automatic reduction of the font height with the minimum height option. When activated,
if the text exceeds the tag or the lower portion dimension, if it is a custom made article, it will self re-sizes to fit in the tag or lower portion, since when it will reach the minimum settled dimension.
• Font choice. It is possible to select among all installed fonts. • Minimum height (presents only when the automatic reduction key is selected) • Character dimension in points (in the tool tip is reported the height in mm .) • Character dimension in width (if 0 depends on the set font dimension) • Setting of character color • Fixed spacing between vertical lines: sets a fixed vertical space value (if 0 the spacing
depends on the font dimension) • Fixed distance between characters: sets a fixed horizontal space value (if 0 the
spacing depends on the font dimension) • Text rotation angle: sets the text rotation angle • Text style (normal, bold, Italic, bold/Italic) • Select special symbols: it allows the insertion of symbols inside a field Notice: for a correct viewing it must be set as "ABB" font. • Text : in this field must be insert the text that has to be printed on the tag. The "Ctrl " +
"Enter " keys used in association permit to go to a new paragraph, and so to write text on more lines.
By selecting Picture you may insert a picture instead of a text. Pressing the Borders button it is possible to give to a tag or to a lower portion a border (if it is a custom made article).
-
22 HTS500 Software user guide - 1SNC160011M0201-V2
3.5.2 Borders By pressing the Borders button it will be display a window in which it is possible to establish which border sides are going to be shown (by selecting with the mouse the sides to be displayed or using the All/None buttons) the color and the thickness.
In the same window it is possible to define margins (left, right, top, bottom) for the position of the tag content in the desired place.
3.5.3 Picture property window – Job
The picture formats used by HTS500 are: • .Gif • .Jpg • .Jpeg • .Bmp • .Wmf Notice: Only the printer can use the above formats, while the plotter can prints only in .Wmf format .
-
23 HTS500 Software user guide - 1SNC160011M0201-V2
By selecting the “Picture” option in the property window, the programme asks to indicate the file name of the picture that has to be inserted in the tag, or to look for it on the hard disk. When a picture file is selected, the picture is displayed in the search window; it will be sufficient to press the “Open” button (or double click on the file name) to insert the picture inside the field. It is possible to change the picture later on, pressing the “Browse” button. The user can: • Move the image inside the field for a better centring by changing the values “Left”
and “Top”. In particular increasing the “Left” margin value the image will move to the right, while decreasing it the image will move to the left (negative values are also accepted). In the same way, increasing the “Top” value the image will move to the bottom and increasing it will move to the top.
• Change the picture dimensions in height and width (by changing the “height” and the “Width” values).
• Lock the picture dimensions to the field. In this case the picture will be deformed to fill the whole field.
• Flip the picture horizontally. • Flip the picture vertically. Notice: selecting again “Text”, the picture is erased and the original text settings are restored.
3.5.4 Bar Code property window The bar code format managed by the HTS500 are: - EAN 8: - EAN 13: - UPC/A: - UPC/E: - EAN UCC 128: - CODICE 39 (Normal): - CODICE 39 (Full Ashii): - CODICE 93: - CODICE 128: - CODICE 32: - INTERLEAVE 2/5: - CODABAR: - PDF417 (Bidimensionale): It is possible to create personalized formats and save them with a name. The saved file with the bar code format can be assigned as property at the single tag. 3.6 - Window Generator The window Generator permits the automatic creation of numeric sequential, alphabetic and mixed strings. When creating a new mono-article, bi-article or multi-article job, a new article plate is shown, and in the lower part of the HTS500 window is displayed the Generator window. It looks as a table containing all the information necessary for the sequential generation, based on two gaps.
-
24 HTS500 Software user guide - 1SNC160011M0201-V2
In particular: - start : number and/or letter from which the generation starts - arrival : arrival number and/or letter where the generation ends - repetitions : number of times the marker must be repeated - step : increase or decrease value - group : possible group of belonging. - head 1 : possible text to be inserted in "Text 1" of the article - head 2 : possible text to be inserted in "Text 2" of the article - 8-10-16: indicates the numbering type (Octal, Decimal or Esa-decimal) The table columns dimensions may be changed according to one’s needs using the mouse on the separating line between the columns. This allows a satisfactory vision of the data. The active record is displayed in Blue color. All generator functions are grouped in the right side of the window, in an area that can be defined as Generator Functional Buttons and allows to create, change, erase the generator lines, import ASCII files and files created with HTS50098. Notice: Every data creation or change done with the Generator will also change the Lay-out. At the same time, every direct change made on the Lay-out, utilizing t he Property window, will modify the generator. Pressing the “Run” button it actives the creation of the set sequences. The result will be transferred immediately on the Lay-out. When the set sequence/s generate more sequences than the tags present on the plate, the programme adds new job plates.
3.6.1 Generator functional pushbuttons
Imp. Txt : HTS500 allows the automatic import of data generated by the most popular applications of software, created for the development of electrical systems and for general electrical system schedule. This data, exported in an ASCII file format, are automatically imported in the HTS500, permitting a big saving time and the elimination of typing errors. Just select the desired *.txt file format and pressing Enter , the HTS500 will automatically import the file if the Record Tracing is followed. Imp. Gen.: allows to import .gen (generated with HTS50098) and .ggn files format (generated with HTS500) into the Generator. It allows to import into the Generator a job previously saved extracted from another Generator. This function allows to import markers and associated data to a determined article into another one that is different in nature and type. For instance: data entered for a cable support can be quickly transferred to a pin support, etc. New: It allows to create a new Generator line.
-
25 HTS500 Software user guide - 1SNC160011M0201-V2
Enter : It allows to create a new Generator line before the active line. Delete : It allows to delete the Generator active line after having selected it with the mouse. Clear : It allows to delete all Generation lines created, practically delete all the Generator contents . Modify : It allows to modify a Generator line previously created. Run : It runs the information contained in the generator, developing so the alphanumeric sequences entered and displays the results achieved on the lay-out. On the top there are the Navigation arrows that allows to move within the Generation lines for the selection of the desired record. From left to right there are: . Go to first line . Go to previous line . Go to next line . Go to last line Heading management: usually is set on OFF. In this case the markers generated will be inserted sequentially in the tags, ignoring what shown in the fields Head 1 and Head 2. When it is ON it inserts the markers on the tags maintaining the matching with the headings. To do this the generator inserts empty tags until it will fills up the Matrix/Flag. It is possible to set afterward the heading management at ON and activate the running again to obtain the markers on the tags that keep the headings, but, because empty tags are inserted in the generator, you cannot get the inverted operation setting the heading management to OFF again. In this case it is necessary to change manually the generator, deleting the line that corresponds to the empty tags. Find start text : It allows quickly searching for strings existing in the Generator.
3.6.2 Entering/Modifying data in the generator HTS500 has been developed with particular attention to simplifying entering and modifying the data to be used to generate the desired initials/markers. It is possible to create a new Generator line, modify an existing one or enter a line between 2 already existing. In the first case it uses the "New” button, in the second case the "Modify” button and in the third, after having highlighted the line before which you want to enter the new line, it uses the "Enter” button. Within the window where you enter and/or modify the data of each single record of the Generator, you move either with the mouse or with the TAB (Tabulator) key. The required data are, basically, the ones that appear in the generator grid, and in particular: Start : to indicate the marker from which the generation will start. Arrival : to indicate the marker from which the generation will arrive. Repeats : to indicate how many times the marker has to be repeated, before the increment or decrement, if it exists. Such value cannot be less than 1. Example: from A5 to B7 with Repeats = 2, it will generate: A5 A5 A6 A6 A7 A7 B5 B5 B6 B6 B7 B7 Step : to indicate the increment or decrement value associated to the numerical progression. The alphabetical progression accepts only step = 1 while for the numerical progressions are also valid values less than 1, so can exists decimal, or even centesimal, increments. Group : it is possible to assign a Group name to the markers that have been generated. This can be useful to make selections. This field is not mandatory. Decimal/Octal/Hex : states if numerical sequences have to be in a Decimal, Octal or Hexadecimal base. Heading 1 : the text here contained will be reported in the Matrix field named Head 1. It is useful to recognize the Matrix and has no running purpose. Heading 2 : the text here contained will be reported in the Matrix field named Head 2. It is useful to recognize the Matrix and has no running purpose.
-
26 HTS500 Software user guide - 1SNC160011M0201-V2
Reference : the text here contained will be reported in the field named Reference on the matrix stem. This field is not mandatory. About generation, we can have:
3.6.3 Numerical progressions
If you need to generate a numerical progression, you have to type the start number and the arrival number. If, for example, we want to obtain a progression from 1 to 10, we will have to enter the value 1 in the Start field, and the value 10 in the Arrival field. After pressing the "Confirm" button the generator window will be updated and the indicated values will be found in the first line. Pressing the "Run" button we will have the generation on the layout. It is important to notice that the Start dimensions do not affect the Arrival dimensions: 1 is one character and 10 are two characters, but the input is anyway accepted as a valid one, in the same way as the 1 to 1000 generation is accepted or a 10 to 100 without the request to observe the equal dimensions in the variables. Of course an opposite numbering can be requested, such as 10 to 1 or 1234 to 20, with a negative setting of the Step field. For example from 10 to 1 the Step field must have the value –1.00. It is important to advice that even a request that is not mathematically correct can be accepted and run, such as 01 to 10 or 0001 to 1000. The programme will keep, or shift when needed, the leading zeroes.
3.6.4 Alphabetic progressions If an alphabetic progression is needed, you have to indicate, in the Start field, the letter of the alphabet from which you want to start the progression and, in the Arrival field, the end letter (Start: B – Arrival: F). Both upper and lower case letters are accepted. The alphabetic progression accepts only Step=1. After pressing the "Confirm" button, the generator window is updated and the indicated values will be found in the first line. By pressing the "Run" button we will have the generation on the layout.
3.6.5 Mixed initials/markers Of course it exists the necessity to get markers that contain a fixed (constant) part which is associated to a variable part. From A1 to A10, from A1 to F1, from b01 to b20, from V/100 to V/001 (negative Step), are some examples. All what has to be done is typing Start and Arrival into the respective fields, it is up to the programme to discriminate the variable part from the fixed part, independently on their order.
-
27 HTS500 Software user guide - 1SNC160011M0201-V2
Are observed also the requests for spaces within the markers: e.g. from the marker A A to the marker A G, in the same way as markers keep on being valid where their constant and variable parts are both alpha parts , as it can be seen in the former example, or their constant and variable parts are both numerical parts, as 1 01 to 1 10; the first request will give A A/A B/A C/A D/etc…as a result, the second 1 01/1 02/1 03/1 04…to /1 10. Are also accepted Markers with numbers or letters on two or more lines: A A A G It is important to remember that the consistency of the request is also managed and indicated, so illogical requests are hold and indicated, for example the a1 to A22 sequence, where both letters are not lower case or upper case letters, cannot be executed in any way. In this case it will not be possible to enter inconsistent data without receiving a fault indication.
3.6.6 Double generation
HTS500 allows to generate markers with a double mixed variable, either associated or not associated to constant parts. Always without a personal intervenes are processed requests such as: from A01 to B10, or from 22/C to 50/H, or from 15-10 to 20-20. Are possible also from 01ABC01 to 10ABC10, or from A123A to B123D, etc… The only condition to be always observed is the logic of the request. No other condition is set. Of course it is hard to list all possible combinations.
3.6.7 Generator Data alignment The column heading that create the generator grid are alignment buttons: - If you press with the mouse the column heading of the grid, the software align the inserted
data increasing them in alphabetic order. - When there is the same value in the aligned column the data are aligned for inserting order. - The columns in which is possible to make the data alignment are: - Starting - Arrival - Group - Head1 - Head2
3.6.8 Generator Data selection for Group It is possible to select the generator data for one or more inserted groups. - Open a job with some inserted data - From the Edit menu select “Select per Group ”. - On the screen there is now the selection window for Group. - On the left part there are all the groups created in the grid. - Select and highlight with the mouse the value for the Group from the list. - Press with the mouse the button with the right arrow, the highlighted value will move in the
window of the highlighted values. - Press with the mouse the ok button to confirm the selection. - All the values of the selected group rows will be highlighted.
3.6.9 Generator Data selection for Head1 and Head2
-
28 HTS500 Software user guide - 1SNC160011M0201-V2
It is possible to select the generator data for the inserted values of the Head1 and Head2. Here below it is showed how to select the data for the Head1 (the operations are the same for the Head2). - Open a job with some inserted data - From the Edit menu select “Select for Head1 ”. - On the screen there is now the selection window for Head1 and Head2. - On the left part there are all the Head1 values inserted in the grid. - Select and highlight with the mouse the value for the Head1 from the list. - Press with the mouse the button with the right arrow, the highlighted value will move in the
window of the highlighted values. - Press with the mouse the ok button to confirm the selection. - All the values of the selected group rows will be highlighted.
3.6.10 Copy and paste Generator rows It is possible to copy the generator data from one job to another or in the same job. - Open a job with some inserted data - Select with the mouse and the control or shift buttons a whole data rows. - Select from the Edit menu “Copy data from the generator ”. - Create a new job with any kind of item. - Position the mouse on the grid of the generator data. - Select from the Edit menu “Paste data in the generator ”. - In the grid will be visualized the new records. Press the Run button. 3.7 Generator Window in EXCEL-LIKE modality The Generator data in EXCEL-LIKE modality handle all the types of text data insertions utilizing an electronic sheet.
3.7.1 To activate the functions of the New Generator:
The new generator functions can be checked or not using the “Configuration” window in the HTS500HIP.
Run the HTS500HIP. From the Tools menu select the Configuration window.
Two options are now available: Generator: use advanced functions : To check the utilization of the new generator in Excel-Like modality. Automatically open the new generator grid: To set the utilization of the new generator as default when creating any new job.
-
29 HTS500 Software user guide - 1SNC160011M0201-V2
3.7.2 To activate the Excel-Like generator data:
After have created a New Job press the ‘Shows generator grid’ button from the principal tool
bar menu. .
3.7.3 Utilization of the electronic sheet It is like an electronic sheet containing the necessary information for the sequential generation, based on two intervals. In particular: - Start : number and/or letter from which the generation starts - Arrival : number and/or letter of generation arrival - Repeats : number of times that the marker should be repeated - Step : increasing or decreasing value - Group : eventual belonging group - Head1: eventual text to insert in the item "Head1" - Head2: eventual text to insert in the item "Head2" - D-O-H: indicate the numbering type (Decimal, Octal, Hexadecimal) - Generation Increase: indicate the generation priority for Example from R1 to T2. The
generation from LEFT to RIGHT create the sequence R1-S1-T1-R2-S2-T2, the generation from RIGHT to LEFT create the sequence R1-R2-R3-T1-T2-T3.
- Swap: in the case of double generation for Example from R1 to T2 create for each generated marker the reverse value: R1-1R-S1-1S-T1-1T-R2-2R-S2-2S-T2-2T.
3.7.4 Generator functional Buttons
Index of the available functional buttons:
- New: Create a new job. - Load file : Open an existing job in XLS format. - Save: Save the current job
- Cancel modification: Cancel the latest modification in data-entry step. (F2 button). - Restore modification: Restore the latest modification in data entry step. (F2 button).
- Cut: Cut the selected cells and rows. - Copy: Copy the selected cells and rows. - Paste : Paste the selected cells and rows. - Find: Open the window to make a data search in the electronic sheet. - Find / Substitute: Open the window to make a data search / substitution in the electronic
sheet.
- Property Window : Open the electronic sheet property window. The first part of the window set the values that should be inserted in a new generator row coping them from the last row:
-
30 HTS500 Software user guide - 1SNC160011M0201-V2
In particular each option mark the copy for the following values: Copy the Start from the previous row; Copy the Arrival from the previous row; Copy the Repeats from the previous row; Copy the Step from the previous row; Copy the Group from the previous row; Copy the Head1 from the previous row; Copy the Head2 from the previous row; Copy the Reference from the previous row; Copy the Dec/Ott/HEX from the previous row; Copy the Direction from the previous row; Copy the Swap from the previous row; The second part of the window set the values that should be inserted in a new generator row. It is possible to assign the values for: Repeats : It should be a numeric value higher then 0. Step : It should be a numeric value higher then 0. Dec/Oct/Hex : It should be a value chosen between Dec, Oct, Hex. The third part of the window allows to define the option: Copy the contents of Start in Arrival : This option is recommended in case it is needed to use the save function in an external file to avoid an empty column in the destination file. Use SmartClipboard : If checked it allows to activate the function of data self-insertion in the Excel-Like sheet. For Example:
a) In Start write, first row, the number 1 b) In Start write, second row, the number 2 c) Select with the mouse the first cell and after the second using the Shift button, all the
cells highlighted in the Start column will be filled with the numbering 3, 4, 5, 6 ecc. The new contents substitute the previous one.
- Exit: It go back to the HTS500 normal layout.
3.7.5 Files management XLS format From the “File” menu it is possible to select the functions to manage the files in XLS format. New: Clear the existing job and prepare the sheet for the creation of a new job. Load File : It allows to Open an existing file in XLS format: The program load the XLS file. This file should respect the electronic sheet tracing:
1) Column: Start 2) Column: Arrival 3) Column: Repeats 4) Column: Step 5) Column: Group 6) Column: Head1 7) Column: Head2 8) Column: Reference 9) Column: D for decimal, O for Octal, H for hexadecimal 10) Column: Direction N for Left to Right, Y for Right to Left 11) Column: Swap : N per No, Y per Yes.
-
31 HTS500 Software user guide - 1SNC160011M0201-V2
The columns are not all necessaries: it is sufficient an XLS file with just one column to insert the data in the Start filed. Save File : Save the data of the current Electronic Sheet in XLS format. Save File as: Save the data of the current Electronic Sheet in XLS format. The generated file has the same composition of Job electronic sheet.
3.7.6 Data validation when closing the electronic-sheet When you close the grid window a control on the data properties is done. If there are in the rows errors regarding Start and Arrival it will be signaled with a message. Closing the window, in the rows you can find the generator Records. This Records substitute those that in origin were present and a generation is create. The rows with non valid data (highlighted with pink color) are ignored.
3.7.7 Data Copy and Paste from other applications It is possible to Copy and Paste from other applications. To make a cells interval copy from an electronic sheet: - Run the Ms-Excel application; - Select with the mouse a cells continuos interval (keep press the SHIFT button and select
with the mouse the cells interval); - Press the Control-C button (or CONTROL-INS); - Open the HTS500-HIP generator sheet; - Select with the mouse the first cell where to copy the interval; - Press the Control-V button to paste the data (or SHIFT-INS).
3.7.8 Cancelling of cells or rows interval (CONTROL-DELETE button or SHIFT-DELETE button) It is possible to select an interval of rows from the generator electronic sheet and cancel all the selected rows. To cancel the rows interval: - Select with the mouse the rows interval from the electronic sheet (keep press the SHIFT
button and select with the mouse the first and the last row of the interval to be cancelled); - Press CONTROL+DELETE to cancel all the rows of the selected interval; - It is possible to select the CELLS interval from the generator electronic sheet and cancel all
the selected CELLS; - With the Shift-Canc buttons the rows doesn’t changes and it is cancelled just the content of
the selected cells. The content is firstly copied into the clipboarb.
-
32 HTS500 Software user guide - 1SNC160011M0201-V2
4 – Creating a new job
4.1 - New job When a new job is created you can state if, on the whole plate will be mounted, the same article (Mono-article job), two different articles (Bi-article job) or more different articles (Multi-article job). A new Mono-article job creation can be activated both by pressing the related pushbutton/icon and with the New Job option in the File menu, while for a Bi-article or a Multi-article job creation, it must be used the available option from the File menu. In particular: Mono-article job : The programme positions the article in order to use all the plate. Bi-article job : The programme positions the first article on the plate in the first line and the second article in the second line. Multi-article job : The user can build up a plate with a combination of articles that is absolutely free. Utilizing the mouse it can position any article in any free hole plate and the programme prevents article overlapping. With the HTS500, the user can also keep open more jobs at the same time. The list of the open jobs can be displayed in the field named Jobs. You can pass from one job to another by selecting it from the list.
4.1.1 Mono-article job Selecting the “New Job” option of type Mono-article job from the File menu or pressing the pushbutton/icon, it is activated a new job creation window. It shows on the left side a list of the available Families (as from ABB catalogue) and on the right side a list of the articles belonging to the selected Family. To select a Family it is necessary to click with the mouse on the Family name. To notice that you can display just the Cables items, just the Pins items or both, only using the control boxes up on the list. This functionality allows you to limit the articles displayed, making easier the research of what you want to utilize. Once selected the article you that you want to work on, it will be sufficient a double click with the mouse on the name or a single click on the OK pushbutton to create the new job. After a short processing the programme shows, in the layout area, the new job created of a plate on which are positioned as many articles as they can be associated. 4.2 - How to write on the tags To insert the markers on the tags, HTS500 uses the Properties window and displays the insertion results directly on the layout. Because the Zoom level of the job area can be such that what is inserted in the tag cannot be well read, the tag with its contents is displayed in the Properties window. First of all you have to select the tag you want to write on (the selected tag is highlighted in Green on the layout), then enter the text into the Properties window. If you wish to insert the same marker on more tags, just select the relevant tags (by using Ctrl and/or Shift keys in combination with the mouse) and enter the text and the eventual settings into the Properties window. The settings and the text will be inserted into all selected tags. To insert the text on more lines it must be used the Ctrl + Enter keys for a new line. Also the Copy and Paste options, available on the tool bar and in the Edit Menu, can be used to duplicate the markers. For further information looks in the chapter relative the Properties window.
-
33 HTS500 Software user guide - 1SNC160011M0201-V2
5 – Tools available for the management of articles
5.1 - Management of Custom articles The programme allows the creation of customized Articles starting from basic system articles by using a graphic editor. These articles can be grouped into Families all depending from the start CUSTOM family. The customization of an article consists in creating sub-partitions that are called “fields” to which can be assigned various properties. Let’s see which are the necessary steps for the creating and the personalising of a Custom Article. From the "Tool " menu the item “Customize Article” is selected. The window shows a list of the articles split into families (as from ABB catalogue). To notice that is possible, to reduce the amount of the displayed articles and consequently the selected ones, marks the control boxes for Cables and/ or Pins Items. After having select the basic article that you wish to customize (by double clicking or pressing "OK"), you access to the Article Customization Window that is the real editor. Once the customization is ended, pressing the "Close" button on the Tool Bar, it is requested to save the customized article. It is asked to assign a new code for the article and a Family name in which memorize it. You can create new families at your pleasure with the “Create New” button. Note the flag on the voice "Job started with this article". Leaving it active a new mono-article job will be opened utilizing the article just customized. It is also possible to enter a description for the article. Usually you will use your country’s language. The capability to enter this description in more languages it is very useful for multi-language countries, such as Switzerland and Canada.
5.1.1 Article customization window HTS500 allows to create in a tag writing areas and so it is available a complete graphic editor. After choosing the article that you want to customize with the "Customise Article" function in the "Tool" menu, the programme shows the Article Customization Window. Note that in the window title will be reported the article code. We can ideally split this window into areas: Tool Bar Field size definition area for manual and sequential link creation Layout : area in which the tag is displayed Properties window of the inserted field. This window will be different if the field must contain a text or a picture .
5.1.2 Tool Bar - Article customisation
Tool bar pushbutton/icon description starting from the left: Close : Closes the work session and activates, if necessary, the saving procedure. Zoom : (+), (-): Modifies the tag size of 10%. Select Fields : Interrupts a possible partitioning session and selects the created fields. Create New Fields : Activates the partitioning session. It is the manual field creation function in the tag. After having pressed this button it is possible to draw on the tag the rectangle that indicates the field size.
-
34 HTS500 Software user guide - 1SNC160011M0201-V2
Unlocks all locked fields: if any field was locked, it is unlocked. Order fields numbering: it allows to change the order of the created fields. Help : recall the on-line guide.
5.1.3 Manual link creation
The manual link creation allows to define, with the mouse pointer, areas or fields that will contain a text or a picture. Pay particular attention to the number displayed in the "Element no.” field. It indicates the number of the tag you are working on. To create a new area, press the button on the Tool Bar and position on the tag layout. keeping pressed the mouse left key, draw a rectangle with the desired size. Releasing the mouse button the start co-ordinates (X and Y – top left corner) and the created area dimensions will be memorized. To drag or size a field you can directly work on the layout with the tool "Select fields" on the Tool Bar, or modifying the "X" and the "Y" values for the moving and on the “Width" and the "Height" values for the sizing. It is suggested to define the areas observing the left-right and up-down sequence, because the entry order will be the plotting order. It is possible in any case to modify later on the field order utilizing the "Order field numbering" button on the Tool Bar. Notice: Check always that the areas positioned on t he tag, do not overlap. For each field or area it is necessary to define the text or picture properties which will have to be contained inside it. To delete an area after having selected press the “Cancel” button on the keyboard. Of course exists no limit to a combination of the assisted/manual modality, and with a little of exercise you will be able to create links with areas that are arranged in such way to meet any requirement. The "Exit" button activates the saving function for the link just created.
5.1.4 Creation of sequential links
The sequential links creation requires the co-ordinate and area size setting, while the automatic creation is up to the procedure. Pay particular attention to the number displayed in the "Element no.” field. It indicates the number of the tag you are working on. Because the plotter will print respecting the sequence used during the areas creation, It is absolutely better, in this step, to adopt the left – right – up – down standard. The X and Y fields show the cursor mouse position, that it moves in the strip, providing its co-ordinates. In the Generation box Field the X and Y Origin co-ordinates (top left corner) and the
-
35 HTS500 Software user guide - 1SNC160011M0201-V2
dimensions of the area under creation (width and height) must be indicated. The dimensions are important, because the programme allows to create areas with equal or multiple dimensions in the width respecting the set values. In fact, if the Repeat field is settled to 1, pressing Create you will obtain an area with the exact dimensions indicated and that will have as origin co-ordinates the ones settled. Once created the first area, the origin co-ordinates will be updated so that they will exactly point at the right of the area just created. Pressing Create again you obtain a new area at the right of the previous one. And so on for each other press on Create. Selecting a Repeat equal to 2 it will be generated areas with horizontal dimensions twice the value settled in the width field. You can delete an area selecting it and pressing the “Cancel” button on the keyboard. After having done some selections it is suggested to check the origin co-ordinates before going on with the automatic creation of a new area. The "Exit" button activates the saving function for the just created link.
5.1.5 Element no. - Article customization
The fields or areas created on the element no. 1 are transferred on all the elements forming the article. So, if you wish to print the same link on all the tags of the print support, the creating area operation will have to be executed only on the element no. 1. In the case you have to print different links on the same print support, keep in mind that the modifications made to one element are transferred to all the elements that come after it . Example: Let’s suppose to have a print support with 6 elements. Creates a link on the element no. 1. We will find the same link on all the 6 elements of the print support. Then we modify the element no. 4, using the arrows to pass from one element to another. Result : The Elements 1 - 2 - 3 will be the same between them and the Elements 4 - 5 - 6 will be the same between them.
5.1.6 Text properties window - Article customization
-
36 HTS500 Software user guide - 1SNC160011M0201-V2
The settings that can be defined for a field Text type are in the order: • lining up horizontally (left, centre, right) • lining up vertically (top, centre, bottom) • vertical writing. If selected the text entered into the created field will be written vertically. • automatic character height reduction with minimum height option. When this option is
activated, if the text exceeds the field size it will self-size, to fit in the field created, until the minimum size settled is reached.
• font selection. It is possible to choose among all fonts installed. • minimum height (present only if the automatic reduction key is selected) • character size in points (in the tool tip is reported the heig