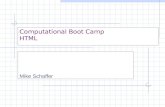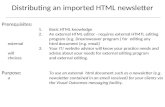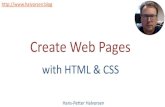HTML Editor 8
-
Upload
guru-prasad -
Category
Documents
-
view
217 -
download
0
description
Transcript of HTML Editor 8
-
DOC-8 Creative Commons Attribution 3.0 Unported License. 12 December 2013 To view a copy of this licence, visit http://creativecommons.org/licenses/by/3.0/
Using the WYSIWYG HTML editor
Purpose: This third-party editor, called CKEditor is used to create web pages in a number of tools within WebLearn, such as Resources , Forums , Announcements etc.
Default permissions: There are no permissions associated directly with this editor. Access to it depends upon permission settings for each tool that uses it.
This guide will show you some of the most commonly-used features of the WYSIWYG editor. WYSIWYG is an acronym for What You See is What You Get, referring to the fact that you can create web pages without having to write the source code (HTML). A comprehensive Users Guide is available by clicking on the icon within the editor.
Other useful step-by-step guides to read in conjunction with this one:
Building the Home Page
Resources
Attaching files in WebLearn All step-by-step guides are available from weblearn.ox.ac.uk/info
Introduction
This editor will work with the following browsers:
Firefox: all major releases starting from version 3
Internet Explorer: 6.0, 7.0, 8.0, 9.0
Safari: version 5 upwards
Opera: latest stable version
Google Chrome: latest stable version
There is much more help available online for this editor than is either necessary or practicable to include in this document. Click on the icon on the toolbar in the HTML editor to access online help. This is a comprehensive User Guide explaining all the icons and their functions.
It is not essential to be familiar with HTML in order to create web pages within WebLearn; however, the excellent W3C schools HTML site: http://www.w3schools.com/html/ may be useful if you ever need to manipulate the HTML source code.
Click the User Guide for more information about
the editor.
-
IT Services 2
To increase the size of the edit window click the icon on the editor toolbar. Click the same icon again to minimise the edit window and display the Continue button.
The HTML WYSIWYG editor toolbar common functions
To find out the function of a particular icon, simply hold the mouse over the centre of the icon and within a couple of seconds, a 'tool tip' will appear. The icons that are available to you at any one time are highlighted, perhaps in colour, whilst those that are unavailable are greyed out. Some icons - such as copying and pasting - will become available when you have carried out some action that may be outside of WebLearn, e.g. selecting text in a Word document.
Good practice tips:
You should save your work frequently. It is good practice to do this at least every five minutes; computers do fail; web browsers do crash; contractors do cut through power cables; and WebLearn sessions do time out! Also, if you click away to another tool in WebLearn without saving your HTML page, it will be lost.
In general, if you lose a piece of work when using this editor then it will be gone forever; there is very little that can be done to retrieve lost content.
The editor does not have 'locking': if you think that there is a possibility that somebody else may be editing the document at the same time as you then please check - WebLearn will not currently warn you of situations like this. The person who saves last will overwrite changes made by another.
List of icons
These icons represent typical functions that are found in word-processing software such as Microsoft Word or Open Office. You can find out more about them in the CKEdit User Guide.
-
3 IT Services
Keyboard shortcuts
Many of the functions in CKEditor have equivalent keyboard shortcuts which are the same as those found in common word-processing packages such as MSWord or Open Office.
CTRL+A highlights the whole editing area
CTRL+B changes the highlighted font to bold
CTRL+C copies the highlighted area to the clipboard
CTRL+I changes the highlighted font to italic
CTRL+L opens the Link window
CTRL+U changes the highlighted font to underlined
CTRL+V or SHIFT+INSERT pastes the data from the clipboard
CTRL+X or SHIFT+DELETE cuts the highlighted area to the clipboard
CTRL+Y or CTRL+SHIFT+Z performs the redo function
CTRL+Z performs the undo function
CTRL+Home jumps to the beginning of the document
CTRL+End jumps to the end of the document
CTRL+right click displays the spell check dialog box
Pasting text
To paste a text fragment, start by cutting or copying it from another source. Depending on the security settings of your browser, you may either paste directly from the clipboard, or you may be prompted to use the Paste dialog window:
You must select the text
first
You must select the text
first
-
IT Services 4
1. Copy the existing text in a manner supported by the word-processing program, for example by using Ctr l C .
2. Put the cursor in the HTML editor window and press the Paste button . Alternatively you can use the Ctr l V shortcut, as usual.
3. If direct access to your clipboard is blocked by your browser settings, you will be asked to paste the text into the Paste dialog window using Ctr l V . Then click OK .
Note that images in the original document will not be copied by this method; they will need to be inserted separately see the Using images section later in this guide.
Paste from Word
CKEditor allows you to preserve basic formatting when you paste a text fragment from Microsoft Word. To achieve this, copy the text from a Word document and paste it using one of the following methods:
Press the button on the toolbar
Use the Ctrl+V shortcut on your keyboard.
Note this method works even when the browser blocks CKEditor toolbar's access to the clipboard, so this is the most reliable way of pasting the text.
Paste as Plain Text
Text that has been copied from other sources may bring unwanted formatting code with it when it is pasted, or you may want to strip existing formatting from it. The HTML editor does
this via the Paste as plain text button . To do this:
1. Copy the existing text in a manner supported by the other source, for example by using Ctr l C .
2. Put the cursor in the HTML editor window and press the Paste as plain tex t button
on the toolbar. This option opens up the Paste as Plain Text window into which you should paste your text before saving by clicking the OK button.
Place the cursor in the box and paste the text by
pressing Ctr l V
Press OK when finished.
-
5 IT Services
Once text has been pasted in this manner, it can then be formatted by using the formatting icons on the HTML editor toolbar.
If problems with unwanted formatting persist, there are two possible avenues to investigate:
1. Once text has been pasted in the editor window, click the Source button ( ) on the toolbar to view the HTML code behind the text. Make appropriate edits directly within the code.
2. Instead of pasting via the Paste as plain text icon, paste the copied text to a plain text editor such as Microsoft Notepad, and then copy it from there to the WebLearn HTML editor.
Spell checking
The CKEditor comes with an integrated spell checking solution. There are two options:
Spell-Check-As-You-Type is the default option this checks the spelling of the text in the editing area immediately you type it and marks all errors with a red wavy line.
The Spell Check dialog window Use CTRL+right click to open the Spel l Check window which enables you to check the spelling of particular words in the document and see a list of alternative suggestions.
Place the cursor in the box and paste the text by
pressing Ctr l V
Press OK when finished.
Use Ctr l+r ight c l ick on a missp el led wor d t o
op en the Sp el l Check window
-
IT Services 6
Source code for experts
The HTML editor provides the Source button ( ) to allow viewing of your text as raw HTML code.
You need some practice and experience to edit the code in the HTML source view. If you don't have experience in HTML you should use the WYSIWYG (what-you-see-is-what-you-get) view.
Making links
To make a hyperlink, first create the text which will link to the hyperlink; this text should be succinct and should describe the target document - do not write 'click here' as this is of no use
for non-sighted users. Then highlight the text and click on the Link button .
Linking to a specific URL address
A popup window called Link will appear upon pressing the button on the toolbar. You can specify the type of link and the target of the link.
L ink Type specifies the type of link you want to put in the
document. You can choose from URL, Link to anchor in the text,
or E-mail.
Specifiy the web address you want your link to refer to.
Press on the toolbar to view the
HTML code.
Press again to return to the
WYSIWYG view.
-
7 IT Services
If you wish to make the link open in a new browser window click on the Target tab and choose New Window from the dropdown list of options. If linking to another WebLearn site choose Topmost Window (to avoid having a WebLearn site open within another WebLearn site).
In order to make your pages accessible (so that, for example, non-sighted users can use your material effectively), you should enter an Advisory Ti t le via the Advanced tab. As an example, enter the title Oxford Style Guide if linking to the Universitys guide to online style. This title will be shown whenever the cursor hovers over the link on the HTML page.
Linking to files stored within WebLearn
If you want to make a link to a file stored within the Resources tool then use the Browse Server option to navigate to the desired document. See the Using the L ink icon in the HTML editor section of the WebLearn guide Attaching files in WebLearn for instructions on the subsequent steps.
Click on the Target tab and select how you want the link
to open.
When finished, press OK to finish and return
to the text editor.
Enter an Advisory T i t le on the Advanced tab, for
example Oxford Style Guide if linking to the Universitys
guide to online style.
-
IT Services 8
Remember to check that the document to which you are linking is set to be visible to the appropriate set of WebLearn users in your site.
If your file is stored on another site, make sure that your users can access the file. If the link is on a publicly-visible page then the target of the link should also be public; if the link is on a page which is only visible to a certain group, make sure that the target is also visible to the same group.
Linking to sections in the current document
With long web pages it is often a good idea to present an index at the top; this will allow people to quickly jump to a section that catches their interest. To create an index:
add anchors to all your section headings by selecting the heading and clicking on
the Anchor button in the toolbar and typing in a short descriptive name;
create an index section at the top of the document by supplying a heading and typing in each of the section headings as a bulleted or numbered list;
highlight each item in the index one at a time, click on the hyperlink button and on the first screen, change the Link Type to Link to anchor in the text . A drop down list of all your previously-named anchors will appear, select the one corresponding to the index item and then save. Do the same for each item in your index.
Change the link type to L ink to anchor in the text
Use the Browse Server option to navigate to the
desired document in Resources .
Then select the anchor to which the
link should jump
-
9 IT Services
Using images
Good practice tips: The best way to use images in the HTML editor is to house the desired image in
an area within the Resources tool - it may be an idea to create a special 'images' folder for this purpose. The Resources guide explains how the images folder can be hidden from users.
You also need to make sure that the image is visible to your readers; if you use an image on a public page then the image file itself must be publicly visible.
You should never link to external images as their location may change and users of Internet Explorer will probably see warnings about the page containing non secure items.
To insert the image onto a page place the cursor where you want the image and then click on
the Image button .
If the image is not already stored in Resources then you may upload it by browsing your desktop, selecting the image and then clicking Upload; otherwise use the Browse Server button and navigate to the image within your Resources folders (see next screenshot).
Good practice: You should supply a very short description in the
Alte rnat ive Text area this text is read out for non-sighted users
using screen readers.
Click the Browse Server button to explore your
Resources area.
-
IT Services 10
Once the image has been inserted into your page you can click on it using the right mouse button to visit the properties pages to make changes to it, such as changing the dimensions. You can also resize the image by clicking and dragging its handles.
Using tables
The HTML editor makes it easy to insert a table into a document. Simply click on the Table
button to access the Table Properties dialogue. This allows you to set the number of rows and columns and also the table width. We would strongly recommend that the Width be changed from its default of 500 pixels to 90 or 100 percent. This will mean your table will display better to most users. If you do not want a table border then set the Border size to be 0 (zero).
Click the Browse button to upload an
image from your desktop
Click on Image Properties to alter how the image is
rendered.
-
11 IT Services
Once the table has been inserted into your page you can click on it using the right mouse button to visit the Table Proper t ies box again and make changes to it, such as inserting rows or columns, and changing the cell spacing and padding.
Writing for the web - good practice and accessibility
The University provides two guides that are essential reading for those preparing web-based text:
Writing for the Web: http://www.ox.ac.uk/web/guides/writing_for_the_web.html
Writing and style guide: http://www.ox.ac.uk/public_affairs/services_and_resources/style_guide/index.html
JISC TechDis also have a useful resource on their Excellence Gateway: http://excellence.qia.org.uk/page.aspx?o=jisctechdis
It is a requirement that all learning material be written in such a way that users with a disability are able to access it; some important features that have an impact on accessibility that are mentioned in the Oxford guides named above include:
Change this to 90% or 100%
-
IT Services 12
Use short paragraphs. Condense text into bullet points wherever appropriate.
Keep pages short - cut unnecessary text wherever possible, or split long pages into several shorter ones.
Label your links descriptively ("see Undergraduate Prospectus", not "for Undergraduate Prospectus click here" or "http://www.ox.ac.uk/admissions/undergraduate_courses/index.html") and add an advisory title (see Making links section below).
Multimedia elements and images can improve the look of your site, but may slow down the loading time of your pages. Think about the file size of your images. A smaller file size will enable your pages to download more quickly, especially for dial-up users.
As a general rule, multimedia files containing moving graphics, audio, audio/visual or interactive content should be backed up with an HTML version for users who cannot view the content in any of these formats.
If you are using PDF or other 'secondary formats' (secondary to the Web because they are not in HTML) as part of your web content, include a link to a site where users can download the necessary plug-in, such as a PDF reader or Open Office. Stick to well-known brands that users trust, and follow third party requirements to properly quote the trademarked names, for example, Adobe Acrobat Reader. For PDF use www.adobe.com and for Open Office use www.openoffice.org
Readers might set their screen to text only or be using screen reader software. This means that they won't necessarily see web pages as you do. With this in mind, it is best to avoid referring to detail within images or the next column in a table.
Images: Use descriptive text in the ALT field of an tag. This text appears on the web page when the cursor is placed over the image. (See the Using images section later in this WebLearn guide for details that are relevant to the WebLearn HTML editor.) Likewise use the TITLE field of a hyperlink to describe the content of the link.
Use plain English. Non-native English speakers will also be reading your pages. Avoid using jargon that your audience may not understand.
Use headings to summarise paragraphs and sub-sections so the reader can scan the page without needing to read all of the text. Don't simulate headings by large bold text use heading styles instead. This is very important for users who employ screen-reading software.
Don't rely on coloured text for emphasis.
Known issues with the WYSIWYG editor within the Resources tool
Further known issues:
1. You should regularly save your edits since there is no Autosave in Resources ; this should be done at least every five minutes.
WARNING: When using the HTML editor to create content in Resources, do not open another browser window or tab to view the sites Resources . If you do, all new content added in the editor window will be lost, even if you try to save it. If you realise that you have done this before you attempt to save, then copy all text to the clipboard, quit WebLearn, re-enter and re-edit the page to paste the text from the clipboard.
-
13 IT Services
2. The editor does not have 'locking': if somebody else may be editing the document at the same time as you, WebLearn will not currently warn you. The person who saves last will overwrite changes made by another.
3. When one edits the Home page using the Options link at the top , the page is shortened considerably and one can't see the Update Options and Cancel buttons without scrolling. This happens when using Firefox 21.0 and Internet Explorer.
4. When using Internet Explorer 9, if you open an HTML page in Resources and switch to source view, it is not possible to paste text from the clipboard either via mouse or Ctrl+V.