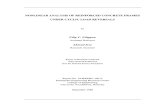HTML-6-Frames.pdf
-
Upload
sharklaser -
Category
Documents
-
view
43 -
download
1
description
Transcript of HTML-6-Frames.pdf

HTML Exercises 06 Frames
© Steve O’Neil 2005 Page 1 of 11 http://www.oneil.com.au/pc/
06 Frames 1 Description of Frames Netscape introduced frames when they released version 2 of their navigator browser, although various additions to frames have been made since then. Frames allow a web page to be divided into several independent sections. A page using frames is actually made up of several .html files. There is one file for each frame on the page and one additional file that contains the frameset information I.e. how each frame will be arranged on the page. One common example of frame use is to have a page split into two sections – one for the page content and one for the navigation. Because both are in different frames, any scrolling within the main content frame will not affect the position of the navigation frame.
1.1 The FRAMESET Tag The <FRAMESET> tag is used to specify the layout of the frames on the page. The document containing the frameset isn’t visible. It simply specifies how the other documents will be arranged on the page. It is placed in your HTML document where your <BODY> section would normally appear and contains the following attributes. COLS= Specifies how many frames the window will be split into vertically and
specifies the width of each frame. The width can be indicated in pixels or % of the available space. Numbers separated by commas specify the width of each frame. The default width is 100% = one column taking up the whole width.
ROWS= Specifies how many frames the window will be split into horizontally and specifies the height of each frame. The height can be indicated in pixels or % of the available space. Numbers separated by commas specify the height of each frame. The default is 100% = one row taking up the whole height.
FRAMESPACING= and BORDER=
Many browsers will place a bit of blank space between frames. Using these two attributes and setting them both to 0 can prevent this. Internet Explorer uses FRAMESPACING while Navigator and other browsers such as Opera use BORDER.
A FRAMESET may be split into both rows and columns to create a grid.

HTML Exercises 06 Frames
FRAMESET Examples <FRAMESET ROWS=”40%, 60%” COLS=”200,*”> Content of frameset here </FRAMESET>
This would create a frameset with two rows and two columns. The first row would take up 40% of the height and the second row would take up 60% of the height. The first column would be 200 pixels wide and would leave the remaining width for the second column. The resulting frameset would be similar to the diagram below.
© Steve O’Neil 2005 Page 2 of 11 http://www.oneil.com.au/pc/
60%
40%
200 pixels Remaining space
1.2 The FRAME Tag Once you’ve used the <FRAMESET> tag to define how many frames you will have, each of those frames will need to be defined with a <FRAME> tag. The <FRAME> tags are inserted between the start and end <FRAMESET> tags. The <FRAME> tag can contain the following attributes: FRAMEBORDER= If FRAMEBORDER=1, then the frame will have borders between itself and
each adjacent frame. If FRAMEBORDER=0, the frame will have no borders around it. 1 is the default value. In most recent browsers, this attribute may also be placed in the FRAMESET tag to create a default for each frame.
MARGINHEIGHT= Determines the amount of space (in pixels) above and below the frame. MARGINWIDTH= Determines the amount of space (in pixels) on either side of the frame. NAME= Name of the frame. This is used as a reference for hyperlinks as explained
later. Names must begin with an alphabetical character (A to Z). NORESIZE When this attribute is used, the frame cannot be re-sized with the mouse SCROLLING= Determines whether or not a scroll bar will appear in the frame. The choices
are yes, no and auto. Auto means that a scroll bar will appear if the frame contents are big enough to need one (won’t fit in the frame without scrolling). Auto is the default.
SRC= Reference to the document that will initially be displayed in that frame

HTML Exercises 06 Frames
1.3 FRAME tag examples <FRAME SRC=”main_document.html” SCROLLING=”no” FRAMEBORDER=0>
This frame would have no scroll bar, no border and would initially display the document named ‘main_document.html’ <FRAME SRC=”other_document.html” NAME=”document”>
This frame would show the document ‘other_document.html’ and would have the name named ‘document’. 1.4 Complete example <FRAMESET ROWS=”100%” COLS=”1*, 400,2*”>
<FRAME SRC=”left.html” NAME=”left”> <FRAME SRC=”middle.html” SCROLLING=”yes” NAME=”middle”> <FRAME SRC=”right.html” SCROLLING=”no” NAME=”right”>
</FRAMESET>
In this example, we would have a frameset that won’t be separated into more than one row (So you could leave out the ROWS attribute if you wanted to). It would however, be split into three vertical sections. The middle section will be 400 pixels wide. Of the remaining space, one third will be taken by the left frame with 2 thirds being taken by the right frame (1* and 2*). Each section has a name and the middle section will have a scroll bar. The frameset will result in a page layout similar to the diagram below.
© Steve O’Neil 2005 Page 3 of 11 http://www.oneil.com.au/pc/
2x left frame id h
400 pixels
left.html frame name
=left
right.html frame name=right
middle.html frame name=middle

HTML Exercises 06 Frames
2 Nested Framesets A common technique with frames is to have one frameset inside another. Take a look at the HTML in the following example. (Notice the indentation – this makes the HTML easier to read and edit) <FRAMESET ROWS="10%, 90%">
first frame <FRAMESET COLS="20%, 80%">
second frame, first row second frame, second row
</FRAMESET> </FRAMESET>
This frameset would result in a frame along the top with the bottom frame being further divided into two vertical frames as shown below. Note how the two frames of the second frameset are contained in the lower frame of the first frameset. The gap between the second frameset and the frame it is in wouldn’t actually show in the browser. They are only shown here to make it easy to see the different framesets.
Third FrameSecond Frame
First Frame In a browser it would look similar to the figure below.
First Frame
Second Third FrameFrame
© Steve O’Neil 2005 Page 4 of 11 http://www.oneil.com.au/pc/

HTML Exercises 06 Frames
© Steve O’Neil 2005 Page 5 of 11 http://www.oneil.com.au/pc/
3 Non-Frames Browsers One of the drawbacks of frames is that many visitors to your site may be using a browser that doesn’t support frames. HTML makes allowances for this by providing alternate HTML for these browsers by using the <NOFRAMES> tag. The <NOFRAMES> section is normally placed before your closing <FRAMESET> tag. If we added a <NOFRAMES> section to the example in the previous section, the whole document may look something like this. The HTML highlighted in bold is what will appear for browsers that won’t recognise the frames. <HTML> <HEAD> <TITLE>Frames document</TITLE> </HEAD> <FRAMESET ROWS="20%, 80%">
<FRAME SRC="blank.html"> <FRAMESET COLS="20%, 80%">
<FRAME SRC="blank.html"> <FRAME SRC="blank.html">
</FRAMESET> <NOFRAMES>
Anything in this section would appear in browsers that don’t recognize frames </NOFRAMES> </FRAMESET> </HTML>
Only a small percentage of people browsing the web have a non-frames compatible browser but a small percentage of millions is still quite a few people that don’t see frames. Since browsers that don’t understand frames probably won’t understand a lot of other newer tags also, your non-frames section doesn’t need to be fancy. It should, however, have enough relevant links to enable people without frames to get to the important information on your site.

HTML Exercises 06 Frames
4 Hyperlinks in Frames When you are in a frames document, hyperlinks work the same as normal, except that there is one additional attribute – the TARGET attribute. The TARGET attribute equals the name of the frame where the document the hyperlink refers to should load. If no target is specified, the destination document will load in the same frame the hyperlink was in. E.g. We have a page divided into two vertical frames. The first frame is named left and the second frame is named right. If we had a link in the left frame that was intended to load the document called ‘news.html’ in the right frame, we would use the following HTML. <A HREF=”news.html” TARGET=”right”>current news</A>
If the target attribute were omitted, then the new document would load in the left frame instead of the right frame where it should be. This is illustrated in the following two diagrams. In the first diagram, the target of the link has been specified as right. In the second one, the target attribute hasn’t been included.
Hyperlink
Left frame Right
Link will cause new document to appear in this frame
Right Left frame
Hyperlink
Link will cause new document to appear in this frame
In addition to using the name of a frame as the target, there are several key names that can be used as a target for various purposes. Each begins with an underscore character ( _ ). They are listed below. _blank Destination document will load in a new, unnamed browser window. The
destination document will also load in a new window if the target name is not the same as an existing frame name.
_parent In nested framesets, this will load the destination document in the parent frame (The frame that contains the nested frameset).
_self This will load the destination document in the same frame that the link is in. This is the default if no target is specified.
_top This will cause the destination document to fill the entire browser window.
© Steve O’Neil 2005 Page 6 of 11 http://www.oneil.com.au/pc/

HTML Exercises 06 Frames
© Steve O’Neil 2005 Page 7 of 11 http://www.oneil.com.au/pc/
5 Tips for Frame Links Some people really don’t like frames. The most common reason why is because there are so many sites that use frames poorly, particularly in the way links are handled, so here are a few tips to help you make frames improve your site rather than annoy every one who visits. 1. If you are linking to another site, make sure you use _top as the frame target. Trying to
browse a website when it’s in the frame of someone else’s site can be a real pain. Some web developers purposely leave this out to make sure their logos and navbars remain when visitors go to other sites. This is generally frowned upon by other web developers.
2. If you are using one frame for navigation, make all of its links target a common frame, so the user knows where the new document will appear.
3. When creating your frameset, give the frames meaningful names that you will remember. It will make life easier when you are creating links in each of the documents.

HTML Exercises 06 Frames
Exercise 3 Creating a site using Frames
1 We will create a site consisting of two vertically arranged frames. The left frame will contain a navigation bar similar to the one created in the chapter on tables. The right frame will display the different pages in the site as they are selected from the navigation bar. The first step in creating a site with frames is usually to create the HTML documents that will be displayed in each frame. The documents we will be using have already been created so we will look at each one.
2 Open the following files. These will be displayed in the right frame, starting with welcome.html
contacts.html events.html links.html welcome.html who.html
3 Look at the HTML for each file and preview it.
4 Open the file called navbar.html and preview it. This file will be displayed in the left frame.
5 Now open the file called frames.html. This is where we will put the frameset to specify how the other documents will be arranged.
6 We will insert the FRAMESET and FRAME HTML so that our document will look like the one below. The HTML that you will add has been highlighted with bold text.
<HTML> <HEAD> <TITLE>Cannington Cougars Football Club Website</TITLE> </HEAD> <FRAMESET COLS="140,*"> <FRAME NAME="navbar" SRC="navbar.html" SCROLLING="no" NORESIZE MARGINWIDTH="0"> <FRAME NAME="contents" SRC="welcome.html" MARGINWIDTH="0"> </FRAMESET> </HTML>
7 Save and preview the document. Notice that there is a border between the two frames. We will now add some HTML to remove the border. Modify the FRAMESET tag so it appears as follows, then preview the changes. Your page should look similar to the example below.
<FRAMESET COLS="140,*" BORDER="0" FRAMESPACING="0" FRAMEBORDER="0">
This exercise is continued on the next page.
© Steve O’Neil 2005 Page 8 of 11 http://www.oneil.com.au/pc/

HTML Exercises 06 Frames
© Steve O’Neil 2005 Page 9 of 11 http://www.oneil.com.au/pc/
The last thing we will do is to create hyperlinks for all the buttons in the navbar.html file. These hyperlinks will use the target name “contents” to ensure that the documents they link to will load in the right window (remember that we called the right frame “contents” in the NAME attribute). We will also add the target name “_top” to the links on the links.html document to ensure that the sites they point to will load in the whole window rather than within the frame.
8 Open the file navbar.html and add hyperlinks to each of the navigation buttons. The resulting HTML should appear similar to the HTML below.
<TABLE BORDER="0" CELLPADDING="0" CELLSPACING="0" WIDTH="110"> <TR><TD ALIGN="center"> <IMG SRC="pics/nav_logo.gif" ALT="Cannington Cougars Football Club Logo" WIDTH=55 HEIGHT=60 BORDER=0></TD></TR> <TR><TD><A HREF="welcome.html" TARGET="contents"> <IMG SRC="pics/nav_home.gif" ALT="Home" WIDTH="110" HEIGHT="25" BORDER="0" HSPACE="5"></A></TD></TR> <TR><TD><A HREF="about.html" TARGET="contents"> <IMG SRC="pics/nav_about.gif" ALT="About Us" WIDTH="110" HEIGHT="25" BORDER="0" HSPACE="5"></A></TD></TR> <TR><TD><A HREF="events.html" TARGET="contents"> <IMG SRC="pics/nav_events.gif" ALT="Upcoming Events" WIDTH="110" HEIGHT="25" BORDER="0" HSPACE="5"></A></TD></TR> <TR><TD><A HREF="who.html" TARGET="contents"> <IMG SRC="pics/nav_who.gif" ALT="Who's Who" WIDTH="110" HEIGHT="25" BORDER="0" HSPACE="5"></A></TD></TR> <TR><TD><A HREF="contacts.html" TARGET="contents"> <IMG SRC="pics/nav_contact.gif" ALT="Contact Us" WIDTH="110" HEIGHT="25" BORDER="0" HSPACE="5"></A></TD></TR> <TR><TD><A HREF="links.html" TARGET="contents"> <IMG SRC="pics/nav_links.gif" ALT="Links To Other Sites" WIDTH="110" HEIGHT="25" BORDER="0" HSPACE="5"></A></TD></TR> </TABLE>
9 Save and preview the document. To see how it looks, you will need to open the file frames.html and preview that since that file has the frameset information. If you previewed navbar.html the navbar would take up the whole screen, which wouldn’t look right. Preview frames.html and test the changes by clicking the links in the navbar. Click the link for the “Links” page and try scrolling down the page.
10 Go to the links page and click on one of the AFL football club links. Notice the way the link will load the new site within the frame. This is because we didn’t specify a target for the hyperlink. We will now change that by adding a target attribute for these links. (We will just do the AFL club links – the rest have already been done)
11 Open the file links.html in your editor. For each of the AFL club links we will add a target as TARGET=”_top” (since we have only one frameset TARGET=”_parent” would also work) Below is an example of how the first link should look.
<DT><A HREF="http://www.afc.com.au/" TARGET="_top">The Crow's Nest</A> <DD>The Official Site for The Adelaide Football Club
12 Once you have done the first one, select and copy the HTML and paste it into the other links.
13 Reload / refresh your browser and test the same link again.

HTML Exercises 06 Frames
© Steve O’Neil 2005 Page 10 of 11 http://www.oneil.com.au/pc/
6 Inline Frames Regular frames split a page into different sections. An inline frame on the other hand, makes it possible to place a frame somewhere in the page, just as you would place a picture. Microsoft introduced Inline frames with Internet Explorer version 3. Although they have been incorporated into the official HTML 4 standard, they are not supported in Netscape browsers earlier than version 6. Like regular frames the first step is usually to create the document/s that will provide the content of your frame. Inline frames are placed on a page using the <IFRAME> tag, which has a closing </IFRAME> tag. This tag has the attributes listed below. NAME= Name used to identify the frame. Similar to the NAME attribute in a FRAME tag.
HEIGHT= Height of the frame. Usually specified in pixels though it can be specified as a % of the page height.
WIDTH= Width of the frame. Usually specified in pixels though it can be specified as a % of the page width.
SCROLLING= Same as the SCROLLING attribute of the FRAME tag
FRAMEBORDER= Same as the FRAMEBORDER attribute of the FRAME tag
ALIGN= Same as the ALIGN attribute of the IMG tag Inline frames cannot be re-sized so there is no need for a NORESIZE attribute. Internet Explorer also supports a VSPACE and HSPACE attribute for inline frames. You can provide alternate content for browsers that don’t support the IFRAME tag by placing it between the start and close tags.
Exercise 4 Creating an Inline Frame
1 Open the document iframe.html in your editor
2 In the body section, add the following HTML (you can leave out the comments if you like)
<IFRAME NAME="myframe" SRC="iframe1.html" WIDTH="300" HEIGHT="200" ALIGN="left"> <!--Content for non-inline frame browsers--> This is what non-IFRAME browsers will see. </IFRAME> <!--Links next to iframe--> <P><A HREF="iframe1.html" TARGET="myframe">First Document</A> <BR><A HREF="iframe2.html" TARGET="myframe">Second Document</A> <BR><A HREF="iframe3.html" TARGET="myframe">Third Document</A>
3 Save and preview the document. Test the links within the frame and outside the frame.
4 Add a FRAMEBORDER="0" attribute to your IFRAME tag. Save and preview your document to see your inline frame without a border.
5 If you have time, preview your document in a non-IFRAME browser such as Navigator 4.

HTML Exercises 06 Frames
© Steve O’Neil 2005 Page 11 of 11 http://www.oneil.com.au/pc/
7 Frames Advantages & Disadvantages
7.1 Advantages & Disadvantages Frames have certain advantages and disadvantages that need to be considered, when deciding whether or not to use them. Advantages Disadvantages
• By using a frame for navigation, download times can be reduced since the same HTML isn’t being loaded separately with each page in your site.
• It is easy to create consistent navigation throughout your site.
• Some people simply hate frames and avoid any site that has them, regardless of how well they’re used.
• Compatibility with older browsers can be a problem.
• Can be difficult to maintain.
7.2 Tips • Only use frames if you really think your site will benefit. Don’t use frames just ‘because you can’.
• Make sure you provide an adequate NOFRAMES section for non-frames browsers.
• Many sites make their main page a normal one with links to a non-frames and a frames version of the site. This allows people to choose whether they want frames of not but it does of course mean extra work for you.
• Watch your TARGET attribute. Failing to pay close attention in this area can result in a site that’s hard to get round. Don’t forget the _top target.
Chapter 3 Frames Revision Questions
1. What is the purpose of the _top target in a hyperlink <A> tag?
2. If a FRAMESET tag specified its rows as 1*, 300, 3*, How many horizontal frames would the frameset have and what height would each be?
3. If you have a document with a FRAMESET tag, where would you place the BODY section?