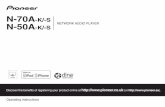HT2000W Satellite Modem User Guide · unplug the AC power cord from the power source (power outlet,...
Transcript of HT2000W Satellite Modem User Guide · unplug the AC power cord from the power source (power outlet,...

HT2000W Satellite Modem User Guide
1041264-0001 Revision A February 15, 2017
11717 Exploration Lane, Germantown, MD 20876
Phone (301) 428-5500 Fax (301) 428-1868/2830

Copyright © 2017 Hughes Network Systems, LLC All rights reserved. This publication and its contents are proprietary to Hughes Network Systems, LLC. No part of this publication may be reproduced in any form or by any means without the written permission of Hughes Network Systems, LLC, 11717 Exploration Lane, Germantown, Maryland 20876.
Hughes Network Systems, LLC has made every effort to ensure the correctness and completeness of the material in this document. Hughes Network Systems, LLC shall not be liable for errors contained herein. The information in this document is subject to change without notice. Hughes Network Systems, LLC makes no warranty of any kind with regard to this material, including, but not limited to, the implied warranties of merchantability and fitness for a particular purpose.
Trademarks
HUGHES and Hughes Network Systems are trademarks of Hughes Network Systems, LLC. All other trademarks are the property of their respective owners.

Contents 1041264-0001 Revision A 3
Contents Contents ................................................................................................. 3 Understanding safety alert messages .................................................... 5 Messages concerning personal injury .................................................................... 5 Messages concerning property damage ................................................................ 5 Safety symbols ....................................................................................................... 6
Additional symbols ........................................................................................... 6
Chapter 1 Satellite modem overview ...................................................................... 7 Description ............................................................................................................. 7 Operating environment ......................................................................................... 8
Ventilation and heat sources ............................................................................ 8 Operating position ............................................................................................ 9
Computer requirements ........................................................................................ 9 Networking and Internet browser requirements ............................................. 9
Contact information ............................................................................................. 10 Power supply information ................................................................................... 10
Connecting the modem power cord............................................................... 11 Disconnecting the modem power cord .......................................................... 11
Chapter 2 System Control Center .......................................................................... 13 Accessing the System Control Center .................................................................. 13 System Control Center home page ...................................................................... 13
Indicator links ................................................................................................. 14 Parameters bar ............................................................................................... 15 Side panel ....................................................................................................... 15
System Status page .............................................................................................. 16 System Information page ..................................................................................... 17 Connectivity test .................................................................................................. 17 Built-in self test .................................................................................................... 18
Chapter 3 Wi-Fi Configuration .............................................................................. 19 Getting Connected for the First Time .................................................................. 19
Connecting via Ethernet ................................................................................. 19 Connecting via Wi-Fi with WPA Password ...................................................... 19 Connecting via Wi-Fi with WPS setup............................................................. 19
Basic Setup ........................................................................................................... 20 Logging into your HT2000W’s Wi-Fi configuration page ................................ 20 Changing the administrator password ........................................................... 20 Changing your Wi-Fi networks’ names and security settings ......................... 21 Enabling Guest Networks ............................................................................... 22 Rebooting your HT2000W .............................................................................. 23

4 Contents 1041264-0001 Revision A
Advanced Settings................................................................................................ 24 Wireless .......................................................................................................... 25 LAN.................................................................................................................. 28 DNS ................................................................................................................. 30 Firewall ........................................................................................................... 30 NAT ................................................................................................................. 33 QoS ................................................................................................................. 35 Routing............................................................................................................ 36 IPv6 ................................................................................................................. 38
Chapter 4 LEDS ...................................................................................................... 39 Front-panel LEDs .................................................................................................. 39 LAN port LEDs ...................................................................................................... 40
Appendix A Specifications ....................................................................................... 43 HT2000W modem specifications ......................................................................... 43
Appendix B Standards compliance .......................................................................... 45 Repairs in Canada ................................................................................................ 45 Electromagnetic interference (EMI) .................................................................... 45
FCC Part 15 ..................................................................................................... 46 Canada Class B warning .................................................................................. 47 Class II Radio Equipment (per R&TTE Directive 1999/5/EC) .......................... 47
Acronyms and abbreviations ................................................................ 51 Index .................................................................................................... 53

Understanding safety alert messages 1041264-0001 Revision A 5
Understanding safety alert messages Safety alert messages call attention to potential safety hazards and tell you how to avoid them. These messages are identified by the signal words DANGER, WARNING, CAUTION, or NOTICE, as illustrated below. To avoid possible property damage, personal injury, or in some cases possible death, read and comply with all safety alert messages.
Messages concerning personal injury The signal words DANGER, WARNING, and CAUTION indicate hazards that could result in personal injury or in some cases death, as explained below. Each of these signal words indicates the severity of the potential hazard.
DANGER indicates a potentially hazardous situation which, if not avoided, will result in death or serious injury.
WARNING indicates a potentially hazardous situation which, if not avoided, could result in death or serious injury.
CAUTION indicates a potentially hazardous situation which, if not avoided, could result in minor or moderate injury.
Messages concerning property damage A NOTICE concerns property damage only.
NOTICE is used for advisory messages concerning possible property damage, product damage or malfunction, data loss, or other unwanted results – but not personal injury.

6 Understanding safety alert messages 1041264-0001 Revision A
Safety symbols The generic safety alert symbol
calls attention to a potential personal injury hazard. It appears next to the DANGER, WARNING, and CAUTION signal words as part of the signal word label. Other symbols may appear next to DANGER, WARNING, or CAUTION to indicate a specific type of hazard (for example, fire or electric shock). If other hazard symbols are used in this document they are identified in this section.
Additional symbols This document uses the following hazard symbols:
Indicates a safety message that concerns a potential electric shock hazard.

Chapter 1 ● Satellite modem overview 1041264-0001 Revision A 7
Chapter 1
Satellite modem overview This user guide describes the features and operation of the HT2000W satellite modem, which provides Internet access by satellite. In this user guide, satellite modem and modem both refer to the HT2000W satellite modem.
Description The HT2000W satellite modem connects to a satellite network to provide Internet service. The modem connects to a computer or local area network (LAN) via one of its four (4) Ethernet ports and/or its two (2) wireless networks. Figure 1 shows the front and back of the HT2000W.
After your HT2000W satellite modem has been installed, you can use your computer’s web browser to access the Internet or an intranet.
Figure 1: HT2000W front and back

8 Chapter 1 ● Satellite modem overview 1041264-0001 Revision A
• Do not press the reset/rescue button on the HT2000W unless a customer service representative tells you to do so.
• The USB port is provided to support a future modem feature. Hughes does not recommend plugging anything into this port at this time. Hughes will inform you when this feature is available.
Operating environment Observe the following requirements for the modem's operating environment.
Ventilation and heat sources The modem must be adequately ventilated and kept away from sources of heat.
• Do not block any of the modem's ventilation openings. • Leave 6 inches of space around the top and sides of the modem to ensure
adequate ventilation and prevent overheating. • Do not place the modem near a heat source, such as direct sunlight, a radiator, a
heat register or vent, oven, stove, amplifier, or other apparatus that produces heat.

Chapter 1 ● Satellite modem overview 1041264-0001 Revision A 9
Operating position Operate the HT2000W modem only in an upright, vertical position, resting on its built-in base, as shown in Figure 2. Any other position could result in insufficient ventilation, overheating, and malfunction.
Figure 2: Modem operating position
Computer requirements The computer that connects to the satellite modem should meet the minimum requirements specified by the computer operating system manufacturer and the following networking and browser requirements.
Networking and Internet browser requirements • Ethernet port • Ethernet network interface card (NIC) installed on your computer • Ethernet cable • A web browser with proxy settings disabled

10 Chapter 1 ● Satellite modem overview 1041264-0001 Revision A
Contact information If you need operational, warranty, or repair support, who you should contact depends on where you purchased your satellite modem. Please contact a customer care representative in accordance with your service agreement.
Power supply information
• Always use the power supply provided with the satellite modem. The modem's performance may suffer if the wrong power supply is used.
• Connect the power supply to a grounded outlet. A suitable surge protector is recommended to protect the satellite modem from possible damage due to power surges.
• Always connect the DC power cord to the HT2000W rear panel before applying power to the power supply. If you apply power to the power supply and then connect the DC power cord, the satellite modem may not perform properly and could be damaged.
• Observe the power standards and requirements of the country where it is installed.
If there is any reason to remove power from the satellite modem, always unplug the AC power cord from the power source (power outlet, power strip, or surge protector). Do not remove the DC power cord from the modem's rear panel. Doing so could result in an electrical shock or damage the modem.
When you re-apply power to the modem, plug the AC power cord into the power source.

Chapter 1 ● Satellite modem overview 1041264-0001 Revision A 11
Connecting the modem power cord The HT2000W power cord connector uses a locking mechanism to ensure it stays snugly connected to the modem. Make sure the connector is oriented correctly when plugging it into the DC IN port; the flat side of the plug should face the modem’s side panel nearest to the port.
Figure 3 explains how to correctly orient the power cord connector. When connecting the power cord, you must push the connector into the DC IN port until it clicks. This indicates the power cord is locked into the modem.
Figure 3: Aligning the power cord connector
Disconnecting the modem power cord The power cord connector has a hard plastic sleeve (marked with two arrows) that you must slide backward when removing the cord from the modem. Sliding the sleeve backward disengages the connector’s locking mechanism. See Figure 4.
Figure 4: Power cord connector
Connector sleeve
Slide sleeve to disengage locking mechanism
Flat side of
plug

12 Chapter 1 ● Satellite modem overview 1041264-0001 Revision A
When removing the power cord, brace the modem with one hand. Use your other hand to slide the power connector sleeve toward you (away from the modem) and pull the power cord from the DC IN port. See Figure 5.
Important: If the power cord does not easily disconnect from the DC IN port, do not force it. Doing so could damage the modem.
Figure 5: Disconnecting the power cord from the modem
Slide the power connector sleeve toward you and pull the power cord to disconnect it.
Secure the modem with one hand.

Chapter 2 ● System Control Center 1041264-0001 Revision A 13
Chapter 2
System Control Center The System Control Center is a set of screens and links you can use to monitor your service and troubleshoot the satellite modem in the event of a problem. The System Control Center provides access to system status, configuration information, and online documentation.
Access the System Control Center through a web browser on a computer connected to the satellite modem. Use the System Control Center to find system information for configuring networks or to check system performance if the satellite modem does not seem to be functioning properly.
Accessing the System Control Center To access the System Control Center website, first connect a computer with a web browser to the satellite modem's LAN port. The System Control Center is hosted on the modem, so your computer does not have to be connected to the Internet to access the site.
To open the System Control Center, double-click the System Control Center shortcut on your computer’s desktop, or follow these steps:
1. Open a web browser. 2. In the browser address bar, type 192.168.0.1 and press Enter.
System Control Center home page The System Control Center home page contains numerous links to satellite modem features and important information regarding operation of your satellite modem.
Figure 6 shows the System Control Center home page. Your home page may look slightly different depending on your service provider.

14 Chapter 2 ● System Control Center 1041264-0001 Revision A
Figure 6: System Control Center
Indicator links At the top of each System Control Center page are two indicators followed by a text link (Figure 7), as well as a language selection drop-down.
Figure 7: Indicators and links
Each text link navigates to a page in the System Control Center. Table 1 describes the destination page for each link.
Table 1: Destination pages
Indicator Destination Description
System Status System Status page Gives important information about the satellite modem’s operational status.
System Information System Information page General information screen that identifies software and hardware versions and other important satellite connection information.
The System Status indicator also changes color to indicate the operational status of the satellite modem.

Chapter 2 ● System Control Center 1041264-0001 Revision A 15
• Red: The system has a problem. • Yellow: The system is operational, but under a degraded condition. • Green: The system is functioning within normal parameters.
Parameters bar The parameters bar appears at the top of all System Control Center screens as shown in Figure 8. This bar displays three important fields of information:
• SAN – Site account number (SAN), which identifies the installation site. • ESN – Electronic serial number assigned to the modem. • Diagnostic Code – Used to troubleshoot problems.
Figure 8: Parameters bar
Side panel The following links appear on the left side panel of each System Control Center screen as shown in Figure 9.
Figure 9: Side panel links
Home Opens the System Control Center home page.
Connectivity Test Opens the Connectivity Test page, which you can use to test the connection between the satellite modem and the NOC.
Built-In Self Test Checks the internal operation of the modem.

16 Chapter 2 ● System Control Center 1041264-0001 Revision A
WiFi Settings Allows the user to customize certain aspects of the modem’s Wi-Fi functionality.
Note: Some of these links may not appear because they are not enabled by the service provider.
System Status page The System Status page lists parameter information vital to the proper operation of the HT2000W. Available system status values (as shown in Figure 10) may vary, depending on how your satellite modem is configured.
Figure 10: System Status page

Chapter 2 ● System Control Center 1041264-0001 Revision A 17
System Information page The System Information page (shown in Figure 11) provides system information for the satellite modem, such as identification information, software versions, and satellite information.
Figure 11: System Information page
Connectivity test To test your connectivity:
1. Click the Connectivity Test link on the side panel. The Terminal/Gateway Connectivity Test panel appears in the center of the screen.
2. Click Start the test, as shown in Figure 12.
Figure 12: Starting the connectivity test
3. A progress bar appears in the Terminal/Gateway Connectivity Test panel, indicating the test has started.

18 Chapter 2 ● System Control Center 1041264-0001 Revision A
4. When the test completes, the results appear in the center panel. Figure 13 shows the results of the test.
Figure 13: Connectivity test results
Built-in self test Use the Built-In Self Test link on the side panel to check the connectivity of the satellite modem. To initiate the test:
1. Click the Built-In Self Test link on the side panel. 2. The test results appear in the BIST Results panel, as shown in Figure 14.
Figure 14: Built-In Self Test screen
Note: If the Built-In Self Test fails, contact Customer Care at 1-866-347-3292 for assistance.

Chapter 3 ● Wi-Fi Configuration 1041264-0001 Revision A 19
Chapter 3
Wi-Fi Configuration
Getting Connected for the First Time
Connecting via Ethernet 1. Using the provided Ethernet cable, connect one end of the cable to one of the
open LAN ports on the rear of the HT2000W, connect the other end to your PC’s Ethernet port.
2. Ensure lights are blinking on the LAN port you have connected your PC to. If lights are not blinking, ensure that the connector on the cable is fully seated in the LAN port.
3. You are now connected to your HT2000W.
Connecting via Wi-Fi with WPA Password 1. On the rear of the HT2000W is a label containing the default SSID (Wi-Fi
Network Name) for both 2.4GHz and 5GHz networks, as well as the password to connect to the Internet.
2. On your Wi-Fi enabled device, choose either the 2.4GHz or 5GHz network name in your Wi-Fi setup utility. Enter the password noted from the rear of the unit when prompted.
3. You are now connected to your HT2000W.
Connecting via Wi-Fi with WPS setup WPS setup is supported only on Windows and Android devices.
1. Put your device into WPS pairing mode (this step varies by device). 2. Once your device tells you to, press the WPS button on the HT2000W. 3. Your device should then connect to the HT2000W’s wireless network
automatically. 4. You are now connected to your HT2000W.

20 Chapter 3 ● Wi-Fi Configuration 1041264-0001 Revision A
Basic Setup
Logging into your HT2000W’s Wi-Fi configuration page 1. Connect to your HT2000W.
2. Open your internet browser and navigate to http://192.168.42.1. 3. You will be presented with a login screen, the default password is “admin.” 4. Click Login.
Figure 15: Wi-Fi login page
Changing the administrator password We recommend you change this immediately upon installation. Choose a password that is easy to remember but cannot be easily guessed.
1. Login to your HT2000W’s Wi-Fi configuration page. 2. On the left panel, select Administration.

Chapter 3 ● Wi-Fi Configuration 1041264-0001 Revision A 21
Figure 16: Administration main page
3. New options will appear in the left panel, select Password Settings.
Figure 17: Password Settings page
4. Type in your old password, followed by your new password, typed twice for verification.
5. Click Save Settings. 6. Once finished applying changes, you will be logged out, and your new
password must be used to log in.
Changing your Wi-Fi networks’ names and security settings Out of the box, your HT2000W is setup to work with the Wi-Fi settings listed on the rear label. Should you wish to change these, you can easily do so.
1. Login to your HT2000W Wi-Fi configuration page.

22 Chapter 3 ● Wi-Fi Configuration 1041264-0001 Revision A
Figure 18: Wi-Fi Configuration main page
2. The default screen will be Wi-Fi settings. The settings listed for both 2.4GHz and 5GHz networks are as follows: SSID Enable – Enable/Disable this SSID. Default is on. Network Name (SSID) – Choose the name of your network. Default value is
the same as displayed on the rear label. SSID Broadcast – When un-checked, this option allows you to hide your
network from appearing when searching for Wi-Fi networks on your devices. You can still access this network, but must use the hidden network option on the device you are trying to connect.
Security Type – Choose WPA-Personal, WPA-Enterprise, or No Password. We recommend not operating your HT2000W without a Wi-Fi password. Default is WPA-Personal.
WPA Mode – Choose WPA mode. WPA2 by default, some legacy devices only support WPA, you can change this to WPA/WPA2 for such devices.
Cipher Suite – This cannot be changed, but is to inform you of the cipher suite being used.
Pre-shared Key – This is your Wi-Fi password. This will overwrite the default password on the rear label.
Enabling Guest Networks Guest networks allow your guests to access the internet without being granted access to other network resources. By default, these are disabled.
1. Login to your HT2000W Wi-Fi configuration page. 2. On the main page, you will see tabs for “2.4GHz Guest” and “5GHz Guest.”
Click the frequency you wish to set up, you may set up guest networks on both bands if you wish.

Chapter 3 ● Wi-Fi Configuration 1041264-0001 Revision A 23
Figure 19: Wi-Fi guest network configuration page
3. Guest network configuration options are as follows: SSID Enable – This box must be checked in order to enable the guest network.
Default is unchecked. Network Name (SSID) – Choose the name for your guest network. Default is
guest, you cannot keep this name the same for both 2.4GHz and 5GHz networks.
SSID Broadcast – When un-checked, this option allows you to hide your network from appearing when searching for Wi-Fi networks on your devices. You can still access this network, but must use the hidden network option on the device you are trying to connect.
Security Type – Choose your preferred security type. Default is No Security, but we recommend changing this to WPA-Personal should you activate guest networks.
Rebooting your HT2000W If you experience any issues with your HT2000W try rebooting your unit.

24 Chapter 3 ● Wi-Fi Configuration 1041264-0001 Revision A
Figure 20: Modem reboot page
1. Login to your HT2000W’s Wi-Fi configuration page. 2. On the left panel, select Administration. 3. Click the Reboot option on the left panel. 4. Click the Reboot button on the page. 5. Click OK on the confirmation dialog.
Figure 21: Reboot confirmation page
6. Your unit will now reboot.
Advanced Settings Advanced settings are all found under the Advanced Setup page in the left panel. Advance settings allow for finer control over your network.

Chapter 3 ● Wi-Fi Configuration 1041264-0001 Revision A 25
Figure 22: Advanced Setup main page
Wireless
Main Page On the main page you can customize the following settings:
Figure 23: Wireless main page
1. Wireless Mode – Choose which protocols each band will use in operation. On 2.4GHz you can select just on protocol (b/g/n) or allow automatic control. On 5GHz you can choose a only, n only, an/ mix, or a/n/ac mix.

26 Chapter 3 ● Wi-Fi Configuration 1041264-0001 Revision A
Channel – Choose the wireless channel you prefer to use. For best performance, it is recommended you leave this on Auto.
Bandwidth – Choose your channel bandwidth. You can select either 20MHz only, 20/40, or 20/40/80 (Only on 5GHz). By default your HT2000W will choose the maximum bandwidth based on local interference.
DFS Enable – 5GHz only option, this allows support of Dynamic Frequency Switching channels. These channels are in the UNII-2 spectrum where weather radar operates. Should a weather radar signal be detected, your router will change channels to a non UNII-2 channel.
2.4/5GHz Primary/Guest Network Pages Here you can change the same settings available on the router’s home page.
Figure 24: 2.4GHz Primary Band

Chapter 3 ● Wi-Fi Configuration 1041264-0001 Revision A 27
WPS Here you can manage your WPS settings. WPS, enabled by default, allows for simple push button or PIN-based setup. This page allows you to enable/disable WPS, use the PIN-based method to connect, as well as activate the push button method, as if you had pressed the WPS button the front of your HT2000W.
Figure 25: WPS

28 Chapter 3 ● Wi-Fi Configuration 1041264-0001 Revision A
MAC Filtering Table MAC filtering allows you to specify only certain MAC addresses that can connect to your router. This option is disabled when WPS is enabled.
Figure 26: MAC Filtering Table
LAN
Main Page On the main page for LAN you can change the following settings:
Figure 27: LAN main page

Chapter 3 ● Wi-Fi Configuration 1041264-0001 Revision A 29
1. LAN IP – IP address of your HT2000W. If you change this, you will need to navigate to the new address to make any further settings changes.
2. IP Subnet Mask – Subnet mask used on all devices. 3. Lease Time – How long DHCP leases are maintained for devices connected to
your HT2000W. 4. IP address pool – Range of addresses connecting devices can be assigned.
LAN DHCP This page can be used to reserve IP addresses for specific MAC addresses. Fill in the left side with a device’s MAC address and the right side with the IP you wish to permanently assign that device.
Figure 28: LAN DHCP

30 Chapter 3 ● Wi-Fi Configuration 1041264-0001 Revision A
DNS
Main Page This page allows you to change your DNS server that any DHCP clients will utilize. By default, you will obtain this from your ISP.
Figure 29: DNS main page
Firewall
Main Page This page allows you to quickly enable/disable all firewall features.
Figure 30: Firewall main page

Chapter 3 ● Wi-Fi Configuration 1041264-0001 Revision A 31
Parental Controls Here you can set rules for certain client devices. Clicking Add Rule will allow you to create a new rule for one or a range of IP addresses.
Figure 31: Parental Controls
URL Blocking This page allows you to list specific URLs to disallow. These will be valid for all users.
Figure 32: URL Blocking

32 Chapter 3 ● Wi-Fi Configuration 1041264-0001 Revision A
Intrusion Detection This page allows you to enable/disable SPI and Anti-DoS filtering as well as discarding all pings coming from your WAN interface.
Figure 33: Intrusion Detection
DMZ This page allows you to add one device to the demilitarized zone, or DMZ for short. A device in the DMZ will not abide by firewall rules.
Figure 34: DMZ

Chapter 3 ● Wi-Fi Configuration 1041264-0001 Revision A 33
IPv6 This page allows you to make port forwarding rules for IPv6.
Figure 35: IPv6
NAT
Main Page This page allows to you enable/disable NAT functions.
Figure 36: NAT main page

34 Chapter 3 ● Wi-Fi Configuration 1041264-0001 Revision A
Port Mapping This page allows you to make custom NAT port forwarding rules.
Figure 37: Port Mapping
Port Triggering This page allows you setup port triggering options, specifying ports on WAN that will only be active when a specific range of ports on LAN is active.
Figure 38: Port Triggering

Chapter 3 ● Wi-Fi Configuration 1041264-0001 Revision A 35
QoS
Main Page This page allows you to enable/disable QoS as well as bias each priority level of traffic.
Figure 39: QoS main page

36 Chapter 3 ● Wi-Fi Configuration 1041264-0001 Revision A
Traffic Mapping This page allows you to setup QoS rules. Rules can made to follow either specific devices, external or internal IP addresses, as well as ports.
Figure 40: Traffic Mapping
Routing
Main Page This page shows you the current routing table.
Figure 41: Routing main page

Chapter 3 ● Wi-Fi Configuration 1041264-0001 Revision A 37
Static Route This page allows you to design a static network route. Click edit to configure a route.
Figure 42: Static Route

38 Chapter 3 ● Wi-Fi Configuration 1041264-0001 Revision A
IPv6
Main Page This page allows you to enable/disable IPv6 as well as provide the IPv6 prefix to use.
Figure 43: IPv6 main page

Chapter 4 ● LEDS 1041264-0001 Revision A 39
Chapter 4
LEDS
Front-panel LEDs The satellite modem has six LEDs on the front panel, as shown in Figure 23. By their appearance (on, off, or blinking) the LEDs indicate the modem's operating status. The front-panel LEDs are white when lit.
Figure 44: Front-panel LEDS
Table 2 on page 40 explains what the modem status is when the LEDs are on, off, or blinking. On means the LED is continuously lit. Blinking means the LED is usually on, but intermittently turns off briefly.

40 Chapter 4 ● LEDS 1041264-0001 Revision A
Table 2: Router status LEDs
LEDS Appearance Status
Power
On Red color**
Power is on and the modem is functioning normally **Indicates alarm condition.
Blinking Operating with fallback.bin (backup) version of software
Off* No power
System On Connection established with the NOC Off Condition preventing full operation
Receive On OK - Receive path is operational Blinking Receiving data Off* Condition preventing receipt of data
Transmit
On OK - Transmit path is operational Blinking, mostly on Transmitting data Blinking, mostly off Ranging (The modem is measuring the
distance to the satellite to calibrate transmit timing and transmit power).
Off* Condition preventing transmission
LAN
On Satellite modem is connected to a computer network card or Ethernet device
Blinking Transmitting and/or receiving data Off* No device is connected to the LAN port or
the device connected to the LAN port is not working properly.
Wi-Fi
Blinking One or both of the Wi-Fi bands are on and broadcasting. The LED will blink faster when a user is connected to and using one or both of the Wi-Fi bands.
Off Both the 2.4 and 5 GHz Wi-Fi bands are disabled.
LAN port LEDs The LEDs on the LAN (Ethernet) port on the modem's rear panel indicate link status and speed, as shown in Figure 24.

Chapter 4 ● LEDS 1041264-0001 Revision A 41
Figure 45: LAN port LEDS


Appendix A ● Specifications 1041264-0001 Revision A 43
Appendix A
Specifications
HT2000W modem specifications The specifications for the HT2000W modem are listed in Table 3.
Table 3: HT2000W modem specifications
Item Specifications
Weight 1.071lb (0.486 kg)
Height 7.28 inches (184.92 mm)
Width 2.766 inches (70.26 mm)
Depth 5.822 inches (147.88 mm)
Operating temperature range 41 °F to 104 °F (5 °C to 40 °C)
Above 5,000 ft (1,524 m) altitude, the maximum temperature is reduced by 1 °C per 1,000 ft (305 m).
Operating humidity range 5% to 90% non-condensing
Altitude Up to 15,000 ft (4,572 m)
Cooling method Convection
Protocol support TCP/IP (Transmission Control Protocol / Internet Protocol) protocol suite
Supported frequency ranges Ka-band or Ku-band
Network interface ports RJ-45 Ethernet LAN port supporting 10BaseT, 100BaseT or 1000BaseT operation


Appendix B ● Standards compliance 1041264-0001 Revision A 45
Appendix B
Standards compliance The HT2000W satellite modem has been certified to comply with the standards listed in Table 4. Additional information follows the table.
Table 4: HT2000W standards compliance
Category Standard
Safety
UL60950-1 for the USA
CAN/CSA-C22.2 No. 60950-1 for Canada
IEC60950-1 for International (CB Scheme Certification)
EN60950-1 for the EU
Electromagnetic Interference (EMI) FCC Part 15 for the USA
ICES-003 for Canada
Electromagnetic Compatibility (EMC) EN301-489-1 and EN 301-489-12 for the EU
RF Spectrum EN301-459, EN301-360, EN301-428 for the EU
FCC Part 25 for the USA
Telecommunications TIA IPoS
Repairs in Canada Repairs to certified equipment should be made by an authorized Canadian maintenance facility designated by the supplier. Any repairs or alterations made by the user to this equipment, or equipment malfunctions, may give the telecommunications company cause to request the user to disconnect the equipment.
Users should not attempt to make electrical ground connections themselves, but should contact the appropriate electrical inspection authority, or electrician, as appropriate.
Electromagnetic interference (EMI) This product conforms to EMI standards of the U.S. FCC, and Canadian CSA, as detailed in the following sections. The installation and maintenance procedures in the installation guide must be followed to ensure compliance with these regulations.

46 Appendix B ● Standards compliance 1041264-0001 Revision A
FCC Part 15 This section applies to the HT2000W satellite modem. Standards to which conformity is declared: FCC Part 15
FCC Caution: Any changes or modifications not expressly approved by the party responsible for compliance could void the user’s authority to operate this equipment.
This device complies with Part 15 of the FCC Rules. Operation is subject to the following two conditions: (1) This device may not cause harmful interference, and (2) this device must accept any interference received, including interference that may cause undesired operation.
For product available in the USA/Canada market, only channel 1~11 can be operated. Selection of other channels is not possible.
This device is restricted for indoor use.
IMPORTANT NOTE:
FCC Radiation Exposure Statement:
This equipment complies with FCC radiation exposure limits set forth for an uncontrolled environment. This equipment should be installed and operated with minimum distance 20 cm between the radiator & your body.
Responsible party's name: Hughes Network System, LLC Address: 11717 Exploration Lane, Germantown, MD 20876
Telephone: 1 (866) 347-3292
Trade name: HUGHES
Type of equipment: Two-way Hughes system
Model number: HT2000W
This equipment has been tested and found to comply with the limits for a Class B digital device, pursuant to Part 15 of the FCC rules. These limits are designed to provide reasonable protection against harmful interference when the equipment is operated in a residential installation. This equipment generates, uses, and can radiate radio frequency energy and if not installed and used in accordance with the instruction manual may cause harmful interference to radio communications. However, there is no guarantee that interference will not occur in a particular installation. If this equipment does cause harmful interference to radio or television reception, which can be determined by turning the equipment off and on, the user is encouraged to try to correct the interference by one or more of the following measures:
• Reorient or relocate the receiving antenna. • Increase the separation distance between the equipment and the
receiver. • Connect the equipment into an outlet on a circuit different from that

Appendix B ● Standards compliance 1041264-0001 Revision A 47
to which the receiver is connected. • Consult the dealer or an experienced radio TV technician for help.
Canada Class B warning This Class B digital apparatus complies with Canadian ICES-003.
Cet appareil numérique de la classe B est conforme à la norme NMB-003 du Canada.
Class II Radio Equipment (per R&TTE Directive 1999/5/EC)
Restrictions for European Union Use of this product within the frequency band 29.25 GHz to 29.5 GHz requires licensure within the targeted EU Member state prior to being put into service.
No restrictions within the band 29.5 GHz to 30.0 GHz for this product.
Identified European countries This product may be operated in the following European countries:
AT BE CY
CZ DK EE
FI FR DE
GR HU IE
IT LV LT
LU MT NL
PL PT SK
SI ES SE
GB IS LI
NO CH BG
RO
Statement on compliance with the R&TTE Directive 1999/5/EC

48 Appendix B ● Standards compliance 1041264-0001 Revision A
English
Hereby, Hughes declares that this Class II Radio Equipment is in compliance with the essential requirements and other relevant provisions of Directive 1999/5/EC.
Finnish Hughes, vakuuttaa täten että Luokka II radiolaitteet tyyppinen laite on direktiivin 1999/5/EY oleellisten vaatimusten ja sitä koskevien direktiivin muiden ehtojen mukainen.
Dutch
Hierbij verklaart Hughes dat het toestel Klasse II radioapparatuur in overeenstemming is met de essentiële eisen en de andere relevante bepalingen van richtlijn 1999/5/EG
Bij deze verklaart Hughes dat deze Klasse II radioapparatuur voldoet aan de essentiële eisen en aan de overige relevante bepalingen van Richtlijn 1999/5/EC.
French
Par la présente Hughes déclare que l'appareil II Radio Équipement de classe est conforme aux exigences essentielles et aux autres dispositions pertinentes de la directive 1999/5/CE
Par la présente, Hughes déclare que ce II Radio Équipement de classe est conforme aux exigences essentielles et aux autres dispositions de la directive 1999/5/CE qui lui sont applicables
Swedish
Härmed intygar Hughes att denna Klass II radioutrustning står I överensstämmelse med de väsentliga egenskapskrav och övriga relevanta bestämmelser som framgår av direktiv 1999/5/EG.
Danish Undertegnede Hughes erklærer herved, at følgende udstyr Klasse II Radio Equipment overholder de væsentlige krav og øvrige relevante krav i direktiv 1999/5/EF
German
Hiermit erklärt Hughes, dass sich dieser/diese/dieses Klasse II Funkanlagen in Übereinstimmung mit den grundlegenden Anforderungen und den anderen relevanten Vorschriften der Richtlinie 1999/5/EG befindet". (BMWi)

Appendix B ● Standards compliance 1041264-0001 Revision A 49
Hiermit erklärt Hughes die Übereinstimmung des Gerätes Klasse II Funkanlagen mit den grundlegenden Anforderungen und den anderen relevanten Festlegungen der Richtlinie 1999/5/EG. (Wien)
Greek
ΜΕ ΤΗΝ ΠΑΡΟΥΣΑ Hughes ΔΗΛΩΝΕΙ ΟΤΙ Class II Radio Equipment] ΣΥΜΜΟΡΦΩΝΕΤΑΙ ΠΡΟΣ ΤΙΣ ΟΥΣΙΩΔΕΙΣ ΑΠΑΙΤΗΣΕΙΣ ΚΑΙ ΤΙΣ ΛΟΙΠΕΣ ΣΧΕΤΙΚΕΣ ΔΙΑΤΑΞΕΙΣ ΤΗΣ ΟΔΗΓΙΑΣ 1999/5/ΕΚ
Italian Con la presente Hughes dichiara che questo Classe II apparecchiature radio è conforme ai requisiti essenziali ed alle altre disposizioni pertinenti stabilite dalla direttiva 1999/5/CE.
Spanish
Por medio de la presente Hughes declara que el Clase II Radio Equipment cumple con los requisitos esenciales y cualesquiera otras disposiciones aplicables o exigibles de la Directiva 1999/5/CE
Portuguese Hughes declara que este II Radio Equipment classe está conforme com os requisitos essenciais e outras disposições da Directiva 1999/5/CE.


Acronyms and abbreviations 1041264-0001 Revision A 51
Acronyms and abbreviations B
BIST – Built-in self test
C
CSR – Customer service representative
D
DHCP – Dynamic Host Configuration Protocol
E
ESN – Electronic serial number
EMI – Electromagnetic interference
F
FAP – Fair access policy
H
HTTP – Hypertext Transfer Protocol
I
IP – Internet Protocol
L
LAN – Local area network
LED – Light emitting diode
N
NetBEUI – Extended User Interface (network transfer protocol) Networking requirements
NIC – Network interface controller
NOC – Network Operations Center
S
SAN – Site account number
T
TCP – Transmission Control Protocol
U
USB – Universal Serial Bus
V
VAR – Valued-added reseller


Index 1041264-0001 Revision A 53
Index C
Computer requirements 9 Internet browser 9 networking 9
L
LAN port LEDs 40 LEDs 39
M
Modem operating position 9
Modem description 7 Modem operating environment 8
heat sources 8 position 9 ventilation 8
Modem power supply 10 connecting power cord to modem 11 disconnecting power cord from modem 11
Modem specifications 43
S
Standards compliance 45 Support 10 System Control Center 13
accessing 13 built-in self test 18 connectivity test 17 home page 13 indicator links 14 parameters bar 14 side panel 15 System Information page 17 System Status page 16