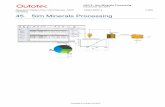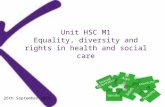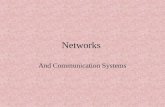HSC – Sim Common Tools December 11, 2020 40. Sim … › globalassets › portfolio › hsc...Unit...
Transcript of HSC – Sim Common Tools December 11, 2020 40. Sim … › globalassets › portfolio › hsc...Unit...
-
HSC – Sim Common Tools
1/36Petri Kobylin, Lauri Mäenpää, Matti Hietala,Jussi-Pekka Kentala, Fedor VasilyevDecember 11, 2020
Metso Outotec reserves the right to modify these specifications at any time without prior notice. Copyright © 2021, Metso Outotec Finland Oy
40. Sim Module - Common Tools
Table of Contents40.1. Drawing flowsheets and adding tables to flowsheets 2
40.1.1. Drawing units 240.1.2. Drawing streams 340.1.3. Renaming and deleting units and streams 440.1.4. Inserting tables and stream tables (typically done after simulations) 440.1.5. Editing a flowsheet 8
40.2. Menus in the flowsheet window 1040.2.1. Reports 1540.2.2. Select Unit Models 1740.2.3. Scenario Editor 1840.2.4. Scenario Editor – Monte Carlo simulation 1940.2.5. Process Calculation Order 21
40.3. Toolbars 2540.3.1. Left and Top Toolbars 2540.3.2. Docking bars 30
40.4. Importing HSC Sim 7 models (HSC Sim 6 models are not supported) 3540.5. Fixes for typical Sim problems 36
-
HSC – Sim Common Tools
2/36Petri Kobylin, Lauri Mäenpää, Matti Hietala,Jussi-Pekka Kentala, Fedor VasilyevDecember 11, 2020
Metso Outotec reserves the right to modify these specifications at any time without prior notice. Copyright © 2021, Metso Outotec Finland Oy
40.1. Drawing flowsheets and adding tables to flowsheets
This chapter explains how to draw and add tables to a flowsheet. In addition to theinstructions chapter, the user should also read unit-specific Chapters 41-47 and 55 ofthis manual before running the simulations (41- 42 Distribution Units, 43-44 ReactionsUnits, 45-46 Minerals Processing Units, 47 Converter Units, and 55 Dynamic Units,which are needed if different units are combined in the flowsheet).
The most important icons for drawing are:
Fig. 1. Icons for drawing Units and Streams, where the first icon is Select, U = Generic Units, R= Reactions Units, D = Distributions Units, = Dynamic Units and the last icon is Streams
40.1.1. Drawing units
Select the unit by left-clicking the unit icon. The cursor shows the user which icon isactive. Move the cursor to somewhere on the flowsheet and draw a unit by a) holdingdown the left mouse button b) moving the mouse to increase the size of the unit c)releasing the button to stop drawing, see Fig. 2. The user can change the size of theunits later.
Fig. 2. Drawing two Reactions units. The Reactions unit is the active icon in this figure, see themouse cursor
-
HSC – Sim Common Tools
3/36Petri Kobylin, Lauri Mäenpää, Matti Hietala,Jussi-Pekka Kentala, Fedor VasilyevDecember 11, 2020
Metso Outotec reserves the right to modify these specifications at any time without prior notice. Copyright © 2021, Metso Outotec Finland Oy
40.1.2. Drawing streams
Select the stream icon with the mouse (left button). Move the cursor to somewhere onthe flowsheet and click the mouse (left button) to start the stream. The user can add acorner to the stream with another click and double-click (left button) to end the drawingof the stream, see Fig. 3.
Editing Streams
How to a) make a corner on the stream b) change the angle of the stream and c)remove the corners of the stream d) change the input and output units of the stream e)check the connection of the streams.
a) Choose the Select icon and by holding down the shift + left mousebutton, the user can make corners on the streams by moving the mouse.
b) Choose the Select icon and click the stream to see the nodes (bluesquares). Hold down the mouse button on a node and move the mouse tochange the angle of the stream (hold shift for continuous changing of theangle).
c) Choose the Select icon, select the stream, then select one stream node(blue square), move one node on top of another node to remove a streamcorner.
d) Choose the Select icon and move the beginning or end of the stream to anew unit or out of the unit. HSC Sim will suggest a new connection to thestream that the user can accept (OK) or Cancel.
e) When the flowsheet is ready, check that the streams are connected to thecorrect units. The user can check connections visually, see Fig. 4. A whitecircle or arrow means that the stream source or destination is unknown (agray arrow means it is known). Blue stream means input, black stream isbetween two units and red stream means output. It is also possible to clickin the View menu Toolbars to show the Process Tree. The most time-consuming task is selecting streams one by one and looking at theproperties (process sheet) to see the source and destination of the stream.
Fig. 3. Drawing streams
-
HSC – Sim Common Tools
4/36Petri Kobylin, Lauri Mäenpää, Matti Hietala,Jussi-Pekka Kentala, Fedor VasilyevDecember 11, 2020
Metso Outotec reserves the right to modify these specifications at any time without prior notice. Copyright © 2021, Metso Outotec Finland Oy
Fig. 4. Visualizing stream connections
40.1.3. Renaming and deleting units and streams
Choose the Select icon and rename units and streams by double-clicking the namelabel or click the name label and F2 or edit properties (process sheet) - NameID cell,see Fig. 5. Units and streams can also be deleted by choosing them with Selection tooland pressing delete button.
Fig. 5. Renaming units and streams
40.1.4. Inserting tables and stream tables (typically done after simulations)
The user can add Tables or Title Tables to visualize important parameters ofthe results. Choose the Table icon and draw the table in the same way as user drawsthe units. The user can open table editor by double-clicking the table, where the usercan add more rows and columns. It is important to uncheck Size lock when adjustingthe table size. It is typical to use this table to show a summary of the results. The usercan insert header labels and add any process values as cell references in this table
-
HSC – Sim Common Tools
5/36Petri Kobylin, Lauri Mäenpää, Matti Hietala,Jussi-Pekka Kentala, Fedor VasilyevDecember 11, 2020
Metso Outotec reserves the right to modify these specifications at any time without prior notice. Copyright © 2021, Metso Outotec Finland Oy
(copy cell reference from the unit sheets and paste cell reference in the table), see Fig.6 - Fig. 8.
The user can also insert stream tables by clicking the Stream Table Editor icon ,which will open the editor where the user can add variables by double-clicking them.(Note that the variable list may be empty if you haven’t created a variable list in thereactions unit. Creating a variable list is shown in section 43 Sim Reactions Unit ->43.2. Creating a Variable List). A visible variable list can be sorted by dragging thevariables up and down in the list, see Fig. 9. The user can check which stream tablesor flow tables (Fig. 10) can be visible or invisible in the editor or does that later fromView Menu...stream tables...show/hide all.
Fig. 6. Table added to the flowsheet.
Fig. 7. Table editor, remember to uncheck Size lock when inserting rows and columns.
-
HSC – Sim Common Tools
6/36Petri Kobylin, Lauri Mäenpää, Matti Hietala,Jussi-Pekka Kentala, Fedor VasilyevDecember 11, 2020
Metso Outotec reserves the right to modify these specifications at any time without prior notice. Copyright © 2021, Metso Outotec Finland Oy
Fig. 8. Title Table where user can add flowsheet information.
Fig. 9. Stream tables editor for adding stream tables to the flowsheet. Add and removevariables by double-clicking. User can choose different Table Sets for each stream or just oneset for all streams.
-
HSC – Sim Common Tools
7/36Petri Kobylin, Lauri Mäenpää, Matti Hietala,Jussi-Pekka Kentala, Fedor VasilyevDecember 11, 2020
Metso Outotec reserves the right to modify these specifications at any time without prior notice. Copyright © 2021, Metso Outotec Finland Oy
Fig. 10. In Stream tables the user can now also create Flow Tables to the simulation sheet (bychanging Table view Mode in Stream Table Editor).
-
HSC – Sim Common Tools
8/36Petri Kobylin, Lauri Mäenpää, Matti Hietala,Jussi-Pekka Kentala, Fedor VasilyevDecember 11, 2020
Metso Outotec reserves the right to modify these specifications at any time without prior notice. Copyright © 2021, Metso Outotec Finland Oy
40.1.5. Editing a flowsheet
Sometimes the user wants to edit a flowsheet later and add new units. Adding a newunit (Unit 3) in the middle of a stream (Stream 1) connected to two units (Unit 1 andUnit 2) is explained here. First, draw a new unit (Unit 3) and connect Stream 1 fromUnit 1 to Unit 3. Then add a new stream (Stream 2), which starts from Unit 3 and endsat Unit 2, see Fig. 11 - Fig. 13. Information in Unit 1 and Unit 2 is automaticallyupdated so the user only needs to make changes in Unit 3 and Stream 2 to run thesimulation.
Fig. 11. Adding a unit to a stream between two units: Starting situation.
Fig. 12. Adding a unit to a stream between two units: Add new unit (Unit 3) and remove streamconnection between units 1 and 2.
-
HSC – Sim Common Tools
9/36Petri Kobylin, Lauri Mäenpää, Matti Hietala,Jussi-Pekka Kentala, Fedor VasilyevDecember 11, 2020
Metso Outotec reserves the right to modify these specifications at any time without prior notice. Copyright © 2021, Metso Outotec Finland Oy
Fig. 13. Adding a unit to a stream between two units: Final situation after connecting Stream 1to Unit 3 and drawing a new stream (Stream 2) from Unit 3 to Unit 2.
-
HSC – Sim Common Tools
10/36Petri Kobylin, Lauri Mäenpää, Matti Hietala,Jussi-Pekka Kentala, Fedor VasilyevDecember 11, 2020
Metso Outotec reserves the right to modify these specifications at any time without prior notice. Copyright © 2021, Metso Outotec Finland Oy
40.2. Menus in the flowsheet window
In this section, the Sim flowsheet menus (File, View, Select, Tools, Drawing Tools,Window and Help) are introduced.
File menu
This menu is similar to many other programs where the user can (see also Fig. 14):
1. Start New Process…which opens an empty flowsheet.2. Open Process…which is a *.Sim or *.fls file (HSC7 flowsheet).3. Import Process from Rex…Import from Rex experimental database (login
needed)4. Save Process quick save process (overwrites previous version)5. Save Process As… save process with the file name and location given by the
user6. Save Process Without Models As…All models and data will be deleted. Only
drawings will be left.7. Save as Zip...save process as zip file. User can give the file name and location8. Autosave… enable the autosave feature. The file will be auto-saved periodically
(15, 30 or 60 minutes) without overwriting (each auto-saved file is storedseparately).
9. Save Backup process should be saved first before a backup can be made. It isrecommended to save a backup from time to time during the simulation.
10. Backup Manager… If the user has saved backups, they can be managed(checked, restored, deleted) here.
11. Flowsheet Settings… change or restore default settings of the flowsheet, seeFig. 15.
12. Recent Processes… shows the 10 most recent simulations made by the user13. Export Flowsheet Image… The user can export the flowsheet as an image (doc,
png, vdx, pdf, svg or dxf) or copy a flowsheet picture to the clipboard to use it inreports and presentations.
14. Print Flowsheet prints the flowsheet15. Exit HSC Sim will close the Sim program
-
HSC – Sim Common Tools
11/36Petri Kobylin, Lauri Mäenpää, Matti Hietala,Jussi-Pekka Kentala, Fedor VasilyevDecember 11, 2020
Metso Outotec reserves the right to modify these specifications at any time without prior notice. Copyright © 2021, Metso Outotec Finland Oy
Fig. 14. File menu.
Fig. 15. Flowsheet settings.
-
HSC – Sim Common Tools
12/36Petri Kobylin, Lauri Mäenpää, Matti Hietala,Jussi-Pekka Kentala, Fedor VasilyevDecember 11, 2020
Metso Outotec reserves the right to modify these specifications at any time without prior notice. Copyright © 2021, Metso Outotec Finland Oy
View menu
Fig. 16. View menu.
In the View menu the user can:
1. Show or hide Diagram items using Object Visibility.
Fig. 17. Object visibility window.
-
HSC – Sim Common Tools
13/36Petri Kobylin, Lauri Mäenpää, Matti Hietala,Jussi-Pekka Kentala, Fedor VasilyevDecember 11, 2020
Metso Outotec reserves the right to modify these specifications at any time without prior notice. Copyright © 2021, Metso Outotec Finland Oy
2. Give alias names to units and streams using Rename Alias.
Fig. 18. Rename Alias window.
3. Check and uncheck all Toolbars, which are explained in section 40.3.
Select menu
The Select menu is typically used to edit or move many properties at once. Here theuser can: (see Fig. 19 below)
1. Select all Units on the flowsheet.2. Select all Unit Name Labels on the flowsheet.3. Select all Streams on the flowsheet4. Select all Stream Name Labels on the flowsheet.5. Select all Stream Value Labels on the flowsheet.6. Select all Stream Tables on the flowsheet.7. Select Header Label on the flowsheet.8. Select all Name Labels on the flowsheet.9. Select all Value Labels on the flowsheet.10. Select all Text Labels on the flowsheet.11. Select All Labels on the flowsheet.12. Select Multi-line Text Boxes on the flowsheet.13. Select all General Tables on the flowsheet.14. Select all Value Cells on the flowsheet.15. Select all Title Tables on the flowsheet.16. Select All Tables (not including stream tables) on the flowsheet.17. Select Polylines on the flowsheet.18. Select Picture Boxes on the flowsheet.19. Select all Other Drawing Objects on the flowsheet.
-
HSC – Sim Common Tools
14/36Petri Kobylin, Lauri Mäenpää, Matti Hietala,Jussi-Pekka Kentala, Fedor VasilyevDecember 11, 2020
Metso Outotec reserves the right to modify these specifications at any time without prior notice. Copyright © 2021, Metso Outotec Finland Oy
20. Select All Items on the flowsheet.
Fig. 19. Select menu.
Tools menu
The Tools menu includes many advanced options that may be needed in flowsheetsimulation. New user needs detailed instructions on how to use those tools. Some toolsare explained here and others in different Chapters, see the list below.
Fig. 20. Tools menu options.
The Tools menu includes:
1. Process Information
-
HSC – Sim Common Tools
15/36Petri Kobylin, Lauri Mäenpää, Matti Hietala,Jussi-Pekka Kentala, Fedor VasilyevDecember 11, 2020
Metso Outotec reserves the right to modify these specifications at any time without prior notice. Copyright © 2021, Metso Outotec Finland Oy
Fig. 21. The user can add Process Information to this sheet.
2. LCA Evaluation (see Chapter 49)3. Mass Balance (see Chapters 51 and 52)4. Model Fit (see Chapter 53)5. Reports (see section 40.2.1)6. Select Unit Models (see section 40.2.2)7. Scenario Editor (see section 40.2.3)8. Process Calculation Order (see section 40.2.4)9. Neural Networks (see Chapter 95)10. Thermoeconomics Calculator (see Chapter 54)11. Model Species (see Chapter 28)
40.2.1. Reports
A summary of flowsheet results can be saved and printed here. There are two pages inthis report sheet: one for units and one for streams. This report usesHydro_example.Sim.
Fig. 22. Stream balance sheet of the report file.
-
HSC – Sim Common Tools
16/36Petri Kobylin, Lauri Mäenpää, Matti Hietala,Jussi-Pekka Kentala, Fedor VasilyevDecember 11, 2020
Metso Outotec reserves the right to modify these specifications at any time without prior notice. Copyright © 2021, Metso Outotec Finland Oy
Fig. 23. Unit balance sheet of the report file.
Fig. 24. Properties sheet of the report file.
-
HSC – Sim Common Tools
17/36Petri Kobylin, Lauri Mäenpää, Matti Hietala,Jussi-Pekka Kentala, Fedor VasilyevDecember 11, 2020
Metso Outotec reserves the right to modify these specifications at any time without prior notice. Copyright © 2021, Metso Outotec Finland Oy
40.2.2. Select Unit Models
The user can choose different models for the units. The Select Unit Models window(see Fig. 25) can be opened from the Tools menu or by right-clicking if the cursor is ontop of one of the units and choosing Select Unit Models option. On the left side of thewindow is the list of the units on the flowsheet. In the middle part the user can select aunit model from the Reactions, Distributions, Particles, Others and Import (users ownunit models) sheet. Double-click the unit to select it and then click OK. Most of theunits are DLL type but there are still some Excel Wizards available for the Reactionsunits. If Excel Wizards are chosen, the user needs to check the stream names.Information about the units can be found on the right side of the selector window.Empty Reactions or Distributions units are the same as R and D unit Icons on the mainflowsheet DrawBar, see Fig. 1. Instructions on how users can make their own DLLunits is available in Chapter 50.
If user has many units with similar settings: draw flowsheet with all units, edit one unit,save flowsheet and import this unit information to other units using import Unit button(browse *.xlsx file and click Open, Select Imported sheet and units, double-clickimported excel unit and click ok), see Fig. 26.
Fig. 25. Select Unit Models window.
Fig. 26. Imported units. Are shown after Import Unit… icon is used.
-
HSC – Sim Common Tools
18/36Petri Kobylin, Lauri Mäenpää, Matti Hietala,Jussi-Pekka Kentala, Fedor VasilyevDecember 11, 2020
Metso Outotec reserves the right to modify these specifications at any time without prior notice. Copyright © 2021, Metso Outotec Finland Oy
40.2.3. Scenario Editor
The Scenario Editor lets user run user’s process model with different operatingparameters and see how they affect process variables. The calculated results can thenbe collected in the charts.
To use the Scenario Editor, first select the processing parameter that is wanted to beregulated and copy its cell reference from the appropriate cell. Next, open the ScenarioEditor and paste the cell reference in the first SET/GET column (Fig. 27). Then add aname and measurement unit for this variable, but most importantly specify whether thevariable will be a regulated (SET) or a calculated variable (GET) (Fig. 28).
Fig. 27. Add variables to the Scenario Editor by pasting the cell reference of the variable cell.
Fig. 28. Specify the SET/GET value for the variable.
After adding enough variables, specify the parameter values for the SET columns, addsome charts, and finally run the scenario (Fig. 29).
-
HSC – Sim Common Tools
19/36Petri Kobylin, Lauri Mäenpää, Matti Hietala,Jussi-Pekka Kentala, Fedor VasilyevDecember 11, 2020
Metso Outotec reserves the right to modify these specifications at any time without prior notice. Copyright © 2021, Metso Outotec Finland Oy
Fig. 29. Results of the scenario.
40.2.4. Scenario Editor – Monte Carlo simulation
The scenario editor allows the user to simulate the process with randomly selectedinput parameters. This can be sometimes a useful method for finding optimum processparameter windows for complex models.
To activate the random sampling of a SET variable, check the Monte Carloconfiguration rows visible and set the Monte Carlo value ON for the SET columns to besampled with randomly selected values (Fig. 30).
-
HSC – Sim Common Tools
20/36Petri Kobylin, Lauri Mäenpää, Matti Hietala,Jussi-Pekka Kentala, Fedor VasilyevDecember 11, 2020
Metso Outotec reserves the right to modify these specifications at any time without prior notice. Copyright © 2021, Metso Outotec Finland Oy
Fig. 30. Setting SET columns as randomly sampled variables.
The randomly sampled SET variables can be specified with a probability distribution(Uniform, Normal, Laplace or Trapezoid) and with parameters which adjust thedistribution. To visualize the distribution, check the Distribution Charts option and movebetween the SET columns (Fig. 31).
Fig. 31. Specifying probability distributions.
Once the variables and distributions are specified, run the scenario and plot the resultsin charts (Fig. 32).
-
HSC – Sim Common Tools
21/36Petri Kobylin, Lauri Mäenpää, Matti Hietala,Jussi-Pekka Kentala, Fedor VasilyevDecember 11, 2020
Metso Outotec reserves the right to modify these specifications at any time without prior notice. Copyright © 2021, Metso Outotec Finland Oy
Fig. 32. Simulation results.
40.2.5. Process Calculation Order
With this option the user can see the flowsheet information and connections of theprocess streams with colors. If a stream is not connected to the unit, it will not bevisible in this process tree.
Fig. 33. Process calculation order.
-
HSC – Sim Common Tools
22/36Petri Kobylin, Lauri Mäenpää, Matti Hietala,Jussi-Pekka Kentala, Fedor VasilyevDecember 11, 2020
Metso Outotec reserves the right to modify these specifications at any time without prior notice. Copyright © 2021, Metso Outotec Finland Oy
Drawing Tools menu
The user can edit the flowsheet using Drawing Tools by aligning, sizing, rotating,grouping, and drawing, see Fig. 34.
One handy way of editing the flowsheet is Edit Pages and Layers where user can setlayers and properties which are visible or invisible on the flowsheet, see Fig. 35. Eachpage can have many layers. Different flowsheet items can be put to different layers inProperties (Location) windows see Fig. 62 and Fig. 63. Then user can be show orhidden different items using Layers check boxes.
The user can find more details about Drawing Tools in section 40.3.
Fig. 34. Drawing tools.
Fig. 35. Edit Pages and Layers window.
-
HSC – Sim Common Tools
23/36Petri Kobylin, Lauri Mäenpää, Matti Hietala,Jussi-Pekka Kentala, Fedor VasilyevDecember 11, 2020
Metso Outotec reserves the right to modify these specifications at any time without prior notice. Copyright © 2021, Metso Outotec Finland Oy
Window and Help menus
The Window menu shows the user the name of the flowsheet, see Fig. 36.
The Help menu shows a link to Tutorial Videos, a link to the Sim manual, updatechecking for the latest version of HSC, and a list of software developers and technicaladvisors, see Fig. 37 and Fig. 39.
Fig. 36. Window menu.
Fig. 37. Help menu.
Fig. 38. Check for Updates menu.
-
HSC – Sim Common Tools
24/36Petri Kobylin, Lauri Mäenpää, Matti Hietala,Jussi-Pekka Kentala, Fedor VasilyevDecember 11, 2020
Metso Outotec reserves the right to modify these specifications at any time without prior notice. Copyright © 2021, Metso Outotec Finland Oy
Fig. 39. About HSC Sim.
-
HSC – Sim Common Tools
25/36Petri Kobylin, Lauri Mäenpää, Matti Hietala,Jussi-Pekka Kentala, Fedor VasilyevDecember 11, 2020
Metso Outotec reserves the right to modify these specifications at any time without prior notice. Copyright © 2021, Metso Outotec Finland Oy
40.3. Toolbars
In the View Toolbars menu, the user can check and uncheck toolbars. It is alsopossible to Reset Docking Bar Positions back to their default places. Toolbars aredivided into three lists: Docking bars, Left Toolbars, and Top Toolbars, see Fig. 40.
Fig. 40. List of toolbars.
40.3.1. Left and Top Toolbars
The Left and Top Toolbars are listed and guidance on their usage briefly described inFig. 41 -Fig. 57. Many drawing options can be later edited from docking toolbarProperties after they have been drawn (section 40.3.2).
Fig. 41. Units and Streams. Select or Draw Units or Draw Streams (see also section 40.1).
-
HSC – Sim Common Tools
26/36Petri Kobylin, Lauri Mäenpää, Matti Hietala,Jussi-Pekka Kentala, Fedor VasilyevDecember 11, 2020
Metso Outotec reserves the right to modify these specifications at any time without prior notice. Copyright © 2021, Metso Outotec Finland Oy
Fig. 42. Calculations. Simulate, Clear Internal Streams, Ignore Warnings, Enable/DisableCalculation Log and give the number of iteration Rounds for calculations.
Fig. 43. Stream 3 is an internal stream. The user can empty this stream by clicking the ClearInternal Streams button, see Fig. 42.
Sim Model Convergence Monitor
Sim Model Convergence Monitor is used to finalize steady state calculations whenconvergence criteria are met, see Fig. 43. It works for static models. The monitoredvariables are mass, enthalpy, or both. An option is available to check the controlsbefore completing the calculations. The convergence monitor checks the global (wholeprocess flowsheet, all pages) mass or enthalpy balance, or both at the same time. Themass balance error is calculated as the absolute relative difference between the masscoming into the process and the mass leaving it:
100%
The enthalpy balance error is calculated as the absolute relative difference betweenthe enthalpy coming into the process and the enthalpy leaving it:
100%
If a calculated selected balance (mass or enthalpy) error is less than a specified value,the calculations are finalized. When both mass and enthalpy are selected asconvergence criteria, each of the balances has to be less than the tolerance in order forthe calculations to be finalized.
-
HSC – Sim Common Tools
27/36Petri Kobylin, Lauri Mäenpää, Matti Hietala,Jussi-Pekka Kentala, Fedor VasilyevDecember 11, 2020
Metso Outotec reserves the right to modify these specifications at any time without prior notice. Copyright © 2021, Metso Outotec Finland Oy
Fig. 44. The convergence monitor can be used to complete a steady state calculation once theconvergence criteria are met. The convergence monitor can check the global mass or enthalpybalance, or both at the same time. The numerical value of the convergence criterion is shown inthe Log Viewer. The convergence monitor can also check that all the controls are set at theirsetpoints before completing the calculations.
Fig. 45. Visualization. Select or deselect the visualization mode and select the stream propertythat is visualized. The user can also change measurement units, open the Stream Table Editor,visualize stream connections, add a header, and copy the flowsheet image to the clipboardusing this toolbar.
Fig. 46. Drawing tool. With this toolbar the user can draw a line, add shapes like an ellipse, arectangle, or a rounded rectangle. It is also possible to add a text label, a text box, and apicture.
Fig. 47. Height and Width. With this toolbar the user can make the size or spacing of theselected units or streams equal. At least 3 units are needed for equal spacing of the units.
Fig. 48. Align. With this toolbar the user can align selected units in many ways, thus making iteasier to draw professional-looking flowsheets.
Fig. 49. Layers. With this toolbar the user can change the position of overlapping units or editpages and layers (Fig. 35).
-
HSC – Sim Common Tools
28/36Petri Kobylin, Lauri Mäenpää, Matti Hietala,Jussi-Pekka Kentala, Fedor VasilyevDecember 11, 2020
Metso Outotec reserves the right to modify these specifications at any time without prior notice. Copyright © 2021, Metso Outotec Finland Oy
Fig. 50. Rotate and Flip. With this toolbar the user can rotate or flip units.
Fig. 51. Lock and Unlock. With this toolbar user can disable or enable the edit mode forflowsheet drawing and lock or unlock any editing of the entire process, but with the drawing lockyou can still edit unit properties by opening the unit. Note! Both lock options disable drawing ofthe flowsheet, see Fig. 57.
Fig. 52. Text Formatting. With this toolbar you can easily edit text labels.
Fig. 53. With the status bar the user can fit and zoom the flowsheet and check and uncheck theOrthogonal, Persist Tool, Autosave, and Snap to Grid options. If the user wants to drawOrthogonal streams or lines (see Fig. 41 and Fig. 46), check this option. The Persist Toolremembers the last used drawing tool so that the user does not have to select the same toolagain separately. The Snap to Grid option aligns the streams and units according to the grid onthe flowsheet, thus making it easier to draw professional-looking flowsheets. The user also seesthe size of the chosen object and position of the mouse cursor.
Fig. 54. The user can start a new or open an old process. It is also possible to save the processor save a backup or zip file (archive) of the process, using this toolbar.
Fig. 55. The user can insert a Table or Title Table using this toolbar (see also section 40.1.4).
Fig. 56. Dynamic. With this toolbar the user can open the dynamic dialog, run/pause/stop thedynamic simulation, follow the simulation time, as well as empty the tanks in every unit (see alsoChapter 55).
-
HSC – Sim Common Tools
29/36Petri Kobylin, Lauri Mäenpää, Matti Hietala,Jussi-Pekka Kentala, Fedor VasilyevDecember 11, 2020
Metso Outotec reserves the right to modify these specifications at any time without prior notice. Copyright © 2021, Metso Outotec Finland Oy
Fig. 57. Locking of the flowsheet (Fig. 51) makes the drawing toolbars gray and highlights theflowsheet frame in green (or red if the user locks the entire process).
-
HSC – Sim Common Tools
30/36Petri Kobylin, Lauri Mäenpää, Matti Hietala,Jussi-Pekka Kentala, Fedor VasilyevDecember 11, 2020
Metso Outotec reserves the right to modify these specifications at any time without prior notice. Copyright © 2021, Metso Outotec Finland Oy
40.3.2. Docking bars
Fig. 58. Log viewer. This docking bar shows the user possible warnings and errors found duringthe simulation.
Fig. 59. Cell References. This docking bar shows the user possible Cell References and theirlocation in the flowsheet.
Fig. 60. Process Tree. In this docking bar the user sees the flowsheet as a process tree.
-
HSC – Sim Common Tools
31/36Petri Kobylin, Lauri Mäenpää, Matti Hietala,Jussi-Pekka Kentala, Fedor VasilyevDecember 11, 2020
Metso Outotec reserves the right to modify these specifications at any time without prior notice. Copyright © 2021, Metso Outotec Finland Oy
Fig. 61. Unit Controls. In this docking bar, the user can check and modify the unit controls in thesimulation.
Fig. 62. Properties - Unit Drawings and Process.
Fig. 63. Properties - Stream Drawings and Process
-
HSC – Sim Common Tools
32/36Petri Kobylin, Lauri Mäenpää, Matti Hietala,Jussi-Pekka Kentala, Fedor VasilyevDecember 11, 2020
Metso Outotec reserves the right to modify these specifications at any time without prior notice. Copyright © 2021, Metso Outotec Finland Oy
Fig. 64. View…Toolbars…Process Errors.
Fig. 65. Unit Icons (Unit List Panel). With this docking bar the user can add Unit pictures to theflowsheet. The unit pictures are of generic type (see section 40.2.2). The user can switch theview, browse picture location, search by name, or change unit directory (top bar) or zoom icons(bottom bar).
Fig. 66. View…Toolbars…Info and Links. The user can add for example instructions on how touse the flowsheet here.
-
HSC – Sim Common Tools
33/36Petri Kobylin, Lauri Mäenpää, Matti Hietala,Jussi-Pekka Kentala, Fedor VasilyevDecember 11, 2020
Metso Outotec reserves the right to modify these specifications at any time without prior notice. Copyright © 2021, Metso Outotec Finland Oy
Fig. 67. Stream Content Viewer. In this docking bar the user can see a tabulated summary ofthe stream properties.
Fig. 68. Stream Visualization Settings. In this docking bar the user can change the settings ofthe Sankey diagram (thickness of the stream shows where most of the material goes).
-
HSC – Sim Common Tools
34/36Petri Kobylin, Lauri Mäenpää, Matti Hietala,Jussi-Pekka Kentala, Fedor VasilyevDecember 11, 2020
Metso Outotec reserves the right to modify these specifications at any time without prior notice. Copyright © 2021, Metso Outotec Finland Oy
Fig. 69. Right mouse-click and choose Run control.
Fig. 70. View…Toolbars…Control monitor. Click Draw Function to visualize how run control isreached.
-
HSC – Sim Common Tools
35/36Petri Kobylin, Lauri Mäenpää, Matti Hietala,Jussi-Pekka Kentala, Fedor VasilyevDecember 11, 2020
Metso Outotec reserves the right to modify these specifications at any time without prior notice. Copyright © 2021, Metso Outotec Finland Oy
40.4. Importing HSC Sim 7 models (HSC Sim 6 models are not supported)
In HSC Sim there is a built-in support for importing HSC Sim 7 models and then usingthem in Sim. However, there are some points and limitations that the user should takeinto consideration when importing Sim 7 models into Sim. If points listed here do not helpplease contact the developers.
Major points:
Sim calculations have dramatically stricter error checks than Sim 7. When theuser imports an old model and tries to run it, often the calculation will notify of anerror in the flowsheet. The user can locate the errors using the log viewer andthen fix them manually.
There are some changes in the Sim hydro variable list logic when compared toSim 7. If the imported model variable list contains species not found in thedatabase, the user needs to go through them case by case in the Sim variablelist editor. The user can add entries to the database, use a different databaseentry, or delete the species from the variable list to fix this (see Chapter 43,section 43.2.1).
Sim 7 solvent extraction hydro Excel Wizards are no longer supported in Sim. Ifthe imported model contains them in Sim, the user will not be able to run themodel successfully.
There is a completely new DLL unit operation system in Sim, which has beenimplemented for some Mineral Process unit operation models. Sim has partialsupport for using old Sim 7 minpro Excel Wizard models and the user should beable to run calculations for the imported Sim 7 minpro Excel Wizards. However,the user cannot currently edit or make the Excel Wizards for the old minpromodels. If users want to edit their old mineral process models, they shouldreplace the old minpro Excel Wizards with the new DLL models.
Minor points:
Sim uses different Stream Tables than Sim 7. Because of this, users cannot editSim 7 Stream Tables in Sim but they can make new ones using Sim tools.
The visibility of the connected streams is forced on for input and output streamsin Sim. If there are any such streams hidden in the imported Sim 7 model, theywill appear in Sim.
A few drawing objects like a Bézier curve are not supported in the first version ofSim.
In some rare cases, Sim does not recognize Sim 7 stream connections correctly.Information about this will be given in the import log. Afterwards the user shouldmanually confirm the notified stream connections.
In Sim 7, the user had the possibility to encrypt some units. This function is nolonger supported in Sim, which means those units will not be loaded during theimport.
External workbook references work differently in Sim 7 and Sim. When userimports a Sim 7 model, all external references are changed and will include “REF”at the beginning of the reference.
Sim 7 used automatically safe division for all division operations in the workbook.This meant that, for example, 0/0 did not give an error as the answer. Sim addsthe “safediv” function to division operations.
Sim will change the sheet names of the workbook if the sheet contains illegalcharacters like “/”.
-
HSC – Sim Common Tools
36/36Petri Kobylin, Lauri Mäenpää, Matti Hietala,Jussi-Pekka Kentala, Fedor VasilyevDecember 11, 2020
Metso Outotec reserves the right to modify these specifications at any time without prior notice. Copyright © 2021, Metso Outotec Finland Oy
40.5. Fixes for typical Sim problems
Fig. 71. If you use text and other items size that is larger than 100 % you may have problems ofdrawing flowsheets in Sim.
Fig. 72. Solution to window resize problem in Sim. You need to check “Disable display scalingon high DPI settings” or “Override high DPI scaling behavior” from Sim properties.
40. Sim Module - Common Tools40.1. Drawing flowsheets and adding tables to flowsheets40.1.1. Drawing units40.1.2. Drawing streams40.1.3. Renaming and deleting units and streams40.1.4. Inserting tables and stream tables (typically done after simulations)40.1.5. Editing a flowsheet
40.2. Menus in the flowsheet window40.2.1. Reports40.2.2. Select Unit Models40.2.3. Scenario Editor40.2.4. Scenario Editor – Monte Carlo simulation40.2.5. Process Calculation Order
40.3. Toolbars40.3.1. Left and Top Toolbars40.3.2. Docking bars
40.4. Importing HSC Sim 7 models (HSC Sim 6 models are not supported)40.5. Fixes for typical Sim problems