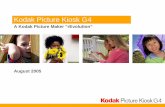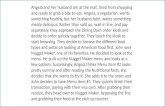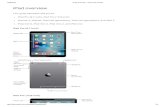HSA Kiosk User Guide - New Mexico Help & Support · iPad, tap the iTester icon on the home screen...
Transcript of HSA Kiosk User Guide - New Mexico Help & Support · iPad, tap the iTester icon on the home screen...

Launching the Kiosk
Login Screen
Practice Tests
Session Selection Screens
Test and Item Navigation
Student Tool Bar & Student Tools
Student Accessibility Features
Student Accommodations
Guidance on Error Messages
Troubleshooting Tips & Support Call-In Information
New Mexico Summative Assessments Kiosk User Guide
This technology guide illustrates how to launch and log in to the New Mexico Summative Assessments Kiosk on supported testing devices. It explains the Tools, Accessibility features and Accommodations available within the application and how to use them. It provides guidance for offline scenarios, error messages, and contains troubleshooting tips.
This guide is designed to help Test Administrators, School Test Coordinators and Technology Coordinators during online testing.
Cognia Service Desk 877-676-6722 [email protected]
© 2019 eMetric, LLC This document, including any and all attachments, contains the proprietary and confidential information of eMetric. It is not to be distributed to any party without the explicit written consent of eMetric.

Launching the Kiosk
2
To launch the New Mexico Summative Assessments Kiosk on Windows and Mac double click on
the desktop icon on the device.
If any programs are open when launching the kiosk there will be a message to close them and relaunch the kiosk.
To launch the iTester New Mexico Summative Assessments application on an iPad, tap the iTester icon on the home screen of the iPad. The iPad will attempt to establish a secure kiosk environment for testing. To continue into the application, Yes must be selected.
To launch the New Mexico Summative Assessments application on a Chromebook, click the Apps tray on the Chromebook login page and select the New Mexico icon.
Note: Students should not log into the Chromebook; kiosk applications can only be accessed from the application tray on the login screen of a Chromebook.
Windows and Mac Devices Chromebook
iPad
New Mexico Summative Assessments

Login Screen
3
1. Username: Type the username into the Username field. Student usernames can be found on their corresponding test tickets.
2. Password: Type the password into the Passwordfield. Student passwords can be found on their corresponding test tickets.
4. Carrier & Shell Number: The carrier and shell number are directly related to the version of iTester being used. This information is important when reporting any technical issues.
6. Connectivity Indicator: The dot in the top right corner indicates whether the device has an internet connection. A green dot indicates that the device is connected to the internet, while a grey dot indicates that there is no connection. Even if the student loses their internet connection, they can continue to test.
7. Exit Button: The exit button will close the application and bring the student to the main desktop or Chromebook log-in screen. To exit on an iPad, press the home button.
3. Access the Practice Test: Clicking on the practice test link will change the log in screen to allow students to log in to the practice test.
5. Spanish Localization selector: This drop-down box will allow students scheduled for the Spanish version of the test to change the language used in the Kiosk. This must be selected before the student logs into the Spanish version of the test.

Practice Tests
4
To access the practice test in the kiosk, students will click the Access the Practice Testlink located at the bottom of the student sign in box. The sign in screen will change to the practice test sign in screen. Students will select the practice test from the drop-down and click Go.
To exit the practice test sign in screen, click the Exit the Practice Test link at the bottom of the practice test student sign in box.
NM-ASR Practice Test
Practice Test Names
Gr. 5 NM-ASR (English)
Gr. 8 NM-ASR (English)
Gr. 11 NM-ASR (English)
Gr. 5 NM-ASR (Spanish)
Gr. 8 NM-ASR (Spanish)
Gr. 11 NM-ASR (Spanish)

Practice Tests
5
To access the practice test in the kiosk, students will click the Access the Practice Testlink located at the bottom of the student sign in box. The sign in screen will change to the practice test sign in screen. Students will select the practice test from the drop-down and click Go.
To exit the practice test sign in screen, click the Exit the Practice Test link at the bottom of the practice test student sign in box.
NM-MSSA Practice Test Practice Test Names
Gr. 3 NM-MSSA (Math) (English)Gr. 3 NM-MSSA (Math) (Spanish)
Gr. 3 NM-MSSA (ELA)
Gr. 4 NM-MSSA (Math) (English)Gr. 4 NM-MSSA (Math) (Spanish)
Gr. 4 NM-MSSA (ELA)
Gr. 5 NM-MSSA (Math) (English)Gr. 5 NM-MSSA (Math) (Spanish)
Gr. 5 NM-MSSA (ELA)
Gr. 6 NM-MSSA (Math) (English)Gr. 6 NM-MSSA (Math) (Spanish)
Gr. 6 NM-MSSA (ELA)
Gr. 7 NM-MSSA (Math) (English)Gr. 7 NM-MSSA (Math) (Spanish)
Gr. 7 NM-MSSA (ELA)
Gr. 8 NM-MSSA (Math) (English)Gr. 8 NM-MSSA (Math) (Spanish)
Gr. 8 NM-MSSA (ELA)

Session Selection Screens
6
After entering their username and password, students will then move to the student information screen. This screen will display the students’ identifying information, the test they have logged into, and each of the test sessions. Any previously completed test session will be grayed-out and not accessible.
1. Student Information2. Test Session Selection: All available test
sessions are listed here. Each test session will require a unique session access code to log into that session.

Session Selection Screens
7
Once the student has clicked on a test session, a textbox for the session access code will display. To enter the test session and begin the test, type the session access code in the text box and click Submit. To go back to the list of sessions, click the Show Sessions List link.
The session access code may be found on the test session summary print-out that is printed with the student test logins or within the online portal under the Test Sessions tab.
Please Note: Session access codes will be different per test session.

Session Selection Screens
8
Using the Proctor PasswordA proctor password is required to enter a test session if one of the three following conditions is met:1. A student is idle in the test session for more than 60 minutes. A
student is “idle” if they do not interact in any way with the application. This includes the use of any accommodation or tool, navigating through the test, or interacting with any of the on-screen widgets and answer choices.
2. If you pause or exit your test and attempt to log in after more than 60 minutes have passed.
3. The New Mexico Summative Assessments Kiosk has experienced an abrupt closure, such as the power going out, the device being turned off while testing, or the device crashing while testing.
The proctor password will be required on the Options page for students with the accommodation “Allow Accessibility Mode Testing.”
If a proctor password is required, please contact the District Test Coordinator (DTC) or School Test Coordinator (STC). The DTC or STC will be able to locate the proctor password in the New Mexico Summative Assessments Portal (see the New Mexico Summative Assessments Portal User Guide on the help and support site for more information).

Session Selection Screens
9
The Options page allows the students to view, test, and set the accommodations for their test. These can also be changed within the test.
Note: Only those students with accommodations will see the Options page.
The directions page displays the test directions for each student. When students land on this page, the test content will begin downloading. While downloading, the blue circle near the center of the page will display the download progress starting with 0% up to 100%. Once the test content has been fully downloaded, the word “Continue” will display inside the circle.
Accommodations Options Overlay button allows a student to bring up the accommodation options page to change accommodation settings if needed.

Test & Item Navigation
10
1. Review Page: Click on the down arrow to display a list of questions and their answer status. It will also show the items a student has bookmarked for review and allows a student to jump to a different question in the test.
2. Clear: Removes all student responses from the current question.
3. Navigation Buttons: Primary means of navigating through the test. The Next & Back buttons allow a student to move forward or backward one question at a time.
Bookmark: Students can bookmark questions for review. To bookmark a question click the star icon next to the item number in the top toolbar. Once selected, the bookmarked item will contain a yellow star on the test review page.

Test & Item Navigation
11
Clicking the arrow expands the passage to full screen in the kiosk, click the arrow again to return to the question.
Expandable Passages

Test & Item Navigation
12
Students can view definitions of pre-selected words by selecting the words with book icon to launch a pop-up screen with the word’s definition.
Pop-Up Glossary

Test & Item Navigation
13
Pause/Exit: When a student clicks on Pause/Exit, they will be given the option to either to pause their test, exit their test or cancel.
When a test is paused, a timer will begin to countdown from 60 minutes. The student will have 60 minutes to return to their test before they are completely exited. To return to their test within the 60 minutes they will enter their Password and click Resume. Any sketch or highlighting they did before pause will be retained when they resume testing.
*If the student does not return within the 60 minutes the student will be exited from the test, any sketch & highlighting in the test will NOT be retained.
Pausing & Exiting

Test & Item Navigation
14
On the last question of every test session, the Finish button will be activated to allow the student to click Finish. Clicking the Finish button will take the student to the test review page.
The test review page displays a full list of questions, their answer status, and any questions that have been bookmarked by the student. Click the Turn In button to submit the test or the Return to test button to return to the test.
Once the student clicks Turn In, they will be prompted one final time to confirm that they wish to turn in the test. After clicking Turn In, the student will be returned to the test sessions page and the session they have completed will be
grayed & crossed out.
Turning in a Test

Student Tool Bar
15
The Student Tools and a few of the Accessibility features & Accommodations available in the kiosk are in the Tool Bar at the bottom left corner of the testing interface. Hovering over each tool, accessibility feature or accommodation icon will reveal the tool, accessibility feature or accommodation name. Clicking on each icon will activate the tool, accessibility feature or accommodation.
Please note: The tools available for each question in the test may vary.
Student Tool Bar

Student Tools
16
Answer Eliminator
Answer Eliminator: Provides the ability to cross-out multiple-choice answers on a test. Answer choices may not be selected while they are crossed-out.
Calculator
Calculator: Any of the three different calculators may be
available on calculator portions of the test: Basic, Scientific, and
Graphing. The Basic or Scientific calculator may also be assigned
as accommodations on non-calculator portions of the test.

Student Tools
17
Line Reader: Helps the student focus on one or more lines of text when reading test content. Use the mouse or touch screen to raise and lower the tool for each line of text onscreen. Adjust the number of lines in the guideline tool window with the Resizing Handle.
Line Reader Notepad
Notepad: Provides location for student’s notes. Each item has its own notepad and notes persist uniquely per item. The notepad is resizable, draggable, and displays a timestamp for when its contents were last modified.
➢ The notepad is retained per item. If the student writes notes on Item 1, navigates to Item 2, returns to Item 1, the item 1 notes will still be there.
➢ Notes on passages are viewable for all items pertaining to the passage.
➢ Notes are NOT saved if a test is exited.➢ Notes are NOT saved if a student finishes a test session and then has
state-approved reactivation.

Student Tools
18
Ruler: The vector-based, partially translucent ruler is rotatable,
draggable and resizable by the student. Either a ¼ or ⅛ ruler tool
will be available for specific items.
Ruler Protractor
Protractor: The vector-based, partially translucent protractor is rotatable, draggable and resizable by the student. The protractor tool will be available for specific items.

Student Tools
19
Sketch: Provides sketch pad with the following features.
➢ Students may sketch using black, red, or blue brushes.➢ Students may highlight using a semi-transparent yellow highlighter brush.➢ Students may erase sketches and highlighting using the eraser.➢ Students may draw anywhere on the item area while still being able to
click on distracters
Sketches and highlighting uniquely persist per item. If a stimulus that is shared across multiple items is highlighted, the highlighting will persist. They can only be viewed by the student while taking the test and will not be visible to the scorer once the test has been submitted. The Sketch tool is not available on constructed response items.
Note: If the student exits the test, the sketches and highlighting will not be there when the student returns to the test.
Sketch
Highlighter: Students can select text and highlight the selection. They can erase the highlighted text by using the eraser and selecting the text to erase. To clear all highlighting on the screen click Clear All.
Note: The Highlighter is disabled when Text-to-Speech is actively playing in an item.
Highlighter

Student Tools
20
References: If reference material is available on the test, it can be accessed by clicking the reference material icon. The reference material window may be moved around the screen by clicking and dragging the box or may be resized by clicking and dragging the bottom right hand corner.
References
Zoom: Students can magnify the entire screen in four increments: 100%, 150%, 200%, and 300%. Click on the magnifying glass to zoom in, the minus symbol to zoom out and the circular arrow to return directly to the default 100% magnification.
Zoom View (magnifier)

Student Accessibility Features
21
Answer Masking: Provides the ability to “hide” an answer by clicking on the eye icon next to the answer choice. This can be used to eliminate answer choices. Answer masking will persist if a student navigates away from the question, but not if the student exits the test. Answer choices may not be selected while they are masked.
Answer Masking

Student Accessibility Features
22
Color Contrast: Changes the background color and text color of the test content.
Color Contrast Reverse Contrast
Reverse Contrast: Inverts all color values on the screen.

Student Accessibility Features
23
Students who have a Text-to-Speech (TTS) accessibility feature or accommodation will have TTS controls.
1. On-Demand TTS: Click the On-Demand TTS button to activate. TTS will begin once a specific word or phrase is selected and will continue reading from that point until paused or stopped.
2. Play/Pause: To play the TTS, click the play button. To pause the TTS, click the pause button. To resume from the pause, click the play button again.
3. Skip Stimulus: Clicking the arrowhead button next to play/pause will skip the stimulus and start reading the question and answer choice section of the item.
4. Stop: To stop the TTS, click the stop button. Clicking play after clicking the stop button will restart the TTS from the beginning of the item’s text.
5. Adjust TTS Volume: Click the gear Icon. Use the slider next to “Volume” to adjust the TTS volume.6. Adjust TTS Rate: Click the gear icon. Use the slider next to “Speed” to adjust the TTS rate between
Slow, Normal, and Fast.7. Highlighted Text: As the TTS reads the text, the text in the item will be highlighted.
*Headphones/earbuds are necessary tested individually in a separate setting. TTS volume can be adjusted using your device’s volume controls.
Note: Text-to-Speech for ELA tests is an accommodation.
Text-to-Speech

Student Accommodations
24
Accessibility Mode: Allows students to use third party assistive technology while testing in the New Mexico Summative Assessments Kiosk. The proctor will be required to enter the proctor password on the Options page to enable. Accessibility Mode is only supported on Windowsdevices.
Accessibility Mode
ASL Video: Students who are assigned the ASL Video accommodation will see an icon in the top toolbar indicating an ASL video is present. Students can use the bookmarking feature to switch between the source videos and question videos.
ASL Video

Student Accommodations
25
Co:Writer: Students can utilize the word prediction tool for rich-text response items. 1. Click in the response text box and the
Co:Writer icon will appear in the lower-right corner.
2. Click on the icon. An orange dot will appear indicating the vocabulary library is being downloaded.
3. Once complete, the icon will turn blue and the predicative text selection menu will appear in the text box.
Please note: Co:Writer is only available on ChromeOSTM and is enabled if the student has the Word Prediction (Embedded) accommodation.
Co:Writer®

Guidance on Error Messages
26
Error Messages when launching the NM Summative Assessments kiosk:
Why did my student receive this error?There is no internet connection on the device and the kiosk cannot launch.
What should I do?Establish an internet connection and click Try again.
Why did my student receive this message?You are launching an older version of the kiosk. The kiosk on this testing device will need to be updated.
What should I do?Exit the kiosk then download and install the latest version from the New Mexico Summative Assessments Portal. For Chrome OS, verify that your New Mexico Summative Assessments app is up to date.

Guidance on Error Messages
27
Error Messages when launching the NM Summative Assessments kiosk:
Why did my student receive this error?There is no internet connection on the device and the kiosk cannot launch.
What should I do?Establish an internet connection and click Try again.
Why did my student receive this error?eMetric servers cannot reach the stored response folder location due to a network connectivity failure.
What should I do?Check your network connectivity and connectivity to the stored response folder location and relaunch the kiosk. If the message appears again call the New Mexico Service Desk.
Why did my student receive this error?Stored responses could not be sent to the eMetric servers. The kiosk will not be able to launch until this is resolved.
What should I do?Call the New Mexico Service Desk and provide them with the error message and error code.

Guidance on Error Messages
28
Error Messages when logging into the NM Assessments kiosk:
Why did my student receive this error message?The student is using the incorrect password or username when trying to log into the NM Summative Assessments kiosk.
What should I do?Verify the correct username and password in the New Mexico Summative Assessments Portal and have the student retry.
What happened and why did my student receive this message? Internet connectivity was lost after the student entered their username and password. The New Mexico Summative Assessments kiosk detected the loss of internet connectivity and will not allow the student to log in until internet connectivity is reestablished.
What do I do next?1. Close the NM Summative Assessments kiosk.2. Reestablish a connection to the internet.3. Relaunch the NM Summative Assessments kiosk. 4. Check the connectivity indicator in the top right
corner of the NM Summative Assessments kiosk login screen.
a. If the connectivity indicator is green, the kiosk is connected to the internet and the student can log in and begin testing.
b. If the connectivity indicator is gray, check the internet connection again.
c. If the connectivity indicator is still gray and you are sure the internet is connected, move the student to a different testing device, launch the kiosk on the new testing device and verify the connectivity indicator is green.

Guidance on Error Messages
29
Why did my student receive this error?The student is using the incorrect session access code for the session selected or typing in the session access code incorrectly.
What should I do?Verify the correct session access code in the New Mexico Summative Assessments Portal and have the student retry.
Why did my student receive this error?The proctor password entered was incorrect.
What should I do?If you are a District Test Coordinator verify the correct proctor password in the New Mexico Summative Assessments Portal. If you are not the DTC contact your District Coordinator to verify the proctor password. Once verified it is correct have the proctor retry. Proctor passwords are case sensitive.
Error Messages when logging into a test session:

Guidance on Error Messages
30
Error Messages when logging into a test session:
What happened and why did my student receive this message? Internet connectivity was lost after the student logged in. The New Mexico Summative Assessments Kiosk detected the loss of internet connectivity and will not load the test sessions until a connection to the internet is reestablished.
What do I do next?Click Retry, if internet connectivity is established then the student will be directed to the test session. If internet connection is not detected, close the New Mexico Summative Assessments Kiosk, reestablish a connection to the internet and relaunch the kiosk.
What happened and why did my student receive this message? Internet connectivity was lost before the test session completely loaded. The New Mexico Summative Assessments Kiosk detected the loss of internet connectivity and will not load the test session until a connection to the internet is reestablished.
What do I do next?Select Click here to load the test. If internet connectivity is established, the student will be directed to the test session. If internet connectivity could not be established, the student will be redirected to the Directions page.

Guidance on Error Messages
31
Error Messages during a test session: Why did my student receive this message? This error will appear when students have a Spanish Text-to-Speech Accommodation and Cepstral language pack is not installed on the device.
What should I do?Install Cepstral language pack if you already have the license, if you do not have a license please contact the New Mexico Service Desk to obtain a license.
Why did my student receive this message? This error will appear when students have the Text-to-Speech Accommodation and there is not a playback device (headphones, speakers, or internal speakers) set as default or connected to or the device.
What should I do?Connect headphones or speakers to the machine and set them as the default playback device. Verify that sound is coming from the playback device.

Guidance on Error Messages
32
Error Messages during a test session: Why did my student receive this message? The student has timed out of their test session, meaning they have been inactive in the test for 60 minutes.
What should I do?Click exit and you will be brought back to the New Mexico Summative Assessments Kiosk student sign in page. When the student is ready to continue testing, they would log back into the New Mexico Summative Assessments Kiosk, select the session they wish to continue. Once they have entered the session access code, they will be then prompted for the proctor password, which the proctor will need to enter, and resume testing where they left off.
What happened and why did my student receive this message? Internet connectivity was lost after the student began testing; the New Mexico Summative Assessments Kiosk was idle for more than 60 minutes and the test session timed out.
What do I do next?Click Exit. Reestablish a connection to the internet and relaunch the New Mexico Summative Assessments Kiosk. Student responses will be sent when the login screen appears on the New Mexico Summative Assessments Kiosk.

Guidance on Error Messages
33
Error Messages during a test session:
What happened and why did my student receive this message? Access to the storage location was lost after the student began testing due to loss of network connectivity. The New Mexico Summative Assessments Kiosk will not allow the student to continue testing until access to the storage location is restored.
What should I do?Click Retry Now. If a connection to the storage location is reestablished, the New Mexico Summative Assessments Kiosk will return to the screen where the student was prior to loss of connectivity. If, after several attempts, the connection to the network storage location cannot be reestablished, test administrators should either force-quit the New Mexico Summative Assessments Kiosk and move the student to a new testing device that has connectivity to the network and storage location or contact their network administrator for further assistance.
Why did my student receive this message? The student has logged into their test session on two separate devices, the second log in would cause the first session to be logged out, or someone else has logged into the New Mexico Summative Assessments Kiosk with the same credentials.
What should I do?Click exit and log back into the test session. Verify the student’s test resumes where they were exited.

Guidance on Error Messages
34
Error Messages during a test session:What happened and why did my student receive this message? Internet connectivity was lost after the student began testing and was not restored by the time the student completed the test. The student completed the test session and clicked “Turn in Test”. The student’s responses will be saved to the local folder configured when the New Mexico Summative Assessments Kiosk was initially installed. What do I do next?1. Read the instructions in the message and click Send Responses, you
will be notified to wait 10 seconds as the kiosk tries to determine if there is internet connection. If internet connectivity was reestablished before clicking Send Responses, the stored responses on this device will be sent to the servers, the test will submit, and the kiosk will exit the test. If there is no internet connection, the Send Response button will appear again. From here you can try to establish internet connection and click Send Responses again or move on to step 2.
2. Enter the proctor password to acknowledge that you have read and understand the instructions.
3. Select Accept and Exit Test. 4. Reestablish a connection to the internet.5. Relaunch the New Mexico Summative Assessments Kiosk. Student
responses will be automatically sent as soon as the New Mexico Summative Assessments Kiosk is relaunched, and the New Mexico Summative Assessments Kiosk is available for another student’s test.

Troubleshooting Tips
35
Clearing the Application Cache
If for some reason any of the online testing files become corrupt, deleting the application cache will force the New Mexico Summative Assessments Kiosk to download a new set of cache files. (Windows, Mac)
What do I do next?1. From the New Mexico Summative
Assessments Kiosk login screen, click Clear Cache in the lower right-hand corner.
2. You will be asked “Are you sure?” Click Yes, and the kiosk will close and then re-launch.
Note: Chromebooks do not have an application cache or a method of force closing the application. For iPad, exit the application, press the home button and swipe up on the New Mexico Summative Assessments application to force close it, then re-launch the application.
Frozen ScreenYour student is taking their test in the New Mexico Summative Assessments Kiosk and the kiosk stops responding and becomes frozen.
What should I do?Try to pause the test and log back in. If you are unable to pause, restart the device. Once the device has been restarted log back into the test, enter the proctor password, and continue testing.
Images or Test ContentYour student’s New Mexico Summative Assessments test content or images are not rendering.
What should I do?Pause the test and clear the application cache on the device. It appears that the cached files may have become corrupt. After the application cache has been cleared, log back into the test to download new test files and continue testing.

Troubleshooting Tips
36
OE Response: Specific keys not working on Keyboard (desktop kiosk)
Your student is trying to answer an open-ended question and specific keys on the keyboard are not working.
What should I do?1. Pause the test and log in again. Try to type in the open-ended box
with those specific keys. 2. If it does not resolve the issue, you will need to clear the application
cache, as the files may have become corrupt.3. If clearing the application cache does not resolve the issue, you will
need to delete the eMetric folder in the TEMP location (ex. %temp% for Windows devices).
OE Response: Cannot type in the OE Box
Your student is trying to answer an open-ended question but cannot type in the open-ended answer box.
What should I do?1. If they have not typed a response in the open-ended box or they
are ok with starting their response over, reset the question by clicking “Clear” to clear any response in the box in-case there are multiple spaces or odd characters. Try typing in the open box.
2. If you are unable to type, pause the test and log in again. Try to type in the open-ended box.
3. If it does not resolve the issue, you will need to clear the application cache.
4. If clearing the application cache does not resolve the issue, you will need to delete the eMetric folder in the TEMP location (ex. %temp% for Windows devices) .
Note: If the open-ended box has a word count, and the student has reached it, they will not be able to type in the open ended response box.

Troubleshooting Tips
37
Intentionally Moving a Student to a Different Device
If students need extended time or must log-off their device and move to another device in a different location to continue testing, Test Administrators should take the following steps:
What should I do?1. Ensure the student’s current testing device has an active internet connection.2. Pause and exit the test.3. Move the student to the new testing device. 4. Ensure the testing device in the new location has an active internet connection.5. Launch the New Mexico Summative Assessments kiosk.6. Allow the student to login to the New Mexico Summative Assessments Kiosk and resume testing.7. Confirm student’s test has previously entered responses.
a. If you believe responses are missing, contact the Congnia Service Desk for further assistance.

Support Call-In Information
Caller Name:
Caller Contact Information:
IT Coordinator Name:
IT Coordinator Contact Information:
Description of the issue:
Was there an error message? If yes,
what was the error message?
Is more than one student being
affected? How many?
Has the student tried to log in on a
different device? If so, what device?
Contact Information
Issue Description

Support Call-In Information
Was the Site Readiness Test completed on the machine?
What is the Operating System on these devices (Windows 7, Chrome OS 65, etc.)?
Is this a thin client configuration? (not applicable to iPads or Chromebooks)
For thin client: what hardware/software are they using for their thin client (Make/Model & Software
Version)?
What is the screen resolution of the device?
What are the DPI settings set to (Windows only)?
How was the kiosk installed (locally on each machine, network installation, etc.)?
Are stored responses being written to a custom location or the default location?
Is a local cache or a server cache being used?
Is the internet connection wireless or hard-wired?
What is the carrier/shell number of the kiosk?
Please list any troubleshooting steps already taken:
Technical Information Student Information (if applicable)Student ID #:
Test Name:
Class Name: