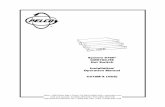HS Operation Manual
-
Upload
jay-steele -
Category
Documents
-
view
228 -
download
0
Transcript of HS Operation Manual
-
8/17/2019 HS Operation Manual
1/318
-
8/17/2019 HS Operation Manual
2/318
Heiko Bischoff, Masahiro Eto, Pierre Schaller
Thanks to: Matthias Klag, Michael Ruf
The information in this document is subject to change without notice and does not represent a commitment on the part
of Steinberg Media Technologies GmbH. The software described by this document is subject to a License Agreementand may not be copied to other media except as specifically allowed in the License Agreement. No part of this publication may be copied, reproduced or otherwise transmitted or recorded, for any purpose, without prior written permissionby Steinberg Media Technologies GmbH.
Steinberg, HALion Sonic, VST and ASIO are registered trademarks of Steinberg Media Technologies GmbH. Windows,Windows Vista and DirectX are registered trademarks of Microsoft Corporation in the United States and other countries.Macintosh, Mac and Mac OS are trademarks of Apple Inc., registered in the U.S. and other countries. Pentium and IntelCore are trademarks or registered trademarks of Intel Corporation in the U.S. and other countries. All other product and
company names are ™ and ® of their respective holders.Release Date: June 4, 2010
© Steinberg Media Technologies GmbH, 2010.
All rights reserved.
-
8/17/2019 HS Operation Manual
3/318
Table of contents
-
8/17/2019 HS Operation Manual
4/318
4
5 Welcome5 Key command conventions6 How you can reach us
6 Installation8 Getting ready to play10 About multis, programs and layers12 HALion Sonic interface15 Plugin functions section17 Multi Program Rack 20 Mix page
20 MIDI page21 Editing programs23 Editing layers24 Voice page27 Pitch page28 Oscillator page30 Filter page32 Amplifier page34 Envelope pages39 LFO pages42 Step Modulator page44 Mod Matrix page46 Modulation Sources47 Modulation Destinations48 Modulation Modifiers
49 Inserts page50 Instrument layer53 Expression Maps54 FlexPhraser59 FlexPhraser Phrases59 Drum and loop layers67 Quick controls
71 Trigger pads73 Global Effects74 Effects reference87 MediaBay90 Options page91 Multi Chain95 MIDI controllers
98 Index
-
8/17/2019 HS Operation Manual
5/318
5
HALion Sonic
WelcomeCongratulations and thank you for purchasing HALion Sonic by Steinberg.
HALion Sonic breaks new ground in terms of performance, versatility and ease of use: you can now workmore productively than ever before. HALion Sonic offersover 12 GB of first class synths, hybrid and acoustic instruments, covering almost any conceivable style. Withthe purchase of HALion Sonic you have chosen the ultimate VST workstation, which is actually a joint ventureproject on its own: thousands of lines of computer code
has been generated in the Steinberg Headquarter inHamburg, Germany to build an instrument capable ofplaying back over a thousand ready to play sounds. Created by the Yamaha sound design team behind Yamaha’slegendary MOTIF synthesizers, this worldclass librarywith up to 20 articulations per instrument covers an enormous range of styles, all the way from finest detailedacoustic instruments to legendary synthesizers, clubsounds and soundscapes, from ultrarealistic acousticdrum kits to the latest hiphop loops. All included soundswith articulations feature realtime control and support forSteinberg’s VST Expression, delivering easy articulationediting in Cubase 5. The massive library also includes over1,500 patterns for the FlexPhrase module that drivesbeats, arpeggios and complex tonal phrases, plus automatic articulation switching. HALion Sonic is your gotocomposition and production instrument, offering the com
plete range of soundshaping and creative editing features you expect from studiograde instruments. YetHALion Sonic also shines when performing live: buildingkeyboard or layer splits is absolutely effortless.
Whether you are a musician, producer or both HALionSonic is certainly your first choice when it comes tobreathtaking authenticity, extraordinary dynamic responseand tonal depth available exclusively in this premier work
station virtual instrument, conceived and designed bySteinberg in collaboration with Yamaha. The standaloneversion allows you to use HALion Sonic without a host application – a great choice for performing live. It has twoadditional features: the quickidea scratch pad, which letsyou instantly store spontaneous ideas, and the metronome.
Please don’t forget to register on MySteinberg in order togain access to online support offers and additional exclu-sive services. And check out the HALion Sonic community at our online forum, for tips and other useful
information.
We wish you a lot of musical inspiration working with yourbrand new workstation!
Key command conventionsMany of the default key commands in HALion Sonic usemodifier keys, some of which are different depending onthe operating system. For example, the default key command for Undo is [Ctrl][Z] under Windows and [Command][Z] under Mac OS X.
When key commands with modifier keys are described inthis manual, they are shown with the Windows modifierkey first, in the following way:
[Win modifier key]/[Mac modifier key][key]
For example, [Ctrl]/[Command][Z] means “press [Ctrl]under Windows or [Command] under Mac OS X, thenpress [Z]”.
Similarly, [Alt]/[Option][X] means “press [Alt] under Windows or [Option] under Mac OS X, then press [X]”.
Please note that this manual often refers to rightclicking,for example, to open context menus. If you are using a Macwith a singlebutton mouse, hold down [Ctrl] and click.
-
8/17/2019 HS Operation Manual
6/318
6
HALion Sonic
How you can reach usClicking the Steinberg logo in the top right corner ofHALion Sonic opens a popup menu where you find items
for getting additional information and help:
• On this menu, you can find links to various Steinbergweb sites. Selecting one automatically launches yourbrowser application and opens the page.On the web sites you can find support and compatibility information, an-swers to frequently asked questions, links for downloading new drivers,etc. This requires that you have a browser application installed on yourcomputer, and a working internet connection.
• When you choose the Help item, an online version ofthe documentation opens.
• You also find a menu item for the registration of yourproduct.For further information see “Register your software!” on page 7.
Installation
Please read the following section before installingHALion Sonic.
The USB-eLicenserMany Steinberg products, including HALion Sonic, usethe USBeLicenser, a hardware copy protection device.HALion Sonic will not run without an eLicenser containingan activated license.
The USBeLicenser is a separate product, and is notincluded in the product package of HALion Sonic.
The USBeLicenser
The USBeLicenser is a USB device on which your Steinberg software licenses are stored. All hardwareprotectedSteinberg products use the same type of device, and youcan store more than one license on one device. Also, li
censes can (within certain limits) be transferred betweenUSBeLicensers – which is helpful, for example, if youwant to sell a piece of software.
The product package of HALion Sonic contains an activation code, which is found on the Essential Product LicenseInformation card within the product package. To make unlimited use of your version of HALion Sonic, you must manually download a license to an USBeLicenser connected
to your computer, and activate your permanent license using the activation code.
The eLicenser Control Center (which can be found on theStart menu on Windows systems or in the Applicationsfolder on a Mac after installation of HALion Sonic) is theplace where you can check the licenses installed on yourUSBeLicenser, and activate new licenses.
To check the installed licenses, click the “Enter ActivationCode” button in the eLicenser Control Center and followthe instructions.
• If you are using other copyprotected Steinberg products, you may want to transfer all licenses for your applications to one USBeLicenser, thus using up only one USBport of your computer.Please refer to the eLicenser Control Center Help for information on howto transfer licenses between USB-eLicensers.
!
!
-
8/17/2019 HS Operation Manual
7/318
7
HALion Sonic
System requirementsTo use HALion Sonic, your computer must meet the following requirements:
Windows
• Windows Vista and Windows 7 (64-bit version natively sup-ports 64-bit versions of Vista and Windows 7)
• Pentium/Athlon 2.0 GHz dual core mobile or dual core 2.0GHz processor
• 2 GB RAM• Approx. 12 GB of free hard disk space• Display resolution 1280 x 800 pixels recommended
• Windows DirectX compatible audio hardware (ASIO compati-ble audio hardware recommended for low-latency performance)
• DVD-ROM drive with dual-layer support• USB component port for USB-eLicenser/Steinberg Key (li-
cense management)• USB-eLicenser/Steinberg Key is required (not included)• Internet connection for license activation• For using as plug-in, a VST2 or VST3 compatible host is re-
quiredMacintosh
• Mac OS X 10.5 and 10.6• Intel Core Duo 2.0 GHz processor• 2 GB RAM• Approx. 12 GB of free hard disk space• Display resolution 1280 x 800 pixels recommended• CoreAudio compatible audio hardware
• DVD-ROM drive with dual-layer support• USB component port for USB-eLicenser/Steinberg Key (li-
cense management)• USB-eLicenser/Steinberg Key is required (not included)• Internet connection for license activation• For using as plug-in, a VST2, VST3 or AU compatible host is
required
Installing HALion SonicSince HALion Sonic provides a large amount of content,the porduct package contains two DVDs. Please have all
DVDs ready, because you will be asked to remove oneDVD and insert the next one during the installation.
The installer of HALion Sonic allows you to save thecontent files on a different hard drive than the program files.
Proceed as follows:
1. Insert the first DVD into your DVD drive.
An interactive start screen appears. If the interactive start screen is notopened automatically or if you have a Macintosh computer, you can man-ually open the interactive start screen by double-clicking the file“HALion_Sonic_Start_Center.exe” under Windows or “HALion SonicStart Center.app” on a Macintosh computer.
2. Follow the instructions on screen to start the installation of HALion Sonic and browse through the additionaloptions and information presented.
If you do not want to install HALion Sonic via the interactive start screen, follow the instructions below:
Windows
1. Doubleclick the file called “Setup.exe”.
2. Follow the instructions on screen.
Macintosh
1. Doubleclick the file called “HALion Sonic.mpkg”.2. Follow the instructions on screen.
Register your software!We encourage you to register your software! By doing so you are entitled to technical support and kept aware of updates and other news regarding HALion Sonic.
Proceed as follows:• Click the Steinberg logo in the top right corner of thecontrol panel and select “Register HALion Sonic now!”from the popup menu.This option is an internet link that opens the registration page of theSteinberg web site. To register, simply follow the instructions on screen.
!
-
8/17/2019 HS Operation Manual
8/318
8
HALion Sonic
Getting ready to playThe following sections describe how to use HALion Sonicas a plugin in different host applications, or as a stand
alone instrument.
Setting up HALion Sonic as a VST instrumentin Cubase
The following information refers to the use of HALionSonic in Cubase. We assume that you have correctly setup Cubase as well as your MIDI and audio hardware, andthat Cubase receives MIDI data from your external MIDI
keyboard. If you want to use HALion Sonic in another VSThost application, please refer to the documentation of thecorresponding application.
Cubase provides two ways of working with VST instruments: the VST instruments window, or instrument tracks.
To access HALion Sonic via the VST instruments window,proceed as follows:
1. Open the Devices menu in Cubase and select the VSTinstruments option to open the VST instruments window.
2. Click on one of the empty slots to open the instrumentpopup menu and select HALion Sonic.
3. You will be asked whether you want to create an associated MIDI track connected to the VST instrument. ClickCreate.
HALion Sonic is loaded and activated, and its controlpanel opens. A MIDI track called HALion Sonic is addedto the Track list. The output of this track is routed toHALion Sonic.
To access HALion Sonic via an instrument track, proceedas follows:
1. Open the Project menu, and select “Instrument” fromthe Add Track submenu.
2. The Add Instrument Track dialog is opened. SelectHALion Sonic from the instrument popup menu.
3. Click OK to create the instrument track. Click the EditInstrument button in the Cubase Inspector to open thecontrol panel of HALion Sonic.
HALion Sonic has now been set up as a VST instrument inCubase. For more details about the handling of VST in
struments, see the Cubase Operation Manual.
Working with individual outsHALion Sonic loads in a stereo output configuration bydefault. However, you can use up to 15 additional individ
ual outs in Cubase. This allows you to route all 16 program slots to a dedicated Cubase Mixer channel.
To make these outputs available:
1. Open the Instrument window.
2. Click the output button for HALion Sonic instrument.
3. Activate the outputs you want to use.
Cubase automatically creates a MIDI track for each additional output and adds a channel to its mixer. You can nowroute HALion Sonic programs, layers or drum instruments(Slices) to these outputs for further signal processingwithin Cubase.
Using HALion Sonic in an AU compatibleapplicationYou can use HALion Sonic in an AU host application (e. g.
Logic). The AU version of HALion Sonic is installed in yourAU plugins folder and lets HALion Sonic work in an AUenvironment without any performance loss or incompatibilities.
For Logic Pro 8, proceed as follows:
1. Open the Track Mixer and select the desired instrument channel.
2. [Command]click the I/O field, and select either MultiChannel or Stereo from the popup menu that opens.
3. In the submenu that appears, select All instruments.Then select HALion Sonic. HALion Sonic is now loadedas an AU instrument.
-
8/17/2019 HS Operation Manual
9/318
9
HALion Sonic
HALion Sonic standaloneHALion Sonic can be used as a standalone application,independently of any host application. In this case, you
can connect HALion Sonic directly to your audio hardware.
• To retain your HALion Sonic settings, you must savethem as a preset (click the disk symbol to the left below ofthe HALion Sonic logo).
The Preferences dialog
When running HALion Sonic as a standalone application,
you can configure the application in the Preferences dialog. To open the Preferences dialog, proceed as follows:
• Click the Open Preferences button (the cogwheel symbol) to the right of the audio output field.
• Rightclick in the topmost section of the control paneland select “Preferences” on the context menu.
The Preferences dialog has several pages in which youcan make the following settings:
• On the MIDI Routing page, use the MIDI Input Port popup menu to specify a MIDI input. Use the Channel Filteroption to decide whether HALion Sonic should recordMIDI events on all MIDI channels, or only on one specific
channel. Use the “Filter 'All Notes Off' Controller” optionto avoid unwanted “All Notes Off” messages.Such messages are sent by some keyboards when the user releases thelast key. This causes HALion Sonic to stop playback, even when the sus-tain pedal is still in use.
• On the Audio Routing page, use the Audio Output Portpopup menus to assign different audio outputs.HALion Sonic supports 32 channels: two Main channels (left and right)
and 15 additional stereo channels (left and right). You can assign differ-ent audio outputs for each channel. Selecting an audio output on thepop-up menu maps the output to the corresponding channel.If you press [Shift] and select an audio output, the front and rear channelsare set to incrementing audio output ports – e.g. 1, 2, 3, 4 or 5, 6, 7, 8. Ifyou press [Alt]/[Option]-[Shift] and select an audio output, the audio out-puts are assigned in pairs to the front and rear channels – e.g. 1, 2, 1, 2 or5, 6, 5, 6.
• On the Metronome page a number of settings can bemade regarding the use of a metronome:
Option Description
Mode Here you can turn the metronome on and off or set it toCount In mode.
Accent Activate this to accentuate the first beat of each bar.
Level Use this fader to adjust the volume level of the metronome.
Connections Here you can select a separate stereo output for the metronome.
• On the General page, activate “Don’t prompt for confir
mation when quitting HALion Sonic” if you want HALionSonic to close without prompting when quitting the program.
• On the ASIO Driver page, select your audio hardwaredriver from the ASIO Driver menu.If you plan to use several audio applications simultaneously, you maywant to activate the option “Release Driver when Application is in Back-ground”. This will allow another application to play back via your audiohardware even when HALion Sonic is running.The input and output latency values for your audio hardware are dis-played. “Latency” is the amount of time it takes for your system to re-spond to any messages that are sent to it. High latency results in anoticeable delay between when you press a key and when you hear the sound. Below the latency values, the sample rate that is set for the con-nected audio hardware is displayed.When you run HALion Sonic, there are several processes fighting for ac-cess to processor time in your computer. The parameter “Audio Priority”allows you to determine which processes have priority:
• Once you have selected the driver, open the Advancedpage to specify which inputs and outputs should be usedand name these. Click the Control Panel button to openthe control panel for the audio hardware and adjust thesettings as recommended by the audio hardware manufacturer.
Click here to open thePreferences dialog.
-
8/17/2019 HS Operation Manual
10/318
10
HALion Sonic
Missing contentThere may be situations in which a content file becomesunavailable. The reason can be a closed encrypted parti
tion or a detached removable hard drive, for example. Inthese cases, you will be prompted that a specific VSTSound Library cannot be informed.
To access the content again, proceed as follows:
1. Click Ignore.HALion Sonic is loaded, containing the content that could be found.
2. Quit HALion Sonic.
3. Reattach the removable hard drive or reopen the encrypted partition.
4. Launch HALion Sonic.
If content files or models are missing for another reason(e. g. if you moved them onto another hard drive after installation, or if you have added a hard drive, thereby “shifting” the partitions), proceed as follows:
1.
In the window with the message regarding the missingVST Sound Library, click Locate if you want to choose adifferent file location. A file dialog opens.
2. Browse the directory where the content is located.
3. Select the file and click Open. All content files that arefound in this location become available.
• Click Remove if you do not want HALion Sonic tosearch for a particular file in the future.
You can activate the “Do not ask again” option if youwant to ignore or remove all missing files at once.
About multis, programs and layers
Multis
HALion Sonic is a 16 times multitimbral plugin, whichmeans that you can load up to 16 sounds socalled programs, to combine them. This combination is called multi.You can use them, for example, to layer several programsor to quickly create split sounds by setting multiple programs to the same MIDI input channel. The most commonusage, however, is to create sound sets with different instruments set to individual MIDI channels.
ProgramsA HALion Sonic program can be understood as a complexinstrument or sound which combines up to four socalledlayers. Load a few programs and go to the Edit page tosee how those programs are constructed. Often, a program contains a single layer which already comes with allnecessary components such as the synthesis part or insert effects. This is because a layer already is a complete
sound structure on its own. The program adds the possibility of combining different layers to build up even morecomplex sounds or to create combinations of sounds youwant to load as a unit. A typical example would be a bass/ piano split sound or a piano / string layer sound.
Because of the various layer types which come withHALion Sonic, these combinations can do a lot more. Forexample, think of combining a pulsating synthesizer se
quence with a sliced loop completed by a bass on thelower keys and so on. Finally add some effects on individual layers or on the whole program and you will get aunique sound experience. You will find that the options areendless.
LayersEach of the four layers of a program can use one of the
five different layer types that come with HALion Sonic.You can choose between synth, sample, instrument,drums and sliced loop layers. Each layer type is based onan individual sound architecture and provides an adaptededitor.
-
8/17/2019 HS Operation Manual
11/318
11
HALion Sonic
Synth and sample layers
For synth and sample layers, you will get access to a fullyfledged synthesizer editor with components such as a
highly flexible filter section, powerful multistage envelopes, LFOs, a Step Modulator and a Modulation Matrix.These layer types differ in their basic sound source. Whilea synth layer provides an oscillator section with three mainoscillators, namely a sub oscillator, a noise generator anda ring modulation stage, the sample layer loads a specificmulti sample instead.
Drum layers
The drum layers load a multisampled drum set, where youcan individually adjust the most important parameter perdrum instrument. Each drum instrument can be set to aspecific pan position or individual output, be filtered, reversed, and so on.
Loop layers
Loop layers load a sliced loop, which is a combination of a
loop specific MIDI phrase and the individual slicesmapped out onto the keyboard. You can then either playthe original loop, transposed version of it or trigger singleslices manually. Each slice can be modified with the sameparameters as the drum instruments.
Instrument layers
Instrument layers contain several multi samples of an instrument that can either be sound parts or completely different articulations. These sublayers are calledExpression. Every Expression can be modified individuallyby its most important parameters or simply be turned off,to speed up loading time for sound, where not all of theExpressions are needed.
-
8/17/2019 HS Operation Manual
12/318
12
HALion Sonic
HALion Sonic interface
The HALion Sonic interface follows a fixed size, single
window concept and is subdivided into several main sections. To save pixel space on the computer monitor it canbe collapsed to a smaller version which only shows oneslot with the most important sections and hides the MultiProgram Rack and Edit Display sections.
Collapsed View
Plug-in functions section
At the top of the HALion Sonic window you find the plugin functions section. It contains important controls such asthe main volume, tuning, indicators for disk activity andCPU load, as well as the number of voices currentlyplayed. Furthermore, it provides a duplicate of the cur
rently focused slot and the program loaded in this slot.
Performancecontrollers
Plugin functions section
Standalonefunctionssection
Multi ProgramRack
Toolbars
Trigger Pads
Sphere
Edit Display
Quick Controls
-
8/17/2019 HS Operation Manual
13/318
13
HALion Sonic
Multi Program Rack
In the Multi Program Rack (located to the left of the EditDisplay) you can load up to 16 programs into HALion Sonic. Slots can be muted or soloed. Programs can be selected to edit their parameters.
You can load programs into slots by drag&drop from theLoad page. You can also click the down arrow button toopen the MediaBay.
Edit Display
The Edit Display is a multipurpose display that shows various editor views depending on the selected page andslot. There are seven pages that can be chosen using thepage switches above the editor views. These pages arethe Load, Edit, MIDI, Mix, Effects, Multi and the Options
page.
Load page
The Load page gives you access to the huge library thatcomes with HALion Sonic. It provides an interface to theintegrated MediaBay which is used to categorize and ratemultis, programs and layers. It allows you to quickly findthe sounds you are looking for and of course it conve
niently manages all the sounds that you create as well.
Edit page
The Edit page allows you to edit all the parameters that exist inside a program. This comprises the parameter of up
to four layers as well as all parameters for the integratedFlexPhrasers and insert effects.
MIDI page
The MIDI page shows the MIDI parameters of all 16 programs and allows you to adjust parameters such as MIDIChannel, Low Key, High Key, Low Vel, High Vel and Polyphony.
Mix pageThe Mix page shows the main audio parameters of all 16programs and allows you to adjust parameters such aslevel, pan, output, effect send levels for the four AUX effects that can be commonly used. In addition, it also displays a level meter for each slot.
Effects page
The Effects page gives you direct access to the four AUXbusses used to realize global send effects as well as themain bus. Each bus can load up to four inserts in serial order to create further sophisticated multi effects.
Multi page
The Multi page allows you to manage and control the socalled Multi Chains. Multi Chains consists of a list of up to
128 multis. This gives you quick access to all multi presets, for example, during a live performance situation.
Options page
The Options page provides you with all the parametersthat can be set for the HALion Sonic plugin.
-
8/17/2019 HS Operation Manual
14/318
14
HALion Sonic
Toolbars
Above the Edit Display section you find two small toolbarswith various useful global functions.
Global insert, AUX and FlexPhraser buttons
Use these buttons to switch off all insert effects, all AUXeffects and all FlexPhrasers for the whole plugin at once.For instance, you can use this feature to quickly compare
sounds with and without effects or to use a preset withoutthe FlexPhrasers that have been stored with the preset.
Undo/Redo
HALion Sonic features an undo/redo command stack thatallows you to undo or redo the last 10 operations. Withthe aid of this function you can test new settings withouthaving to worry about losing any of your previous settings.
You can either click the Undo/Redo buttons to undo orredo a single step or:
1. Click on the small triangles to see Undo/Redo history.
2. Click on an entry in the history list to go back (or forward) to that particular step.
You cannot undo loading a multi (instance) preset.
MIDI Reset
The MIDI Reset button allows you to reset all playing MIDInotes and sounds with one single click.
Editor / Player
This button toggles between the two views available forHALion Sonic: the fullsize editor view (e), and the smallerplayer view (p).
Trigger Pad section
The pads section shows eight pads used for triggeringcomplex chords, remote controlling key switches, etc.
Quick controls
The HALion Sonic quick control section provides you witheight quick controls that can be used to directly adjust themost important parameters of a program. In addition, youcan also switch to the four sets of layer quick controls.
Performance controllers
Wheels
The wheels on the left side represent the pitch and modulation wheels on a hardware controller keyboard and canbe used in the same way.
Keyboard
The virtual 88note keyboard of HALion Sonic can beused to trigger MIDI notes just like a real keyboard. Byclicking the keys on different vertical positions you can
control the note on velocity. Furthermore, the keyboarddisplays keys that are not used to trigger notes but act askey switches. The up/down switches on the left and rightside of the keyboard shift the keyboard range by octaves.This allows you to display, for instance, key switches thatare located on lower keys.
Sphere
The sphere control is a 2dimensionalcontroller that actsas two quick controls, one for vertical and one for horizontal movements. This can be used, for example, to controlthe morphing filter.
-
8/17/2019 HS Operation Manual
15/318
15
HALion Sonic
Standalone functions section
Using HALion Sonic as a standalone application adds thestandalone functions section above the plugin. Here youcan set Audio and MIDI interface routings, adjust the mainvolume and get access to the integrated MIDI scratch padthat allows you to easily record your musical inspirationswithout having to start a MIDI sequencer application. Itcan also be used to play multi track arrangements thattrigger the 16 different sounds inside HALion Sonic.
Plug-in functions section
IntroductionThe plugin functions section gives you access to generalfunctions of the plugin. It is divided into three sections:program slot, master section and performance displays.With Master Volume and Master Tune you can control the
overall loudness and tuning of the plugin. A large displayshows you the name of the currently selected programalong with its main parameters. With the performance displays you can monitor the Polyphony and Mono Voices, orthe Memory, CPU and Disk usage of the plugin.
Program slot
The program slot shows the main program parameters forthe program currently selected in the Multi Program Rack.You can adjust settings such as level, pan, output bus,MIDI channel and polyphony. Furthermore, you can usethe program slot to load programs and to mute/solo them.
Slot selector
The slot number not only serves as a label but also allowsyou to select the slot you would like to have displayed.
To select the slot:
1. Open the context menu on the number.
2. Select the desired slot.
To make the slot selection easier, programs already
loaded will be displayed with their name.
Loading programs into the slot
To load a program directly into the program slot:
1. Switch to the Load page and doubleclick the desired
program.2. Drag the program and drop it to the name field of theprogram slot.
Alternatively you can click the load program button on theright end of the program loader to open a MediaBay dialog. You can then load the program from there. Thismethod is especially useful when you are working with thesmaller Player view that does not have direct access tothe Load page.
Loading layers into the slot
You can also load a layer preset directly into the programslot. In this case, HALion Sonic creates a new programand drops the layer into the first of its four layer slots. Toload a layer into the slot, use the Load page or the Media Bay Browser Window in the same way as for programs.
Be sure to have the view filter for layers active. Otherwise you will see program presets only.
Aborting the loading of layers
Programs containing lots of sample data may take sometime to load. In this case, a progress bar is shown directlyin the slot. In addition, the Load button changes to an“Abort” button (x) that allows you to stop the loading pro
cess and to reset the slot to the previous state.
Removing programs from a slot
To remove a program from the slot:
1. Open the context menu on the program name.
2. Select “Remove Program”.
Saving a program
To save a modified program:
1. Open the context menu on the program name.
2. Select “Save Program”.
The program will be saved in your user folder.
MIDI activity indicator
The MIDI icon indicates incoming MIDI data by blinking.
-
8/17/2019 HS Operation Manual
16/318
16
HALion Sonic
Solo
Enable the Solo button of a slot in order to hear only therespective program.
Mute
Enable the Mute button to turn off a program. The programremains loaded and can therefore be turned on againsmoothly.
Loading programs into the program slot
To load a program into the slot you have two options:
• Switch to the Load page and doubleclick the desiredprogram.
• Drag the program and drop it to the desired slot.
Level
Use the level fader to adjust the output level of the slot.The maximum value is +12dB (the default value is ±0dB).
Pan
Use the pan fader to adjust the position of the slot in thestereo panorama.
Output
Use the output selector to define the output destination ofthe slot signal. By default all signals are sent to the Mainoutput.
Polyphony
This parameter allows you set the number of keys you canplay simultaneously. Keep in mind that one key can triggerseveral layers. Check the Performance Meter to see howmany voices are triggered by your playing.
Program Icon
The program icon on the left side shows to which Category of sounds the preset belongs. It cannot be assignedfreely but depends on the Category and Sub Categorytagged in the MediaBay. If no Category is set, a defaulticon will be shown.
Master section
Master Volume
Use the Main Volume knob to adjust the overall volume ofHALion Sonic. The maximum value is +12dB (the defaultvalue is ±0dB).
• Turn the control clockwise by clicking on it and dragging upwards to raise the volume.
• Turn the control counterclockwise by clicking on it anddragging downwards to lower the volume.
Master Tune
You can set the Master Tune within a range from 415.3Hzto 466.2Hz, which equals 100 cents to +100 cents. Thedefault value is 440Hz.
Performance displays
In the upper right of the plugin panel, you find meters andtext displays that indicate the system load of the plugin.
CPU
This meter shows the processor load during playback ofvoices. The more voices you play, the higher the processor load will be. If the red overload indicator lights up, reduce the Max Voices setting on the Options page.
Disk
This meter shows the hard disk transfer load from streaming samples or loading presets. If the red overload indicator lights up, the hard disk is not supplying data fastenough to the computer. In such a case, adjust the Diskvs. RAM slider on the Options page towards RAM. Youcan also decrease the Max Voices setting on the Optionspage.
-
8/17/2019 HS Operation Manual
17/318
17
HALion Sonic
Polyphony (Mono Voices)
This display indicates the number of samples currentlyplayed back to help you trace performance problems. For
example, if you have to reduce the Max Voices setting onthe Options page, you can verify your settings by monitoring the Voices display.
Memory
MEM is an abbreviation for Memory. This display indicatesthe overall amount of RAM currently used by the pluginand the loaded programs. The amount you see resultsfrom the streaming buffer and the preloaded samples. The
MEM display helps you to trace performance problems.For example, if you need to free memory for other applications, you can do so by adjusting the Disk vs. RAM slideron the Options page towards Disk. You can verify yoursettings by monitoring the MEM display.
Reset MIDI
Sometimes notes can get stuck, due to reasons such asthe plugin losing MIDI connection, or the plugin receiving wrong MIDI controller data. In such a case, you can“emergency reset” the plugin:
• Click the Reset MIDI button (the lightning icon) locatedunder the Steinberg logo to send an “All Sound Off” and
“Reset All Controllers” message to the plugin.This is the same as sending the MIDI controllers 120 (AllSound Off) and 121 (Reset All). The plugin stops playback immediately and resets the controllers to their defaultvalues.
Steinberg logo and about box
If you click on the Steinberg logo in the upper right cornerof the plugin, a popup menu opens. You can open themanual in pdf format by selecting Help. Selecting one ofthe other options opens your default internet browser, directing you to the Steinberg web site. To check for software updates and to find information for trouble shooting,select the corresponding link from the menu.
• To open the manual in pdf format, a pdf reader application must be installed on your computer.
• Your computer needs an active and working internet
connection to access the Steinberg web site.If you click on the plugin logo in the upper left of the control panel, the about box opens. It contains information regarding the version and build number of the plugin. Withthe plugin version and build number you can verify if yoursoftware is uptodate. Please visit www.steinberg.netregularly to check for updates. To close the about box,click on it or press [Esc] on your computer keyboard.
Multi Program Rack
IntroductionThe Multi Program Rack provides 16 slots, so you canload up to 16 programs simultaneously. To show whichprogram is triggered, the slot number indicates incomingMIDI data by blinking. Also, each slot provides a Solo anda Mute button. The Multi Program Rack is linked to thevarious pages of the Edit Display: When the Edit page isopen, you can click individual slots in the Multi Program
Rack and see the settings for each loaded program. Additional slot parameters such as level, pan, MIDI channel,etc. can be found on the MIDI and Mix pages.
Managing multis
Above the Multi Program Rack you find the multi presetcontrols which can be used to load, save and remove multipresets for the entire plugin.
When using HALion Sonic as a plugin in Cubase orNuendo, you will find these presets listed in the PresetManagement popup menu of the host application.
When using HALion Sonic as a plugin in a different hostapplication, you can use either this host’s preset functionality, or the multi preset features provided by HALion Sonic.
MIDI Reset
-
8/17/2019 HS Operation Manual
18/318
18
HALion Sonic
Loading multis
To load a multi preset you have two options:
• Switch to the Load page in the Edit Display and double
click the desired multi preset or drag the multi preset anddrop it onto the multi loader.
• Click the Load button to open a MediaBay browser window and load the multi program with a doubeclick.
MediaBay
Saving multis
To save multi presets with HALion Sonic’s integrated multipreset management:
1. Click the disk icon button in the multi preset slot toopen the save dialog.
2. Enter the name of the multi.
3. Assign any tags you require.4. Click OK.
If you choose an existing file name, you will be askedwhether you want to “Overwrite” the file. If not, press“Cancel” to modify the name first or press “Make UniqueName” to add a number suffix (01,02, …) to the presetname.
Removing a multi
To remove all loaded programs, and to reset HALion Sonic to its default state, click the trash button.
Loading programs into slots
To load a program into a specific slot you have two options. You can either:
1. Switch to the Load page in the Edit Display and doubleclick the desired program.
2. Drag the program and drop it to the name field of the
program slot.Or you can click the Load program button on the right toopen a MediaBay browser window and load the programfrom there. This method is especially useful when in thePlayer view, where the Load page is not available.
When you reopen the MediaBay browser on a slot thatalready has a program loaded into it, the Category andSub Category filters will automatically be set to those of
the current program. Through this, it becomes very easy toexchange sounds with similar ones at a later stage, without having to readjust the search filter settings again. Ofcourse, you can then modify your search or reset it completely to see all presets.
Clicking an empty slot automatically switches the editor to the Load page.
Loading layers into slotsYou can also load a layer preset directly into a programslot. In this case, HALion Sonic creates a new programand drops the layer into the first of its four layer slots. Toload a layer into a specific slot, use the Load page or theMediaBay browser window in the same way as for programs.
Be sure to have the view filter for layers active. Otherwise you will see program presets only.
Aborting the loading of programs
Programs containing lots of sample data may take sometime to load. In this case, a progress bar is shown directlyin the multi and/or program slot. In addition, the Load button changes to an “Abort” button (x) that allows you tostop the loading process and to reset the slot/multi slot to
its previous state.Removing programs from slots
To remove a program from a slot:
1. Open the context menu on the program name.
2. Select “Remove Program”.
-
8/17/2019 HS Operation Manual
19/318
19
HALion Sonic
Saving program
To save a modified program:
1. Open the context menu on the program name.
2. Select “Save Program”.
The program overwrites the original program on your system. Note that you cannot overwrite protected factorycontent. In this case, the save dialog appears.
Saving program as…
To save a modified or new program under another name:
1. Open the context menu on the program name.2. Select “Save Program As…”.
3. The save dialog appears.
4. Enter the new name and set the database attributes.
5. Click OK to save the program.
Reverting to last saved program
Use this option to reload the program as it was saved thelast time. This allows you to step back to where youstarted in case you realize that your edits have gone intothe wrong direction:
1. Open the context menu on the program name.
2. Select “Revert to last saved Program”.
You do not need to save a program first to use this op
tion. Without a previous save action the program will simply be reloaded in its original version.
Renaming a program
To edit the name of a program directly in the Multi Program Rack:
1. Doubleclick the program name.
2. Enter the new name.3. Press Enter.
When you save the program, the “Save as” dialog suggests a file name.
Switching between slots
You can use the arrow up and down keys of your computer keyboard to select a slot. This allows you to move
from one program’s settings to another quickly.MIDI activity indicator
The slot number not only serves as a label but also indicates incoming MIDI data by blinking.
Solo slots
Enable the Solo button of a slot in order to hear only therespective program. You can also enable multiple slotSolo buttons. Note that several slots can be soloed at thesame time.
Muting slots
Enable the Mute button to turn off a program. The programremains loaded and can therefore be turned on againsmoothly.
Save dialog optionsAdding folders within the save dialog
You can create subfolders inside your user preset folderto organize your presets. Normally, this is not necessary toretrieve presets for this purpose you would rather usethe tagging and search function of the MediaBay – but itallows you, for example, to copy presets to their ownfolder and move them to a different location.
Navigating through the folder hierarchy
You can move through your folder hierarchy using thethree navigation buttons in the title bar. These allow youto:
• Go to the previous Browse location.
• Go to the next Browse location.
• Browse the containing folder.
-
8/17/2019 HS Operation Manual
20/318
20
HALion Sonic
Tagging with the save dialog
When you save a preset, the save dialog opens andshows the tagging editor section on the right side. Here
you can easily edit your tags before saving the preset. Tomake it even simpler, you can first click an existing presetfile in the file list on the left to copy its name and all itstags, then make changes the new preset requires, modifythe preset name and save it.
Mix page
Introduction
The Mix page gives you access to the audio slot parameters of HALion Sonic. This comprises the level and pansettings, as well as the AUX effect sends and the outputselector. To control the output levels, each slot also features a level meter.
On/Off
This switch allows you to turn the MIDI input of the slot onand off. In contrast to the Mute function that only mutes
the audio output of the slot but keeps on processing thesound in the background, this switch interrupts the MIDIcommunication with the slot and prevents sounds frombeing processed.
Level
This parameter allows you to set the output level of theslot.
Pan
This parameter allows you to set the position in the stereopanorama.
Meter
The meter displays the slot output level.
FX1-4 Send Levels
Here you can specify the amount of signal sent to the fourauxiliary busses which host up to four effects each.
Output
This parameter defines to which of the 16 plugin outputsthe slot is routed. All slots are routed to the Main output bydefault.
MIDI page
IntroductionThe MIDI page gives you access to the MIDI slot parameters of HALion Sonic. This comprises the MIDI channel,Key and Velocity ranges as well as Transpose and Polyphony settings.
Channel
Here you can specify on which MIDI channel a slot should“listen”. You can set multiple slots to the same MIDI channel and trigger them simultaneously with the same noteevents.
-
8/17/2019 HS Operation Manual
21/318
21
HALion Sonic
Poly (phony)
This setting is used to specify how many notes can beplayed at the same time. Since programs can contain up
to four layers, the resulting number of voices (stereo samples, synth voices etc.) can be much higher than the valuespecified here.
Transpose
Here you can shift the incoming MIDI notes by +/ 64semitones before they are sent to the loaded program.
Key range (Low Key, High Key)
Each slot can be limited to a certain key range. You canset the range by using the text faders for Low and HighKey or by dragging the keyboard range control at its ends.Dragging the keyboard in the middle moves both values atthe same time. As an additional option, you can use theMIDI input to set the range. Simply click the desired textfield and play the note.
Velocity range (Low Key, High Key)
Each slot can be limited to a velocity range. You can setthe range by using the text faders for Low and High Vel, orby dragging the graphical velocity range control at itsends. Dragging the control in the middle moves bothvalues at the same time. To switch between velocity andkey range use the Key/Vel switches above the range controls.
Editing programsA program contains up to four layers which can all bemapped to different velocity and key ranges. Each of thelayers can use a dedicated FlexPhraser and can freely berouted to one of the 16 plugin outputs. The program alsoprovides four insert effects per layer and allows you to useup to four sends to feed the four auxiliary busses.
To edit a program:
1. Select the program you want to edit in the Multi Program Rack.
2. Click Edit to open the Edit page.
3. With the page buttons at the top of the Edit page,select program, inserts or layer, depending on which partsof the program you want to edit.
Program page
The Program page is divided into two sections. The uppersection can be used to load and save layers, and to set upthe mix parameters such as level, pan and FX sends. Thelower section can display the layer ranges, the program
FlexPhraser editor or the quick control assignments.
The upper section
On
The On switch can be used to turn on and off a layer. Layers that are set to off are still loaded but do not use anyprocessing power.
Mute
Enable the Mute button to turn off a layer. The programremains loaded and continues to be processed and cantherefore be turned on again smoothly.
SoloEnable the Solo button in order to hear only the respectivelayer. You can also enable multiple Solo buttons.
FlexPhraser
Here you can activate the FlexPhraser of a layer. The FlexPhraser editor itself can be found on the correspondinglayer editor page.
-
8/17/2019 HS Operation Manual
22/318
22
HALion Sonic
Level
Here you can you can adjust the loudness of the layer. Thecontrol range is from –oo dB to +12 dB.
Pan
Here you can set the position of the layer in the stereopanorama. The control range is from hard left (100%) tohard right (+100%).
FX1-4 send levels
These four sliders adjust the send levels for the globalAUX FX busses for each layer separately. The control
range is from –oo dB to 0 dB.
Output
Here you can select the output for each layer separately. Ifyou do not want the signal to be sent to the output that isspecified for the program, you can select the Main or oneof the 15 individual plugin outputs instead.
Loading layersTo load a layer:
1. Click the triangle button on the left side or rightclickthe layer name field, open the context menu and select“Load Layer” to open a MediaBay dialog.
2. Doubleclick the desired layer preset to load it.
3. Click OK to close the dialog and to confirm your
preset selection.4. Click Cancel to abort the loading process and torevert to the original layer.
You can use the MediaBay dialog in the same way asthe MediaBay view on the Load page. For detailed information please refer to the section “MediaBay” on page87.
Aborting the loading of layers
Some layer presets use large sample data and thereforeneed a certain amount of time to load completely. In thiscase, a progress bar is shown directly in the layer slot. Inaddition, the Load buttons change to “Abort” buttons (x)that allow you to stop the loading process and to reset theslot to its previous state.
Saving layersTo save a layer:
1. Rightclick the layer name field to open the context
menu.2. Select “Save Layer” to open the Save Preset dialog.
3. Name the preset and set tags.
4. Click OK to save the preset and close the dialog.
For more details on tagging please refer to the section“MediaBay” on page 87.
Renaming layersTo change the name of layer:
1. Doubleclick the layer name field.
2. Enter the desired name.
3. Press Enter or click somewhere outside the namefield.
Unless you save the layer as a layer preset, the layername only remains an internal setting that helps youorganizing multiple layers. Executing a save operation suggests the name given in that field.
Clearing layersTo remove a layer:
1. Click the layer name field to open the context menu.
2. Select “Clear Layer”.
Copying and pasting layersComplete layers can be copied from one layer slot to another. This can be done inside a program, from one program to another or even from one plug instance toanother.
-
8/17/2019 HS Operation Manual
23/318
23
HALion Sonic
To copy a layer:
1. Rightclick the layer name field to open the contextmenu.
2. Select “Copy Layer”.3. Rightclick the layer name field where you want to insert the copy.
4. Select “Paste Layer” in the context menu.
Layer ranges subpage
Poly (phony)
This setting is used to specify how many notes can beplayed at the same time.
Unlike all the rest of the parameters of the Programpage, the Polyphony setting is part of the layer settingsand therefore restored when you load a layer.
When a layer is defined as monophonic sound, the settingwill not have any influence.
Octave
You can shift the octave of a layer by +/ 4octaves.
Coarse (Tune)
You can shift a layer by +/ 12 semitones.Fine (Tune)
You can detune a layer by +/ 100 cents.
Key range (Low Key, High Key)
Each slot can be limited to a certain key range. You canset the range by using the text faders for Low and HighKey or by dragging the keyboard range control at its ends.Dragging the keyboard in the middle moves both values atthe same time. As an additional option you can use theMIDI input to set the range. Click the desired text field andplay the note.
Velocity range (Low Key, High Key)
Each slot can be limited to a velocity range. You can setthe range by using the text faders for Low and High Vel orby dragging the graphical velocity range control at itsends. Dragging the control in the middle moves both values at the same time. To switch between velocity and keyrange use the Key/Vel switches above the range controls.
Editing layersA program contains up to four layers. Each layer can beedited separately.
Layer editor
To edit a layer:
1. In the Multi Program Rack, select the program thatcontains the layer you want to edit.
2. Click Edit to open the Edit page.
3.With the page buttons at the top of the Edit page, select the layer you want to edit, i.e. Layer 1, Layer 2, Layer 3
or Layer 4.
Depending on the layer type, the respective editor (synth,sample, instrument, drum or loop editor) opens.
-
8/17/2019 HS Operation Manual
24/318
24
HALion Sonic
Accessing the parameters of layers
The layer editor is divided into an upper and a lower part.The upper and lower parts display the different parameters of the layer.
To access the parameters of a layer:
1. Select the layer you want to edit.
2. In the upper or lower part, click the page button of thesection, such as Pitch, Filter, Amp, etc. that you wish toaccess.
Voice pageThe Voice page of the synth and sample layers gives youaccess to voice settings of the layer which allows you tocontrol the various Polyphony parameters, Trigger andVoice modes. You can furthermore configure the Unisonfeature and set the Glide. In addition, there is a Key OnDelay to delay the notes you play as well.
Voice page
To access the Voice page:
1. Go to the Edit page and select the synth or sample layer you want to adjust.
2. In the upper section of the editor, click the Voice pagebutton.
MonoHere you can switch between monophonic and polyphonic playback:
• Activate “Mono” to switch to monophonic playback.Usually, this allows a more natural sounding performancefor solo instruments.
• Deactivate “Mono” to play polyphonically with the number of notes specified by the Polyphony setting.
RetriggerThis option allows the retriggering of a stolen note whileMono is active. When Mono and Retrigger are activated, anote that was stolen by another one will be retriggered ifyou still hold the stolen note while you release the newone. For example, with Mono and Retrigger activated, youcan play trills by holding one note and pressing/releasinganother note repeatedly very fast.
PolyphonyUse this parameter to set an upper limit for the number ofnotes you can play in “Poly” mode. You can set Polyphonybetween 2 and 128 notes.
If, for example, the program has a smaller value for polyphony than the contained layers, the maximum number ofnotes you can play will be limited by the setting of the program.
Key Poly
Key Poly is short for Key Polyphony. With this parameteryou can set an upper limit for the number of notes you canplay per key. The last played notes have priority over thepreviously played notes of the same key. “Poly” modeneeds to be active to make this parameter effective. Thecontrol range is from 1 to 32.
Key Polyphony works within the limits of the Polyphonysetting. The lower of the two settings will be given priority.
Low AmpWhen notes are stolen due to a Key Poly limitation, theoldest note is removed first by default. By activating LowAmp the note with the lowest amplitude will be removedinstead.
Trigger mode
To avoid discontinuities during playback of envelopes andsamples, you can select one of three different characteristics for triggering notes:
-
8/17/2019 HS Operation Manual
25/318
25
HALion Sonic
Normal
“Normal” triggers a new note when stealing the previousnote, which includes the envelopes being triggered fromthe start. A sample of a sample zone will also be triggeredfrom the start. To minimize discontinuities set the VoiceFade Out parameter of the zone accordingly.
Resume
“Resume” does not trigger a completely new note: If thenew note stays within the same zone, the envelopes retrigger but resume at the level of the stolen note and thepitch of the zone will be set to the new note. If the new
note plays in a different zone, the new note will play fromthe start including any envelopes and samples.
Legato
“Legato” does not trigger a completely new note: If thenew note plays within the same zone (sample), the envelopes keep running and the pitch of the zone will be set tothe new note. If the new note plays in a different zone, the
new note will play from the start including any envelopesand samples.
Voice modeThe Voice mode specifies the conventions for stealingnotes in playback and if new notes are being triggeredwhen the Polyphony setting is exceeded. The stealing andtriggering of notes depends on the selected Voice modeand your keyboard play. You can select one of the following Voice modes:
Last Note Priority
This mode guarantees the playback of the last playednotes by stealing the first played notes (First In, First Out).New notes have priority over older notes.
• If you exceed the maximum number of notes, the firstplayed notes will be stolen in their chronological order tomake space for the last played notes.
First Note Priority
This mode guarantees the playback of the first playednotes. Older notes have priority over new notes.
• If you exceed the maximum number of notes while thefirst played notes are still being held, no notes will be sto
len. New notes will not be triggered until a voice is free.
Low Note Priority
This mode guarantees the playback of low notes. Lownotes have priority over high notes.
• If you exceed the maximum number of notes by playing ahigher note than the held ones, no note will be stolen andno new note will be triggered.
• If you exceed the maximum number of notes by playing alower note than the held ones, the highest note will be stolen and the new note will be triggered.
High Note Priority
This mode guarantees the playback of high notes. Highnotes have priority over low notes.
• If you exceed the maximum number of notes by playing alower note than the held ones, no note will be stolen andno new note will be triggered.
• If you exceed the maximum number of notes by playing ahigher note than the held ones, the lowest note will be stolen and the new note will be triggered.
Stealing Lowest Amplitude
This mode guarantees the playback of the last playednotes by stealing the notes with the lowest amplitudes.Notes with high amplitude have priority over notes withlow amplitude.
• If you exceed the maximum number of notes, the notewith the lowest amplitude will be stolen to make space forthe last played note.
Stealing Released Notes
This mode steals notes that play in release first. Notes thatare being held have priority over notes that play in release.If no note plays in release, the oldest note will be stolen instead.
• If you exceed the maximum number of notes, the oldestnote that plays in release will be stolen to make space forthe last played note.
• If no note is playing in release and you exceed the maximum number of notes, the first played notes will be stolenin their chronological order to make space for the lastplayed notes.
-
8/17/2019 HS Operation Manual
26/318
26
HALion Sonic
Key On DelayWith this feature you can delay the playback of the layerby an adjustable time or a note value.
Delay Time
When you play a note, the playback of the layer will be delayed by the time or note value you set with this parameter.With Sync deactivated, the delay is specified in milliseconds. The control range is from 0 ms to 5000 ms. WithSync activated, the delay is specified in fractions of beats.The control range is from 1/256 to 8/4.
SyncTo synchronize the delay time to the host tempo, activatethis option.
UnisonUnison allows you to trigger multiple voices simultaneously with each note you play.
ActiveUse this option to turn the Unison feature on or off.
Voices
By default, Voices has a value of 2. Setting higher valuesincreases the number of voices being triggered simultaneously. For a richer sound, adjust the Detune, Pan and Delay parameters accordingly. The control range is from 2 to
8 voices.Detune
Use this to detune the pitch of each Unison voice by theamount specified in cents. The control range is from 0 to100 cents. Detuning pitch of the voices results in a fattersound.
Pan
Use this to spread the Unison voices across the stereopanorama. The control range is from 0% to 100%. Thehigher the value, the broader the stereo image will be.
Delay
With this parameter you can adjust a small random delayfor each Unison voice. The control range is from 0% to100%. With a value of 0% all unison voices will be triggered at the same time. Values from 1% to 100% add asmall random delay to each unison voice and the voiceswill not be triggered at the same time anymore. The higherthe value the more random the delay will be. This is especially useful to avoid comb filter effects with two or moreslightly detuned samples, which would occur if you playthem back at exactly the same time.
GlideYou can use Glide to bend the pitch between notes thatfollow each other. This comes best into effect with Monomode enabled. However, Glide also works polyphonically.
Glide Active
Use this option to turn the Glide feature on or off.
Glide TimeThis specifies the time needed to bend the pitch from onenote to the other. You can set a time between 1 ms and5000 ms.
If you use Cutoff, Amplitude and Pan Key Follow, thecutoff, amplitude and pan will change with the Glide effectas well.
FingeredActivate Fingered to glide the pitch only between legatoplayed notes.
-
8/17/2019 HS Operation Manual
27/318
27
HALion Sonic
Pitch pageThe Pitch page of synth and sample layers gives you access to the tuning of the layer.
To access the Pitch page:
1. Go to the Edit page and select the synth or sample layer you want to adjust.
2. In the upper section of the editor, click the Pitch pagebutton.
Tune sectionThe Tune section gives you access to the tuning of thelayer. With the Octave, Coarse and Fine parameters, youcan adjust the tuning in steps of octaves, semitones andcents. In addition, you can adjust the amount of pitchmodulation from the Pitch Envelope, the keyboard or randomly with each keystroke. Furthermore, you can set thepitch bend range for the up and down direction of thepitch bend wheel separately.
Octave
Here you can adjust the pitch in octave steps. The controlrange is from 5 to +5 octaves.
Coarse
Here you can adjust the pitch in semitone steps. The control range is from 12 to +12 semitones.
Fine
This parameter tunes the pitch in hundredths of a semitone (cents). The control range is from 100 to +100cents.
Env Amnt
Env Amnt is short for Envelope Amount. This parameterdetermines how much the pitch is affected by the PitchEnvelope. The control range is from 48.00 to +48.00semitones.
Bypass Envelope
To play the layer without the modulation from the Pitch Envelope, click the envelope bypass button at the upper rightin the title bar of the section.
Random
This parameter allows you to offset the pitch with eachplayed note randomly. The amount of pitch randomizationcan be adjusted within a control range from 0% to 100%.Higher values cause stronger variations. At a setting of100% the random offsets can vary from 6 to +6 semitones.
Key Follow
Here you can adjust the pitch modulation from MIDI notenumber. The control range is from 200% to +200%. Setthis parameter to positive values in order to raise the pitchthe higher you play. Use negative values to lower the pitchthe higher you play. The pitch follows exactly the playednote at a setting of +100%.
Center Key
This specifies the MIDI note around which the Pitch KeyFollow pivots. The range extends from C2 to G8.
Pitch Bend Up
Here you can set the range of the pitch modulation whenmoving the pitch bend wheel up. The control range is from48 to +24 semitones.
Pitch Bend Down
Here you can set the range of the pitch modulation whenmoving the pitch bend wheel down. The control range isfrom 48 to +24 semitones.
-
8/17/2019 HS Operation Manual
28/318
28
HALion Sonic
Oscillator pageThe Oscillator page of the synth layer offers six soundsources: Three main oscillators, the suboscillator, the ring
modulation and the noise generator. To create interestingelectronic spectra, you can mix any of these soundsources. The resulting signal is sent to the Filter and Amplifier sections for further sound shaping.
To access the Oscillator page:
1. Go to the Edit page and select the synth layer you wantto adjust.
2. In the upper section of the editor, click the Oscillatorpage button.
Oscillator 1/2/3The three main oscillators, OSC 1, OSC 2 and OSC 3,offer different wave shapes and algorithms. Select thewave shape and algorithm with the oscillator type (seebelow).
OSC 1/2/3 Active
Use this to activate the oscillators 1, 2 and 3 respectively.
Please make sure to switch off the oscillators whenthe function is not needed. When kept on, they use CPUcycles even if they are not heard, such as in a situationwhere the level set to 0%.
OSC 1/2/3 Type
This selects the basic sound character of the oscillator.The oscillator type first lists the wave shape (Sine, Triangle, Saw or Square), followed by the type of algorithm(PWM, Sync, CM or XOR). Depending on the selected algorithm, there is a waveform parameter that controls howthe oscillator sounds.
The waveform parameters of OSC1, OSC2 and OSC3can be assigned as modulation destinations in the Modulation Matrix.
The following algorithms are available:
Algorithm Description
PWM PWM is short for pulse width modulation. PWM is onlysupported by the square wave shape. The waveform parameter sets the ratio between the high and low of thesquare wave. A setting of 50% produces a pure squarewave. With settings below or above 50% the oscillatorproduces rectangular waves.
Sync Sync is short for synchronization. This algori thm providesdifferent hardsync oscillators where each is a combina
tion of a master and slave oscillator. The wave shape ofthe slave oscillator (Sine, Triangle, Saw or Square) is reset with each full wave cycle of the master oscillator. Thismeans that a single oscillator can already produce a richsyncsound without utilizing other oscillators as slave ormaster. The waveform parameter adjusts the pitch of theslave oscillator producing the typical syncsound.
CM CM is short for cross modulation. This algorithm providesa combination of two oscillators where a master oscillatoris modulating the pitch of a slave oscillator (Sine, Triangle, Saw or Square) at audio rate. The waveform parameter adjusts the pitch ratio between slave and masteroscillator resulting in a sound close to frequency modulation.
XOR XOR is short for “exclusive or”. This algorithm comparestwo square waveforms with an XOR operation. Depending on the outcome of the XOR operation, the waveshape of a third oscillator (Sine, Triangle, Saw or Square)is reset. The waveform parameter adjusts the pitch ratioof the square oscillators resulting in a sound close to ringmodulation of the third oscillator.
Except for PWM, all algorithms support the Sine, Triangle, Saw and Square wave shapes. PWM supportsSquare wave only.
To select an oscillator type:
1. In the section of OSC1, OSC2 or OSC3, click the iconthat indicates the wave shape.
2. From the menu, select the oscillator type to set the
wave shape and algorithm you want to use.OSC 1/2/3 Waveform
The waveform parameter allows you to modify the soundof the oscillator algorithm. Its effect depends on the selected oscillator type (see above for details).
-
8/17/2019 HS Operation Manual
29/318
29
HALion Sonic
OSC 1/2/3 Octave (Oct)
Here you can adjust the pitch in octave steps. The controlrange is from 4 to +4 octaves.
OSC 1/2/3 Coarse (Crs)
Here you can adjust the pitch in semitone steps. The control range is from 12 to +12 semitones.
OSC 1/2/3 Fine
This parameter tunes the pitch in hundredths of a semitone (cents). The control range is from 100 to +100cents.
OSC 1/2/3 Level
This adjusts the output level of the oscillator. The controlrange is from 0 to 100%.
The waveform, pitch and level of oscillator 1, 2, and 3can be modulated separately in the Modulation Matrix.
Sub OscillatorThe pitch of the Sub Oscillator is always one octave lowerthan the overall pitch of the synth layer. If you modulate thePitch of the synth layer, the pitch of the Sub Oscillator follows.
Sub Active
Use this to activate the Sub Oscillator.
Please make sure to switch off the Sub Oscillatorwhen the function is not needed. When kept on, they useCPU cycles even if they are not heard, such as in a situation where the level set to 0%.
Sub Oscillator Type
Here you can select the wave shape of the Sub Oscillator.You can choose between Sine, Triangle, Saw, Square,
Pulse Wide and Pulse Narrow.Sub Level
This adjusts the output level of the Sub Oscillator. Thecontrol range is from 0 to 100%.
Ring ModulationRing Modulation (RM) produces the sums and the differences between the frequencies of two signals.
RM Active
Use this to activate the Ring Modulation.
Please make sure to switch off the Ring Modulationwhen the function is not needed. When kept on, it usesCPU cycles even if the Ring Modulation is not heard, suchas in a situation where the level set to 0%.
RM Source 1/2
This allows you to select the sources that will be ring modulated. You can select OSC1 or Sub as Source 1 andOSC2 or OSC3 as Source 2. Make sure the respectiveoscillators are activated when you select them. Otherwise,you will not hear any sound.
RM Level
This adjusts the output level of the Ring Modulation. Thecontrol range is from 0 to 100%.
NoiseNoise is used for nonpitched sounds. In addition to standard white and pink noise, there are also band pass filtered (BPF) versions of white and pink noises.
Noise Active
Use this to activate the noise generator.
Please make sure to switch off the noise generatorwhen the function is not needed. When kept on, it usesCPU cycles even if the noise is not heard, such as in a situation where the level set to 0%.
Noise Type
Here you can select the sound color of the noise. You caneither select White, Pink, White BPF or Pink BPF.
Noise Level
This adjusts the output level of the noise generator. Thecontrol range is from 0 to 100%.
The Sub Level, RM Level and Noise Level can bemodulated separately in the Modulation Matrix.
-
8/17/2019 HS Operation Manual
30/318
30
HALion Sonic
Filter pageThe Filter page of synth and sample layers offers settingsto adjust the tone color of the sound. Filters shape the
harmonic content of a sound by removing or accentingfrequencies in the spectrum. HALion Sonic’s filter sectionis extremely versatile and powerful. With filter type you canselect the basic sound character of the filter, either with orwithout Distortion. This feature is also useful to scale theCPU consumption since filters without Distortion use lessCPU cycles. With filter mode you can configure the filtersection as a single filter, two filters in parallel or serial connection, or as a morphing filter that allows you to blendbetween up to four different filter shapes.
In general, filters are identified by their passband andamount of attenuation. The Cutoff frequency separatesthe passband from the stopband. Frequencies in thepassband stay unprocessed, while frequencies in thestopband will be attenuated or removed. The amount ofattenuation is specified in decibels per octave (dB/oct).For example, a 12dB/oct lowpass filter attenuates the
high frequencies at 12dB for each octave above the Cutoff frequency. Other typical filter types are highpass,bandpass and bandreject. Another type of filter is calledallpass. As its name suggests, it does not attenuate frequencies. Instead, it shifts the phase of the signal. Whenmixed with the original signal, certain frequencies will beattenuated again. For example, the phase shifter woulduse this.
To access the Filter page:
1. Go to the Edit page and select the synth or sample layer you want to adjust.
2. In the upper section of the editor, click the Filter pagebutton.
Filter typeBy selecting the filter type you specify the basic soundcharacter of the filter. HALion Sonic offers up to 23 filtershapes (for details on filter shapes, see below).
Filter type Description
Off The filter section is switched off. Use this when no filter isneeded for your sound and/or when you want to saveCPU cycles.
Classic This f il ter type offers 23 fi lter shapes with Resonance.
Tube Drive This filter type offers a lot of character by adding warm,tubelike distortions. It comes with 23 filter shapes, ad
justable Resonance and Distortion.
Filter modeThis parameter allows you determine the overall filterstructure. The filter types Classic and Tube Drive providethe following options:
Filter mode Description
Single This mode uses one fi lter with one selectable fi lter shape.You can select any of the 23 filter shapes.
Dual Serial This mode uses two separate filters connected in series.You can select any of the 23 filter shapes for each filterindependently. The parameters Cutoff and Resonancecontrol both filters simultaneously. However, you can offset the cutoff and resonance of the second filter with theparameters CF Offset and Res Offset.
Dual Parallel This mode uses two separate filters connected in parallel.You can select any of the 23 filter shapes for each filterindependently. The parameters Cutoff and Resonancecontrol both filters simultaneously. However, you can offset the cutoff and resonance of the second filter with the
parameters CF Offset and Res Offset.
Morph 2 This mode morphs between f il ter shape A and B. Youcan select any of the 23 filter shapes for filter shape Aand B independently. Adjust the morphing with theMorph Y parameter.
Morph 4 This mode morphs sequentially from filter shape A to D.You can select any of the 23 filter shapes for filter shapeA, B, C and D independently. Adjust the morphing withthe Morph Y parameter.
Morph XY This mode morphs freely between the filter shapes A, B,
C and D. In other words, the morphing can be any mixbetween the four filter shapes. You can select any of the23 filter shapes for filter shape A, B, C and D independently. Adjust the morphing with the Morph X and MorphY parameters.
-
8/17/2019 HS Operation Manual
31/318
31
HALion Sonic
Filter shapeEach filter type offers 23 different filter shapes. By selecting the filter shape you determine which frequencies willbe affected. The letters and numbers indicate the filtershape: For example, LP12 is short for lowpass 12dB/oct.Depending on the chosen filter mode, you can either select one, two or four shapes.
Filter shapes
The filter types Classic and Tube Drive offer the followingfilter shapes:
Filter shape Description
LP24 Lowpass filter with 24 dB/oct. Frequencies above theCutoff will be attenuated.
LP18 Lowpass filter with 18 dB/oct. Frequencies above theCutoff will be attenuated.
LP12 Lowpass filter with 12 dB/oct. Frequencies above theCutoff will be attenuated.
LP6 Lowpass filter with 6 dB/oct. Frequencies above theCutoff will be attenuated.
BP12 Bandpass fi lter with 12 dB/oct. Frequencies below andabove the Cutoff will be attenuated.
BP24 Bandpass fi lter with 24 dB/oct. Frequencies below andabove the Cutoff will be attenuated.
HP6+LP18 Highpass filter with 6 dB/oct. plus lowpass filter with18 dB/oct. (asymmetric bandpass filter). Frequenciesbelow and above the Cutoff will be attenuated. The frequencies above will fall off stronger.
HP6+LP12 Highpass filter with 6 dB/oct. plus lowpass filter with12 dB/oct. (asymmetric bandpass filter). Frequenciesbelow and above the Cutoff will be attenuated. The frequencies above will fall off stronger.
HP12+LP6 Highpass filter with 12 dB/oct. plus lowpass filter with6 dB/oct. (asymmetric bandpass filter). Frequencies below and above the Cutoff will be attenuated. The frequencies below will fall off stronger.
HP18+LP6 Highpass filter with 18 dB/oct. plus lowpass filter with6 dB/oct. (asymmetric bandpass filter). Frequencies below and above the Cutoff will be attenuated. The frequencies below will fall off stronger.
HP24 Highpass filter with 24 dB/oct. Frequencies below theCutoff will be attenuated.
HP18 Highpass filter with 18 dB/oct. Frequencies below theCutoff will be attenuated.
HP12 Highpass filter with 12 dB/oct. Frequencies below theCutoff will be attenuated.
HP6 Highpass filter with 6 dB/oct. Frequencies below theCutoff will be attenuated.
BR12 Bandreject fi lter with 12 dB/oct. Frequencies around theCutoff will be attenuated.
BR24 Bandreject fi lter with 24 dB/oct. Frequencies around theCutoff will be attenuated.
BR12+LP6 Bandreject filter with 12 dB/oct. plus lowpass filter with
6 dB/oct. Frequencies around and above the Cutoff willbe attenuated.
BR12+LP12 Bandreject filter with 12 dB/oct. plus lowpass filter with12 dB/oct. Frequencies around and above the Cutoff willbe attenuated.
BP12+BR12 Bandpass filter with 12 dB/oct. plus bandreject filterwith 12 dB/oct. Frequencies below, above and aroundthe Cutoff will be attenuated.
HP6+BR12 Highpass filter with 6 dB/oct. plus bandreject filter with12 dB/oct. Frequencies below and around the Cutoff will
be attenuated.HP12+BR12 Highpass filter with 12 dB/oct. plus bandreject filter
with 12 dB/oct. Frequencies below and around the Cutoff will be attenuated.
AP Allpass filter with 18 dB/oct. Frequencies around theCutoff will be attenuated.
AP+LP6 Allpass filter with 18 dB/oct. plus lowpass filter with 6dB/oct. Frequencies around and above the Cutoff will beattenuated.
HP6+AP Highpass filter with 6 dB/oct plus allpass filter with 18dB/oct. Frequencies around the Cutoff will be attenuated.
CutoffHere you can adjust the Cutoff frequency of the filter. Thecontrol range is from 20 Hz to 22.000 Hz. The effect depends on the filter type you have selected.
ResonanceThis parameter emphasizes the frequencies around thecutoff. The control range is from 0% to 100%. For anelectronic sound, increase the Resonance. At higher settings of Resonance the filter will selfoscillate, which delivers a ringing tone.
Filter shape Description
-
8/17/2019 HS Operation Manual
32/318
32
HALion Sonic
X/Y control
The X/Y control allows you to adjust two parameters simultaneously. This is especially useful with the morphingfilters where the X/Y control adjusts the blend betweenthe filter shapes. For the other filter modes, the X/Y controladjusts Cutoff and Resonance. Depending on the selected filter type, the X/Y control adjusts different parameters:
Selected filter Description
Single, DualSerial & DualParallel
The X/Y control adjusts the Cutoff frequency on the horizontal and the Resonance on the vertical axis.
Morph 2 and 4 The X/Y control adjusts the morphing between the filtershapes on the vertical (Morph Y) axis. The horizontal axisadjusts the Cutoff frequency.
Morph XY The X/Y control adjusts the morphing between the filtershapes AD and BC on the horizontal (Morph X) and ABand DC on the vertical axis (Morph Y).
Env AmntEnv Amnt is short for Envelope Amount. Use this parame
ter to adjust the Cutoff modulation from the Filter Envelope. The control range is from 100% to +100%. Settingnegative values inverts the direction of the modulationfrom the Filter Envelope.
VelocityThis parameter adjusts the Cutoff modulation from velocity. It ranges from 100% to +100%. Set this parameter to
positive values to increase the Cutoff with higher velocities. Use negative values to decrease the Cutoff withhigher velocities.
DistortionThis parameter adds a warm, tubelike filter distortion tothe signal. The control range is from 0% to 100%. Athigher settings, it allows a very intense distortion effect.
This parameter is only available for the Tube Drive filtertype.
CF OffsetCF is short for cutoff frequency. For the dual filters, thisparameter allows you to offset the cutoff frequency of thesecond filter (filter shape B). The control range is from 100% to 100%.
Res OffsetRes is short for resonance. For the dual filters, this parameter allows you to offset the resonance of the second filter(filter shape B). The control range is from 100% to100%.
Key FollowHere you can adjust the Cutoff modulation from note number. The range is from 200% to +200%. Set this parameter to positive values to raise the Cutoff with notes abovethe Center Key. Use negative values to lower the Cutoffwith notes above the Center Key. At +100% the Cutoff
follows exactly the played pitch.
Center KeyThis parameter sets the note around where the Key Followpivots. It ranges from C2 to G8.
Amplifier page
The Amplifier page of synth and sample layers gives youaccess to the level and pan settings of the layer. With levelyou adjust the loudness of the layer. With pan you specifythe position of the layer in the stereo panorama. Both leveland pan can be modulated from MIDI note number. In addition, the pan position can be modulated with each keystroke randomly or leftright/rightleft in alternation.
To access the Amplifier page:1. Go to the Edit page and select the synth or sample layer you want to adjust.
2. In the upper section of the editor, click the Amplifierpage button.
-
8/17/2019 HS Operation Manual
33/318
33
HALion Sonic
Level
Here you can you can adjust the loudness of the layer. Thecontrol range is from –oo dB to +12 dB.
Key Follow
Here you can scale the loudness across the MIDI keyboard. The control range is from 200% to +200%. Setthis parameter to positive values to raise the loudness thehigher you play. Use negative values to lower the volumethe higher notes you play.
Center Key
This specifies the MIDI note around where the Key Followpivots. The range extends from C2 to G8.
Pan
Here you can set the position of a sound in the stereopanorama. The control range is from hard left (100%) tohard right (+100%).
Mode
With this option you can specify how the loudnesschanges across the stereo panorama. You can select between the four modes 0 dB, 3 dB, 6 dB and Off:
• The 0dB option works like a balance control: Settingthe pan control towards the left fades out the right channeland vice versa. At the center position, the loudness is notcut.
• The 3dB option uses the cosine/sine pan law: Theloudness is cut by 3dB at the center position, but the energy is preserved when moving the source signal acrossthe stereo panorama. The 3dB option sounds more natural. The transition from hard left to hard right sounds muchsmoother than with the 0dB or the 6dB setting.
• The 6dB option uses the linear pan law: The loudnessis cut by 6dB at the center position, and the energy is not
preserved when moving the source signal across the stereo panorama. The 6dB option sounds more synthetic.The transition from hard left to hard right sounds moreabrupt than with the 3dB setting.
• When set to “Off” no loudness correction is appliedwhen a signal is panned across the stereo panorama.
Random
This parameter allows you to offset the pan position witheach played note randomly. The strength of the randomization can be adjusted within a range from 0% to 100%.Higher values cause stronger variations. At a setting of100% the random offsets can vary from fully left to fullyright.
Alternate
This parameter allows you to alternate the pan positioneach time you play a note. For example, a value of +100%means the first note plays hard right, the second note hard
left, and so on. You can specify the pan position for thefirst time when you hit a note with the algebraic sign: Fornegative values the initial pan position will be left and forpositive values it will be right. With the value in percentyou determine the deviation across the stereo panorama.The control range is from 100% to +100%.
Reset
The initial pan position is set once after HALion Sonic isloaded. Then, HALion Sonic counts each note you playedto determine the next pan position. To reset this counter,click the Reset button next to the Alternate control.
Key Follow
Here you can adjust the pan modulation from MIDI notenumber. The control range is from 200% to +200%. Setthis parameter to positive values to offset the pan position
towards the right for notes above and towards the left fornotes below the Center Key. Use negative values to offsetthe pan position towards the left for notes above and towards the right for notes below the Center Key. At themaximum setting of +200% the pan position moves fromhard left to hard right within two octaves: Fully left isreached one octave below and fully right is reached oneoctave above the center key.
Center Key
This specifies the MIDI note around where the Pitch KeyFollow pivots. The range extends from C2 to G8.
-
8/17/2019 HS Operation