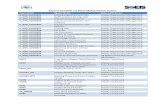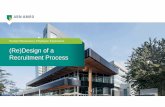HR Reports User Guide · 2017-09-13 · HR Reports User Guide ... HR Report requires at least one...
Transcript of HR Reports User Guide · 2017-09-13 · HR Reports User Guide ... HR Report requires at least one...

1
HR Reports User Guide Last Updated August 22, 2017 Last Updated By Elizabeth Garcia
Contents HR Reports User Guide ........................................................................................................................................................... 1
File Description/Purpose ..................................................................................................................................................... 3
About HR Reports ............................................................................................................................................................... 3
Access and Security ............................................................................................................................................................. 3
Documentation ................................................................................................................................................................... 3
Accessing HR Reports ...................................................................................................................................................... 3
Introduction to Interactive Grid .......................................................................................................................................... 6
Using the Interactive Grid ................................................................................................................................................... 7
Searching in an Interactive Grid ...................................................................................................................................... 7
Rearrange Columns Using Drag and Drop ...................................................................................................................... 9
Resizing Columns in an Interactive Grid........................................................................................................................ 10
Sorting Columns in an Interactive Grid ......................................................................................................................... 10
Column Heading Menu ................................................................................................................................................. 11
Creating a Control Break in an Interactive Grid ............................................................................................................ 12
Creating an Aggregation with the Column Heading Menu ........................................................................................... 14
Freezing Columns in Place............................................................................................................................................. 15
Unfreeze Frozen Column .............................................................................................................................................. 16
Hiding Columns in an Interactive Grid .......................................................................................................................... 17
Filtering with the Column Heading Menu ..................................................................................................................... 19
About the Actions Menu in an Interactive Grid ............................................................................................................ 20
Filtering an Interactive Grid .......................................................................................................................................... 22
Filter Operator Descriptions ......................................................................................................................................... 23
Creating an Aggregation in an Interactive Grid ............................................................................................................ 24
Adding Highlighting to an Interactive Grid ................................................................................................................... 25
Creating a Control Break ............................................................................................................................................... 27
Using Charts in an Interactive Grid ............................................................................................................................... 29
Saving Interactive Grids ................................................................................................................................................ 31

2
Renaming a Private Report in an Interactive Grid ........................................................................................................ 34
Deleting a Private Report in an Interactive Grid ........................................................................................................... 35
Resetting Interactive Grids ............................................................................................................................................ 36
Downloading an Interactive Grid .................................................................................................................................. 37
Interactive Reports............................................................................................................................................................ 41

3
File Description/Purpose This document describes the functionality of HR Reports including report navigation, add or removing columns, filtering
the report, formatting the report, saving customized reports, and downloading reports.
About HR Reports HR Reports searches HR data stored in UNM’s Operational Data Store (ODS) to create reports. The ODS includes Banner
data which is updated nightly. HR Reports allow the user to customize reports by adding/removing columns,
adding/removing grouping levels, changing sort orders, and filtering data, creating charts, and making other changes.
HR Reports was upgraded on August 5th, 2017. The upgrade introduced Interactive Grids (IG). In previous versions of HR
Reports, users were accustomed to using Interactive Reports (IR). The differences will be discussed in more detail in this
document. All screen shots and sample data in this document references fake employee data that ships with the
platform used to build HR Reports.
Access and Security HR Reports implements org security rules which limit report results to records that are within the user BAR approved org
codes.
HR Report requires at least one of the following roles:
HR Reports Viewer for Departments
HR Reports Viewer for Departments – Sensitive
Additional BAR roles may be required to view some reports and/or some report columns.
Documentation Accessing HR Reports There are two ways to access HR Reports:
1. Go to: https://hrreports.unm.edu OR 2. Go to: https://my.unm.edu 3. Click Staff

4
4. Click Details on the Reports card
5. Click HR Reports
6. Log in with your NetID and Password

5
7. From the list of applications*, click on the Employee Application. *The list of application(s) that is displayed is determined by the approved BAR security role(s) per user.

6
Introduction to Interactive Grid The Interactive Grid (IG) is very similar to current state Interactive Reports (IR). The IG presents users a set of data in a
searchable, customizable report. The IG provides several capabilities for changing how the data is displayed. There are
new options in the Actions menu and the ability to rearrange report only using the mouse.
There are currently over 300 reports within the HR Reports system. All IR’s will need to be converted to IG’s. The HRIT
development team is currently evaluating the most used reports and will work on transitioning the more frequently
used reports first. Until the conversion is complete, users can easily identify between an IG and IR based on the icon
displayed at the top of the report data.
Interactive Grid Icon:
Interactive Report Icon:

7
Using the Interactive Grid Searching in an Interactive Grid Search the IG by entering criteria into the Search Bar then click on the Go button. For example, if the text Manager is
entered into the search box, any row of data that has the text Manager will be displayed.
All rows matching the text Manager are displayed. Notice a new filter is created. When the checkbox is checked, the
filter is applied. Unchecking the filter will revert to the original data set displayed in the report.

8
Another way to filter data is to click on the column heading. You can either select the values from the list or type text.
Selecting the Manager Job Title displays the same result as above. Notice the filter criteria is displayed.

9
Rearrange Columns Using Drag and Drop Drag and drop a column into place by clicking and holding the drag handle on the column heading. Hover the mouse
over the column heading to display the drag handle.
The mouse cursor changes to blue when it comes into contact with the drag handle. Click and hold the drag handle and
drag the column to the desired location. While holding the mouse, use the indicator to determine which column to
place the dragged column.
Release the mouse to complete moving the column. In this example, the Job Title column was moved after the Hire
Date column.
Indicator
Drag Handle

10
Resizing Columns in an Interactive Grid Resize the width of a column by clicking and holding the edge of a column heading and adjust with the mouse.
Sorting Columns in an Interactive Grid Hover the mouse in the column heading. The Sort Ascending and Sort Descending buttons display. Click the up arrow to
sort ascending (A to Z, 1 to 9, earliest to latest). Click the down arrow to sort descending (Z to A, 9 to 1, latest to
earliest).
To remove the sort, click the toggled button again, now labeled Don’t Sort.
Sort Order Buttons

11
Column Heading Menu The Column Heading Menu contains buttons to sort, break, aggregate, freeze, hide a column, and text filter for
searching within a column.
Click on the column heading to display the Column Heading Menu.
Sort Order Buttons
The Sort Ascending and Sort Descending buttons appear at the right of every column heading.
Button Toolbar
The toolbar on the Column Heading menu contains the buttons and functions.
Control Break
Creates a Control Break in the IG based on the selected column.
Aggregate
Opens the Aggregation dialog to define an aggregation against the selected column.
Freeze
Freezes the selected column in place, preventing horizontal scrolling.
Hide
Hides the selected column from view.
Text Filter
The text filter dynamically limits the list of column contents based on the text string entered into the filter field.
Sort Order Buttons
Button Toolbar
Text Filter
Unique List of
Column Contents

12
Creating a Control Break in an Interactive Grid Click on the column heading of the desired control break then click on the Control Break button in the Column Heading
Menu.
After clicking the Control Break button, the break is created.

13
The same process is repeated to include the Org Description in the control break.
Notice the arrow. In this example, the arrow was clicked on Org 10 to collapse the data.
If you no longer want the control break(s) to display, simply click on the X next to the control break definition.

14
Creating an Aggregation with the Column Heading Menu Quickly apply an aggregation by clicking on the column heading of the desired aggregation. In this example, click on the
Salary column heading and then the Aggregate icon.
The dialog window appears. Click on the + button to define a new aggregation.

15
Freezing Columns in Place Freeze a column in place by clicking on the Freeze icon in the Column Heading menu. Freezing a column excludes it from
the scrollable area so that the frozen column is always visible. In this example, click on the Employee column and click
on the Freeze icon.
After freezing, notice the grey line created at the end of the Employee column that indicates the column is frozen. Using
the horizontal scroll bar at the bottom of the page keeps the column visible even though other columns are out of the
visible pane.
Column Frozen
Horizontal
Scroll Bar
Scroll Bar

16
Unfreeze Frozen Column To unfreeze a frozen column, reopen the Column Heading menu and click the Unfreeze icon (snowflake).
Notice the grey line after the Employee column is removed after clicking the Unfreeze icon.

17
Hiding Columns in an Interactive Grid Hide a column in an interactive grid from view by clicking on the Hide icon in the Column Heading menu. In this
example, the Commission column will be hidden. Click on the Commission column heading, then click on the Hide icon.
The column is no longer visible in the report.

18
To redisplay hidden columns, click on the Actions menus and select Columns.
Check the Commission checkbox and click the Save button.
The Commission column is displayed on the report.

19
Filtering with the Column Heading Menu Filter an interactive grid by the contents of a column by entering keywords in the Search field of the Column Heading
menu. For example, click on the Employee column and type lis.
Click on Clark, Lisa and the report is filtered for this employee.

20
About the Actions Menu in an Interactive Grid The Actions menu contains functions and submenus for customizing and saving interactive grids.
Columns Displays the Columns dialog. Toggle which individual columns are visible in the interactive grid, in what order they appear, and specify their display width.
Filter
Displays the Filters dialog. Configure data filters to limit the rows returned.
Data Submenu
The Data submenu contains the following options:
Sort – Change the columns to sort on and determine whether to sort in ascending or descending order.
Aggregate – Perform mathematical computations against a column.
Flashback – Reload the data as it existed at a previous point in time.
Refresh – Repopulates the interactive grid with the most current data from the database.
Format Submenu
The Format submenu contains the following options:
Highlight – Customize the display of colors of a row, column, or individual cells of a grid. Advanced options are available for repeated values
Control Break – Pull the columns out of the grid and display them as break groups.
Chart
Displays the Chart dialog. Create a chart by selecting a chart type and configuring the required fields.

21
Report Submenu
The Report submenu contains the following options:
Save – Saves changes to the current interactive grid
Save As – Save a new report of the interactive grid (you must rename the report and select the report type).
Edit – Change the interactive grid report’s name or type, depending on your privileges.
Delete – Deletes the current view of the interactive grid (not available for Primary reports).
Reset – Resets the interactive grid to the last saved state.
Download
Displays the Download dialog. Download the interactive grid as a .csv file.
Help
Launches a new window containing a summary of how to use interactive grids.
Chart
Displays the Chart dialog. Create a chart by selecting a chart type and configuring the required fields.

22
Filtering an Interactive Grid You can narrow the contents of an interactive grid by applying a filter to it. Once applied, filters can be temporarily enabled or disabled or removed permanently directly in the interactive grid. You can also click the filter name for quick reconfiguration.
Existing filters display between the search bar and the grid. Instead of deleting a filter, you can disable it by deselecting the adjacent checkbox. You can leave your filter disabled and save your report to preserve it for future usage. To edit a filter, you can click its name or open the Filters dialog and select it in the list.
You can permanently remove a filter by clicking the adjacent Remove Filter icon (X) or by removing it from the list in the Filters dialog.
Filters

23
Filter Operator Descriptions
Operator Description Description/Example
= Equals Eclass = SE Only employees with eClass SE will show on the report.
!= Not equal to Eclass != SE Employees with all eclasses except SE will show on the
report.
is null No data in field All records with no data in this field will show.
is not null Has data in field Will only return records that have data in the selected field. For example,
Supervisor is not null will only show employees who have a supervisor
entered on their job record.
like Partial match Like is used to create partial matches with text column values. For
example: Position Title Like %assist% will show all employees who have
the letters “assist” somewhere in their job title. Use the % wildcard.
not like Excludes partial
matches
Not Like excludes all records that have the data entered. For example:
EClass not like S% will show all active employees except staff eClasses
(Staff eClasses all begin with S)
in Includes any of the
values entered
Enter each value you are looking for separated by a comma. For
example:
EClass in SC, SE, SN, SP, SU, SW will filter records to only show regular
staff employees.
not in Excludes any of the
values entered
Enter each value you would like to exclude from the report. Separate
each entry with a comma. For example EClass not in SC, SE, SN, SP, SU,
SW will filter records to show all employees except regular staff
employees.
contains Shows only records
that have the
selected values
For example, Supervisor contains Duran, Michael will only show
employees who are supervised by Duran Michael.
does not
contain
Does not show
records with the
selected values
For example, EClass contains SE will show all records where the eClass is
not SE.
matches regular
expression
This filter operates
like the contains
and in filters

24
Creating an Aggregation in an Interactive Grid Create an aggregation by selecting Data in the Actions menu, then Aggregate.
In this example, calculate the Average Salary by defining the following: Column: Salary Aggregation: Average Tooltip: Average Salary Check Show Overall Value Click the Save button.

25
The Average Salary is displayed.
Adding Highlighting to an Interactive Grid Apply color effects to an interactive grid by selecting Format, then Highlight.
Aggregation(s)

26
In this example, highlight anyone with a Salary greater than $3,000. Define the following: Name: High Salary Highlight: Column (Only highlights the Salary column instead of entire row). Column: Salary Background Color: Yellow Text Color: Red Condition Type: Column Column: Salary Operator: greater than Value: 3000 Click the Save button.
Highlight

27
Creating a Control Break Creating a control break pulls the columns out of the interactive grid and displays them as a master record.
In this example, the Org and Org Description will be set as the control break so the data is grouped by Org and Org Description and defined by the following: Column: Org Direction: Ascending Nulls: First Click on the Save button.

28
Column: Org Direction: Ascending Nulls: First Click on the Save button.
The report breaks based on each Org and Org Description.
Control Break(s)

29
Using Charts in an Interactive Grid A chart can be created based on your dataset. Go to the Actions menu and click on Chart.
In this example, chart the average salary by creating a Bar chart.

30
Use the scroll bar to scroll and define by the following: Orientation: Vertical Label: Org Value: Salary Aggregation: Average Click the Save button.
The results chart the average salary per Org. Notice the new icon that appears. These icons allow you to toggle between the new chart and the report data.

31
Saving Interactive Grids Reports in interactive grids have varying uses and characteristics. End users interact with the Primary report of an
interactive grid and can modify and save changes as a Private report.
Primary report
The default stat of an interactive grid is the Primary report. While users can customize the look and organization of a
Primary report, they cannot overwrite or rename it. The Primary report is useful as a backup or a starting point for
customizing new views of the interactive grid. Once a private report is saved, a drop-down list appears on the toolbar
near the Search bar. The drop-down can be used to select between the reports.
Private Report
Users can save a Private report of the interactive grid to preserve their changes. Examples include filters, aggregations,
column order, visible columns, and other customizations. Private reports can only be viewed by the user who created
the private report.
In this example, the Location column is not displayed. To save this change as a private report, go to the Actions menu,
then Report, then Save As.

32
Enter a name to save the report. In this example, Employee Report Without Location. Click on the Save button.
Notice the new drop-down that appears.

33
This drop-down can be used to toggle between the Primary report and Private report.

34
Renaming a Private Report in an Interactive Grid Change the name of the Private report by going to the Actions menu, Report, Edit.
For example, change the name from Employee Report without Location to Employee Report Hiding Location. Click the
Save button.
The drop-down reflects the change immediately.

35
Deleting a Private Report in an Interactive Grid A Private report can be deleted by going to the Actions menu, Report, Delete.
A message confirms the delete. Click the Ok button to delete the Private report.
The drop-down is no longer shown since only the Primary report exists.

36
Resetting Interactive Grids An interactive grid can be reset to undo any changes since it was last saved. Suppose the Location column was hidden.
Since the report has not been saved without this column, click on the Reset button to bring the interactive grid back to
the original state. The Location column is now visible.

37
Downloading an Interactive Grid To download report data, click on the Actions menu and select Download.
Select CSV and click the Download button.

38
Depending on your browser, you will be prompted to Save the file. Click OK.
The browser shows the download arrow complete.

39
The data opens in Excel.

40
If you need the file in xlsx format instead of csv format, go to File, Save As.
Select Excel Workbook (*.xlsx) in the Save as type and click the Save button.

41
Interactive Reports Interactive reports enable users to create highly customized reports. Users can alter the report layout by hiding or
exposing specific columns or exposing specific columns and applying filters, highlighting and sorting. They can define
breaks, aggregations, charts, group data, and add their own computations. Once customized, the report can be saved as
either a private or public report. Most interactive reports include a search bar, Actions menu, Column Heading menu.
The interactive report has almost the same functionality of the interactive grid. The main difference between the two
report types is the drag and drop capabilities. Any customizations for an interactive report need to be done through the
Actions menu. Also, the quick sorting by clicking on the column heading in interactive grids is not available in interactive
reports. Keep in mind the IR icon that will distinguish between the two report types.
Since the Actions menu has been discussed in detail with interactive grids, the Action menu capabilities will not be
repeated for interactive reports.