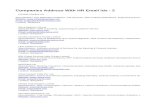HR Kiosk Individual User Guide - Corrective Services · PDF fileMy HR Personal Details...
Transcript of HR Kiosk Individual User Guide - Corrective Services · PDF fileMy HR Personal Details...

HR Kiosk Individual User Guide

HR Kiosk Individual User Guide
Uncontrolled document when printed Page 2 of 62
Table of Contents 1 Quick Guide ......................................................................................................... 4
1.1 Accessing HR Kiosk ...................................................................................... 4
1.2 Navigating HR Kiosk ..................................................................................... 4
1.3 Standard Icons .............................................................................................. 6
1.4 Tabs .............................................................................................................. 6
Menu Map .................................................................................................................. 7
2 Dashboard ........................................................................................................... 8
3 My HR ................................................................................................................ 10
3.1 Personal Details .......................................................................................... 10
3.1.1 Personal Contacts ....................................................................................... 10
3.1.2 Emergency Contacts ................................................................................... 12
3.1.3 Employee Profile .......................................................................................... 14
3.1.4 Employee Calendar ...................................................................................... 17
3.2 Leave .......................................................................................................... 18
3.2.1 Leave Bookings Request ............................................................................ 18
3.2.2 Leave Balances ............................................................................................ 21
3.2.3 Leave Booking History and Reversals ....................................................... 22
3.2.4 Reversing an Approved Leave Booking ..................................................... 23
3.2.5 Requesting a Reversal of an Approved Leave Booking ............................ 24
3.2.6 Re-crediting Leave Due to Illness ............................................................... 25
3.3 Employment ................................................................................................ 26
3.3.1 Appointment Details .................................................................................... 26
3.3.2 Work Roster Enquiry ................................................................................... 27
3.3.3 Roster Change Request .............................................................................. 28
3.3.4 Staff Movement Request ............................................................................. 29
3.3.5 Creating a New Staff Movement Record .................................................... 30
3.3.6 Checking Pending Requests ....................................................................... 32
3.4 Skills and Development ............................................................................... 33
3.4.1 Performance Review Calendar.................................................................... 33
3.4.2 Languages .................................................................................................... 34
3.4.3 Qualifications ............................................................................................... 35
5 My Timesheet ................................................................................................. 37
4. My Pay ............................................................................................................... 38
5.1 Payroll Details ............................................................................................. 38
5.1.1 Current Payslip ............................................................................................ 38

HR Kiosk Individual User Guide
Uncontrolled document when printed Page 3 of 62
5.1.2 Payslip History ............................................................................................. 39
5.1.3 Bank Accounts ............................................................................................. 40
5.1.4 Deductions ................................................................................................... 44
5.1.5 Payment Summary ....................................................................................... 47
5.1.6 Employee Payment History Display ........................................................... 51
5.1.7 Additional Payments History ...................................................................... 52
5.2 Overtime and Other Allowances .................................................................. 53
5.2.1 Claim Additional Hours or Overtime........................................................... 53
5.2.2 Claimed ......................................................................................................... 54
5.2.3 Allowance Claim .......................................................................................... 55
5.2.4 Allowance Claim History ............................................................................. 56
5.3 Net Pay Estimator ....................................................................................... 57
6. Frequently Asked Questions .............................................................................. 58
6.1 Long Service Leave .................................................................................... 58
6.2 Payment Summary ...................................................................................... 59
Document version history Version no Primary author(s) Description of
version Date completed
1.0 Saminah Balhom Final approved 12 May 2016

HR Kiosk Individual User Guide
Uncontrolled document when printed Page 4 of 62
1 Quick Guide Return to Table of Contents
1.1 Accessing HR Kiosk From OurPlace, locate and select the Human Resources link in the top menu navigation, you will be taken to your HR landing page and then select the Kiosk button under Point of interest
1.2 Navigating HR Kiosk 1. Tabs 2. Menus 3. Screen Links 4. Favourite Links – to add favourites, navigate to the desired screen and click
in the My Favourites side bar. 5. Dashboard 6. Links 7. Full screen / Hide Menu
3 2 1

HR Kiosk Individual User Guide
Uncontrolled document when printed Page 5 of 62
4
5
6 7

HR Kiosk Individual User Guide
Uncontrolled document when printed Page 6 of 62
1.3 Standard Icons
1.4 Tabs
Click to view/change screen User Preferences
My HR View and update personal and emergency contacts, enter leave bookings and view leave balances and appointment details
Click to print the screen that is being viewed
My Pay View payslips and payment summaries. Review and change bank & deduction details
Click to enlarge/reduce screens
Click to display the Dashboard
User Guides
Select the historical icon to Show/Hide old jobs
Access HR Kiosk specific user guides
Click to access My Requests
Add or Delete Screen links
Export button allows Favourites to be exported to an excel file
The Select icon allows Team Leaders and Managers to view Kiosk details as a specific employee
Select this icon to show additional columns
Select Clear Query to refresh the employee data and Clear Queries
Select the Search icon to search for a specific employee

HR Kiosk Individual User Guide
Uncontrolled document when printed Page 7 of 62
Menu Map Return to Table of Contents
Tab Menu Program/Screen
My HR Personal Details Personal Contacts My HR Personal Details Emergency Contacts My HR Personal Details Employee Profile My HR Personal Details Employee Calendar My HR Leave Leave Bookings Request My HR Leave Leave Balances My HR Leave Leave Booking History & Reversals My HR Employment Appointment Details My HR Employment Work Roster Enquiry My HR Employment Roster Change Request My HR Employment Staff Movement Requests My HR Skills & Development Performance Review Calendar My HR Skills & Development Languages My HR Skills & Development Qualifications My HR My Requests My Pay Payroll Details Current Payslip My Pay Payroll Details Payslip History My Pay Payroll Details Bank Accounts My Pay Payroll Details Deductions My Pay Payroll Details Payment Summary My Pay Payroll Details Employee Payment History Display My Pay Payroll Details Additional Payments History My Pay Payroll Details Glossary of Paycodes
My Pay Payroll Details Processing of Personnel & Payroll Entitlements
My Pay Overtime & Other Allowances Claim Additional Hours or Overtime
My Pay Overtime & Other Allowances Claimed Hours or Overtime Enquiry
My Pay Overtime & Other Allowances Allowance Claim
My Pay Overtime & Other Allowances Allowance Claim History
My Pay Net Pay Estimator User Guides Individual User Guide My Timesheet Timesheet My Timesheet Timesheet History My Timesheet Request Overtime Preapproval

HR Kiosk Individual User Guide
Uncontrolled document when printed Page 8 of 62
2 Dashboard The WSS Dashboard allows you to view information and navigate to other WSS pages directly from the Home page. After navigating within the WSS, you can return to the Dashboard at any time by clicking on the Home link. Dashboard items are:- Workflow Action Centre Allows users to navigate to the Approve Requests page.
My Team Roster Allows users to navigate to the Team Calendar page.
Click on link to navigate to Approve Requests
Click on link to navigate to the Team Calendar

HR Kiosk Individual User Guide
Uncontrolled document when printed Page 9 of 62
My Last 3 Payslips Allows employees to view their last 3 payslips and to navigate to their Payslip History page.
My Leave Displays a graph showing an employee’s remaining leave
balance, leave taken and future leave booked. It allows users to navigate to their Leave Bookings and Leave Balances pages.
Click on Icon to take you to that payslip
Click on Link to go to Payslip history
Click on Link to go to Leave Bookings
Click on Link to view Leave

HR Kiosk Individual User Guide
Uncontrolled document when printed Page 10 of 62
3 My HR
3.1 Personal Details The Personal Details menu allows a User to update their personal details such as personal and emergency contacts, and their employee profile.
3.1.1 Personal Contacts
Accessing the Personal Contacts screen My HR > Personal Details > Personal Contacts Updating Contact Details 1. Click on Contact Details
1. Home Phone – enter your home phone number. 2. Work Phone – enter your work phone number.
1
1 2
3
4
5
6
7
8 9
10
12
11

HR Kiosk Individual User Guide
Uncontrolled document when printed Page 11 of 62
Note: This will not update the JStaff/CSinet contact directory. This will need to be done via Edit My Details in the Staff Search or Contacts, Tools and Links section of the intranet.
3. Mobile Phone – enter your personal mobile number. 4. Work Mobile Phone – enter your work mobile phone, if applicable 5. Street Address 1 – enter your street address. 6. Street Address 2 – if a second row is not required for your address, enter
your Suburb / Town. 7. Suburb/Town – If a second row for your address has been added, then enter
your Suburb / Town, otherwise leave blank 8. State – enter the state using the drop down menu. 9. Post Code – enter the post code of your Suburb/Town using the drop down
menu. 10. Country – enter the country that you live in. 11. Copy Home Address to postal address – If your postal address is the same
as your home address click this button. Or if your postal is different than your home address, enter your details, as outlined above.
12. Update – to save the changes.
A Success! Row updated message will display.

HR Kiosk Individual User Guide
Uncontrolled document when printed Page 12 of 62
3.1.2 Emergency Contacts
Accessing the Emergency Contacts screen My HR > Personal Details > Emergency Contacts Adding a New Emergency Contact Record 1. Click on Add new Emergency Contact record
1. Priority – insert the number the Emergency Contact is prioritised 2. Title – select the Title from the drop down list 3. Surname – enter the Surname 4. First Name – enter the First name 5. Relationship – enter the relationship between you and your contact 6. Work Phone – enter the work phone number 7. Home Phone – enter the home phone number 8. Mobile Phone – enter the mobile number 9. Email Address – enter the email address 10. Address – enter the contacts home address 11. Insert or Clear – to submit the record, click Insert, to clear the entry select Clear
1 2
3
4
5
6 7
8
9
10 11
1

HR Kiosk Individual User Guide
Uncontrolled document when printed Page 13 of 62
Updating an existing record 1. Click on the Contact Name to update the record
1. Update, Delete, Clear – select the required action
On inserting a new record or updating an existing record, a “Success! Row updated” message will display.
1
1

HR Kiosk Individual User Guide
Uncontrolled document when printed Page 14 of 62
3.1.3 Employee Profile
Purpose of collection and a guide to the definitions All WA Government agencies are required to capture and report on a set of workforce data known as the Human Resource Minimum Obligatory Information Requirement (HR MOIR). Data is reported anonymously at a whole-of-agency or whole-of-sector level. The data assists agencies and government understand the make-up of its workforce and the factors that may influence planning for the future. The equity and diversity data from HR MOIR assists agencies to develop, implement and monitor Workforce and Diversity Plans. These plans are designed to achieve a more diverse workforce that matches the community at all levels of public employment and that promotes equal opportunity, inclusion and freedom from discrimination. For more information, go to the Public Sector Commission (PSC) website - https://publicsector.wa.gov.au/workforce/workforce-planning. Definitions: Date of Commencement in the State Government Workforce
The date at which you commenced employment in the Western Australian (WA) State Government workforce. If there has been a break in your employment and this break has not exceeded 5 working days, you must report your most recent start date PRIOR to the break. That is, the date you first started work in Western Australian (WA) Government excluding any breaks in service of 5 working days or less.
Indigenous Australian
An employee who identifies himself or herself as being of Aboriginal or Torres Strait Islander origin.
Disability This field relates to employees, with an ongoing disability,
whose employment is restricted or requires: • Restriction in the type of work. • Modified hours of work or time schedules. • Adaptations to the workplace or work area. • Specialised equipment. • Extra time for mobility or tasks. • Ongoing assistance or supervision to carry out duties.
Disability Type Refer to list of descriptions for employees with multiple
disabilities, composite codes can be used. Disability Workplace Modifications
If you identified that you have an ongoing disability with an employment restriction (see above), this field indicates whether you required a workplace modification.

HR Kiosk Individual User Guide
Uncontrolled document when printed Page 15 of 62
Language Background
Is your country of birth an English speaking or non-English speaking country
Country of Origin Your country of birth Language Spoken at Home
The primary language you speak at home
Disability codes – descriptions (W) Not disabled Does not have a disability as classified by the Disability
Services Act 1993
(S) Sight Uses Braille, low vision aids or other special technology such as appropriate computers or screens. (Note: Does not include use of glasses or contact lenses).
(T) Speech Uses aids such as word processors or communication boards in order to be understood or needs extra time to be understood.
(H) Hearing Uses aids such as a hearing help card or volume control telephone in order to hear, or Talk To You (TTY) telephone typewriter, Auslan interpreter, or note taker, in order to communicate.
(I) Learning Uses specific support and training to perform the job or needs more than average time to learn some parts of a job (e.g. has an intellectual disability). Has difficulty with reading or writing, e.g. dyslexia.
(A) Use of arms & hands
Uses specific equipment (e.g. modified keyboard, hands ‐ telephone) or needs extra time for handling objects.
(L) Use of legs Uses aid or needs extra time for mobility (e.g. wheelchairs, crutches)
(M) Long Term Medical, Physical or Psychiatric Condition
Any long term health or medical condition that regularly restricts or limits activities (e.g. requires regular medication or absences due to illness, or cannot perform some functions due to health and safety considerations).
(E) Other Any other ongoing disability with an employment restriction as outlined under ‘Description’

HR Kiosk Individual User Guide
Uncontrolled document when printed Page 16 of 62
Accessing the Employee Profile screen My HR > Personal Details > Employee Profile Creating or updating a New Employee Profile Information Record 1. Click on Employee Profile Details
1. Aboriginal Decent – select the origin type from the drop down list 2. WA Government Start Date – select the Government start date from the Date
Calendar 3. Disability – select the disability from the drop down list 4. Disability Type – select the disability type from the drop down list 5. Disability Workplace Modifications – select the disability Workplace
Modification type from the drop down list 6. Language Background – select the Language background from the drop down
list 7. Country of Origin – select the Country of Origin from the drop down list 8. Language Spoken at Home - select the Language spoken at home from the
drop down list 9. Update – to submit the record, click Update On inserting a new record, a “Success! Row updated” message will display.
1 2
3
4
5
6 7
8
9

HR Kiosk Individual User Guide
Uncontrolled document when printed Page 17 of 62
3.1.4 Employee Calendar
The employee calendar will display the following events in a monthly view: • Public holidays • Performance reviews • Leave
Events cannot be created or updated; it is only a display calendar.
Accessing the Employee Calendar screen My HR > Personal Details > Employee Calendar 1. Select the month you wish to view using the Date Lookup keys, or entering a date 2. Select Display
When the mouse is hovered over an item a longer description is displayed. Selecting the item will display the event for that date
1
2

HR Kiosk Individual User Guide
Uncontrolled document when printed Page 18 of 62
3.2 Leave
3.2.1 Leave Bookings Request
Accessing the Leave Bookings Request screen My HR > Leave > Leave Bookings Request Creating a new leave request 1. Click on Leave Booking Request
1
1 2
3
4
5
6
8
9
10
11
12
7

HR Kiosk Individual User Guide
Uncontrolled document when printed Page 19 of 62
Creating a new Leave Request 1. If the leave booking is Part Day, click on Part Day; the End Date and Unit field
will hide, and new ‘Hours’ field will be displayed.
2. Leave Code – select the appropriate leave code from the drop down list. The list
is tailored according to the employee’s employment status (i.e. full time, part time etc.) and only those leave codes that the employee has entitlements to will be displayed. Annual Leave, Personal Leave & Long Service Leave are booked using leave sets.
3. Start Date – enter the first day of the leave in dd-mm-yy format or click on the calendar to select a date
4. End Date – enter the last day of the leave or if Part Day, this field will not be displayed
5. Unit / Hours – select the unit from the drop down list e.g. hours. If Part Day, enter the number of hours for leave type
6. Advance Pay – you must choose “Yes” or “No” for Annual Leave and Long Service Leave requests. If you select “Yes”, you will get this message:
7. Medical Cert – this is not required for Annual and Long Service Leave bookings.
Personal Leave bookings greater than two days require evidence. If the evidence is a medical certificate, then the certificate fields below must be entered
8. Certificate No – medical certificate number a. Doctor – doctor’s name that issued the medical certificate b. Surgery Address1 – doctor’s surgery address line 1 c. Surgery Address2 – doctor’s surgery address line 2 d. Cert. Issue Date – date the medical certificate was issued e. Cert. Valid From – start date of period of cover f. Cert. Valid To – end date of period of cover
9. Other Doc. – select “Yes” if any other supporting documentation is available other than a Medical Certificate
10. Reason – select a reason from the drop down list for Personal Leave only 11. Comment – Enter any valid comments regarding the booking for the approving
manager to view 12. Insert – click on Insert to submit the leave request
A Success! Row inserted message will appear

HR Kiosk Individual User Guide
Uncontrolled document when printed Page 20 of 62
Error/Warning Messages and what they mean 1. Warning! The leave request was successful; however the following issue(s) were identified with the request: Warning Leave Request exceeds balance. Enquire on leave before approving.
This message means you have exceeded your current entitlement (as at the date of booking). Annual leave is credited on a daily basis but leave can be taken in advance any time during the year so the system allows you to “go into debit”. You will have a negative leave balance until you work the rest of the time required to accrue the full entitlement (usually to 31 December each year). To work out how much leave you have left for the remainder of the year, use the Leave Balances function. Forecast (calculate) the leave balance using 31 December as the enquiry date. To work out how much leave you will have up to the end of a future dated period of leave, calculate the leave balance using the last day of leave as the enquiry date. Your manager receives the same warning and should use the Leave Balances function to check entitlements before approving a booking. It is important to take into account any planned future events – such as leave without pay, resignation, or reduction in working hours – before booking or approving a full leave entitlement
2. Error! Unit Invalid value
The Units field is compulsory – most leave is booked in hours.
3. Error! Advance Pay field must be entered
The Advance Pay field is compulsory – select either Yes or No. (Note Advance Pay can only be requested for annual and long service leave).
4. Error! This Employee is not entitled to this type of Leave
This message means that you have attempted to book an entitlement that does not apply under your conditions of employment. Check your leave balances and rebook an appropriate leave type.
5. Error! Leave setup issue – please contact Ask HR
This message can result from several leave setup errors. If the message displays when attempting to book Public Service Holiday leave (PHNY or PHEA) then it probably means you are attempting to book prior to the entitlement start date or after the entitlement end date. These leave types can only have a booking date in the same year as the leave is accrued.

HR Kiosk Individual User Guide
Uncontrolled document when printed Page 21 of 62
3.2.2 Leave Balances
Accessing the Leave Balances screen My HR > Leave > Leave Balances
1. Enquiry Date – enter an enquiry date to calculate leave balances at that specific
date, e.g. if you want to know your balance as at 02/03/2016 you would enter in this date.
2. Calculate Balances – click to submit a forecast of balances as at the Enquiry Date
3. Calculation Date – the calculation date will display the date your leave balances were last updated. This will also display balances at any Enquiry Date entered.
4. Next Accrual Date – the date your next entitlement for leave is due (note that annual leave accrues on a daily basis starting on 1 January each year but you can access your full annual entitlement from 1 January)
5. Actual Balance – displays the balance of leave entitlements not utilised from previous accrual periods. It includes all leave bookings that have been approved at the enquiry date including future dated bookings Note: For annual leave, pro rata becomes actual balance on 31 Dec, whilst personal leave is advanced on the employee’s anniversary date as an actual balance.
6. Pro-rata Balance – this displays the leave accrued from the last accrual date to the date of enquiry. It excludes approved future dated bookings after the calculation date and any bookings that have not been approved. Employees can access pro rata or full year’s entitlement of annual leave in advance for that year or for the term of their current fixed term contract.
7. Total Balance – sum of the accrued and pro rata balances as at the enquiry date. It includes all leave bookings that have been approved at the enquiry date, including future dated bookings
8. Unit - This displays the unit your balances are e.g. Hours or Days.
1
2
3
5
6
7
8
4

HR Kiosk Individual User Guide
Uncontrolled document when printed Page 22 of 62
3.2.3 Leave Booking History and Reversals
Accessing the Leave Booking Enquiry screen My HR > Leave > Leave Booking History & Reversals Enquiring on Leave Bookings
1. Start & End Dates - enter the period for which the booking history is required
(this will default to the current pay period) 2. Leave Code – select a specific leave code to enquire on from the drop down list
(all leave codes will be reported on if the field is left blank) 3. Find – click Find to submit the enquiry
1 2
3

HR Kiosk Individual User Guide
Uncontrolled document when printed Page 23 of 62
3.2.4 Reversing an Approved Leave Booking Terms and conditions of use: • All requests must meet the leave policies and guidelines found on CSinet:
http://csinet/L/leave.aspx?uid=3342-8683-3843-7346 and are subject to delegated authority approval. Requests to cancel and reinstate or replace booked leave due to illness must satisfy the conditions outlined in your employment award / agreement, including provision of supporting evidence.
• You accept that any leave loading and allowances paid on cancelled leave will be automatically recovered from your salary.
• The leave types (provided in table below) for the applicable award groups can be cancelled via HR Kiosk. Note that only leave periods within 12 months of the current pay period can be reversed.
• For all other leave reversals and cancellations please use the HRD0004 Leave Requests form and email to [email protected] .
Leave Types Available for Cancellation via HR Kiosk
Leave Type Award Groups Annual leave bulk loading (ALBLP) PSGOGA Annual leave extra week (ALEW & ALEWH) PSGOGA Annual Leave General Agreement (ALGA & ALGAD)
SAT
Annual Leave North West (ALNW & ALNWH) PSGOGA Annual Leave Salary & Allowances Tribunal (ALSAL & ALSAH)
SALA PSGOGA
Annual Leave Shift (ALSH & ALSHH) PSGOGA Professional Allow Leave (PAHVC & PAHVP) PSGOGA Purchased Leave (PULEA) – current PSGOGA Long Service leave on full pay for FULL TIME employees (LSSH & LSLS)
PSGOGA, SALA, SAT
Personal Leave Non-Cumulative & Cumulative (PERSN & PERSC)
PSGOGA, SALA, SAT
Sick Leave Full Pay & Sick Leave Half Pay (SLFP & SLHP)
PSGOGA, SALA
Short Leave (SHORT) PSGOGA, SALA Time in Lieu (TIL & TILOT), Donating Blood (BLOOD), Bereavement Leave (BRVE), Emergency Services Leave (EMSL), Jury Duty (JURY), BRVE Travel Remote Only (TRBRV), Witness Service (WIT)
PSGOGA, SALA
PSGOGA = Public Service & Government Officers General Agreement SALA = Salaries and Allowances Tribunal
SAT = State Administrative Tribunal

HR Kiosk Individual User Guide
Uncontrolled document when printed Page 24 of 62
3.2.5 Requesting a Reversal of an Approved Leave Booking
1. If a confirmed leave booking meets the criteria for cancellation, a Reverse link will appear in the Action column. Click on the Reverse link;
2. A summary of the leave booking will display. Click the Reverse button;
3. An acknowledgement box will open – click OK to submit the request to cancel the leave booking to your line Manager. Click Cancel if you do not intend to proceed with the cancellation request;
4. On submission of the request to reverse the leave booking, a Success! Leave Reversed message will display and the transaction will be directed to your line manager for actioning;
5. Once the transaction has been actioned, you will receive a notification email
1
2
3
4

HR Kiosk Individual User Guide
Uncontrolled document when printed Page 25 of 62
3.2.6 Re-crediting Leave Due to Illness
Employees can request for their Annual Leave or Long Service Leave entitlements to be re-credited and replaced with Personal Leave, if they were ill while on leave and are able to produce medical evidence of their confinement to their place of residence or a hospital. The period of confinement must be for a minimum period of at least: • 7 consecutive calendar days whilst on Annual Leave; or • 14 consecutive calendar days Long Service Leave. Refer to the Public Service Award 1992 clauses 26.5 & 26.6 for further information. Re-crediting Leave Request For leave not booked via HR Kiosk, employees will need to submit a Cancellation of Approved Leave (HRD0004) form. This process will ensure the manual re-crediting of your leave entitlements; Or For leave booked via HR Kiosk, employees will need to cancel the leave booking via HR Kiosk and rebook the leave either through the HR Kiosk. Leave entitlements will be re-credited once the transaction is approved by your line manager/delegated authority. Any leave loading previously paid will be recouped from your salary once the reversal is processed.

HR Kiosk Individual User Guide
Uncontrolled document when printed Page 26 of 62
3.3 Employment
3.3.1 Appointment Details
Accessing the Appointment Details screen My HR > Employment > Appointment Details Enquiring on Appointment Details
1. Under the Summary tab, a list of appointment details by date period/s 2. Click on the relevant appointment period 3. Once selected the appointment details for that Occupancy will appear under
Display.
1
2
3

HR Kiosk Individual User Guide
Uncontrolled document when printed Page 27 of 62
3.3.2 Work Roster Enquiry
Accessing the Work Roster Enquiry screen My HR > Employment > Work Roster Enquiry Entering data - Summary
1. Enquiry Date – enter in the required date. 2. Period of Enquiry – the number of calendar days for the enquiry. 3. Find – select the Find icon to conduct the search.
Search Results – Details
1. Date – the date worked. 2. Hours – the hours worked on that day. 3. Position Fraction – the position fraction amount e.g. 100 = Full time.
1
2
3
1
2
3

HR Kiosk Individual User Guide
Uncontrolled document when printed Page 28 of 62
3.3.3 Roster Change Request
Accessing the Roster Change Request screen My HR > Employment > Roster Change Request 1. Click Add new record
1. Enter new Roster Effective From date 2. Enter new Roster Effective To date
1. Enter Roster Cycle from drop-down list 2. Enter new roster Hours – If you work different days/ hours on different weeks,
remember the first entry column is the date you entered as Roster Effective From.
3. Add Comment if required 4. Click Submit Roster
1
1 2
1
3 4
2

HR Kiosk Individual User Guide
Uncontrolled document when printed Page 29 of 62
3.3.4 Staff Movement Request
Accessing the Staff Movement Request screen My HR > Employment > Staff Movement Requests An Individual can submit Staff Movement Requests via this screen for the following movement types: • Higher Duties Allowance • Staff Movements Across Positions • Temporary Deployment
Staff Movement Type Definitions Higher Duties Allowance (HDAAC)
The temporary movement from one position to another, at a higher classification level, within the same award and for the same employer.
Staff Movements Across Positions (ACPOS)
The temporary movement from one position to another, at level, within the same award and for the same employer.
Temporary Deployment (INSEC)
The temporary movement from one position to another, at level, for the same employer but from one award to another.
External Secondments The temporary movement from one position to another, between different employers, at the same or higher level.
Appropriate approvals must be received prior to submitting a Staff Movement Request.

HR Kiosk Individual User Guide
Uncontrolled document when printed Page 30 of 62
3.3.5 Creating a New Staff Movement Record 1. Click on Add new record.
1. Movement Type – select the movement type from the drop down menu. 2. Start Date – the date the appointment commences. 3. End Date – the date the appointment ceases. 4. Commence reason – select the commencement reason from the drop down
menu. 5. Position Number – select the position number from the drop menu. A position
can be found by entering the position number/ title and using the wild card symbol as shown below:
1
1 2 3 4 5
6 7 8 9
10
11

HR Kiosk Individual User Guide
Uncontrolled document when printed Page 31 of 62
Once the position number is selected the following fields will automatically
populate: • Position Title • Division • Directorate • Branch
• Section • Award • Level • Step
• Individual Allowance • AVG hours per week • Proficiency
6. Step – If Higher Duties Allowance is selected, enter the appropriate step. If Temporary Deployment or Across Positions have been selected, enter your current classification step.
7. Roster – if you work part-time, select the roster code from the drop down list. The Average Hours per Week will automatically adjust to reflect the new roster.
8. Individual Allowance – select Yes or No if the position has an allowance attached.
9. Proficiency – if the position attracts a Higher Duties Allowance (HDA), enter the approved percentage value.
10. Vacancy File Number – enter position vacancy file number. 11. Add – to submit the record.
A Success! Row inserted message will appear. Error Messages
If the position is currently occupied by another employee, this message will appear. The transaction will still be saved to allow for a handover period with the new occupant.
This message appears when the transaction End Date extends past the position End Date.

HR Kiosk Individual User Guide
Uncontrolled document when printed Page 32 of 62
3.3.6 Checking Pending Requests My HR > My Requests
1. Record Identification - click on the Record ID link to open and view details. Deleting Pending Requests
1. Delete – to delete a transaction check the Delete box. 2. Select the Delete button.
3. Select OK to confirm deletion of the record.
1
1
2
3

HR Kiosk Individual User Guide
Uncontrolled document when printed Page 33 of 62
3.4 Skills and Development
3.4.1 Performance Review Calendar
Accessing the Performance Review Calendar screen My HR > Skills & Development > Performance Review Calendar

HR Kiosk Individual User Guide
Uncontrolled document when printed Page 34 of 62
3.4.2 Languages
Accessing the Language screen My HR > Skills & Development > Languages Creating a New Language Record 1. Click on Add new Language record
1. Language – select the language type the drop down list 2. Written – select Written type from the drop down list 3. Oral – select the Oral type from the drop down list 4. Reading – select the reading type from the drop down list 5. Interpreter – select the Interpreter type from the drop down list 6. Comments - for your own records, you may enter a comment 7. Insert – to submit the record, click Insert
On inserting a new record, a “Success! Row updated” message will display.
1 2 3 4 5 6
7
1

HR Kiosk Individual User Guide
Uncontrolled document when printed Page 35 of 62
3.4.3 Qualifications
Accessing the Qualifications screen My HR > Skills & Development > Qualifications Creating a new Qualification record 1. Click on Add new record
1. Qualification – select the Qualification type from the drop down menu. 2. Major – select the Major code from the drop down menu. 3. Qualification Title – enter the Qualification Title (e.g. Assoc. Dip. Applied
Science). 4. Qualification Type/Level – select the Qualification Type/Level from the drop
down menu. 5. Highest Qualification? – enter Yes/No if this is the highest qualification attained. 6. Title Sequencing No – this field does not require an entry. 7. Completion Date – using the calendar look up button, enter the date the
qualification was completed. 8. Institution – select the Institution code where the qualification was attained from
the drop down menu. 9. Country – select the Country code of the institution from the drop down menu. 10. Insert – to submit the Qualification record.
On inserting a new record, a “Success! Row updated” message will display.
1 2 3 4 5 6 7 8 9
10
1

HR Kiosk Individual User Guide
Uncontrolled document when printed Page 36 of 62
Amending/Deleting a Qualification 1. Select the Qualification to be amended / deleted by clicking on the required
qualification record.
2. Amend an existing qualification record by overtyping the text or selecting the new
value from the drop down menus. 3. To submit the updated details, click Update. 4. To delete an existing record, click Delete and then confirm the delete by clicking
on OK. 5. On inserting a new record, a “Success! Row updated” message will display.
Any Qualification additions, changes or deletions are subject to normal approval processes.
1
2
3
4

HR Kiosk Individual User Guide
Uncontrolled document when printed Page 37 of 62
5 My Timesheet 5.1 Timesheet
Accessing the Timesheet screen My Timesheet > Timesheet 5.2 Timesheet History
Accessing the Timesheet History screen My Timesheet > Timesheet History 5.3 Request Overtime Preapproval
Accessing the Request Overtime Preapproval screen My Timesheet > Request Overtime Preapproval

HR Kiosk Individual User Guide
Uncontrolled document when printed Page 38 of 62
4. My Pay
5.1 Payroll Details
5.1.1 Current Payslip
Accessing the Current Payslip My Pay > Payroll Details > Current Payslip

HR Kiosk Individual User Guide
Uncontrolled document when printed Page 39 of 62
5.1.2 Payslip History
Accessing the Payslip History My Pay > Payroll Details > Payslip History
1. Disburse – select link to display the Pay Disbursement Details and pay run
number. 2. Detail – to display the Duty, Type and Rate detail on the payslip. 3. Period End – select link to view the payslip of the specific pay period. 4. Pay Date –the date the payment was deposited into your nominated bank
account/s. 5. Gross –the Gross payment for your fortnightly pay. 6. Tax – the Tax component deducted from your fortnightly pay. 7. Super – the voluntary Superannuation payment for the fortnight. 8. Deductions – the deductions from your fortnightly pay. 9. Employer Super – the Employer Superannuation contribution for your fortnightly
pay 10. Net – the Net payment for your fortnightly pay. 11. Overtime – the Overtime payment for your fortnightly. 12. Year to Date – this figure at the very top of each column is the total figure
paid/deducted in the current Financial Year.
13. Back to Payslip History List - this link to returns you to the Payslip History List.
1
2
3
4
5
6
7
8
9
10
11
12
13

HR Kiosk Individual User Guide
Uncontrolled document when printed Page 40 of 62
5.1.3 Bank Accounts
Accessing the Bank Accounts screen My Pay > Payroll Details > Bank Accounts The Summary page will appear:
Important client information for Adding or Changing Bank Account Details • Bank details must be updated by the close of business (COB) on the Friday
before payday. This deadline may be brought forward if we need to run the pay early due to public holidays.
• Please do not close your existing bank account(s) at your bank until your first pay has been successfully disbursed to your new account.
• We cannot disburse salary payments into credit card accounts. • We cannot make a special payment to you because your bank account is
incorrect or has been closed early. We can only redirect your salary payment once your bank has returned the funds to the Department.
• If the Bank/State/Branch# (BSB#) you need is not listed in the dropdown list, send a request to [email protected] to request its creation in the HR system. Include the BSB number, branch name and branch address.
Primary bank account (account #1) cannot be deleted, however it can be edited; choose the Amend option.

HR Kiosk Individual User Guide
Uncontrolled document when printed Page 41 of 62
Creating a secondary Account Record 1. Click on Details, located at the bottom of the page. 2. Click on Add
1. Pay Method – ensure this field displays as Bank 2. BSB - select the branch or BSB number from the drop down list. If the BSB is not
listed, send a request to [email protected] for it to be created.
3. Bank – once the BSB number has been selected, this field will be populated with the Bank details. If the bank details do not populate, you can manually select the Bank details using the drop down list (hyphens are not required)
4. Account No – enter the Account Number (hyphens are not required) 5. Account Name – enter the Account Name 6. Percentage / Fixed amount – if you are creating a second account, you must
enter the amount (portion of your net salary) you want paid into this account each fortnight. Enter either a percentage of your pay or a fixed dollar amount
7. Reference - for your own records, you may enter a reference note 8. Save – select the Save icon to save the record or 9. Reset – select this if the record is required to be reset to the original entry
A “Record saved successfully” message will display
1
2
3 4 5
6 7
8
9 2
1

HR Kiosk Individual User Guide
Uncontrolled document when printed Page 42 of 62
Amending an existing Bank Account
If you are updating your main account, you must leave the Percentage and Fixed Amount blank. 1. Highlight the applicable record. 2. Click on Details and type over existing information
1. Pay Method – ensure this is appearing as Bank 2. BSB - select the branch or BSB number from the drop down list. If the BSB is not
listed, send a request to [email protected] for it to be created.
3. Bank – once the BSB number has been selected this field will be populated with the Bank details. If the bank details do not populate, you can manually select the Bank details using the drop down list (hyphens are not required)
4. Account No – enter the Account Number ((hyphens are not required) 5. Account Name – enter the Account Name (Surname, initial) 6. Percentage / Fixed amount – if you are creating a second account, you must
enter the amount (portion of your net salary) you want paid into this account each fortnight. Enter either a percentage of your pay or a fixed dollar amount
7. Reference - for your own records, you may enter a reference note 8. Save – select the Save icon to save the record or 9. Reset – select this if the record is required to be reset to the original entry
A Record saved successfully message will display
2 3
4 5 6 7
1
1
2
8
9

HR Kiosk Individual User Guide
Uncontrolled document when printed Page 43 of 62
Delete a Bank Account Record
You can only delete a secondary bank account. This is the account that has a Percentage or Fixed Amount displayed. 1. Highlight the applicable record
2. Select Delete
3. A Record deleted successfully message will display
1
2
3

HR Kiosk Individual User Guide
Uncontrolled document when printed Page 44 of 62
5.1.4 Deductions
Accessing Deductions My Pay > Payroll Details > Deductions Deduction Maintenance The Deduction function on HR Kiosk enables you to maintain your own deductions (i.e. payments to insurance funds, social clubs and credit unions etc). New deductions can be added and existing deductions can be either changed or ceased.
If you want to have (part of) your salary disbursed directly to a financial institution (bank or credit union), then you need to go to the View Bank Details menu item and use the Change Disbursements screen
Superannuation deductions or amendments must be made via the appropriate form. General Notes The following rules should be noted when changing or adding deductions: 1. Deduction updates may not be effective until the following pay period dependent
on payroll cut-offs and deduction start and end dates (see below). 2. To cease a deduction, the deduction must have an end date added by selecting
the deduction for change. 3. Where possible, an end date should coincide with a pay period end date – a
deduction will cease only when the end date is prior to the commencement of a pay period. Otherwise, the full amount of the deduction will be taken, eg for the pay period 22/04/16-05/05/16, a deduction with an end date of 22/04/16 would still be taken in full.
4. The deduction end date can only be later than the current date i.e. the earliest end date that can be entered for a deduction is the day after the date of the change.
5. Similarly, where possible, a new deduction should start on a pay period start date - a deduction starting on any date within a pay period, will also be taken in full
6. The start date of a deduction must be on or after the start of the current pay period i.e. a deduction cannot be started retrospectively
7. The only detail that can be changed for an existing deduction is the end date. Therefore, in order to change the amount of a deduction, the existing deduction must be ended and a new deduction for the new amount must be added – see notes 3 & 5 above to avoid a deduction overlap

HR Kiosk Individual User Guide
Uncontrolled document when printed Page 45 of 62
Creating a New Deduction Record 1. Click on Add new Deduction record
1. Job Number – if you have more than one current Job, ensure that you are
creating the deduction for the correct one 2. Deduction – select the deduction type from the drop down list 3. Pay rate Type – defaults to A - Amount (there is only one option to select) 4. Deduction Amount – enter the dollar amount to be deducted each pay 5. Expires after Total Amount – if there is a total amount to be deducted e.g.
$100.00 then enter, otherwise leave blank 6. Start Date – select the future pay period start date from which deductions will
commence 7. End Date – if the deduction record is to cease on a set date, ensure that you
select a pay date 8. Reference – for your own records, you may enter a reference note 9. Insert or Clear – to submit the deduction record, select Insert, to clear the entry
select clear
A Success! Row inserted message will display
2
3 4
5
6 7
8
1
1
9

HR Kiosk Individual User Guide
Uncontrolled document when printed Page 46 of 62
To Edit a Deduction Record 1. Click on the relevant Action link
Edit
Only the following fields can be accessed from the Edit action; End Date, Expires after Total Amount and the Reference.
Cease
Only the End Date field can be accessed from the Cease action.
Copy
All fields can be accessed from the Copy action.
If there is not an option to Edit, Cease or Copy then the deduction will need to be manually amended through ASK HR at the request of the employee.
1. Update the relevant fields in the action you have selected; Edit, Cease or Copy 2. Update – to submit the changes select update
A Success! Row updated message will display.
1
2
1

HR Kiosk Individual User Guide
Uncontrolled document when printed Page 47 of 62
5.1.5 Payment Summary
Accessing the Payment Summary My Pay > Payroll Details > Payment Summary The Payment Summary screen allows the user to view their current and historical payment summaries.
If you are a new starter to the Department, you will not have any records noted.
Opening a Payment Summary Record 1. Click on link in the Serial# column
The Australian Taxation Office (ATO) paper margin requirements for printing your Payment Summary will appear
1
1

HR Kiosk Individual User Guide
Uncontrolled document when printed Page 48 of 62
1. Click on PAYG Payment Summary to open your Payment Summary.

HR Kiosk Individual User Guide
Uncontrolled document when printed Page 49 of 62
Page Setup 1. In the Payment Summary document, click File on the top menu and select Page
Setup.
2. Margins - change the Margins to reflect the Australian Taxation Office (ATO)
requirements. 3. Headers and Footers – ensure both Header and the Footer are –Empty-. 4. OK – click to print.
The Page Setup will need to be reverted back to the original settings, as
displayed below, to ensure the full menu is available the next time you log back into HR Kiosk.
2
3
4

HR Kiosk Individual User Guide
Uncontrolled document when printed Page 50 of 62

HR Kiosk Individual User Guide
Uncontrolled document when printed Page 51 of 62
5.1.6 Employee Payment History Display
Accessing Employee Payment History Display My Pay > Payroll Details > Employee Payment History Display This displays a summary of Earnings, Deductions and Superannuation for the period requested (past periods will display final totals while incomplete periods will display year to date totals). Enquiring on Employee Payment History
1. Start & End Dates – enter the period for which the payment history is required
(this will default to the current financial year) 2. Submit – click on Submit to enter the enquiry
2
1

HR Kiosk Individual User Guide
Uncontrolled document when printed Page 52 of 62
5.1.7 Additional Payments History
Accessing Additional Payments History My Pay > Payroll Details > Additional Payments History The Additional Payments History displays all additional payments the user has received over specific pay periods. Enquiring on Additional Payments History
1. Summary – select the Summary icon to display all Additional Payment records 2. View – this allows the user to select columns, view the list in full screen mode,
add the search bar and reorder the columns 3. Clear Query – this allows the search query preformed to be cleared and the
original records will appear 4. Export – this will export all the details in the Payments History as an excel
document 5. Search – this enables the user to search for specific employees within the Team
list 6. Full Screen – this allows the Payments History screen to be opened in the full
screen mode 7. Pay period in which the payment was made 8. Search Parameters - the user can enter a Paycode, Description, Units, Date
Worked and Pay Period to search for a record 9. Arrows – select the up and down arrows in each field to search by ascending
and descending order 10. Details – select this icon to view the details of the record selected
1
2
3
4
5
6
7
8
10
9

HR Kiosk Individual User Guide
Uncontrolled document when printed Page 53 of 62
5.2 Overtime and Other Allowances
5.2.1 Claim Additional Hours or Overtime
Accessing the Claim Additional Hours or Overtime My Pay > Timesheet & Allowances > Claim Additional Hours or Overtime Adding a new record 1. Click on Add new record
1. Date Worked – select the date worked from the date calendar 2. Pay Code – select the code the overtime will be paid under 3. Hours Worked – enter the hours worked 4. Cost Centre – from the drop down list select the cost centre the overtime will be
paid against 5. Comments – enter the start and finish time you worked and the reason for the
overtime 6. Add – to submit the claim record, select Add 7. Clear – to clear the claim, select Clear
A Success! Row inserted message will display
1
1 2 3
4 5
6 7

HR Kiosk Individual User Guide
Uncontrolled document when printed Page 54 of 62
5.2.2 Claimed Hours or Overtime Enquiry
Accessing the Claimed Hours or Overtime Enquiry My Pay > Timesheet & Allowances > Claimed Hours or Overtime Enquiry
1. Date Worked – select the date range 2. Pay Code – from the list of values, select the required Pay Code or leave blank 3. Description – enter the pay code description or leave blank 4. Find or Clear – to submit the enquiry, select Find. To clear the query, select
Clear On entering a new query, overtime details will display or the User will receive message ‘No Records returned’.
1 2
3
4

HR Kiosk Individual User Guide
Uncontrolled document when printed Page 55 of 62
5.2.3 Allowance Claim
Accessing the Allowance Claim My Pay > Timesheet & Allowances > Allowance Claim Employees making a claim 1. Click on Add new record
1. Expense Date – (i.e. date worked) select the date from the calendar 2. Pay Code – select the code from the drop down list 3. Quantity – enter the number of hours you are claiming.
Except for meal allowances, this is the number of meals being claimed 4. Cost Centre – only required if your allowances are being charged to a different
business unit to your normal pay 5. Comments – optional. Maximum 70 characters including spaces. 6. Insert – to submit your claim, select Insert 7. Clear – to clear the claim, select Clear
A Success! Row inserted message will appear.
1
1 2
3
4
5 6
7

HR Kiosk Individual User Guide
Uncontrolled document when printed Page 56 of 62
5.2.4 Allowance Claim History
Accessing Allowance Claim History My Pay > Overtime & Other Allowances > Allowance Claim History The Allowance Claim History displays all allowance claims the user has received over specific pay periods.
1. Expense Date – select the date range 2. Pay Code – from the list of values, select the required Pay Code or leave blank 3. Description – enter the pay code description or leave blank 4. Find or Clear – to submit the enquiry, select Find. To clear the query, select
Clear On entering a new query, overtime details will display or the User will receive message ‘No Records returned’.
1 3
4
2

HR Kiosk Individual User Guide
Uncontrolled document when printed Page 57 of 62
5.3 Net Pay Estimator
Accessing the Net Pay Estimator My Pay > Net Pay Estimator The net pay estimator is a calculation tool that provides a User the ability to provide an estimated net pay amount based on different criterions entered. Note: the calculator is provided in good faith. Reasonable endeavours have been made to ensure the information used in the calculator is correct, but it is intended to be used as an estimation tool only, and is not intended to be relied on for making financial decisions. It does not calculate taxation for employees with a specified taxation rate.
1. Effective Date: this will be defaulted as ‘Today’s’ date; 2. Using the drop-down menus and entering data, update criterion to meet your
requirements for an estimated net pay amount. 3. Select ‘Calculate’ and information is updated
2
1
3

HR Kiosk Individual User Guide
Uncontrolled document when printed Page 58 of 62
6. Frequently Asked Questions
6.1 Long Service Leave Q. I am trying to book my long service leave in single days (or hours), why am I only being given the option of booking it in weeks?
A. Although the leave unit will default to ‘weeks’ when booking long service leave, this leave type can still be accessed for single day bookings. If the leave period chosen is less than a week, the amount of leave in days will be converted to a portion of a full week i.e. a single day booking will be 0.2 weeks.
Q. Why do I have to book my long service leave to finish on a Sunday, if I am making a Monday to Friday booking?
A. A long service leave booking that begins on a Monday and finishes on a Friday will not correctly adjust your next long service leave entitlement date. Pushing the booking out to finish on a Sunday will not deduct any more leave from your accrual, however it will ensure that your next entitlement date is more accurate, and prevent possible overpayments (which the department is legally required to recover) and other salary errors.
Q. How do I book my long service leave as half pay, or double pay? How do I cash out my long service leave? I am entitled to access pro-rata long service leave; can I book this through kiosk?
A. If you wish to book long service leave at half or double pay, cash out your entitlement, or access this leave pro-rata, a Leave Request Form (HRD0004) or Cash Out Accrued Leave Application (HRD0128) should be completed. These entitlement options are not available through HR Kiosk.
Q. I am currently a part-time employee. How do I book my long service leave?
A. The long service leave booking functionality on HR Kiosk is only available to employees who are currently full-time. Part-time staff should apply for this leave type using HRD0004.
Q. I am currently a full-time employee; however I have undertaken part-time service during my long service leave accrual period. I wish to take my full entitlement of 13 weeks at a reduced salary rate, rather than the reduced amount of leave at full salary. How do I go about this?
A. If you have had part-time service within your long service leave accrual period, but are currently full-time, you can book long service leave through HR Kiosk. Please note, the balance available will be the reduced amount of leave accrued due to the part-time service, to be paid at full salary. If you wish to access the full entitlement of 13 weeks at a reduced salary percentage, please use HRD0004.

HR Kiosk Individual User Guide
Uncontrolled document when printed Page 59 of 62
6.2 Payment Summary Your Payment Summary for the financial year 2015/16 will be available in HR Kiosk (My Pay menu) after the last pay of the Financial Year. The following information may assist you in understanding your payment summary and completing your tax returns. If you require further assistance and information, please visit the ATO website or seek professional tax advice. Q. When will my Payment Summary be available?
A. Payment Summaries will be available for all current employees in the HR Kiosk after the last pay for the Financial Year has been processed, but before the 14 July 2016 cut-off. Payment Summaries for ceased employees, and for employees on extended absence who have previously requested a hard copy, will be issued to their postal address by 14 July 2016.
Q. Why do some employees receive more than one Payment Summary?
A. Payment Summaries are issued against the payer (employer) Australian Business Number (ABN). Each Department has its own ABN. If an employee is paid by more than one employer during the financial year (e.g. due to secondment) more than one Payment Summary will be issued.
Q. Why is my Tax File Number listed as 000 000 000 or 111 111 111?
A. You have not provided your employer with your Tax File Number.
Q. Why are figures on the Payment Summary different to total amounts paid on my payslips?
A. The Payment Summary shows your reportable earnings which are not necessarily the same as your year-to-date payslip payments. There can be a number of reasons why the figures reported are higher or lower than expected:
• Amounts salary packaged before tax will reduce the GROSS income reported
• Deductions for purchased leave are taken out before tax and will reduce the GROSS income reported
• Leave paid in advance which crosses over two financial years will all be reported in the financial year in which the payment was received
• Lump Sum arrears payments may

HR Kiosk Individual User Guide
Uncontrolled document when printed Page 60 of 62
include income from previous financial years reported as earnings in the current financial year
• Overpayments in the current financial year may result in earnings being overstated on Payment Summaries. If an agreement was in place to repay the money before the last pay of the Financial Year then earnings will be reported correctly
Q. What do Lump Sum amounts on the Payment Summary refer to?
A. One of the most common Lump Sum payments is E – for retrospective payments. Example: if you receive one or more payments that were due more than 12 months before the date of payment, and each is $400 or more, the amount will be reported in Lump Sum E. For further information on Lump Sum Payments, please click here to be directed to the ATO webpage.
Q. What allowances are reported separately on my Payment Summary?
A. The following allowances are reported separately:
• Kilometreage • Laundry • Motor Vehicle Policy • Residential Training Allowance SSB
Hakea • Residential Training Accommodation • Shoe • Travel (Non Tax Reportable) • Travel (Taxable Reportable) • Travel – Kilometres (Non-Tax) • Travel – Kilometres (Taxable) • Uniform • Week End Penalty Acting Shifts • Week End Penalty Public Holidays • Week End Penalty Saturday • Week End Penalty Sunday
Q. What do the codes TRAVB & TRAVC relate to?
A. These codes refer to travel allowance payments that exceed the tax-free threshold set by the Australian Taxation Office (ATO). The payments are made directly to employees via Finance and not through the payroll system but are required to be reported on the Payment Summary. The payments will appear in the allowance

HR Kiosk Individual User Guide
Uncontrolled document when printed Page 61 of 62
box on your Payment Summary: • TRAVB – Travel Allowance, Non tax,
Reportable • TRAVC – Travel Allowance,
Taxable, Reportable Q. Why is my district allowance not appearing on my Payment Summary?
A. District allowance is reported as gross earnings
Q. What is the Reportable Fringe Benefit Amount (RFBA)?
A. A Reportable Fringe Benefit Amount is included on your Payment Summary if you have received certain Fringe Benefits that exceed a total taxable value of $2,000. The amount is not included as part of your assessable income, but is included in a number of income tests. The amounts reported have been provided by the Finance Directorate and you will receive an email from them during June confirming these amounts. Information in relation to RFBA is available from the ATO website at ATO - Reportable Fringe Benefits Tax - Facts for Employees. Further information on Fringe Benefits is available in the Taxation chapter of the Accounting Manual. Further enquiries should be directed to: [email protected]
Q. What are Reportable Employer Superannuation Contributions?
A. The ATO requires all pre-tax superannuation contributions to be reported on the Payment Summary. This includes pre-tax contributions made through your superannuation fund or through our external Salary Packaging Provider Smart Salary Pty Ltd. Further information can be found on the ATO website:
• Guide for employees and self-employed – reportable superannuation contributions.
• Super contributions - too much super can mean extra tax.
All enquiries about superannuation or salary packaging contributions in excess of the caps must be directed to the superannuation fund or salary packaging provider and not

HR Kiosk Individual User Guide
Uncontrolled document when printed Page 62 of 62
DCS Payroll.
Q. What do I do if I think my Payment Summary is wrong?
A. Send a request to [email protected] outlining the reasons you believe your payment summary is incorrect.
Q. On what basis can I request a hard copy payment summary?
A. A hard copy payment summary may only be requested in the following circumstances:
• Employees who work on a casual or sessional basis and have very irregular access to the network or HR Kiosk (at work and home)
• Employees who have a specific need (in line with web accessibility guidelines) to be provided with a payslip in alternate format
• Employees who are ceasing or will be absent for an extended period and no longer have access to the network or HR Kiosk
If one or more of these requirements are met, employees or their managers can submit a request to [email protected] confirming the reason for the request, and providing the relevant send instructions. Employees can provide a personal email address in these circumstances as an alternate to post.