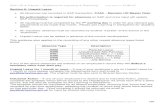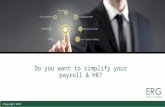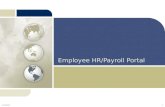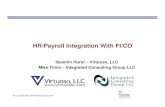HR Integration Guide IRIS Payroll Professional · 2020-01-29 · HR Integration In the payroll...
Transcript of HR Integration Guide IRIS Payroll Professional · 2020-01-29 · HR Integration In the payroll...

18/02/2014
HR Integration Guide
IRIS Payroll Professional
April 2019

www.iris.co.uk/customer
2
Contents
Welcome ............................................................................................................................................. 4
Introduction ....................................................................................................................................... 4
HR Integration ................................................................................................................................... 5
Configuration ..................................................................................................................................... 5
To create a new company in HR ............................................................................................................... 5
How to configure HR Integration in Payroll ............................................................................................ 6
Login Details ............................................................................................................................................ 6
Send to HR .......................................................................................................................................... 6
If you are a new company to both payroll and HR ................................................................................ 7
If you have an existing company in payroll but you are new to HR .................................................... 8
If you have an existing company in HR but you are new to payroll .................................................... 9
If you have both payroll and HR with an existing company and employees ................................... 10
Example.................................................................................................................................................. 11
Using HR Integration in Payroll ..................................................................................................... 12
Get From HR ..................................................................................................................................... 12
To get data from HR: ............................................................................................................................ 12
........................................................................................................................................................... 12
View & Import Data ......................................................................................................................... 13
Validate ...................................................................................................................................................... 13
To validate the data: ............................................................................................................................. 13
To view the data received from HR: ................................................................................................... 14
To get data from HR with Final Request selected: ........................................................................... 14
Importing the Data ................................................................................................................................... 15
Employee Matching .............................................................................................................................. 15
Importing Absence ............................................................................................................................... 16
Frequently Asked Questions .......................................................................................................... 17
Can I view links for employees? ...................................................................................................... 18
Can I delete links for employees? ................................................................................................... 18
Can I enter absence in HR to transfer to payroll? ...................................................................... 18
If I change the Start Date in HR, will it change in payroll? ....................................................... 18
Why is the username field disabled when trying to enter my credentials? ........................ 18

www.iris.co.uk/customer
3
Can I cancel the Send to HR process? ............................................................................................ 19
Can I amend details in payroll and send to HR? ......................................................................... 19
How do I create a pay frequency in HR? ....................................................................................... 19
How do I enter a Pay Type for an employee in HR? ................................................................... 20
Do employee numbers need to be unique in HR? ...................................................................... 20
What happens if data is entered into IRIS HR and payroll at the same time? .................... 20

www.iris.co.uk/customer
4
Welcome
This guide will give you an overview of how HR Integration works within the payroll software. You
can read it straight through or just jump to the section you are interested in, using the links on the
Contents page.
If text within the guide looks like this it is a link, which will take you to information on that topic.
Introduction
HR Integration is a revolutionary feature of the software, created to help reduce your workload,
and free up your valuable time.
With an active HR account, you can send data to payroll and import payroll data into HR.
Information entered into your HR system can be pulled through to payroll and used to pay
employees. This time-saving feature removes the need to enter the same information twice, or to
use cumbersome export and import processes.
Here is an overview of the process:
HR Integration
Configuration
Company matching
Send Data
Data sent to HR
Receive Data
Employee matching & Employee
creation
Payment/Deduction assignment and
Holiday/sick dates

www.iris.co.uk/customer
5
HR Integration
In the payroll software, on the main menu there is an HR Integration
menu including the following options: Configure; Send to HR; Get
from HR; View & Import HR Data and View Links.
Configuration
To create a new company in HR
As stated above, you must have a company in HR for your payroll company to link to. To create a
company in HR:
1. Log into HR
2. Choose System Tools
3. Then, from the top right, select Lookup Tables
4. From the Lookup Tables screen click
Contract
5. This opens a drop-down list, choose
Company
6. From the Company screen, select Create New
7. Leave Type set to Company
8. In the Lookup field enter your Company Name
9. Click Save then Close
This company will now be available to select when linking payroll
to HR.
Please Note: Before configuring HR Integration in payroll:
you must have a company in HR for the payroll company to link to
you must configure your Payroll Calendar for the whole tax year,
including Work Periods
you must check that each payment/deduction Name in payroll is unique,
before sending data to HR

www.iris.co.uk/customer
6
How to configure HR Integration in Payroll
You must complete the configuration process before using HR Integration for the first time. To do
this follow these steps:
Login Details
1. Go to HR Integration | Configure
2. This will open the HR Integration
Configuration screen
3. Enter your HR login credentials as the
Username and Password
4. Tick Show Password if you want to confirm what you have entered
5. Click OK
6. If you only have one company in HR, the company will automatically link
7. If you have more than one HR company, the HR
Integration Company Selection screen will be
displayed
a. From the drop-down list, select the HR
company to link to payroll
b. Choose the HR Name (ID) from the list
c. Click OK
Send to HR
Send to HR must be carried out for all companies before you can get data from HR.
The Send to HR option can also be used to export static data to HR such as company pay element
data (e.g. hourly rates and payments & deductions), employee details and pay elements (such as
bonus payments and expenses) assigned to employees.
Each HR Company only links to a single payroll company. Once you have linked a company
in payroll to a company in HR you are unable to link that HR company to a different payroll
company. HR has a mandatory company field when set to link to payroll.
You must check that each payment/deduction Name in payroll is unique, before
sending data to HR

www.iris.co.uk/customer
7
This section shows the steps you need to take:
■ If you are new to both payroll and HR
■ If you have an existing company in payroll but you are new to HR
■ If you have an existing company in HR but you are new to payroll
■ If you have both payroll and HR with an existing company and employees
If you are a new company to both payroll and HR
If you are setting up a new company having purchased both the payroll software and HR, you first
need to create a company in payroll and HR. Then:
1. Log into payroll
2. In payroll go to HR Integration | Configure and enter your HR login details
3. Go to Company | Alter Company Details | Pay Rates section and create hourly rates
4. Go to Company | Alter Payments / Deductions and set up your standard pay elements
5. Create your employees and assign any standard pay elements
6. From the HR Integration menu select Send
to HR
7. A message will be displayed, click Send to
continue
8. Once complete, a message confirming data
has been successfully sent to HR will be
displayed
Create Company in both Payroll
and HR
Configure -enter HR login
details
Create pay rates/
elements
Create employees and assign
standard pay elements
Send to HR

www.iris.co.uk/customer
8
This process will:
■ Send and create the pay elements definitions in HR
■ Create the employees in HR, together with the standard pay elements assigned in payroll
If you have an existing company in payroll but you are new to HR
If you have a company in payroll but not HR, create a company in HR, then:
1. Log into payroll
2. In payroll go to HR Integration | Configure
and enter your HR login details
3. From the HR Integration menu select Send
to HR
4. A message will be displayed, click Send to
continue
5. Once complete, a message confirming data has been successfully sent to HR will be
displayed
This process will:
Send and create the pay elements definitions in HR
Create the employees in HR, together with the standard pay elements assigned in payroll
Create company in HR
Configure - enter HR login details
in payrollSend to HR

www.iris.co.uk/customer
9
If you have an existing company in HR but you are new to payroll
If you are creating a new company, having purchased the payroll software, once you have set up
the company in payroll:
1. In payroll go to HR Integration | Configure
and enter your HR login details
2. Go to Company | Alter Company Details |
Pay Rates section and create hourly rates
3. Go to Company | Alter Payments /
Deductions and set up your standard pay
elements
4. From the HR Integration menu select Send to HR
5. A message will be displayed, click Send to continue
6. Once complete, a message confirming data has been successfully sent to HR will be
displayed
7. In HR, ensure employees have the Pay Type field set
This process will:
■ Send and create the pay elements definitions in HR
Please Note: After performing the Get from HR process you need to assign any
standard pay elements to employees in payroll
Create company in
payroll
Configure -enter HR login
details in payroll
Create pay elements in
payrollSend to HR

www.iris.co.uk/customer
10
If you have both payroll and HR with an existing company and employees
1. Ensure all data in IRIS HR is up to date
2. Make a backup of your payroll data
3. Close down the last pay period you processed. To enable this option, go to Company/Alter
Company Options/Period Close-Down and make sure the option is set to Yes, then click
OK. To then close the period, go to Payroll/Close Period, select the relevant period and
click OK
4. Go to File/Change Payroll Date and ensure the Payroll Date is set to the period you have
just closed
5. Go to HR Integration/Get from HR and get the data from HR for the period you have just
closed
6. After performing Get from HR, the retrieved data is listed on the HR Integration/View &
Import HR Data screen
7. Highlight the Period and click Validate
8. Ignore any “Error – Pay/Ded does not exist” messages, however if other validation
errors/warnings appear, amend these in HR
and repeat step 7
9. When you are happy with the data from HR, go
to HR Integration/Get from HR and select Get
Data for the period you have just closed, with
the Final Request option selected
10. Go to HR Integration/View & Import HR Data,
highlight the period you have just closed and
click Import, ignoring any “Error – Pay/Ded does not exist” messages
This will copy over and import all the employee details from HR into payroll without
affecting the closed period’s payroll
11. Repeat steps 3 to 10 for all pay frequencies in use
Remember that if a combination of weekly, 2-weekly and/or 4-weekly periods are in use,
then the order of closing the periods and importing HR data should start at the lowest
numbered week number. For example, if you have Weekly, 2-weekly and 4-weekly
payrolls, employees have been paid up to and including week 7, then ensure week 4 is
closed and import 4-weekly employees, followed by week 6 for 2-weekly and finally week
7 for weekly paid employees
12. Remove any duplicated holidays or holidays that have already been paid
13. Set pay date in payroll to the current period to be run

www.iris.co.uk/customer
11
14. Send data to HR
This will set up the pay elements in HR and assign them to employees
15. Continue to use HR integration in the normal manner
Example
Current pay period is week 4 for a weekly payroll with a pay
date of 28/04/2019
Update all HR data Backup payroll data
Close down week 3 in payroll
Set pay date in payroll to
21/04/2019 (in week 3)
Get from HR (non final) for week 3
Validate HR data for week 3
Get from HR (Final) for week 3
Import data for week 3
Remove any duplicated holidays
Set payroll date to 28/04/2019 in
payroll
Send to HR (to set up pay elements)
Use HR Integration as normal

www.iris.co.uk/customer
12
Using HR Integration in Payroll
Get From HR
Once you perform the initial Send to HR, the payroll software will be able to retrieve and import
data from the HR system.
The Get from HR screen displays the date HR data was last retrieved, the tax year, pay frequency
and period number.
To get data from HR:
1. From the HR Integration menu, select Get from HR
2. Select the relevant Pay Frequency
3. If you want to view the HR data but not import
into payroll at this point, leave Final Request
unticked. (If you are happy with the data and
are ready import it into payroll tick Final
Request)
4. Click Get Data
5. We recommend that you validate the data before import. See View & Import Data
1. Once data has been retrieved from HR marked as Final Request, you cannot retrieve
this period again
2. Please note: any new pay elements must be created in payroll and the Send to HR
process carried out before using the Get Data function
When employees have been sent to HR but not matched to a HR employee in payroll,
if you use the Send to HR process again, these individuals will not be included until
they have been matched.
Perform a Get from HR to match those employees.

www.iris.co.uk/customer
13
View & Import Data
After performing the Get from HR function, the retrieved data is listed on the View & Import
from HR screen. This screen shows:
■ Date Downloaded
■ Pay Frequency
■ Period
■ Status
■ Import Date
■ User
If you choose to Get from HR without
ticking Final Request the text in the fields
will be red.
Validate
Prior to importing the data received from HR we recommend you Validate the data. The Status
column will show ‘not validated’ if:
■ HR data has been retrieved without selecting Final Request, and
■ HR data has not been validated
To validate the data:
1. From the View/Import from HR screen click Validate
If the data is validated with no errors found, a HR Data successfully validated message will
be displayed and the Status column will show Validated.
If errors are found, a screen is
displayed detailing the employee and
the error, e.g.
2. Click Print to obtain a report
detailing the errors, this could assist
you when resolving the errors in HR
3. Click Close from this screen

www.iris.co.uk/customer
14
4. A prompt will be displayed advising you to make the required amendments and to perform
the Get from HR process again. Alternatively, you can mark the HR data as valid and then
Get from HR again with the Final Request option ticked. You may then need to address
the validation errors once you have imported
5. To mark the HR Data as valid, click Yes, alternatively click No to return to the View/Import
grid
To view the data received from HR:
1. Go to Company | View & Import HR Data
2. Highlight the period in the grid and click View
The data is read-only; you can view the following tabs:
Bulk Employee Amendments – information here will change the standard amounts,
such as salary, that appear each payroll for an employee
Amend Existing Employees – this section displays a card for each employee on the
payroll, containing his or her Name, Code and Department
Payroll Entry – this screen details payroll variations entered to appear for this pay
period only
3. Click Close to return to the View/Import from HR screen
To get data from HR with Final Request selected:
Once you have validated the data received from HR and are ready to import:
1. Go to HR Integration | Get from HR
2. Tick Final Request
3. Click Get Data– a message will be displayed advising you will not be able to get the selected
period’s data from HR again
4. Select Yes to continue (No will return you to the Get from HR screen)
5. If successful, a confirmation message will be displayed
If you attempt to Get Data from HR, with Final Request selected, and have not
validated the data, a warning message will be displayed advising you to Validate prior
to importing into payroll. We would strongly recommend that you carry out the
Validate process prior to importing however, you can click Yes on this message to
proceed with the Get Data from HR with Final Request set.

www.iris.co.uk/customer
15
Importing the Data
When you are ready to import the data:
1. Go to HR Integration | View & Import HR Data
2. Highlight the period in the grid and click Import
3. Click Yes to the message asking if you are sure you want to import
Please Note: A warning is displayed if you attempt to import data for an employee who has
already had the period calculated. If you click Yes to continue importing the data, you will need to
calculate the payroll again for the individual. If there are any changes that are not temporary, you
will need to undo the payroll for the employee and then calculate again.
After data has been imported, if there are any errors or warnings, such as a missing NI number,
they will be displayed.
Employee Matching
When an employee is selected to be matched during the HR Integration import, if there is a
mismatch between the Surname and/or the employee NI Number a warning is displayed.
Employee matching is usually for new employees where different employee codes (numbers) may
have been used in payroll and HR.
Creates any new employees
Assigns employee codes
Procesess standard
amendments
Processes Leavers
Processes temporary data such as pay/rate
variations and hours/absence
dates

www.iris.co.uk/customer
16
Example
If a HR Employee’s NI number does not match the Payroll Employee’s number a warning will be
displayed. Clicking Yes on the warning will continue with the employee matching and import
process and clicking No will return you to the employee matching screen.
Payroll will attempt to match employees and will display suggested matches, however, if there is
no proposed match between the HR Employee Name and the Payroll Employee Name, choose
the relevant employee from the drop-down list to link with the HR Employee Name. If the
employee is a new employee, choose the option -New Employee-. The drop-down list will not
include already linked employees.
Importing Absence
Any holiday and sickness days are imported during the import process. Payroll will automatically
calculate the amount of holiday pay and/or sickness due and will pay this in the current pay period
(if applicable).
The first time you are using HR Integration you will need to check holiday and sickness
calculations manually as absence dates may have already been paid in a previous
period. A warning message to this effect will be displayed, click OK to continue with
the import process.
Please note: Attachment of Earnings and SMP/SPP/SAP pay elements will not be
transferred between HR and Payroll and these will need to be assigned manually in
each system

www.iris.co.uk/customer
17
Once the import is complete the View/Import from HR screen will be updated and will show:
■ Status – Imported
■ Import Date
■ Import User
Once the import is complete you can continue with your usual payroll process i.e. Do/Redo
Payroll. Once payroll is complete, to finish off the period we would advise that you Send to HR.
this will ensure that the HR records are up to date with the payroll records.
If you are new to payroll, various user guides are available from the Support | Help & Guides
section. Alternatively, if you need help with a particular screen in payroll, press the F1 key on your
keyboard to open Help directly on the current topic.
Frequently Asked Questions
Can I view links for employees?
Can I delete links for employees?
Can I enter absence in HR to transfer to payroll?
If I change the Start Date in HR will it change in payroll?
Why is the username field disabled when trying to enter my credentials?
Can I cancel the Send to HR process?
Can I amend details in payroll and send to HR?
How do I create a pay frequency in HR?
How do I enter a Pay Type for an employee in HR?
Do employee codes need to be unique in HR?
What happens if data is entered into IRIS HR and payroll at the same time?

www.iris.co.uk/customer
18
Can I view links for employees?
Yes, from HR Integration | View Links. The screen displays the HR ID and Payroll Name.
Can I delete links for employees?
Yes, to delete a link for an employee:
1. Go to HR Integration | View Links
2. Choose the employee
3. Click Delete
4. To remove the link between payroll and HR click Yes to the warning message
Can I enter absence in HR to transfer to payroll?
Yes, you can currently enter holidays and sickness only. Maternity, compassionate leave and
unauthorised absence is not transferred to payroll.
If I change the Start Date in HR, will it change in payroll?
No, to change the Start Date in Payroll for an employee you need to amend the Cont. Service
field in HR.
To edit the Cont. Service field:
1. In HR, select Directories and then
choose the employee
2. Click the Edit icon
3. Go to the Contract tab
4. Amend the Cont. Service field
5. Click Save
Why is the username field disabled when trying to enter my credentials?
The Username field will be disabled if this has been previously entered, saved and linked to an HR
Company. If this needs to be changed, you will need to unlink the company.
If the Username and Password credentials are already stored, the username will be displayed
and the password field will be shown as *’s. Click Show Password to see the details.
Click Unlink to remove the following:
■ Username and Password from the HR Integration Configuration screen
■ HR Company ID from the payroll company and the HR company name
■ HR ID link from all employees in the payroll company

www.iris.co.uk/customer
19
A confirmation message will be displayed when you have successfully unlinked a company.
Can I cancel the Send to HR process?
A progress bar will be displayed during the “send” process. Clicking Cancel will pause the process
and a message will be displayed advising that all data may have been sent to the HR system and
advising you to check HR for the changes. You will also be asked if you want to cancel sending the
data, click Yes to stop the process or No to resume sending the data to HR.
Can I amend details in payroll and send to HR?
Yes, you can make changes to an employee’s details in payroll and then send the changes from
payroll to HR. In this example, we will change an employee’s address and add a monthly bonus:
1. Log into payroll
2. Select the employee and in Employee Details, change their address
3. In Employee | Alter Current Employee | Employee details | Pay Deds, add a new bonus
for an employee
4. From the HR Integration menu choose Send to HR
5. Click Yes to the message to confirm
How do I create a pay frequency in HR?
1. In HR go to System Tools
2. Choose Lookup Tables
3. Click Payroll and from the drop-down select Pay
Type
4. Select Create New
5. From the Type drop-down select Pay Type
6. Next to Lookup enter your pay frequency i.e. Weekly
7. Enter Pay Period Frequency – this is how many
periods there are in the year for the selected
Lookup:
Weekly = 52
2 weekly = 26
Monthly = 12
4 weekly = 13

www.iris.co.uk/customer
20
How do I enter a Pay Type for an employee in HR?
1. In HR go to Directories
2. Choose the employee and click the edit icon
3. Select the Payroll tab
4. Choose the required frequency from the Pay Type drop-down
5. Click Save
Do employee numbers need to be unique in HR?
Yes, employee numbers in HR must always be unique. If you have multiple companies in payroll,
you will need to ensure that there are no employees with the same number.
What happens if data is entered into IRIS HR and payroll at the same time?
Care needs to be taken in this situation. If the payroll user amends a record in HR, and another
user amends the same record in payroll, some of the data may be lost when that record is sent
between systems. We recommend that work is completed in IRIS HR before continuing in payroll.

Call: 0344 815 5700 for IRIS or 0344 815 5677 for Earnie
Visit: iris.co.uk
IRIS & IRIS Software Group are trademarks © IRIS Software Ltd 06/2015. All rights reserved
Additional Software and Services Available
IRIS AE Suite™
The IRIS AE Suite™ works seamlessly with all IRIS payrolls to easily manage auto enrolment. It will
assess employees as part of your payroll run, deduct the necessary contributions, produce files in
the right format for your pension provider* and generate the necessary employee
communications.
IRIS OpenPayslips
Instantly publish electronic payslips to a secure portal which employees can access from their
mobile phone, tablet or PC. IRIS OpenPayslips cuts payslip distribution time to zero and is included
as standard with the IRIS AE Suite™.
IRIS Auto Enrolment Training Seminars
Choose from a range of IRIS training seminars to ensure you understand both auto enrolment
legislation and how to implement it within your IRIS software.
Useful numbers
HMRC online service helpdesk HMRC employer helpline
Tel: 0300 200 3600
Fax: 0844 366 7828
Email: [email protected]
Tel: 0300 200 3200
Tel: 0300 200 3211 (new business)
Contact Sales (including stationery sales)
For IRIS Payrolls For Earnie Payrolls
Tel: 0344 815 5700
Email: [email protected]
Tel: 0344 815 5677
Email: [email protected]
Contact support
Your Product Phone E-mail
IRIS PAYE-Master 0344 815 5661 [email protected]
IRIS Payroll Business 0344 815 5661 [email protected]
IRIS Bureau Payroll 0344 815 5661 [email protected]
IRIS Payroll Professional 0344 815 5671 [email protected]
IRIS GP Payroll 0344 815 5681 [email protected]
IRIS GP Accounts 0344 815 5681 [email protected]
Earnie or Earnie IQ 0344 815 5671 [email protected]