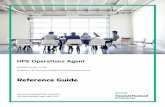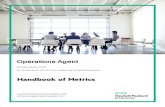HPE Security Fortify WebInspect Runtime Agent Installation Guide€¦ · · 2018-02-12Adding the...
Transcript of HPE Security Fortify WebInspect Runtime Agent Installation Guide€¦ · · 2018-02-12Adding the...

HPE Security Fortify WebInspect Runtime AgentSoftware Version: 17.12
Installation Guide
Document Release Date: November 2017
Software Release Date: November 2017

Legal Notices
WarrantyThe only warranties for Seattle SpinCo, Inc. and its subsidiaries' (“Seattle”) products and services are set forth in the express warranty statements accompanying such products and services. Nothing herein should be construed as constituting an additional warranty. Seattle shall not be liable for technical or editorial errors or omissions contained herein. The information contained herein is subject to change without notice.
Restricted Rights LegendConfidential computer software. Except as specifically indicated, valid license from Seattle required for possession, use or copying. Consistent with FAR 12.211 and 12.212, Commercial Computer Software, Computer Software Documentation, and Technical Data for Commercial Items are licensed to the U.S. Government under vendor's standard commercial license.
Copyright Notice© Copyright 2014 – 2017 EntIT Software LLC, a Micro Focus company
Trademark NoticesAdobe™ is a trademark of Adobe Systems Incorporated.
Microsoft® and Windows® are U.S. registered trademarks of Microsoft Corporation.
UNIX® is a registered trademark of The Open Group.
Documentation UpdatesThe title page of this document contains the following identifying information:
l Software Version number
l Document Release Date, which changes each time the document is updated
l Software Release Date, which indicates the release date of this version of the software
To check for recent updates or to verify that you are using the most recent edition of a document, go to:
https://community.saas.hpe.com/t5/Fortify-Product-Documentation/ct-p/fortify-product-documentation
You will receive updated or new editions if you subscribe to the appropriate product support service. Contact your Micro Focus sales representative for details.
Installation Guide
HPE Security Fortify WebInspect Runtime Agent (17.12) Page 2 of 31

Contents
Preface 5
Contacting HPE Security Fortify Technical Support 5
For More Information 5
About the Documentation Set 5
Change Log 6
Installing the WebInspect Agent 7
Installing the Java Agent 7
Overview of Java Agent Installation 7
System Requirements for Java Agents 8
Installing the Java Agent 9
Adding the Agent to an Application Server or Service Running Java 10
Adding the Agent to a Standalone Apache Tomcat Server 10
Adding the Agent to an Apache Tomcat Windows Service 11
Adding the Agent to a Docker Container 12
Adding the Agent to an IBM WebSphere Server Using the Server Administrative Console 13
Adding the Agent to an IBM WebSphere Server Using wsadmin 14
Adding the Agent to a Red Hat JBoss Server 15
Adding the Agent to an Oracle WebLogic Server 19
Adding the Agent to a System Service 20
Adding the Agent to a Standalone Java Application 21
Adding the Agent to a Host Machine That Has More Than One Protected Application 21
Verifying the Java Agent Installation 22
Restarting the Application Server and Viewing the New Java Agent 23
Troubleshooting Tips for the Java Agent 23
Uninstalling a Java Agent 24
Installing the .NET Agent 25
Overview of .NET Agent Installation 25
System Requirements for .NET Agents 25
Installation Guide
HPE Security Fortify WebInspect Runtime Agent (17.12) Page 3 of 31

Installing the .NET Agent 26
Silent Install 27
Verifying the .NET Agent Installation 28
Restarting IIS and Viewing the New .NET Agent 28
Troubleshooting Tips for the .NET Agent 29
Uninstalling a .NET Agent 30
Send Documentation Feedback 31
Installation Guide
HPE Security Fortify WebInspect Runtime Agent (17.12) Page 4 of 31

Preface
Contacting HPE Security Fortify Technical SupportIf you have questions or comments about using this product, contact HPE Security Fortify Technical Support using one of the following options.
To Manage Your Support Cases, Acquire Licenses, and Manage Your Account
https://support.fortify.com
To Email Support
To Call Support
1.844.260.7219
For More InformationFor more information about HPE Security Fortify software products: https://software.microfocus.com/en-us/software/application-security
About the Documentation SetThe HPE Security Fortify Software documentation set contains installation, user, and deployment guides for all HPE Security Fortify Software products and components. In addition, you will find technical notes and release notes that describe new features, known issues, and last-minute updates. You can access the latest versions of these documents from the following Fortify Product Documentation website:
https://community.saas.hpe.com/t5/Fortify-Product-Documentation/ct-p/fortify-product-documentation
You will need to register for an account.
HPE Security Fortify WebInspect Runtime Agent (17.12) Page 5 of 31

Change LogThe following table lists changes made to this document. Revisions to this document are published only if the changes made affect product functionality.
Software Release / Document Version Change
17.12 Updated: Release date and version number.
17.3 Added: Silent installation for the .NET agent.
Added: Notes on changing the default value of the Startup Connection Timer.
Added: Support for Jetty 9.3.
Added: Support for JBoss 6.3.0, 6.4.0.
Changed: The Fail Closed flag replaces the Fail Open flag. The Fail Closed flag stops your application from starting when it fails to connect with the [[[Undefined variable AllAgent_Vars.AD_ShortName]]] Agent.
16.8 Updated: Minor update for 16.8 release: no significant changes.
16.3 Updated: Minor update for 16.3 release; no significant content changes. HP to HPE rebranding.
HPE Security Fortify WebInspect Runtime Agent (17.12) Page 6 of 31

Installing the WebInspect AgentTo begin the correct procedure to install the agent, select one of the following languages.
This section contains the following topics:
Installing the Java Agent 7
Installing the .NET Agent 25
Installing the Java AgentThis section contains the following topics:
"Overview of Java Agent Installation" below
"System Requirements for Java Agents" on the next page
Downloading the Java Agent
"Installing the Java Agent" on page 9
"Adding the Agent to an Application Server or Service Running Java" on page 10
"Verifying the Java Agent Installation" on page 22
Overview of Java Agent Installation
The runtime agent protects all applications running under a supported Java Runtime Environment (JRE) on a supported application server or service.
Note: If you need to protect a particular subset of applications, you must run that subset under its own JVM.
To install the runtime agent and add it to an application server or service, follow these steps:
Step Description Instructions
1. Ensure that your target application runs on supported versions of Java Runtime Environment (JRE) and the application server or service.
"System Requirements for Java Agents" on the next page
2. Install the Java agent. "Installing the Java Agent" on page 9
HPE Security Fortify WebInspect Runtime Agent (17.12) Page 7 of 31

Step Description Instructions
3. Add the agent to an application server or service. "Adding the Agent to an Application Server or Service Running Java" on page 10
4. Restart the application server and view the new agent. "Verifying the Java Agent Installation" on page 22
System Requirements for Java Agents
Before you begin to work with the runtime agent, check to make sure that your system meets all requirements.
General Requirements
l Users must have read and write permissions to the application server and the agents.
l It is recommended that you run the most recent version of the runtime.
Supported JREs
The runtime agent for Java is supported on the following Java Runtime Environments (JREs) and application servers:
JREs Major Version
IBM J9 5 (SR10 and above)
6 (SR6 and above)
Oracle HotSpot 5, 6, 7, 8
Oracle JRockit 5 and 6 (Rev 27.6 and above)
Supported Application Servers
Application Server Version
Apache Tomcat 6.0, 7.0, 8.0
IBM WebSphere 7.0, 8.0, 8.5, 8.5.5
Oracle WebLogic 10.0, 10.3, 11g, 11gR1, 12c
Red Hat JBoss Enterprise Application Platform (JBoss 5.1.2, 5.2.0, 6.0.1, 6.1.0, 6.1.1, 6.2.0, 6.3.0,
Installation GuideInstalling the WebInspect Agent
HPE Security Fortify WebInspect Runtime Agent (17.12) Page 8 of 31

Application Server Version
EAP) 6.4.0
Jetty 9.3
WildFly 10.1
Note: The runtime agent for Java is supported on UNIX, Linux, and Windows.
Installing the Java Agent
Important:
l The agent must have the same permissions on the computer as the user who is responsible for starting the application server.
l HPE Security recommends that you install the agent in a secure directory having limited access on your computer or in a subdirectory of the application server. If you use a WebSphere server, make sure the directory path does not contain any spaces.
To install the agent:
1. Copy the agent installation file to the computer on which you are going to install the agent.
Where xx.x represents the Runtime version number: l For UNIX or Linux, the file name is
HPE_Security_Fortify_WebInspect_Runtime_Agent_Java_xx.x_Linux.tar.gz
l For Windows, the file name is HPE_Security_Fortify_WebInspect_Runtime_Agent_Java_xx.x_windows.zip
2. Expand the agent installation file:
l UNIX or Linux:
Use the following command:
tar -xzf HPE_Security_AppView_Runtime_Agent_Java_xx.x_Linux.tar.gz
tar -xzf HPE_Security_WebInspect_Runtime_Agent_Java_xx.x_Linux.tar.gz
l Windows: Logged in as an administrator, expand the file using unzip software.By default, the extracted files are installed in a directory named:
AppDefender_Agent
HPE_Security_RTAP_Runtime_Agent_Java_xx.xHPE_Security_AppView_Runtime_Agent_Java_xx.x_LinuxHPE_Security_WebInspect_Runtime_Agent_Java_xx.x_Linux
Installation GuideInstalling the WebInspect Agent
HPE Security Fortify WebInspect Runtime Agent (17.12) Page 9 of 31

Important: The full path to this installation directory is referred to as <install_dir> in these instructions.
For example, if the HP_WebInspect_Runtime_Agent_Java_xx.x directory is located at C:\, you replace <install_dir> with C:\HPE_Security_WebInspect_Runtime_Agent_Java_xx.xwherever these instructions refer to <install_dir>.
Adding the Agent to an Application Server or Service Running Java
The instructions for adding an agent vary depending on the application server or service to which you are adding the agent. The following topics provide instructions for adding the agent to each supported application server or service.
In general, adding the agent to an application server involves adding an appropriate -javaagent argument to the server startup.
This section contains the following topics:
"Adding the Agent to a Standalone Apache Tomcat Server" below
"Adding the Agent to an Apache Tomcat Windows Service" on the next page
"Adding the Agent to a Docker Container" on page 12
"Adding the Agent to an IBM WebSphere Server Using the Server Administrative Console" on page 13
"Adding the Agent to an IBM WebSphere Server Using wsadmin" on page 14
"Adding the Agent to a Red Hat JBoss Server" on page 15
"Adding the Agent to an Oracle WebLogic Server" on page 19
"Adding the Agent to a System Service" on page 20
"Adding the Agent to a Standalone Java Application" on page 21
"Adding the Agent to a Host Machine That Has More Than One Protected Application" on page 21
Adding the Agent to a Standalone Apache Tomcat Server
To configure a standalone Apache Tomcat server to start with the agent, perform the steps in this topic if you are doing one of the following:
l Adding the first agent (you are adding the agent to a system that does not already have an agent)
l Adding another agent (the system already has an agent)
If you are adding the agent to a host machine that is running more than one protected application, follow the instructions in "Adding the Agent to a Host Machine That Has More Than One Protected Application" on page 21.
Installation GuideInstalling the WebInspect Agent
HPE Security Fortify WebInspect Runtime Agent (17.12) Page 10 of 31

UNIX or Linux
To add the agent:
1. Open <Tomcat_home>/bin/catalina.sh. 2. Do one of the following:
l To add the first agent, add the following line beneath the JAVA_OPTS section and above the Execute The Requested Command comment:
CATALINA_OPTS="-javaagent:<install_dir>/lib./FortifyAgent.jar $CATALINA_OPTS"
l To add another agent, add the -javaagent startup option (shown in bold text below) to the beginning of the option for the existing agent. For example:
CATALINA_OPTS="-javaagent:<install_dir>/lib./FortifyAgent.jar, <existing_agent> $CATALINA_OPTS"
Windows
To add the agent:
1. Open <Tomcat_home>\bin\catalina.bat. 2. Do one of the following:
l To add the first agent, add the following line beneath the JAVA_OPTS section and above the Execute The Requested Command comment:
set CATALINA_OPTS="-javaagent:<install_dir>\lib\FortifyAgent.jar %CATALINA_OPTS%"
l To add another agent, add the -javaagent startup option (shown in bold text below) to the beginning of the option for the existing agent. For example:
set CATALINA_OPTS="-javaagent:<install_dir>\lib\FortifyAgent.jar, <existing_agent> %CATALINA_OPTS%"
Adding the Agent to an Apache Tomcat Windows Service
To configure an Apache Tomcat Windows service to start with the agent, perform the steps in this topic if you are doing one of the following:
l Adding the first agent (you are adding the agent to a system that does not already have an agent)
l Adding another agent (the system already has an agent)
Installation GuideInstalling the WebInspect Agent
HPE Security Fortify WebInspect Runtime Agent (17.12) Page 11 of 31

If you are adding the agent to a host machine that is running more than one protected application, follow the instructions in "Adding the Agent to a Host Machine That Has More Than One Protected Application" on page 21.
To add the agent:
1. Start the Apache Tomcat configuration application. For example, for Apache Tomcat 7, this is tomcat7w.exe.
2. Do one of the following:
l To add the first agent, add the following line to the Java Options section under the Java tab:
"-javaagent:<install_dir>\lib\FortifyAgent.jar"
l To add another agent, add the -javaagent startup option (shown in bold text below) to the beginning of the option for the existing agent. For example:
"-javaagent:<install_dir>\lib\FortifyAgent.jar, <existing_agent>"
Adding the Agent to a Docker Container
To add to a Docker container for your application deployment, perform the steps in this topic:
If you are adding the agent to a host machine that is running more than one protected application, follow the instructions in "Adding the Agent to a Host Machine That Has More Than One Protected Application" on page 21
Fortify Application Defender Agent Installed as Part of Docker Image Creation
Including the downloaded Fortify Application Defender agent with the docker image as part of the application build gives you more control over the agent and allows you to determine vulnerabilities in advance and configure risk group settings for a production environment.
To add the agent installed as part of Application Docker image creation, when the Fortify Application Defender agent is installed in the CATALINA_HOME folder and that the CATALINA_HOME environment variable is set (example /usr/local/tomcat)
1. Copy the downloaded agent (AppDefender_Agent.tar.gz) to the folder from where you are executing docker build.
2. Add following section to the Dockerfile:
ENV CATALINA_HOME=/usr/local/tomcat/COPY AppDefender.tar.gz $CATALINA_HOMERUN tar xzf $CATALINA_HOME/AppDefender_Agent.tar.gz -C $CATALINA_HOMEENV CATALINA_OPTS="$CATALINA_OPTS -javaagent:$CATALINA_HOME/AppDefender/lib.latest/FortifyAgent.jar"
Using Docker Volume Mapping
Docker Volume Mapping allows you to download the Fortify Application Defender agent and use the Volume Mapping feature provided by Docker to start the application with the Fortify Application
Installation GuideInstalling the WebInspect Agent
HPE Security Fortify WebInspect Runtime Agent (17.12) Page 12 of 31

Defender agent . This method allows you to maintain the state of an existing agent after destroying and recreating a docker container.
Note: Docker Volume Mapping is not included in the application build process. Document it as part of your deployment, and verify that the application is started with the Fortify Application Defender agent .
1. Extract contents of agent to a folder on the required host:
#tar –xzf AppDefender_Agent.tar.gz
2. Start your container with Application Defender agent using following command:
#docker run -d –p 8080:8080 -e "CATALINA_OPTS = $CATALINA_OPTS -javaagent:/opt/AppDefender/lib.latest/FortifyAgent.jar" -v /opt/AppDefender:/opt/AppDefender tomcat:7
Adding the Agent to an IBM WebSphere Server Using the Server Administrative Console
To add the agent to an IBM WebSphere server using the IBM WebSphere administrative console, perform the steps in this topic if you are doing one of the following:
l Adding the first agent (you are adding the agent to a system that does not already have an agent)
l Adding another agent (the system already has an agent)
If you are adding the agent to a host machine that is running more than one protected application, follow the instructions in "Adding the Agent to a Host Machine That Has More Than One Protected Application" on page 21.
UNIX or Linux
To add the agent:
1. On the WebSphere Application Servers page, select the server for which you want to add the agent.
2. Do one of the following:
l To add the first agent, add the following option to the Generic JVM Arguments section:
-javaagent:<install_dir>/lib./FortifyAgent.jar
l To add another agent, add the -javaagent startup option (shown in bold text below) to the beginning of the option for the existing agent in the Generic JVM Arguments section. For example:
-javaagent:<install_dir>/lib./FortifyAgent.jar, <existing_agent>
3. If you are using WebSphere 7 or higher, you must also add the following option to the Generic JVM Arguments section:
-Xshareclasses:none
Installation GuideInstalling the WebInspect Agent
HPE Security Fortify WebInspect Runtime Agent (17.12) Page 13 of 31

Windows
To add the agent:
1. On the WebSphere Application Servers page, select the server for which you want to add the agent.
2. Do one of the following:
l To add the first agent, add the following option to the Generic JVM Arguments section:
-javaagent:<install_dir>\lib\FortifyAgent.jar
l To add another agent, add the -javaagent startup option (shown in bold text below) to the beginning of the option for the existing agent in the Generic JVM Arguments section. For example:
-javaagent:<install_dir>\lib\FortifyAgent.jar, <existing_agent>
3. If you are using WebSphere 7 or higher, you must also add the following option to the Generic JVM Arguments section:
-Xshareclasses:none
Adding the Agent to an IBM WebSphere Server Using wsadmin
To add the agent to an IBM WebSphere server using the IBM WebSphere wsadmin command-line utility:
1. In the <WebSphere_home>/profiles/AppSrvN/bin directory, execute the following command:
Note: On UNIX or Linux systems, you must use a forward slash (/) when specifying the path to the wsadmin command-line utility. On Windows, use a backslash (\).
UNIX or Linux
wsadmin -conntype none -f <install_dir>/tools/ websphereJvmSetup.jacl -fortifyHome <install_dir>
Windows
wsadmin.bat
Installation GuideInstalling the WebInspect Agent
HPE Security Fortify WebInspect Runtime Agent (17.12) Page 14 of 31

2. If the application server does not have default WebSphere settings, one or more of the following options might need to be added to the wsadmin command:
Parameter Description
-cell Specifies the WebSphere server’s cell
-server Specifies the WebSphere server’s name
Default: server1
-node Specifies the WebSphere server’s node name
Adding the Agent to a Red Hat JBoss Server
To configure a Red Hat JBoss server to start with the agent, perform the steps in this topic if you are doing one of the following:
l Adding the first agent (you are adding the agent to a system that does not already have an agent)
l Adding another agent (the system already has an agent)
If you are adding the agent to a host machine that is running more than one protected application, follow the instructions in "Adding the Agent to a Host Machine That Has More Than One Protected Application" on page 21.
This topic contains the following sections:
l "JBoss 5.2.0 or Lower" below
l "JBoss 6.0.1 or Higher" on the next page
JBoss 5.2.0 or Lower
Configure JBoss 5.20 or lower to start with the agent.
UNIX or Linux
To add the agent:
1. Open <JBoss_home>/bin/run.sh. 2. Do one of the following:
l To add the first agent, add the following line:
JAVA_OPTS="-javaagent:<install_dir>/lib./FortifyAgent.jar $JAVA_OPTS"
l To add another agent, add the -javaagent startup option (shown in bold text below) to the beginning of the option for the existing agent. For example:
Installation GuideInstalling the WebInspect Agent
HPE Security Fortify WebInspect Runtime Agent (17.12) Page 15 of 31

JAVA_OPTS="-javaagent:<install_dir>/lib./FortifyAgent.jar, <existing_agent> $JAVA_OPTS"
Windows
To add the agent:
1. Open <JBoss_home>\bin\run.bat. 2. Do one of the following:
l To add the first agent, add the following line:
set JAVA_OPTS="-javaagent:<install_dir>\lib\FortifyAgent.jar %JAVA_OPTS%"
l To add another agent, add the -javaagent startup option (shown in bold text below) to the beginning of the option for the existing agent. For example:
set JAVA_OPTS="-javaagent:<install_dir>\lib\FortifyAgent.jar, <existing_agent> %JAVA_OPTS%"
JBoss 6.0.1 or Higher
Configure JBoss version 6.0.1 or higher to start with the agent.
UNIX or Linux
To add the agent:
1. Open <JBoss_home>/bin/standalone.sh. 2. Do one of the following:
l To add the first agent, add the following lines:
JAVA_OPTS="-javaagent:<install_dir>/lib./FortifyAgent.jar $JAVA_OPTS"
PROCESS_CONTROLLER_JAVA_OPTS = "-javaagent:<install_dir>/lib./FortifyAgent.jar $PROCESS_CONTROLLER_JAVA_OPTS"
l To add another agent, add the -javaagent startup option (shown in bold text below) to the beginning of the option for the existing agent. For example:
JAVA_OPTS="-javaagent:<install_dir>/lib./FortifyAgent.jar, <existing_agent> $JAVA_OPTS"
Installation GuideInstalling the WebInspect Agent
HPE Security Fortify WebInspect Runtime Agent (17.12) Page 16 of 31

PROCESS_CONTROLLER_JAVA_OPTS = "-javaagent:<install_dir>/lib./FortifyAgent.jar, <existing_agent> $PROCESS_CONTROLLER_JAVA_OPTS"
3. Add the lines described in step 2 to <JBoss_home>/bin/domain.sh.
4. Modify the standalone.conf file as follows:
a. Append the following to the -Djboss.modules.system.pkgs=org.jboss.byteman JVM option:
,org.jboss.logmanager,com.fortify
b. Add the following JVM options, depending on the version of JBoss. Replace <JBoss_home> with the full path to the JBoss home, and replace <jar_file_version> with the version of the jar file for your JBoss release. o If the JBoss version is 6.0.1:
-Djava.util.logging.manager=org.jboss.logmanager.LogManager
-Xbootclasspath/p:<JBoss_home>/modules/org/ jboss/logmanager/main/ jboss-logmanager-<jar_file_version>.jar
o If the JBoss version is 6.1.0 or higher:
-Djava.util.logging.manager=org.jboss.logmanager.LogManager
-Xbootclasspath/p:<JBoss_home>/modules/ system/layers/base/org/jboss/logmanager/main/ jboss-logmanager-<jar_file_version>.jar
For example, if you are running JBoss 6.2.0 and it is located in /usr/bin/jboss/jboss-eap-6.2, you add JVM options similar to the following:
-Djava.util.logging.manager=org.jboss.logmanager.LogManager
-Xbootclasspath/p:/usr/bin/jboss/jboss-eap-6.2/modules/ system/layers/base/org/jboss/logmanager/main/ jboss-logmanager-1.5.1.Final-redhat-1.jar
5. Perform the procedures of step 4 for domain.conf.
Installation GuideInstalling the WebInspect Agent
HPE Security Fortify WebInspect Runtime Agent (17.12) Page 17 of 31

Windows
To add the agent:
1. Open <JBoss_home>\bin\standalone.bat. 2. Do one of the following:
l To add the first agent, add the following lines:
set “JAVA_OPTS=-javaagent:<install_dir>\lib.latest\FortifyAgent.jar %JAVA_OPTS%"
set “PROCESS_CONTROLLER_JAVA_OPTS=-javaagent:<install_dir>\lib.latest\ FortifyAgent.jar %PROCESS_CONTROLLER_JAVA_OPTS%"
To add another agent, add the -javaagent startup option (shown in bold text below) to the beginning of the option for the existing agent. For example:
set “JAVA_OPTS=-javaagent:<install_dir>\lib.latest\FortifyAgent.jar %JAVA_OPTS%"
set “PROCESS_CONTROLLER_JAVA_OPTS=-javaagent:<install_dir>\lib.latest\ FortifyAgent.jar %PROCESS_CONTROLLER_JAVA_OPTS%"
3. Add the lines described in step 2 to <JBoss_home>\bin\domain.bat.
4. Modify the standalone.conf.bat file as follows:
a. Append the following to the -Djboss.modules.system.pkgs=org.jboss.byteman JVM option:
,org.jboss.logmanager,com.fortify
b. Add the following JVM options, depending on the version of JBoss. Replace <JBoss_home> with the full path to the JBoss home, and replace <jar_file_version> with the version of the jar file for your JBoss release. o If the JBoss version is 6.0.1:
-Djava.util.logging.manager=org.jboss.logmanager.LogManager
-Xbootclasspath\p:<JBoss_home>\modules\org\ jboss\logmanager\main\ jboss-logmanager-<jar_file_version>.jar
o If the JBoss version is 6.1.0 or higher:
-Djava.util.logging.manager=org.jboss.logmanager.LogManager
Installation GuideInstalling the WebInspect Agent
HPE Security Fortify WebInspect Runtime Agent (17.12) Page 18 of 31

-Xbootclasspath\p:<JBoss_home>\modules\ system\layers\base\org\jboss\logmanager\main\ jboss-logmanager-<jar_file_version>.jar
For example, if you are running JBoss 6.2.0 and it is located in C:\bin\jboss\jboss-eap-6.2, you add JVM options similar to the following:
-Djava.util.logging.manager=org.jboss.logmanager.LogManager
-Xbootclasspath\p:C:\bin\jboss\jboss-eap-6.2\modules\ system\layers\base\org\jboss\logmanager\main\ jboss-logmanager-1.5.1.Final-redhat-1.jar
5. Perform the procedures of step 4 for domain.conf.bat.
Adding the Agent to an Oracle WebLogic Server
To configure an Oracle WebLogic server to start with the agent, perform the steps in this topic if you are doing one of the following:
l Adding the first agent (you are adding the agent to a system that does not already have an agent)
l Adding another agent (the system already has an agent)
If you are adding the agent to a host machine that is running more than one protected application, follow the instructions in "Adding the Agent to a Host Machine That Has More Than One Protected Application" on page 21.
UNIX or Linux
To add the agent:
1. Open <WebLogic_home>/bin/startWebLogic.sh. 2. Do one of the following:
l To add the first agent, add the following line:
JAVA_OPTIONS="-javaagent:<install_dir>/lib./FortifyAgent.jar $JAVA_OPTIONS"
l To add another agent, add the -javaagent startup option (shown in bold text below) to the beginning of the option for the existing agent. For example:
JAVA_OPTIONS="-javaagent:<install_dir>/lib./FortifyAgent.jar, <existing_agent> $JAVA_OPTIONS"
Installation GuideInstalling the WebInspect Agent
HPE Security Fortify WebInspect Runtime Agent (17.12) Page 19 of 31

Windows
To add the agent:
1. Open <WebLogic_home>\bin\startWebLogic.cmd. 2. Do one of the following:
l To add the first agent, add the following line:
set JAVA_OPTIONS="-javaagent:<install_dir>\lib\FortifyAgent.jar %JAVA_OPTIONS%"
l To add another agent, add the -javaagent startup option (shown in bold text below) to the beginning of the option for the existing agent. For example:
set JAVA_OPTIONS="-javaagent:<install_dir>\lib\FortifyAgent.jar, <existing_agent> %JAVA_OPTIONS%"
Adding the Agent to a System Service
To add runtime agent protection to a Java Virtual Machine (JVM) or application server running as a system service for UNIX, Linux, or Windows, perform the steps in this topic if you are doing one of the following:
l Adding the first agent (you are adding the agent to a system that does not already have an agent)
l Adding another agent (the system already has an agent)
If you are adding the agent to a host machine that is running more than one protected application, follow the instructions in "Adding the Agent to a Host Machine That Has More Than One Protected Application" on the next page.
UNIX, Linux, and Windows
Incorporate the following parameter into the script that starts the JVM or application server for the system service:
Note: On Windows systems, replace the forward slashes (/) in the following paths with backslashes (\).
l To add the first agent, add the following line:
"-javaagent:<install_dir>/lib./FortifyAgent.jar"
l To add another agent, add the -javaagent startup option (shown in bold text below) to the beginning of the option for the existing agent in the Java Options section under the Java tab. For example:
"-javaagent:<install_dir>/lib./FortifyAgent.jar, <existing_agent>"
Installation GuideInstalling the WebInspect Agent
HPE Security Fortify WebInspect Runtime Agent (17.12) Page 20 of 31

Adding the Agent to a Standalone Java Application
To configure a standalone Java application to start with the agent, perform the steps in this topic if you are doing one of the following:
l Adding the first agent (you are adding the agent to a system that does not already have an agent)
l Adding another agent (the system already has an agent)
If you are adding the agent to a host machine that is running more than one protected application, follow the instructions in "Adding the Agent to a Host Machine That Has More Than One Protected Application" below.
UNIX, Linux, and Windows
Note: On Windows systems, replace the forward slashes (/) in the following paths with backslashes (\).
l To add the first agent, add the following parameter to the application's execution command:
"-javaagent:<install_dir>/lib./FortifyAgent.jar"
For example:
java "-javaagent:<install_dir>/lib./FortifyAgent.jar <other_java_parameters> <application_name>"
l To add another agent, add the -javaagent startup option (shown in bold text below) to the beginning of the option for the existing agent. For example:
java "-javaagent:<install_dir>/lib./FortifyAgent.jar, <existing_agent> <other_java_parameters> <application_name>"
Adding the Agent to a Host Machine That Has More Than One Protected Application
Note: If you are adding the agent to a system that has (or will have) only one protected application, follow the instructions for the application server or service to which you are adding the agent. See "Adding the Agent to an Application Server or Service Running Java" on page 10.
If you have more than one protected application running on the same host machine, perform the following steps to add the agent to the application server or service.
UNIX, Linux, and Windows
To add the agent:
Note: On Windows systems, replace the forward slashes (/) in the following paths with backslashes (\) .
Installation GuideInstalling the WebInspect Agent
HPE Security Fortify WebInspect Runtime Agent (17.12) Page 21 of 31

1. For each protected application, you must create a unique agent configuration file. Do this by copying the <install_dir>/config/rt_config.xml file into the same directory with an application-appropriate name, such as myapp1_config.xml.
2. In the new file, change the ProgramName setting from default to the name of the application. For example, in <install_dir>/config/myapp1_config.xml, change the ProgramName setting from default to myapp1.
3. For each application server or service, add the new configuration file to the appropriate -javaagent startup option (shown in bold text below) as follows: l To add the first agent, add the following line:
"-javaagent:<install_dir>/lib./FortifyAgent.jar"
For example:
"-javaagent:<install_dir>/lib./FortifyAgent.jar= <install_dir>/config/myapp1_config.xml"
l To add another agent, add the -javaagent startup option to the beginning of the option for the existing agent:
"-javaagent:<install_dir>/lib./FortifyAgent.jar, <existing_agent>"
For example, if you are adding an agent to an application server or service that does not already have an installed agent, you add the following:
"-javaagent:<install_dir>/lib./FortifyAgent.jar= <install_dir>/config/myapp1_config.xml, <existing_agent>"
Verifying the Java Agent Installation
This section contains the following topics:
"Restarting the Application Server and Viewing the New Java Agent" on the next page
"Troubleshooting Tips for the Java Agent" on the next page
"Uninstalling a Java Agent" on page 24
Installation GuideInstalling the WebInspect Agent
HPE Security Fortify WebInspect Runtime Agent (17.12) Page 22 of 31

Restarting the Application Server and Viewing the New Java Agent
To restart the application server and view the new agent:
1. Restart the application server.
2. Do one of the following:
l If RTAP is operating in Federated Mode, that is, if it is connected to Software Security Center (SSC):
i. Log on to SSC.
ii. Select the Runtime tab, then select the Applications tab.
iii. Select the name of the application in the left pane.
iv. Click the Hosts link in the right pane.
v. In the table of hosts, verify that the agent is present and in Active status.
l If RTAP is operating in Stand-Alone Mode:
i. Open the <install_dir>/log/system.log file (UNIX or Linux) or the <install_dir>\log\system.log file (Windows).
ii. Verify that the file exists, contains no errors, and includes "Fortify Runtime setup complete."
3. If the new agent is not operating as described above, see Troubleshooting Tips for the Java Agent.
4. After the server has started, make sure the new agent appears:
a. Start WebInspect.
b. Start a scan.
c. In the Scan Dashboard page, verify that in the Scan section in the right pane, the Agent field is displayed as Detected.
d. If the new agent is not operating as described above, see Troubleshooting Tips for the Java Agent.
Troubleshooting Tips for the Java Agent
A new agent does not appear
If, after restarting the application server, the new agent does not appear as described in "Restarting the Application Server and Viewing the New Java Agent" above, check the agent's log file for errors as follows:
1. In the log file
<install_dir>/log/system.log for UNIX or Linux or<install_dir>\log\system.log for Windowslook for a message similar to the following:
[<PID> <TIMESTAMP> INFO] HPE Security Fortify Runtime setup complete
Installation GuideInstalling the WebInspect Agent
HPE Security Fortify WebInspect Runtime Agent (17.12) Page 23 of 31

2. Ensure that the timestamp on the message corresponds to the time that the application server was started. Also ensure that there are no messages in the log with the prefix ERROR or FATAL.
The log file does not exist or application server startup messages are not present
If the log file does not exist or if messages that correspond to the application server startup time are not present, it indicates that the agent is not running. Take the following steps to identify the issue:
1. Make sure the startup arguments that you modified earlier are correct.
2. Check the stderr output from the application server or service for any fatal configuration errors.
Uninstalling a Java Agent
To uninstall a runtime agent for Java and remove the agent from your system:
1. To deactivate Runtime, undo any startup script changes that you made.
2. Delete <install_dir>.
Installation GuideInstalling the WebInspect Agent
HPE Security Fortify WebInspect Runtime Agent (17.12) Page 24 of 31

Installing the .NET AgentThis section contains the following topics:
"Overview of .NET Agent Installation" below
"System Requirements for .NET Agents" below
Downloading the .NET Agent
"Installing the .NET Agent" on the next page
"Verifying the .NET Agent Installation" on page 28
Overview of .NET Agent Installation
The runtime agent protects all applications running under a supported .NET Framework on a supported version of IIS.
Note: If you need to protect a particular subset of applications, you must configure that subset as an application pool and protect that application pool.
Note: If you are upgrading a previous installation of a .NET agent, you must install the new agent without uninstalling the old agent, to preserve your protection settings.
To install the runtime agent and add it to IIS, follow these steps:
Step Description Instructions
1. Ensure that your target application runs on supported versions of .NET Framework and IIS.
"System Requirements for .NET Agents" below
2. Run the agent installer. "Installing the .NET Agent" on the next page
3. Restart IIS and view the new agent. "Verifying the .NET Agent Installation" on page 28
System Requirements for .NET Agents
Before you begin to work with the runtime agent, check to make sure that your system meets all requirements.
Installation GuideInstalling the WebInspect Agent
HPE Security Fortify WebInspect Runtime Agent (17.12) Page 25 of 31

General Requirements
l Users must have read and write permissions to the application server and the agents.
l It is recommended that you run the most recent version of the runtime.
System Requirements for .NET Agents
Supported .NET Frameworks
l The runtime agent supports .NET Framework versions 2.0, 3.0, 3.5, 4.0, 4.5, and 4.5.1.
Supported IIS Versions
The runtime agent for .NET is supported on Microsoft Internet Information Services (IIS) versions 6.0, 7.0, 7.5, 8, and 8.5.
Note: The runtime agent for .NET is supported on Windows only.
Installing the .NET Agent
Important:
l The agent must have the same permissions on the computer as the user who is responsible for starting IIS.
l HPE Security recommends that you install the agent in a secure directory having limited access on your computer.
To install the agent:
1. Copy the agent installation file to the computer on which you are going to install the agent, if the file was downloaded to a different computer.
Where xx.x represents the Runtime version number: l For 64-bit Windows, the file name is
HPE_Security_RTAP_Runtime_Agent_Dotnet_xx.x.windows_x64.exe
l For 32-bit Windows, the file name is HPE_Security_RTAP_Runtime_Agent_Dotnet_xx.x_windows_x86.exe
l For 64-bit Windows, the file name is HPE_Security_WebInspect_Runtime_Agent_Dotnet_xx.x.windows_x64.exe
l For 32-bit Windows, the file name is HPE_Security_WebInspect_Runtime_Agent_Dotnet_xx.x_windows_x86.exe
2. Run the installer from the directory where the extracted files are stored.
By default, the installer places the files in the following directory:
C:\Program Files\HPE_Security\RTAP_RuntimeAgt_Dotnet_xx.x
Installation GuideInstalling the WebInspect Agent
HPE Security Fortify WebInspect Runtime Agent (17.12) Page 26 of 31

C:\Program Files\HPE_Security\WebInspect_RuntimeAgt_Dotnet_xx.xbut you can use a different location. These instructions assume that you use the default location.
Important: The full path to this installation directory is referred to as <install_dir> in these instructions.
For example, if the RTAP_Runtime_Agt_Dotnet_xx.x directory is located at C:\, you replace <install_dir> with C:\RTAP_Runtime_Agt_Dotnet_xx.x wherever these instructions refer to <install_dir>.
For example, if the WebInspect_RuntimeAgt_Dotnet_xx.x directory is located at C:\, you replace <install_dir> with C:\WebInspect_RuntimeAgt_Dotnet_xx.xwherever these instructions refer to <install_dir>.
3. By default, when RTAP detects an attack against a web application, RTAP displays a Protected by HPE Security Fortify HTML page. This default RTAP behavior presents a possible security issue because the default HTML page divulges how you are protecting your applications.
Your secure deployment of RTAP should therefore be revised to present a generic error page rather than a page that discloses any information about your enterprise's security mechanisms.
For information about changing the default RTAP response to attacks, including the display of the default Protected by HPE Security Fortify page, see the Fortify Runtime Application Protection Operator Guide for a discussion of DisplayDefaultHtml.
Silent Install
You can streamline the .NET installation process with a silent installation. To install the .NET agent from the command line:
l Run the installation .exe file from the command line with the option --mode unattended.or
l Run the installation .exe file from the command line with the option --help to access a list of options.
Installation GuideInstalling the WebInspect Agent
HPE Security Fortify WebInspect Runtime Agent (17.12) Page 27 of 31

Verifying the .NET Agent Installation
This section contains the following topics:
"Restarting IIS and Viewing the New .NET Agent" below
"Troubleshooting Tips for the .NET Agent" on the next page
"Uninstalling a .NET Agent" on page 30
Restarting IIS and Viewing the New .NET Agent
To restart IIS and view the new agent:
1. As an administrative user, execute the following command to activate Runtime:
C:\Program Files\HPE_Security\RTAP_RuntimeAgt_Dotnet_xx.x\tools\IISControl.exe register restartC:\Program Files\HPE_Security\WebInspect_RuntimeAgt_Dotnet_xx.x\tools\IISControl.exe register restart
Note: If you need to protect a particular subset of applications on the server, configure that subset as an application pool and add -a <application pool name> to the command. For example:
C:\Program Files\HPE_Security\RTAP_RuntimeAgt_Dotnet_xx.x\tools\IISControl.exe -a MyAppPool register restartC:\Program Files\HPE_Security\WebInspect_RuntimeAgt_Dotnet_xx.x\tools\IISControl.exe -a MyAppPool register restart
2. .NET requires that you open your application from a browser. When you do so, IIS starts both the application and Runtime.
3. Do one of the following:
l If RTAP is operating in Federated Mode, that is, if it is connected to Software Security Center (SSC):
i. Log on to SSC.
ii. Select the Runtime tab, then select the Applications tab.
iii. Select the name of the application in the left pane.
iv. Click the Hosts link in the right pane.
v. In the table of hosts, verify that the agent is present and in Active status.
l If RTAP is operating in Stand-Alone Mode:
i. Open the <install_dir>\log\system.log file. ii. Verify that the file exists, contains no errors, and includes "HPE Security Fortify Runtime
setup complete."
Installation GuideInstalling the WebInspect Agent
HPE Security Fortify WebInspect Runtime Agent (17.12) Page 28 of 31

4. After the server has started, make sure the new agent appears:
a. Start WebInspect.
b. Start a scan.
c. In the Scan Dashboard page, verify that in the Scan section in the right pane, the Agent field is displayed as Detected.
d. If the new agent is not operating as described above, see Troubleshooting Tips for the .NET Agent.
Troubleshooting Tips for the .NET Agent
A new agent does not appear
If, after restarting IIS, the new agent does not appear as described in "Restarting IIS and Viewing the New .NET Agent" on the previous page, check the agent's log file for errors as follows:
1. In the log file
C:\Program Files\HPE_Security\RTAP_RuntimeAgt_Dotnet_xx.x\log\system.logC:\Program Files\HPE_Security\WebInspect_RuntimeAgt_Dotnet_xx.x\log\system.loglook for a message similar to the following:
[<PID> <TIMESTAMP> INFO] HPE Security Fortify Runtime setup complete
2. Ensure that the timestamp on the message corresponds to the time that IIS was started. Also ensure that there are no messages in the log with the prefix ERROR or FATAL.
The log file does not exist or IIS startup messages are not present
If the log file does not exist or if messages that correspond to the IIS startup time are not present, it indicates that the agent is not running. In this case, see whether an error has been reported in the Windows system event log.
Runtime agent does not run on Windows system with tightened securityIf as soon as TLS 1.0 protocol was disabled, the agent stopped connecting to the service, review the SSL configuration (refered to as "SChannel" in Windows).
1. Windows Patches l Windows should be fully patched.
l Verify that the latest ".NET security rollup" patch is installed.
2. SChannel ConfigurationThe typical scenario is for all the SSL protocols and TLS 1.0 to be disabled. It is important that at least one protocol (TLS1.1 or TLS1.2) is specifically enabled, not just in its default grayed-out state.
The actual registry entries pertaining to SChannel are located in:
HKEY_LOCAL_
Installation GuideInstalling the WebInspect Agent
HPE Security Fortify WebInspect Runtime Agent (17.12) Page 29 of 31

MACHINE\SYSTEM\CurrentControlSet\Control\SecurityProviders\SCHANNEL
Any changes to the settings require a restart to have an effect.
Optional third-party tool used to tweak Windows secure channel settings: https://www.nartac.com/Products/IISCrypto
3. Registry Settings
The following shows the registry settings that enabled the Runtime agent to communicate with the server using the tightened settings:
HKEY_LOCAL_MACHINE\SOFTWARE\Microsoft\.NETFramework\v2.0.50727\SchUseStrongCrypto HKEY_LOCAL_MACHINE\SOFTWARE\Microsoft\.NETFramework\v2.0.50727\SystemDefaultTlsVersions HKEY_LOCAL_MACHINE\SOFTWARE\Wow6432Node\Microsoft\.NETFramework\v2.0.50727\SchUseStrongCrypto HKEY_LOCAL_MACHINE\SOFTWARE\Wow6432Node\Microsoft\.NETFramework\v2.0.50727\SystemDefaultTlsVersions
Each of registry setting should be a DWORD value set to 1.
Uninstalling a .NET Agent
To deactivate a .NET runtime agent and remove the agent from your system:
1. As an administrative user, execute the following command:
C:\Program Files\HPE_Security\RTAP_RuntimeAgt_Dotnet_xx.x\tools\IISControl.exe unregister restartC:\Program Files\HPE_Security\WebInspect_RuntimeAgt_Dotnet_xx.x\tools\IISControl.exe unregister restart
2. Select Control Panel > Programs and Features. 3. Right-click HPE Security Runtime Application Protection Agent Dotnet xx.x where xx.x
represents the version number, and perform the uninstall.
4. Right-click HPE Security WebInspect Runtime Agent Dotnet xx.x where xx.x represents the version number, and perform the uninstall.
Installation GuideInstalling the WebInspect Agent
HPE Security Fortify WebInspect Runtime Agent (17.12) Page 30 of 31

Send Documentation FeedbackIf you have comments about this document, you can contact the documentation team by email. If an email client is configured on this computer, click the link above and an email window opens with the following information in the subject line:
Feedback on Installation Guide (HPE Security Fortify WebInspect Runtime Agent 17.12)
Just add your feedback to the email and click send.
If no email client is available, copy the information above to a new message in a web mail client, and send your feedback to [email protected].
We appreciate your feedback!
Installation GuideSend Documentation Feedback
HPE Security Fortify WebInspect Runtime Agent (17.12) Page 31 of 31