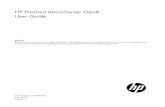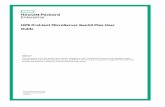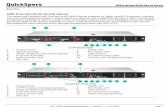HPE ProLiant MicroServer Gen10 User Guide · 2019. 1. 29. · HPE ProLiant MicroServer Gen10 User...
Transcript of HPE ProLiant MicroServer Gen10 User Guide · 2019. 1. 29. · HPE ProLiant MicroServer Gen10 User...

HPE ProLiant MicroServer Gen10 UserGuide
Part Number: 872677-004Published: November 2018Edition: 4
AbstractThis document is for the person who installs, administers, and troubleshoots servers andstorage systems. Hewlett Packard Enterprise assumes you are qualified in the servicing ofcomputer equipment and trained in recognizing hazards in products with hazardous energylevels.

© Copyright 2017–2019 Hewlett Packard Enterprise Development LP
NoticesThe information contained herein is subject to change without notice. The only warranties for HewlettPackard Enterprise products and services are set forth in the express warranty statements accompanyingsuch products and services. Nothing herein should be construed as constituting an additional warranty.Hewlett Packard Enterprise shall not be liable for technical or editorial errors or omissions containedherein.
Confidential computer software. Valid license from Hewlett Packard Enterprise required for possession,use, or copying. Consistent with FAR 12.211 and 12.212, Commercial Computer Software, ComputerSoftware Documentation, and Technical Data for Commercial Items are licensed to the U.S. Governmentunder vendor's standard commercial license.
Links to third-party websites take you outside the Hewlett Packard Enterprise website. Hewlett PackardEnterprise has no control over and is not responsible for information outside the Hewlett PackardEnterprise website.
AcknowledgmentsMicrosoft® and Windows® are either registered trademarks or trademarks of Microsoft Corporation in theUnited States and/or other countries.
Linux® is the registered trademark of Linus Torvalds in the U.S. and other countries.
ClearCenter™, ClearOS™, and ClearVM™ are trademarks of ClearCenter.

Contents
Component identification.......................................................................6Front panel components............................................................................................................... 6Front panel LEDs and buttons...................................................................................................... 7Rear panel components................................................................................................................8Rear panel LEDs...........................................................................................................................9System board components......................................................................................................... 10
DIMM slot locations.......................................................................................................... 11DIMM identification...........................................................................................................11PCIe slot description........................................................................................................ 13
Drive numbering..........................................................................................................................14Drive screws................................................................................................................................14
Setup...................................................................................................... 15Optional services.........................................................................................................................15Initial server installation...............................................................................................................15
HPE Installation Service...................................................................................................15Setting up the server........................................................................................................ 16
Optimum environment.................................................................................................................19Site requirements............................................................................................................. 19Space and airflow requirements.......................................................................................19Temperature requirements............................................................................................... 19Power requirements......................................................................................................... 19Electrical grounding requirements....................................................................................20
Server warnings and cautions.....................................................................................................20Electrostatic discharge................................................................................................................21Setting up RAID using the Marvell BIOS Utility...........................................................................21Setting up RAID using the HPE Rapid Setup Software.............................................................. 23Installing an operating system.................................................................................................... 23
Install an OS using the HPE Rapid Setup Software.........................................................24Install an OS from a bootable installation media..............................................................24
Operations............................................................................................. 25Power up the server....................................................................................................................25Power down the server............................................................................................................... 25Prepare the server for hardware installation or removal............................................................. 25Prepare the server for operation................................................................................................. 25Remove the front bezel...............................................................................................................26
Removing a locked front bezel.........................................................................................26Removing an unlocked front bezel...................................................................................27
Install the front bezel...................................................................................................................28Remove the chassis cover..........................................................................................................29Install the chassis cover..............................................................................................................30
Install the chassis cover................................................................................................... 30Install the system board assembly..............................................................................................30
Install the system board assembly................................................................................... 30Remove the system board assembly..........................................................................................32
Remove the system board assembly............................................................................... 32
3

Hardware options installation..............................................................34Introduction................................................................................................................................. 34Drive options............................................................................................................................... 34
Drive support information................................................................................................. 34Drive installation guidelines..............................................................................................34Installing an LFF drive......................................................................................................35Installing an SFF drive......................................................................................................36
Media bay options.......................................................................................................................40Installing an SSD..............................................................................................................40Installing an optical drive..................................................................................................44
Memory support.......................................................................................................................... 48DIMM population information........................................................................................... 48DIMM ranks .....................................................................................................................49DIMM handling guidelines................................................................................................49DIMM installation guidelines............................................................................................ 49Installing a DIMM..............................................................................................................49
Storage controller options........................................................................................................... 50Installing a Smart Array storage controller....................................................................... 51
Expansion board options............................................................................................................ 52Installing an expansion board.......................................................................................... 52
Internal USB device options........................................................................................................55Install an internal USB device.......................................................................................... 56
External HPE RDX Backup System option................................................................................. 56HP Trusted Platform Module.......................................................................................................57
Trusted Platform Module (TPM) — China Import Restrictions......................................... 57HP Trusted Platform Module guidelines...........................................................................57Installing the Trusted Platform Module overview..............................................................58Installing the Trusted Platform Module board...................................................................58Retaining the recovery key/password.............................................................................. 59Enabling the Trusted Platform Module............................................................................. 60
Cabling................................................................................................... 61Cabling overview ........................................................................................................................61Four-bay non-hot-plug drive cabling........................................................................................... 61SSD cabling................................................................................................................................ 62Optical drive cabling....................................................................................................................63Fan cabling................................................................................................................................. 63Power supply cabling.................................................................................................................. 64
Software and configuration utilities.................................................... 65Server mode................................................................................................................................65Product QuickSpecs................................................................................................................... 65Aptio Setup Utility........................................................................................................................65
Using the Aptio Setup Utility ............................................................................................65Boot option control........................................................................................................... 66Restoring and customizing configuration settings............................................................66Clearing the BIOS configuration settings......................................................................... 67Embedded UEFI Shell .....................................................................................................69Secure Boot configuration ...............................................................................................69
Marvell BIOS Utility..................................................................................................................... 69Accessing the Marvell BIOS Utility under UEFI boot mode............................................. 69Accessing the Marvell BIOS Utility under legacy boot mode........................................... 70
4

Marvell Storage Utility ................................................................................................................ 70Installing the Marvell Storage Utility................................................................................. 70
HPE Smart Storage Administrator.............................................................................................. 71USB support ...............................................................................................................................71Keeping the system current........................................................................................................ 72
Firmware ......................................................................................................................... 72Firmware update.............................................................................................................. 72Drivers, firmware, and software updates .........................................................................74Operating System Version Support..................................................................................74HPE Pointnext Portfolio....................................................................................................74Proactive notifications...................................................................................................... 74
Troubleshooting.................................................................................... 75Troubleshooting resources..........................................................................................................75
System battery replacement................................................................ 76System battery information......................................................................................................... 76Replacing a system battery.........................................................................................................76
Replace the system battery..............................................................................................76
Specifications........................................................................................78Environmental specifications...................................................................................................... 78Server specifications...................................................................................................................78Power supply specifications........................................................................................................78
200 W power supply specifications.................................................................................. 79
Safety, warranty, and regulatory information..................................... 80Regulatory information................................................................................................................80
Local representative information...................................................................................... 80Turkey RoHS material content declaration.......................................................................81Ukraine RoHS material content declaration..................................................................... 81
Warranty information...................................................................................................................81
Websites................................................................................................ 82
Support and other resources...............................................................83Accessing Hewlett Packard Enterprise Support......................................................................... 83ClearCARE technical support..................................................................................................... 83Accessing updates......................................................................................................................83Customer self repair....................................................................................................................84Documentation feedback............................................................................................................ 84
Acronyms and abbreviations...............................................................85
5

Component identificationThis chapter describes the external and internal server features and components.
Front panel components
Item Component Description
1 Drive bays (4, behind the frontbezel)
By default, the drive bays support 3.5-inch LFF SATAdrives.
To support 2.5-inch SFF drives, install the SFF driveconverter option.
2 Front bezel unlock indicator To remove the front bezel from the chassis, this groovemust show the blue indicator.
3 Front bezel lock indicator To lock the front bezel in the chassis, this groove must showthe blue indicator.
4 Front bezel To access the front drive bays, remove this bezel.
5 USB 3.0 ports (2) Connect USB 3.0 devices to these ports. USB 3.0 supportafter POST varies by operating system.
6 Media bay When the relevant enablement options kits are installed,this bay supports either a slim-type optical disc drive orsolid-state drive option.
6 Component identification

Front panel LEDs and buttons
Item Description Status
1 Drive activity LED Flashing green = Ongoing drive activity
Off = No drive activity
This LED only reflects the status of LFF/SFF drives and SSDthat are connected to the onboard SATA ports.
2 NIC status LED Solid green = Linked to network
Flashing green = Network active
Off = No network activity
This LED only reflects the status of Ethernet connectionsmanaged by the embedded Broadcom BCM5720 GigabitEthernet controller.
3 Health LED Solid green = Normal
Flashing amber = One or more components is in degradedcondition.1
Flashing red = One or more components is in critical condition.1
4 Power on/Standby button andsystem power LED
Flashing green = Ongoing power-on sequence
Solid green = System on and normal operation
Amber = System in standby
Off = No power present2
1 To identify which component is in the degraded or critical state, reboot the server. A POST error message screenshowing the affected component will appear for about 30 seconds. Depending on how critical the component healthstatus is, the system boot may or may not be completed. For troubleshooting information, see the HPE ProLiantMicroServer Gen10 Troubleshooting Guide.
Component identification 7

2 If the server does not power on, verify the following items:
• The site power is available.
• The power cord is properly connected to the server power jack and to a working power source.
• The internal power supply cable is properly connected to the system board.
Rear panel components
Item Component Description
1 Padlock eye To lock the chassis cover and prevent access to the internalcomponents, attach a padlock here.
2 Kensington security slot To secure the server to a heavy or immovable object,connect an anti-theft security cable here.
3 Power jack Connects the power cord.
4 Expansion slot 2, PCIe3 ×4 (1) For additional hardware capabilities, install a compatiblelow‑profile PCIe expansion board here. This expansion slotsupports expansion boards with a physical connector linkwidths of up to ×16.1
5 Expansion slot 1, PCIe3 ×8 (8, 4,1)
For additional hardware capabilities, install a compatiblelow‑profile PCIe expansion board here. This expansion slotsupports expansion boards with a physical connector linkwidths of up to ×16.1
6 Video port Connects to an analog VGA monitor or projector.
7 Display port 1 Connects to a digital display device, such as a high-resolution set top boxes or TV displays.2
Table Continued
8 Component identification

Item Component Description
8 Display port 2 Connects to a digital display device, such as a high-resolution set top boxes or TV displays.2
9 USB 2.0 ports (2) Connect USB 2.0 devices to these ports.
10 USB 3.0 ports (2) Connect USB 3.0 devices to these ports. USB 3.0 supportafter POST varies by operating system.
11 NIC port 1 (1 Gb) Connect an Ethernet cable here to connect the server to awired network.3
12 NIC port 2 (1 Gb) Connect an Ethernet cable here to connect the server to awired network.3
1 This expansion slot is open-ended, which enables down-plugging. Down-plugging means a larger-width expansionboard can be installed in a smaller-width connector. For this server, the expansion slot supports low-profile expansionboards with a physical connector link width of up to ×16. The board operates at the highest common negotiable linkwidth specified for the slot.
2 To support 4K resolution at a full 60 Hz frame rate, this Display port requires dual-channel memory configuration.Single-channel memory configuration will only support up to 30 Hz frame rate.
3 This NIC port supports 10/100/1000 Mbps data transfer rate per port.
Rear panel LEDs
Item Description Status
1 NIC link LED Solid green = Link exists
Off = No link exists
2 NIC status LED Solid green = Linked to network
Flashing green = Network active
Off = No network activity
Component identification 9

System board components
Item Component Description
1 Fan connector Connects the fan cable.
2 DIMM slots These slots support standard UDIMMs with ECC only.
3 CMOS header Use the jumper on this header to clear the CMOS.
4 TPM connector This connector supports the TPM 2.0 option for data securitysolution.
5 LFF/SFF drive SATA port Connects the LFF/SFF drive SATA cable.1
6 Optical drive or SSDSATA port
Connects the optical drive or SSD SATA cable.1
7 System board powerconnector
Connects the power supply cable.
8 System battery This battery provides power to the server real-time clock and BIOSsettings.
9 Internal USB 2.0 port Connect internal USB devices to this port.
10 Expansion slot 2, PCIe3×4 (1)
For additional hardware capabilities, install a compatible low-profilePCIe expansion board here. This expansion slot supportsexpansion boards with a physical connector link widths of up to×16.2
11 Expansion slot 1, PCIe3×8 (8, 4, 1)
For additional hardware capabilities, install a compatible low-profilePCIe expansion board here. This expansion slot supportsexpansion boards with a physical connector link widths of up to×16.2
1 These are SATA 6Gb/s ports.
10 Component identification

2 This expansion slot is open-ended, which enables down-plugging. Down-plugging means a larger-width expansionboard can be installed in a smaller-width connector. For this server, the expansion slot supports low-profile expansionboards with a physical connector link widths of up to ×16. The board operates at the highest common negotiable linkwidth specified for the slot.
DIMM slot locationsThe DIMM slots are numbered 1 and 2. The arrow in the following illustration points to the front of theserver.
DIMM identificationTo determine DIMM characteristics, see the label attached to the DIMM. The information in this sectionhelps you to use the label to locate specific information about the DIMM.
Component identification 11

Item Description Definition
1 Capacity 8 GB
16 GB
32 GB
64 GB
128 GB
2 Rank 1R = Single-rank
2R = Dual-rank
4R = Quad-rank
8R = Octal-rank
3 Data width on DRAM x4 = 4-bit
x8 = 8-bit
x16 = 16-bit
4 Memory generation PC4 = DDR4
5 Maximum memory speed 2133 MT/s
2400 MT/s
2666 MT/s
6 CAS latency P = CAS 15-15-15
T = CAS 17-17-17
U = CAS 20-18-18
V = CAS 19-19-19 (for RDIMM, LRDIMM)
V = CAS 22-19-19 (for 3DS TSV LRDIMM)
7 DIMM type R = RDIMM (registered)
L = LRDIMM (load reduced)
E = UDIMM (unbuffered ECC)
12 Component identification

PCIe slot description
Item Description Definition1 PCI Express version Each PCIe version corresponds to a specific data
transfer rate between the processor and peripheraldevices. Generally, a version update corresponds to anincrease in transfer rate.• PCIe 1.x
• PCIe 2.x
• PCIe 3.x
The PCIe technology is under constant development.For the latest information, see the PCI-SIG website.
2 Physical connector link width PCIe devices communicate through a logicalconnection called an interconnect or link. At thephysical level, a link is composed of one or more lanes.The number of lanes is written with an "×" prefix with×16 being the largest size in common use.
• ×1
• ×2
• ×4
• ×8
• ×16
3 Negotiable link width These numbers correspond to the maximum linkbandwidth supported by the slot.
Component identification 13

Drive numbering
Item Description
1-4 LFF/SFF drives
To support 2.5-inch SFF drives, install the SFF drive converter option.
5 Solid-state drive or optical disc drive
Drive screwsThere are 16 T-15 Torx screws located above the drive bays. Use these screws to install LFF or SFFdrives in the server.
14 Component identification

SetupOptional services
Delivered by experienced, certified engineers, HPE support services help you keep your servers up andrunning with support packages tailored specifically for HPE ProLiant systems. HPE support services letyou integrate both hardware and software support into a single package. A number of service leveloptions are available to meet your business and IT needs.
HPE support services offer upgraded service levels to expand the standard product warranty witheasy‑to‑buy, easy‑to‑use support packages that will help you make the most of your server investments.Some of the HPE support services for hardware, software, or both are:
• Foundation Care – Keep systems running.
The time commitment for this service might vary depending on the site's geographical region. Formore service information available at your site, contact your local HPE support center.
• Deployment service for both hardware and software.
• HPE Education Services – Help train your IT staff.
For more information on HPE support services, see the HPE Pointnext website:
http://www.hpe.com/services
Initial server installationDepending on the user technical expertise and the complexity of the product, for the initial serverinstallation, the user can choose to:
• Order the HPE Installation Service.
• Perform the initial server setup procedure.
HPE Installation ServiceHPE Installation Service provides basic installation of Hewlett Packard Enterprise branded equipment,software products, as well as HPE-supported products from other vendors that are sold by HPE or byHPE authorized resellers. The Installation Service is part of a suite of HPE deployment services that aredesigned to give users the peace of mind that comes from knowing that their HPE and HPE-supportedproducts have been installed by an HPE specialist.
The HPE Installation Service provides the following benefits:
• Installation by an HPE authorized technical specialist.
• Verification prior to installation that all service prerequisites are met.
• Delivery of the service at a mutually scheduled time convenient to your organization.
• Allows your IT resources to stay focused on their core tasks and priorities.
• Full coverage during the warranty period for products that require installation by an HPE authorizedtechnical specialist.
For more information on the features, limitations, provisions, and ordering information of the HPEInstallation Service, see this Hewlett Packard Enterprise website:
Setup 15

http://www.hpe.com/support/installation-service
Setting up the server
PrerequisitesBefore setting up the server:
• This server supports Class 2 UEFI implementation. UEFI Class 2 implementation supports both UEFIboot mode and legacy BIOS boot mode. The boot mode is configured in the Aptio Setup Utility. Whenthe server is configured for UEFI boot mode, observe the appropriate operating system, boot mode,network device, and controller requirements. For more information on these requirements, see theImportant UEFI Requirements for HPE ProLiant MicroServer Gen10 on the Hewlett PackardEnterprise Information Library:
http://www.hpe.com/info/UEFI/docs
• Download the latest system software and firmware for the server :
http://www.hpe.com/downloads/microservergen10
Support validation required
• If an HPE Smart Array controller is installed, download the storage driver from the HPE SupportCenter website:
http://www.hpe.com/support/hpesc
• Verify that your OS or virtualization software is supported:
http://www.hpe.com/info/ossupport
• Read the operational requirements for the server:
Optional services on page 15
• Read the safety and compliance information on the HPE website:
http://www.hpe.com/support/safety-compliance-enterpriseproducts
Procedure
Unbox the server
1. Unbox the server and verify the contents:
• Server
• Power cord
• Printed setup documentation
Install the hardware options
2. (Optional) Install the hardware options.
For installation instructions, see Hardware options installation on page 34.
Connect the I/O cables and power cord
3. Connect the I/O devices:
a. Connect a keyboard and mouse to the USB ports.
b. Connect a monitor to the VGA or Display port.
16 Setup

4. Connect the network cable:
a. Connect one end of the network cable to the NIC port.
b. Connect the other end of the network cable to a network jack or a network device, such as routeror LAN switch.
5. Connect the power cord:
a. Connect the power cord to the server power jack.
b. Connect the power cord to the AC power source.
Setup 17

Power on the server
6. Press the Power On/Standby button.
7. Verify that the system power LED changes to green.
8. Update the following:
• System ROM
• Storage controller
• Network controller
Set up the storage
9. Set up the storage. Do one of the following:
• If the drives are connected to the onboard LFF/SFF drive SATA port, set up RAID using theMarvell BIOS Utility.
• If the drives are connected to an HPE Smart Array controller option, do one of the following:◦ If the HPE Rapid Setup Software USB drive is shipped with server, set up automatic RAID
using the RSS.
◦ Set up RAID using the HPE Smart Storage Administrator. Launch the HPE SSA from an ISOimage using one of the following methods:
– Burn the image to a CD or DVD.
– Flash the image to a USB memory key or SD card on an HPE UEFI bootable server.
– Install the image on a PXE server.
For more information, see HPE Smart Array SR Gen10 Configuration Guide at the HewlettPackard Enterprise:
http://www.hpe.com/info/smartstorage-docs
An SSD or optical drive installed in the media bay does not support RAID configuration.
Deploy an OS or virtualization software
10. Install an operating system (OS).
18 Setup

Register the server
11. To experience quicker service and more efficient support, register the server at the HPE website:https://myenterpriselicense.hpe.com
Optimum environmentWhen installing the server, select a location that meets the environmental requirements described in thissection.
Site requirementsThe server may be located in an office space or a purpose-made equipment room. The location must:
• Comply with local health and safety regulations.
• Be clean, tidy, and free of excessive dust and vibration.
• Be in an area in which the server cannot easily be disconnected from its power source.
• Not be adjacent to or underneath any area or piece of equipment where liquid is stored.
• Not be in a place where the server might be bumped, scratched, or disturbed.
• Be within an area that is ideally locked or at minimum not accessible to unauthorized personnel.
• Be within patching distance, directly or via cable management cross-patches, of the location of theWAN connection and the switch that supplies the office/room floor network ports.
Space and airflow requirementsLeave at least a 10 cm (4 in) clearance space at the front and back of the server for proper ventilation.
CAUTION: The server draws in cool air through the ventilation openings on the front side, andexpels warm air through the ventilation openings on the rear side. Do not block these openings.Failure to observe this caution will result in improper airflow and insufficient cooling that can lead tothermal damage.
Temperature requirementsTo ensure continued, safe, and reliable equipment operation, install or position the system in a well-ventilated, climate-controlled environment.
The maximum recommended TMRA for most server products is 35°C (95°F). The temperature in theroom where the server is located must not exceed 35°C (95°F).
CAUTION: To reduce the risk of damage to the equipment when installing third-party options:
• Do not permit optional equipment to impede airflow around the server beyond the maximumallowable limits.
• Do not exceed the manufacturer’s TMRA.
Power requirementsInstallation of this equipment must comply with local and regional electrical regulations governing theinstallation of information technology equipment by licensed electricians. This equipment is designed tooperate in installations covered by NFPA 70, 1999 Edition (National Electric Code) and NFPA-75, 1992
Setup 19

(code for Protection of Electronic Computer/Data Processing Equipment). For electrical power ratings onoptions, see the product rating label or the user documentation supplied with that option.
CAUTION: Protect the server from power fluctuations and temporary interruptions with a regulatinguninterruptible power supply. This device protects the hardware from damage caused by powersurges and voltage spikes and keeps the system in operation during a power failure.
When installing more than one server, you might have to use additional power distribution devices tosafely provide power to all devices. Observe the following guidelines:
• Balance the server power load between available AC supply branch circuits.
• Do not allow the overall system AC current load to exceed 80% of the branch circuit AC current rating.
• Do not use common power outlet strips for this equipment.
• Provide a separate electrical circuit for the server.
Electrical grounding requirementsThe server must be grounded properly for proper operation and safety. In the United States, you mustinstall the equipment in accordance with NFPA 70, 1999 Edition (National Electric Code), Article 250, aswell as any local and regional building codes. In Canada, you must install the equipment in accordancewith Canadian Standards Association, CSA C22.1, Canadian Electrical Code. In all other countries, youmust install the equipment in accordance with any regional or national electrical wiring codes, such as theInternational Electrotechnical Commission (IEC) Code 364, parts 1 through 7. Furthermore, you must besure that all power distribution devices used in the installation, such as branch wiring and receptacles, arelisted or certified grounding-type devices.
Because of the high ground-leakage currents associated with multiple servers connected to the samepower source, Hewlett Packard Enterprise recommends the use of a PDU that is either permanently wiredto the building’s branch circuit or includes a nondetachable cord that is wired to an industrial-style plug.NEMA locking-style plugs or those complying with IEC 60309 are considered suitable for this purpose.Using common power outlet strips for the server is not recommended.
Server warnings and cautionsWARNING: To reduce the risk of personal injury, electric shock, or damage to the equipment,disconnect the power cord to remove power from the server. Pressing the Power On/Standby buttondoes not shut off system power completely. Portions of the power supply and some internal circuitryremain active until AC power is removed.
WARNING: To reduce the risk of personal injury from hot surfaces, allow the drives and the internalsystem components to cool before touching them.
CAUTION: Protect the server from power fluctuations and temporary interruptions with a regulatingUPS. This device protects the hardware from damage caused by power surges and voltage spikesand keeps the server in operation during a power failure.
CAUTION: To prevent improper cooling and thermal damage, do not operate the server with themedia bay blank, chassis cover, or the front bezel removed.
CAUTION: To prevent damage to electrical components, properly ground the server beforebeginning any installation procedure. Improper grounding can cause electrostatic discharge.
20 Setup

CAUTION: To avoid data loss, Hewlett Packard Enterprise recommends that you back up all serverdata before installing or removing a hardware option, or performing a server maintenance ortroubleshooting procedure.
Electrostatic dischargeBe aware of the precautions you must follow when setting up the system or handling components. Adischarge of static electricity from a finger or other conductor may damage system boards or other static-sensitive devices. This type of damage may reduce the life expectancy of the system or component.
To prevent electrostatic damage:
• Avoid hand contact by transporting and storing products in static-safe containers.
• Keep electrostatic-sensitive parts in their containers until they arrive at static-free workstations.
• Place parts on a grounded surface before removing them from their containers.
• Avoid touching pins, leads, or circuitry.
• Always be properly grounded when touching a static-sensitive component or assembly. Use one ormore of the following methods when handling or installing electrostatic-sensitive parts:◦ Use a wrist strap connected by a ground cord to a grounded workstation or computer chassis. Wrist
straps are flexible straps with a minimum of 1 megohm ±10 percent resistance in the ground cords.To provide proper ground, wear the strap snug against the skin.
◦ Use heel straps, toe straps, or boot straps at standing workstations. Wear the straps on both feetwhen standing on conductive floors or dissipating floor mats.
◦ Use conductive field service tools.
◦ Use a portable field service kit with a folding static-dissipating work mat.
If you do not have any of the suggested equipment for proper grounding, have an authorized resellerinstall the part.
For more information on static electricity or assistance with product installation, contact an authorizedreseller.
Setting up RAID using the Marvell BIOS UtilityProcedure
1. Reboot the server.
2. Access the MBU.
3. In the Topology pane, select HBA 0: Marvell 0 and press the Enter key.
The Configuration Wizard popup appears.
Setup 21

4. Press the Enter key.
5. Use the arrow keys to scroll through the list of free physical drives.
6. To select/deselect the physical drive to use to create the drive array, press the spacebar.
An asterisk (*) appears when a drive is selected.
7. After selecting the physical drives, press the Enter key.
8. Select the preferred RAID level and press the Enter key.
9. Select the stripe size for the drive array and press the Enter key.
10. A default name is assigned to the new drive array. To rename the drive array:
22 Setup

a. Select the Name field.
b. Enter a new name.
c. Press the Enter key.
11. Select Next.
12. Press the Enter key.
A dialog box appears to confirm the drive array creation.
13. Press Y to create the drive array.
The new drive array appears in the Topology pane.
14. Press F10 to save the RAID configuration.
15. If RAID was set up prior to the OS installation, install the OS now.
Setting up RAID using the HPE Rapid Setup SoftwareThis server only supports the HPE RSS automatic RAID function; manual RAID configuration is notsupported.
When the server boots from the USB drive, HPE RSS prompts you to select your RAID setup.
Prerequisites
• Make sure that HPE Rapid Setup Software USB drive is plugged into the server USB port.
• Make sure that the server drives are of the same size and type.
Procedure
1. Press the F11 key when prompted during system boot.
2. Select the USB drive corresponding to the RSS USB drive from the boot menu.
The server launches the HPE Rapid Setup Software.
3. Read and accept the EULA to continue.
The software scans the server for RAID information and hardware.
4. To configure automatic RAID, click Continue.
5. If RAID was set up prior to the OS installation, install the OS now.
Installing an operating systemTo install an operating system on the server, use one of the following methods:
• If the HPE Rapid Setup Software USB drive is shipped with the server, you can use this software toinstall the OS. The RSS main menu will display the available OS install images for the server.
• Install an OS directly from the OS installation media.
This installation media can either be an optical CD/DVD or a USB drive. If you are using an OSinstallation CD/DVD and the server does not have an internal optical drive installed, an external USBoptical drive is required.
Setup 23

Install an OS using the HPE Rapid Setup SoftwareUse the HPE Rapid Setup Software to install the supported versions of Windows, ClearOS, ClearVM, andVMware. HPE Rapid Setup Software does not support installing a Linux operating system.
Prerequisites
• Make sure the HPE Rapid Setup Software USB drive is plugged into the server USB port.
• If you are installing a supported Windows operating system, plug the OS installation media into theserver or make sure that the files are available on a network drive.
ClearOS and ClearVM are both included in the HPE Rapid Setup Software USB drive, you do notneed another media source.
Procedure
1. On the HPE Rapid Setup Software main menu, select the operating system that you want to install.
2. Select the location where the operating system files are saved.
3. Navigate to the operating system installation files.
4. Follow the onscreen prompts.
Install an OS from a bootable installation media
Procedure
1. On the Aptio Setup Utility screen, select the Boot menu.
2. Under Boot Option Priorities, verify that Boot Option #1 is set to the OS installation media device.
If it is not set, select Boot Option #1, press the Enter key, and then change the setting.
3. To confirm the change and exit the utility, press the F4 key.
The server automatically reboots to the selected device.
4. Follow the OS installation wizard instructions.
24 Setup

OperationsThis chapter describes the hardware operations carried out prior to and after installing or removing ahardware option, or performing a server maintenance or troubleshooting procedure.
Before performing these hardware operations, review and observe the server warnings and cautions.
Power up the serverPress the Power On/Standby button.
The server exits standby mode and applies full power to the system. The system power LED changes togreen.
Power down the serverPrerequisites
Before powering down the server for any upgrade or maintenance procedures, perform a backup ofcritical server data and programs.
Procedure
• Press and release the Power On/Standby button.
This method initiates a controlled shutdown of applications and the OS before the server entersstandby mode.
• Press and hold the Power On/Standby button for more than 4 seconds to force the server to enterstandby mode.
This method forces the server to enter standby mode without properly exiting applications and the OS.If an application stops responding, you can use this method to force a shutdown.
The system power LED changes to red indicating that the server is in standby mode. Auxiliary poweris still present in the system in this mode.
Prepare the server for hardware installation or removalProcedure
1. Power down the server on page 25.
2. Disconnect the power cord from the AC source, and then from the server.
3. Disconnect all peripheral cables from the server.
4. If installed, unlock and remove the security padlock and/or the Kensington security lock.
For more information, see the lock documentation.
Prepare the server for operationProcedure
1. If removed, attach the security padlock and/or the Kensington security lock.
Operations 25

For more information, see the lock documentation.
2. Connect all peripheral cables to the server.
3. Connect the power cord to the server power jack, and then to the AC source.
4. Secure the power cord and rear panel cables based on the standard cable management practices.
5. Power up the server on page 25.
Remove the front bezelTo access the drive bays, remove the front bezel.
Removing a locked front bezel
Prerequisites
1. Power down the server on page 25.
2. Disconnect the power cord from the AC source, and then from the server.
3. Disconnect all peripheral cables from the server.
4. Remove the chassis cover on page 29.
Procedure
1. To unlock the front bezel from the chassis, slide the release tab upward.
2. Open the front bezel.
The front bezel is a removable part. Opening the bezel will loosen it from the front panel.
3. To completely detach the bezel from the front panel, pull the bezel hinges from the chassis.
Retain the bezel for later use.
26 Operations

Removing an unlocked front bezel
Prerequisites
1. Power down the server on page 25.
2. Disconnect the power cord from the AC source, and then from the server.
3. Disconnect all peripheral cables from the server.
Procedure
1. Open the front bezel.
The front bezel is a removable part. Opening the bezel will loosen it from the front panel.
2. To completely detach the bezel from the front panel, pull the bezel hinges from the chassis.
Retain the bezel for later use.
Operations 27

Install the front bezelTo cover the drive bays, install the front bezel.
Procedure
1. Attach the bezel to the front panel, and then close it.
2. If you prefer to secure the bezel to the chassis, do the following:
a. If installed, remove the chassis cover.
b. Slide the release tab downwards to lock the bezel to the chassis.
28 Operations

c. Install the chassis cover on page 30.
Remove the chassis coverTo access the front bezel lock and the internal components, remove the chassis cover.
Procedure
1. If installed, unlock and remove the security padlock and/or the Kensington security lock.
For more information, see the lock documentation.
2. Remove the chassis cover thumbscrews.
If the thumbscrews are too tight, use a T-15 screwdriver to remove it.
3. Slide the chassis cover toward the rear panel, and then lift it from the server.
Operations 29

Install the chassis coverTo prevent access to the front bezel lock and the internal components, install the chassis cover.
Install the chassis cover
Prerequisites
1. Verify that all internal cables are properly connected and are secured in their respective cable ties.
2. Verify that the drive cables are not blocking the fan blades.
Procedure
1. Insert the tabs on the bottom left and right sides of the chassis cover into the corresponding slots onthe chassis.
2. Slide the chassis cover towards the front panel.
3. Install the chassis thumbscrews.
4. If removed, install the security padlock and/or the Kensington security lock.
For more information, see the lock documentation.
Install the system board assemblyTo secure the system board inside the chassis, install the system board assembly.
Install the system board assembly
Prerequisites
Before you perform this procedure, make sure that you have a T-15 Torx screwdriver available.
30 Operations

Procedure
1. Slide the system board assembly into the chassis.
2. Press against the system board assembly until it clicks into place.
3. Install the system board assembly screw.
4. Connect the following system cables:
• Power supply cable
• Optical drive or SSD SATA cable (optional)
• LFF/SFF drive SATA cable – This cable can either be connected to the system board or to aninstalled Smart Array storage controller board.
• Fan cable
Operations 31

5. If removed, install the internal USB device.
Remove the system board assemblyTo install or remove hardware components on the system board or to access the CMOS header, removethe system board assembly.
Remove the system board assembly
Prerequisites
Before you perform this procedure, make sure that you have a T-15 Torx screwdriver available.
Procedure
1. If installed, remove the internal USB device.
2. To serve as a reference for system cable connections when the system board assembly is installedback into the server, take a picture of the current system board cable connections.
3. Disconnect the following system cables:
• Power supply cable
• Optical drive or SSD SATA cable (optional)
• LFF/SFF drive SATA cable – This cable can either be connected to the system board or to aninstalled Smart Array storage controller board
• Fan cable
32 Operations

4. Remove the system board assembly screw.
5. Place a finger in the notch on both sides of the system board assembly, and then pull out theassembly.
Operations 33

Hardware options installationThis chapter provides detailed instructions on how to install hardware options.
For more information on supported options, see the product QuickSpecs on the HPE ProLiantMicroServer Gen10 website at:
http://www.hpe.com/servers/microserver
To view the warranty for your server and supported options, see Warranty information on page 81.
IntroductionInstall any hardware options before initializing the server. For options installation information, see theoption documentation. For server-specific information, use the procedures in this section.
If multiple options are being installed, read the installation instructions for all the hardware options toidentify similar steps and streamline the installation process.
WARNING: To reduce the risk of personal injury from hot surfaces, allow the drives and the internalsystem components to cool before touching them.
CAUTION: To prevent damage to electrical components, properly ground the server beforebeginning any installation procedure. Improper grounding can cause electrostatic discharge.
Drive options
Drive support information• This server has four drive bays that support:
◦ LFF non-hot-plug drives. The maximum LFF drive capacity is 16 TB (4 x 4 TB).
◦ SFF non-hot-plug drives. This drive configuration requires the SFF-to-LFF drive converter option.
These drives are not designed to be installed or removed from the server while the system is stillpowered on. Power off the server before installing or removing a drive.
• The embedded Marvell 88SE9230 PCIe to SATA 6Gb/s Controller supports SATA drives only. RAID 0,1, and 10 levels are supported.
To configure drives connected to the onboard LFF/SFF drive SATA port, use the Marvell BIOS Utilityon page 69 or the Marvell Storage Utility on page 70.
• For SAS drive and advanced RAID support, install an HPE Smart Array Gen10 type-p SRcontroller option.
To configure drives connected to the Smart Array controller option, use the HPE Smart StorageAdministrator on page 71.
Drive installation guidelines
• Populate drive bays based on the drive numbering sequence. Start from the drive bay with thelowest device number.
• All drives grouped into the same drive array must meet the following criteria:
34 Hardware options installation

◦ They must be either all hard drives or all solid-state drives.
◦ Drives should be the same capacity to provide the greatest storage space efficiency when drivesare grouped together into the same drive array.
• The system automatically sets all device numbers.
Installing an LFF driveTo add internal data storage to the server, install one or more LFF drives in the drive bays.
Procedure
1. Power down the server on page 25.
2. Disconnect the power cord from the AC source, and then from the server.
3. Disconnect all peripheral cables from the server.
4. Remove the front bezel on page 26.
5. Install the LFF drive on page 35.
6. Install the front bezel on page 28.
7. Connect all peripheral cables to the server.
8. Connect the power cord to the server power jack, and then to the AC source.
9. Power up the server on page 25.
10. Determine the status of the server drives from the drive LED definitions.
11. To configure drive arrays, do one of the following:
• If the drives are connected to the onboard LFF/SFF drive SATA port, use the Marvell StorageUtility on page 70 or the Marvell BIOS Utility on page 69.
• If the drives are connected to a Smart Array storage controller board, use the HPE SmartStorage Administrator on page 71.
Install the LFF driveThe LFF drives supported in this server do not require a drive caddy or a drive carrier to install. You onlyhave to use the drive mounting screws on the chassis.
PrerequisitesBefore you perform this procedure, make sure that you have the following items available:
• T-15 Torx screwdriver
• LFF drive option
Procedure
1. Remove four drive screws from the front panel.
Hardware options installation 35

2. Install the screws in the drive.
3. Slide the drive into the drive bay until it clicks into place.
Installing an SFF driveTo install SFF drives in the drive bays, install the SFF drive converter option. In general, SFF drives givegreater power and space savings. SFF drives can require as little as half the power and generatesignificantly less heat than LFF drives.
36 Hardware options installation

Procedure
1. Power down the server on page 25.
2. Disconnect the power cord from the AC source, and then from the server.
3. Disconnect all peripheral cables from the server.
4. Remove the front bezel on page 26.
5. Install the SFF drive on page 37.
6. Install the front bezel on page 28.
7. Connect all peripheral cables to the server.
8. Connect the power cord to the server power jack, and then to the AC source.
9. Power up the server on page 25.
10. Determine the status of the server drives from the drive LED definitions.
11. To configure drive arrays, do one of the following:
• If the drives are connected to the onboard LFF/SFF drive SATA port, use the Marvell StorageUtility on page 70 or the Marvell BIOS Utility on page 69.
• If the drives are connected to a Smart Array storage controller board, use the HPE SmartStorage Administrator on page 71.
Install the SFF drive
PrerequisitesBefore you perform this procedure, make sure that you have the following items available:
• T-10 Torx screwdriver
• T-15 Torx screwdriver
• SFF drive converter option kit. This kit includes:
◦ Drive converter tray
◦ T-10 screws (4)
• SFF drive option
Procedure
1. Install the SFF drive in the drive converter tray.
Hardware options installation 37

2. Follow the callout sequence in the following illustration to install the screws included in the converterkit on the bottom side of the converter tray.
3. Remove three drive screws from the front panel.
38 Hardware options installation

4. Install the three screws removed from the front panel on the left and right sides of the converter tray.
5. Slide the drive into the drive bay until it clicks into place.
Hardware options installation 39

Media bay optionsUse the media bay to install one of these options:
• 7-mm slim-type SATA SSD
• 9.5 mm slim-type SATA optical drive
Installing an SSDThe media bay supports a 7-mm slim-type SATA solid-state drive option. SSDs have no moving parts.Information is stored in microchips. Traditional hard disk drives use a mechanical arm with a read/writehead to move around and read information from the right location on a rotating storage platters. This lackof rotating media in SSDs:
• Greatly reduces the SSD’s power consumption
• Enable SSDs to tolerate significantly higher operating shock and vibration levels
SSDs are suitable for server workloads with highly random data under a variety of write-workloadapplications.
Procedure
1. Power down the server on page 25.
2. Disconnect the power cord from the AC source, and then from the server.
3. Disconnect all peripheral cables from the server.
4. Remove the chassis cover on page 29.
5. Install the SSD on page 41.
6. Install the chassis cover on page 30.
7. Connect all peripheral cables to the server.
40 Hardware options installation

8. Connect the power cord to the server power jack, and then to the AC source.
9. Power up the server on page 25.
Install the SSD
PrerequisitesBefore you perform this procedure, make sure that you have the following items available:
• T-10 Torx screwdriver
• T-15 Torx screwdriver
• SSD enablement option kit. This kit includes:
◦ SSD tray
◦ SSD power cable
◦ SSD SATA cable
◦ T-10 screws (4, for securing the SSD)
◦ T-15 Torx screw (1, for securing the SSD tray)
• SSD option
Procedure
1. Place the SSD in the SSD tray, and then install the SSD screws.
2. Install the SSD assembly in the media bay, and then secure it with the screw.
Hardware options installation 41

3. Connect the SSD power cable:
a. Open the cable ties.
b. Connect the power cable to the SSD, and then to the power supply cable labeled P3.
42 Hardware options installation

4. Connect the SSD SATA cable:
a. Connect the SATA cable to the SSD.
b. Route the SATA cable through the left side chassis opening down to the system board.
c. Connect the SATA cable to the SATA port.
5. Bundle the extra length of the SSD power and SATA cables, and then secure them in the cable ties.
Hardware options installation 43

Installing an optical driveThe media bay supports a 9.5 mm slim-type SATA optical drive option. This option allows you to retrieveor store data on optical discs like CDs and DVDs.
Procedure
1. Power down the server on page 25.
2. Disconnect the power cord from the AC source, and then from the server.
3. Disconnect all peripheral cables from the server.
4. Remove the chassis cover on page 29.
5. Remove the front bezel on page 26.
6. Install an optical drive on page 44.
7. Install the front bezel on page 28.
8. Install the chassis cover on page 30.
9. Connect all peripheral cables to the server.
10. Connect the power cord to the server power jack, and then to the AC source.
11. Power up the server on page 25.
Install an optical drive
PrerequisitesBefore you perform this procedure, make sure that you have the following items available:
• T-15 Torx screwdriver
• Phillips No. 2 screwdriver
• Optical drive option kit. This kit includes:
44 Hardware options installation

◦ Optical drive
◦ Optical drive bracket
◦ Phillips No. 2 screws (2, for securing the optical drive bracket)
◦ T-15 screw (1, for securing the optical drive)
Procedure
1. Facing the server, press and hold the release latches on both sides of the optical drive blank, and thenpush the blank out of the media bay.
Retain the blank for future use.
2. Attach the bracket to the optical drive.
3. Slide the optical drive into the media bay.
4. Install the optical drive screw.
Hardware options installation 45

5. Connect the optical drive SATA Y-cable:
a. Connect the common end of the cable to the optical drive.
b. Open the cable tie.
46 Hardware options installation

c. Connect the power end of the SATA cable to the power supply cable labeled P3.
d. Route the data end of the SATA Y-cable through the left side chassis opening down to the systemboard.
e. Connect the data end of the cable to the SATA port.
Hardware options installation 47

f. Bundle the extra length of the SATA Y-cable and the power supply P3 cable, and then secure themin the cable tie.
Memory supportThe server has two DIMM slots supporting standard PC4-2400T UDIMM for a maximum memory capacityof 32 GB.
Maximum memory speed is determined by the processor:
• AMD Opteron X3216 supports memory speed of up to 2400 MT/s.
• AMD Opteron X3418 and AMD Opteron X3421 support memory speed of up to 1600 MT/s.
DIMM population informationFor specific DIMM population information, use the HPE Server Memory Configurator tool (https://www.hpe.com/servers/servermemoryconfigurator).
48 Hardware options installation

DIMM ranksTo understand and configure memory protection modes properly, an understanding of DIMM rank ishelpful. Some DIMM configuration requirements are based on these classifications.
A single-rank DIMM has one set of memory chips that is accessed while writing to or reading from thememory. A dual-rank DIMM is similar to having two single-rank DIMMs on the same module, with onlyone rank accessible at a time. A quad-rank DIMM is, effectively, two dual-rank DIMMs on the samemodule. Only one rank is accessible at a time. The server memory control subsystem selects the properrank within the DIMM when writing to or reading from the DIMM.
Dual- and quad-rank DIMMs provide the greatest capacity with the existing memory technology. Forexample, if current DRAM technology supports 8 GB single-rank DIMMs, a dual-rank DIMM would be 16GB, and a quad-rank DIMM would be 32 GB, and an octal-rank LRDIMM would be 64 GB.
LRDIMMs are labeled as quad- and octal-rank DIMMs. There are four and eight ranks of DRAM on theDIMM, but the LRDIMM buffer creates an abstraction that allows the DIMM to appear as a logical dual-rank DIMM to the system. This is called Rank Multiplication. The LRDIMM buffer also isolates theelectrical loading of the DRAM from the system to allow for faster operation. These two changes allow thesystem to support up to three LRDIMMs per memory channel, providing for greater memory capacity andhigher memory operating speed compared to quad-rank RDIMMs.
DIMM handling guidelinesWhen handling a DIMM, observe the following guidelines:
• Avoid electrostatic discharge.
• Always hold DIMMs by the side edges only.
• Avoid touching the connectors on the bottom of the DIMM.
• Never wrap your fingers around a DIMM.
• Avoid touching the components on the sides of the DIMM.
• Never bend or flex the DIMM.
CAUTION: Failure to properly handle DIMMs can cause damage to the components on the DIMM,as well as the system board connector.
DIMM installation guidelinesWhen installing a DIMM, observe the following guidelines:
• Before seating the DIMM, open the DIMM slot and align the DIMM with the slot.
• To align and seat the DIMM, use two fingers to hold the DIMM along the side edges.
• To seat the DIMM, use two fingers to apply gentle pressure along the top of the DIMM.
For more information, see the Hewlett Packard Enterprise website.
Installing a DIMMThe server uses memory to perform almost all of its operations. Upgrading the server memory capacityleads to faster boot-up, processing period, and timely responses to promote optimum systemperformance.
Hardware options installation 49

Procedure
1. Power down the server on page 25.
2. Disconnect the power cord from the AC source, and then from the server.
3. Disconnect all peripheral cables from the server.
4. Remove the chassis cover on page 29.
5. Install the DIMM on page 50.
6. Install the chassis cover on page 30.
7. Connect all peripheral cables to the server.
8. Connect the power cord to the server power jack, and then to the AC source.
9. Power up the server on page 25.
10. To configure the memory, use the Aptio Setup Utility on page 65. Select Chipset > SouthBridge > Memory Configuration.
Install the DIMM
Procedure
1. Open the DIMM slot latches.
2. Align the notch on the bottom edge of the DIMM with the keyed surface of the DIMM slot, and thenfully press the DIMM into the slot until the latches snap back into place.
The DIMM slots are structured to ensure proper installation. If you try to insert a DIMM but it does notfit easily into the slot, you might have positioned it incorrectly. Reverse the orientation of the DIMM andinsert it again.
Storage controller optionsThe server supports the following storage controllers:
• The embedded Marvell 88SE9230 PCIe to SATA 6Gb/s Controller supports SATA drives connected tothe onboard LFF/SFF drive SATA port. RAID 0, 1, and 10 levels are supported.
50 Hardware options installation

To configure drives connected to the onboard LFF/SFF drive SATA port, use the Marvell BIOS Utilityon page 69 or the Marvell Storage Utility on page 70.
• The server supports HPE Smart Array Gen10 type-p SR controller options. Use this option for SAS/SATA drive and advanced RAID support.
To configure drives connected to a Smart Array controller option, use the HPE Smart StorageAdministrator on page 71.
Installing a Smart Array storage controller
Prerequisites
Before you perform this procedure, perform the following steps:
1. Back up data on the system.
2. Close all applications.
3. Update the server firmware if it is not the latest version.
4. Do one of the following:
• If the new Smart Array is the new boot device, install the device drivers.
• If the new Smart Array is not the new boot device, go to the next step.
5. Ensure that users are logged off and that all tasks are completed on the server.
CAUTION: In systems that use external data storage, be sure that the server is the first unit to bepowered down and the last to be powered back up. Taking this precaution ensures that the systemdoes not erroneously mark the drives as failed when the server is powered up.
Procedure
1. Power down the server on page 25.
2. Disconnect the power cord from the AC source, and then from the server.
3. Disconnect all peripheral cables from the server.
4. Remove the chassis cover on page 29.
5. Remove the system board assembly on page 32.
6. If the storage controller is shipped with an air baffle attached, remove this baffle from the board.
7. If the storage controller is shipped with a full-height bracket attached, replace it with a low-profileone.
8. Install the storage controller.
9. Install the system board assembly on page 30
10. Connect all necessary internal cabling to the storage controller.
For more information on these cabling requirements, see the documentation that ships with theoption.
11. Install the chassis cover on page 30.
12. Connect all necessary external cabling to the storage controller.
Hardware options installation 51

For more information on these cabling requirements, see the documentation that ships with theoption.
13. Connect all peripheral cables to the server.
14. Connect the power cord to the server power jack, and then to the AC source.
15. Power up the server on page 25.
16. Update the drive firmware if it is not the latest version.
17. Use the HPE Smart Storage Administrator to create arrays and logical drives.
For more information, see the HPE Smart Array SR Gen10 Configuration Guide on the HewlettPackard Enterprise website:
http://www.hpe.com/info/smartstorage-docs
The installation is complete.
Expansion board optionsThe server has two low-profile, open-ended PCIe3 expansion slots. Use these slots to install additionalhardware capabilities such as:
• A storage controller board to enable advanced drive features.
• A network adapter with advanced Ethernet connectivity features.
Installing an expansion board
Procedure
1. Power down the server on page 25.
2. Disconnect the power cord from the AC source, and then from the server.
3. Disconnect all peripheral cables from the server.
4. Remove the chassis cover on page 29.
5. Remove the system board assembly on page 32.
6. If the expansion board is shipped with an air baffle attached, remove this baffle from the board.
7. If the expansion board is shipped with a full-height bracket attached, replace it with a low-profileone.
8. Install the expansion board.
9. Install the system board assembly on page 30
10. Connect all necessary internal cabling to the expansion board.
For more information on these cabling requirements, see the documentation that ships with theoption.
11. Install the chassis cover on page 30.
12. Connect all necessary external cabling to the expansion board.
For more information on these cabling requirements, see the documentation that ships with theoption.
52 Hardware options installation

13. Connect all peripheral cables to the server.
14. Connect the power cord to the server power jack, and then to the AC source.
15. Power up the server on page 25.
Remove the air baffle from the expansion board
Procedure
Remove the air baffle from the expansion board.
The number and location of the latches that secure the baffle to the board will vary depending on theexpansion board. The illustration below is an example image only. See the expansion boarddocumentation for model-specific information.
Install a low-profile bracket on the expansion boardThe number and location of the bracket screws will vary depending on the expansion board. Theillustrations below are example images only. See the expansion board documentation for model-specificinformation.
Procedure
1. Remove the full-height bracket from the expansion board.
Hardware options installation 53

2. Install the low-profile bracket on the expansion board.
Install the expansion board
Prerequisites
Before you perform this procedure, make sure that you have T-15 Torx screwdriver available.
Procedure
1. Identify the expansion slot compatible with the expansion board, and then remove the blank oppositethat slot.
Retain the blank for future use.
54 Hardware options installation

2. Verify that any switches or jumpers on the expansion board are set properly.
For more information, see the expansion board documentation.
3. Install the expansion board. Verify that the board is firmly seated in the slot.
Internal USB device optionsThe server has an internal USB 2.0 port that you can use to install internal USB flash media devices for:
• booting up from flash solutions
• data backup/redundancy
Hardware options installation 55

Install an internal USB device
Procedure
1. Power down the server on page 25.
2. Disconnect the power cord from the AC source, and then from the server.
3. Disconnect all peripheral cables from the server.
4. Remove the chassis cover on page 29.
5. Plug in the USB device into the internal USB port.
6. Install the chassis cover on page 30.
7. Connect all peripheral cables to the server.
8. Connect the power cord to the server power jack, and then to the AC source.
9. Power up the server on page 25.
For more information on any required setup or configuration procedure, see the USB devicedocumentation.
External HPE RDX Backup System optionTo install a simple, inexpensive, and reliable way to securely store your data backups, install an externalHPE RDX Backup System. The backup system is a removable, ruggedized, hard disk drive system.
The backup system consists of two components:
• RDX cartridge
• RDX docking station
Hewlett Packard Enterprise recommends that no more than one HPE RDX Removable Disk BackupSystem be connected to a system at a time.
For more information on installing and configuring the external HPE RDX Removable Disk BackupSystem, see the Storage section of the Hewlett Packard Enterprise Information Library:
56 Hardware options installation

http://www.hpe.com/info/storage/docs
HP Trusted Platform ModuleThe TPM is a hardware-based system security feature that can securely store information, such aspasswords and encryption keys, which can be used to authenticate the platform.
The TPM works with Microsoft Windows BitLocker which is a data protection feature available in MicrosoftWindows Server 2008 R2 SP1 and later operating systems. BitLocker helps protect user data and helpsensure that a server running Windows Server has not been tampered with while the system was offline.
This server supports TPM 2.0. To prevent possible damage to the TPM or to the system board, the TPMcannot be removed from the board once it has been installed.
Trusted Platform Module (TPM) — China Import RestrictionsHPE Special Reminder: Before enabling TPM functionality on this system, you must ensure that yourintended use of TPM complies with relevant local laws, regulations and policies, and approvals orlicenses must be obtained if applicable.
For any compliance issues arising from your operation/usage of the TPM which violates the abovementioned requirement, you shall bear all the liabilities wholly and solely. HPE will not be responsible forany related liabilities.
HP Trusted Platform Module guidelines
CAUTION: Always observe the guidelines in this document. Failure to follow these guidelines cancause hardware damage or halt data access.
When installing or replacing a TPM, observe the following guidelines:
• Do not remove an installed TPM. Once installed, the TPM becomes a permanent part of the systemboard.
• When installing or replacing hardware, Hewlett Packard Enterprise service providers cannot enablethe TPM or the encryption technology. For security reasons, only the customer can enable thesefeatures.
• When returning a system board for service replacement, do not remove the TPM from the systemboard. When requested, HPE Service provides a TPM with the spare system board.
• Any attempt to remove an installed TPM from the system board breaks or disfigures the TPM securityrivet. Upon locating a broken or disfigured rivet on an installed TPM, administrators should considerthe system compromised and take appropriate measures to ensure the integrity of the system data.
Hardware options installation 57

• When using BitLocker, always retain the recovery key/password. The recovery key/password isrequired to enter Recovery Mode after BitLocker detects a possible compromise of system integrity.
• HPE is not liable for blocked data access caused by improper TPM use. For operating instructions,see the encryption technology feature documentation provided by the operating system.
Installing the Trusted Platform Module overview
Procedure
1. Installing the Trusted Platform Module board on page 58.
2. Retain the recovery key/password.
3. Enabling the Trusted Platform Module on page 60.
Installing the Trusted Platform Module board
Procedure
1. Power down the server on page 25.
2. Disconnect the power cord from the AC source, and then from the server
3. Disconnect all peripheral cables from the server.
4. Remove the chassis cover on page 29.
5. Remove the system board assembly on page 32.
6. Install the Trusted Platform Module board on page 58.
7. Install the system board assembly on page 30.
8. Install the chassis cover on page 30.
9. Connect all peripheral cables to the server.
10. Connect the power cord to the server power jack, and then to the AC source.
11. Power up the server on page 25.
Install the Trusted Platform Module board
Procedure
1. Locate the TPM connector on the system board.
2. Install the TPM board.
58 Hardware options installation

3. Install the TPM security rivet by pressing the rivet firmly into the system board.
Retaining the recovery key/passwordThe recovery key/password is generated during BitLocker setup, and can be saved and printed afterBitLocker is enabled. When using BitLocker, always retain the recovery key/password. The recovery key/password is required to enter Recovery Mode after BitLocker detects a possible compromise of systemintegrity.
To help ensure maximum security, observe the guidelines listed in the following procedure list whenretaining the recovery key/password.
Procedure
• Always store the recovery key/password in multiple locations.
• Always store copies of the recovery key/password away from the server.
• Do not save the recovery key/password on the encrypted hard drive.
Hardware options installation 59

Enabling the Trusted Platform Module
Procedure
1. To access the Aptio Setup Utility, on the enter setup prompt, press the F2 or Del key.
2. Select Advanced > Trusted Computing, and then press the Enter key.
3. Verify that the TPM device name is displayed.
4. To exit the utility, press the Esc key.
The server reboots without user input. During this system reboot, the TPM is enabled.
5. Enable TPM functionality in the OS, such as Microsoft Windows BitLocker or measured boot.
CAUTION: When a TPM is installed and enabled on the server, data access is locked if you failto follow the proper procedures for updating the system or option firmware, replacing the systemboard, replacing a hard drive, or modifying OS application TPM settings.
For more information on adjusting TPM usage in BitLocker, see the Microsoft website:
http://technet.microsoft.com/en-us/library/cc732774.aspx
60 Hardware options installation

CablingCabling overview
This section provides guidelines that help you make informed decisions about cabling the server andhardware options to optimize performance.
CAUTION: When routing cables, always be sure that the cables are not in a position where theycan be pinched or crimped.
Four-bay non-hot-plug drive cablingThe four-bay non-hot-plug drive cable assembly consists of the drive power and SATA cables attached toa bracket. If either the drive power or SATA cable becomes defective, the entire cable assembly will needto be replaced.
• LFF/SFF drive SATA cable connected to the system board
Item Description
1 P2 power supply cable
2 LFF/SFF drive power cable
3 LFF/SFF drive SATA cable
• LFF/SFF drive SATA cable connected to a Smart Array storage controller board
Cabling 61

Item Description
1 P2 power supply cable
2 LFF/SFF drive power cable
3 LFF/SFF drive SATA cable
SSD cabling
Item Description
1 SSD power cable
2 P3 power supply cable
3 SSD SATA cable
62 Cabling

Optical drive cabling
Item Description
1 Optical drive power cable
2 Optical drive SATA cable
3 P3 power supply cable
Fan cabling
Cabling 63

Power supply cabling
Item PSU cable marker Description
1 P1 System board power cable
2 P2 LFF/SFF drive power cable
3 P3 Optical drive/SSD power cable
64 Cabling

Software and configuration utilitiesServer mode
Software or configuration utility Server mode
Aptio Setup Utility Offline
HPE Smart Storage Administrator Online and offline
Marvell Storage Utility Online
Marvell BIOS Utility Offline
Product QuickSpecsFor more information about product features, specifications, options, configurations, and compatibility, seethe product QuickSpecs on the HPE ProLiant MicroServer Gen10 website:
http://www.hpe.com/servers/microserver
Aptio Setup UtilityThe Aptio Setup Utility is embedded in the system ROM. This utility enables you to perform a wide rangeof configuration activities, including the following:
• Configuring system devices and installed options
• Enabling and disabling system features
• Displaying system information
• Selecting the primary boot controller
• Configuring memory options
Using the Aptio Setup UtilityTo use the Aptio Setup Utility, use the following keys:
Key Action
F2 or Del (during POST) Access the Aptio Setup Utility.
Left and right arrows Navigate the menus.
Up and down arrows Navigate menu items.
Enter Select menu items.
F4 Save selections and exit the utility.
F1 Access help for the highlighted configurationoption.
Esc Exit the utility.
Default configuration settings are applied to the server in either of the following scenarios:
Software and configuration utilities 65

• When the system powers up for the first time
• When the system is restored to the default settings
Default configuration settings are sufficient for typical server operations. However, you can modify theconfiguration settings as needed. The system prompts you to access the Aptio Setup Utility every timethe system is powered up.
Boot option controlThis feature enables you:
• To choose the boot mode, select Advanced > Boot Option.
• To set the boot option priority, select Boot > Boot Option Priorities.
• To select the one time boot option, select Save & Exit > Boot Override.
This menu allows you to select the boot device for a specific boot and does not modify the boot orderconfiguration settings.
To select the one time boot option directly during POST, press the F11 key when prompted duringsystem boot, and then select the preferred boot device.
Boot optionUse this option to set the boot mode for the system. The following boot modes are supported:
• UEFI boot mode — The UEFI boot mode is the default boot mode. It configures the server to bootUEFI‑compatible operating systems, and is required to use certain Aptio Setup Utility options.
• Legacy boot mode — This boot mode configures the server to boot traditional operating systems inlegacy BIOS-compatibility mode. Certain situations might require that you operate in legacy bootmode, such as booting custom OS images that were installed using legacy boot mode or createdusing a legacy BIOS system.
Selecting the boot mode
Procedure
1. Reboot the server.
2. To access the Aptio Setup Utility, press the Del or F2 key.
3. Select Advanced > Boot Option > Boot Mode.
4. Select a boot mode setting, and then press the Enter key.
5. To confirm the change and exit the utility, press the F4 key.
Restoring and customizing configuration settingsThe following options are available for restoring or customizing the configuration settings:
• Reset all configuration settings to the factory default settings.
• Restore and use the system default configuration settings.
66 Software and configuration utilities

• Configure default settings as necessary, and then save the configuration as the user defaultconfiguration.
• Restore the user default configuration.
To restore the user default configuration, select Save & Exit > Default Option > Restore UserDefault.
Clearing the BIOS configuration settingsThe server BIOS configuration settings such as the system date and time, boot sequence, and hardwaresettings are stored in the CMOS. These settings are configured in the Aptio Setup Utility.
You might need to clear the CMOS if any of the following conditions occur:
• POST errors or boot issues
• Corrupted BIOS settings
• Incorrect settings made in the Aptio Setup Utility have caused error messages to be unreadable.
• If there is a hardware compatibility issue of a known compatible component.
• If the power-on password is forgotten.
CAUTION: Be careful when clearing or altering the BIOS settings. Changing some settings mightprevent the server from booting up correctly or might result in data loss.
Clearing the CMOS resets the BIOS settings to their factory default state. To clear the CMOS:
• If the Aptio Setup Utility is accessible, use the Restore Defaults option under the Save & Exitmenu.
• If the Aptio Setup Utility is not accessible, use the CMOS header.
After clearing the CMOS, use the Aptio Setup Utility to reconfigure the BIOS settings.
Clearing the BIOS settings by using the Aptio Setup Utility
Procedure
1. Reboot the server.
2. To access the Aptio Setup Utility, on the enter setup prompt, press the F2 or Del key.
3. Select the Save & Exit menu.
4. Under Default Options, select Restore Defaults, and then press the Enter key.
5. Select Yes.
6. To confirm the change and exit the utility, press the F4 key.
Clearing the BIOS settings by using the CMOS headerThe arrow shown in the steps 6 and 7 illustrations points to the front of the server.
Software and configuration utilities 67

Procedure
1. Power down the server on page 25.
2. Disconnect the power cord from the AC source, and then from the server.
3. Disconnect all peripheral cables from the server.
4. Remove the chassis cover on page 29.
5. Remove the system board assembly on page 32.
6. Remove the jumper from its default position on pins 2 and 3, and place them on pins 1 and 2.
7. After five seconds, remove the jumper from pins 1 and 2, and move it back to the default position onpins 2 and 3.
8. Install the system board assembly on page 30.
9. Install the chassis cover on page 30.
10. Connect all peripheral cables to the server.
68 Software and configuration utilities

11. Connect the power cord to the server power jack, and then to the AC source.
12. Power up the server on page 25.
Embedded UEFI ShellThe system BIOS in this server includes an Embedded UEFI Shell in the ROM. The UEFI Shellenvironment provides an API, a command-line prompt, and a set of CLIs that allow scripting, filemanipulation, and system information. These features enhance the capabilities of the Aptio Setup Utility.
For more information, see the UEFI Shell Specification on the UEFI website:
http://www.uefi.org/specifications
Secure Boot configurationSecure Boot is implemented in the BIOS and does not require special hardware. Secure Boot ensuresthat each component launched during the boot process is digitally signed. Secure Boot also ensures thatthe signature is validated against a set of trusted certificates embedded in the UEFI BIOS.
Secure Boot validates the software identity of the following components in the boot process:
• UEFI drivers loaded from PCIe cards
• UEFI drivers loaded from mass storage devices
• Preboot UEFI shell applications
• OS UEFI boot loaders
When Secure Boot is enabled, only firmware components and operating systems with boot loaders thathave an appropriate digital signature can be executed during the boot process. Only operating systemsthat support Secure Boot and have a UEFI boot loader signed with one of the authorized keys can boot.
User can customize the certificates embedded in the UEFI BIOS by adding or removing their owncertificates.
Marvell BIOS UtilityThe Marvell BIOS Utility (MBU) is built into the ROM of the embedded Marvell 88SE9230 PCIe to SATA6Gb/s Controller. This Marvell storage controller supports the hardware RAID 0, 1, and 10 levels. Use theMBU to create and manage RAID virtual disks and arrays using the drives connected to the embeddedstorage controller.
For more information, see the Marvell BIOS Utility User Guide for HPE MicroServer Gen10 in the HewlettPackard Enterprise Support Center website:
http://www.hpe.com/info/microservergen10-docs
Accessing the Marvell BIOS Utility under UEFI boot modeThe UEFI boot mode is the server default boot mode.
Prerequisites
Accessing the MBU using the RAID command in the UEFI Shell prompt requires system BIOS versionA330 or later. If needed, update the system BIOS.
Software and configuration utilities 69

Procedure
1. Reboot the server.
2. To access the One-Time Boot Menu, press the F11 key when prompted.
3. Select UEFI: Built-in EFI Shell, and then press the Enter key.
4. At the Shell prompt, type RAID, and then press the Enter key.
Shell>RAID
Accessing the Marvell BIOS Utility under legacy boot modeThe UEFI boot mode is the server default boot mode. To switch to legacy boot mode, see Selecting theboot mode on page 66.
Procedure
1. Reboot the server.
2. On the POST drive information screen, press Ctrl+M.
Marvell Storage UtilityThe Marvell Storage Utility (MSU) is a configuration and management utility for the embedded Marvell88SE9230 PCIe to SATA 6Gb/s Controller. This Marvell storage controller supports hardware RAID 0, 1,and 10 levels. Use the MSU to create and manage RAID virtual disks and arrays using the drivesconnected to the embedded storage controller.
To enable MSU access through GUI or CLI, install the MSU in the server.
For more information, see the Marvell Storage Utility User Guide for HPE MicroServer Gen10 in theHewlett Packard Enterprise Support Center website:
http://www.hpe.com/info/microservergen10-docs
Installing the Marvell Storage Utility
Prerequisites
Access to some HPESC downloads might require product entitlement. You must have an HPE Passportset up with relevant entitlements.
Procedure
1. Go to the HPE ProLiant MicroServer Gen10 download page:
http://www.hpe.com/downloads/microservergen10
2. Click drivers, software & firmware.
3. Select the server OS from the operating system drop-down menu.
4. Click Utility.
5. Download the Marvell Storage Utility (MSU) for HPE MicroServer Gen10 Serverpackage to the target server.
70 Software and configuration utilities

6. Unzip the package and open the Marvell_MSU folder.
7. Follow the installation procedure described in the instructions.txt file.
HPE Smart Storage AdministratorHPE SSA is the main tool for configuring arrays on HPE Smart Array SR controllers. It exists in threeinterface formats: the HPE SSA GUI, the HPE SSA CLI, and HPE SSA Scripting. All formats providesupport for configuration tasks. Some of the advanced tasks are available in only one format.
The diagnostic features in HPE SSA are also available in the standalone software HPE Smart StorageAdministrator Diagnostics Utility CLI.
During the initial provisioning of the server or compute module, an array is required to be configuredbefore the operating system can be installed. You can configure the array using SSA.
HPE SSA is accessible both offline (either through HPE Intelligent Provisioning or as a standalonebootable ISO image) and online:
• Accessing HPE SSA in the offline environment
IMPORTANT: If you are updating an existing server in an offline environment, obtain the latestversion of HPE SSA through Service Pack for ProLiant before performing configurationprocedures.
Using one of multiple methods, you can run HPE SSA before launching the host operating system. Inoffline mode, users can configure or maintain detected and supported devices, such as optional SmartArray controllers and integrated Smart Array controllers. Some HPE SSA features are only available inthe offline environment, such as setting the boot controller and boot volume.
• Accessing HPE SSA in the online environment
This method requires an administrator to download the HPE SSA executables and install them. Youcan run HPE SSA online after launching the host operating system.
For more information, see HPE Smart Array SR Gen10 Configuration Guide at the Hewlett PackardEnterprise website.
USB supportHewlett Packard Enterprise servers support both USB 2.0 ports and USB 3.0 ports. Both port typessupport installing all types of USB devices (USB 1.0, USB 2.0, and USB 3.0), but might run at lowerspeeds in specific situations:
• USB 3.0 capable devices operate at USB 2.0 speeds when installed in a USB 2.0 port.
• In UEFI boot mode, Hewlett Packard Enterprise provides legacy USB support in the prebootenvironment before the operating system loads for USB 1.0, USB 2.0, and USB 3.0 speeds.
• In legacy boot mode, Hewlett Packard Enterprise provides legacy USB support in the prebootenvironment before the operating system loads for USB 1.0 and USB 2.0 speeds. USB 3.0 ports canbe used with all devices in legacy boot mode but are not available at USB 3.0 speeds in the prebootenvironment. Standard USB support (USB support from within the operating system) is provided bythe OS through the appropriate USB device drivers. Support for USB 3.0 varies by operating system.
The pre-OS behavior of the USB ports is configurable in the Aptio Setup Utility.
Software and configuration utilities 71

Keeping the system currentFirmware
Firmware is a software program that is stored in the system ROM chip on the system board or to anoptional controller. Firmware controls the system when it is first powered on and then passes control tothe operating system.
The firmware on the system board of the server is called the system ROM or the BIOS. The firmware onanother piece of hardware configured in the server is called the option ROM.
Firmware updateUpdate the firmware (also called "flashing the ROM") as part of regular server maintenance. In addition,check for specific firmware updates in between regular updates to help keep the server performingoptimally.
Firmware updates are created for, but are not limited to, the following reasons:
• To provide critical problem fixes that ensure system stability, such as upgrades that might preventserver unresponsiveness and other issues that could put the system at risk.
• To correct product issues, such as ROM or processor functionality.
• To improve system performance or make the system more serviceable.
Server downtime and time spent removing, returning, and ultimately replacing hardware might be avoidedby first updating the firmware during the troubleshooting process. Many product issues that result inhardware replacement are preventable or correctable with a firmware update. Hewlett Packard Enterpriserecommends checking for a firmware update before sending a part back to Hewlett Packard Enterprisefor replacement.
On servers that have add-on options, Hewlett Packard Enterprise recommends checking for firmwareupgrades for each installed option whenever an update to the system ROM or to another option isperformed. This ensures that the entire system is running the latest updates for each component.
Multiple methods exist to update the system ROM:
• EFI tool under Embedded UEFI Shell
• Online Flash components
Product entitlement is required to perform updates.
CAUTION: Any kind of system interruption during the firmware update results in errors that mightcorrupt the BIOS settings. These errors prevent the server from booting up. To prevent these updateerrors, observe the following cautions:
• Attach a UPS to the server to provide backup power to the system when updating the firmware.
• Do not perform a forced shutdown of the server.
• Do not perform a forced closure of the firmware update tool.
User default settings after BIOS updateWhen updating the system BIOS from version A320 (or earlier) to version A330 (or later), the followingsystem BIOS settings will revert to their factory default values:
72 Software and configuration utilities

• System time and date
• Drive configuration
• Boot device sequence
• System passwords
• Security setup
Before performing the BIOS update, manually record the user default values for these listed BIOSsettings so that they can be restored after completing the BIOS update.
Updating the system ROM using the EFI tool from within the Embedded UEFI ShellFor systems configured in UEFI boot mode, use the following procedure to update the firmware.
PrerequisitesAccess to some updates might require product entitlement when accessed through the Hewlett PackardEnterprise Support Center. You must have an HPE Passport set up with relevant entitlements.
Procedure
1. Access the System ROM Flash component for your server from the Hewlett Packard EnterpriseSupport Center website (http://www.hpe.com/support/hpesc) and save the package in a USB key.
2. Copy the file to a USB device.
3. Attach the USB device to the server.
4. To access the One-Time Boot Menu option, when prompted, press the F11 key.
5. Select UEFI: Built-in EFI Shell.
6. To obtain the assigned file system volume for the USB key, enter the map -r command at the UEFIShell prompt.
7. Change to the file system that contains the System ROM Flash Binary file that you downloaded foryour server. Enter one of the fsx file systems available, such as fs0 or fs1, and then press theEnter key.
If no other storage devices are mounted on the system, the USB drive is fs0: on the UEFI Shell.
8. To change from the current directory to the directory that contains the binary file, enter the cdcommand.
9. To flash the system ROM from the downloaded binary file, enter the flashbios.nsh command.
10. Reboot the server.
To ensure that the firmware update takes effect and for hardware stability to be maintained, systemreboot is required.
Online Flash componentsOnline Flash components provide updated system firmware that can be installed directly on supportedoperating systems. To download this component, go to the Hewlett Packard Enterprise Support Centerwebsite (http://www.hpe.com/support/hpesc). Under Select your HPE product, enter the productname or number, and then click Go. To update the firmware, follow the instructions inside the firmwareupdate package. The firmware update takes effect after rebooting the server.
Software and configuration utilities 73

Drivers, firmware, and software updates
IMPORTANT: Always perform a backup before installing or updating device drivers.
• For the latest option ROM and driver updates for Hewlett Packard Enterprise hardware options,download the individual drivers, firmware, and components from the Hewlett Packard EnterpriseSupport Center website (http://www.hpe.com/support/hpesc). Under Select your HPE product,enter the product name or number, and then click Go.
• For the latest system ROM and other systems software components, download the individual drivers,firmware, and components from the server download page on the Hewlett Packard Enterprise website:
http://www.hpe.com/downloads/microservergen10
Operating System Version SupportFor information about specific versions of a supported operating system, refer to the operating systemsupport matrix.
HPE Pointnext PortfolioHPE Pointnext delivers confidence, reduces risk, and helps customers realize agility and stability. HewlettPackard Enterprise helps customers succeed through Hybrid IT by simplifying and enriching the on-premise experience, informed by public cloud qualities and attributes.
Operational Support Services enable you to choose the right service level, length of coverage, andresponse time to fit your business needs. For more information, see the Hewlett Packard Enterprisewebsite:
https://www.hpe.com/us/en/services/operational.html
Utilize the Advisory and Transformation Services in the following areas:
• Private or hybrid cloud computing
• Big data and mobility requirements
• Improving data center infrastructure
• Better use of server, storage, and networking technology
For more information, see the Hewlett Packard Enterprise website:
http://www.hpe.com/services/consulting
Proactive notifications30 to 60 days in advance, Hewlett Packard Enterprise sends notifications to subscribed customers onupcoming:
• Hardware, firmware, and software changes
• Bulletins
• Patches
• Security alerts
You can subscribe to proactive notifications on the Hewlett Packard Enterprise website.
74 Software and configuration utilities

TroubleshootingTroubleshooting resources
Use the following resources for troubleshooting the system:
• For information on resolving common problems, comprehensive courses of action for fault isolationand identification, issue resolution, and software maintenance, see the HPE ProLiant MicroServerGen10 Troubleshooting Guide at:
http://www.hpe.com/info/gen10-troubleshooting
• For information on the latest server download options, issue resolutions, user documentation, andproduct advisories, see the HPE ProLiant MicroServer Gen10 support page at:
http://www.hpe.com/support/microservergen10
Troubleshooting 75

System battery replacementSystem battery information
The server contains an internal lithium manganese dioxide, a vanadium pentoxide, or an alkaline batterythat provides power to the real-time clock. If this battery is not properly handled, a risk of the fire andburns exists. To reduce the risk of personal injury:
• Do not attempt to recharge the battery.
• Do not expose the battery to temperatures higher than 60°C (140°F).
• Do not disassemble, crush, puncture, short external contacts, or dispose the battery in fire or water.
• If the server no longer automatically displays the correct date and time, then replace the battery thatprovides power to the real-time clock. Under normal use, battery life is 5 to 10 years.
Replacing a system batteryProcedure
1. Power down the server on page 25.
2. Disconnect the power cord from the AC source, and then from the server.
3. Disconnect all peripheral cables from the server.
4. Remove the chassis cover on page 29.
5. Remove the system board assembly on page 32.
6. Replace the system battery on page 76.
7. Install the system board assembly on page 30.
8. Install the chassis cover on page 30.
9. Connect all peripheral cables to the server.
10. Connect the power cord to the server power jack, and then to the AC source.
11. Power up the server on page 25.
Replace the system battery
Procedure
1. Locate the battery on the system board.
2. Slightly push the metal tab, and then remove the system battery from its socket.
76 System battery replacement

3. Slightly push the metal lab, and then install the new system battery in the socket.
For more information about battery replacement or proper disposal, contact an authorized reseller or anauthorized service provider.
System battery replacement 77

SpecificationsEnvironmental specifications
Specification Value
Temperature range1 —
Operating2 10°C to 35°C (50°F to 95°F)
Nonoperating -30°C to 60°C (-22°F to 140°F)
Relative humidity (noncondensing) —
Operating 10% to 90%
28°C (82.4°F) maximum web bulb temperature(noncondensing) across the operating temperaturerange of 0°C to 40°C.
Nonoperating 5% to 95%
38.7°C (101.7°F), maximum wet bulb temperature
1 All temperature ratings shown are for sea level. An altitude derating of 1.0°C per 304.8 m (1.8°F per 1000 ft) to 3048m (10,000 ft) is applicable. No direct sunlight allowed. Maximum rate of change is 20°C per hour (36°F per hour). Theupper limit and rate of change might be limited by the type and number of options installed.
2 System performance during standard operation might degrade if there is a fan fault or if the internal servertemperature is above 30°C (86°F).
Server specificationsDimension Value
Height 23.50 cm (9.25 in)
Depth 25.40 cm (10.00 in)
Width 23.00 cm (9.06 in)
Weight (approximate values)
Minimum (one drive and one DIMM installed, no mediadrive or expansion board installed)
6.495 kg (14.32 lb)
Maximum (four drives, two DIMMs, optical drive orSSD, and two expansion boards installed)
9.69 kg (21.36 lb)
Power supply specificationsThe server is configured with a non-hot-plug, nonredundant 200 W power supply.
78 Specifications

200 W power supply specificationsSpecification Value
Input requirements
Rated input voltage 100 V AC to 240 V AC
Rated input frequency 50 Hz to 60 Hz
Rated input current 3.5 A at 100 V AC
Rated input power 244 W at 115 V AC
Efficiency >82% at full load
Power supply output
Rated steady-state power 200 W
Maximum peak power 200 W
Rated output power 200 W
Specifications 79

Safety, warranty, and regulatory informationRegulatory information
To view the regulatory information for your product, view the Safety and Compliance Information forServer, Storage, Power, Networking, and Rack Products, available at the Hewlett Packard EnterpriseSupport Center:
www.hpe.com/support/Safety-Compliance-EnterpriseProducts
Additional regulatory information
Hewlett Packard Enterprise is committed to providing our customers with information about the chemicalsubstances in our products as needed to comply with legal requirements such as REACH (Regulation ECNo 1907/2006 of the European Parliament and the Council). A chemical information report for this productcan be found at:
www.hpe.com/info/reach
For Hewlett Packard Enterprise product environmental and safety information and compliance data,including RoHS and REACH, see:
www.hpe.com/info/ecodata
For Hewlett Packard Enterprise environmental information, including company programs, productrecycling, and energy efficiency, see:
www.hpe.com/info/environment
Local representative informationLocal representative information Russian
Russia:
Belarus:
Kazakhstan:
Local representative information Kazakh
Russia:
80 Safety, warranty, and regulatory information

Belarus:
Kazakhstan:
Turkey RoHS material content declaration
Ukraine RoHS material content declaration
Warranty informationTo view the warranty information for your product, see the links provided below:
HPE ProLiant and IA-32 Servers and Optionswww.hpe.com/support/ProLiantServers-Warranties
HPE Enterprise and Cloudline Serverswww.hpe.com/support/EnterpriseServers-Warranties
HPE Storage Productswww.hpe.com/support/Storage-Warranties
HPE Networking Productswww.hpe.com/support/Networking-Warranties
Safety, warranty, and regulatory information 81

WebsitesGeneral websitesHewlett Packard Enterprise Information Library
www.hpe.com/info/EILSubscription Service/Support Alerts
www.hpe.com/support/e-updates
Single Point of Connectivity Knowledge (SPOCK) Storage compatibility matrixwww.hpe.com/storage/spock
Storage white papers and analyst reportswww.hpe.com/storage/whitepapers
For additional general support websites, see Support and other resources.
Product websitesProduct QuickSpecs
http://www.hpe.com/servers/microserver
HPE ProLiant MicroServer Gen10 support page
http://www.hpe.com/support/microservergen10
HPE ProLiant MicroServer Gen10 documents
http://www.hpe.com/info/microservergen10-docs
82 Websites

Support and other resourcesAccessing Hewlett Packard Enterprise Support
• For live assistance, go to the Contact Hewlett Packard Enterprise Worldwide website:
http://www.hpe.com/assistance
• To access documentation and support services, go to the Hewlett Packard Enterprise Support Centerwebsite:
http://www.hpe.com/support/hpesc
Information to collect
• Technical support registration number (if applicable)
• Product name, model or version, and serial number
• Operating system name and version
• Firmware version
• Error messages
• Product-specific reports and logs
• Add-on products or components
• Third-party products or components
ClearCARE technical supportSupport for ClearOS and ClearVM is not provided by Hewlett Packard Enterprise. Support for ClearOSand ClearVM is purchased and delivered by ClearCenter. You can purchase single support incidents bysubmitting a support ticket to ClearCenter, or you can purchase a Bronze, Silver, Gold, or PlatinumClearCARE subscription. For more information, go to the ClearOS website:
https://www.clearos.com/
Several levels of professional technical support are available to licensed users. For more information, goto the ClearCARE support website:
https://www.clearos.com/products/support/clearcare-overview
Accessing updates• Some software products provide a mechanism for accessing software updates through the product
interface. Review your product documentation to identify the recommended software update method.
• To download product updates:
Hewlett Packard Enterprise Support Centerwww.hpe.com/support/hpesc
Hewlett Packard Enterprise Support Center: Software downloadswww.hpe.com/support/downloads
Support and other resources 83

Software Depotwww.hpe.com/support/softwaredepot
• To subscribe to eNewsletters and alerts:
www.hpe.com/support/e-updates
• To view and update your entitlements, and to link your contracts and warranties with your profile, go tothe Hewlett Packard Enterprise Support Center More Information on Access to Support Materialspage:
www.hpe.com/support/AccessToSupportMaterials
IMPORTANT: Access to some updates might require product entitlement when accessed throughthe Hewlett Packard Enterprise Support Center. You must have an HPE Passport set up withrelevant entitlements.
Customer self repairHewlett Packard Enterprise customer self repair (CSR) programs allow you to repair your product. If aCSR part needs to be replaced, it will be shipped directly to you so that you can install it at yourconvenience. Some parts do not qualify for CSR. Your Hewlett Packard Enterprise authorized serviceprovider will determine whether a repair can be accomplished by CSR.
For more information about CSR, contact your local service provider or go to the CSR website:
http://www.hpe.com/support/selfrepair
Documentation feedbackHewlett Packard Enterprise is committed to providing documentation that meets your needs. To help usimprove the documentation, send any errors, suggestions, or comments to Documentation Feedback([email protected]). When submitting your feedback, include the document title, part number,edition, and publication date located on the front cover of the document. For online help content, includethe product name, product version, help edition, and publication date located on the legal notices page.
84 Support and other resources

Acronyms and abbreviations3DS TSV
Three-dimensional stacked through-silicon via (integrated circuit packaging technology)
API
application program interface
CAS
column address strobe
CSR
Customer Self Repair
DDR4
double data rate-4
EAC
EurAsian Conformity
fsx
file system exerciser
HPE RSS
HPE Rapid Setup Software
HPE SSA
HPE Smart Storage Administrator
ISO
International Organization for Standardization
LFF
Large form factor
LRDIMM
load reduced dual in-line memory module
PCIe
Peripheral Component Interconnect Express
PDU
power distribution unit
POST
Power-On Self-Test
PSU
power supply unit
RDIMM
registered dual in-line memory module
Acronyms and abbreviations 85

RoHS
Restriction of Hazardous Substances
SATA
serial ATA
SSD
solid-state drive
TPM
Trusted Platform Module
TMRA
recommended ambient operating temperature
UDIMM
unregistered dual in-line memory module
UEFI
Unified Extensible Firmware Interface
UPS
uninterruptible power supply
86 Acronyms and abbreviations