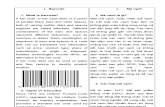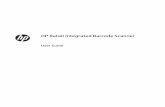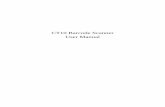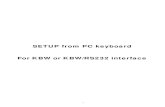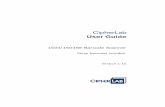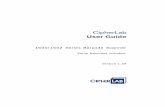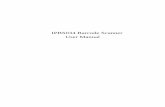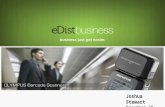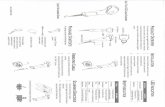HP Wireless Barcode Scanner - HP® Official Site | Laptop ...h10032. · HP Wireless Barcode Scanner...
-
Upload
nguyennhan -
Category
Documents
-
view
214 -
download
0
Transcript of HP Wireless Barcode Scanner - HP® Official Site | Laptop ...h10032. · HP Wireless Barcode Scanner...

User Guide
HP Wireless Barcode Scanner

© Copyright 2013, 2016 HP Development Company, L.P.
Bluetooth is a trademark owned by its proprietor and used by HP Inc. under license. Windows is either a registered trademark or trademark of Microsoft Corporation in the United States and/or other countries.
The information contained herein is subject to change without notice. The only warranties for HP products and services are set forth in the express warranty statements accompanying such products and services. Nothing herein should be construed as constituting an additional warranty. HP shall not be liable for technical or editorial errors or omissions contained herein.
Second Edition: November 2016
First Edition: July 2013
Document Part Number: 740541-002

About This GuideThis guide provides information on setting up and using the HP Wireless Barcode Scanner.
WARNING! Indicates a hazardous situation that, if not avoided, could result in death or serious injury.
CAUTION: Indicates a hazardous situation that, if not avoided, could result in minor or moderate injury.
IMPORTANT: Indicates information considered important but not hazard-related (for example, messages related to property damage). A notice alerts the user that failure to follow a procedure exactly as described could result in loss of data or in damage to hardware or software. Also contains essential information to explain a concept or to complete a task.
NOTE: Contains additional information to emphasize or supplement important points of the main text.
TIP: Provides helpful hints for completing a task.
iii

iv About This Guide

Table of contents
1 Quick setup ................................................................................................................................................... 1
OPOS driver ............................................................................................................................................................ 1Carriage return ....................................................................................................................................................... 2Tab .......................................................................................................................................................................... 3Volume ................................................................................................................................................................... 4
2 Product features ........................................................................................................................................... 5
HP Wireless Barcode Scanner ................................................................................................................................ 5
3 Safety and maintenance ................................................................................................................................ 6
Ergonomic recommendations ............................................................................................................................... 6Cleaning procedure ................................................................................................................................................ 6
Cleaning plastic surfaces ..................................................................................................................... 7Cleaning electrical contact surfaces ................................................................................................... 7
Scanner contacts ............................................................................................................... 7Cradle contacts .................................................................................................................. 8
Scanner and cradle deep cleaning ...................................................................................................... 9
4 Setting up and using the scanner .................................................................................................................. 10
Positioning the base station ................................................................................................................................ 10Connecting the base station ................................................................................................................................ 14
Using the base ................................................................................................................................... 15Base LEDs ........................................................................................................................ 15
Charging the batteries ......................................................................................................................................... 15Battery safety .................................................................................................................................... 16Replacing the batteries ..................................................................................................................... 17
Using the scanner ................................................................................................................................................ 19Linking the scanner ............................................................................................................................................. 19
Linking RF devices to the base .......................................................................................................... 19Linking the scanner to a Bluetooth adapter ..................................................................................... 20
Power off .............................................................................................................................................................. 20Selecting the interface type ................................................................................................................................ 20
USB-COM ............................................................................................................................................ 20USB keyboard interface ..................................................................................................................... 21Country mode .................................................................................................................................... 21
v

5 Programming the scanner ............................................................................................................................ 22
Using programming barcodes ............................................................................................................................. 22Configure other settings ...................................................................................................................................... 22Resetting standard product defaults .................................................................................................................. 22Reading parameters ............................................................................................................................................ 23
Aiming system ................................................................................................................................... 23Good read green spot duration ......................................................................................................... 23
6 Operating modes ......................................................................................................................................... 24
Scan mode ........................................................................................................................................................... 24Multiple label reading .......................................................................................................................................... 26Stand operation ................................................................................................................................................... 26
Appendix A Technical support ......................................................................................................................... 27
Contacting support .............................................................................................................................................. 27Preparing to call technical support ..................................................................................................................... 27
Appendix B Technical specifications ................................................................................................................. 28
LED and beeper indications ................................................................................................................................. 31Error codes ........................................................................................................................................................... 32
vi

1 Quick setup
Use the barcodes in this chapter to perform quick setup procedures for common tasks. Scan the following barcode to set the scanner back to the HP defaults.
Set All Defaults
NOTE: Scanning the “Set All Defaults” barcode does not change the interface type.
Scan the following barcode (USB HID Keyboard Emulation) in order to put the HP Wireless Barcode Scanner into the default mode of the scanner.
USB HID Keyboard Emulation
When the scanner is changed between HID and USB COM mode, allow the Windows® operating system a little time to reload the drivers for the scanner.
OPOS driverThe HP Wireless Barcode Scanner is shipped in the human interface device (HID) keyboard emulation mode as the default. In order to use the barcode scanner with OLE for Retail POS (OPOS) drivers, the scanner must be put into USB COM (OPOS) mode.
The barcodes to put the HP Wireless Barcode Scanner into USB COM (OPOS) mode or into HID keyboard emulation are located in this document. Refer to the HP Wireless Barcode Scanner Programming Reference Guide (PRG) for a complete list of barcodes. The PRG is available on the optical disc included with the scanner or on the HP support web site.
Scan the following barcode (USB COM OPOS) to put the HP Wireless Barcode Scanner into the mode used with the OPOS drivers.
USB COM (OPOS)
OPOS driver 1

Carriage returnScan the following barcode to set the scanner back to the factory defaults.
Set All Defaults
NOTE: Scanning the “Set All Defaults” barcode does not change the interface type.
If a carriage return is required after each scanned barcode, scan the following barcodes in the order listed:
Enter Programming Mode
Set Global Suffix
0
D
Exit Global Suffix Mode
Exit Programming Mode
2 Chapter 1 Quick setup

TabScan the following barcode to set the scanner back to the factory defaults.
Set All Defaults
NOTE: Scanning the “Set All Defaults” barcode does not change the interface type.
If a tab is required after each scanned barcode, scan the following barcodes in the order listed:
Enter Programming Mode
Set Global Suffix
0
9
Exit Global Suffix Mode
Exit Programming Mode
Tab 3

VolumeScan the following barcode to set the scanner back to the factory defaults.
Set All Defaults
Scan the following barcode to set the volume of the good read beep on the HP Wireless Barcode Scanner:
Enter Programming Mode
Scan one of the four barcodes to set the volume to the desired setting:
Off
Low
Medium
High
Scan the following barcode to exit the programming mode.
Exit Programming Mode
4 Chapter 1 Quick setup

2 Product features
HP Wireless Barcode ScannerThe HP Wireless Barcode Scanner represents the premium level of data collection equipment for general purpose applications. The HP scanner has enhanced optics with improved motion tolerance, allowing codes placed on fast-moving objects to be easily and quickly captured, creating the ideal scanner for tasks requiring high throughput like those found in retail and light industrial environments. The scanner includes the following features:
● Omni-Directional Operation: To read a symbol or capture an image, simply aim the scanner and pull the trigger. The HP Wireless Barcode Scanner is a powerful omni-directional scanner, so the orientation of the symbol is not important. The “Green Spot” for good-read feedback helps to improve productivity in noisy environments or in situations where silence is required. When using the product with the cradle at a 45° position, the aiming pattern can work as an aiming system to aid in positioning the barcode for quick and intuitive reading.
● 1D and 2D Symbol Decoding: Reliably decodes all standard 1D (linear) and 2D barcodes, including:
— GS1 DataBar™ linear codes
— Postal Codes (China Post)
— Stacked Codes (such as GS1 DataBar Expanded Stacked, GS1 DataBar Stacked, GS1 DataBar, Stacked Omnidirectional)
The data stream — acquired from decoding a symbol — is rapidly sent to the host. The scanner is immediately available to read another symbol.
● Imaging: The scanner can also function as a camera by capturing entire images or image portions of labels, signatures, and other items.
NOTE: For safety and regulatory information, refer to the Product Notices provided in your documentation kit. To locate updates to the user guide for your product, go to http://www.hp.com/support. Select Find your product, and then follow the on-screen instructions.
HP Wireless Barcode Scanner 5

3 Safety and maintenance
Ergonomic recommendationsWARNING! In order to avoid or minimize the potential risk of ergonomic injury, follow the recommendations below. Consult with your local Health & Safety Manager to ensure that you are adhering to your company’s safety programs to prevent employee injury.
● Reduce or eliminate repetitive motion
● Maintain a natural position
● Reduce or eliminate excessive force
● Keep objects that are used frequently within easy reach
● Perform tasks at correct heights
● Reduce or eliminate vibration
● Reduce or eliminate direct pressure
● Provide adjustable workstations
● Provide adequate clearance
● Provide a suitable working environment
● Improve work procedures
Cleaning procedureProper cleaning is needed on the external plastic surfaces, output window, and electrical contacts to guarantee reliable scanning and battery charging.
A regular cleaning routine will remove the dust and dirt that may accumulate on the product over time. The frequency of the cleaning routine depends on the environment in which the scanner is used.
A periodic deeper cleaning is suggested once per month.
6 Chapter 3 Safety and maintenance

Cleaning plastic surfacesExterior plastic surfaces and scan windows exposed to spills, smudges, or debris require periodic cleaning to ensure optimal performance during scanning. Use a soft, dry cloth to clean the product.
If the product is heavily soiled, clean the plastic surfaces with a soft cloth moistened with a diluted non-aggressive cleaning solution or isopropyl alcohol (minimum 70%).
Recommended cleaners for standard plastics are Formula 409® glass and surface cleaner, dish soap and water, and Windex® Original (Blue).
IMPORTANT: Do not use abrasive or aggressive cleansing agents or abrasive pads to clean scan windows, contacts, or plastics.
Do not spray or pour liquids directly onto the unit.
Be sure to turn off power and unplug the device from the electrical source before cleaning.
Be sure the device is completely dry before powering it up.
Cleaners and liquids may be harsh on metal contacts and are recommended for use only on enclosures.
Cleaning electrical contact surfacesRegular cleaning of electrical contacts is needed to guarantee correct recharging of the battery. Clean the contacts on both the scanner and the cradle.
Proper operation could be affected if spills, smudges, or debris accumulate on the cradle and/or the scanner. To maintain proper operation, periodic cleaning is recommended.
Do not use brushes or any other hard tool to remove grime from electrical contacts because they can damage or scratch the contact’s plating.
Scanner contacts
● Use a soft, dry cloth to clean the contact area and the plastic surface around the contacts.
● Be sure to remove dust, dirt, and any cloth residue.
Cleaning procedure 7

● If the level of grime is significant, use a soft white or pink pencil eraser to gently rub the contacts. The cleaning motion can be along both the green and yellow directions shown below.
● Be sure to remove the rubber residue by gently blowing the residue off with clean compressed air.
CAUTION: Be careful when using compressed air: protect yourself with goggles and point the nozzle far from eyes and not too close to the scanner surface. Read the warning label on the spray can before using the compressed air.
Cradle contacts
● Use a soft, dry cloth to clean the contact area and the plastic surface around the contacts.
● Be sure to remove dust, dirt, and any cloth residue. Do not allow this material to fall onto the contacts.
● Use of a soft white or pink pencil eraser to gently rub the contacts. Cradle contacts should be cleaned with a motion along the yellow direction shown below.
● Be sure to remove the rubber residue by gently blowing the residue off with clean compressed air.
CAUTION: Be careful when using compressed air: protect yourself with goggles and point the nozzle far from eyes and not too close to the scanner surface. Read the warning label on the spray can before using the compressed air.
8 Chapter 3 Safety and maintenance

Scanner and cradle deep cleaning
IMPORTANT: Remove power before initiating the deep cleaning routine.
After completing the deep cleaning routine, allow the system to dry completely before reconnecting power. Depending on the environmental conditions, wait at least 30 minutes or, if possible, leave the system unpowered overnight.
If hard grime, grease, or liquid residue is present on electrical contacts, a deeper cleaning may be needed. If the procedure above does not adequately clean the contacts for proper system operation, the use of isopropyl alcohol is suggested (minimum 70%).
It is suggested that you use a cotton-tipped applicator with isopropyl alcohol, gently wiping along the pins of the electrical connection. Be sure that cotton residue is not left on any pin of the electrical contacts.
Cleaning procedure 9

4 Setting up and using the scanner
Follow the steps below to connect the scanner and begin communicating with its host.
1. Position the base station (see Positioning the base station on page 10).
2. Connect the base station (see Connecting the base station on page 14).
3. Charge the batteries (see Charging the batteries on page 15).
4. Link to the base station (see Linking the scanner on page 19).
5. Select the interface type (see Selecting the interface type on page 20).
6. Program the scanner as described in Programming the scanner on page 22 (optional, depending on settings needed).
Positioning the base stationThe base station/charger can be set up in a desk top application to hold the reader in three different positions (horizontal, standing, or vertical) in order to provide the most comfortable use depending on the needs.
The base station positions and related clips required for the positions are shown below.
Horizontal: This is preferred unless a different position is required.
● Provides maximum ease when inserting the scanner
● Requires minimum effort and allows for the attention required to the customer when docking the scanner
Standing: This is preferred if the scanner is used in stand mode and not often removed from the base station.
10 Chapter 4 Setting up and using the scanner

Vertical: This is preferred when the lack of room on the desk top requires the scanner to be left vertical during recharging.
To ensure the best contact and performance, do not interchange the parts used for different mounting configurations.
The following errors when mounting the clips may prevent proper engagement of the charging contacts.
● Clip mounted upside down
Positioning the base station 11

● Clip not fully inserted
Verify that the rear clips are present and properly inserted. The absence of the rear clip could prevent proper engagement of the charging contacts when in a standing or vertical position.
NOTE: A tool such as a rigid pen or a flat-bladed screwdriver can be used to change the mounts. Do not allow it to touch the contacts.
1. Using your thumbs, push open the plastic tabs (1) on the bottom of the base to free the wing holders.
IMPORTANT: To ensure best contact and performance, do not intermix the parts of the two different mount sets.
12 Chapter 4 Setting up and using the scanner

2. The stand can now be repositioned in either horizontal (1) or standing (2) position.
Positioning the base station 13

Connecting the base stationYou can connect the base station to a terminal, PC, or other host device. Turn off power to the host before connecting and consult the manual for that equipment (if necessary) before proceeding. Connect the interface cable before applying power to the base station.
NOTE: The scanner can also be powered by the terminal. When powered by the terminal, the battery charger is automatically set to slow charge.
Base station connection: Fully insert the Interface (I/F) cable (1) connector into the port on the underside of the base station (2).
Host connection: Connect the Interface (I/F) cable (1) to a USB port on the host.
NOTE: The scanner can be set up to require a PIN code when connecting to the host. If you are adding new equipment to a system that uses a custom security PIN, see the HP Wireless Barcode Scanner Programming Reference Guide (PRG) for information before proceeding.
Disconnecting the cable: To detach the cable, insert a paper clip or similar object into the hole on the base (1).
14 Chapter 4 Setting up and using the scanner

Using the base
Base LEDs
LEDs on the base provide information about the base as well as battery charging status, as shown below.
No. Icon LED Status
1 Power on / data Yellow on = base is powered.
Yellow blinking = base receives data and commands from the host or the reader.
2 Charging Red on = the battery is charging.
2 Charge completed Green on = the battery is completely charged.
2 Charging + charge completed
Red and green blinking together = the reader is not correctly placed onto the base.
The button (3) can be used to force device connection via the HP Scanner Configuration Software tool, to force a Bluetooth disconnect, and for paging the scanner when it is activated. Refer to the HP Wireless Barcode Scanner Programming Reference Guide (PRG) for a more detailed explanation.
Charging the batteriesTo charge the battery, simply insert the scanner into the base. When the scanner is fully seated in the cradle, it will sound a “chirp” to indicate that the cradle has detected the scanner connection.
The LEDs on the base will indicate the status of the battery.
To be sure that proper charging of the battery is in progress, verify that the cradle red LED is steady on when the scanner is placed into its powered cradle. The green LED on the base indicates that the battery is fully charged. If there are other conditions indicated by the cradle’s LEDs, verify that the scanner is properly placed in the cradle.
Given the long battery life and the great ergonomics of the scanner, you do not need to place the scanner in the cradle after each barcode reading transaction. Depending on the intensity of use, the scanner may only need to be placed in its cradle at the end of the working shift.
NOTE: Before using the battery, read the following “Battery safety” section. HP recommends annual replacement of rechargeable battery packs to ensure maximum performance.
Charging the batteries 15

NOTE: Battery replacement should be done only by a trained technician.
Battery safetyTo install, charge, and/or perform any other action on the battery, follow the instructions in this guide.
WARNING! Do not discharge the battery using any device except for the scanner. When the battery is used in devices other than the designated product, it may damage the battery or reduce its life expectancy. If the device causes an abnormal current to flow, it may cause the battery to become hot, explode, or ignite and cause serious injury.
Lithium-ion battery packs may get hot, explode or ignite and cause serious injury if exposed to abusive conditions. Be sure to follow the safety warnings listed in this guide.
Do not place the battery pack in fire or heat.
Do not connect the positive terminal and negative terminal of the battery pack to each other with any metal object (such as wire).
Do not carry or store the battery pack together with metal objects.
Do not pierce the battery pack with nails, strike it with a hammer, step on it or otherwise subject it to strong impacts or shocks.
Do not solder directly onto the battery pack.
Do not expose the battery pack to liquids, or allow the battery to get wet.
Do not apply voltages to the battery pack contacts.
In the event the battery pack leaks and the fluid gets into your eye, do not rub the eye. Rinse well with water and immediately seek medical care. If left untreated, the battery fluid could cause damage to the eye.
Always charge the battery at 32°F – 104°F (0°C – 40°C) temperature range.
Use only the authorized power supplies, battery packs, chargers, and docks supplied by your HP reseller. The use of any other power supplies can damage the device and void your warranty.
Do not disassemble or modify the battery. The battery contains safety and protection devices, which, if damaged, may cause the battery to generate heat, explode, or ignite.
Do not place the battery in or near fire, on stoves or other high temperature locations.
Do not place the battery in direct sunlight, or use or store the battery inside cars in hot weather. Doing so may cause the battery to generate heat, explode, or ignite. Using the battery in this manner may also result in a loss of performance and a shortened life expectancy.
Do not place the battery in microwave ovens, high-pressure containers, or on induction cookware.
Immediately discontinue use of the battery if, while using, charging, or storing the battery, the battery emits an unusual smell, feels hot, changes color or shape, or appears abnormal in any other way.
Do not replace the battery pack when the device is turned on.
Do not remove or damage the battery pack’s label.
Do not use the battery pack if it is damaged in any part.
Battery pack usage by children should be supervised.
16 Chapter 4 Setting up and using the scanner

IMPORTANT: Storage of batteries for a long time at fully charged status or at fully discharged status should be avoided.
To avoid deep discharge during long storage of the battery, it is recommended to partially recharge the battery every three months to keep the charge status at a medium level.
As a reference, run a fast recharge for 20 minutes every three months on unused products to avoid any performance deterioration of the cell.
As with other battery types, Lithium-Ion (LI) batteries will lose capacity over time. Capacity deterioration is noticeable after one year of service whether the battery is in use or not. It is difficult to precisely predict the finite life of a LI battery, but cell manufacturers rate them at 500 charge cycles. In other words, the batteries should be expected to take 500 full discharge/charge cycles before needing replacement. This number is higher if partial discharging/recharging is adhered to rather than full/deep discharging.
The useful life of LI batteries depends on usage and the number of charges, after which they should be removed from service, especially in mission critical applications. Do not continue to use a battery showing excessive loss of capacity. It should be properly recycled / disposed of and replaced.
Collect and recycle waste batteries separately from the device to comply with European Directive 2006/66/EC, 2002/ 95/EC, 2002/96/EC and subsequent modifications, US and China regulatory, and other laws and regulations about the environment.
Replacing the batteries
NOTE: Before proceeding, read Battery safety on page 16. HP recommends annual replacement of rechargeable battery packs to ensure maximum performance.
Use the following procedure to change the scanner’s battery:
1. Using a screwdriver, unscrew the battery cover screw (1).
Charging the batteries 17

2. Unplug the white connector (1), and remove the two screws (2) securing the battery holder.
3. Carefully lift out the gold contacts circuit (1), and remove the battery holder cap while letting the white connector pass through the hole (2) in the battery holder (as shown below).
4. Remove the old battery from its place (if present), and insert the new battery in the same position.
5. Replace the battery holder cap, plug in the connector and return the contacts circuit to its previous location.
NOTE: When inserting the new battery into the handle, take care to position the battery and the connector as described above.
6. Insert the cover in the handle and screw it back into place.
18 Chapter 4 Setting up and using the scanner

Using the scannerThe scanner normally functions by capturing and decoding codes. It is equipped with an internal motion-sensing function that activates the aiming system on device motion. The intelligent aiming system indicates the field of view that should be positioned over the barcode:
A red beam illuminates the label. The field of view indicated by the aiming system will be smaller when the scanner is closer to the barcode and larger when it is farther from the code. Symbologies with smaller bars or elements (mil size) should be read closer to the unit. Symbologies with larger bars or elements (mil size) should be read farther from the unit.
If the aiming system is centered and the entire barcode is within the aiming field, you will get a good read. Successful reading is signaled by an audible tone plus a good-read green spot LED indicator.
Refer to the HP Wireless Barcode Scanner Programming Reference Guide (PRG) for more information about this feature and other programmable settings.
Linking the scannerLinking RF devices to the base
For RF devices, before configuring the interface it is necessary to link the scanner with the base.
To link the scanner and the base, either press the trigger to wake it, or simply mount into the base to wake up for operation. If the scanner was previously linked to another base, you must first scan the Unlink barcode before re-linking to the new base.
Unlink
Using the scanner 19

Linking the scanner to a Bluetooth adapter1. Install any drivers provided with the Bluetooth adapter.
2. Scan the Enable RF Link to Server label below to make the scanner visible to the host computer.
3. Use the host computer’s Bluetooth manager to “Discover new devices” and select "HP Wireless Bluetooth Scanner." If you receive an error message, it may be necessary to disable security on the device.
4. Use an RS-232 terminal program to see incoming data on the port designated by the computer's Bluetooth manager.
Enable RF Link to Server
NOTE: The scanner can be set up to require a PIN code when connecting. If you want to set up a PIN, or when adding new equipment to a system that uses a custom security PIN, see the HP Wireless Barcode Scanner Programming Reference Guide (PRG) for information.
Power offScan the barcode below to shut off power to the scanner until the next trigger pull.
Power Off
Selecting the interface typeUpon completing the physical connection between the scanner and its host, proceed directly to interface selection below for information and to program the interface type the scanner is connected to (for example: RS-232, USB, etc.) and scan the appropriate barcode to select your system’s correct interface type.
USB-COMUSB Com to simulate RS-232 standard interface
Select USB-COM-STD
NOTE: Install the correct USB Com driver from the optical disc included with your product.
20 Chapter 4 Setting up and using the scanner

USB keyboard interfaceSelect options for USB keyboard interfaces.
USB keyboard with alternate key encoding
Select USB Alternate Keyboard
USB keyboard with standard key encoding
Select USB Keyboard
Country modeThis feature specifies the country/language supported by the keyboard. The following languages are supported.
Supported country modes
U.S. English Norwegian Korean
UK English Spanish Russian
Belgian Swedish Hebrew
Danish Traditional Chinese Arabic
French Thai Greek
French Canadian Portuguese (EU) Hungarian
German Brazilian Portuguese Slovakian
Italian Japanese
See the HP Wireless Barcode Scanner Programming Reference Guide (PRG) for information and programming barcodes for this feature.
Selecting the interface type 21

5 Programming the scanner
The scanner is factory-configured with a set of standard default features. After scanning the interface barcode from the Interfaces section, select other options and customize the scanner through use of the programming barcodes available in the HP Wireless Barcode Scanner Programming Reference Guide (PRG). Check the corresponding features section for your interface, and also the Data Editing and Symbologies chapters of the PRG.
Using programming barcodesThis guide contains barcodes that allow you to reconfigure the scanner. Some programming barcode labels, like the "Standard Product Default Settings" in this chapter, require only the scan of that single label to enact the change.
Other barcodes require the scanner to be placed in Programming Mode prior to scanning them. Scan an ENTER/EXIT barcode once to enter Programming Mode; scan the desired parameter settings; scan the ENTER/EXIT barcode again to accept your changes, which exits Programming Mode and returns the scanner to normal operation.
Configure other settingsAdditional programming barcodes are available in the PRG to allow for customizing programming features. If your installation requires different programming than the standard factory default settings, refer to the PRG.
Resetting standard product defaultsRefer to the PRG for a listing of standard factory settings. If you aren’t sure what programming options are in the scanner, or you’ve changed some options and want the factory settings restored, scan the “Standard Product Default Settings” barcode below to copy the factory configuration for the currently active interface to the current configuration.
NOTE: Factory defaults are based on the interface type. Configure the scanner for the correct interface before scanning this label.
Standard Product Default Settings
22 Chapter 5 Programming the scanner

Reading parametersMove the scanner toward the target and center the aiming pattern and illumination system to capture and decode the image. See Using the scanner on page 19 for more information.
The aiming system will briefly switch off after the acquisition time, and if no code is decoded will switch on again before the next acquisition. The illuminator will remain on until the symbol is decoded.
As you read code symbols, adjust the distance at which you are holding the scanner.
Aiming systemA number of options for customizing control of the aiming system are available. See the HP Wireless Barcode Scanner Programming Reference Guide (PRG) for more information and programming barcodes.
Good read green spot durationSuccessful reading can be signaled by a good read green spot.
Use the barcodes that follow to specify the duration of the good read pointer beam after a good read.
Enter/Exit Programming Mode
Disabled
Short (300 ms)
Medium (500 ms)
Long (800 ms)
Reading parameters 23

6 Operating modes
Scan modeThe scanner can be set to operate in one of several scanning modes. See the HP Wireless Barcode Scanner Programming Reference Guide (PRG) for more information and settings for any of the options.
Trigger Single (default): This mode is associated with typical handheld scanner operation. Motion Sense is active and if the scanner detects motion the aiming pattern is turned on. When the trigger is pulled, illumination is turned on and the scanner attempts to read a label. Scanning is activated until one of the following occurs:
● The programmable “maximum scan on time”1 has elapsed
● A label has been read
● The trigger is released
Trigger Pulse Multiple: Scanning begins when the trigger is pulled and continues after the trigger is released, until the trigger is pulled again or until the programmable “maximum scan on time”1 has elapsed. Reading a label does not disable scanning. Double Read Timeout1 prevents undesired multiple reads while in this mode.
Trigger Hold Multiple: When the trigger is pulled, scanning starts and the product scans until the trigger is released or “maximum scan on time”1 has elapsed. Reading a label does not disable scanning. Double Read Timeout1 prevents undesired multiple reads while in this mode.
Always On: The illuminator is always ON and the scanner is always ready for code reading. Double Read Timeout1 prevents undesired multiple reads.
Flashing: The scanner illuminator flashes on and off regardless of the trigger status. Code reading takes place only during the Flash On2 time. Double Read Timeout1 prevents undesired multiple reads.
1 See the PRG for these and other programmable features.
2 Controlled by Flash On Time and Flash Off Time. Use the PRG to program these options.
Stand Mode: In Stand Mode, the illumination remains on for a configurable amount of time after a good read occurs. The scanner exits stand mode when movement is detected. If the trigger is activated from Stand Mode, the scanner transitions into one of the triggered modes.
Pick Mode: Specifies a Decoding and Transmission process where barcodes that are not within the configurable distance from the center of the aiming pattern are not acknowledged or transmitted to the host. Pick Mode is active only while the scanner is in Trigger Single mode. If the scanner switches to a different Read Mode, Pick Mode is automatically disabled.
Enter/Exit Programming Mode
Scan Mode = Trigger Single
24 Chapter 6 Operating modes

Scan Mode = Trigger Pulse Multiple
Scan Mode = Trigger Hold Multiple
Scan Mode = Flashing
Scan Mode = Always On
Scan Mode = Stand Mode
Pick Mode = Enabled
Scan mode 25

Multiple label readingThe scanner offers a number of options for multiple label reading. See the HP Wireless Barcode Scanner Programming Reference Guide (PRG) or software configuration tool for descriptions of these features and programming labels.
Stand operationThis feature controls how the scanner behaves when it is placed into a cradle or stand.
● Ignore Autorecognition - Disables mode switching when the scanner is placed in a stand.
● Switch to Stand Mode - Automatically switches the scanner to Stand Mode when the scanner is placed in the stand.
● Switch to Flashing - Automatically switches the scanner to Flash Mode when placed in the stand.
● Switch to Always On - Automatically switches the scanner to Always On mode when placed in the stand.
Enter/Exit Programming Mode
Ignore Autorecognition
Switch to Stand Mode
Switch to Flashing
Switch to Always On
26 Chapter 6 Operating modes

A Technical support
Contacting supportTo resolve a hardware or software problem, go to http://www.hp.com/support. Use this site to get more information about your product, including links to discussion forums and instructions on troubleshooting. You can also find information on how to contact HP and open a support case.
Preparing to call technical supportIf you can not solve a problem, you may need to call technical support. Have the following information available when you call:
● If the product is connected to an HP POS computer, provide the serial number of the POS computer
● Purchase date on invoice
● The spares part number located on the product
● Condition under which the problem occurred
● Error messages received
● Hardware configuration
● Name and version of the hardware and software you are using
Contacting support 27

B Technical specifications
The following table contains physical and performance characteristics, user environment and regulatory information.
Item Description
Physical characteristics
Color Black
Dimensions Height 7.1”/181 mm
Length 3.9”/100 mm
Width 2.8”/71 mm
Weight (without cable) Approximately 8.7 ounces / 246 g (reader)
Approximately 8.7 ounces / 246 g (base charger)
Electrical characteristics
Battery type Lithium-Ion battery pack
Typical charge time for full charge from full discharge Max 22 hours with host power (in this case no supply adapter is needed)a
Operating autonomy (continuous reading) 50,000 reads (typical)
Cradle consumption and DC input supply range Volt 4.75-14 VDC; Power <8Wb; Max 500 mA when in host/bus powered modeb
Performance characteristics
Light source LEDs
Roll (tilt) anglec Up to ± 180°
Pitch anglec ± 40°
Skew (yaw) anglec ± 40°
Field of view Field of view
aCharge times are much lower when battery is within daily typical operating condition.
bTypical input current measured under factory default configuration.
cBased on ISO 15423 specifications.
Depth of field (typical)1
Symbology SR:
Code 39 5 mil: 1.6” - 7.5” (4.0 - 19 cm);
10 mil: 0.4” - 11.8” (1.0 - 30 cm);
20 mil: up to 17.7” (up to 45 cm)
28 Appendix B Technical specifications

Depth of field (typical)1
Symbology SR:
EAN 7.5 mil: 0.5” - 10.6” (2.0 - 27 cm)
13 mil: 0.6” - 15.7” (1.5 - 40 cm)
PDF-417 6.6 mil: 1.0” - 5.9” (2.5 - 15 cm);
10 mil: 0.2” - 8.6” (0.5 - 22 cm);
15 mil: 0.6” - 13.4” (1.5 - 34 cm)
DataMatrix 10 mil: 0.8” to 6.3” (2.0 - 16 cm)
15 mil: 0” to 9.3” (0 - 23.6 cm)
QR code 10 mil: 1.2” to 4.9” (3 - 12.5 cm)
15 mil: 0” to 7.5” (1 - 19.0 cm)
Minimum element width Standard Range:
1D Min. Resolution = 4 mil
PDF-417 Min. Resolution = 5 mil
Datamatrix Min. Resolution = 7 mil
Print contrast minimum 25% minimum reflectance
1 13 mils DOF based on EAN. All other 1D codes are Code 39. All labels grade A, typical environmental light, 20°C, label inclination 10°.
Decode capability
1D Barcodes
● UPC/EAN/JAN (A, E, 13, 8)
● UPC/EAN/JAN (including P2 /P5)
● UPC/EAN/JAN (including; ISBN / Bookland & ISSN)
● UPC/EAN Coupons
● Code 39 (including full ASCII)
● Code 39 Trioptic
● Code39 CIP (French Pharmaceutical)
● LOGMARS (Code 39 w/ standard check digit enabled)
● Danish PPT
● Code 32 (Italian Pharmacode 39)
● Code 128
● Code 128 ISBT
● Interleaved 2 of 5
● Standard 2 of 5
● Interleaved 2 of 5 CIP (HR)
● Industrial 2 of 5
● Discrete 2 of 5
● Datalogic 2 of 5 (China Post Code/Chinese 2 of 5)
● IATA 2 of 5 Air cargo code
● Code 11
● Codabar
● Codabar (NW7)
● ABC Codabar
● Code 93
● MSI
● PZN
● Plessey
● Anker Plessey
● Follet 2 of 5
● GS1 DataBar Omnidirectional
● GS1 DataBar Limited
● GS1 DataBar Expanded
● GS1 DataBar Truncated
● DATABAR Expanded Coupon
2D / Stacked codes
The scanner is capable of decoding the following symbologies using multiple frames (i.e. Multi-Frame Decoding):
● PDF-417
● QR Code
● Aztec
● Sweden Post
● PDF-417
● MacroPDF
29

Decode capability
1D Barcodes
● Aztec
● Datamatrix
● Inverse Datamatrix
● Datamatrix is configurable for the following parameters:
— Normal or Inverted
— Square or Rectangular Style
— Data length (1 - 3600 characters)
● Maxicode
● QR Codes (QR, Micro QR and Multiple QR Codes)
● Portugal Post
● LaPoste A/R 39
● 4-State Canada
● Postal Codes
● Australian Post
● Japanese Post
● KIX Post
● Planet Code
● Postnet
● Royal Mail Code (RM45CC)
● Intelligent Mail Barcode (IMB)
● Micro PDF417
● GS1 Composites (1 - 12)
● Codablock F
● French CIP13a
● GS1 DataBar Stacked
● GS1 DataBar Stacked Omnidirectional
● GS1 DataBar Expanded Stacked
● GSI Databar Composites
● Chinese Sensible Code
● Inverted 2D codes
aIt is acceptable to handle this with ULE.
Interfaces Supported USB Com Std., USB Keyboard, USB (see Selecting the interface type on page 20 for a listing of available interface options)
User environment
Operating temperature 32°F to 122°F (0°C to 50°C)
Storage temperature -4°F to 158°F (-20°C to 70°C)
Humidity Operating: 5% to 90% relative humidity, non-condensing
Drop specifications Scanner withstands 18 drops from 1.8 meters (5.9 feet) to concrete
Ambient light immunity Up to 100,000 Lux
Contaminants spray/rain dust/particulates IEC 529-IP52 (scanner only)
ESD level 15 KV
Regulatory
Complies with FDA performance standards for laser products except for deviations pursuant to Laser Notice No. 50, dated June 24, 2007.
Radio features
Frequency range 2400 MHz to 2483.5 MHz
Range (in open air) 30 m
30 Appendix B Technical specifications

LED and beeper indicationsThe scanner’s beeper sounds and its LED illuminates to indicate various functions or errors on the scanner. An optional “Green Spot” also performs useful functions. The following tables list these indications. One exception to the behaviors listed in the tables is that the scanner’s functions are programmable, and so may or may not be turned on. For example, certain indications such as the power-up beep can be disabled using programming barcode labels.
Indicator Description LED Beeper
Power-up beep The scanner is in the process of powering up.
N/A Scanner beeps four times at highest frequency and volume upon power-up.
Good read beep A label has been successfully scanned by the scanner.
LED behavior for this indication is configurable via the feature “Good Read: When to Indicate” (see the HP Wireless Barcode Scanner Programming Reference Guide for information).
The scanner will beep once at current frequency, volume, mono/bitonal setting and duration upon a successful label scan.
ROM failure There is an error in the scanner's software/programming.
Flashes Scanner sounds one error beep at highest volume.
Limited scanning label read Indicates that a host connection is not established.
N/A Scanner 'chirps' six times at the highest frequency and current volume.
Scanner active mode The scanner is active and ready to scan.
The LED is lit steadily1 N/A
Scanner disabled The scanner has been disabled by the host.
The LED blinks continuously N/A
Green spot1 flashes momentarily
Upon successful read of a label, the software shall turn the green spot on for the time specified by the configured value.
N/A N/A
Image capture When ready to capture image. Blue light flashes 2 times when updating
N/A
1 Except when in sleep mode or when a good read LED duration other than 00 is selected
Programming mode - The following indications ONLY occur when the scanner is in Programming mode.
Indicator Description LED Beeper
Label programming mode entry A valid programming label has been scanned.
LED blinks continuously Scanner sounds four low frequency beeps.
Label programming mode rejection of label
A label has been rejected. N/A Scanner sounds three times at lowest frequency and current volume.
Label programming mode acceptance of partial label
In cases where multiple labels must be scanned to program one feature, this indication acknowledges each portion as it is successfully scanned.
N/A Scanner sounds one short beep at highest frequency and current volume.
LED and beeper indications 31

Indicator Description LED Beeper
Label Programming Mode Acceptance of Programming
Configuration option(s) have been successfully programmed via labels and the scanner has exited programming mode.
N/A Scanner sounds one high frequency beep and 4 low frequency beeps followed by reset beeps.
Label Programming Mode Cancel Item Entry
Cancel label has been scanned. N/A Scanner sounds two times at low frequency and current volume.
Error codesUpon startup, if the scanner sounds a long tone, this means the scanner has not passed its automatic Selftest and has entered FRU (Field Replaceable Unit) isolation mode. If the scanner is reset, the sequence will be repeated.
The following table describes the LED flashes/beep codes associated with an error found.
Number of LED flashes/beeps Error Corrective action
1 Configuration Contact Help desk for assistance
2 Interface PCB Contact Help desk for assistance
6 Digital PCB Contact Help desk for assistance
12 Imager Contact Help desk for assistance
15 Accelerometer Contact Help desk for assistance
32 Appendix B Technical specifications