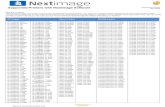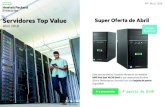Hp Windows Server Foundations Preinstalado
-
Upload
rodrigobecerra -
Category
Documents
-
view
44 -
download
3
Transcript of Hp Windows Server Foundations Preinstalado

Guía de usuario del software de sistema operativo preinstalado en fábrica de HP para Windows Server® 2008 R2 Foundation y Windows Server® 2012 Foundation
Este documento está dirigido a la persona encargada de la instalación, administración y solución de problemas de los servidores y sistemas de almacenamiento. HP le considera una persona cualificada para la reparación de los equipos informáticos y preparada para reconocer las dificultades de los productos con niveles de energía peligrosos.
Referencia: 575051-073 Noviembre de 2012 Edición: 3
Resumen

© Copyright 2012 Hewlett-Packard Development Company, L.P.
La información que contiene este documento está sujeta a cambios sin previo aviso. Las únicas garantías de los productos y servicios de HP están establecidos en las declaraciones expresas de garantía que acompañan a dichos productos y servicios. No se podrá utilizar nada de lo que se incluye en este documento como parte de una garantía adicional. HP no se hace responsable de los errores u omisiones técnicos o editoriales aquí contenidos.
Software informático confidencial. Para la posesión, uso o copia de su software es necesaria una licencia válida de HP. Cumpliendo con la normativa FAR 12.211 y 12.212, el software informático comercial, la documentación del software informático comercial y los datos técnicos sobre elementos comerciales se han concedido al gobierno de EE. UU. bajo la licencia comercial estándar del proveedor.
Microsoft®, Windows® y Windows NT® son marcas registradas de Microsoft Corporation en los EE. UU. Java es una marca registrada de Oracle Corporation y/o sus filiales.

Tabla de contenido 3
Tabla de contenido
Información general ...................................................................................................................... 5 Introducción ............................................................................................................................................. 5 Características .......................................................................................................................................... 5
Recopilación de información .......................................................................................................... 7 Certificate of Authenticity (Certificado de autenticidad) .................................................................................. 7
Instalación ................................................................................................................................... 9 Antes de instalar el sistema operativo .......................................................................................................... 9 Instalación del sistema operativo ................................................................................................................. 9
Sistema operativo Windows Server 2008 R2 Foundation ..................................................................... 9 Sistema operativo Windows Server 2012 Foundation ........................................................................ 10 Controladores firmados .................................................................................................................. 11 Asistente para hardware nuevo encontrado ...................................................................................... 11 Configuración automática .............................................................................................................. 12
Tareas posteriores a la instalación ................................................................................................ 13 Windows Server 2008 R2 Foundation y Windows Server 2012 Foundation ................................................... 13 Cambio de la contraseña del administrador en Windows Server 2008 R2 Foundation .................................... 13 Cambio de la contraseña del administrador en Windows Server 2012 Foundation ......................................... 14 Modificación de la configuración regional de Windows Server 2008 R2 Foundation ...................................... 14 Modificación de la configuración regional de Windows Server 2012 Foundation ........................................... 15 Instalación de Microsoft Internet Information Services (IIS) para Windows Server 2008 R2 ............................... 15 Instalación de Microsoft Internet Information Services (IIS) en Windows Server 2012 Foundation ...................... 16 Instalación de las características de gestión de Lights-Out ............................................................................. 17 Configuración de las unidades de disco ..................................................................................................... 17 Creación de un archivo de paginación adicional ........................................................................................ 18 Instalación de unidades de cinta ............................................................................................................... 18 Errores del registro de eventos .................................................................................................................. 19 Copia de seguridad del servidor ............................................................................................................... 19 Configuración de los protocolos de red ...................................................................................................... 19
Configuración de Servidor de acceso remoto para Microsoft Windows Server 2008 R2 Foundation........ 20 Configuración de Servidor de acceso remoto para Microsoft Windows Server 2012 Foundation ............ 20
Instalación de Java Virtual Machine ........................................................................................................... 20 Activación del Cifrado de unidad BitLocker ................................................................................................ 20 Instalación en máquinas virtuales VMware ................................................................................................. 23
Tareas posteriores a la instalación (para servidores HP ProLiant 300 Series) ..................................... 24 Utilidad Web-Based Management (HP System Management Homepage) ....................................................... 24 Instalación de HP Management Agents ...................................................................................................... 24 Instalación de la utilidad Network Teaming and Configuration...................................................................... 25 Uso de HP Software Update Manager (HPSUM) .......................................................................................... 25 Configuración de controladoras de array ................................................................................................... 26 Uso de Management Agents ..................................................................................................................... 26
Solución de problemas ................................................................................................................ 27 Nueva instalación del sistema operativo .................................................................................................... 27
Asistencia y otros recursos ........................................................................................................... 28

Tabla de contenido 4
Antes de ponerse en contacto con HP ........................................................................................................ 28 Información de contacto de HP ................................................................................................................. 28 Reparaciones del propio cliente ................................................................................................................ 29 Servicio de asistencia al cliente de HP ....................................................................................................... 29
Siglas y abreviaturas ................................................................................................................... 30
Respuestas a la documentación .................................................................................................... 31

Información general 5
Información general
Introducción
IMPORTANTE: Si el servidor tiene un sistema operativo preinstalado en fábrica, no arranque desde el CD de HP SmartStart, el Support Pack para Proliant o HP Intelligent Provisioning al encender el servidor por primera vez. El CD de SmartStart o HP Intelligent Provisioning solo deben utilizarse si es necesario volver a instalar el sistema operativo.
IMPORTANTE: Complete la instalación del sistema operativo antes de instalar las opciones de hardware adicionales.
Esta guía proporciona instrucciones para completar la instalación de los siguientes sistemas operativos preinstalados en fábrica: Sistemas operativos Windows Server 2008 R2 Foundation y Microsoft Windows Server 2012 Foundation.
Características El sistema operativo se carga previamente en la unidad de disco del servidor antes de enviar el servidor. Además, los controladores más recientes se han descargado en la unidad de disco del servidor y se han integrado con el sistema operativo preinstalado.
El proceso de instalación normal del sistema operativo del servidor se acorta cuando el sistema operativo del servidor viene preinstalado. Esta instalación requiere aproximadamente 30 minutos, en comparación con los 90 minutos que lleva la instalación normal desde un CD. Durante el proceso de instalación, debe introducirse la información específica del usuario, como el nombre del servidor, la dirección IP y la configuración regional.
El software instalado en fábrica de HP para los sistemas operativos Windows Server 2008 R2 Foundation y Microsoft Windows Server 2012 Foundation está:
• Listo para usar: se ejecuta un asistente para el miniprograma de instalación; a continuación se instalan y, si es posible, se configuran los componentes específicos de HP. Una vez reiniciado el sistema operativo tantas veces como sea necesario, la instalación de Windows Server 2008 R2 o Microsoft Windows Server 2012 Foundation finalizará y el sistema estará listo para efectuar las configuraciones de usuario requeridas.
• Preconfigurado con los protocolos de red TCP/IP y el servicio SNMP: estos servicios son necesarios para administrar la red de manera efectiva y permitir que los Management Agents for servers de HP se comuniquen con Systems Insight Manager de HP.

Información general 6
• Activación del sistema operativo: si este producto se adquirió directamente en HP, está activado previamente. HP ha configurado el sistema operativo para que el cliente no tenga que activarlo. Si ha adquirido el producto en un distribuidor autorizado local, tiene 60 días desde el momento de la instalación para activarlo; puede hacerlo en línea o por teléfono directamente con Microsoft. Siga las instrucciones de activación que aparecerán después de finalizar la instalación del sistema operativo. Además, Microsoft amplía el período de activación de 60 días hasta 240 días. Para obtener más información, consulte el artículo (http://support.microsoft.com/kb/948472) en Microsoft® Knowledge Base.
• Listo para administrar el servidor mediante la instalación de Management Agents for Servers de HP: los Management Agents de HP supervisan el rendimiento y la configuración del servidor, así como el rendimiento del sistema operativo. Management Agents de HP ayudan a evitar los problemas antes de que afecten a los usuarios mediante las alertas emitidas en caso de fallo.
• Preconfigurado con NTFS: muchas de las nuevas características de los sistemas operativos Windows Server 2008 R2 Foundation y Microsoft Windows Server 2012 Foundation, incluida la capacidad de comunicar el servidor con una controladora de dominio para utilizar Microsoft Active Directory; además, NTFS ofrece mayor seguridad. Consulte la documentación de Windows Server 2008 R2 Foundation y Microsoft Windows Server 2012 Foundation para configurar correctamente el servidor y aprender a utilizar NTFS con los sistemas operativos, al mismo tiempo que se utilizan versiones anteriores de Microsoft Windows NT en una infraestructura de red.
Para obtener información adicional sobre los sistemas operativos Windows Server 2008 R2 Foundation y Microsoft Windows Serve 2012 Foundation, consulte el sitio web de HP (http://h18000.www1.hp.com/products/servers/software/factory-installed.html) o el sitio web de Microsoft® (http://www.microsoft.com/windowsserver2008).

R
Ca
Recop
Certificautenti
La e
•
• La umono enen d
pilació
cate oficidad
IMPORy regis
etiqueta del C
Actualizar ede Microsof
Volver a ins
ubicación de lntados en basn la esquina ddirección a la
NOTA:sea co
NOTA:porque
ón de
f Authe)
RTANTE: Obsstre la clave d
OA se utiliza
el sistema opeft® para valid
talar el sistem
a etiqueta destidor, la etiqudelantera dere parte posteri
: La clave demo la del pro
: La clave dee el servidor s
inform
enticity
serve el lugarel producto p
para:
erativo preinstadar la licencia
ma operativo d
el COA varía ueta del COAecha del paneor del panel s
el producto quoducto específ
l producto noe suministra d
mación
y (Cert
en el que se para una posib
alado en fábra
debido a un fa
en función de se encuentrael superior. Ensuperior del s
e se muestra efico adquirido
es necesaria dde fábrica con
n
tificad
encuentra la ble consulta e
rica utilizando
allo que lo ha
el modelo de s en la secciónn modelos deervidor.
es una represeo.
durante la instn una clave ya
Recopi
o de
etiqueta del Cen el futuro.
o el programa
a desactivado
servidor. En lon delantera de torre, la etiqu
entación gene
talación iniciaa instalada.
ilación de infor
COA en el ser
a de Actualiza
o permanentem
os modelos deel panel de laueta COA se
eral y es posib
al del sistema o
rmación 7
rvidor
ación
mente
e servidor a derecha colocará
ble que no
operativo

Regy la
ParaWinLice
istre la clave etiqueta del C
a obtener másndows Server®nsing FAQ gu
del producto COA sea fác
s información® en servidoruide (http://h
en el espacioilmente acces
sobre la gestes HP ProLian
h20195.www
o proporcionasible.
tión de licencint, consulte la
w2.hp.com/v2
ado cuando el
ias de produc publicación M
2/GetPDF.asp
Recopi
l servidor esté
ctos de sistemaMicrosoft® W
px/4AA2-787
ilación de infor
é inicialmente
as operativosWindows® Ser77ENW.pdf).
rmación 8
instalado
rver

Instalación 9
Instalación
Antes de instalar el sistema operativo
IMPORTANTE: Antes de encender el servidor y configurar el software del sistema operativo, conecte el hardware del servidor tal como se describe en la guía de usuario del servidor. No instale dispositivos adicionales de hardware hasta que finalice la instalación del software.
IMPORTANTE: Windows Server 2008 R2 Foundation y Microsoft Windows Server 2012 Foundation permiten sólo 15 cuentas de usuario y requieren algunas configuraciones de Active Directory (AD). Si no se configura conforme a la documentación del producto, el software generará advertencias para corregir la configuración. Tras unos instantes, el software se ejecutará durante una hora cada vez hasta que se corrija la configuración. Para obtener más información sobre estas funciones, consulte la documentación del product en el siguiente sitio web (http://go.microsoft.com/fwlink/?LinkId=143551).
IMPORTANTE: Si se le piden los archivos de los controladores de HP, escriba la ruta C:\Drivers. Los archivos de los controladores se encuentran en los subdirectorios de esta ruta. Para ver el directorio, haga clic en Examinar.
IMPORTANTE: Los sistemas Windows Server 2008 R2 Foundation y Windows Server 2012 se envían con tres o cuatro particiones: De 1 GB, 20 GB y 4 GB respectivamente. La partición de 1 GB está reservada por el sistema y está oculta. No elimine ni formatee esta partición del sistema de 1 GB. La tercera partición se crea con fines de instalación y se elimina automáticamente durante la instalación inicial del sistema operativo.
IMPORTANTE: Para completar correctamente la instalación del software, deben estar instalados los servicios TCP/IP y el servidor debe estar conectado a una red activa.
Instalación del sistema operativo
Sistema operativo Windows Server 2008 R2 Foundation 1. Encienda el servidor. Aparece la pantalla de bienvenida de HP.
2. En la pantalla de bienvenida de HP, pulse la tecla apropiada para continuar. Se abrirá la pantalla con la licencia de software del servidor.
3. Lea y acepte los acuerdos de licencia.
4. Elija una de las siguientes opciones:
o Seleccione la opción de espacio en disco Típica. Esta opción establece el tamaño de la partición en 20 GB.
o Seleccione la opción de espacio en disco Personalizar. Esta opción le permite establecer el tamaño de la partición por encima de 20 GB hasta la capacidad máxima de disco.

Instalación 10
5. Introduzca la contraseña de administrador y confírmela para continuar.
6. Lea y acepte el acuerdo de licencia del software.
7. Siga las indicaciones de la pantalla, e introduzca datos con el teclado o el ratón únicamente cuando el sistema se lo pida. Durante la instalación del software, aparecen varias pantallas de estado que describen el proceso.
PRECAUCIÓN: Es necesario reiniciar el servidor al final de la instalación. No apague el servidor en ningún momento durante el proceso de instalación. Cualquier interrupción de la alimentación durante el proceso de instalación podría impedir la correcta finalización de la instalación y evitar que se reinicie el sistema operativo.
NOTA: Puede ver e imprimir los CLUF una vez completada la instalación. Para ello, pulse Inicio y seleccione All programs>Pre-Install Features>EULA (Todos los programas>Funciones preinstaladas>CLUF).
Sistema operativo Windows Server 2012 Foundation Para instalar el sistema operativo Windows Server 2012 Foundation:
1. Encienda el servidor. Se le pedirá que seleccione el idioma deseado.
2. Elija un idioma adecuado y haga clic en Continue (Continuar).
3. Si, en la pantalla de bienvenida de HP, se le pide que seleccione el nivel de Service Pack, elija el nivel de Service Pack que desee y pulse la tecla adecuada para continuar.
IMPORTANTE: Para todos los servidores Gen8, el Service Pack 1 viene seleccionado de forma predeterminada.
4. Haga clic en Continuar.
5. Haga clic en Microsoft EULA (CLUF de Microsoft).
6. Lea el Microsoft End User License Agreement (Contrato de licencia para el usuario final de Microsoft) para el Microsoft Windows Pre-installation Environment (Entorno de preinstalación de Microsoft Windows), seleccione Agree (Estoy de acuerdo) para aceptar el contrato de licencia de Microsoft y haga clic en Continue (Continuar).
7. Lea el HP End User License Agreement (Contrato de licencia de usuario final de HP) y seleccione Agree (Estoy de acuerdo) para aceptar el Contrato de licencia de usuario final de HP.
8. Haga clic en Ancillary License (Licencias auxiliares) para ver todo el software con licencias auxiliares de otros fabricantes usado por HP.
9. Haga clic en Continuar.
10. En la pantalla OS Partition (Partición del SO), elija una de las opciones siguientes para el tamaño de la partición del sistema operativo:
o Opción de tamaño de disco Typical (Típica). El tamaño típico no puede alterarse, ya que es el valor mínimo recomendado. El tamaño de la partición normalmente es de 20 GB o superior.
o Opción de tamaño de disco Custom (Personalizado). Esta opción le permite configurar el tamaño de la partición entre la capacidad típica y la capacidad máxima del disco.
11. Haga clic en Continue (Continuar).
12. En la página User Credentials (Credenciales del usuario), introduzca dos veces la contraseña del administrador para confirmarla.

Instalación 11
13. Haga clic en Continue (Continuar).
14. Lea el Microsoft Operating System End User License Agreement (Contrato de licencia para el usuario final de sistemas operativos de Microsoft) y seleccione Agree (Estoy de acuerdo) para aceptar el Contrato de licencia para el usuario final de Microsoft.
15. Haga clic en Continue (Continuar).
16. Haga clic en Continue (Continuar) para iniciar el proceso de instalación.
17. Siga las indicaciones de la pantalla, e introduzca datos con el teclado o el ratón únicamente cuando el sistema se lo pida. Durante la instalación del software, aparecen varias pantallas de estado que describen el proceso.
PRECAUCIÓN: Es necesario reiniciar el servidor al final de la instalación. No apague el servidor en ningún momento durante el proceso de instalación. Cualquier interrupción de la alimentación durante el proceso de instalación podría impedir la correcta finalización de la instalación y evitar que se reinicie el sistema operativo.
NOTA: Puede ver e imprimir el CLUF una vez completada la instalación. Pulse la tecla Windows en el teclado y haga clic con el botón derecho del ratón en cualquier lugar de la página de inicio y, a continuación, seleccione All apps>Pre-Install Features>End-User License Agreement (Todas las aplicaciones>Funciones preinstaladas>Contrato de licencia de usuario final).
Controladores firmados Durante la instalación del sistema operativo, puede que aparezcan mensajes de advertencia relativos a la presencia de controladores de software sin firma. El mensaje de precaución mostrará el siguiente texto “Digital signature is not found” (No se encuentra la firma digital) cuando vayan a instalarse los controladores. Cuando se lo soliciten, haga clic en Sí para aceptar los controladores y continuar con la instalación. Si se le solicita que reinicie el servidor, haga clic en No. Una vez finalizada la instalación del sistema operativo, descargue los controladores firmados de forma digital (http://www.hp.com/support/files).
Asistente para hardware nuevo encontrado Es posible que el Asistente para hardware nuevo encontrado aparezca durante la instalación del sistema operativo. Si aparece este asistente, haga clic en Cancelar.
IMPORTANTE: No intente instalar los controladores durante la instalación del sistema operativo porque el servidor puede reiniciarse automáticamente antes de que finalice la instalación de los controladores. Esta acción podría dar lugar a la instalación incorrecta de un dispositivo.
Para instalar los controladores después de la instalación del sistema operativo:
1. Haga clic en Inicio>Herramientas administrativas>Administración de equipos.
2. En la columna de la izquierda, seleccione Administrador de dispositivos.
3. Haga clic con el botón derecho en el componente que muestra una marca amarilla y, a continuación, seleccione Actualizar software de controlador.
4. Haga clic en la opción Buscar el controlador en mi equipo.
5. Escriba la ruta siguiente en el cuadro de texto: C:\Drivers
6. Haga clic en Siguiente.

Instalación 12
7. Cuando aparezca la pantalla Resultados de la búsqueda de archivos de controlador, haga clic en Siguiente.
8. Para completar el Asistente para hardware nuevo encontrado, haga clic en Cerrar.
Empieza el proceso de instalación. Espere a que finalice por completo el proceso de instalación, incluidos los reinicios que sean necesarios, antes de interrumpir este proceso o apagar el servidor. Después de completar el proceso de instalación, puede configurar el servidor.
IMPORTANTE: Es posible que el sistema finalice la instalación del controlador después del primer inicio de sesión. No realice ninguna operación en la pantalla Tareas de configuración inicial. Si se cargan controladores adicionales, el sistema finaliza la instalación de los mismos y se reinicia automáticamente. La próxima vez que el sistema muestre la pantalla de inicio de sesión, podrá iniciar la sesión y utilizar el nuevo sistema operativo.
Configuración automática Algunos de los pasos del proceso de instalación se configuran automáticamente y estas pantallas de configuración no aparecen. Para obtener información sobre cómo modificar la información preconfigurada, consulte la ayuda en línea del sistema operativo. Es posible que algunos de los parámetros que se configuran automáticamente requieran modificaciones posteriores. Entre ellos, se incluyen los siguientes:
• Modo de licencia: por defecto, el modo de licencia del servidor está establecido por dispositivo o por usuario con una cuenta de cinco dispositivos o usuarios. Para obtener información acerca de las licencias, consulte la ayuda en línea o la documentación del sistema operativo.
• Contraseña de administrador: la contraseña de administrador está vacía. Establézcala cuando el sistema le solicite que cambie la contraseña, una vez completada la instalación del software. Para conocer los procedimientos para cambiar la contraseña de administrador después de que se haya completado la instalación, consulte la sección “Cambio de la contraseña de administrador en Windows Server 2008 R2 Foundation” (en la página 13).
• Actualizaciones de un disco dinámico: el sistema operativo se preinstala en una partición de aproximadamente 20 GB. En una controladora de array, el tamaño de la unidad lógica se establece en el tamaño máximo de la unidad. La unidad lógica de las controladoras de array contiene de 10 a 15 MB de espacio disponible para permitir la actualización de discos dinámicos.
NOTA: La actualización de discos dinámicos es opcional. Para obtener información acerca de las actualizaciones de discos dinámicos, consulte la documentación del sistema operativo. Después de actualizar a discos dinámicos, es necesario actualizar el disco de reparación de emergencia.

Tareas posteriores a la instalación 13
Tareas posteriores a la instalación
Windows Server 2008 R2 Foundation y Windows Server 2012 Foundation
Una vez finalizada la instalación inicial del software, inicie sesión en el servidor de la siguiente manera:
1. En la consola del servidor, pulse las teclas Ctrl+Alt+Supr en el teclado y escriba la contraseña que introdujo durante la instalación inicial.
2. De forma predeterminada, el nombre del equipo se establece en un valor predeterminado, que se puede cambiar según sea necesario.
Cambio de la contraseña del administrador en Windows Server 2008 R2 Foundation
Para cambiar la contraseña de administrador, pulse las teclas Ctrl+Alt+Supr y haga clic en Cambiar contraseña, o bien lleve a cabo los siguientes pasos:
1. Haga clic en Start (Inicio) y seleccione All Programs>Administrative Tools>Computer Management (Todos los programas>Herramientas administrativas>Administración de equipos).
2. Expanda el directorio Herramientas del sistema y, a continuación, el directorio Usuarios y grupos locales.
3. Seleccione la carpeta Usuarios.
4. Haga clic con el botón derecho del ratón en Administrador, que se mostrará en la parte derecha de la ventana, y seleccione Establecer contraseña. Aparece un mensaje de advertencia.
5. Haga clic en Continuar para continuar.
6. Escriba la nueva contraseña en el campo New Password (Nueva contraseña) y después vuelva a escribirla en el campo Confirm Password (Confirmar contraseña).
7. Haga clic en Aceptar.
8. Haga clic en Aceptar para finalizar el proceso.
PRECAUCIÓN: No pierda ni olvide la contraseña del administrador. La necesitará para volver a configurar el servidor.
Para obtener más información sobre el cambio de la contraseña de administrador, consulte la documentación del sistema operativo.

Tareas posteriores a la instalación 14
Cambio de la contraseña del administrador en Windows Server 2012 Foundation
Para cambiar la contraseña de administrador, pulse las teclas Ctrl+Alt+Supr y haga clic en Cambiar contraseña, o bien lleve a cabo los siguientes pasos:
1. Pulse la tecla Windows en el teclado y seleccione Administrative Tools>Computer Management (Herramientas administrativas>Administración de equipos).
2. Expanda el directorio Herramientas del sistema y, a continuación, el directorio Usuarios y grupos locales.
3. Seleccione la carpeta Usuarios.
4. Haga clic con el botón derecho del ratón en Administrador, que se mostrará en la parte derecha de la ventana, y seleccione Establecer contraseña. Aparece un mensaje de advertencia.
5. Haga clic en Continuar para continuar.
6. Escriba la nueva contraseña en el campo Nueva contraseña y vuelva a escribirla en el campo Confirmar contraseña.
7. Haga clic en Aceptar.
8. Haga clic en Aceptar para finalizar el proceso.
PRECAUCIÓN: No pierda ni olvide la contraseña del administrador. La necesitará para volver a configurar el servidor.
Para obtener más información sobre el cambio de la contraseña de administrador, consulte la documentación del sistema operativo.
Modificación de la configuración regional de Windows Server 2008 R2 Foundation
Si no va a usar el servidor con la configuración regional predeterminada, modifíquela. Esta configuración regional controla el idioma del teclado y establece el formato local para ordenar y presentar la hora, la fecha, los números y la moneda de una región específica.
Para modificar la configuración regional de Windows Server 2008 R2 Foundation:
1. Haga clic en Start (Inicio) y seleccione Control Panel (Panel de control).
2. Haga doble clic en Regional and Language Options (Configuración regional y de idioma).
3. Haga clic en la ficha Administrative (Administrativo).
4. Para seleccionar la configuración regional correcta, haga clic en la ficha Change system locale (Cambiar configuración regional del sistema) y seleccione la configuración regional en la lista.
5. Haga clic en la ficha Keyboard & Languages (Teclados e idiomas) y, a continuación, en Change keyboards (Cambiar teclados). Aparecerá la ventana Input Languages (Idiomas de entrada).
6. Para seleccionar la ventana Input Languages (Idiomas de entrada), haga clic en Add (Agregar).
7. En la ventana Add Input Language (Agregar idioma de dispositivo de entrada), seleccione Keyboard Layout/IME (Distribución del teclado/IME) y cambie el idioma de entrada.
8. Haga clic en Aceptar.

Tareas posteriores a la instalación 15
9. En la lista, seleccione el Idioma de entrada predeterminado que desee.
10. Para salir de la ventana Text Services and Input Languages (Servicios de texto e idiomas del dispositivo de entrada), haga clic en OK.
11. Para salir de la ventana Regional and Language Options (Configuración regional y de idioma), haga clic en OK.
Modificación de la configuración regional de Windows Server 2012 Foundation
Si no va a usar el servidor con la configuración regional predeterminada, modifíquela. La configuración regional controla el idioma del teclado y permite al usuario establecer el formato local para clasificar y mostrar la hora, la fecha, los números y la moneda para una región determinada.
Para modificar la configuración regional de Windows Server 2012 Foundation:
1. Pulse la tecla Windows en el teclado y seleccione Control Panel (Panel de control).
2. Asegúrese de que la opción View By (Ver por) está establecida en Category (Categoría).
3. Haga clic en la opción Clock, Language, and Region (Reloj, Idioma y Región).
4. Haga clic en Region (Región).
5. Haga clic en la ficha Administrative (Administrativo).
6. Para seleccionar la configuración regional correcta, haga clic en la ficha Change system locale (Cambiar configuración regional del sistema) y seleccione la configuración regional en la lista.
7. Haga clic en Aceptar.
8. En Control panel (Panel de control), haga clic en la opción Clock, Language, and Region (Reloj, idioma y región) para seleccionar la ventana Input Languages (Idiomas de entrada).
9. Haga clic en Language (Idioma).
10. Haga clic en Add a language (Agregar un idioma) y seleccione el idioma que desee.
11. Haga clic en Add (Agregar).
12. Cierre el Panel de control.
Instalación de Microsoft Internet Information Services (IIS) para Windows Server 2008 R2
IMPORTANTE: El servidor debe estar conectado a una red activa para completar la instalación de componentes de red como Servicios de Microsoft® Internet Information Server y Active Directory.
1. Haga clic en Start (Inicio) y seleccione Administrative Tools>Server Manager (Herramientas administrativas>Administración del servidor).
2. En la columna de la izquierda, haga clic en Funciones.
3. Seleccione Add Roles (Agregar roles) y, a continuación haga clic en Next (Siguiente).
4. Marque la casilla del componente Web Server (ISS).
5. Para instalar automáticamente las dependencias que el servicio necesita, haga clic en Add (Agregar).

Tareas posteriores a la instalación 16
6. Haga clic en Next (Siguiente).
7. Seleccione el servicio de roles deseado y haga clic en Next (Siguiente).
8. Haga clic en Install (Instalar).
9. Para finalizar la instalación, haga clic en Close (Cerrar).
Instalación de Microsoft Internet Information Services (IIS) en Windows Server 2012 Foundation
Para instalar Microsoft Internet Information Services (IIS) para Windows Server 2012 Foundation:
1. Pulse la tecla Windows en el teclado y seleccione Administrative Tools>Computer Management (Herramientas administrativas>Administración de equipos).
2. En el menú Manage (Administrar), haga clic en Add Roles and Features (Agregar roles y características).
3. En la página Before you begin (Antes de comenzar), compruebe que el servidor de destino y el entorno de red están preparados para el rol y la característica que desea instalar. Haga clic en Next (Siguiente).
4. En la página Select installation type (Seleccionar tipo de instalación), seleccione Role-based or feature-based installation (Instalación basada en características o en roles) y, a continuación, haga clic en Next (Siguiente).
5. En la página Select destination server (Seleccionar servidor de destino), seleccione un servidor del grupo de servidores y, a continuación, haga clic en Next (Siguiente).
6. En las página de selección de roles del servidor, seleccione Web Server (IIS), selecione Include Management Tools (Incluir herramientas de administración) (si es necesario) y, a continuación, haga clic en Add Features (Agregar funcionalidades).
7. Haga clic en Next (Siguiente).
8. Haga clic en Next (Siguiente).
9. Lea la información y haga clic en Next (Siguiente).
10. Seleccione todos los servicios de rol que sea necesario instalar para Web Server (IIS).
11. Haga clic en Next (Siguiente).
12. En la página Confirm installation selections (Confirmar selecciones de instalación), seleccione Restart the destination server automatically (Reiniciar automáticamente el servidor de destino) en caso necesario y, a continuación, haga clic en Install (Instalar).
13. Al finalizar la instalación, verifíquela; para ello, abra la página All Servers (Todos los servidores) en Server Manager (Administrador de servidores), seleccione un servidor en el que haya instalado Web Server (IIS) y compruebe la ventana Roles and Features (Roles y características) de la página para el servidor seleccionado.

Tareas posteriores a la instalación 17
Instalación de las características de gestión de Lights-Out
Si se ha adquirido una placa RILOE para el servidor o se ha adquirido el servidor con una controladora iLO instalado, utilice el siguiente procedimiento para completar la instalación. No intente instalar el controlador del dispositivo hasta que no haya finalizado la instalación del sistema operativo.
IMPORTANTE: El Asistente para hardware de Microsoft® detecta la placa RILOE como una controladora de memoria PCI y la controladora iLO como un dispositivo base del sistema. El Asistente para hardware se seguirá mostrando hasta que finalice la instalación del controlador.
1. En la ventana Asistente para hardware nuevo encontrado, haga clic en Buscar e instalar el software de controlador.
2. Seleccione Buscar un controlador apropiado para mi dispositivo.
3. Haga clic en Next (Siguiente).
4. Seleccione Especificar una ubicación y borre las opciones Unidad de disco y CD-ROM.
5. Haga clic en Next (Siguiente).
6. Escriba la ruta siguiente en el cuadro de texto: C:\Drivers
7. Haga clic en Aceptar.
8. Cuando aparezca la pantalla Resultados de la búsqueda de archivos de controlador, haga clic en Siguiente y, a continuación, en Finalizar.
Configuración de las unidades de disco La unidad lógica principal, que contiene el sistema operativo, es la única unidad del servidor que se configura durante la instalación del sistema operativo. El espacio adicional que no está particionado también se encuentra en la unidad principal. Es necesario crear particiones y dar formato mediante el Administrador de discos a este espacio sin particiones y a las unidades de disco adicionales del servidor antes de utilizarlos.
Si se ha adquirido una controladora de array con el servidor, consulte los procedimientos de la sección “Configuración de controladores de array (en la página 26)”.
1. Haga clic en Inicio y seleccione Todos los programas>Herramientas administrativas>Administración de equipos.
2. Expanda el directorio Almacenamiento y, a continuación, seleccione Administración de discos. La información de los discos y de las unidades lógicas aparece en el lado derecho de la ventana.
3. Si la nueva unidad lógica que ACU ha creado no aparece en la parte inferior derecha de la ventana Administración de equipos como espacio sin asignar, haga clic en Acción y en Volver a examinar los discos.
4. En el panel que aparece en la parte inferior derecha de la pantalla, haga clic con el botón derecho del ratón en Disco 1 y seleccione Inicializar disco.
5. Seleccione Disco 1 en la pantalla Inicializar disco y haga clic en Aceptar. El disco se identifica como un disco básico.

Tareas posteriores a la instalación 18
6. Haga clic con el botón derecho del ratón en el cuadro Sin asignar, que indica el tamaño del disco, y seleccione Nuevo volumen (Simple, Distribuido, Seccionado o De reflejo).
7. Cuando aparezca la pantalla Éste es el Asistente para partición nueva, haga clic en Siguiente.
8. Si desea utilizar el máximo espacio de disco, haga clic en Siguiente; de lo contrario, introduzca la cantidad de espacio que quiere asignar a la partición en la pantalla Especificar el tamaño de la partición.
9. Haga clic en Siguiente para aceptar la letra de unidad asignada de manera predeterminada en la pantalla Asignar letra de unidad o ruta de acceso. Aparecerá la pantalla Formatear la partición.
10. Para formatear la unidad, seleccione el formato adecuado del sistema de archivos (la selección predeterminada es NTFS) y el Tamaño de la unidad de asignación.
a. Especifique la Etiqueta del volumen o acepte la etiqueta predeterminada.
11. (Opcional) Seleccione Realizar una aplicación rápida de formato y Habilitar la compresión de archivos y carpetas.
12. Si la unidad no se va a formatear, seleccione No formatear esta partición.
13. Haga clic en Next (Siguiente).
14. Cuando aparezca la pantalla Finalización del asistente para partición nueva, haga clic en Finalizar. Se formateará la partición al formato del sistema de archivos seleccionado y recibirá la etiqueta “Correcto” cuando se termine de dar formato.
Para obtener más información acerca de la configuración de las nuevas unidades de disco y de la actualización de discos dinámicos, consulte la documentación del sistema operativo.
Creación de un archivo de paginación adicional Al instalar memoria o aplicaciones de software adicionales en el servidor, es posible que ocurran errores en el registro de eventos que indiquen que la unidad C se acerca a su capacidad máxima. Para resolver este problema, mueva las aplicaciones ubicadas en la unidad C a otra partición, o bien cree un archivo de paginación. La solución más eficaz consiste en crear un archivo de paginación acorde con la cantidad de memoria del servidor en una partición independiente.
Después de crear un archivo de paginación adicional, establezca el archivo de paginación de la partición de inicio en la cantidad de memoria del servidor. Para obtener información adicional acerca de cómo crear archivos de paginación, consulte el archivo de ayuda, al que se puede acceder haciendo clic en Inicio y seleccionando Ayuda y soporte técnico si el sistema operativo es Windows Server 2008 R2 Foundation. Si el sistema operativo es Windows Server 2012 Foundation, pulse la tecla Windows en el teclado y haga clic en la página Inicio, haga clic en Todas las aplicaciones>Sistema Windows>Ayuda y soporte técnico.
Instalación de unidades de cinta Si ha adquirido una unidad de cinta para el servidor, es posible que tenga que instalar el soporte para la unidad de cinta manualmente.
1. Haga clic en Inicio y seleccione Todos los programs>Herramientas administrativas>Administración de equipos>Administración de dispositivos. El Administrador de dispositivos muestra todos los dispositivos en el lado derecho de la pantalla.
2. Seleccione el dispositivo de cinta. La unidad de cinta aparecerá en la categoría Otros dispositivos, bajo el icono ? (signo de interrogación), que indica un dispositivo desconocido, hasta que se instale el controlador correcto.

Tareas posteriores a la instalación 19
3. Haga clic con el botón derecho del ratón en el dispositivo de cinta y, a continuación, seleccione Propiedades.
4. Haga clic en la ficha Controlador y, a continuación, en Actualizar controlador. Se ejecutará el Asistente para la actualización del controlador del dispositivo.
5. Haga clic en Next (Siguiente).
6. Seleccione Buscar un controlador adecuado para mi dispositivo.
7. Haga clic en Next (Siguiente).
8. Seleccione Especificar una ubicación y, a continuación, desactive todas las demás opciones.
9. Haga clic en Next (Siguiente).
10. Escriba la ruta siguiente en el campo Asistente para la actualización del controlador del dispositivo: C:\DRIVERS.
11. Haga clic en Aceptar. Los resultados de búsqueda de controladores mostrarán el dispositivo apropiado.
12. Si se muestra un dispositivo incorrecto, haga clic en Atrás y seleccione el correcto.
13. Haga clic en Siguiente para instalar el controlador.
14. Para volver a la pantalla Administración de equipos, haga clic en Finalizar>Cerrar.
La instalación de la unidad de cinta ha finalizado. El dispositivo de cinta aparecerá ahora en la categoría Unidad de cinta en la pantalla Administración de equipos.
Errores del registro de eventos Una vez completada la utilidad de instalación de ProLiant, es posible que aparezcan mensajes de error en el registro de eventos relativos a los controladores de determinadas controladoras. Estos mensajes entran dentro de lo previsto en este momento y no afectan al rendimiento del servidor ni del sistema operativo. Entre los mensajes posibles están:
• El dispositivo, \Device\scsi\adpul60ml, no respondió en el tiempo de espera permitido.
• El dispositivo, \Device\scsi\cpqfcalm1, no respondió en el tiempo de espera permitido.
• Unable to read IO control information from NBT device (no es posible leer la información de control de IO desde el dispositivo NTB). Consulte el artículo #Q257760 de la página Web de Microsoft® (http://www.microsoft.com).
Copia de seguridad del servidor Después de completar la instalación del software y cuando el servidor esté operativo, haga una copia de seguridad del servidor con un sistema de copia de seguridad en cinta junto con un software de copia de seguridad en cinta aprobado.
Configuración de los protocolos de red Los servicios TCP/IP y SNMP se instalan automáticamente. HP Management Agents for Servers necesita los servicios TCP/IP y SNMP para comunicarse con HP Systems Insight Manager. Para desactivar el servicio SNMP, consulte la documentación del sistema operativo. El sistema operativo Microsoft® Windows Server® 2008 Foundation requiere la activación de TCP/IP.

Tareas posteriores a la instalación 20
Configuración de Servidor de acceso remoto para Microsoft Windows Server 2008 R2 Foundation
1. Haga clic en Start (Inicio) y seleccione Control Panel (Panel de control).
2. Haga doble clic en la sección Centro de redes y recursos compartidos.
3. Haga clic en Configurar una conexión o red.
4. Complete la configuración como se le indique.
Para obtener más información acerca de los parámetros de red requeridos, consulte la documentación del sistema operativo.
Configuración de Servidor de acceso remoto para Microsoft Windows Server 2012 Foundation
Para configurar Servidor de acceso remoto para Microsoft® Windows Server 2012 Foundation:
1. Pulse la tecla Windows y seleccione Control Panel (Panel de control).
2. Haga clic en Redes e Internet.
3. Haga clic en Centro de redes y recursos compartidos.
4. Haga clic en Configurar una nueva conexión o red.
5. Complete la configuración como se le indique.
Para obtener más información acerca de los parámetros de red requeridos, consulte la documentación del sistema operativo.
Instalación de Java Virtual Machine Es posible que deba descargar e instalar en su servidor la utilidad Java™ Virtual Machine (http://www.java.com) para poder ver completamente y de forma correcta algunas páginas Web con Internet Explorer 6.0. Por ejemplo, cuando visualiza Web Agent Help desde la página de inicio de System Management, el texto que aparece en la columna izquierda de la pantalla de ayuda no se muestra correctamente si la utilidad Java Virtual Machine no está instalada.
Activación del Cifrado de unidad BitLocker Para instalar el Cifrado de unidad BitLocker en Windows Server 2008 R2 Foundation:
• Si ha seleccionado NO para el soporte de BitLocker, durante la instalación inicial del sistema operativo, establezca la partición del sistema de 1,5 GB existente como Activa mediante el Administrador de discos y reinicie el sistema para que el servidor arranque desde la partición de 1,5 GB. Realice los siguientes pasos comenzando por el primero.
• Si ha seleccionado Sí durante la instalación del sistema operativo inicial:
1. Añada la característica de BitLocker desde el administrador de servidores y reinicie el servidor.
2. Después de que reinicie el sistema operativo, inicie sesión como administrador, vaya al Panel de control, haga clic en Seguridad y después en Cifrado de unidad BitLocker.

Tareas posteriores a la instalación 21
3. Si aparece el cuadro de diálogo Control de cuentas de usuarios, confirme la acción y haga clic en Continuar. Aparece la página de Cifrado de unidad BitLocker.
4. Haga clic en Activar BitLocker en el volumen del sistema operativo. Aparecen las siguientes advertencias: El cifrado de BitLocker podría afectar al rendimiento del servidor. Si no se ha iniciado TPM, aparecerá el asistente para el hardware de seguridad del TPM. Siga las instrucciones para inicializar el TPM. Debe reiniciar o apagar el equipo para que se realicen los cambios.
5. En la página Guardar la contraseña de recuperación, aparecen las opciones siguientes:
o Guardar contraseña en una unidad USB. Esta opción guarda la contraseña en una unidad flash USB.
o Guardar contraseña en una carpeta. Esta opción guarda la contraseña en una carpeta de una unidad de red u otra ubicación.
o Imprimir la contraseña. Esta opción imprime la contraseña.
Utilice una o varias de estas opciones para conservar la contraseña de recuperación. Para cada opción, selecciónela y siga los pasos del asistente para establecer la ubicación donde desea guardar o imprimir la contraseña de recuperación.
6. Cuando haya finalizado el proceso para guardar la contraseña de recuperación, haga clic en Siguiente. Aparecerá la página Cifrar el volumen de disco seleccionado.
IMPORTANTE: La contraseña de recuperación es necesaria en el caso de que el disco cifrado se mueva a otro equipo, o si se hacen cambios en la información de inicio del sistema. Esta contraseña es tan importante que HP le recomienda que haga copias adicionales de ella y las guarde en un lugar seguro que no sea el ordenador para garantizarle el acceso a los datos. La contraseña de recuperación se necesita para desbloquear los datos cifrados en el volumen en el caso de que BitLocker entre en un estado de bloqueo. Esta contraseña es exclusiva de esta sesión de cifrado de BitLocker. No podrá utilizarla para recuperar datos cifrados de otra sesión de BitLocker.
7. Confirme que ha marcado la casilla Ejecutar la comprobación del sistema de BitLocker y haga clic en Continuar.
8. Haga clic en Reiniciar ahora. El equipo se reinicia y BitLocker comprueba si el equipo es compatible con BitLocker y está preparado para el cifrado.
o Si no está preparado para cifrado, se mostrará un mensaje avisándole del problema.
o Si el equipo está listo para el cifrado, aparecerá la barra de estado de Cifrado en curso. Puede supervisar el progreso del cifrado del volumen del disco pasando el cursor del ratón sobre el icono de Cifrado de unidad BitLocker en la zona de notificaciones de la parte inferior de la pantalla.
Una vez finalizado el procedimiento, habrá cifrado el volumen del sistema operativo y creado una contraseña de recuperación exclusiva de este volumen. La próxima vez que inicie sesión, no verá ningún cambio. Si en algún momento cambia el TPM o no puede acceder a él, si se producen cambios en los archivos de sistema principales o si alguien intenta iniciar el equipo desde un CD o DVD de producto para sortear el sistema operativo, el equipo se conectará en el modo de recuperación hasta que se haya proporcionado la contraseña de recuperación.
Para obtener más información sobre BitLocker, consulte la página web de Microsoft® (http://technet.microsoft.com/en-us/library/cc732774.aspx).

Tareas posteriores a la instalación 22
Para instalar el Cifrado de unidad BitLocker en Windows® Server 2012 Foundation:
1. Añada la característica de BitLocker desde el administrador de servidores y reinicie el servidor.
2. Después de que se reinicie el sistema operativo, inicie sesión como administrador, vaya al Panel de control, haga clic en Cifrado de unidad BitLocker y, a continuación, haga clic en Activar BitLocker en el volumen del sistema operativo.
3. Si aparece el cuadro de diálogo Control de cuentas de usuarios, confirme la acción y haga clic en Continuar. Aparece la página de Cifrado de unidad BitLocker.
4. Se muestra uno de los mensajes siguientes: o “El cifrado de BitLocker podría afectar al rendimiento del servidor. Si
no se ha iniciado TPM, aparecerá el asistente para el hardware de seguridad del TPM. Siga las instrucciones para inicializar el TPM. Debe reiniciar o apagar el equipo para que se realicen los cambios”.
o “Este dispositivo no puede usar un Módulo de plataforma segura. El administrador debe establecer la opción “Permitir BitLocker sin un TPM compatible” en la directiva “Requerir autenticación adicional al iniciar para los volúmenes del sistema operativo”.
Para resolver el problema identificado en el Segundo mensaje de error realice lo siguiente:
1. Pulse la tecla Windows+R para acceder al comando Ejecutar.
2. Escriba MMC.
3. Haga clic en Archivo>Agregar o quitar complemento.
4. Seleccione Editor de objetos de directiva de grupo en la lista de complementos disponibles y haga clic en Agregar para incluirlo en los complementos seleccionados.
5. Asegúrese de que la opción Equipo local está seleccionada y haga clic en Finalizar.
6. Haga clic en Aceptar.
7. Expanda Directiva de equipo local>Configuración del equipo>Plantillas administrativas>Componentes de Windows>Cifrado de unidad BitLocker>Unidades del sistema operativo; a continuación, seleccione la directiva “Requerir autenticación adicional al iniciar”. Active la directiva.
8. Haga clic en Aplicar y en Aceptar.
9. Contraiga la ruta.
10. Haga clic en Archivo>Salir (Guarde la consola MMC si lo desea).
5. Reinicie o apague el equipo para que los cambios tengan efecto y repita el paso 2.
6. En la página Cifrado de unidad BitLocker, seleccione uno de los métodos siguientes para desbloquear la unidad durante el inicio:
o Introducir una unidad flash USB
o Introducir una contraseña
7. En la página ¿Cómo desea realizar la copia de seguridad de la clave de recuperación?, aparecen las opciones siguientes:
o Guardar en una unidad flash USB: esto guarda la contraseña en una unidad flash USB.
o Guardar en un archivo: esto guarda la contraseña en un archivo en una unidad de red o en otra ubicación.
o Imprimir la clave de recuperación: esto imprime la contraseña.

Tareas posteriores a la instalación 23
Utilice una o varias de estas opciones para conservar la contraseña de recuperación. Para cada opción, selecciónela y siga los pasos del asistente para establecer la ubicación donde desea guardar o imprimir la contraseña de recuperación.
8. Cuando haya finalizado el proceso para guardar la contraseña de recuperación, haga clic en Siguiente. Aparecerá la página Cifrar el volumen de disco seleccionado.
IMPORTANTE: La contraseña de recuperación es necesaria en el caso de que el disco cifrado se mueva a otro equipo, o si se hacen cambios en la información de inicio del sistema. Esta contraseña es tan importante que HP le recomienda que haga copias adicionales de ella y las guarde en un lugar seguro que no sea el ordenador para garantizarle el acceso a los datos. La contraseña de recuperación se necesita para desbloquear los datos cifrados en el volumen en el caso de que BitLocker entre en un estado de bloqueo. Esta contraseña es exclusiva de esta sesión de cifrado de BitLocker. No podrá utilizarla para recuperar datos cifrados de otra sesión de BitLocker.
9. En la página Elegir qué cantidad de la unidad desea cifrar, seleccione la opción Cifrado de disco y haga clic en Siguiente.
10. Confirme que ha marcado la casilla Ejecutar la comprobación del sistema de BitLocker y haga clic en Continuar.
11. Haga clic en Reiniciar ahora. El equipo se reinicia y BitLocker comprueba si el equipo es compatible con BitLocker y está preparado para el cifrado.
o Si no está preparado para cifrado, se mostrará un mensaje avisándole del problema.
o Si el equipo está listo para el cifrado, aparecerá la barra de estado de Cifrado en curso. Puede supervisar el progreso del cifrado del volumen del disco pasando el cursor del ratón sobre el icono de Cifrado de unidad BitLocker en la zona de notificaciones de la parte inferior de la pantalla.
Una vez finalizado el procedimiento, habrá cifrado el volumen del sistema operativo y creado una contraseña de recuperación exclusiva de este volumen. La próxima vez que inicie sesión, no verá ningún cambio. Si en algún momento cambia el TPM o no puede acceder a él, si se producen cambios en los archivos de sistema principales o si alguien intenta iniciar el equipo desde un CD o DVD de producto para sortear el sistema operativo, el equipo se conectará en el modo de recuperación hasta que se haya proporcionado la contraseña de recuperación.
Para obtener más información sobre BitLocker, consulte la página web de Microsoft® (http://technet.microsoft.com/en-us/library/cc732774.aspx).
Instalación en máquinas virtuales VMware 1. Para obtener información acerca de la instalación y configuración de VMware en el sistema operativo
Windows Server® 2008 Foundation, consulte la documentación (http://www.hp.com/go/VMware).
2. Cuando finalice la creación de la máquina virtual, diríjase a la ruta donde la ha creado, abra el fichero <VM guest name>.vmx con el bloc de notas y añada la siguiente línea.
smbios.ReflectHost = "TRUE"
3. Guarde el archivo y ciérrelo.
4. Asigne los soportes de HP para Windows® a la máquina virtual que ha creado y, a continuación, inicie la instalación del sistema operativo.

Tareas posteriores a la instalación (para servidores HP ProLiant 300 Series) 24
Tareas posteriores a la instalación (para servidores HP ProLiant 300 Series)
Utilidad Web-Based Management (HP System Management Homepage)
Utilice una cuenta y una contraseña de administrador locales cuando inicie sesión en la utilidad de administración basada en Web. El nombre de inicio de sesión de la cuenta debe estar en el formato siguiente:
domain name\login name
Es posible que se deba modificar la resolución de la pantalla a un modo superior para poder ver la página de administración correctamente.
Instalación de HP Management Agents
IMPORTANTE: Por motivos de seguridad, primero debe obtener un certificado de contraseña cifrado de 64 bits para establecer la contraseña. El certificado de contraseña se puede obtener de un servidor de certificados de HP Systems Insight Manager. Para obtener información sobre el modo de configurar y obtener el certificado, consulte la HP Insight Management Agents User Guide (Guía de usuario de HP Insight Management Agents) (http://h18013.www1.hp.com/products/servers/management/agents/documentation.html).
1. Realice una de las siguientes operaciones:
o Si el sistema operativo es Windows Server 2008 R2 Foundation, haga clic en Inicio y seleccione Todos los programas>Pre-install Features>HP Service Pack for ProLiant (Preinstalar características>HP Service Pack para ProLiant).
o Si el sistema operativo es Windows Server 2012 Foundation, pulse la tecla Windows en el teclado y haga clic en la página Inicio, haga clic en Pre-Install Features>HP Service Pack for Proliant (Todas las aplicaciones>Preinstalar características>HP Service Pack para Proliant).
2. En la pantalla Welcome (Bienvenida), haga clic en Next (Siguiente).
3. Haga clic en Next (Siguiente) en la página Source Selections (Selecciones de orígenes).
4. Seleccione la casilla de verificación Localhost y haga clic en Enter Credentials (Introducir credenciales).
5. En la página Enter Credentials for Host (Introducir credenciales del host), elija Use Local Host's Current Domain Credentials (Usar credenciales del dominio actual del host local) y haga clic en OK (Aceptar).
6. Después de completar la Self discovery of components (Detección automática de componentes), haga clic en Next (Siguiente).
7. Haga clic en Select Components (Seleccionar componentes).
8. Antes de iniciar el proceso de instalación, asegúrese de que el servicio HP Insight Management Agent for Windows SNMP esté instalado.

Tareas posteriores a la instalación (para servidores HP ProLiant 300 Series) 25
9. Seleccione la casilla de verificación HP Insight Management Agent for Windows Server (HP Insight Management Agent para Windows Server) y haga clic en OK (Aceptar).
10. Haga clic en Install (Instalar) en la página Review/Install Updates (Revisar/Instalar actualizaciones).
Para obtener más información sobre HP Management Agents, consulte la publicación HP Insight Management Agents User Guide (Guía de usuario de HP Insight Management Agents) (http://h18013.www1.hp.com/products/servers/management/agents/documentation.html).
Instalación de la utilidad Network Teaming and Configuration
La utilidad CPQTEAM permite agrupar varias NIC. Debe ejecutar HPSUM (HP Software Update Manager) para instalar la utilidad CPQTEAM.
Durante el proceso de instalación del software CPQTEAM, es posible que aparezca el mensaje que indique que es necesario instalar el archivo CPQTEAM.DLL. Aparecerá una ruta predeterminada en el cuadro del mensaje. Haga clic en Aceptar para aceptar la ruta y continuar con la instalación.
Uso de HP Software Update Manager (HPSUM) La utilidad HPSUM para el sistema operativo se instala automáticamente durante la instalación del software del servidor. Este software contiene controladores de dispositivo y utilidades que aprovechan las capacidades específicas ofrecidas por los productos de servidor ProLiant. Estos controladores se proporcionan para su uso exclusivo con hardware de ProLiant. Para obtener más información, consulte el HPSUM del sistema operativo que se encuentra en la unidad de disco del directorio C:\hpsum.
Para ejecutar HPSUM:
1. Realice una de las siguientes operaciones:
o Si el sistema operativo es Windows Server 2008 R2 Foundation, haga clic en Inicio y seleccione Todos los programas>Pre-install Features>HP Service Pack for ProLiant (Preinstalar características>HP Service Pack para ProLiant).
o Si el sistema operativo es Windows Server 2012, pulse la tecla Windows en el teclado y haga clic en la página Inicio, haga clic en Pre-Install Features>HP Service Pack for Proliant (Todas las aplicaciones>Preinstalar características>HP Service Pack para Proliant).
2. Siga las instrucciones que aparecen en pantalla cuando se ejecute el programa de instalación.
Para ejecutar el programa de instalación de forma manual:
1. Haga clic en Inicio>Ejecutar.
2. Escriba la ruta siguiente en el cuadro de texto: C:\HPSUM\SETUPEX.EXE
3. Haga clic en Aceptar.
4. Cuando se ejecute el programa de instalación, siga las instrucciones que aparecerán en pantalla.

Tareas posteriores a la instalación (para servidores HP ProLiant 300 Series) 26
Configuración de controladoras de array Si se adquirió una controladora de array para el servidor, ejecute la ACU en línea para configurar las restantes unidades físicas.
IMPORTANTE: Se necesita Microsoft® Internet Explorer para ejecutar la ACU. Internet Explorer se utiliza para interactuar con la controladora de array. Para ver la página correctamente, debe incluir la dirección IP del servidor en la lista de sitios de confianza. Una vez añadida la dirección IP a la lista de sitios de confianza, reinicie Internet Explorer para que los cambios tengan efecto.
1. Realice una de las siguientes operaciones:
o Si el sistema operativo es Windows Server 2008 R2 Foundation, haga clic en Inicio y seleccione Todos los progrmas>HP System Tools>HP Array Configuration Utility>HP Array Configuration (Herramientas del sistema HP>Utilidad de configuración de arrays de HP>Configuración de arrays HP).
o Si el sistema operativo es Windows Server 2012 Foundation, pulse la tecla Windows en el teclado y haga clic en la página Inicio, haga clic en All Apps>HP System Tool>HP Array Configuration utility>HP Array Configuration (Todas las aplicaciones>Herramienta del sistema HP>Utilidad de configuración de arrays de HP>Configuración de arrays HP).
2. Seleccione si desea activar la administración remota cuando se le pregunte.
3. Haga clic en Aceptar.
4. Cuando se le pida la contraseña de administración basada en Web, escriba las credenciales de la cuenta de administrador local o bien de una cuenta de usuario local de la siguiente forma: domain name\login name
5. Configure las unidades físicas restantes como unidades lógicas y ejecute el Administrador de discos para crear particiones y formatear el espacio de las unidades adicionales.
Para obtener más información sobre el uso de la ACU, consulte la Ayuda en línea de HP (http://h18004.www1.hp.com/products/servers/proliantstorage/software-management/ acumatrix/index.html).
Uso de Management Agents Management Agents For Servers se instala durante el proceso de instalación. Para obtener información acerca de Foundation Agents, consulte HP Insight Management Agents User Guide (Guía de usuario de HP Insight Management Agents) (http://h18013.www1.hp.com/products/servers/management/agents/documentation.html).

Solución de problemas 27
Solución de problemas
Nueva instalación del sistema operativo Si se daña el sistema operativo del servidor, vuelva a instalarlo utilizando el CD SmartStart, el CD HP Management y la versión de HP del CD del sistema operativo de Microsoft® Windows®.
Para volver a instalar el sistema operativo, inicie el servidor con el CD SmartStart y siga las instrucciones para la ruta de instalación que aparecen en pantalla.
PRECAUCIÓN: Al iniciar el CD de SmartStart se borran de forma permanente las particiones de disco y los datos que hay actualmente en la unidad de disco.
Para obtener más información sobre cómo utilizar SmartStart, consulte la documentación incluida en ProLiant Essentials Foundation Pack (Paquete de conceptos básicos de ProLiant) que se entrega con el servidor.
Para volver a instalar el sistema operativo, también puede iniciar el servidor con la versión de HP del CD del sistema operativo de Microsoft® Windows®. Durante el proceso de instalación, es posible que deba pulsar la tecla F6 para proporcionar el controlador de almacenamiento adecuado. Si es así, puede obtener el controlador de almacenamiento en el CD de SmartStart o en la página web del servicio de asistencia técnica de HP (http://www.hp.com/support/files).

Asistencia y otros recursos 28
Asistencia y otros recursos
Antes de ponerse en contacto con HP Antes de llamar a HP, compruebe si dispone de la información siguiente:
• El registro de Active Health System (HP ProLiant Gen8 o productos posteriores)
Descargue y tenga disponible el registro del sistema Active Health hasta 3 días antes de que fuera detectado el fallo. Para obtener más información, consulte las publicaciones HP iLO 4 User Guide (Guía del usuario de HP iLO 4) o HP Intelligent Provisioning User Guide (Guía del usuario de HP Intelligent Provisioning) en el sitio web de HP (http://www.hp.com/go/ilo/docs).
• Informe SHOW ALL de Onboard Administrator (solo para productos HP BladeSystem)
Para obtener instrucciones sobre cómo crear el informe SHOW ALL de Onboard Administrator, consulte la página web de HP (http://h20000.www2.hp.com/bizsupport/TechSupport/Document.jsp?lang=en&cc=us&objectID=c02843807).
• Número de registro de asistencia técnica (si corresponde)
• Número de serie del producto
• Nombre y número del modelo del producto
• Número de referencia del producto
• Mensajes de error correspondientes
• Tarjetas o hardware adicionales
• Hardware o software de otros fabricantes
• Tipo y revisión del sistema operativo
Información de contacto de HP Para información de contacto en Estados Unidos y el resto del mundo, consulte la página web de contacto de HP (http://www.hp.com/go/assistance).
En Estados Unidos:
• Para ponerse en contacto con HP por vía telefónica, llame al 1-800-334-5144. Con el fin de mejorar continuamente la calidad, las llamadas pueden ser grabadas o supervisadas.
• Si ha adquirido un Care Pack (actualización de servicio), consulte la página web de controladores de asistencia (http://www8.hp.com/us/en/support-drivers.html). Si el problema no puede resolverse mediante la página web, llame al 1-800-633-3600. Para más información acerca de los Care Pack, consulte la página web de HP (http://pro-aq-sama.houston.hp.com/services/cache/10950-0-0-225-121.html).

Asistencia y otros recursos 29
Reparaciones del propio cliente ¿Qué son las Reparaciones del propio cliente del cliente?
El programa de reparaciones del propio cliente de HP ofrece el servicio más rápido ya sea bajo garantía o contrato. Permite que HP le envíe directamente las piezas de repuesto para que pueda reemplazarlas. Si utiliza este programa, podrá sustituir las piezas según le convenga.
Un programa cómodo y fácil de utilizar:
• Un especialista de HP diagnosticará y evaluará si la pieza de repuesto es necesaria para solucionar el problema del sistema. El especialista también determinará si usted mismo puede sustituir la pieza.
• Para obtener información más detallada sobre las piezas reemplazables por el cliente, consulte la guía de mantenimiento y servicio que se encuentra disponible en el sitio Web de HP (http://www.hp.com/support).
Servicio de asistencia al cliente de HP El servicio de atención al cliente de HP ofrece los servicios de asistencia Software Support, Support Plus Software Support e Integrated Hardware and Software Support. Para obtener más información, visite los enlaces siguientes:
• Servicios Software Services (http://www.hp.com/services/swtechnology): se incluye asistencia telefónica estándar 9 x 5 para tres tipos de incidencias del sistema operativo y una amplia variedad de aplicaciones de Microsoft®.
• Hardware Support (http://www.hp.com/services/hardwaresupport): existe una gama de servicios de asistencia relacionados con el hardware del servidor.
• Support Plus (http://www.hp.com/services/swsupport): se incluye un año de asistencia integrada para hardware y software del servidor.
• Asistencia telefónica durante 90 días para el software de inicio: en el caso de los servidores ProLiant, también existe un servicio de asesoramiento técnico (que incluye la asistencia para la instalación) para software de otro fabricante preinstalado en HP desde la página Web de HP (http://www.hp.com) o por teléfono durante 90 días a partir de la fecha de compra.
IMPORTANTE: Estos servicios de asistencia sólo se aplican a la configuración de hardware y software original suministrada por HP.

Siglas y abreviaturas 30
Siglas y abreviaturas
ACU Array Configuration Utility (Utilidad de configuración de arrays)
CAL Client Access License (licencia de acceso de cliente)
COA Certificate of Authenticity (Certificado de autenticidad)
CPQTEAM Network Teaming and Configuration (Configuración y agrupación de red)
HP SUM HP Software Update Manager
iLO Integrated Lights-Out (Dispositivo Lights-out integrado)
MMC
Microsoft® Management Console
NTFS NT File System (Sistema de archivos NT)
PSP HP ProLiant Support Pack (Paquete de asistencia de HP ProLiant)
RAS Remote access service (servicio de acceso remoto)
TPM
Trusted platform module (Módulo de plataforma segura)

Respuestas a la documentación 31
Respuestas a la documentación
HP se compromete a proporcionar documentación que se adapte a sus necesidades. Para ayudarnos a mejorar la documentación, envíenos cualquier error, sugerencia o comentario a nuestro departamento de Respuestas a la documentación (mailto:[email protected]). Incluya en el mensaje el título del documento y el número de referencia, el número de versión o la URL.