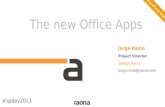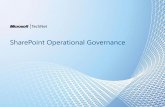HP White Paper - LaserCare · Best practices: SharePoint document management 11 About integrating...
Transcript of HP White Paper - LaserCare · Best practices: SharePoint document management 11 About integrating...

Business white paper
Capture and store With embedded Save to SharePoint® HP LaserJet Enterprise flow MFP M525c HP LaserJet Enterprise color flow MFP M575c HP Scanjet Enterprise 8500 fn1 Document Capture Workstation HP Scanjet Enterprise 7000n/nx Document Capture Workstation

Business white paper | Save to SharePoint
2 | January, 2013
Table of contents
Just the basics 3
What is embedded Save to SharePoint? 3
How does it work? 3
Managing the scan destination 4
Setting up Save to SharePoint 4
Setup using the Embedded Web Server 4
Scanning content to SharePoint 8
Best practices: security 9
Increase security 9
More about authentication settings 9
Enable immediate auto-sign out 10
Use PDF encryption 10
Best practices: SharePoint document management 11
About integrating the device into an existing SharePoint workflow 11
SharePoint vs. HP Flow CM Professional 12
About HP Flow CM Professional 12
Manage your content and improve office collaboration 12
Access your files anywhere, anytime1 12
Count on a trusted IT leader with your content 12
Take your business into the cloud—without turbulence 12
Feature comparison, HP Flow CM Professional and SharePoint 13
To sum it all up 14

Business white paper | Save to SharePoint
3 | January, 2013
Capture, manage, and store digital content without adding software—scan directly to SharePoint
Enhance your productivity and bridge paper-based and digital business processes, with a robust class of multifunction printers that include Save to SharePoint functionality—the HP LaserJet Enterprise flow MFP M525c and color flow MFP M575c. Enjoy high-performance document processing and sharing, fast, reliable scanning for outstanding results, and easy, accurate data entry. The HP Scanjet Enterprise 8500 fn1 and HP Scanjet Enterprise 7000n/nx also include Save to SharePoint functionality. This document generally applies to these products as well. No matter what size your organization, embedded Save to SharePoint can help you make faster, better business decisions by capturing, managing, storing, preserving and delivering safeguarded data quickly and efficiently.
Just the basics
This white paper will show you how to set up Save to SharePoint using HP’s Embedded Web Server (EWS) for your flow MFP or network scanner. This paper will also help you in developing best practices for managing save to SharePoint workflow processes.
What is embedded Save to SharePoint? The FutureSmart firmware resident in the flow MFPs and network scanners includes embedded Save to SharePoint functionality, allowing you to send your scans directly to any Microsoft® SharePoint location. The process is quick and easy with the combination of the robust 100-sheet automatic document feeder (50-sheet ADF on the Scanjet Enterprise 7000n/nx), HP Quick Sets, the 8-inch (20.3 cm) HP Easy Select color touchscreen control panel, and convenient built-in keyboard.
How does it work? Once you set up an HP Quick Set, you can launch one-touch automated workflows that scan documents of multiple types and sizes, and send them directly to the correct SharePoint content location. HP Quick Sets help you keep things organized so you can find exactly what you need right away, without standing at the device control panel searching for the appropriate settings.
What about using HP Web Jetadmin? This white paper walks you through setting up a SharePoint Quick Set on the device using HP’s Embedded Web Server (EWS) only. Plans are also in place to provide fleet level configuration of Save to SharePoint via the HP Web Jetadmin (WJA) utility. We anticipate availability of this function mid-year 2013.

Business white paper | Save to SharePoint
4 | January, 2013
Simply walk up to the device, load your documents into the ADF, and touch the appropriate Quick Set button on the control panel. The MFP or network scanner does the rest.
Managing the scan destination When you use HP Quick Sets, you specify the SharePoint destination as part of the Quick Set setup process, then selecting the correct destination is simply a matter of selecting the right Quick Set button on the control panel.
Setting up Save to SharePoint
The EWS’s built-in Quick Set wizard walks you through the setup process, which is described below. This procedure assumes you already have access to a SharePoint and that you have a destination folder set up where you will send your scanned documents. You must have write access to that folder.
Setup using the Embedded Web Server 1 Using a browser, such as Microsoft Internet Explorer, Open the EWS by entering the
IP address of the device into the address bar (see note at left). The home page opens. Click Sign in at the upper right corner and enter your administrator credentials (admin account and password).
2 Click the Scan/Digital Send tab. From the left navigation menu, click Save to SharePoint. On the Save to SharePoint dialog, click Add.
Certificate error? If you see a security certificate error, click “Continue to this website (not recommended).” (Don’t worry, it’s perfectly safe!)
Finding the device’s IP address To display the device’s IP address on the control panel, touch the connect info button
Note: The administrator can disable the Info button on the control panel. If the button is not present, you can find the IP address in the Administration menu (Administration > Reports > Configuration/Status Pages > How to Connect Page). If that is also unavailable, contact your administrator for the IP address.
Check out the product demos There are also online demonstrations of Save to SharePoint as well as many other features of the flow MFPs at the following links: hp.com/sbso/product/mfp/demo/m525.html hp.com/sbso/product/mfp/demo/m575.html
1
2
3

Business white paper | Save to SharePoint
5 | January, 2013
3 A Quick Set wizard dialog box opens. Supply a title and description for the save-to-SharePoint Quick Set, select the Button Location for the Quick Set and options for user interaction at the control panel, and then click Next.
4 From the SharePoint Destination Settings dialog, click Add to create a new destination and then follow the instructions at the top of the Add SharePoint Path dialog (copy and paste the destination path from your browser address bar and click Generate Short URL). Select your Authentication Settings (see note at left), and click OK.
5 From the SharePoint Destination Settings dialog, select Verify folder access prior to job start if appropriate, and then click Next.
Quick Set button location and option: • Button Location. This dropdown lets you
select whether your new Quick Set will appear as a new item under the Quick Sets button or right on the Home Screen.
• Quick Set Start Options: Enter application, then user presses Start causes the device to pause and wait for your input on the scan operation. Start instantly upon selection scans whatever is on the ADF or on the glass as soon as you press the Quick Set button (unless you set the Prompt for original sides option).
Authentication Settings choices: • Use credentials of user to connect after Sign
In at the control panel. With this option the user who has logged-in at the control panel must have permissions to write to the specified SharePoint site.
• Always use these credentials. Selecting this option brings up a dialog to enter proper credentials (Windows Domain, Username and Password) for the specified SharePoint site.
Note: Not all SharePoint sites require a domain to connect, so the Domain field is not required.

Business white paper | Save to SharePoint
6 | January, 2013
6 From the Notification Settings dialog, select your scan status notification preference, and then click Next.
7 From the Scan Settings dialog, select your desired scan settings, and then click Next.
8 From the File Settings dialog, select your desired settings (see note), and then click Next.
Notification settings: Choose from Do not notify, Notify when job completes, or Notify only if job fails. If you select a notification option you will be asked whether to notify by email or by a printout.
More about file settings: 1. File Name Prefix/Suffix options help
organize files by adding identifying information to the beginning or end of the filename. Use File Name Preview to check.
2. Meta Data File Format—select to output a file containing the Meta Data (in XML or HPS format). The files contain basic information such as device model, scan page counts, and scan settings, etc. The metadata file is saved to the same SharePoint destination as the scanned file.
3. PDF Encryption—use this option if you need
a secure, encrypted PDF file. You will be prompted for a password.
1 1
2
3

Business white paper | Save to SharePoint
7 | January, 2013
9 Review the Summary dialog and if all looks well, click Finish.
10 You should see a green checkmark telling you the operation was successful. Now click the checkbox, Enable Save to SharePoint, then click Apply. Your new Quick Set will now appear on the control panel, ready for use.
1
2
3

Business white paper | Save to SharePoint
8 | January, 2013
Scanning content to SharePoint
Once you have defined a Save to SharePoint Quick Set and applied the changes from the EWS, it will appear on the control panel.
1 If you selected a button location of “Quick Sets Application” (see step 3 on page 5), press the Quick Sets button to find your Quick Set. (If you selected “Home Screen” your new Quick Set will appear in the home screen.)
2 Place the document(s) you want to scan in the ADF input tray or on the flatbed scanner glass and press your Quick Set. Depending on the settings you specified, your scan job may process immediately, or you may need to enter settings or sign in to the SharePoint. For example, if you selected the Quick Set start option “Enter application then user presses start” you will see a screen like this:
3 From here you can select More Options to specify scan settings like output quality, color or black, 1-sided or 2-sided originals, blank page suppression, and more.

Business white paper | Save to SharePoint
9 | January, 2013
4 When your scan is complete, you will have the option to Retain settings for next job. Check the box if you will be immediately scanning more documents to go to the same SharePoint destination using the same scan settings.
Best practices: security
The range of settings available in the Save to SharePoint wizards can accommodate a wide variety of user needs—from concerns about security, to methods to keep digitized content organized for easy retrieval, to preferred scan settings, and much more. In addition, the EWS for the flow MFPs and network scanners provides maximum control and flexibility for configuring how users interact with the device, including very comprehensive control over security settings.
Increase security There are a number of features built into the Quick Set wizards that address security concerns. For example, an HR department administrative assistant who must maintain a high level of confidentiality with employee-related documents—such as performance evaluations and health insurance records—can use Quick Set with high security settings.
More about authentication settings If the device is in a non-secure location where users who are not authorized to use the Quick Set have access to it, you should use the authentication setting: Use credentials of user to connect after Sign in at the control panel (see step 4 on page 5). When this option is selected, the user must sign in at the control panel. This must be the same network account where their sign in credentials have access to the SharePoint (this must be a valid Windows® Active Directory® account, or an LDAP account, not a local device account).
About retaining settings The checkbox shown at right is a handy way to keep settings temporarily. In other words, the settings will be saved only for the next job you scan from the Save to SharePoint menu. To continue using the same settings, you have to check the box each time you scan. Note: The default retain settings option can be configured to be in the ON state for all users by job types (copy, fax, or digital send). This setting is found in the Security, Access Control menu in the EWS. To retain scan settings “permanently” specify them in the Quick Set wizard instead.
Much more on security When it comes to configuring security settings, the options described here are merely the tip of the iceberg. For a detailed discussion of configuring security via HP Web Jetadmin, see the document “HP Imaging and Printing Security Best Practices“ here: http://www.hp.com/large/ipg/gateway/security_pdfs/security_bestpractices.pdf For more information on HP security solutions, checklist, and assessment tools please visit www.hp.com/go/secureprinting
Authentication flexibility These devices offer a great deal of flexibility in controlling when and where users must sign-in to use the various features. These settings can be configured via the EWS under Security, Access Control. For example, if Save to SharePoint is set to require Windows sign in, but basic features such as copying are open to guest users without need for sign in, then the user will be prompted for username and password when they select the Save to SharePoint button. On the other hand, if Access Control is configured to require all users to sign in to their network account before using the device, and the authentication setting: Use credentials of user to connect after Sign in at the control panel is set as shown at the right, then there would be no need for a separate sign in screen to use the Save to SharePoint Quick Set.

Business white paper | Save to SharePoint
10 | January, 2013
Enable immediate auto-sign out One of the default security settings is for a user to be automatically signed out after 60 seconds of inactivity. This setting is called the Inactivity Timeout. The device will automatically sign the user out and return the control panel to the Home Screen. This is to ensure that a user who forgets to log out and walks away does not leave their account open for abuse. (The Inactivity Timeout setting can be customized—see note at left.)
In a very busy or public environment, or with extremely sensitive information, it may be desirable to increase the level of security even further by enabling immediate auto-sign-out after a job is run from the control panel. There are two convenient settings in the EWS’s Security, Access Control menu, under the heading Job Status Screen Behavior that deal with this: Sign out immediately when job starts, and Sign out after 10 seconds with the option to stay signed in.
When sign out after ten seconds is selected, the user will see the following screen immediately after sending a scan to SharePoint. They can temporarily override the automatic sign out by touching the Stay signed in button. (The control panel will still sign them out automatically after a period of inactivity—default is 60 seconds).
Use PDF encryption You can enhance security of scanned PDF files with PDF encryption, allowing access only to specific people. There are many reasons why you may want to do this, including:
• The information is confidential. This might include financial information, company price lists, employee information, bid documents, and healthcare records.
• The information is valuable. Perhaps it’s a consulting or analyst's report, a journal article, or a chapter of a book.
When you select the PDF Encryption setting (either from the File Settings menu in the Quick Set wizard or on the control panel), the user will be prompted to enter and confirm a password to encrypt a PDF when sending or saving the file.
Using web encryption To ensure secure communications with the EWS, configure the setting Encrypt all web communication using HP Web Jetadmin. This will enable HTTPS secure communication between the device and any web browser.
Changing Inactivity Timeout The default auto-sign out time (also called Inactivity Timeout) is set to 60 seconds. This is easily changed to any value from 10 to 300 seconds, either on the control panel or from the EWS. To change from the control panel: 1. Select the Administration menu button
(may prompt for access code). 2. Select Display Settings to open. 3. Select Inactivity Timeout and type a
number between 10 and 300. To change from the EWS: 1. Sign in to an administrator account. 2. Click on the General tab. 3. Select Control Panel Administration menu. 4. Click the plus sign (+) next to Display
Settings, then click Inactivity Timeout to type a new value between 10 and 300.
Note: Unlike the Job Status Screen Behavior settings described at right, the Inactivity Timeout feature does not provide a prompt to allow the user to stay signed in.

Business white paper | Save to SharePoint
11 | January, 2013
Best practices: SharePoint document management
When setting up a Save to SharePoint Quick Set, you should give thought to saving your digitized content in such a way that you will be able to find what you need when you need it. In its simplest terms, you might think of the SharePoint content as a digital filing cabinet. Consider organizing folders as if they were folders in a physical filing cabinet.
About integrating the device into an existing SharePoint workflow There is a great deal more depth to the SharePoint document management system that you will want to consider in your planning for integrating the MFP or network scanner into your workflow.
A few important points to keep in mind:
• Scanned documents can only be sent to a “Document Library” within a SharePoint site. When administrating a SharePoint site, there are many other types of forms/pages that can be created, but a Document Library must be created on the SharePoint for organizing and managing documents scanned from the device.
• Before setting up a Quick Set to scan to a SharePoint location, you should have a destination folder set up where you will send your scanned documents. You must have write access to that folder. In SharePoint terminology, you must be granted the “Add Items” permission. If you have View (or Read Only) permission you will get access denied errors when attempting to send a document. Permission levels are configured within the SharePoint site. For more information about permission levels see the Microsoft TechNet article here: technet.microsoft.com/en-us/library/cc721640(v=office.14).aspx
The following document management overview is excerpted from a Microsoft TechNet article:
“Document management controls the life cycle of documents in your organization—how they are created, reviewed, and published, and how they are ultimately disposed of or retained. Although the term "management" implies that information is controlled from the top of the organization, an effective document management system should reflect the culture of the organization that uses it. The tools that you use for document management should be flexible enough to enable you to tightly control a document's life cycle, if that fits your enterprise's culture and goals, but also to let you implement a more loosely structured system, if that better suits your enterprise.” (Source: technet.microsoft.com/en-us/library/cc261933)
For more in-depth information about managing documents in SharePoint, including SharePoint 2013 as well as legacy SharePoint products, refer to the Microsoft TechNet library: technet.microsoft.com/en-us/library/fp179725.aspx.
Making SharePoint folders While it is possible to create a new SharePoint folder on the fly by specifying the folder name within a Quick Set, it likely makes more sense to set up an appropriate folder structure on SharePoint from your computer prior to creating the Quick Set.

Business white paper | Save to SharePoint
12 | January, 2013
SharePoint vs. HP Flow CM Professional
In addition to the Save to SharePoint feature, you can opt to subscribe to HP Flow CM Professional— an easy-to-use, cloud-based document management solution designed to help users manage and share information for improved collaboration. This section gives you a brief overview of HP Flow CM Professional and details some of the differences between the two solutions.
About HP Flow CM Professional HP Flow CM Professional was built and tested by Autonomy, an HP company and an industry pioneer in Enterprise Content Management systems. It provides access from virtually anywhere1 to a complete set of proven document management tools so you can capture, store, search, retrieve, and share information more efficiently. Following are some of its major benefits.
Manage your content and improve office collaboration With HP Flow CM Professional you can:
• Streamline workflows and collaborate more productively with convenient sharing and notification tools.
• Replace your filing cabinet—make paper and digital files more accessible with cloud-based document management.
• Capture a document by snapping a picture—HP Image Enhancement Technology automatically improves the image.
Access your files anywhere, anytime1 Enhance productivity with access to files at home, in the office, or on the go. Using your desktop or mobile device, you can:
• Manage documents directly from your home or office desktop, and get full access from a web browser.
• Quickly store, search, and retrieve information across more than 1,000 file formats, including PDF, XLS, SML, RTF, and TIFF.
• Capture, store, view, share, and print documents on the go from your mobile device, using an iOS app or supported web browser.2,3
• Synchronize content across all of your devices automatically, using the HP Flow Sync tool. Files you edit offline are updated the next time you connect.
Plus, you can capture files using practically any MFP or scanning device. For a fully integrated experience, access your digital filing cabinet using HP LaserJet flow MFPs or HP Scanjet network scanners to scan, store, search, retrieve, and print right from the device.
Count on a trusted IT leader with your content With HP Flow CM Professional you can upload, store, and access documents without worry.
• Count on the world’s largest technology company to safeguard your important documents. Rely on enterprise-level security for sending, storing, and retrieving valuable business information. With the same powerful security Autonomy—an HP company—uses to support leading banks, legal firms, and stock exchanges, you can be confident your files are accessible only to those you choose.
• Know who's accessed and modified any of your documents—from creation to deletion—with a full audit trail, which helps achieve compliance requirements.
Take your business into the cloud—without turbulence When you use HP Flow CM Professional, you get first-rate cloud storage without the costly commitment of new hardware, software, or IT staff. And, you pay only for the features you need now with the ability to scale up at a moment's notice. Moreover, you can count on a seamless solution that comes with support from certified HP Document Solutions Specialists.
About HP Flow Sync HP Flow Sync is an integral component of HP Flow CM Professional that allows you to have your content synchronized across all of your devices automatically. Any files or folder put into your HP Flow Sync folder, is automatically made available across all your computers, your mobiles devices and also on the HP Flow CM Professional website. Use your phone to snap a picture of a receipt and upload it to your HP Flow Sync folder. In moments, the scanned receipt is available on every device that has the HP Flow Sync tool installed on it. Share your HP Flow Sync folder with others. Documents that are uploaded or modified by team members will automatically appear on all of your devices.

Business white paper | Save to SharePoint
13 | January, 2013
Feature comparison, HP Flow CM Professional and SharePoint The following table lists some of the features and capabilities of Save to SharePoint vs. the HP Flow CM Professional solution on the HP LaserJet Enterprise flow MFP M525c, the HP LaserJet Enterprise color flow MFP M575c, the HP Scanjet Enterprise 7000nx Document Capture Workstation and the HP Scanjet Enterprise 8500 fn1 Document Capture Workstation.
Core feature Capability Shar
ePoi
nt
HP F
low
CM
Capture Scan documents direct to SharePoint or Flow CM
Upload from mobile device (iOS and Android™)2 no
Manage HP takes care of all the infrastructure and maintenance issues no
Manage documents from web browser
Manage content destinations at the control panel no4
Add custom tags or metadata at time of scan no
Audit trail with alerts when changes are made (also helps achieve compliance requirements) 5
Desktop synchronization tool (see HP Flow Sync note on page 12) no
Easy, inexpensive scalability as needs evolve no
Store Data is stored in multiple physical locations, safeguarded from natural disaster and intrusion
?6
Unlimited levels of folders (only limited by storage) no7
Deliver Search images for text and other advanced search functions no
Retrieve and print stored PDF documents from the control panel no
Search, retrieve, preview, and print from mobile device with scaled browser access1 no
Search, retrieve, preview, print from mobile device (iOS and Android)2 no
To learn more about HP Flow CM Professional solutions, visit hp.com/go/flowcmprofessional.

Business white paper | Save to SharePoint
Sign up for updates hp.com/go/getupdated
© Copyright 2013 Hewlett-Packard Development Company, L.P. The information contained herein is subject to change without notice. The only warranties for HP products and services are set forth in the express warranty statements accompanying such products and services. Nothing herein should be construed as constituting an additional warranty. HP shall not be liable for technical or editorial errors or omissions contained herein.
Android is a trademark of Google, Inc. Microsoft, Windows, Active Directory and SharePoint are U.S. registered trademarks of Microsoft Corporation.
4AA4-5057ENW, January 2013
To sum it all up
With its automatic document feeder, two-sided, single-pass scanning, ultrasonic double-feed detection, and advanced image processing, the HP LaserJet Enterprise flow MFP and HP Scanjet network scanner is your workflow performance expressway.
The built-in capabilities to send scanned documents directly to SharePoint, or to HP Flow CM Professional, are but two examples of the advanced capabilities of these versatile devices. Once the SharePoint access is established, it’s quite easy to set up the MFP or network scanner to access it. This can be done on the fly at the device control panel or by creating a customized HP Quick Set via the Embedded Web Server.
HP Quick Sets let you launch document workflows and get it right—at the touch of a button. Quick Sets help by automating all of the steps of a complicated workflow, all on a large, full-color touchscreen that is a joy to use. Users can find what they need right away, without standing at the device control panel searching for the appropriate settings.
Learn more at hp.com/go/flow
Notes
1 Requires an Internet connection. Supports Internet-capable mobile devices running an app or scaled experience from the browser with separately purchased wireless Internet service. Separately purchased data plans or usage fees may apply. Connection speeds vary. 2 iOS and Android apps available from your app store at HP Flow CM Professional introduction. 3 Supported web browsers include Microsoft® Internet Explorer 8 and 9, Google Chrome™, Firefox, and Safari. 4 While it’s not possible to add content destinations from the control panel. It can be done from EWS by appending a folder name to the path. If the folder does not exist, it will be created on the fly. 5 SharePoint has versioning and audit tools, but not as granular and precise as Flow CM. 6 Since SharePoint servers are usually managed internally, data security depends on IT practices. 7 A URL that contains more than 260 characters in a full file path (not including a domain/server name) is not supported in SharePoint.
More resources
See a Scan to SharePoint screencast demo: hp.com/sbso/product/mfp/demo/m575.html hp.com/sbso/product/mfp/demo/m525.html See a flow MFP introduction video: h20621.www2.hp.com/video-gallery/us/en/products/13839A93-A29E-4A02-9EF0-B4A14E0668DC/r/video See an Enterprise network scanner video: www8.hp.com/h20621/video-gallery/us/en/products/scanners-and-fax/scanners/1377742364001/hp-scanjet-document-capture/video See a flow MFP marketing video: youtube.com/watch?v=U0QuJOiOj1Y