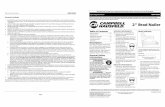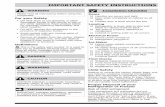HP UNIVERSAL FAX DRIVER USER GUIDE - SohoSoftware.NET · WARNING! Indicates a hazardous situation...
Transcript of HP UNIVERSAL FAX DRIVER USER GUIDE - SohoSoftware.NET · WARNING! Indicates a hazardous situation...

HP UNIVERSAL FAX DRIVER
USER GUIDE

© Copyright 2018 HP Inc. Reproduction, adaptation, or translation without prior written permission is prohibited, except as allowed under the copyright laws.
The information contained herein is subject to change without notice. The only warranties for HP products and services are set forth in the express warranty statements accompanying such products and services. Nothing herein should be construed as constituting an additional warranty. HP shall not be liable for technical or editorial errors or omissions contained herein.
Edition 1, 11/2018
Microsoft, Windows, Windows XP, Windows Vista, Windows7, Windows 8, Windows 8.1, Windows 10, Windows Server 2008, Windows Server 2012, Windows Server 2012 R2 and Windows Server 2016 are U.S. registered trademarks of Microsoft Corporation in the United States and/or other countries • Adobe and Acrobat are trademarks of Adobe Systems Incorporated. • Citrix, XenApp, and XenDesktop are trademarks of Citrix Systems, Inc.

CONTENTS Introduction .....................................................................................................................................6
Features ...........................................................................................................................................6
Environment Requirements ............................................................................................................6
Operating Systems ......................................................................................................................6
Minimum System Requirements .................................................................................................7
Recommended System Requirements ........................................................................................7
Installation Requirements ..............................................................................................................8
Installation Procedure .................................................................................................................8
Method 1 - Install using the Setup Wizard ..............................................................................8
Method 2 - Install driver using Add Printer Wizard .............................................................. 11
Method 3 - Installation using command prompt for standalone PCs ................................. 17
Launching HP UFD ................................................................................................................. 18
Creating a static queue ......................................................................................................... 18
UFD Uninstall Procedure........................................................................................................... 20
Uninstall the UFD in Windows XP ............................................................................................. 20
Uninstall the UFD in Windows Vista and later .......................................................................... 20
Send a fax to a single recipient .................................................................................................... 23
Send fax to multiple recipients from different sources .............................................................. 26
Send a fax using a local device .................................................................................................... 27
Add Contacts ................................................................................................................................. 28
Add Contacts to Windows Address Book.................................................................................. 28
Import contacts from Outlook .............................................................................................. 30
Recent Faxes ............................................................................................................................. 36
Add contacts to Device ............................................................................................................. 37
Import contacts from Address Book (enterprise device)......................................................... 38
Add Group ..................................................................................................................................... 40
Create a group from device contacts ....................................................................................... 41
Create a group from imported contacts (CSV) ......................................................................... 41

Edit Contacts ................................................................................................................................ 42
Remove Contacts ......................................................................................................................... 42
Search Contacts ............................................................................................................................ 43
Cancel a fax job ............................................................................................................................. 43
Cancel a fax job in case of Enterprise MFP printers ................................................................. 44
Insert special characters in the fax number in case of Enterprise device ................................... 45
Voice Calls and Retries ................................................................................................................. 46
Fax Call Report .......................................................................................................................... 46
A Fax Call Report does not print for voice calls. ...................................................................... 46
Fax Activity Log ......................................................................................................................... 46
T.30 Report ............................................................................................................................... 46
Add Cover Page............................................................................................................................. 47
Contemporary Cover Page ....................................................................................................... 48
Urban Cover Page ..................................................................................................................... 51
Simple Business Cover Page..................................................................................................... 52
Professional Cover Page .......................................................................................................... 54
Elegant Cover Page ................................................................................................................... 55
Settings......................................................................................................................................... 57
Set the fax quality .................................................................................................................... 57
Set the notification settings ..................................................................................................... 57
Add Scan ....................................................................................................................................... 58
Solve Problems ............................................................................................................................ 60

About This Guide
This guide provides information on the HP Universal Fax Driver.
WARNING! Indicates a hazardous situation that, if not avoided, could result in minor or moderate injury.
CAUTION: Indicates a hazardous situation that, if not avoided, could result in minor or moderate injury.
IMPORTANT: Indicates information considered important but not hazard-related (for example, messages related to property damage). Warns the user that failure to follow a procedure exactly as described could result in loss of data or in damage to hardware or software. Also contains essential information to explain a concept or to complete a task.
NOTE: Contains additional information to emphasize or supplement important points of the main text.
TIP: Provides helpful hints for completing a task.

Set up Introduction HP Universal Fax Driver (UFD) provides the network fax feature that enables you to send faxes directly from your desktop PC or laptop. Developed by HP Inc, it combines a general-purpose fax driver and HP proprietary extensions. HP Universal Fax Driver (UFD) is an intelligent fax driver that supports a broad range of HP LaserJet Printers and multi-function peripherals.
The UFD is designed to be a common fax driver for ALL fax-enabled products. As the solution for this wide range of products, the UFD must provide a discovery UI for discovering printers on the network, as well as a robust, full-featured UI for fax sending.
Features UFD primary features include:
• Network discovery for HP fax devices • Can co-exist with the current fax driver. • Simplified driver deployment • Unified user interface (UI) for both platforms (LaserJet and InkJet) • Support for Point and Print for Windows Vista, Windows 7, Win 8 and Win 8.1 clients.
Environment Requirements Operating Systems
The UFD will operate on the following operating systems:
• Windows XP (32-bit and 64-bit) • Windows Vista (32-bit and 64-bit) • Windows 7 (32-bit and 64-bit) • Windows 8 (32-bit and 64-bit) • Windows 8.1 (32-bit and 64-bit) • Windows 10 (32-bit and 64 bit) • Windows Server 2008 (32-bit and 64 bit) • Windows Server 2008R2 (32-bit and 64 bit) • Windows Server 2012 (32-bit and 64 bit) • Windows Server 2012R2 (32-bit and 64 bit)

• Windows Server 2016 (32-bit and 64 bit)
Citrix and Terminal Server
• Citrix 6.5 • Citrix 7.6 • Windows Terminal Servers
Minimum System Requirements
Below are the minimum system requirements for UFD:
• Operating System: Any of the supported OS as mentioned above • 2 GHz processor • 2 GB RAM • 100 MB hard disk • USB 2.0 • 1024x768 SVGA monitor • LAN
Recommended System Requirements
Recommended System Requirements for UFD is as follows:
• Intel® Core™2, 2 GHz, Duo Processor or equivalent • 4 GB RAM • 1.6 GB hard disk space • USB 2.0 • 1024x768 SVGA monitor • LAN

Installation Requirements Download the HPUFDDriver.zip folder from the HP website to install the driver.
Installation Procedure
There are three methods to install the driver:
• Installing using the Setup Wizard • Installing using Information (INF) driver package. • Installing using command prompt for standalone PCs
Method 1 - Install using the Setup Wizard
To install the driver using Setup Wizard, follow these steps:
1. Extract the zip file to the location of your choice. 2. Navigate to the location where the files were extracted. 3. Look for Setup.exe in the HPUFDDriver folder and run it.
4. Click Yes on the User Account Control dialog box.

5. An HP Universal Fax Driver dialog box will pop up. Click Next.
6. Read the End User License Agreement. 7. Check the I have reviewed and accepted the installation agreements and settings
checkbox then click Install. The wizard will then install the software and will show the Installing dialog screen.

8. Click Finish to finish the installation.

9. After installing, you should see HP Universal Fax Driver in your Devices and Printers folder.
Method 2 - Install driver using Add Printer Wizard
Note: Create a static queue to initiate the Send Fax function once the installation is completed. Refer to the Create a Static Queue section for more details.
To install the driver using Add Printer Wizard, follow these steps:
1. Extract HPUFD_Driver_Files.zip to a location of your choice. 2. Open the Devices and Printers folder and click Add a printer.

3. Choose Add a local printer from the dialog box.
4. Select Create a new port and choose Local Port on the next screen.

5. Enter “HPUFD_Fax_Port” as the port name.
6. Click Have Disk on the next screen.

7. Click Browse and navigate to the driver files and select HPUFD_fax.inf.
8. Click Next on the next screen.

9. Click Next on the next screen to begin installation.
Note: Printer name remains the same.

10. Click Finish to complete the installation.
11. An HP Universal Fax Driver printer should now appear in your Devices and Printers folder.

Method 3 - Installation using command prompt for standalone PCs
The command line install applies to following operating systems:
Step 1: Installation procedure:
1> For Windows server 2003, XP:
rundll32 printui.dll, PrintUIEntry /ia /m "HP Universal Fax Driver" /h "x86" /v "Windows 2000, Windows XP and Windows Server 2003" /f "c:\ufd\DriverStore\NGFaxDriver\HPUFD_fax.inf"
2> For Server 2008, Windows Vista, 7, 8, 8.1:
rundll32 printui.dll, PrintUIEntry /ia /m "HP Universal Fax Driver" /h "x64" /f "C:\Users\admin1\Desktop\UFD_JEDI\POC\HPUFD_Driver_Files_JEDI_POC\HPUFD_fax.inf"
Step 2: Setup the fax queue:
Add a specific printer into the HPUFD print queue with the following command (admin mode):
1. Navigate to "<C:\Program Files\HP\HP Universal Fax Driver\bin>"
Note: The following is an example.

2. Enter "FaxPrinterUtility64.exe -OperationType AddUFD -PrintModelName HP OfficeJet Pro 7730 Wide Format All-in-One -FaxDriverModelName Fax - HP OfficeJet Pro 7730 Wide Format All-in-One -PrinterSerial CN73M15170 -PrinterAddress 15.32.156.23 -PrinterHostname HP7601BF -Type InkJet"
Right-click the HPUFD instance then select "printer properties" and observe.
Note: Enter your specific information in place of the information that is highlighted in yellow. The highlighted parameters vary based on product.
Enter the parameter value based on product type:
• InkJet for Inkjet device class of products • Enterprise for MFP’s • LaserJet for low-end LaserJet pro devices
Step 3: Share the fax queue:
Share this new fax print queue with below command line (admin mode). The following is an example:
rundll32 printui.dll, PrintUIEntry /Xs /n "Fax - HP OfficeJet Pro 7730 Wide Format All-in-One (7601BF)" Sharename "ELLISHITEST"
rundll32 printui.dll, PrintUIEntry /q /Xs /n "Fax - HP OfficeJet Pro 7730 Wide Format All-in-One (7601BF)" Attributes Shared
Note: The parameters vary based on product.
Launching HP UFD
To launch the HP UFD, proceed with the following path:
• For Windows XP to Windows 7 systems: Start menu> All Programs> HP> Universal Fax Driver > HP Send Fax or search by HP Send Fax under Start Menu.
• For Windows 8: Desktop> HP> Universal Fax Driver > HP Send Fax.
Note: UFD doesn’t support Point and Print in Windows XP
Note: UFD will not work with guest accounts
Creating a static queue
Create a static queue using one of the following methods:

1. Search for network printers 2. Select a printer, right-click, and select Install.
3. Check Add this printer to my Printers and Faxes folder box in the lower left corner of the HP Fax Finder dialog box which will allow the user to create a static queue for a selected printer.
Note: Adding a static queue will direct the user to the Send Fax dialog box.

UFD Uninstall Procedure Uninstall the UFD in Windows XP
1. Click Start, click Settings, and then click Printers and Faxes. 2. In the Printers and Faxes window, right-click the HP UFD where UFD is installed and
then click Remove. 3. Click Start, click Settings, and then click Printers and Faxes. 4. Right-click in the Printers and Faxes window and then click Print Server Properties. 5. In the Print Server Properties dialog box, click Drivers. 6. Select the Universal Fax driver and then click Remove. 7. Click OK.
Uninstall the UFD in Windows Vista and later
1. Click Start, click Control Panel, and then click Printer. 2. In the Printers window, right-click the UFD printer where UFD is installed and then click
Remove device.

3. Select any printer and then click Print Server Properties. 4. In the Print Server Properties dialog box, click the Drivers tab.

5. Select the HP Universal Fax Driver and then click Remove. 6. Click OK.

Send Faxes Send a fax to a single recipient
Note: This topic explains quick faxing. 1. Open the document to be faxed in the software program in which it was created. 2. Click File and then click Print. 3. Select the HP Universal Fax Driver from the list of printers. 4. Click OK or Print. 5. HP Fax Finder dialog box is displayed.
6. Use one of the following methods to select the printers.
• Search for Network Printers to check for printers available within network. The printer selected from this list will be listed in the recently used printers list after first use.

• Enter a Printer IP address to find a specific printer within the network.
• Select the printers from the recently used printers list. This drop-down list includes most recently used names, sorted in alphabetical order. After the list reaches its maximum limit, any new entry replaces the oldest entry in the list.
Note: Printer Information is displayed on the right pane of the window. 7. Click OK to proceed. 8. Click Fax to proceed with the faxing process.

Note: Check Add this printer to my Printers and Faxes folder to create a static queue specific to the selected printer. Refer to the Create a Static Queue section for more details.
9. Type the recipient’s fax number in the text field and click Add to add the fax
number. 10. Click Add Cover Page to add a fax cover page. 11. Click Send Fax to send the fax along with the cover page.

Send fax to multiple recipients from different sources 1. Open the document to be faxed in the software program in which it was created. 2. Click File and then click Print. 3. Select the HP Universal Fax Driver from the list of printers. 4. Click OK or Print. 5. The HP Fax Finder dialog box is displayed. Click Fax to see the Send Fax dialog box.
6. Enter Fax number in the Fax field and click Add. Repeat this step for multiple recipients. The fax numbers added are displayed in the dialog box. Note: Fax numbers used here are saved in recent faxes option under To button.

7. Alternately, add contacts by clicking To in the Send Fax dialog box and then select the recipients from the existing contacts. Refer to Add Contacts for more details. Note: The fax is sent to all names that appear in the recipient list.
8. Click Send Fax to send a fax or click Cancel to close the send fax driver.
Send a fax using a local device Note: Local devices functionality works only with Inkjet and LaserJet Pro devices. Prerequisite: To make use of local devices, install the software package provided with the device.
1. Send a fax using a local device by connecting a USB cable. The device connected will be displayed under Local Devices.
2. Select the local device to initiate a fax.

Add Contacts Add Contacts to Windows Address Book
1. Click To in the Send Fax dialog box, to add a contact. Select the Fax contacts option from the combo box to add a contact to Windows address book.
2. Enter the name, company, and fax numbers in the fields, and click Add Contact. 3. Repeat step 2 for adding more contacts. 4. The added contacts will be displayed in the window available under Contacts.
Note: The drop-down list displays PC fax contacts or fax contacts under Contacts depending on the device type selected. Note: The contacts can be edited, removed, and imported as required. Note: The search option helps the user to search for a specific recipient.

5. After adding a contact to the Windows address book, a local user is created.
6. After selecting the recipient, click Done or click Cancel to exit the window.

Import contacts from Outlook
1. Click To in the Send Fax dialog box, select the PC Fax contacts option from the combo box, and click Import to import contacts. Note: If mail is not configured or Outlook is not installed, an error message appears..
2. To add a new profile, click the Start button and then click Control Panel. Click User Accounts, and then click Mail. Click Show profiles, and then click Add.

3. To import contacts, choose Profile Name from the drop-down list. 4. Click New to create new Profile and click OK.

5. The Microsoft Outlook Messaging API (MAPI) service, which shows fax contacts from Outlook.
Note: MAPI service does not work with cross platforms. For example, the 32 bit Outlook does not work with the 64 bit driver software and vice-versa.
6. Select the contacts to import from the Address Book drop-down menu.

7. Choose the contacts from the list.

8. Click the Advanced Find option to search for contacts based on displayed
screen.

9. Under Options, set the profile as the default profile.

Recent Faxes
Recent Faxes lists all recently sent faxes so that faxes can easily be sent to previous recipients.
Note: In case of unsaved contacts, Recent Faxes has only fax numbers and time/date details. The name and the company name displays for saved contacts.

Add contacts to the printer
Note: Fax phonebook is supported in Inkjet and LaserJet Pro printers.
Fax phonebook is used to store the contact information in the device and the same can be retrieved from the device.
1. Click To in the Send Fax dialog box to add a contact. Select the Fax phonebook option from the combo box to add a contact to the device, which is saved in Fax phonebook.
2. Enter the name, company, and fax numbers in the fields, and click Add Contact. 3. Repeat step 2 to add more contacts. 4. The added contacts will be displayed in the window available under Contacts.
Note: Maximum of 99-120 for Inkjet and LaserJet devices.

Import contacts from the Address Book (enterprise printers)
You can import contact information to the Fax phonebook from a properly formatted CSV file. When importing from a CSV file, the file assumes that the first record in the file is a header record, so the contents of the first record are not imported. If the CSV file entry is not properly formatted, the program discards the entire record.
Note: The user should export the contacts in CSV format from the Embedded Web Server (EWS) of the printer. The CSV file can be imported into the device.
Note: 9999 is the recommended supported contacts through import functionality.
Note: Group entries cannot be imported. Only single records can be imported into the system.
1. In the Send Fax dialog box, click To and then select the Import address book option from the combo box.
2. Click Import. 3. In the Open pop-up box, specify the path of the CSV file and click Open.

Note: The contacts should be in CSV format with first name, fax number, record type as mandatory fields.
4. Imported contacts will now be stored in the local computer.
Note: Access locally stored contacts by selecting the Import Address Book option from the PC Fax contacts.

5. There are different scenarios that can be caused by an improper CSV file.
• Case 1: An invalid CSV file results in a “there are no valid phone book entries” message.
• Case 2: A duplicate CSV file results in an “all are duplicate contacts” message.
• Case 3: An invalid CSV file results in a “please select csv file format” message.
Add Group

Create a group from contacts
Note: This option is available only for Inkjet and LaserJet Pro devices. 1. To create groups from device contacts, select Fax phonebook from the combo box in
the Send Fax dialog box. Note: At least two contacts are needed to create a group.
2. Click Add Group to create groups of individual contacts. 3. Enter the Group Name in the dialog box. In the New Group dialog box, select from the
available list to be saved as new group.
Note: You can add or remove group entries.
4. After the group is created, it is listed under the Fax phonebook and will be saved.
Create a group from imported contacts (CSV)
Note: Import address book option is only available in case of Enterprise devices.
1. To create groups from device contacts, select Import Address Book from the combo box in the Send Fax dialog box. Note: At least two contacts are needed to create a group.
2. Click Add Group to create groups of individual contacts. 3. Enter Group Name to the new group in the dialog box. In the New Group dialog box,
select different entries from the available list to be saved as new group. Note: You can add or remove group entries.

Edit Contacts 1. To edit contacts, select a contact. 2. Click Edit to edit the contact information and click Save to save the edited contact. 3. Click Cancel to exit the window. 4. Click Done when you are done editing.
Note: Only one contact can be edited at a time.
Remove Contacts 1. To delete contacts from the Windows address book, select one or more contacts. 2. Click Remove to view the remove contacts pop up. 3. Click Yes to delete the contact or click No to exit the window.
Note: One or more can be deleted at a time.

Search Contacts Use Search Contacts to search for a specific recipient in the Windows address book, recent faxes, and fax phonebook.
1. Click the Search Contact field and type the recipient name/fax number/company name/ID/date/time in the Search field to search for a recipient.
2. The searched item is displayed in the same window. 3. Edit or remove contacts using the Edit and Remove option. 4. Click Done when you are done searching.
Note: • Only one contact can be searched at a time. • The name is case-sensitive. • The Edit and Remove option is unavailable in the Recent Faxes feature.
Cancel a fax job Note: This method is applicable for Inkjet and LaserJet Pro printers only.
1. After clicking Send Fax, the Fax Status window pops up. 2. Select the desired job to cancel and click Cancel in the Fax Status window.
Note: The status of the job is displayed in the window.

Cancel a fax job on enterprise MFP printers
1. After clicking Send Fax, right click the printer icon on taskbar and select the Open all active printers window.
2. Right-click the desired job and select Cancel.

Insert special characters in the fax number on Enterprise printers The Fax Number text field accepts special characters in addition to the numbers 0 through 9.
Special characters
Special Character Function - Use a hyphen in the fax number to make
the number easier to read. ( ) Use parenthesis in the fax number to
make the number easier to read. [ ] Use an opening and closing bracket to
hide a portion of the fax number so that it does not print on the fax cover sheet, call reports, or email confirmations. For example, a fax number might include a calling-card access code. Type brackets around the calling-card access code portion of the fax number to prevent showing this information.
* The asterisk is transmitted as a touch-tone.
# The number sign is transmitted as a touch-tone.
, A comma represents a 2-second pause when the fax number is dialed. Use multiple commas for a longer pause during dialing.

Voice Calls and Retries Voice calls are not included in the Fax Activity log and do not generate a T.30 report. The following sections provide information on retries of a fax job.
Fax Call Report
When all fax attempts have been exhausted, a Fax Call Report will be printed for a fax send. It shows the fax job log ID. The result of the final attempt is printed on the Fax Call Report.
A Fax Call Report does not print for voice calls.
A Fax Call Report only generates job numbers for final attempts. If one of these reports is printed manually from the menu and the last call was neither the final attempt nor a voice call the job number will be zero.
Fax Activity Log
Voice Calls are not included in the Fax Activity Log by default. Only the final attempt will be displayed in the Fax Activity Log.
T.30 Report
Voice calls will not cause a T.30 report to print. All retry attempts will cause a T.30 report to print.

Add a Cover Page Standardize the look of the fax cover page by using a default cover page. Fields are available for comments, a subject line, and a company logo or other image. The cover-page settings can be modified on the Add Cover Page tab for individual fax jobs.
1. Click the Add Cover Page tab in the Send Fax dialog box to add a fax cover page. 2. After the dialog box pops up, select the type of cover page from the drop-down list on
the top left corner of the window.
Note: The cover page supports these five templates: contemporary, simple business, elegant, urban, professional.
3. In the Subject text field, type the subject line. 4. Click Comments to add notes on the cover page. 5. Browse to select a bitmap or JPEG image file, such as a company logo.
Note: The bitmap image is converted to grayscale on the cover sheet and is located in the top one-third of the page.
6. Click Done to add a cover page or click Cancel to exit the window. 7. Click Add Cover Page thumbnail in the Send Fax dialog box to preview the cover page. 8. Click on the preview cover page to go back to the Send dialog box window.

9. Click Send Fax to send a fax.
Note: When a cover page is used with multiple recipients, the preview will only show the cover page for the first recipient. However, the cover page will be sent separately for each recipient. Only one recipient's name is shown on each cover page.
Contemporary Cover Page
1. Enter the sender details in the text fields. 2. Enter the subject line and comments. 3. Select the company logo by using the Browse option.

4. Click Done and preview the cover page by clicking the Add Cover Page thumbnail in the Send Fax dialog box. The preview of the Contemporary cover page is displayed.
Note: To and Fax elements will be printed in output.


Urban Cover Page
1. Enter the sender details in the text fields. 2. Enter the subject line and comments. 3. Select the company logo by using the Browse option.
4. Click Done and preview the cover page by clicking the Add Cover Page thumbnail in the Send Fax dialog box. The preview of the Urban cover page is displayed.

Simple Business Cover Page
1. Enter the sender details in the text fields. 2. Enter the subject line and comments. 3. Select the company logo by using the Browse option.

4. Click Done and preview the cover page by clicking the Add Cover Page thumbnail in the Send Fax dialog box. The preview of Simple Business cover page is displayed.

Professional Cover Page
1. Enter the sender details in the text fields. 2. Enter the subject line and comments.
Note: The Browse option is disabled in this template.
3. Click Done and preview the cover page by clicking the Add Cover Page thumbnail in the Send Fax dialog box. The preview of Professional cover page is displayed.

Elegant Cover Page
1. Enter the sender details in the text fields. 2. Enter the subject line and comments.
Note: The browse option is disabled in this template.
3. Click Done and preview the cover page by clicking the Add Cover Page thumbnail in the Send Fax dialog box. The preview of Elegant cover page is displayed.


Settings Set the fax quality
1. The fax quality setting defines the resolution that the UFD uses to send the fax. The following are the available quality settings:
o Standard: 200 x 100 dots per inch (dpi) o Fine: 200 x 200 dpi o Superfine: 300 x 300 dpi
2. Under the Send Fax dialog box, click Settings to make Fax settings for a document. 3. Set the Paper Size of the document. 4. Set the Resolution of the document to be faxed. 5. Set the Notification setting. Refer to the Set the notification settings section for more
details 6. Click Done to set the changes or click Cancel to exit the window.
Set the notification settings
The notification settings determine when and how notification of the status of an outgoing fax is sent.

1. Under Settings in the Send Fax dialog box, select when to receive notifications from the Fax Settings dialog. • None: notification is not sent • This Job: notification is sent when a fax is sent • On Error: notification is sent when an error occurs.
2. Select the type of notification to send: • Print: notification is printed on the default printer. • Prerequisite: In order to use the notification functionality the email SMTP server
should be configured.
NOTE: The email function must be configured on the device to receive an email notification. The email notification is sent in an email message. Type the email address in the Email Address text box.
3. Click Done.
Add Scan Prerequisite: This function can only be enabled if the scan driver is installed on the computer.
1. Once the Add Scan button is enabled, you can scan the document and send a fax to any device.

2. The available scan devices list is displayed.
Note: The scanner unreachable message pops up when the scan driver is unable to communicate with scan device.
3. Select the specific device.
4. Add a number and send a fax.

Solve Problems The test page does not print
View the MFP Send Fax configuration information on the MFP control panel to determine if the driver installation was successful and the PC Fax Send feature is enabled.
1. From the Home screen, scroll to and touch the Administration button. 2. Open the following menus:
● Fax Settings ● Fax Send Settings ● Fax Send Setup ● General Fax Send Settings
3. Touch the PC Fax Send check box. 4. Touch the Save button.
If PC Fax Send is not in the menu, see the PC FAX SEND or PC Fax Send does not appear on the MFP control panel section.
The email notification is disabled
The email notification type is disabled under Notification on the Setup tab in the HP MFP Send Fax dialog box because the email function is not enabled on the MFP.
See the user guide for instructions about configuring the email function.
Update the HP MFP Send Fax settings after enabling the email feature on the MFP.
1. Click Start, click Settings, and then click Printers and Faxes. 2. Under Printer Tasks in the Printers and Faxes window, right-click the name of the
printer and then click Properties. 3. In the HP MFP Send Fax Properties dialog box, click Device Settings. 4. In the Automatic Configuration drop-down menu, select Update Now. 5. Click OK.
An email confirmation is not received
No email confirmation is sent if the receiving fax machine does not answer, or is busy, or if the number of redials that is configured on the MFP has not been reached. After the MFP has reached the configured number of redials, a confirmation notification is sent.
PC FAX SEND or PC Fax Send does not appear on the MFP control panel

PC FAX SEND or PC Fax Send does not appear on the MFP control panel after installing the MFP Send Fax driver.
Firmware is packaged in bundles called remote firmware updates (RFUs). These bundles contain firmware updates for the MFP and different sub-systems located in the MFP. When the RFU bundle is sent to the MFP, the MFP sends the individual firmware updates to its other sub-systems.
Updates do not always occur at the same time.
Complete the firmware update:
1. Verify that the MFP firmware has been updated to the most current version available. If the firmware has not been updated, see Upgrade the MFP firmware and download the driver.
2. Turn the MFP off and then turn it on again. 3. From the Home screen, scroll to and touch the Administration button. 4. Open the following menus:
a. Fax Settings b. Fax Send Settings c. Fax Send Setup d. General Fax Send Settings
5. Touch the PC Fax Send option. 6. Touch the Save button.
NOTE: If the PC Fax Send option does not appear on your MFP menu, upgrade the MFP firmware.
7. If PC FAX SEND or PC Fax Send still does not appear on the MFP control panel, see the HP LaserJet MFP Analog Fax Accessory 500 Fax Guide to ensure that the analog fax accessory is configured correctly.
8. If the analog fax accessory is configured correctly and PC FAX SEND or PC Fax Send still does not appear on the MFP control panel, contact HP Customer Care.
The bitmap does not appear or print on the cover page
The bitmap file will not appear or print on the cover page if the bitmap file is too large. The fax image rendering process will bypass rendering the image on the cover page if the performance of the computer would be significantly reduced. Reduce the size of the bitmap to include it on the cover page.

The preview does not appear
To see a preview of the fax job, select Show Preview Before Sending Fax on the Setup tab.
A billing code is required after disabling the feature
1. A billing code is required in the Billing Code text box on the Fax Job tab after the billing-code feature has been disabled on the MFP.
2. Update the driver so that the Billing Code text box does not appear on the Fax Job tab: a. Click Start, click Settings, and then click Printers and Faxes. b. Under Printer Tasks on the Printers and Faxes window, right-click the name of
the MFP and then click Properties. 3. In the HP MFP Send Fax Properties dialog box, click Device Settings. 4. In the Automatic Configuration drop-down menu, select Update Now. 5. Click OK.
The billing code text box does not appear
1. If the billing-code feature was disabled at the MFP when the MFP Send Fax driver was installed, the Billing Code text box does not appear on the Fax Job tab.
2. Enable billing codes and make the Billing code text box available on the Fax Job tab: a. From the Home screen, scroll to and touch the Administration button. b. Open the following menus:
• Fax Settings • Fax Send Settings • Fax Send Setup • Billing Codes
3. Touch the Enable Billing Codes feature to enable billing codes.
NOTE: To disable billing codes, deselect the Enable Billing Codes feature, touch the Save button, and then skip the remaining steps.
4. To allow users to edit billing codes, touch the Allow users to edit billing codes feature. 5. Touch the Default Billing Code text box to open the keyboard. 6. Enter the billing code and then touch the OK button. 7. Touch the Minimum Length text box to open the keypad. 8. Type the minimum number of digits you want in the billing code, and then touch the OK
button. 9. Touch the Save button.

The default fields do not refresh
The information in the sender information fields on the Setup tab is updated the first time that the sender information is entered in the sender information fields in the Default Settings dialog box. If the default sender information is changed later, the sender information fields on the Setup tab are not refreshed. The changes are saved, but the information does not appear in the dialog box. To show the new information, exit the MFP Send Fax driver and then restart the driver.
Changed settings do not take effect
The MFP Send Fax driver captures MFP fax configuration information during installation. If the MFP settings are changed after the driver is installed, complete a manual update by using the Update Now feature to synchronize the driver with the MFP settings. Normally, closing and reopening the driver will automatically accomplish this process.
Synchronize the driver with the MFP settings by using Update Now:
1. Click Start, click Settings, and then click Printers and Faxes. 2. Under Printer Tasks in the Printers and Faxes window, right-click the name of the
MFP and then click Properties. 3. In the HP MFP Send Fax Properties dialog box, click Device Settings. 4. In the Automatic Configuration drop-down menu, select Update Now. 5. Click OK.
Changed settings do not take effect in a Point-and-Print installation
If you are using a Point-and-Print installation, the notification, billing code, billing-code length, and fax enabled features cannot be refreshed by using the Update Now feature. To make these setting changes take effect in a Point-and-Print installation, delete the Send Fax printer and then reinstall the printer.
NOTE: The fax preview function is not available when you use Point-and-Print.
Warning messages
The following warning message might appear when you use the HP MFP Send Fax driver:
PC fax feature may be disabled at the MFP warning
The PC fax feature may be disabled at the MFP warning appears if the driver port has been changed.
Update the configuration settings:

1. In the MFP Send Fax Warning message box, click OK. 2. Verify that the MFP firmware has been updated to the most current version available. 3. Determine if the MFP supports the MFP Send Fax driver. 4. Verify that the PC FAX SEND or PC Fax Send feature is enabled on the MFP.
Document version history
Version Version date
Revised by Affected section and description of change
1.0 Uploaded December 2018
Christine Richert/ Matthew Miller
Initial draft.