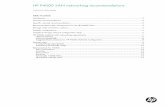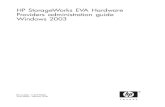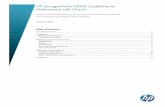HP StorageWorks P4000 SAN Solution Quick Start Guide€¦ · • HP StorageWorks P4000 VSA Quick...
Transcript of HP StorageWorks P4000 SAN Solution Quick Start Guide€¦ · • HP StorageWorks P4000 VSA Quick...
-
HP StorageWorks P4000 SAN Solution Quick Start Guide
Black Pantone 640 C
HP StorageWorks P4800 G2 BladeSystem SAN Solution Quick Start Guide
Printed in Puerto Rico
*BM480-96001*
*TA688-96016*Printed in
Step 3Step 2Step 1
Setting up the virtual SAN appliance
Setting up the networkSetting up the storage system
or
Setting up the SAN
Step 1
Step 3Step 2Step 1 Configuring the network interfaceSetting up the storage system Setting up the SAN
Documentation Available
For detailed instructions about using the HP StorageWorks P4000 SAN Solution, see the following resources.
• Online HelpClick Help > Help Topics from the menu bar to open the Online Help. Context sensitive help is available by clicking the question mark on any window.
• HP StorageWorks P4000 SAN Solution User ManualFind complete instructions for configuring and managing storage nodes and clustered storage volumes in the User Manual. The User Manual is available in PDF format, installed in the same directory as the Centralized Management Console program files.
• HP StorageWorks P4000 VSA Quick Start GuideFind detailed instructions for planning and installing the VSA and getting started with the Centralized Management Console.
• HP StorageWorks P4000 VSA User ManualFind detailed instructions for designing your virtual SAN, including hardware design and virtual network design. Also includes important information about using VSAs in the HP StorageWorks P4000 SAN Solution, including sample configurations.
• Release NotesReview the Release Notes and Service Notes for the latest information about the product.
These documents can be found at the HP support website at: http://www.hp.com/support/manuals after selecting your product model.
Support ContactsTelephone numbers for worldwide technical support are listed on the HP support website: http://www.hp.com/support
Documentation Available
For detailed configuration information, see the HP Converged Infrastructure Reference Architecture for VMware View at http://www.hp.com/go/vdi.
For links to the latest versions of the manuals for HP BladeSystem and other P4800 components, see the HP StorageWorks P4800 G2 BladeSystem SAN Solution Documentation CD.
For detailed instructions about using the HP StorageWorks P4800 BladeSystem G2 SAN Solution, see the following resources:
• Online HelpClick Help > Help Topics from the menu bar to open the Online Help. Context-sensitive help is available by clicking the question mark on any window.
• HP StorageWorks P4000 SAN Solution User ManualFind complete instructions for configuring and managing storage nodes and clustered storage volumes in the User Manual. The User Manual is available in PDF format, installed in the same directory as the Centralized Management Console program files.
• Release NotesReview the Release Notes for the latest information about the product.
The latest versions of these documents can be found by browsing to http://www.hp.com/support/manuals.
Click Disk Storage Systems in the storage section and then select the product HP StorageWorks P4000 G2 SAN Solution.
Support ContactsTelephone numbers for worldwide technical support are listed on the HP support website: http://www.hp.com/support
Documentation Available
For detailed configuration information, see the HP Converged Infrastructure Reference Architecture for VMware View at http://www.hp.com/go/vdi.
For links to the latest versions of the manuals for HP BladeSystem and other P4800 components, see the HP StorageWorks P4800 G2 BladeSystem SAN Solution Documentation CD.
For detailed instructions about using the HP StorageWorks P4800 BladeSystem G2 SAN Solution, see the following resources:
• Online HelpClick Help > Help Topics from the menu bar to open the Online Help. Context-sensitive help is available by clicking the question mark on any window.
• HP StorageWorks P4000 SAN Solution User ManualFind complete instructions for configuring and managing storage nodes and clustered storage volumes in the User Manual. The User Manual is available in PDF format, installed in the same directory as the Centralized Management Console program files.
• Release NotesReview the Release Notes for the latest information about the product.
The latest versions of these documents can be found by browsing to http://www.hp.com/support/manuals.
Click Disk Storage Systems in the storage section and then select the product HP StorageWorks P4000 G2 SAN Solution.
Support ContactsTelephone numbers for worldwide technical support are listed on the HP support website: http://www.hp.com/support
Install the storage system into a rack, if necessary.We recommend using the provided rail kit for installing the storage system in a rack.
Safety information
Due to the weight of the storage system, use two people to lift it into a rack.
Connect a keyboard and monitor (KVM). You will use this connection to assign a hostname and IP address to the storage system.
(Optional) Connect a PC or laptop to the storage system’s serial port using a null modem cable. On the PC or laptop attached to the storage system, open a session with a terminal emulation program, using the following settings:
19200, 8-N-1
Make certain that all the drives are seated and latched.
Connect the power cord(s) to the storage system and plug into the power source(s).
WarningUse only the power cord(s) supplied with the storage system. Other power cords may not fit correctly and may cause problems maintaining power to the storage system.
Power on the storage system.
!
1
2
3
4
5
1
2
3
4
5
6
7
8
9
Insert the HP StorageWorks P4000 VSA CD in the CD drive. The installer should launch automatically.
Installing the P4000 VSA for ESX:
Select Install VSA for ESX
Unzip to the prepared directory and start the VI Client.
Transfer the virtual machine to the ESX server.
Add the VSA to inventory.
Select the network.
Configure the data disk.
• Virtual device node must be SCSI (1:0)• Mode must be Independent > Persistent
Reserve at least 2000 MHz CPU and 1024 MB memory.
Power on the VSA.
Set the IP address and host name of the VSA
Repeat for each VSA
Installing the P4000 VSA for Hyper-V:
Select Install VSA for Hyper-V
After installation is complete continue with step 3: Setting up the SAN.
10
1
2
The HP P4800 solution arrives fully integrated and installed in a rack.
Connect a network cable from the OA on the blade enclosure to your management network.Connect the system power cord to the site power source. The blade enclosure powers on automatically.Connect at least one cable from each Flex-10 module to the management network.From the Insight Display assign a network address or allow DHCP address assignment to the enclosure.Log in to the OA from a web browser using the administrator username and password located on the asset tag of the OA.Using the OA virtual power buttons, power down the SAS switches and Flex-10 modules. Then reapply power in the following sequence:
1. Disk enclosurePress the power button on the back of each disk enclosure. Wait three minutes.
2. SAS SwitchesUse the OA to power on the SAS switches. Wait one minute.
3. Flex-10 ModulesFrom the OA, power on the Flex-10 modules.
4. Server bladesOne minute after powering on the SAS switches, power on the P4000sb server blades.
The remaining steps can be completed remotely.Use the OA to configure the local enclosure.Open the Virtual Connect Manager from the OA and log in using the administrator username and password located on the asset tag of the active Flex-10 module.Configure the Virtual Connect domain and define a network for the iSCSI traffic. For user information, see the HP Virtual Connect for c-Class BladeSystem User Guide on the HP P4800 G2 BladeSystem SAN Solution Documentation CD
To isolate iSCSI traffic within the enclosure, skip the rest of this guide and continue with the HP Converged Infrastructure Reference Architecture for VMware View (http://www.hp.com/go/vdi).
1
2
3
4
5
6
78
9
7
1. Blade enclosure2. P4000sb Server blades3. Insight Display4. Disk enclosures
5. Flex-10 modules6. SAS switches7. Onboard Administrator (OA)8. Disk enclosure power button
1
2
3
4
5
6
Front Back
8
SAS switch - Disk enclosure connections
Caution: Do not alter the SAS switch zoning or cabling.
1
2
3
4
5
6
PrerequisitesBefore configuring the network settings on individual storage nodes, have the following information ready:• Host names• IP addresses, subnet mask and gateway.
Logging into the configuration interface Press enter to log in. Use the tab key to move through the fields and menu options in the configuration interface.
Configuration interface main menu Tab to network TCP/IP settings and press enter.
Selecting an interface to configure Tab to select the network interface that you want to configure (eth0 or port1) and press enter.
Change the host name and set IP addressSet the IP address, subnet mask and gateway. Best practiceManually assign IP addresses to the storage nodes. Using DHCP to obtain an IP address is not recommended unless using reserved addresses.
Verify IP addressPing the IP address of the storage node from another host on the network to verify that it is operating correctly. Repeat for each storage node.
1
2
3
4
5
6
Using the Onboard Administrator:
For each P4000sb node, connect to the iLO Integrated Management Console and complete the following instructions.
PrerequisitesBefore configuring the network settings on individual storage nodes, have the following information ready:• Host names• IP addresses, subnet mask and gateway.
Logging into the configuration interface Press enter to log in. Use the tab key to move through the fields and menu options in the configuration interface.
Configuration interface main menu Tab to network TCP/IP settings and press enter.
Selecting an interface to configure Tab to select the network interface that you want to configure (eth0 or port1) and press enter.
Change the host name and set IP addressSet the IP address, subnet mask and gateway. Best practiceManually assign IP addresses to the storage nodes. Using DHCP to obtain an IP address is not recommended unless using reserved addresses.
Verify IP addressPing the IP address of the storage node from another host on the network to verify that it is operating correctly. Repeat for each storage node.
1
2
4
5
6
7
8
9
Using the HP StorageWorks Management DVD:Insert the HP StorageWorks Management DVD in the DVD drive. The installer should launch automatically.
Installing the centralized management console (CMC)Install the CMC on the computer that you will use to administer the SAN. You need administrative privileges while installing the CMC.Using the installation wizard:
1. Click centralized management console.2. Click Install CMC.3. Continue through the installation wizard, following the instructions on each
window.Install the Failover ManagerInstall the Failover Manager onto a separate server on the network.
Caution: Do not install the Failover Manager on the HP LeftHand Storage Solution, since this would defeat the purpose of the Failover Manager.
Using the installation wizard:1. Click Failover Manager.2. Click Install FOM.3. Continue through the installation wizard, following the instructions on each
window.After the installation wizard finishes, the default choice is to launch the Failover Manager.
4. Click Finish to exit the wizard and start the Failover Manager.Discover nodes on the networkUse the Find Nodes wizard to discover the storage nodes on the network, using either IP addresses or host names, or by using the subnet and gateway mask of the storage network.
The found storage nodes appear in the available category in the CMC.
Verify or configure RAID. Configure network settingsVerify the RAID configuration on your storage nodes before creating storage. You can only reconfigure RAID on storage nodes that are in the available pool. Change network settings, including bonding NICs, before creating storage.Setting up SAN storageUse the management groups, clusters and volumes wizard to set up the storage configuration and create a storage volume.
• Using a 2-node or multi-site SAN configurationYou may need to install the failover manager that runs on VMware for automated failover configurations or multi-site SANs.
Download and install iSCSI initiator(s)Install the appropriate iSCSI initiator on your application servers. Enable access to volumes
Log in to volumes via iSCSI initiator(s)Configure the initiator(s) to ...
• Connect to the cluster VIP• Discover the targets• Log on• Format the disks with a file system.
Install and set up service consoleInstall service console from the HP StorageWorks Management DVD. Configure the service console to automatically upload SAN health information to HP StorageWorks technical support.
3
1
2
4
5
6
7
8
9
Using the HP StorageWorks Management DVD:Insert the HP StorageWorks Management DVD in the DVD drive on the computer that you will use to administer the SAN. The installer should launch automatically.
Installing the centralized management console (CMC)You need administrative privileges while installing the CMC.Using the installation wizard:
1. Click Centralized Management Console.2. Click Install CMC.3. Continue through the installation wizard, following the instructions on each
window.Install the Failover ManagerInstall the Failover Manager onto a separate server on the network.
Caution: Do not install the Failover Manager on the P4800 G2 BladeSystem SAN, since this would defeat the purpose of the Failover Manager.
Using the installation wizard:1. Click Failover Manager.2. Click Install FOM.3. Continue through the installation wizard, following the instructions on each
window.4. Click Finish to exit the wizard and start the Failover Manager.
Discover nodes on the networkUse the Find Nodes wizard to discover the storage nodes on the network, using either IP addresses or host names, or by using the subnet and gateway mask of the storage network.
The found storage nodes appear in the Available category in the CMC.
Verify or configure RAID. Configure network settingsVerify the RAID configuration on your storage nodes before creating storage. You can only reconfigure RAID on storage nodes that are in the available pool. Change network settings, including bonding NICs, before creating storage.Setting up SAN storageUse the management groups, clusters and volumes wizard to set up the storage configuration and create a storage volume.
Download and install iSCSI initiator(s)Install the appropriate iSCSI initiator on your application servers. Enable access to volumes
Log in to volumes via iSCSI initiator(s)Configure the initiator(s) to ...
• Connect to the cluster VIP• Discover the targets• Log on• Format the disks with a file system.
Install and set up service consoleInstall service console from the HP StorageWorks Management DVD. Configure the service console to automatically upload SAN health information to HP StorageWorks technical support.
3