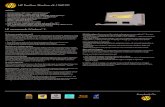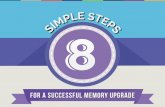HP Slimline PC Manual Upgrade and Service
description
Transcript of HP Slimline PC Manual Upgrade and Service

Prin
ted
in
Upgrading and Servicing Guide


Removing and Replacing the Front Panel

Removing and Replacing the Front Panel
15 minutes
Before You Begin
Observe the following requirements before removing and replacing the front panel.
Removing the Front Panel
1 Turn off the computer.
2 If your system has one, remove the HP Pocket Media Drive from the bay.
Tools Needed
� Flathead screwdriver
You can use a flathead screwdriver or a T15 TORX screwdriver with the following screw (Torque screw).
CAUTION: Static electricity can damage the electronic components inside the computer. Discharge static electricity by touching the metal cage of the computer before touching any internal parts or electronic components.
WARNING:
� Never open the cover with the power cord attached or power applied. You may damage your computer or be injured from the spinning fan blades.
� Avoid touching sharp edges inside the computer.
NOTE: Computer features may vary by model.
2 537498-001 — Removing and Replacing the Front Panel

3 Disconnect all peripherals and cables, including the power cord.
4 With a screwdriver, loosen the side panel thumbscrew on the back of the computer.
5 Slide the side cover toward the back of the computer, lift it off, and set it aside.
6 Locate the three tabs that secure the front panel to the computer. Pull each of the tabs out slightly, away from the computer, to release the panel.
7 Swing the panel open and off the computer.
537498-001 — Removing and Replacing the Front Panel 3

Replacing the Front Panel
1 Insert the three tabs on the front panel into the slots on the computer.
2 Swing the front panel toward the computer, and press it into place.
3 Lay the computer on its side.
4 Insert the bottom of the side panel into the slots in the computer rail, and then swing the panel down onto the computer.
5 Slide the panel toward the front of the computer until there is no gap.
IMPORTANT: The new (replacement) part may not look the same as the original part, due to different manufacturers or models. Hewlett-Packard always provides quality parts that meet or exceed your original computer specifications.
4 537498-001 — Removing and Replacing the Front Panel

6 Set the computer upright.
7 Tighten the side panel thumbscrew on the back of the computer.
8 Reconnect all peripherals and cables, including the power cord.
9 Turn on the computer.
537498-001 — Removing and Replacing the Front Panel 5

6 537498-001 — Removing and Replacing the Front Panel

Removing and Replacing the CD/DVD Drive

Removing and Replacing the CD/DVD Drive
20 to 45 minutes
Before You Begin
Observe the following requirements before removing and replacing the CD/DVD optical disc drive.
Removing the CD/DVD Drive
1 Turn off the computer.
2 If your system has one, remove the HP Pocket Media Drive from the bay.
Tools Needed
� Flathead screwdriver
You can use a flathead screwdriver or a T15 TORX screwdriver with the following screw (Torque screw).
CAUTION: Static electricity can damage the electronic components inside the computer. Discharge static electricity by touching the metal cage of the computer before touching any internal parts or electronic components.
WARNING:
� Never open the cover with the power cord attached or power applied. You may damage your computer or be injured from the spinning fan blades.
� Avoid touching sharp edges inside the computer.
NOTE: Computer features may vary by model.
IMPORTANT: Treat the CD/DVD drive with care. It is easy to damage. It is sensitive to shock impact. Do not bang or drop it.
2 537495-001 — Removing and Replacing the CD/DVD Drive

3 Disconnect all peripherals and cables, including the power cord.
4 With a screwdriver, loosen the side panel thumbscrew on the back of the computer.
5 Slide the side cover toward the back of the computer, lift it off, and set it aside.
6 Locate the three tabs that secure the front panel to the computer. Pull each of the tabs out slightly, away from the computer, to release the panel.
7 Swing the panel open and off the computer.
537495-001 — Removing and Replacing the CD/DVD Drive 3

8 Locate the CD/DVD drive inside the computer.
9 Locate the cables connected to the back of the drive.
Your drive may have three or two cables.
10 Disconnect the cables from the drive:
The plugs on the cables are keyed and can be inserted only when aligned properly with the connector on the drive.
In addition, some plugs have a latch that must be pressed or squeezed to release the plug while pulling it from the connector.
� Plugs without a latch:
For a plug without a latch, pull the plug straight out from the connector.
� Plugs with a latch:
For a plug with a latch, press the latch in the center of the plug, and then pull the plug from the connector.
11 Locate the metal latch that secures the drive in the cage.
1
2
NOTE: The style of latch may vary by computer model.
4 537495-001 — Removing and Replacing the CD/DVD Drive

12 Press the metal latch down while pushing the drive partway out the front of the computer.
13 Pull the drive completely out the front of the computer, and then set it aside.
Replacing the CD/DVD Drive
1 Insert the replacement drive partway into the computer.
IMPORTANT: The new (replacement) part may not look the same as the original part, due to different manufacturers or models. Hewlett-Packard always provides quality parts that meet or exceed your original computer specifications.
537495-001 — Removing and Replacing the CD/DVD Drive 5

2 Connect the cables to the drive.
Your drive may have three or two cables.
3 Push the drive into the computer until it locks in place.
4 Insert the three tabs on the front panel into the slots on the computer.
5 Swing the front panel toward the computer, and press it into place.
1
2
6 537495-001 — Removing and Replacing the CD/DVD Drive

6 Lay the computer on its side.
7 Insert the bottom of the side panel into the slots in the computer rail, and then swing the panel down onto the computer.
8 Slide the panel toward the front of the computer until there is no gap.
9 Set the computer upright.
10 Tighten the side panel thumbscrew on the back of the computer.
537495-001 — Removing and Replacing the CD/DVD Drive 7

11 Reconnect all peripherals and cables, including the power cord.
12 Turn on the computer.
8 537495-001 — Removing and Replacing the CD/DVD Drive

Removing and Replacing the Hard Disk Drive

Removing and Replacing the Hard Disk Drive
45 minutes
Before You Begin
Observe the following requirements before removing and replacing the hard disk drive.
After you replace the operating system hard disk drive, you may need to perform a system recovery. For detailed system recovery steps, refer to the documentation that came with your computer.
Read This First
This procedure requires you to remove five screws. Some computer models use two sizes of screws that are not interchangeable. Keep track of the screws as you remove and replace them.
Below are the five screws in two sizes. Notice two screws are shorter.
Tools Needed
� Flathead screwdriver
You can use a flathead screwdriver or a T15 TORX screwdriver with the following screw (Torque screw).
CAUTION: Static electricity can damage the electronic components inside the computer. Discharge static electricity by touching the metal cage of the computer before touching any internal parts or electronic components.
WARNING:
� Never open the cover with the power cord attached or power applied. You may damage your computer or be injured from the spinning fan blades.
� Avoid touching sharp edges inside the computer.
IMPORTANT: A hard disk drive is extremely sensitive to shock impact. Do not bang or drop it. Do not touch the circuit board. Static electricity can damage the drive.
NOTE: Computer features may vary by model.
2 537496-001 — Removing and Replacing the Hard Disk Drive

Below are the locations of the two short screws (select models) for the drive cage inside the computer.
Below are the locations of the three long screws (select models) for the drive cage on the front of the computer.
Removing the Hard Disk Drive
1 Turn off the computer.
2 If your system has one, remove the HP Pocket Media Drive from the bay.
537496-001 — Removing and Replacing the Hard Disk Drive 3

3 Disconnect all peripherals and cables, including the power cord.
4 With a screwdriver, loosen the side panel thumbscrew on the back of the computer.
5 Slide the side cover toward the back of the computer, lift it off, and set it aside.
6 Locate the three tabs that secure the front panel to the computer. Pull each of the tabs out slightly, away from the computer, to release the panel.
7 Swing the panel open and off the computer.
4 537496-001 — Removing and Replacing the Hard Disk Drive

8 Locate the CD/DVD drive inside the computer.
9 Locate the cables connected to the back of the drive.
Your drive may have three or two cables.
10 Disconnect the cables from the drive:
The plugs on the cables are keyed and can be inserted only when aligned properly with the connector on the drive.
In addition, some plugs have a latch that must be pressed or squeezed to release the plug while pulling it from the connector.
� Plugs without a latch:
For a plug without a latch, pull the plug straight out from the connector.
� Plugs with a latch:
For a plug with a latch, press the latch in the center of the plug, and then pull the plug from the connector.
11 Locate the metal latch that secures the drive in the cage.
1
2
NOTE: The style of latch may vary by computer model.
537496-001 — Removing and Replacing the Hard Disk Drive 5

12 Press the metal latch down while pushing the drive partway out the front of the computer.
13 Pull the drive completely out the front of the computer, and then set it aside.
14 Locate the system fan below the drive cage.
15 Remove the system fan screw. (This is one of the short screws on select models.)
CAUTION: Note there are two fans in the computer. For this procedure, you remove the system fan directly below the drive cage (shown in the rectangle), not the processor fan to the left (shown with the circle and X).
6 537496-001 — Removing and Replacing the Hard Disk Drive

16 Push in the metal tab (1) above the fan as you tip out the top of the fan (2), and lift the fan (3) partway out of the computer. Without disconnecting the fan, set it aside.
17 Remove the screw at the top of the drive cage. (This is one of the short screws on select models.)
18 Remove the three screws on the front of the computer that secure the drive cage in the computer. (These are long screws.)
19 Remove the drive cage by moving it downward to release it, and then lifting it partway out of the computer.
1
2
3
537496-001 — Removing and Replacing the Hard Disk Drive 7

20 Lift the cage all the way out of the computer and set it on its side.
21 Locate the cables connected to the hard disk drive.
22 Disconnect the cables from the drive:
The plugs on the cables are keyed and can be inserted only when aligned properly with the connector on the drive.
In addition, some plugs have a latch that must be pressed or squeezed to release the plug while pulling it from the connector.
� Plugs without a latch:
For a plug without a latch, pull the plug straight out from the connector.
� Plugs with a latch:
For a plug with a latch, press the latch in the center of the plug, and then pull the plug from the connector.
8 537496-001 — Removing and Replacing the Hard Disk Drive

23 Remove the four screws (two on each side) that secure the hard disk drive in the cage.
24 Slide the drive out of the cage.
Replacing the Hard Disk Drive
1 Orient the replacement hard disk drive with the label facing up and the connectors facing outward.
2 Slide the drive into the drive cage, and align the four screw holes in the sides of the drive with the holes in the cage.
IMPORTANT: The new (replacement) part may not look the same as the original part, due to different manufacturers or models. Hewlett-Packard always provides quality parts that meet or exceed your original computer specifications.
537496-001 — Removing and Replacing the Hard Disk Drive 9

3 Replace the four screws (two on each side) that secure the hard disk drive in the cage.
4 Connect the cables to the drive.
5 Tip the drive cage and insert it into the computer.
6 Align the drive cage with the opening in the front of the computer, slide the drive cage up to engage the two tabs, circled below, and...
...ensure the screw hole at the top of the drive cage aligns under the screw hole in the computer rai1 (1).
NOTE: Do not position the cage screw hole over the computer rail (2).
10 537496-001 — Removing and Replacing the Hard Disk Drive

7 Replace the screw at the top of the drive cage.
8 Replace the three screws on the front of the computer that secure the drive cage in the computer.
9 Replace the system fan by inserting the two lower hooks on the fan (1) into the slots in the computer, and then swinging the top of the fan (2) onto the computer.
10 Press the fan until the metal tab locks it in place.
NOTE: This is one of the short screws on select models.
NOTE: These are long screws.
1
2
537496-001 — Removing and Replacing the Hard Disk Drive 11

11 Replace the system fan screw.
12 Insert the CD/DVD drive partway into the computer.
13 Connect the cables to the drive.
Your drive may have three or two cables.
14 Push the drive into the computer until it locks in place.
NOTE: This is one of the short screws on select models.
1
2
12 537496-001 — Removing and Replacing the Hard Disk Drive

15 Insert the three tabs on the front panel into the slots on the computer.
16 Swing the front panel toward the computer, and press it into place.
17 Lay the computer on its side.
18 Insert the bottom of the side panel into the slots in the computer rail, and then swing the panel down onto the computer.
19 Slide the panel toward the front of the computer until there is no gap.
20 Set the computer upright.
537496-001 — Removing and Replacing the Hard Disk Drive 13

21 Tighten the side panel thumbscrew on the back of the computer.
22 Reconnect all peripherals and cables, including the power cord.
23 Turn on the computer.
14 537496-001 — Removing and Replacing the Hard Disk Drive

Removing and Replacing an Add-in Card

Removing and Replacing an Add-in Card
20 to 45 minutes
Before You Begin
Observe the following requirements before removing and replacing an add-in card.
Removing an Add-in Card
1 Turn off the computer.
2 If your system has one, remove the HP Pocket Media Drive from the bay.
Tools Needed
� Flathead screwdriver
You can use a flathead screwdriver or a T15 TORX screwdriver with the following screw (Torque screw).
CAUTION: Static electricity can damage the electronic components inside the computer. Discharge static electricity by touching the metal cage of the computer before touching any internal parts or electronic components.
WARNING:
� Never open the cover with the power cord attached or power applied. You may damage your computer or be injured from the spinning fan blades.
� Avoid touching sharp edges inside the computer.
NOTE: Computer features may vary by model.
IMPORTANT: Treat any add-in card with care. It is easy to damage. It is sensitive to shock impact. Do not bang or drop it.
2 537497-001 — Removing and Replacing an Add-in Card

3 Disconnect all peripherals and cables, including the power cord.
4 With a screwdriver, loosen the side panel thumbscrew on the back of the computer.
5 Slide the side cover toward the back of the computer, lift it off, and set it aside.
6 Lay the computer on its side.
7 Locate the add-in card you want to replace, and the bracket on the back of the computer that secures the add-in cards.
537497-001 — Removing and Replacing an Add-in Card 3

8 Remove the screw from the bracket cover for the add-in cards.
9 Remove the bracket cover, and set it aside.
10 Look at the add-in card socket for a release latch, which is present on some sockets.
11 Remove the card:
� If there is no release latch, rock the card to free it, and then lift the card from the socket.
� If there is a release latch, place your finger on the latch and push out on the lever (or down on the pad) as you lift the card from the socket.
IMPORTANT: Some sockets have a release latch that must be disengaged to remove the card from the socket. The release latch style may vary. This example shows a release lever that must be pushed out from the socket as you lift the card. A release pad must be pushed down as you lift the card.
4 537497-001 — Removing and Replacing an Add-in Card

12 If there is a cable connected to the card, disconnect it from the card, and set the card aside.
Replacing an Add-in Card
1 Connect the cable to the new add-in card (if there was a cable on the one you removed).
2 Align the edge of the add-in card with the open slot (1) in the computer, and then press the card straight down until it is fully seated in the socket (2).
IMPORTANT: The new (replacement) part may not look the same as the original part, due to different manufacturers or models. Hewlett-Packard always provides quality parts that meet or exceed your original computer specifications.
1
2
537497-001 — Removing and Replacing an Add-in Card 5

3 Align the tabs on the bracket cover with the slots on the back of the computer and replace the bracket cover.
4 Insert and tighten the bracket cover screw.
5 Insert the bottom of the side panel into the slots in the computer rail, and then swing the panel down onto the computer.
6 Slide the panel toward the front of the computer until there is no gap.
7 Set the computer upright.
6 537497-001 — Removing and Replacing an Add-in Card

8 Tighten the side panel thumbscrew on the back of the computer.
9 Reconnect all peripherals and cables, including the power cord.
10 Turn on the computer.
537497-001 — Removing and Replacing an Add-in Card 7

8 537497-001 — Removing and Replacing an Add-in Card

Removing and Replacing the System Fan

Removing and Replacing the System Fan
20 to 25 minutes
Before You Begin
Observe the following requirements before removing and replacing the system fan.
Removing the System Fan
1 Turn off the computer.
2 If your system has one, remove the HP Pocket Media Drive from the bay.
Tools Needed
� Flathead screwdriver
You can use a flathead screwdriver or a T15 TORX screwdriver with the following screw (Torque screw).
CAUTION: Static electricity can damage the electronic components inside the computer. Discharge static electricity by touching the metal cage of the computer before touching any internal parts or electronic components.
WARNING:
� Never open the cover with the power cord attached or power applied. You may damage your computer or be injured from the spinning fan blades.
� Avoid touching sharp edges inside the computer.
NOTE: Computer features may vary by model.
2 537499-001 — Removing and Replacing the System Fan

3 Disconnect all peripherals and cables, including the power cord.
4 With a screwdriver, loosen the side panel thumbscrew on the back of the computer.
5 Slide the side cover toward the back of the computer, lift it off, and set it aside.
6 Locate the three tabs that secure the front panel to the computer. Pull each of the tabs out slightly, away from the computer, to release the panel.
7 Swing the panel open and off the computer.
537499-001 — Removing and Replacing the System Fan 3

8 Locate the CD/DVD drive in its cage, and the fan below it.
9 Remove the system fan screw.
10 Push in the metal tab (1) above the fan as you tip out the top of the fan (2), and lift the fan (3) partway out of the computer.
11 Trace the system fan cable (1) to the motherboard, disconnect it (2), and set the fan aside. Write down where it was connected so you have that information when you install the new fan.
CAUTION: Note there are two fans in the computer. For this procedure, you remove the system fan directly below the drive cage (shown in the rectangle), not the processor fan to the left (shown with the circle and X).
IMPORTANT: Recording the plug location and orientation helps ensure you correctly install the replacement fan.
1
2
3
1
2
4 537499-001 — Removing and Replacing the System Fan

Replacing the System Fan
1 Connect the cable for the replacement system fan to the motherboard.
2 Replace the system fan by inserting the two lower hooks on the fan (1) into the slots in the computer, and then swinging the top of the fan (2) onto the computer.
3 Press the fan until the metal tab locks it in place.
4 Replace the system fan screw.
IMPORTANT: The new (replacement) part may not look the same as the original part, due to different manufacturers or models. Hewlett-Packard always provides quality parts that meet or exceed your original computer specifications.
1
2
537499-001 — Removing and Replacing the System Fan 5

5 Insert the three tabs on the front panel into the slots on the computer.
6 Swing the front panel toward the computer, and press it into place.
7 Lay the computer on its side.
8 Insert the bottom of the side panel into the slots in the computer rail, and then swing the panel down onto the computer.
9 Slide the panel toward the front of the computer until there is no gap.
10 Set the computer upright.
6 537499-001 — Removing and Replacing the System Fan

11 Tighten the side panel thumbscrew on the back of the computer.
12 Reconnect all peripherals and cables, including the power cord.
13 Turn on the computer.
537499-001 — Removing and Replacing the System Fan 7

8 537499-001 — Removing and Replacing the System Fan

Removing and Replacing Memory

Removing and Replacing Memory
30 minutes
Before You Begin
Use the product specification for your model to find the correct type of DIMM (dual in-line memory module) for your computer and the maximum memory amount.
Memory upgrades may not be needed. Many computers already have the maximum amount of memory installed.
Observe the following requirements before removing and replacing memory.
Tools Needed
� Flathead screwdriver
You can use a flathead screwdriver or a T15 TORX screwdriver with the following screw (Torque screw).
CAUTION: Static electricity can damage the electronic components inside the computer. Discharge static electricity by touching the metal cage of the computer before touching any internal parts or electronic components.
WARNING:
� Never open the cover with the power cord attached or power applied. You may damage your computer or be injured from the spinning fan blades.
� Avoid touching sharp edges inside the computer.
NOTE: Computer features may vary by model.
IMPORTANT: Treat any memory module with care. It is easy to damage. It is sensitive to shock impact. Do not bang or drop it.
2 537494-001 — Removing and Replacing Memory

Removing the Memory Module
1 Turn off the computer.
2 If your system has one, remove the HP Pocket Media Drive from the bay.
3 Disconnect all peripherals and cables, including the power cord.
4 With a screwdriver, loosen the side panel thumbscrew on the back of the computer.
537494-001 — Removing and Replacing Memory 3

5 Slide the side cover toward the back of the computer, lift it off, and set it aside.
6 Locate the three tabs that secure the front panel to the computer. Pull each of the tabs out slightly, away from the computer, to release the panel.
7 Swing the panel open and off the computer.
8 Locate the CD/DVD drive inside the computer.
9 Locate the cables connected to the back of the drive.
Your drive may have three or two cables.
1
2
4 537494-001 — Removing and Replacing Memory

10 Disconnect the cables from the drive:
The plugs on the cables are keyed and can be inserted only when aligned properly with the connector on the drive.
In addition, some plugs have a latch that must be pressed or squeezed to release the plug while pulling it from the connector.
� Plugs without a latch:
For a plug without a latch, pull the plug straight out from the connector.
� Plugs with a latch:
For a plug with a latch, press the latch in the center of the plug, and then pull the plug from the connector.
11 Locate the metal latch that secures the drive in the cage.
12 Press the metal latch down while pushing the drive partway out the front of the computer. Move the drive far enough to have access to the memory modules.
13 Locate the memory sockets on your computer motherboard. The memory sockets in the computer may be paired sets, coded blue and black. The blue sockets are filled first, starting with the largest capacity module placed in the socket closest to the processor (1) on the motherboard. This illustration shows two memory modules installed in blue sockets.
NOTE: The style of latch may vary by computer model.
NOTE: The location and number of memory sockets may vary with the motherboard model in your computer.
1
537494-001 — Removing and Replacing Memory 5

14 Push down the retaining clip on each end of the memory socket to release the memory module.
15 Touching only the top edge of the memory module, lift it out of the socket.
Replacing a Memory Module
1 Touching only the top edge of the memory module, locate the notch on the bottom edge.
2 Look at the memory module socket for the tab that matches the notch on the memory module.
IMPORTANT: The new (replacement) part may not look the same as the original part, due to different manufacturers or models. Hewlett-Packard always provides quality parts that meet or exceed your original computer specifications.
NOTE: Install the memory modules into the blue sockets first, starting with the largest capacity module placed in the socket closest to the processor on the motherboard.
NOTE: Each type of memory has a different notch position. Incompatible memory modules cannot be installed in the memory socket.
6 537494-001 — Removing and Replacing Memory

3 Position the memory module over the socket, aligning the notch with the tab in the socket.
4 Firmly press the module down into the socket until the retaining clips at the ends of the socket lock the module into place.
5 Connect the cables to the CD/DVD drive.
Your drive may have three or two cables.
6 Push the drive into the computer until it locks in place.
1
2
537494-001 — Removing and Replacing Memory 7

7 Insert the three tabs on the front panel into the slots on the computer.
8 Swing the front panel toward the computer, and press it into place.
9 Lay the computer on its side.
10 Insert the bottom of the side panel into the slots in the computer rail, and then swing the panel down onto the computer.
11 Slide the panel toward the front of the computer until there is no gap.
12 Set the computer upright.
8 537494-001 — Removing and Replacing Memory

13 Tighten the side panel thumbscrew on the back of the computer.
14 Reconnect all peripherals and cables, including the power cord.
15 Turn on the computer.
537494-001 — Removing and Replacing Memory 9

© Copyright 2009 Hewlett-Packard Development Company, L.P. The information contained herein is subject to change without notice.Version: 1.0