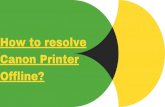HP Printers - Printer is Offline (Windows) · Figure : Examples of printer offline status messages...
Transcript of HP Printers - Printer is Offline (Windows) · Figure : Examples of printer offline status messages...

HP Printers - Printer is Offline (Windows) This document is for all HP printers and computers with Windows.
A status message of offline or printer offline displays on the computer,
and the printer does not print.
Figure : Examples of printer offline status messages
Step 1: Use HP Print and Scan Doctor to check
connectivity
If you have Windows 10 or 8, download a special version of HP Print and Scan
Doctor specifically created to help with printer offline conditions. Skip to the next
step if your computer does not have Windows 10 or 8.
1. Download HP Print and Scan Doctor.
2. Run HPPSdr.exe from the download location on your computer.
3. Once HP Print and Scan Doctor opens, click Start, and then select your printer.
If your printer in not in the list, turn it off and on, and then click Retry.
If there is a connection problem, follow the instructions in HP Print and Scan
Doctor.
4. If a screen displays prompting to turn on printer updates, click Yes and continue.
5. If a screen displays prompting to make your printer the default printer,
click Yes and continue.
6. If the printer continues to go offline, continue to the next step.
Step 2: Reset the print environment

Resetting your printing environment can restore the connection to the printer and the
device yo are printing from.
1. Turn the printer off, wait about 10 seconds, and then disconnect the printer power
cord from the printer.
2. Turn off the computer or device that you are trying to print from.
3. Connect the printer power cord to the printer, and then turn on the printer if it does
not automatically power on.
4. If your printer uses a wireless connection, restart the router.
a. Disconnect the power cord from your wireless router.
NOTE:
Internet service is interrupted while the router is not in service.
b. Wait 10 seconds, and then reconnect the power cord to the router.
c. Wait for the router’s network activity light to become active.
d. Press the wireless button or wireless control panel icon on the printer to turn
the wireless connection off, and then on.
e. Wait for the printer to reconnect to your router.
5. Turn on the computer.
6. Reconnect the power cord to the rear of the printer.
7. Try to print.
If you can print, you are done.
If the printer cannot print and remains offline, continue.
Step 3: Set the default printer
The default print driver might have changed from the driver you installed to another
driver, such as a Web Services for Devices (WSD) driver with a very similar name.
Change the default print driver to your originally installed driver and confirm the
printer is not set for offline use.
1. Search Windows for devices, and then click Devices and Printers from the list
of results.

2. Right-click the name of the HP printer that is active (not grayed out), and then
select Set as Default printer.
3. Try to print.
If you can print, you are done.
If the printer cannot print and remains offline or goes offline
intermittently, continue to the next step.
Other things to try
If the printer remains offline after previous troubleshooting steps did not resolve the
issue, try these possible solutions.
Connect to a proper wireless network
When connecting a wireless printer to a network, make sure it is connected to the
same network name as the computer.
Do not connect the printer to guest or host networks, such as networks found in
apartments, coffee shops, schools, or hotels. These have additional security features or
login requirements that prevent connections to the printer.
Connect to the printer’s wireless direct connection
If you can’t connect a wireless printer to your network, use the printer’s wireless
direct connection to print. For more information on wireless direct printing, see Wi-Fi
Direct or HP wireless direct.
Update the printer firmware

HP regularly releases printer updates. Updating the printer firmware might resolve the
issue. For more information, see Updating Firmware on the Printer.
Reinstall the printer software
Uninstall and reinstall the printing software to try resolving any errors that may have
occurred during the original installation.
1. Disconnect the USB cable if a USB cable is attached.
2. Search Windows for programs and features, and then click Programs and
Features in the list of results.
3. Find the HP printer software in the list and uninstall it.
4. Restart the computer.
5. Reinstall the HP printer software. You can install the software from the installation
disc that came with your printer or download from 123.hp.com or Software and
Drivers.
6. Try printing again.
NOTE:
If you are using HP full feature software and the problem continues, a compatibility
problem might exist. Try installing the basic driver from HP (if available) or using a
compatible driver that comes with Windows (in-OS solution).
Find Your Wireless WEP, WPA, WPA2
Password A wireless network password is often required to connect a computer, phone, wireless
printer, or other type of wireless device to your wireless network.
NOTE:
A WPS PIN for your printer is a temporary security code and is not your normal
wireless password. For more information, seeEnter WPS PIN Prompt When Adding a
Printer (Windows 10).
Find the password on the router

When you subscribe to an Internet service, your Internet Service Provider (ISP)
provides you with a network password. Look for this password on your wireless
router or in the original paperwork that came from your ISP. The password might be
labeled Wireless Key, security password, WPA2 password, WEP key, or similar.
If you are unable to find your password, contact your ISP for assistance.
A router with the network password on a label
Find the password in Windows
View your password from any Windows computer that is already connected to your
network.
1. Right-click the wireless network tray icon , and then select Open Network and
Sharing Center.
2. Select Change Adapter Settings.

3. Right-click the name of your wireless network, and then click Status.
4. Click Wireless Properties.
5. Click the Security tab, and then select the Show characters check box to see the
wireless network security key (your password).
Find the password in MacOS
You might be able to find the wireless network password from a computer that is
connected to the wireless network. To view the network password on a Mac, open the
Keychain Access application.
1. In the Finder menu, click Go, and then click Utilities.
2. Open the Keychain Access application.
3. In the Keychains list, click Local Items.
4. In the Category list, click Passwords.
5. Double-click the wireless network name, then select the Show password check box.
6. If prompted, type your administrator password, and then click OK.
HP Printers - Network Scanner Connection
Error (Windows) This document is for HP multifunction printers connected to a Windows
computer on a wired or wireless network.
When you try to scan, the computer or the scanner is not found or the scan fails. One
of the following communication or connection errors displays and the scan fails.
An error occurred communicating with the scanning device
An error occurred while communicating with the HP imaging
device
Computer not found
No Computer Detected
Scan to computer is currently unavailable
Scan to computer no longer activated

Scan Unsuccessful
Scanner not found
Scanner Unreachable
The scanner could not be initialized
Step 1: Confirm if the issue is also printing-related
The steps in this document resolve communication and connection errors when
scanning only.
If the connection error occurs when both printing and scanning , use the following
resources to resolve the issue:
For wireless connections, go to Guided Solutions: Printer Does Not Maintain Wireless
Connection.
For wired connections, make sure the cable is connected to the printer Ethernet
port and to an available port on the router. If the green link is not steady and the
orange activity light is not blinking, restart the router, printer, and computer to
resolve any network error states.
If you have a connection issue when scanning only, continue to the next step.
Step 2: Restart devices and check driver scan settings
Restarting the computer and printer can restore the lost scan connection.
1. Turn off the printer.
2. Make sure the printer power cord connects directly to an electrical outlet and not
through a surge protector or power strip.
3. Close all running programs on your computer, and then shut down the computer.
4. Turn on the printer.
5. Turn on the computer.
6. Search Windows for your printer model name, and then click the printer name in the
list of results.
If HP Printer Assistant opens, click Scan a Document or
Photo or Manage Scan to Computer, and then make sure the check box is
selected next to Automatically start Scan to Computer when I log onto
Windows.

If HP Solution Center opens, click Scan Settings to view scan connection
status, settings, and preferences.
If your printer name is not in the results, skip to the step to install the HP
software for your printer.
7. Try to scan.
If the error persists, continue to the next step.
Step 3: Check the network and printer connection
status
Make sure your network is working correctly and the printer is ready for scanning.
1. Make sure the printer is connected to the network.
Wireless network connection: On the printer, open the Wireless network or
Settings menu to make sure the wireless signal is turned on. Make sure the
Wireless icon light is on and steady.
Wired network connection: Make sure the cable is connected to the printer
Ethernet port and to an available port on the router. The green link light
should be steady, and the orange activity light should blink.
2. Many routers can operate in both 2.4 GHz and 5.0 GHz frequency bands, but not all
HP printers support both bands. Make sure the 2.4 GHz router band is enabled and
broadcasting. If the router broadcasts separate network names (SSIDs) for each
band, connect the printer to the 2.4 GHz band SSID. If the printer supports 5.0 GHz,
connect it to the 5.0 GHz band SSID.
3. On the computer, mouse over the network icon in the notification area to view the
network name and status of the connection.
NOTE:
If you are using a Virtual Private Network (VPN), disconnect from it when trying to
scan.

If the network shown is not yours (for instance, if you connected to a
neighbor's or guest network), you must reconnect to your own network to
scan.
If the network signal strength is weak, move the computer and printer
closer to the router, position the devices away from large metal objects such
as bookcases, and move away from devices that emit radio signals such as
microwaves and cordless phones.
If the network status is not connected, confirm that your network is
working correctly, and then check the status again. Make sure a check mark
displays next to the network name.
If an Airplane icon displays, click the icon, slide the Airplane mode slider
to Off, and then connect to your wireless network.
4. Try to scan.
If the error persists, continue to the next step.
Step 4: Run the Print and Scan Doctor
HP provides a free tool called HP Print and Scan Doctor to diagnose and resolve
printing problems. Download and run HP Print and Scan Doctor to quickly and
automatically perform several troubleshooting tasks known to resolve this issue.
When this link is clicked, HP Print and Scan Doctor is downloaded using your
Internet browser's download capabilities.
After the Print and Scan Doctor opens, click Fix Scanning to review a list of issues
and fixes.
1. In the Print and Scan Doctor results screen, view the list of actionable results.
If you see white checkmarks , the printer passed the tests.
If you see a white wrench , Print and Scan Doctor found an issue and
repaired it.
If you see yellow exclamation points , the test failed and required user
action, but the step was skipped.

If you see a red X , follow the on-screen instructions to resolve the issue.
2. Click Test Scan or Skip.
If you click Test Scan, the Print and Scan Doctor launches the HP scanning
software to perform a test scan. Follow the on-screen instructions in the
scanning software to perform the test.
If you click Skip and are not experiencing additional issues, click Quit to
exit the tool.
If you click Skip and are still experiencing scanning issues, click Support
and Troubleshooting for support that is tailored to your scanner, or click HP
Support Forum for help from other HP customers.
If the error persists, continue to the next step.
Step 5: Uninstall the printer software
Resolve scan connection issues by uninstalling the printer software before reinstalling
the latest driver.
Do not disconnect the printer from the network when uninstalling the software.
1. Search Windows for uninstall a program, and then click the Uninstall a
program Control Panel setting in the list of results.
2. In the list of installed programs, click your HP printer name, and then
click Uninstall or Yes to confirm the uninstall.
3. Follow the on-screen instructions to complete the software removal.
4. Restart the computer.
Continue to the next step.
Step 6: Reinstall the HP software
Go to HP Customer Support to download the most current version of the full feature
software for your printer.
NOTE:
As an alternative, you can use the software disc if it supports the operating system
installed on your computer.
1. Turn on the printer.

2. If your printer is connected to the computer with a USB cable, disconnect the cable
from the printer. The software installation prompts you to connect the cable if
needed.
3. Go to HP Customer Support - Software and Driver Downloads.
4. If a Let's identify your product to get started page displays, click Printer, type
your printer model number, and then click Submit.
The software results page for your printer displays with the default operating system
selected.
5. If you need to change the operating system, click Change, select your version, and
then click Change.
6. Under the Driver heading, click Download.
7. During the installation, select the Typical or Recommended type of installation
when prompted by the software installer.
If the error persists, continue to the next step.
Step 7: Check Windows Image Acquisition settings
Windows Image Acquisition (WIA) is a service in the Windows operating system that
supports communication between the computer and scanners. If WIA is not activated,
scan jobs can fail.
1. Search Windows for view local services, and then click the View local
services Control panel setting in the list of results.
The Services window opens.
2. Find Windows Image Acquisition (WIA) in the Name column and look at the
Status and Startup type values.
If the status is 'Started' and the Startup type is 'Automatic', WIA is
running correctly. Skip to the next step.
If the status is 'Disabled', right-click Windows Image Acquisition (WIA),
click Properties, click the General tab, click Start under the Service status,
and then select Automatic from the Startup type dropdown menu.
NOTE:
If you cannot start WIA, make sure the following services are also Started
and set as the Automatic startup type.
Remote Procedure Call (RPC)
Shell Hardware Detection

RPC Endpoint Mapper
DCOM Server Process Launcher
3. Try to scan.
If the error persists, continue to the next step.
Step 8: Temporarily disable firewall software on the
computer
Firewall software helps block threats from outside your network, but some settings or
configurations can block communication with network printers. Use the Print and
Scan Doctor to identify and temporarily disable firewall software on your computer.
1. Return to the Print and Scan Doctor, click Network, and then click Troubleshoot
Firewalls.
2. Click the name of any firewall software on your system that has an Enabled status,
and then click Disable.

3. Try to scan.
If you can scan, consult the firewall software support site to change settings
such as security level, trusted zones, and open ports to allow communication
with your printer. After changing the settings, re-enable the firewall in the
Print and Scan Doctor.
If you cannot scan, the firewall software is not causing the issue. Re-enable
the firewall in the Print and Scan Doctor, and then continue to the next step.
Step 9: Try other scanning options
Use these workarounds to scan if the previous steps did not resolve the issue. Some
workarounds might be unavailable depending on the printer. Try one of the other
workarounds if the first method you tried did not work.
Scan with the Windows Scan app (Windows 10)
Use the Scan app for Windows 10 to scan a photo or document.
1. Place the document or photo that you want to scan on the scanner glass, or load it
into the automatic document feeder (ADF), if your printer has one.
2. Search Windows for Scan, and then click the Scan app in the list of results.
If the Scan app does not display in the list, install Windows Scan (in English) from
the Windows Store.
3. If Source is an available option, select where you loaded your document or photo.
4. Click Show more to change settings such as Color mode, Resolution, and where to
save the file.
5. Click Scan.
Scan with Paint
Use Windows Paint to scan a photo or document.

VIDEO
Scanning with Paint in Windows 8
Learn how to scan from your computer without installing additional HP software.

1. Load the item on the scanner glass or in the document feeder.
CAUTION:
Do not load photos in the ADF.
2. Search Windows for paint, and then click the Paint in the list of results.
3. Click File or the menu icon , and then click From scanner or camera.
4. Select a color option for the type of image or document you are scanning. To change
brightness, contrast, and resolution settings, click Adjust the quality of the
scanned picture.
5. Click Scan.
6. In the File menu, click Save as.
Scan with Windows Fax and Scan
Use Windows Fax and Scan to scan a photo or document.

VIDEO
How to Scan in Windows 8 with Windows Fax and Scan

When you install a printer driver in Windows 8, you can scan from your computer without installing
additional HP software. Learn how to scan with your HP all-in-one printer using Windows Fax and
Scan.
1. Place the item on the scanner glass or load it into the automatic document feeder
(ADF).
2. Search Windows for fax, and then click Windows Fax and Scan in the list of
results.
3. Click New Scan.
4. Select your printer, click OK, and then click Scan.
Scan with the HP Scan and Capture app (Windows 8 and 10)
Scan in Windows 8 and Windows 10 using the HP Scan and Capture app. The free
app is available in the Windows Store.
1. Install HP Scan and Capture (in English) from the Windows Store.
2. Place the item you want to scan on the scanner glass or load it into the document
feeder.
3. Open Start, and then click HP Scan and Capture.
4. Click the menu icon, and then select Settings.
5. Click Select Device.
6. Select your HP printer.
7. Click Photo Scan Options to change any settings, and then click the back arrow.
8. Click outside the Settings menu, and then click Capture Photos.
9. Click Save.
A window opens to save to a folder on your computer.
Scan from the printer Embedded Web Server
Use the Webscan feature in the printer Embedded Web Server (EWS) to scan.
1. Get the printer's IP address from the printer control panel or by printing a network
configuration page.
2. Type the IP address in the address line of a web browser, and then press Enter.
The printer Embedded Web Server (EWS) opens.

NOTE:
Make sure that pop-up windows are not blocked in the browser. If you try to scan
with pop-up windows blocked, the scan fails.
3. On the Scan tab, click the Webscan application.
4. Select the Image type, and then click Scan.
5. Right-click the scan in the browser window, click Save Picture as, and then
click Save.
Frequently asked questions (FAQs)
Review these frequently asked questions about scan issues.
What if I cannot scan after upgrading to Windows 10?
After upgrading your computer to Windows 10, you can no longer scan from the
printer or the computer. Use these steps to fix the problem and enable scanning.
Step 1: Confirm all Windows updates installed
Part of the Windows 10 upgrade process includes installing important software
updates to support full functionality of the computer and connected devices. If all
updates failed to install, your printer might not work as expected. Make sure Windows
installed all updates and is set to install them automatically.
1. Search Windows for change device installation, and then click
the Change device installation settings Control panel setting in the list of results.
2. Select Install updates automatically from the Important updates dropdown menu.
3. Search Windows for Windows update, and then click the Windows
Update Control panel setting in the list of results.
4. Click Check for updates.
If updates are available, wait for them to install, restart the computer, and
then try to print. If you can print, the issue is resolved.
If updates are not available or you still cannot print, continue to the next
step.

What if 'Error 0x800xxxxx' displays after running Windows Update?
Step 2: Run the HP Print and Scan Doctor
HP provides a free tool called HP Print and Scan Doctor to diagnose and resolve
printing and scanning problems. Download and run HP Print and Scan Doctor to
quickly and automatically perform several troubleshooting tasks known to resolve this
issue. When this link is clicked, HP Print and Scan Doctor is downloaded using your
Internet browser's download capabilities.
If you can scan, the issue is resolved.
If you cannot scan, continue to the next step.
Step 3: Uninstall the HP driver and software
Uninstall the HP print driver and software that might cause the scanning issue.
1. Disconnect the USB cable from the printer, if necessary.
2. In Windows, search for and open the Control Panel.
3. Click Programs and Features.
4. In the list of installed programs, click your HP printer name, and then
click Uninstall or Yes.
5. Follow the on-screen instructions to complete the software removal.
6. Restart the computer.
Step 4: Reinstall the HP driver and software
After uninstalling the software, go to HP Customer Support to download the most
current version of the full feature software for your printer.
NOTE:
As an alternative method to downloading the software, you can use the installation
disc if it includes the Windows 10 driver.
1. Turn on the printer.
2. Disconnect the USB cable from the printer, if necessary. The software installation
prompts you to connect the cable if needed.
3. Go to HP Customer Support - Software and Driver Downloads.
4. If a Let's identify your product to get started page displays, click Printer, type
your printer model number, and then click Submit.

5. If you need to change the operating system, click Change, select your version, and
then click Change.
6. Under the Driver heading, click Download for the full software package, or
click Basic Drivers for other driver options.
Step 5: Restart the computer and the printer
Restart the computer and your printer after reinstalling the driver to finish setting up
the software in Windows.
1. Turn off the printer.
2. Close all running programs on your computer, and then restart your computer.
3. Turn on the printer.
4. Try to scan.
What if I cannot connect the printer to my network?
Troubleshoot and resolve common connection issues, depending on your connection
type.
For detailed information on how to connect your printer, or if you get an error
message when trying to connect, go to HP Customer Support, enter your printer model,
and then search for the document on installing your printer for a wired or wireless
connection or for the error message that displays.
Wireless network connection
Try these recommendations and procedures to troubleshoot and avoid wireless
connectivity issues.
Restart the printer and the computer: Restarting the computer and the printer can
clear error conditions.
Confirm the printer connection and network name: On the printer, make sure the
blue light next to the Wireless icon is on and steady. Open the Wireless network
menu to make sure the printer is connected to the same network as your computer.
Move the printer and router closer together: Move the printer and the computer
closer to your wireless router, to within 6 ft (1.8 m). Wireless signals are weaker at
greater distances between the printer and the router.

Manually connect the printer to the network: Many HP printers have a Wireless
Setup Wizard on the printer control panel network or wireless settings menus.
Follow the on-screen instructions to connect the printer to the network.
Restart the router: If you are experiencing a slow or intermittent wireless
connection, restart your router. Consult your router manufacturer, Internet service
provider, or network administrator for instructions on how to restart the router.
Check the router band setting: Many routers operate in both 2.4 GHz and 5.0 GHz
frequency bands, but not all HP printers support both bands. Make sure the 2.4 GHz
router band is turned on and broadcasting. If the router broadcasts separate network
names (SSIDs) for each band, connect the printer to the 2.4 GHz band SSID.
Check your firewall software: Your firewall software might prevent the printer
from accessing the computer. Accept or allow any firewall messages that display
during the printer software download and installation. You can also configure the
software to allow HP downloads and installations.
Check for obstructions between the printer and the router: Remove any metal
objects between the printer, the computer, and the access point (router). Objects
such as refrigerators or metal bookcases can interfere with wireless signals.
Check for other devices that emit radio and wireless signals: Move any devices
that emit radio signals, such as microwaves and cordless telephones, farther away
from the printer.
Set the IP address on the printer: Your printer can bypass automatic IP address
assignment by DHCP and use any valid IP address you choose. Use the control
panel menu to type an IP address that is valid for use on your local area network.
Wired (Ethernet) connection
Try these tips and procedures to troubleshoot and avoid wired network connectivity
issues.
Restart the printer and the computer: Restarting the computer and the printer can
clear error conditions.
Confirm the network connection: Confirm that your printer is connected to the
wired network by checking the cable and the lights on the printer’s Ethernet port.
The green link light should be steady, and the orange activity light should blink
when the cable is connected.
Check the cable: Examine the Ethernet cable attached to the rear of the printer to
make sure that it is not a phone cable (Ethernet cables and phone cables look similar
but are different sizes).

1. Ethernet Cable
2. Phone Cable
Reconnect the cable: Disconnect, and then reconnect the Ethernet cable to the rear
of the printer, and then plug the cable into another valid port on the router.
Use a different cable: Connect a different Ethernet cable.
HP Printers - No Connection after Router or
Wi-Fi Settings Change This document is for HP wireless inkjet printers connecting to a wireless
network.
This document explains how to reconnect a previously installed wireless printer to the
network if you changed your Internet Service Provider (ISP) or purchased a new
router. When you change network settings such as the network name and password,
you must also reconfigure the printer for those new settings.
Connect a printer with a touchscreen control panel
Access the Wireless Setup Wizard through the printer control panel to establish a
wireless connection between your printer and network.
1. From the home screen of your printer control panel, touch the Wireless icon .
2. Touch the Setup icon .
3. Touch Restore Network Defaults or Restore Network Settings, and then
touch Yes to confirm your selection.
4. After the default network settings are restored, touch the back arrow,
touch Wireless Settings, and then touch Wireless Setup Wizard.

The printer searches for available networks.
5. Touch the name of your wireless network.
6. If your wireless network does not display in the list of wireless networks,
touch Enter New Network Name, and then type the name of your wireless
network.
NOTE:
Type the exact network name, including any uppercase and lowercase letters.
7. Type the WEP or WPA key (network password), and then touch Done.
If you do not know your network password, go to Find Your Wireless WEP, WPA, WPA2
Password..
Once the printer connects to the wireless network, the blue Wireless light on the
control panel turns on solid.
If the printer fails to connect to the wireless network, print a Wireless Network Test
Report for further assistance.
Connect a printer that does not have a touchscreen
control panel
Use Wi-Fi Protected Setup (WPS), HP Smart, or temporarily connect a USB cable to
establish a wireless connection between your printer and network.
Step 1: Connect the printer with WPS
Use WPS to connect the printer to your wireless network.
1. Locate the WPS button on your router, but do not press it yet.
If your router does not support WPS, skip to the next step to connect the printer with
the HP Smart app.
2. Turn on the printer. If the printer is in sleep mode, press the Cancel button on the
control panel.
3. On the printer control panel, press and hold the Wireless button for at least 3
seconds or until the wireless light starts to flash.
NOTE:
HP Tango printers: Press and hold the Wireless and Power buttons on the back
of the printer for 5 seconds. The Edge lighting flashes blue to indicate the printer is
in WPS mode.

4. On the router, press and hold the WPS button for 3 to 5 seconds or until it shows that
the WPS connection process has started.
NOTE:
The printer stops searching for a WPS connection two minutes after the wireless
button is pressed. If you were unable to press the WPS button within that timeframe,
attempt these steps again.
Once the printer connects to the wireless network, the blue Wireless light on the
control panel turns on solid.
If the printer fails to connect to your wireless network, continue to the next step.
Step 2: Connect the printer with the HP Smart app
Use the HP Smart app to connect the printer to your wireless network from computer
with Windows 10 or an Android or Apple mobile device.
Windows 10
Mac OS X
Android mobile device
Apple mobile device
Step 3: Connect the printer with a temporary USB connection
Use a temporary USB connection from your computer to your printer to connect the
printer to your wireless network.
NOTE:
HP Tango printers do not support setting up a wireless network connection with a
USB cable.
Temporary USB connection in Windows
Temporarily connect the printer to the computer with a USB cable, and then change
the connection to wireless in HP Printer Assistant.
1. Search Windows for HP, and then click your printer name from the list of results. If
you do not have the printer software installed on your computer, to go 123.hp.com to
download and install it.
HP Printer Assistant opens.

2. Click the Utilities tab.
3. Click Printer Setup & Software, and then click Reconfigure Wireless Settings.
4. Follow the on-screen instructions to change the wireless settings.
5. When prompted, connect the USB cable and type the WEP or WPA key (network
password).
If you do not know your network password, go to Find Your Wireless WEP, WPA, WPA2
Password (Windows).
Once the printer connects to the wireless network, the blue Wireless light on the
control panel turns on solid.
Temporary USB connection in macOS
Temporarily connect the printer to the Mac with a USB cable, and then change the
connection to wireless in HP Utility.
1. Connect a USB cable to the USB port on the rear of the printer and to the
computer.
2. Click the Apple menu, and then click System Preferences.
3. Depending on your OS version, click Print & Scan or Printers & Scanners.
4. Click the Plus sign , and then click Add Printer or Scanner.
5. Click the name of your printer with USB under Kind.
6. On the Use menu, select the name of your printer, and then click Add.
NOTE:
AirPrint is the default driver. To access all printer features, including HP Utility,
select the HP printer name.

7. Click the name of your printer, and then click Options & Supplies.
8. Click Utility, and then click Open Printer Utility.
9. In HP Utility, click Wireless Setup.
10. Make sure your network displays on the Confirm Wireless Settings window, and
then click Continue to complete the wireless configuration.

11. If your network does not display on the Confirm Wireless Settings window,
connect to the correct network.
a. Select No, I want to choose another network, and then click Continue.
A list of available wireless networks displays.
b. Select your wireless network from the list or type your network SSID in
the Wireless Network Name field, and then type your network password in
the Password field.
If you do not know your network password, go to Find Your Wireless WEP,
WPA, WPA2 Password.
c. Click Continue.
12. After the network connection is configured, click Done, and then disconnect the
USB cable from the printer and the computer.
Once the printer connects to the wireless network, the blue Wireless light on the
control panel turns on solid.
13. In the Printers & Scanners or Print & Scan window, click the name of your printer,
click the Minus sign , and then delete the USB installed printer.
14. Click the Plus sign , and then click Add Printer or Scanner.
15. Click the name of your printer with the text Bonjour listed under Kind, click
the Use or Print Using box, and then select the name of your printer in the pop-up
menu.
16. Click Add to add the printer to the list.

HP Printers - Printer Not Found During
Network Driver Setup (Windows) This document is for HP printers with wireless or wired network connections and
Windows computers.
The HP full feature driver on the software disc or downloaded from the HP website
uses a guided installer to set up your printer for a Wi-Fi or wired network connection.
If the installer does not detect the printer after selecting the connection type, one of
the following errors might display:
Printer not found
Unable to find the printer
No devices found
Your printer could not be found on your wireless network
Use the steps in this document to troubleshoot issues that can cause network printer
setup problems.
Step 1: Restart the computer, printer, and router
Restart the computer, printer, and router to resolve any error states present during the
printer setup.
NOTE:
The following steps temporarily disconnect network and Internet connections, and
require restarting your computer. Complete any tasks or downloads in progress before
continuing.
1. Disconnect the power cord from the router.
2. Turn off the printer.
3. Close all running programs on your computer, including the HP software
installation window, then shut down the computer.
4. Reconnect the power cord to the router, then wait for the Internet activity light to
display a normal connected status.
5. Turn on the printer.

6. Turn on the computer.
7. Try installing the HP driver and software again.
Step 2: Check the network and printer connection
status
Make sure your network is working correctly and that the printer is ready for the
network setup.
1. Confirm that the printer is ready for the network setup.
Wireless network connection: On the printer, open the Wireless network or
Settings menu to make sure the wireless signal is turned on. Make sure the
light next to the Wireless icon is either on and steady, or blinking.
Wired network connection: Check that the cable is connected to the printer
Ethernet port and to an available port on the router. The green link light
should be steady, and the orange activity light should blink when the cable is
connected.
Figure : Connect the cable to the printer and to the router
2. Make sure your printer is not connected to a guest or host network, such as those
networks found in schools, hotels, or home networks that allow guest logins. For
more information see Can't Print on a Guest or Host Network.
3. If you have a dual band router, make sure it is set to the 2.4 GHz band. If your
router is set to the 5 GHz band, the printer cannot connect to the network.
4. On the computer, mouse over the network icon in the notification area to view the
network name and status of the connection.
NOTE:
If you are using a Virtual Private Network (VPN), disconnect from it when
installing the printer.

Figure : Example of the Wireless icon showing the network name and
connection status
If the network shown is not yours (for instance, if you connected to a
neighbor's or guest network), you must reconnect to your own network to
complete the printer setup.
If the network signal strength is weak, move the computer and printer
closer to the router, position the devices away from large metal objects such
as bookcases, and move away from devices that emit radio signals such as
microwaves and cordless phones.
If the network status is not connected, confirm that your network is
working correctly, then check the status again. Make sure a check mark
displays next to the network name.
If an Airplane icon displays, click the icon, slide the Airplane mode slider
to Off, then connect to your wireless network.
Figure : Example of Airplane mode enabled
5. Try installing the HP driver and software again.
Step 3: Manually connect the printer to your network
(wireless connections only)
Try connecting the printer to your network manually so that the HP installer can find
the printer. Use the Wireless Setup Wizard if you have a touch or text-based control
panel, or try Wi-Fi Protected Setup (WPS). After connecting, try installing the HP
driver and software again.
Steps for printers with touch or text-based control panels
Steps for printers with basic control panels

Step 4: Run the HP Print and Scan Doctor
HP provides a free tool called HP Print and Scan Doctor to diagnose and resolve
printing and scanning problems. Download and run HP Print and Scan Doctor to
quickly and automatically perform several troubleshooting tasks known to resolve this
issue. When this link is clicked, HP Print and Scan Doctor is downloaded using your
Internet browser's download capabilities.
1. After HP Print and Scan Doctor opens, click Start on the Welcome screen.
2. If your printer is not listed, make sure the printer is turned on and connected,
click My product is not listed, and then click Retry.
3. Select your printer, and then click Next.
Figure : Select your printer
4. If a connection problem is detected, click the method being used to connect the
printer, follow the instructions on the screen, and then click Retry.
The tool provides helpful information to set up your networked printer, including
network login information and current network information for the computer.

Step 5: Temporarily disable firewall software on the
computer
Firewall software helps block threats from outside your network, but some settings or
configurations can block communication with network printers. Use the Print and
Scan Doctor to identify and temporarily disable firewall software on your computer.
1. Return to the Print and Scan Doctor window, and then click Network.
Figure : Click Network in the HP Print and Scan Doctor window
2. In the drop-down menu, click Troubleshooting Firewalls.
Figure : Click Troubleshoot Firewalls in the drop-down menu
3. Click the name of any firewall software on your system that has an Enabled status,
and then click Disable.
Figure : Example of the Troubleshooting Firewalls window

4. Try installing the HP driver and software again.
If the installation completed, consult the firewall software support to
change settings such as security level, trusted zones, and open ports to allow
communication with HP software and websites. After changing the settings,
re-enable the firewall in the Print and Scan Doctor.
If the installation failed, the firewall software is not causing the issue. Re-
enable the firewall in the Print and Scan Doctor, then continue to the next
step.
Step 6: Uninstall the HP driver and software
Some HP software components might have installed incorrectly, even if the driver and
printer setup did not complete.
1. Disconnect the USB cable from the printer, if necessary.
2. In Windows, search for and open the Control Panel.
3. Click Programs and Features.
4. In the list of installed programs, click your HP printer name, and then
click Uninstall or Yes.

5. Follow the on-screen instructions to complete the software removal.
6. Restart the computer.
Step 7: Reinstall the HP software
After uninstalling the software, go to HP Customer Support to download the most
current version of the full feature software for your printer. This ensures your printer
has complete functionality.
NOTE:
As an alternative, you can use the software disc if it supports the operating system
installed on your computer.
1. Turn on the printer.
2. Disconnect the USB cable from the printer, if necessary. The software installation
prompts you to connect the cable if needed.
3. Go to HP Customer Support - Software and Driver Downloads.
4. If a Let's identify your product to get started page displays, click Printer, type
your printer model number, and then click Submit.
5. If you need to change the operating system, click Change, select your version, and
then click Change.
6. Under the Driver heading, click Download for the full software package, or
click Basic Drivers for other driver options.
HP Printers - Printer is Offline (Mac) This document applies to all HP printers and computers with macOS and OS X.
The message 'offline' displays as the status for a printer or the message 'Printer
not responding' displays when attempting to print.
Offline indicates that the Mac cannot communicate with the printer. The offline
message displays when the printer is powered off, or a USB cable connection has
become disconnected.

Step 1: Check connection between the printer and the
Mac (connectivity)
Offline messages happen when the Mac cannot communicate with the printer. Select
the type of connection you have, then follow the instructions to make sure the
connection is working.
You have a USB printer connection
You have a network printer connection
Step 2: Reset the printer
Resetting power to the printer forces the printer to reset stored values in the firmware.
A power reset can help when the printer is not accepting communication from the
Mac.
1. Make sure the printer is idle, not making any sounds, before continuing.
2. With the printer turned on, disconnect the power cord from the rear of the printer.
3. Unplug the power cord from the wall outlet.
4. Wait at least 60 seconds.
5. Plug the power cord back into the wall outlet.
6. Reconnect the power cord to the rear of the printer.
7. If the printer does not turn on by itself, press the Power button to turn it on.
8. Try printing again and note what happens.
If the printer prints, you can stop troubleshooting.
If the print job becomes stuck again, continue to the next step.
Step 3: Remove multiple printers from the printer list
Check for multiple devices in the Printers list, and then remove any extra entries other
than one in idle status.

1. Search the Mac for Print, and then click Print & Fax, Print & Scan, or Printers
& Scanners in the list of results.
2. Find the printer names that match your printer from the list of devices.
3. If you see multiple printer queues for the same printer, remove all extra printers by
selecting them one at a time, and then clicking the minus button at the bottom of
the list. Leave one 'idle' printer in the list that matches your printer if available and
use this printer as the Default printer.
4. Try printing again.
If the printer prints, you can stop troubleshooting.
If the printer remains offline or displays an error, continue to the next step.

Step 4: Delete the existing print queue and add the
printer
Remove the printer queue from the list of printers, and then add it again. Doing so
creates a new printing session.
1. Make sure your Mac is connected to the Internet.
2. In the Printers list, click your HP printer, and then click the Minus button to
delete it.
3. Click the Add button .
4. Find and select the name of your printer from the Printer list, and then click Add to
add your printer. Do not select an HP Fax driver.
NOTE:
If your printer does not display in the list, make sure the printer is connected, turned
on, has power, and is ready to print.
5. Click Print Using or Use.
6. Select the name of your printer (if available) or AirPrint.

Your new printer queue displays in the Printers list in an Idle status .
7. Try printing again.
If the printer prints, you can stop troubleshooting.
If the printer remains offline or displays an error, continue to the next step.
Step 5: Reset the printing system
If all previous troubleshooting did not resolve the issue, try resetting the printing
system.
CAUTION:
Resetting the print system deletes all devices in the print queue. This includes both HP
and non-HP devices.

VIDEO
Resetting the Printing System in Mac OS X Learn how to reset the printing system in Mac OS X. Resetting the printing system might
help resolve issues if you receive a Printer Offline or Printer Not Responding error message.

1. Right-click (or Ctrl + click) the blank space in the Printers list, and then click Reset
printing system....
2. Click Reset in the confirmation window.
3. Enter the administrator user name and password, and then click OK.
4. Wait until the printing system is reset and no devices show in the Printers list.
5. Add your printer to the list again as was done previously.
6. Try printing again.
If the printer prints, you can stop troubleshooting.
Continue troubleshooting if the errors persist.
Step 6: Other things to try
If all previous troubleshooting has not resolved the issue, try these possible solutions.
Do not connect the printer to a guest or host network
Guest or host networks (such as networks found in apartments, coffee shops, schools,
or hotels) can have additional security features, such as an isolation feature that can
prevent printers from connecting and printing.

To print to your printer, connect your wireless computer to the printer directly
using Wi-Fi Direct or HP wireless direct.
If you have access to the wireless router that is serving a guest network, you can
temporarily disable the security features, allowing the printer to connect to the
Internet. You can then use HP ePrint to print.
For additional information, see the router's documentation or contact your Internet
Service Provider (ISP) for assistance.
Try connecting the printer to another computer
If you have access to another Mac, try connecting the printer using the same type of
connection.
If the new connection works, you know that the printing problem is related to the
computer.
If the new connection does not work, then the printer might need to be serviced or
printed to using a different type of connection.
Make sure multicasting is supported
If you are using a wireless network, make sure that multicasting is supported and
enabled on your router.
If the new connection works, you know that the printing problem is related to the
computer.
If the new connection does not work, then the printer might need to be serviced or
printed to using a different type of connection.
Disable IPv6 (network connection)
Disable IPv6 on the printer to ensure that IPv4 is used on your network.
If your printer has a control panel with a display, find the IPv6 setting from the
Advanced network settings menu, and set it to Off or Disabled.
If your printer does not have a display, use the embedded web server (EWS) to turn
off IPv6.

From a computer connected to your network, type the printer IP address into
the URL field of your Internet browser.
NOTE:
If the Web page appears blank, try a different Internet browser.
Click the Network or Networking tab, and then open the section or page for
your network type - wired or wireless.
Select Enable IPv4 only (or similar).
Click Apply, and then wait until the changes are confirmed.
Add a new printer using JetDirect protocol (HP LaserJet and network
connection only)
If the printer is offline and your printer is already connected to your network, connect
to the printer using an IP address.
1. From the Printers and scanners list, click the plus button to add a printer.

2. Click the IP tab.
3. Enter the printer’s IP address into the Address field. You can find the printer’s IP
address by printing out a network configuration page from the printer.
4. Next to protocol, select HP Jetdirect – Socket.
5. If desired, you can change the name in the name field from the IP address to a name
that you can better understand.
6. Look at the Use field:
If the Use field is already filled out with the name of your printer, then your
printer has been detected and is likely online again.
If the Use field is filled out with a Generic Postscript printer, your printer
may or may not be recognized over the network.
7. Click Add to add the printer.

HP Printers - USB Scanner Connection Error
(Windows) This document is for HP multifunction printers connected to a Windows
computer with a USB cable.
When you try to scan, the computer or the scanner is not found or the scan fails. One
of the following error messages might display.
An error occurred communicating with the scanning device

An error occurred while communicating with the HP imaging
device
Computer not found
No Computer Detected
No TWAIN compliant device installed
Scan to computer is currently unavailable
Scan Unsuccessful
Scanner not found
Scanner Unreachable
The scan could not be initialized
Step 1: Restart the computer and printer
Restarting the computer and printer can restore a lost scan connection.
1. Turn off the printer.
2. Make sure the printer power cord connects directly to an electrical outlet and not
through a surge protector or power strip.
3. Close all running programs on your computer, then shut down the computer.
4. Turn on the printer.
5. Turn on the computer.
6. Try to scan.
If the error persists, continue to the next step.
Step 2: Check the USB connection
Reconnect the USB cable directly to a different port on the computer. If problems
continue, unplug all other devices from any of the other USB ports and use a different
USB cable to connect the printer.
Connect to a different USB port: Connect the cable to a different USB port on the
computer. If you are connecting to a USB 3.0 computer port, try connecting to a
USB 2.0 port.

NOTE:
Make sure you are plugging the USB cable into the USB outlet.
Disconnect from a USB hub or docking station: If you connected the printer
through a USB hub or docking station, try connecting the cable directly to a port on
the computer.
Try a different USB cable: Use a different USB cable. HP supports USB cables
less than 3 meters (9 ft 10 in) in length.
Disconnect other USB devices: If you have several USB-connected devices, the
computer might not have sufficient power for the USB ports to detect all of them.
Disconnect other USB devices that are not in use.
If removing other devices resolves the issue, HP recommends installing
a powered hub to connect multiple USB devices.
Try to scan. If the error persists, continue to the next step.
Step 3: Run the Print and Scan Doctor
HP provides a free tool called HP Print and Scan Doctor to diagnose and resolve
printing problems. Download and run HP Print and Scan Doctor to quickly and
automatically perform several troubleshooting tasks known to resolve this issue.
When this link is clicked, HP Print and Scan Doctor is downloaded using your
Internet browser's download capabilities.
You can use the HP Print and Scan Doctor to resolve scanning issues which might
include instructions to fix problems, such as downloading software, testing the scan,
or restarting the printer.
1. On the desktop, double-click the HP Print and Scan Doctor icon to open the tool.
2. Click Start on the Welcome screen.

3. Select your printer, and then click Next.
The Finding and Fixing Problems screen displays.
4. Click Fix Scanning.
5. In the HP Print and Scan Doctor results screen, view the list of actionable results.

6. Evaluate the results.
If you receive instructions to resolve an issue, follow the on-screen
instructions, and then try to scan. If the issue persists, continue to the next
step.
If you receive an Everything checks out okay with your scanner message ,
continue to the next step.
Step 4: Uninstall the printer software
Resolve scan connection issues by uninstalling the printer software before reinstalling
the latest driver.
1. Disconnect the USB cable from the printer, if necessary.
2. In Windows, search for and open the Control Panel.
3. Click Programs and Features.
4. In the list of installed programs, click your HP printer name, and then
click Uninstall or Yes.
5. Follow the on-screen instructions to complete the software removal.
6. Restart the computer.
Continue to the next step.
Step 5: Check for any installed printer devices in
Windows
After you have uninstalled the printer software, make sure there are no printing
devices listed in Windows.
1. Search Windows for devices, then click Device and Printers in the list of
results.
2. If a device icon is shown in the list of printers for your printer, right-click the icon
and select Remove Device.
3. Turn off the printer.
4. If your printer is connected to the computer with a USB cable, disconnect the USB
cable from the printer.

5. Restart the computer and wait until Windows opens.
Continue to the next step.
Step 6: Reinstall the HP software
Go to HP Customer Support to download the most current version of the full feature
software for your printer.
NOTE:
As an alternative, you can use the software disc if it supports the operating system
installed on your computer.
1. Turn on the printer.
2. If your printer is connected to the computer with a USB cable, disconnect the cable
from the printer. The software installation prompts you to connect the cable if
needed.
3. Go to HP Customer Support - Software and Driver Downloads.
4. If a Let's identify your product to get started page displays, click Printer, type
your printer model number, and then click Submit.
The software results page for your printer displays with the default operating system
selected.
5. If you need to change the operating system, click Change, select your version, and
then click Change.
6. Under the Driver heading, click Download.
7. During the installation, select the Typical or Recommended type of installation
when prompted by the software installer.
Step 7: Check Windows Image Acquisition settings
Windows Image Acquisition (WIA) is a service in the Windows operating system that
supports communication between the computer and scanners. If WIA is not activated,
scan jobs can fail.
1. Search Windows for view local services, then click the View local
services Control panel setting in the list of results.

The Services window opens.
2. Find Windows Image Acquisition (WIA) in the Name column and look at the
Status and Startup type values.
If the status is 'Started' and the Startup type is 'Automatic', WIA is
running correctly. Skip to the next step.
If the status is 'Disabled', right-click Windows Image Acquisition (WIA),
click Properties, click the General tab, click Start under the Service status,
then select Automatic from the Startup type dropdown menu.
NOTE:
If you cannot start WIA, make sure the following services are also Started
and set as the Automatic startup type.
Remote Procedure Call (RPC)
Shell Hardware Detection
RPC Endpoint Mapper
DCOM Server Process Launcher
3. Try to scan.
If the error persists, continue to the next step.
Step 8: Set Windows Image Acquisition (WIA)
dependencies
Use the Command Prompt to reset the WIA dependencies to detect whether the print
hardware might resolve the scanning issue.
1. Search Windows for Command Prompt.
2. Right click Command Prompt from the list of search results, and then select Run
as Administrator.
3. In the Command Prompt window, enter Net stop stisvc, and then
press Enter.
A Windows Image Acquisition (WIA) service was stopped
successfully message displays.

4. In the Command Prompt window, enter Sc config stisvc depend=
rpcss/ShellHWDetection, and then press Enter.
A [SC] ChangeServiceConfig SUCCESS message displays.
5. In the Command Prompt window, enter Net start stisvc, and then
press Enter
A Windows Image Acquisition (WIA) service was started
successfully, message displays.
Figure : Example of a successful reset of WIA dependencies
6. Try to scan.
If the error persists, continue to the next step.
Step 9: Try scanning workarounds
Use these workarounds to scan if the previous steps did not resolve the issue. Some
workarounds might be unavailable depending on the printer. Try one of the other
workarounds if the first method you tried did not work.
Scan with the Windows Scan app (Windows 10)
Scan in Windows 10 with the Windows Scan app. The free app is available in the
Windows Store.
1. Place the document or photo that you want to scan on the scanner glass, or load it
into the automatic document feeder (ADF), if your printer has one.
2. Search Windows for Scan, and then click the Scan app in the list of results.
If the Scan app does not display in the list, install Windows Scan (in English) from
the Windows Store.

3. If Source is an available option, select where you loaded your document or photo.
4. Click Show more to change settings such as Color mode, Resolution, and where to
save the file.
5. Click Scan.
Scan with the HP Scan and Capture app (Windows 8 and 10)
Scan in Windows 8 and Windows 10 with the HP Scan and Capture app. The free app
is available in the Windows Store.
1. Install HP Scan and Capture (in English) from the Windows Store.
2. Place the item you want to scan on the scanner glass or load it into the document
feeder.
3. Open Start, and then click HP Scan and Capture.
4. Click the menu icon, and then select Settings.
5. Click Select Device.
6. Select your HP printer.
7. Click Photo Scan Options to change any settings, and then click the back arrow.
8. Click outside the Settings menu, and then click Capture Photos.
9. Click Save.
A window opens to save to a folder on your computer.
Scan with Paint
Scan from the computer using Windows Paint.

VIDEO
Scanning with Paint in Windows 8 Learn how to scan from your computer without installing additional HP software.
1. Load the item on the scanner glass or in the document feeder.

CAUTION:
Do not load photos in the ADF.
2. Search Windows for paint, and then click the Paint in the list of results.
3. Click File or the menu icon , and then click From scanner or camera.
4. Select a color option for the type of image or document you are scanning. To change
brightness, contrast, and resolution settings, click Adjust the quality of the
scanned picture.
5. Click Scan.
6. In the File menu, click Save as.
Scan with Windows Fax and Scan
Scan from the computer using Windows Fax and Scan.

VIDEO
How to Scan in Windows 8 with Windows Fax and Scan When you install a printer driver in Windows 8, you can scan from your computer without
installing additional HP software. Learn how to scan with your HP all-in-one printer using
Windows Fax and Scan.

1. Place the item on the scanner glass or load it into the automatic document feeder
(ADF).
2. Search Windows for fax, and then click Windows Fax and Scan in the list of
results.
3. Click New Scan.
4. Select your printer, click OK, and then click Scan.
HP Printers - USB Scanner Connection Error
(Windows) This document is for HP multifunction printers connected to a Windows
computer with a USB cable.
When you try to scan, the computer or the scanner is not found or the scan fails. One
of the following error messages might display.
An error occurred communicating with the scanning device
An error occurred while communicating with the HP imaging
device
Computer not found
No Computer Detected
No TWAIN compliant device installed
Scan to computer is currently unavailable
Scan Unsuccessful
Scanner not found
Scanner Unreachable
The scan could not be initialized
Step 1: Restart the computer and printer
Restarting the computer and printer can restore a lost scan connection.
1. Turn off the printer.

2. Make sure the printer power cord connects directly to an electrical outlet and not
through a surge protector or power strip.
3. Close all running programs on your computer, then shut down the computer.
4. Turn on the printer.
5. Turn on the computer.
6. Try to scan.
If the error persists, continue to the next step.
Step 2: Check the USB connection
Reconnect the USB cable directly to a different port on the computer. If problems
continue, unplug all other devices from any of the other USB ports and use a different
USB cable to connect the printer.
Connect to a different USB port: Connect the cable to a different USB port on the
computer. If you are connecting to a USB 3.0 computer port, try connecting to a
USB 2.0 port.
NOTE:
Make sure you are plugging the USB cable into the USB outlet.
Disconnect from a USB hub or docking station: If you connected the printer
through a USB hub or docking station, try connecting the cable directly to a port on
the computer.
Try a different USB cable: Use a different USB cable. HP supports USB cables
less than 3 meters (9 ft 10 in) in length.
Disconnect other USB devices: If you have several USB-connected devices, the
computer might not have sufficient power for the USB ports to detect all of them.
Disconnect other USB devices that are not in use.

If removing other devices resolves the issue, HP recommends installing
a powered hub to connect multiple USB devices.
Try to scan. If the error persists, continue to the next step.
Step 3: Run the Print and Scan Doctor
HP provides a free tool called HP Print and Scan Doctor to diagnose and resolve
printing problems. Download and run HP Print and Scan Doctor to quickly and
automatically perform several troubleshooting tasks known to resolve this issue.
When this link is clicked, HP Print and Scan Doctor is downloaded using your
Internet browser's download capabilities.
You can use the HP Print and Scan Doctor to resolve scanning issues which might
include instructions to fix problems, such as downloading software, testing the scan,
or restarting the printer.
1. On the desktop, double-click the HP Print and Scan Doctor icon to open the tool.
2. Click Start on the Welcome screen.
3. Select your printer, and then click Next.
The Finding and Fixing Problems screen displays.

4. Click Fix Scanning.
5. In the HP Print and Scan Doctor results screen, view the list of actionable results.
6. Evaluate the results.
If you receive instructions to resolve an issue, follow the on-screen
instructions, and then try to scan. If the issue persists, continue to the next
step.
If you receive an Everything checks out okay with your scanner message ,
continue to the next step.
Step 4: Uninstall the printer software
Resolve scan connection issues by uninstalling the printer software before reinstalling
the latest driver.
1. Disconnect the USB cable from the printer, if necessary.
2. In Windows, search for and open the Control Panel.
3. Click Programs and Features.
4. In the list of installed programs, click your HP printer name, and then
click Uninstall or Yes.

5. Follow the on-screen instructions to complete the software removal.
6. Restart the computer.
Continue to the next step.
Step 5: Check for any installed printer devices in
Windows
After you have uninstalled the printer software, make sure there are no printing
devices listed in Windows.
1. Search Windows for devices, then click Device and Printers in the list of
results.
2. If a device icon is shown in the list of printers for your printer, right-click the icon
and select Remove Device.
3. Turn off the printer.
4. If your printer is connected to the computer with a USB cable, disconnect the USB
cable from the printer.
5. Restart the computer and wait until Windows opens.
Continue to the next step.
Step 6: Reinstall the HP software
Go to HP Customer Support to download the most current version of the full feature
software for your printer.
NOTE:
As an alternative, you can use the software disc if it supports the operating system
installed on your computer.
1. Turn on the printer.
2. If your printer is connected to the computer with a USB cable, disconnect the cable
from the printer. The software installation prompts you to connect the cable if
needed.
3. Go to HP Customer Support - Software and Driver Downloads.

4. If a Let's identify your product to get started page displays, click Printer, type
your printer model number, and then click Submit.
The software results page for your printer displays with the default operating system
selected.
5. If you need to change the operating system, click Change, select your version, and
then click Change.
6. Under the Driver heading, click Download.
7. During the installation, select the Typical or Recommended type of installation
when prompted by the software installer.
Step 7: Check Windows Image Acquisition settings
Windows Image Acquisition (WIA) is a service in the Windows operating system that
supports communication between the computer and scanners. If WIA is not activated,
scan jobs can fail.
1. Search Windows for view local services, then click the View local
services Control panel setting in the list of results.
The Services window opens.
2. Find Windows Image Acquisition (WIA) in the Name column and look at the
Status and Startup type values.
If the status is 'Started' and the Startup type is 'Automatic', WIA is
running correctly. Skip to the next step.
If the status is 'Disabled', right-click Windows Image Acquisition (WIA),
click Properties, click the General tab, click Start under the Service status,
then select Automatic from the Startup type dropdown menu.
NOTE:
If you cannot start WIA, make sure the following services are also Started
and set as the Automatic startup type.
Remote Procedure Call (RPC)
Shell Hardware Detection
RPC Endpoint Mapper

DCOM Server Process Launcher
3. Try to scan.
If the error persists, continue to the next step.
Step 8: Set Windows Image Acquisition (WIA)
dependencies
Use the Command Prompt to reset the WIA dependencies to detect whether the print
hardware might resolve the scanning issue.
1. Search Windows for Command Prompt.
2. Right click Command Prompt from the list of search results, and then select Run
as Administrator.
3. In the Command Prompt window, enter Net stop stisvc, and then
press Enter.
A Windows Image Acquisition (WIA) service was stopped
successfully message displays.
4. In the Command Prompt window, enter Sc config stisvc depend=
rpcss/ShellHWDetection, and then press Enter.
A [SC] ChangeServiceConfig SUCCESS message displays.
5. In the Command Prompt window, enter Net start stisvc, and then
press Enter
A Windows Image Acquisition (WIA) service was started
successfully, message displays.
Figure : Example of a successful reset of WIA dependencies
6. Try to scan.

If the error persists, continue to the next step.
Step 9: Try scanning workarounds
Use these workarounds to scan if the previous steps did not resolve the issue. Some
workarounds might be unavailable depending on the printer. Try one of the other
workarounds if the first method you tried did not work.
Scan with the Windows Scan app (Windows 10)
Scan in Windows 10 with the Windows Scan app. The free app is available in the
Windows Store.
1. Place the document or photo that you want to scan on the scanner glass, or load it
into the automatic document feeder (ADF), if your printer has one.
2. Search Windows for Scan, and then click the Scan app in the list of results.
If the Scan app does not display in the list, install Windows Scan (in English) from
the Windows Store.
3. If Source is an available option, select where you loaded your document or photo.
4. Click Show more to change settings such as Color mode, Resolution, and where to
save the file.
5. Click Scan.
Scan with the HP Scan and Capture app (Windows 8 and 10)
Scan in Windows 8 and Windows 10 with the HP Scan and Capture app. The free app
is available in the Windows Store.
1. Install HP Scan and Capture (in English) from the Windows Store.
2. Place the item you want to scan on the scanner glass or load it into the document
feeder.
3. Open Start, and then click HP Scan and Capture.
4. Click the menu icon, and then select Settings.
5. Click Select Device.

6. Select your HP printer.
7. Click Photo Scan Options to change any settings, and then click the back arrow.
8. Click outside the Settings menu, and then click Capture Photos.
9. Click Save.
A window opens to save to a folder on your computer.
Scan with Paint
Scan from the computer using Windows Paint.

VIDEO
Scanning with Paint in Windows 8 Learn how to scan from your computer without installing additional HP software.
1. Load the item on the scanner glass or in the document feeder.

CAUTION:
Do not load photos in the ADF.
2. Search Windows for paint, and then click the Paint in the list of results.
3. Click File or the menu icon , and then click From scanner or camera.
4. Select a color option for the type of image or document you are scanning. To change
brightness, contrast, and resolution settings, click Adjust the quality of the
scanned picture.
5. Click Scan.
6. In the File menu, click Save as.
Scan with Windows Fax and Scan
Scan from the computer using Windows Fax and Scan.

VIDEO
How to Scan in Windows 8 with Windows Fax and Scan When you install a printer driver in Windows 8, you can scan from your computer without
installing additional HP software. Learn how to scan with your HP all-in-one printer using
Windows Fax and Scan.

1. Place the item on the scanner glass or load it into the automatic document feeder
(ADF).
2. Search Windows for fax, and then click Windows Fax and Scan in the list of
results.
3. Click New Scan.
4. Select your printer, click OK, and then click Scan.
HP DeskJet, ENVY 5000 Printers - Ink
Cartridge Errors This document is for HP DeskJet Ink Advantage 5075, 5076, 5078, 5085, 5088,
HP ENVY 5010, 5020, 5030, 5032, 5034, 5052 and 5055 All-in-One printers.
The printer does not print, and one of the following error messages displays on the
printer control panel or computer screen:
Cartridge Problem
Incompatible Ink Cartridge
Ink Cartridges Missing
Step 1: Update printer firmware
Some releases of ink cartridges are not compatible with older versions of printer
firmware. Update the firmware to resolve this problem.
Update directly from the printer

Download firmware updates from the HP website
If the error persists, continue to the next step.
Step 2: Make sure the ink cartridges are compatible
An ink cartridge error displays if the wrong ink cartridge is installed.
NOTE:
This printer is enabled with dynamic security. It is intended for use with ink cartridges
using only HP original electronic circuitry. Ink cartridges using modified or non-HP
electronic circuitry might not work, and those that work today might not work in the
future. For more information, go to Dynamic Security Enabled Printers.
Purchase replacement cartridges and other supplies from the HP Store or local
retailers.
To purchase ink cartridges through other retailers, make note of the following ink
cartridges that work with your printer.
HP DeskJet Ink Advantage 5000 All-in-One printers
The following table displays ink cartridge information for the HP DeskJet Ink
Advantage 5075, 5076, 5078, 5085, and 5088 All-in-One printers.
Ink cartridge description Latin America Asia Pacific Europe, Middle East, and Africa
Black ink cartridge HP 664 Black
HP 664XL Black
HP 680 Black
HP 680XL Black
HP 652 Black
HP 652XL Black
Color ink cartridge HP 664 Tri-color
HP 664XL Tri-color
HP 680 Tri-color
HP 680XL Tri-color
HP 652 Tri-color
HP 652XL Tri-color
HP ENVY 5000 All-in-One printers
The following table displays ink cartridge information for HP ENVY 5010, 5020,
5030, 5032, 5034, 5052 and 5055 All-in-One printers.

Ink cartridge
description
North America and Asia Pacific
(excluding India, China, and
Indonesia)
Western
Europe
Middle East, Africa,
Latin America, and
CIS
Black ink
cartridge
HP 65 Black
HP 65XL Black
HP 304
Black
HP 304XL
Black
HP 123 Black
HP 123XL Black
Color ink
cartridge
HP 65 Tri-color
HP 65XL Tri-color
HP 304 Tri-
color
HP 304XL
Tri-color
HP 123 Tri-color
HP 123XL Tri-color
If installing compatible genuine HP ink cartridges did not resolve the issue, continue
to the next step.
Step 3: Make sure the ink cartridges are correctly
installed
The printer might display an error if the ink cartridges are not correctly installed.
Remove the ink cartridges, check them for any plastic tape, reinstall the ink
cartridges, and then try to print again.
1. Turn on the printer.
2. Load plain paper into the input tray.
3. Gently grasp the handles on either side of the printer, and then raise the ink
cartridge access door until it locks into place.
The carriage moves slightly to the left.
Figure : Opening the ink cartridge access door

4. Wait until the printer is idle and silent before you continue.
5. Lift up the lid on the ink cartridge slot, and then pull up on the ink cartridge to
remove it from the slot.
Figure : Removing the ink cartridge
1. Lift the lid
2. Gently push the lid back
3. Pull up on the ink cartridge
CAUTION:
Do not touch the copper-colored contacts or the ink nozzles. Touching these parts
can result in clogs, ink failure, and bad electrical connections.
Figure : Do not touch the contacts or nozzles
6. Inspect for and remove any protective tape from the contacts.
CAUTION:

Do not try to remove the copper electrical strip.
Figure : Removing the plastic tape
7. With the nozzles toward the printer, insert the ink cartridge into its slot until it snaps
into place.
NOTE:
Install the color ink cartridge on the left and the black ink cartridge on the right.
Figure : Inserting the ink cartridge
8. Close the lid on the ink cartridge slot to secure the ink cartridge into place.
9. Repeat these steps for the other ink cartridge, if necessary.
10. Close the ink cartridge access door.
Figure : Closing the ink cartridge access door

Try to print. If the error persists, continue to the next step.
Step 4: Clean the electrical contacts
The printer might display an ink cartridge error if the ink cartridge contacts are dirty.
Unplug any cords or cables, remove the ink cartridges, and then clean the electrical
contacts on the ink cartridges and print carriage.
1. Gather the following materials:
Clean, dry foam-rubber swabs or a clean, lint-free cloth
Distilled or bottled water (tap water might damage the ink cartridge or the
printer)
2. Gently grasp the handles on either side of the printer, and then raise the ink
cartridge access door until it locks into place.
The carriage moves slightly to the left.
Figure : Opening the ink cartridge access door
3. Wait until the printer is idle and silent before you continue.
4. Disconnect any cords connected to the printer, such as the power cord and USB
cable.
5. Lift up the lid on the ink cartridge slot, and then pull up on the ink cartridge to
remove it from the slot.
Figure : Removing the ink cartridge

0. Lift the lid
1. Gently push the lid back
2. Pull up on the ink cartridge
6. Hold the ink cartridge by its sides.
Figure : Holding the ink cartridge by its sides
7. Inspect the copper-colored contacts for ink and debris buildup.
8. Lightly dampen a clean foam-rubber swab or lint-free cloth with distilled water, and
then clean the contacts.
CAUTION:
Be careful to wipe only the contacts. Do not smear any ink or debris elsewhere on
the ink cartridge.
Figure : Cleaning the contacts
9. Lightly dampen another clean foam-rubber swab or lint-free cloth with distilled
water, and then clean the electrical contacts in the carriage, located inside the
printer.

Figure : Cleaning the carriage contacts
10. Wait for the ink cartridge and carriage contacts to dry before you continue
(approximately 10 minutes).
11. With the nozzles toward the printer, insert the ink cartridge into its slot until it snaps
into place.
NOTE:
Install the color ink cartridge on the left and the black ink cartridge on the right.
Figure : Inserting the ink cartridge
12. Close the lid on the ink cartridge slot to secure the ink cartridge into place.
13. Repeat these steps to clean and then reinsert the other ink cartridge.
14. Close the ink cartridge access door.
15. Reconnect the power cord or USB cable to the printer, if needed.
16. Turn on the printer if it does not turn on automatically.
Try to print. If the error persists, continue to the next step.
Step 5: Reset the printer
Resetting the printer can resolve an ink cartridge error.
1. Turn the printer on, if it is not already on.

2. Wait until the printer is idle and silent before you continue.
3. With the printer turned on, disconnect the power cord from the rear of the printer.
4. Unplug the power cord from the wall outlet.
5. Wait at least 60 seconds.
6. Plug the power cord back into the wall outlet.
NOTE:
HP recommends connecting the printer power cord directly to the wall outlet.
7. Reconnect the power cord to the rear of the printer.
8. Turn on the printer, if it does not automatically turn on.
9. Wait until the printer is idle and silent before you proceed.
Try to print. If the error persists, continue to the next step.
Step 6: Clean the ink cartridge contacts again
Cleaning the ink cartridge contacts again can help resolve the issue. Repeat the steps
you performed earlier in this document to clean the contacts.
Try to print. If the error persists, continue to the next step.
Step 7: Install a new ink cartridge
Replace one or both ink cartridges indicated on the printer control panel.
If you have a defective cartridge or printhead, it might be under warranty. To check
the warranty on your ink or toner supplies, go to hp.com/go/learnaboutsupplies, and then
review the limited warranty information for your supplies.
1. Turn on the printer.
2. Load plain white paper into the input tray.
3. Gently grasp the handles on either side of the printer, and then raise the ink
cartridge access door until it locks into place.
The carriage moves slightly to the left.

4. Wait until the carriage is idle and silent before you continue.
5. Lift up the lid on the ink cartridge slot, and then pull up on the ink cartridge to
remove it from the slot.
1. Lift the lid
2. Gently push the lid back
3. Pull up on the ink cartridge
6. Remove the new ink cartridge from its package. Be careful to only touch the black
plastic on the ink cartridge.
7. Remove the plastic tape from the ink cartridge.
CAUTION:

Do not touch the copper-colored contacts or the ink nozzles. Do not replace the
protective tape on the contacts. Handling these parts can result in clogs, ink failure,
and bad electrical connections.
8. With the nozzles toward the printer, insert the ink cartridge into its slot until it snaps
into place.
NOTE:
Install the color ink cartridge on the left and the black ink cartridge on the right.
9. Close the lid on the ink cartridge slot to secure the ink cartridge into place.
10. Repeat these steps to install the other ink cartridge, if necessary.
11. Close the ink cartridge access door.
After you install new ink cartridges, the printer automatically prints an alignment
page.
If the printer does not print an alignment page, touch Setup on the printer control
panel, touch Tools, and then touch Align Cartridges.
12. Pull out the output tray, and then lift the output tray extender.

13. Wait for the alignment page to fully eject from the printer.
14. After the alignment page prints, lift the scanner lid, place the alignment page with
the print side down on the scanner glass. Position it according to the engraved
guides around the glass.
15. Close the scanner lid, and then touch OK.
The printer aligns the ink cartridges.
Try to print. If the error persists after you replace the ink cartridge, continue to the
next step.
Step 8: Service the printer
Service or replace your HP product if you completed all preceding steps.
To see if your product is still under warranty, go to the warranty check
website http://www.support.hp.com/checkwarranty. Contact HP Support to schedule a
repair or replacement. If you are in Asia Pacific, Contact HP Support to find a local
service center in your area.

Repair fees might apply for out-of-warranty products.