HP PPM Mini Apps for Smartphone Getting Started Guide...As of May 2012, there are two PPM mini apps...
Transcript of HP PPM Mini Apps for Smartphone Getting Started Guide...As of May 2012, there are two PPM mini apps...
-
HP PPM Mini Apps for Smartphonefor the Android and iOS mobile operating systems
Software Version:
Getting Started
Document Release Date: Ma
Software Release Date: May
PPM Requests for Smartphone 1.01
TM Approval for Smartphone 1.00
Guide
y 2012
2012
-
Legal Notices
Warranty
The only warranties for HP products and services are set forth in the express warranty statements accompanying such products and services. Nothing herein should be construed as constituting an additional warranty. HP shall not be liable for technical or editorial errors or omissions contained herein.
The information contained herein is subject to change without notice.
Restricted Rights Legend
Confidential computer software. Valid license from HP required for possession, use or copying. Consistent with FAR 12.211 and 12.212, Commercial Computer Software, Computer Software Documentation, and Technical Data for Commercial Items are licensed to the U.S. Government under vendor's standard commercial license.
Copyright Notices
© Copyright 2012 Hewlett-Packard Development Company, L.P.
Trademark Notices
Adobe® is a trademark of Adobe Systems Incorporated.
Intel®, Intel® Itanium®, Intel® Xeon®, and Pentium® are trademarks of Intel Corporation in the U.S. and other countries.
Java™ is a U.S. trademark of Sun Microsystems, Inc.
Microsoft®, Windows®, Windows® XP, and Windows Vista® are U.S. registered trademarks of Microsoft Corporation.
Oracle® is a registered trademark of Oracle Corporation and/or its affiliates.
UNIX® is a registered trademark of The Open Group.
2
-
Documentation Updates
This manual’s title page contains the following identifying information:
Software version number, which indicates the software version
Document release date, which changes each time the document is updated
Software release date, which indicates the release date of this version of the software
To check for recent updates, or to verify that you are using the most recent edition of a document, go to:
h20230.www2.hp.com/selfsolve/manuals
You will also receive updated or new editions if you subscribe to the appropriate product support service. Contact your HP sales representative for details.
3
-
Support
You can visit the HP Software Support Web site at:
hp.com/go/hpsoftwaresupport
HP Software Support Online provides an efficient way to access interactive technical support tools. As a valued support customer, you can benefit by using the support site to:
Search for knowledge documents of interest
Submit and track support cases and enhancement requests
Download software patches
Manage support contracts
Look up HP support contacts
Review information about available services
Enter into discussions with other software customers
Research and register for software training
Most of the support areas require that you register as an HP Passport user and sign in. Many also require a support contract.
To find more information about access levels, go to:
h20230.www2.hp.com/new_access_levels.jsp
To register for an HP Passport ID, go to:
h20229.www2.hp.com/passport-registration.html
4
-
Contents
1 Welcome to This Guide . . . . . . . . . . . . . . . . . . . . . . . . . . . . . . . . . . . . . . . . . . . . . . . . . . . . . . . . . . . . . . . . . . . . . 7Audience . . . . . . . . . . . . . . . . . . . . . . . . . . . . . . . . . . . . . . . . . . . . . . . . . . . . . . . . . . . . . . . . . . . . . . . . . . . . . . . . . 7System Requirements . . . . . . . . . . . . . . . . . . . . . . . . . . . . . . . . . . . . . . . . . . . . . . . . . . . . . . . . . . . . . . . . . . . . . . . 7Overview of PPM Mini Apps . . . . . . . . . . . . . . . . . . . . . . . . . . . . . . . . . . . . . . . . . . . . . . . . . . . . . . . . . . . . . . . . . 8
Supported Languages . . . . . . . . . . . . . . . . . . . . . . . . . . . . . . . . . . . . . . . . . . . . . . . . . . . . . . . . . . . . . . . . . . . 10Related Information. . . . . . . . . . . . . . . . . . . . . . . . . . . . . . . . . . . . . . . . . . . . . . . . . . . . . . . . . . . . . . . . . . . . . . . . 11
2 Using PPM Requests Mini App . . . . . . . . . . . . . . . . . . . . . . . . . . . . . . . . . . . . . . . . . . . . . . . . . . . . . . . . . . . . . . 13PPM Requests for Smartphone 1.01 . . . . . . . . . . . . . . . . . . . . . . . . . . . . . . . . . . . . . . . . . . . . . . . . . . . . . . . . . . . 13
Prerequisites . . . . . . . . . . . . . . . . . . . . . . . . . . . . . . . . . . . . . . . . . . . . . . . . . . . . . . . . . . . . . . . . . . . . . . . . . . 13Configuring Mini App Settings on Your Smartphone . . . . . . . . . . . . . . . . . . . . . . . . . . . . . . . . . . . . . . . . . . 14
Completing Settings As a First Time User . . . . . . . . . . . . . . . . . . . . . . . . . . . . . . . . . . . . . . . . . . . . . . . . 14Modifying Settings As an Existing User . . . . . . . . . . . . . . . . . . . . . . . . . . . . . . . . . . . . . . . . . . . . . . . . . . 21
Viewing and Approving Requests. . . . . . . . . . . . . . . . . . . . . . . . . . . . . . . . . . . . . . . . . . . . . . . . . . . . . . . . . . 24Viewing Requests . . . . . . . . . . . . . . . . . . . . . . . . . . . . . . . . . . . . . . . . . . . . . . . . . . . . . . . . . . . . . . . . . . . 24Approving Requests. . . . . . . . . . . . . . . . . . . . . . . . . . . . . . . . . . . . . . . . . . . . . . . . . . . . . . . . . . . . . . . . . . 28
Configuring Alerts and Viewing Notifications . . . . . . . . . . . . . . . . . . . . . . . . . . . . . . . . . . . . . . . . . . . . . . . . 30Create Alerts . . . . . . . . . . . . . . . . . . . . . . . . . . . . . . . . . . . . . . . . . . . . . . . . . . . . . . . . . . . . . . . . . . . . . . . 32View and Edit Alerts . . . . . . . . . . . . . . . . . . . . . . . . . . . . . . . . . . . . . . . . . . . . . . . . . . . . . . . . . . . . . . . . . 33Create Alerts and Follow Items from Front Page Context Menu . . . . . . . . . . . . . . . . . . . . . . . . . . . . . . . 34View Notifications. . . . . . . . . . . . . . . . . . . . . . . . . . . . . . . . . . . . . . . . . . . . . . . . . . . . . . . . . . . . . . . . . . . 36
Limitations. . . . . . . . . . . . . . . . . . . . . . . . . . . . . . . . . . . . . . . . . . . . . . . . . . . . . . . . . . . . . . . . . . . . . . . . . . . . 37
3 Using TM Approval Mini App . . . . . . . . . . . . . . . . . . . . . . . . . . . . . . . . . . . . . . . . . . . . . . . . . . . . . . . . . . . . . . . 39TM Approval for Smartphone 1.00. . . . . . . . . . . . . . . . . . . . . . . . . . . . . . . . . . . . . . . . . . . . . . . . . . . . . . . . . . . . 39
Prerequisites . . . . . . . . . . . . . . . . . . . . . . . . . . . . . . . . . . . . . . . . . . . . . . . . . . . . . . . . . . . . . . . . . . . . . . . . . . 39Configuring Mini App Settings on Your Smartphone . . . . . . . . . . . . . . . . . . . . . . . . . . . . . . . . . . . . . . . . . . 40
Completing Settings As a First Time User . . . . . . . . . . . . . . . . . . . . . . . . . . . . . . . . . . . . . . . . . . . . . . . . 40Modifying Settings As an Existing User . . . . . . . . . . . . . . . . . . . . . . . . . . . . . . . . . . . . . . . . . . . . . . . . . . 43
5
-
Viewing and Approving Time Sheets . . . . . . . . . . . . . . . . . . . . . . . . . . . . . . . . . . . . . . . . . . . . . . . . . . . . . . . 43
4 Troubleshooting . . . . . . . . . . . . . . . . . . . . . . . . . . . . . . . . . . . . . . . . . . . . . . . . . . . . . . . . . . . . . . . . . . . . . . . . . . 49Error Message List for Troubleshooting . . . . . . . . . . . . . . . . . . . . . . . . . . . . . . . . . . . . . . . . . . . . . . . . . . . . . . . . 50Login Failures . . . . . . . . . . . . . . . . . . . . . . . . . . . . . . . . . . . . . . . . . . . . . . . . . . . . . . . . . . . . . . . . . . . . . . . . . . . . 52
Wrong Username or Password . . . . . . . . . . . . . . . . . . . . . . . . . . . . . . . . . . . . . . . . . . . . . . . . . . . . . . . . . . . . 52Data Not Available . . . . . . . . . . . . . . . . . . . . . . . . . . . . . . . . . . . . . . . . . . . . . . . . . . . . . . . . . . . . . . . . . . . . . 52Device Assigned to Another User Or Already Registered . . . . . . . . . . . . . . . . . . . . . . . . . . . . . . . . . . . . . . . 53
Nothing Displays. . . . . . . . . . . . . . . . . . . . . . . . . . . . . . . . . . . . . . . . . . . . . . . . . . . . . . . . . . . . . . . . . . . . . . . . . . 54Nothing Displays on the Request Summary View . . . . . . . . . . . . . . . . . . . . . . . . . . . . . . . . . . . . . . . . . . . . . 54PPM Requests Card Not Available . . . . . . . . . . . . . . . . . . . . . . . . . . . . . . . . . . . . . . . . . . . . . . . . . . . . . . . . . 55Settings Not Set . . . . . . . . . . . . . . . . . . . . . . . . . . . . . . . . . . . . . . . . . . . . . . . . . . . . . . . . . . . . . . . . . . . . . . . . 56No Requests Displayed . . . . . . . . . . . . . . . . . . . . . . . . . . . . . . . . . . . . . . . . . . . . . . . . . . . . . . . . . . . . . . . . . . 56
No Data Displayed on Front Page. . . . . . . . . . . . . . . . . . . . . . . . . . . . . . . . . . . . . . . . . . . . . . . . . . . . . . . . . . . . . 57Request Approval Process Issues . . . . . . . . . . . . . . . . . . . . . . . . . . . . . . . . . . . . . . . . . . . . . . . . . . . . . . . . . . . . . 57
Cannot Find Requests Already Approved. . . . . . . . . . . . . . . . . . . . . . . . . . . . . . . . . . . . . . . . . . . . . . . . . . . . 57Cannot Approve a Request as All Available Actions Buttons Are Disabled . . . . . . . . . . . . . . . . . . . . . . . . . 58Some Fields Not Visible . . . . . . . . . . . . . . . . . . . . . . . . . . . . . . . . . . . . . . . . . . . . . . . . . . . . . . . . . . . . . . . . . 58
Performance Issues . . . . . . . . . . . . . . . . . . . . . . . . . . . . . . . . . . . . . . . . . . . . . . . . . . . . . . . . . . . . . . . . . . . . . . . . 58Summary Page Loading Slow . . . . . . . . . . . . . . . . . . . . . . . . . . . . . . . . . . . . . . . . . . . . . . . . . . . . . . . . . . . . . 58
Alerts and Notifications . . . . . . . . . . . . . . . . . . . . . . . . . . . . . . . . . . . . . . . . . . . . . . . . . . . . . . . . . . . . . . . . . . . . 59Received Error Message after Clicking a Notification . . . . . . . . . . . . . . . . . . . . . . . . . . . . . . . . . . . . . . . . . . 59Receiving No Notification After Changing a Request on PPM Center . . . . . . . . . . . . . . . . . . . . . . . . . . . . . 59
6
-
1 Welcome to This Guide
Welcome to the HP PPM Mini Apps Getting Started Guide.
PPM Center now includes mobile capabilities, powered by HP Anywhere. Now, you can manage requests and approve timesheets from your iPhone and Android smartphones. With this new functionality, PMOs and managers can be more productive—working on the go in a secured, personalized and intuitive way.
Audience
This document is designed for the end users who use PPM mini apps from their mobile devices. For information about using the mini app of your choice, follow the links below:
Using PPM Requests Mini App
Using TM Approval Mini App
System Requirements
Version:
HP PPM Requests for Smartphone 1.01, or HP PPM TM Approval for Smartphone 1.00, or both
HP Anywhere 9.00, 9.01 (on the server)
7
-
HP Anywhere 9.00, 9.01 (on the mobile device)
HP Project and Portfolio Management Center 9.13, 9.14
Supported devices:
Smartphone
Device operating system:
iOS 4.0 and later
Android 2.2 and above
Mobile connectivity:
Standard communication with the HP Anywhere Server, such as Wi-Fi or 3G
Overview of PPM Mini Apps
As of May 2012, there are two PPM mini apps available:
PPM Requests for Smartphone 1.01 (PPM Requests) — The mobilized version of the HP Project and Portfolio Management Center (PPM Center) product, available only for workflow decision steps of the HP Demand Management module.
PPM Center users who are working outside of an office or without VPN access can act on request approval workflow steps from their smartphones, without having to log on to PPM Center.
TM Approval for Smartphone 1.00 (TM Approval) — The mobilized version of the HP Project and Portfolio Management Center (PPM Center) product, available only for timesheet approval actions of the HP Time Management module.
Compared to version 1.00, PPM Requests for Smartphone 1.01 added MLU support.
8 Chapter 1
-
PPM Center users, or more specifically, TM approvers, who are working outside of an office or without VPN access can approve or reject timesheets from their smartphones, without having to log on to PPM Center.
PPM mini apps are powered by HP Anywhere, it is required to install and configure HP Anywhere. For more information, see HP Anywhere Installation Guide and HP Anywhere Configuration Guide.
Once end users have downloaded and installed HP Anywhere client, they can log in to HP Anywhere to install available mini apps, including PPM Requests and TM Approval, and access available services.
Figure 1-1 illustrates how PPM Requests mini app works.
Figure 1-1. How PPM Requests mini app works
The HP Anywhere client home page provides a summary view for each mini app based on users’ job roles. This view provides information at a glance for users to decide if they need to look at more data. They can then drill down to more details and act on available action buttons. The overall user experience is similar to processing requests or approving timesheets with a full version of PPM Center.
The PPM Requests summary view displays eligible requests grouped by request types awaiting for approval actions.
The TM Approval summary view displays eligible timesheets grouped by time periods awaiting for approval actions.
Welcome to This Guide 9
-
Urgent issues that require attention are listed on a Front Page view of HP Anywhere client. This view spans all mini apps installed on the client, and users can choose to view Front Page by mini app, date, or priority.
From the Front Page view, users can link directly to the point in a mini app where an action can take place.
For an overview of what you can access via Catalog from your quick launch bar, see Figure 2-1 on page 23.
Figure 1-2 illustrates a typical example of approving a request from smartphone via PPM Requests mini app.
Figure 1-2. Example of approving a request from smartphone
Supported Languages
PPM mini apps support all languages that PPM Center supports.
TM Approval mini app does not offer Front Page view, and as a result, the Alert functionality is not available.
10 Chapter 1
-
Related Information
For information about how to use HP Demand Management and HP Time Management, see the following PPM Center documents:
Release Notes
HP Demand Management User’s Guide
HP Demand Management Configuration Guide
Tracking and Managing IT Demand Configuration Guide
Tracking and Managing IT Demand User’s Guide
Commands, Tokens, and Validations Guide and Reference
HP Time Management User’s Guide
HP Time Management Configuration Guide
Reports Guide and Reference
Getting Started
What’s New and What’s Changed
HP Project Management User’s Guide
HP-Supplied Entities Guide (includes descriptions of all HP Demand Management portlets, request types, and workflows)
Welcome to This Guide 11
-
12 Chapter 1
-
2 Using PPM Requests Mini App
This chapter provides instructions about setting and using PPM Requests mini app from mobile devices.
PPM Requests for Smartphone 1.01
This section contains the following information:
Prerequisites
Configuring Mini App Settings on Your Smartphone
Viewing and Approving Requests
Configuring Alerts and Viewing Notifications
Limitations
Prerequisites
Before logging in to HP Anywhere from your smartphone, make sure you meet the following prerequisites:
You have a PPM Center user account with necessary access grants to the HP Demand Management module of PPM Center.
Your administrator already assigned you an HP Anywhere user account with which to log in to HP Anywhere client from your smartphone,
13
-
including such information as username, password, HP Anywhere server address and port number.
Your mobile device has Internet connection.
Configuring Mini App Settings on Your Smartphone
If you are a first time user, go to Completing Settings As a First Time User.
If you need to modify the mini app settings on your smartphone, go to Modifying Settings As an Existing User on page 21.
Completing Settings As a First Time User
As a smartphone user, when you log on to HP Anywhere from your smartphone for the first time, you need to “initialize” or complete some required settings on your smartphone before you can continue to access a mini app. Such settings include backend PPM Center system that you want to access via the mini app.
To do so, follow the instructions below,
1. Check and make sure that you already have the HP Anywhere icon on your smartphone.
If you do not see the icon, you need to install the HP Anywhere client software.
Follow the download URL that your administrator provided to you to download and install HP Anywhere client onto your smartphone.
Your administrator may send the download URL in one of the following ways: SMS, Email, or QR code.
If your organization implements LWSSO user authentication, as an existing PPM Center user, you would only need the HP Anywhere server address and port number.
14 Chapter 2
-
2. Tap the HP Anywhere icon.
The HP Anywhere login page displays.
Using PPM Requests Mini App 15
-
3. Provide the required information for the fields described in the table below:
4. Tap Login.
5. (Optional) If the mini app you try to access is not available, go to Catalog page to install it.
a. Tap Catalog in the quick launch bar.
Field Description, Sample Value
Username User name for the HP Anywhere account that your administrator assigned to you.
Password Password for the HP Anywhere account that your administrator assigned to you.
Server
The HP Anywhere server address that your administrator provided to you. Server address format: http://:, or, http://:
If HP Anywhere uses SSL, enter server address and port number in the following format:https://:, or, https://:
Note: After first access, you can tap Change Server in the lower left corner of your screen to change the server information.
Once you log in to HP Anywhere on your smartphone, your smartphone is “registered” in HP Anywhere server system with the username and password you used. This ensures that the HP Anywhere system is accessible to “you” only from your smartphone. Using a different user account to access the HP Anywhere system from your smartphone thus becomes impossible. Note that HP Anywhere user account is unique.
16 Chapter 2
-
The Catalog page of HP Anywhere client displays.
b. Tap PPM Requests.
The Info page for the PPM Requests mini app displays.
c. Tap Install.
The mini app is installed instantly.
d. In the installation success dialog that pops up, tap OK.
The available action button on mini app Info page now changes to Uninstall. You may click Uninstall to remove the mini app from your smartphone later when necessary.
Removing a mini app from your smartphone does not remove the mini app from HP Anywhere server.
Using PPM Requests Mini App 17
-
6. Tap .
While attempting to load the mini app for you, HP Anywhere displays “Settings not set” warning message on mini app cards that require additional settings for connecting to the backend systems, prompting you to provide more details and complete the settings.
7. Tap Go to Settings.
The Settings page displays.
8. Provide required information as described in the table below.
18 Chapter 2
-
Table 2-1 describes common PPM Server information shared among all PPM mini apps. Table 2-2 describes settings specific to the PPM Requests mini app.
Table 2-1. PPM Server Information
Field (*Required) Description
Common with:Indicates that this mini app shares the same PPM server information with another PPM mini app, represented by the color block.
*Data Source
The PPM Center instance you want to connect to. Select a desired instance from a list of available PPM Center instances that your administrator configured for you.
*Username
User name for your PPM Center user account. HP Anywhere connects to the backend PPM Center system via the PPM Requests mini app using this account. This field is required if your organization uses basic user authentication mode. Note: If your organization uses LWSSO user authentication mode, this field is not visible, as you should have already logged in to HP Anywhere using your PPM Center user account.
*Password
Password for your PPM Center user account.Note: If your organization uses LWSSO user authentication mode, this field is not visible, as you should have already logged in to HP Anywhere with your PPM Center user account.
Validate Click to validate whether the data source you selected is valid and available.
Using PPM Requests Mini App 19
-
Your input are saved automatically when you leave the Settings page.
9. Tap in the upper left corner of your screen.
10. Tap General.
The General settings page displays. The settings on this page apply to all mini apps.
11. Provide required information as described in the tables below.
Table 2-2. PPM Requests mini app-specific settings
Field (*Required) Description
Front Page
No. of RequestsSpecifies number of eligible PPM requests you want to display on the Front Page. Default: 25 (requests)
Requests
In last period (days)Specifies duration of the last period (in days) for PPM Requests mini app to display eligible requests from.Default: 30 (days)
20 Chapter 2
-
12. Return to the Home page. Your settings are saved automatically.
Modifying Settings As an Existing User
As an existing user, you may access the Settings page by tapping Settings in the quick launch bar on your mobile device.
The Settings page comprises two parts:
General — General user profile settings, including user role. For details, see Table 2-3 on page 21.
Backend systems, including PPM.
Table 2-3. General user profile settings
Field (*Required) Description
User Profile
* Role Select your role from a list of pre-defined roles. This is your HP Anywhere account user role.
Landing PageSelect the default view for your mini apps. Valid values: Summary Page, Front Page
* Max rows per mini app
Specifies the maximum rows to display on the landing page you specified for each of the PPM mini apps.Valid value range: 5~50; Default: 50
Alerts
View and edit alerts. For details on configuring and viewing alerts, see Configuring Alerts and Viewing Notifications on page 30.
Followed ItemsDisplays the items that you are following. For details, see Create Alerts and Follow Items from Front Page Context Menu on page 34.
Using PPM Requests Mini App 21
-
PPM — PPM Center-specific settings, including username and password for your PPM Center account, PPM Center data source instance, and other settings. For details, see Table 2-1 on page 19 and Table 2-2 on page 20.
To modify a setting,
1. Tap Settings in the quick launch bar on your mobile device.
2. Tap General or PPM, depending on which setting you want to modify.
3. Tap the desired item and modify your setting.
Your changes are saved automatically.
Figure 2-1 provides a quick overview of what you can access via Catalog and Settings in the quick launch bar on your mobile device.
22 Chapter 2
-
Figure 2-1. Quick Launch Bar — Catalog and Settings
Summary View
Catalog
All By Role
General
Settings* Role VP Applic…›
User Profile
Alerts ›
Followed Items ›
Info
Uninstall
Role
Developer
Application Support
VP of Operations
...
Alerts
›
Alert 2 ›
…
DMService
Username
Username
admin
20
Data Source
ppm1
Password
Password
*****
Followed Items
PPM Requests
...PPM Requests
Front Page
No of Requests 25
Requests
In last period (days)
* Data Source Instance ppm1 ›
Data Source
Validate
* Username admin ›
* Password ***** ›
Using PPM Requests Mini App 23
-
Viewing and Approving Requests
After you have completed the PPM Requests mini app settings, you are ready to view and approve PPM Center requests from your smartphone.
Viewing Requests
You can access eligible requests awaiting for your approval actions from either Home or Front Page in the quick launch bar of your smartphone.
Normally a request may contain the following pages:
Summary View and Request List Page
Request Detail Page
Request Section Details Page
Request Notes
Approval Actions
Reconfirmation Page
Requests with Empty Required Fields
Summary View and Request List Page
The summary view on Home page for PPM Requests mini app displays eligible requests grouped by request types awaiting for your actions, with request count displayed on the right side.
This view provides enough information at a glance for you to make quick decisions and decide if you need to look at more data. You can then drill down to more details of a request and act on the request by tapping the available action buttons. The sign at the right end of an item indicates more data available, you can always tap the item to view more details.
24 Chapter 2
-
List all requests — Tap All Requests or in the top right corner of the PPM Requests card view to list all requests.
List requests of a certain request type — Tap the desired request type to list all requests of that request type.
Request list page lists requests in the order of last update time, with the latest listed on the top. Request ID, request subject, and request creator are also displayed. Scroll up or down to view more requests.
Request Detail Page
When you tap a request in the request list page, the request detail page displays, listing all sections of the request along with available action buttons at the bottom.
To view details of a section, tap on it.
Scroll up or down to view more sections.
To go back to the previous page, tap in the top left corner of the screen.
Using PPM Requests Mini App 25
-
Request Section Details Page
Tap a section on the request summary page to open the corresponding section details page for the request.
To expand field details, tap .
To collapse field details, tap .
Scroll up or down to view more fields.
To go back to the previous page, tap in the top left corner of the screen.
Request Notes
The Notes tab in the request summary page lists all notes of a request, including such information as note creator and note subject. Notes are ordered by last update time, with the latest one listed on top.
To view detailed content of a note, tap on the note.
To go back to the previous page, tap in the top left corner of the screen.
Approval Actions
Specific approval actions available for requests depend on the specific request approval workflow steps your PPM Center administrator configured in PPM Workbench for the corresponding request types. Therefore, you might see different action buttons for different requests.
26 Chapter 2
-
When you tap on an action button at the bottom of the screen, a message pops up asking for your confirmation. Tap OK to continue, or tap Cancel. If the action you performed is successfully processed, you receive a success message.
Reconfirmation Page
If a reconfirmation step is configured for a request type in PPM Workbench, when you tap an approval action button, you are brought to the Reconfirm page. This gives you an opportunity to review all important fields before you proceed.
Tap Continue to proceed after you have reviewed all fields again.
Scroll up or down to view more fields.
To go back to the previous page, tap in the top left corner of the screen.
Using PPM Requests Mini App 27
-
Requests with Empty Required Fields
If there are any empty required fields in the current step of a request, an error message displays at the top of a request summary page with corresponding action button(s) disabled. The request cannot be processed until the required fields are completed from Web interface.
Tap a highlighted section to view details.
Empty required fields are highlighted in red, with an asterisk and an exclamation mark.
Approving Requests
To do so,
1. Tap an available action button on the summary page for a desired request.
The Confirmation dialog pops up, asking for your confirmation.
2. Tap OK. Otherwise, tap Cancel.
The Reconfirm page displays if a reconfirmation step is configured for the request type.
3. Tap Continue.
28 Chapter 2
-
If the action you performed is successfully processed by the backend system, a Success dialog box pops up.
4. Tap OK to complete this step.
5. Tap in the top left corner of the screen to go back to the previous page, or the request list page to view and approve another request.
Figure 2-2 illustrates an example of viewing and approving a request.
Figure 2-2. Overview of Viewing and Approving a Request
Using PPM Requests Mini App 29
-
Configuring Alerts and Viewing Notifications
You can create alerts from Front Page to follow requests that are updated by a person you specified. You can also follow a specific request simply by “following” it on Front Page. Then, you can receive notifications on the requests you are following when updates are made to them.
This section covers the following topics:
Create Alerts
View and Edit Alerts
Create Alerts and Follow Items from Front Page Context Menu
View Notifications
Figure 2-3 illustrates how to create, view, and edit alerts.
30 Chapter 2
-
Figure 2-3. Creating, Viewing, and Editing Alerts
Create Alert
...
Front Page
Mini App
Tap
1-Choose Template
3 Finish
...
Date Priority
Create Alert
2-Define Details
Set alert name
Select alert parameters
Data Type: request
State GREEN
Last Updated By: Admin User
Alert Name
Create new alertCreate Alert
‘’ Alert was
created successfully
View and edit alerts
Close
3-Finish
View and Edit
Alerts
Edit Alert
Set alert name
Select alert parameters
Data Type: request
State: GREEN
Last Updated By: Admin User
Alert name
Save
Summary View
Settings
General
* Role VP Applic…›
User Profile
Alerts ›
Followed Items › Alerts
›
Alert2 ›
… ›
DMService
Using PPM Requests Mini App 31
-
Create Alerts
To create an alert,
1. Log in to HP Anywhere.
2. Locate PPM Requests mini app card.
3. Tap in the quick launch bar on your smartphone screen.
The Front Page displays.
4. Tap in the top right corner of the screen.
The Create Alert page opens to 1-Choose Template tab.
5. Choose an item from the list to set as template for your new alert.
The Create Alert page goes to 2-Define Details tab.
6. Tap in the Alert Name field and enter a name for your alert.
7. Select alert parameters from the list for your alert.
8. Tap Create new alert.
32 Chapter 2
-
The Create Alert page goes to 3-Finish tab, displaying a creation success message.
9. Tap View and edit alerts to view and edit alerts.
For details, see step 4 to step 6 in the View and Edit Alerts section.
10. Tap Close.
You return to the request list page.
View and Edit Alerts
You can view and edit alerts from Settings > General > Alerts,
1. Log in to HP Anywhere and locate PPM Requests mini app card.
2. Tap in the quick launch bar.
The Settings page for PPM Requests displays.
3. Tap General > Alerts.
The Alerts page displays all alerts, grouped by mini app service.
4. Tap the alert you want to edit.
Using PPM Requests Mini App 33
-
The Edit Alert page displays.
5. You can do the following:
Modify the alert name.
Deselect or select alert parameters.
Tap in the top right corner of the screen to remove the alert.
6. Tap Save to save your changes.
Create Alerts and Follow Items from Front Page Context Menu
You can also create alerts or follow a specific request from the context menu available on the Front Page.
To do so,
1. Log in to HP Anywhere and locate PPM Requests mini app card.
2. Tap in the quick launch bar.
3. Locate the request of your choice and swipe from left to right on it.
34 Chapter 2
-
The context menu displays.
4. You can do the following:
Follow this item — Tap to follow this item.
The context menu option then changes to Un-Follow this item.
o To un-follow this item, simply tap Un-Follow this item.
o To view all followed items, go to Settings > General > Followed Items. You can also tap to the right side of each followed item to un-follow an item.
Set as alert template — Tap to create an alert with this item as your alert template.
The Create Alert page opens to 2-Define Details tab directly. For more details, see step 6 to step 10 in Create Alerts on page 32.
Share this item — Tap to send an email to other stakeholders.
The email page opens.
In the To and Cc/Bcc fields, enter contacts. Then, tap Send.
Figure 2-4 shows an overview of the Front Page context menu.
Using PPM Requests Mini App 35
-
Figure 2-4. Overview of Front Page Context Menu
View Notifications
After you have configured alerts to follow requests you are interested in, you can receive notifications on those requests when they are updated by the person you specified.
For those specific requests you followed, you also receive notifications when there are changes to the requests.
Normally when a notification arrives, you should find an HP notification icon in the left side of the status bar on your mobile device screen.
3 Finish
Create Alert
2-Define Details
Set alert name
Select alert parameters
Data Type: request
State GREEN
Last Updated By: Admin User
Alert Name
Create new alertCreate Alert
‘’ Alert was
created successfully
View and edit alerts
Close
3-Finish
Front Page
Mini App
...
Date PrioritySwipe to
the right
Front Page
Mini App
...
Date Priority
Front Page
Mini App Date Priority
...
Tap to follow
Tap to create
alert
Tap to send
email
36 Chapter 2
-
To view the notification,
1. Depending on your mobile device notification functionality, open the notification list or tap the notification icon directly.
2. Tap the notification.
If you already logged in to HP Anywhere, tapping the notification brings you to HP Anywhere directly with a confirmation prompt.
Tap Yes to view the request.
If you are not logged in to HP Anywhere, tapping the notification brings you to the HP Anywhere login page.
Enter your username and password to log in before you can view the request.
Limitations
As the mobilized version of the HP Demand Management module of PPM Center, PPM Requests mini app is designed primarily for stakeholders to perform request approval actions. Therefore, not all features and functionality available with the full version of HP Demand Management module of PPM Center are available with the mini app:
Using PPM Requests Mini App 37
-
The following component types are not supported:
o Staffing profile: Only displays staffing profile ID.
o Table component: Only displays number of entries.
o URL and Link: Content of the URL or Link is displayed, but clicking the URL or Link content does not bring users to the desired page as expected.
o Attachment: Only displays attachment filename.
Rule events not supported for request type rules:
o Apply on creation
o Apply on field change
o Apply on copy
To perform approval actions on requests with the above unsupported rule events, you need to access the full version of PPM Center.
Requests accessed from mobile devices are not editable and not searchable.
Only eligible requests are visible to end users. Requests awaiting approval actions are considered eligible.
End users cannot process request approval workflow actions successfully in the following situations:
o A workflow step requires authentication.
o A workflow transition requires notes but there are no notes to the requests.
o Required fields are empty on look-ahead pages.
Required fields are empty on the request detail page.
38 Chapter 2
-
3 Using TM Approval Mini App
This chapter provides instructions about setting and using TM Approval mini app on mobile devices.
TM Approval for Smartphone 1.00
This section contains the following information:
Prerequisites
Configuring Mini App Settings on Your Smartphone
Viewing and Approving Time Sheets
Prerequisites
Before logging in to HP Anywhere from your smartphone, make sure you meet the following prerequisites:
You have a PPM Center user account with necessary access grants to the HP Time Management module of PPM Center.
Your administrator already assigned you an HP Anywhere user account with which to log in to HP Anywhere client from your mobile device, including such information as username, password, HP Anywhere server address and port number.
39
-
Your mobile device has Internet connection.
Configuring Mini App Settings on Your Smartphone
If you are a first time user, go to Completing Settings As a First Time User on page 14.
For details on modifying mini app settings, go to Modifying Settings As an Existing User on page 21.
Completing Settings As a First Time User
As a smartphone user, when you log on to HP Anywhere from your smartphone for the first time, you need to “initialize” or complete some required settings on your smartphone before you can continue to access a mini app. Such settings include backend PPM Center system that you want to access via the mini app.
To do so, follow the instructions below,
1. Check and make sure that you already have HP Anywhere installed on your smartphone.
For more information, see step 1 on page 14 through step 4 on page 16
2. (Optional) If the TM Approval mini app is not available, go to Catalog page to install it.
a. Tap Catalog in the quick launch bar.
The Catalog page of HP Anywhere client displays.
b. Tap TM Approval.
The Info page for the TM Approval mini app displays.
c. Tap Install.
If your organization implements LWSSO user authentication, as an existing PPM Center user, you would only need the HP Anywhere server address and port number.
40 Chapter 3
-
The mini app is installed instantly.
d. In the installation success dialog that pops up, tap OK.
The available action button on mini app Info page now changes to Uninstall. You may click Uninstall to remove the mini app from your smartphone later when necessary.
3. Tap .
While attempting to load the mini app for you, HP Anywhere displays “Settings not set” warning message on mini app cards that require additional settings for connecting to the backend systems, prompting you to provide more details and complete the settings.
4. Tap Go to Settings.
The Settings page displays.
5. Provide required information as described in the table below.
Table 3-1 describes settings specific to the TM Approval mini app.
Removing a mini app from your smartphone does not remove the mini app from HP Anywhere server.
Using TM Approval Mini App 41
-
For details of common PPM Server information shared among all PPM mini apps, see Table 2-1 on page 19.
Your input are saved automatically when you leave the Settings page.
1. Tap in the upper left corner of your screen.
2. Tap General and complete general user profile settings.
The General settings page displays. This page is common to all mini apps.
3. Provide required information as described in Table 3-2.
Table 3-1. TM Approval mini app-specific settings
Field (*Required) Description
Time Sheet
Previous Time Periods to Show
Specifies number of time periods from which TM Approval mini app displays eligible time sheets.Default: 4 (time periods)
42 Chapter 3
-
4. Return to the Home page. Your settings are saved automatically.
Modifying Settings As an Existing User
As an existing user, you may modify the settings as needed.
For details, see Modifying Settings As an Existing User on page 21.
Viewing and Approving Time Sheets
With the TM Approval mini app, you can do the follows:
Approval all time sheets
Approve selected time sheets
Reject selected time sheets and add note
View detail page of a time sheet
Table 3-2. General user profile settings
Field (*Required) Description
User Profile
* Role Select your role from a list of pre-defined roles. This is your HP Anywhere account user role.
Landing Page
Select the default view for your mini apps. Valid values: Summary Page, Front PageNote: TM Approval mini app does not offer Front Page view.
* Max rows per mini app
Specifies the maximum rows to display on the landing page you specified for each of the PPM mini apps.Valid value range: 5~50; Default: 50
Alerts Not supported by the TM Approval mini app.
Followed Items Not supported by the TM Approval mini app.
Using TM Approval Mini App 43
-
The summary view on Home page for TM Approval mini app displays eligible time sheets grouped by time periods awaiting for your approval, with time sheet count displayed on the right side.
The time periods are displayed in ascending order, with the oldest time period on the top. The top four time periods are also displayed in color bubbles in the upper section of the summary view, with time sheet count on the bubbles.
You can tap a bubble or an entry below to enter All Timesheets page for the time period you selected.
The TM Approval mini app does not offer time line approval or rejection functionality.
44 Chapter 3
-
There are two tabs on the All Timesheets page:
Submitted — Displays all submitted time sheets.
Rejected — Displays all time sheets that were previously rejected, including time sheets that contain rejected time lines.
The number in the blue bubble on each tab title indicates the total number of time sheets eligible for your approval actions.
You can do the follows with these time sheets:
Approval all time sheets
To do so,
1. On the Submitted tab or the Rejected tab, tap Approve All.
The Confirmation prompt pops up.
2. Tap OK.
Successfully processed time sheets would disappear from the screen. The tab page should display “No timesheets for approval”.
3. Tap in the top left corner of the screen to go back to the summary view to view and approve another time period of time sheets.
Using TM Approval Mini App 45
-
Approve selected time sheets
4. On the Submitted tab or the Rejected tab, tap More.
More approval actions are available: Approve, Reject, and Cancel on the Submitted tab; Approve and Cancel on the Rejected tab.
5. Tap a time sheet to select it.
6. After you have finished selecting the time sheets you want to approve, tap Approve.
The Confirmation prompt pops up.
7. Tap OK.
Successfully processed time sheets would disappear from the screen. The tab page should display “No timesheets for approval”.
8. Tap in the top left corner of the screen to go back to the previous page to view and approve more time sheets.
Reject selected time sheets and add note
9. On the Submitted tab, tap More.
10. Tap and select time sheets you are sure you want to reject.
11. Tap Reject.
46 Chapter 3
-
The Add Note dialog pops up.
12. Add some note to indicate reasons for rejection. Tap OK.
The rejected time sheets are moved to the Rejected tab.
13. You can come back later to approve the rejected time sheets when time sheet submitters have corrected or provided more information as you requested.
View detail page of a time sheet
If you wish to view the detail page of a time sheet, simply tap the desired time sheet on the Submitted tab or the Rejected tab.
Swipe up to view more details.
Progress bar is displayed for task items only.
Using TM Approval Mini App 47
-
48 Chapter 3
-
A Troubleshooting
This chapter contains troubleshooting suggestions for issues relating to configuring and working with PPM Requests mini app.
This chapter includes:
Error Message List for Troubleshooting on page 50
Login Failures on page 52
Nothing Displays on page 54
No Data Displayed on Front Page on page 57
Request Approval Process Issues on page 57
Performance Issues on page 58
Alerts and Notifications on page 59
49
-
Error Message List for Troubleshooting
Table A-1 lists all error messages administrators or end users might encounter as well as their possible causes.
Table A-1. Error message list for troubleshooting
Error Message Possible Error Causes
Go to SettingsData source deleted.
BasicAuth, PPM user name/password changed.
This app is currently unavailable
PPM Server shutdown.
LWSSO, PPM user does not exist.
No Data to Display (on Front Page)
Data source deleted.
PPM Server shutdown.
BasicAuth, PPM user name/password changed.
LWSSO, PPM user does not exists.
User loads front page, but the operation times out.
An error has occurred. Unable to connect to remote server, check server availability.
User refreshes request summary page, but the operation times out.
PPM not responding. Check your settings!
Data source deleted.
PPM Server shutdown.
BasicAuth, PPM user name/password changed.
50 Chapter A
-
Loading times out. Please try again later.
User taps into the request list page, but the operation times out.
User refreshes the request list page, but the operation times out.
User loads more requests, but the operation times out.
User taps into the request detail page, but the operation times out.
User taps Notes tab on the request detail page, but the operation times out.
User loads more notes on Notes tab of the request detail page, but the operation times out.
Your request is being processed.
User approves a request, but the operation times out.
User taps Continue on reconfirm page, but the operation times out.
Session Expired. Session expired.
Validation failed: INTERNAL_ERROR Data source deleted.
Validation failed: Wrong user name or password
BasicAuth, PPM user name/password changed.
LWSSO, PPM user does not exist.
PPM Server shutdown.
Validation failed: undefined
Validating data source, but the operation times out.
Session expired while validating data source.
Error Message Possible Error Causes
Troubleshooting 51
-
Login Failures
Wrong Username or Password
Problem Description
Login to HP Anywhere fails with the error message “Login Failed - wrong user-name or password”.
Troubleshooting
In the required User name and Password fields, enter correct username and password for your HP Anywhere user account that your administrator assigned to you.
If your HP Anywhere server is in a domain, the Server field is also required on the login page. Make sure to enter correct full hostname or IP address as well as the port number for the HP Anywhere server in the following format:
:, or, :
If HP Anywhere uses SSL, you would need to enter server address and port number in the following format:https://:, or, https://:
Data Not Available
Problem Description
Login to HP Anywhere fails with the error message “This data is currently not available, please go online”.
Troubleshooting
The mobile device is not connected to the HP Anywhere server. Check the connection status indicator in the top left corner of the mobile device screen:
Red indicates no connection.
52 Chapter A
-
Green indicates the mobile device is connected to the HP Anywhere server.
To address this issue,
1. Check and make sure that the mobile device has Internet connection.
2. Enter correct information in the login page, and then tap Login.
3. Wait for a while for the connection to be established.
The status indicator turns green when the connection is available.
Device Assigned to Another User Or Already Registered
Problem Description
Login to HP Anywhere fails with the error message “Please note that this device is assigned to another user or you already registered”.
Troubleshooting
Once you log in to HP Anywhere on your mobile device for the first time, the mobile device is “registered” in HP Anywhere server with the username and password the user used. This ensures that the HP Anywhere system is accessible to “you” only from your mobile device. Using a different user account to access the HP Anywhere system via the already registered mobile device thus becomes impossible.
You may log in to HP Anywhere from multiple mobile devices using the same HP Anywhere user account, but note that all those mobile devices will become accessible to the same user account only.
Make sure that you are logging in to HP Anywhere with the correct user account information from your registered mobile devices.
Troubleshooting 53
-
Nothing Displays
Nothing Displays on the Request Summary View
Problem Description
Nothing displays on the request summary view or page after logging in to HP Anywhere.
Troubleshooting
RESTful web services on PPM Center side might not be configured.
Ask your PPM Center administrator to check whether the following line is present in the /conf/websecurity.conf file:rest=com.kintana.core.web.servlet.AllAccessURLSecurity
If not, simply copy and paste the line into the websecurity.conf file to enable the RESTful web services.
The PPM Request mini app is not installed on your mobile device.
a. Install the PPM Request mini app onto your mobile device. See step 5 on page 16 for detailed instructions.
b. Tap on the quick launch bar of your mobile device screen to enter Settings page.
c. Tap PPM Requests and complete initial settings on your mobile device to access the mini app service.
For detailed instructions, see Completing Settings As a First Time User on page 14.
d. Tap on the quick launch bar of your mobile device screen.
The request summary view shall display properly for you.
You have not specified your job role.
To do so,
a. Tap on the quick launch bar to enter Settings page.
54 Chapter A
-
b. Tap General.
c. Tap role.
d. Select your role from the list of available roles other than Default.
e. Tap in the top left corner twice.
f. Tap on the quick launch bar.
The request summary view shall display properly for you.
PPM Requests Card Not Available
Problem Description
After logging in to HP Anywhere from the mobile device, there is no PPM Requests card.
Troubleshooting
Check for the following possible causes and corresponding troubleshooting solutions.
RESTful web services on PPM Center side might not be configured.
Check whether the following line is present in the /conf/websecurity.conf file:/rest=com.kintana.core.web.servlet.AllAccessURLSecurity
If not, simply copy and paste the line into the websecurity.conf file to enable the RESTful web services.
The PPM Request mini app is not installed on users’ mobile devices.
For details, see the PPM for Smartphone Getting Started Guide.
Users have not specified their roles on their mobile devices.
For details, see the PPM for Smartphone Getting Started Guide
If the PPM Requests card is still not visible after you have tried all the above solutions, ask your administrator to check in the HP Anywhere - Administrator Console whether the PPM Requests mini app is available there.
Troubleshooting 55
-
Settings Not Set
Problem Description
When logging in to HP Anywhere from the mobile device to access the PPM Requests mini app service, the following warning message displays: “Settings not set. You need to fill in new details”.
Troubleshooting
You are logging in to HP Anywhere from your mobile device for the first time, or your PPM Requests mini app was reinstalled, and the PPM Center-specific settings are not completed yet on your mobile device.
Complete the required settings to access the mini app service. For detailed instructions, see Completing Settings As a First Time User on page 14.
No Requests Displayed
Problem Description
After login, the request count for All Requests on the PPM Requests summary page is 0. Clicking All Requests returns “No requests to display” message.
Troubleshooting
There are no eligible requests awaiting your approval actions for the time period you set.
You may want to change your time period setting to accommodate a longer period. To do so,
1. Tap on the quick launch bar of your mobile device screen to enter Settings page.
2. Tap PPM Requests.
3. Change the default value 30 (days) for the Requests > In Last Period (Days) field to a larger value.
4. Tap in the top left corner.
5. Tap on the quick launch bar.
56 Chapter A
-
The summary view should display more eligible requests for you.
No Data Displayed on Front Page
Problem Description
After logging in to HP Anywhere and tapping on the quick launch bar, the Front Page displays “No Data to Display”.
Troubleshooting
Check for the following possible causes and corresponding troubleshooting solutions.
RESTful web services on PPM Center side might not be configured.
The PPM Request mini app is not installed on users’ mobile devices.
Users have not specified their roles on their mobile devices.
Request Approval Process Issues
Cannot Find Requests Already Approved
Problem Description
After approving a request successfully, PPM Requests mini app returns to request list page. The approved request cannot be found anymore.
Troubleshooting
Only eligible (or executable) requests awaiting your approval actions are displayed. If you cannot find the request you already approved, it means that there are no more actions available for the request.
Troubleshooting 57
-
Cannot Approve a Request as All Available Actions Buttons Are Disabled
Problem Description
Users cannot approve requests as all available actions buttons on the page are disabled.
Troubleshooting
When there are incomplete required fields in the current step of a request, a warning message is displayed on top of all sections and all action buttons are disabled. Sections containing incomplete required fields are highlighted in red with an asterisk sign.
Revisit the request later when values are provided for all required fields, and perform corresponding approval actions.
Some Fields Not Visible
Problem Description
It seems that not all of the requests fields are displayed.
Troubleshooting
For required fields, all of them, with or without values, are displayed.
For optional fields, only those with values are displayed.
Performance Issues
Summary Page Loading Slow
Problem Description
Loading summary page takes too long time.
Troubleshooting
Query period setting might be too long.
58 Chapter A
-
You may try shortening the query period. For detailed instructions, see No Requests Displayed on page 56.
If the loading performance is slow on your mobile device only, use Google Chrome to check which Web request is taking too much time.
Alerts and Notifications
Received Error Message after Clicking a Notification
Problem Description
After clicking a notification, an error message displayed: “The request does not exist.”
Troubleshooting
The request does not exist in the current request list. Probably the PPM Center instance was changed by someone else, or the request was already approved and completed by other people.
Receiving No Notification After Changing a Request on PPM Center
Problem Description
I changed a request on PPM Center, but I did not receive any notification about the change of the request from my mobile device. Why?
Troubleshooting
PPM Request mini app Enterprise Version 1.00 supports one alertable field: Last Updated By.
For specific requests you followed, when the value of Last Updated By is changed, it triggers a notification.
For alerts you created based on alert templates, when the value of Last Updated By of any request on the Front Page equals the value of the alert template, it triggers a notification.
Troubleshooting 59
-
Make sure that the request you edited on PPM Center are eligible.
Your administrator sets a minimum value of 30 minutes as the Timer Frequency for alerts to become effective.
60 Chapter A
1 Welcome to This GuideAudienceSystem RequirementsOverview of PPM Mini AppsSupported Languages
Related Information
2 Using PPM Requests Mini AppPPM Requests for Smartphone 1.01PrerequisitesConfiguring Mini App Settings on Your SmartphoneCompleting Settings As a First Time UserModifying Settings As an Existing User
Viewing and Approving RequestsViewing RequestsApproving Requests
Configuring Alerts and Viewing NotificationsCreate AlertsView and Edit AlertsCreate Alerts and Follow Items from Front Page Context MenuView Notifications
Limitations
3 Using TM Approval Mini AppTM Approval for Smartphone 1.00PrerequisitesConfiguring Mini App Settings on Your SmartphoneCompleting Settings As a First Time UserModifying Settings As an Existing User
Viewing and Approving Time Sheets
A TroubleshootingError Message List for TroubleshootingLogin FailuresWrong Username or PasswordData Not AvailableDevice Assigned to Another User Or Already Registered
Nothing DisplaysNothing Displays on the Request Summary ViewPPM Requests Card Not AvailableSettings Not SetNo Requests Displayed
No Data Displayed on Front PageRequest Approval Process IssuesCannot Find Requests Already ApprovedCannot Approve a Request as All Available Actions Buttons Are DisabledSome Fields Not Visible
Performance IssuesSummary Page Loading Slow
Alerts and NotificationsReceived Error Message after Clicking a NotificationReceiving No Notification After Changing a Request on PPM Center
/ColorImageDict > /JPEG2000ColorACSImageDict > /JPEG2000ColorImageDict > /AntiAliasGrayImages false /CropGrayImages true /GrayImageMinResolution 300 /GrayImageMinResolutionPolicy /OK /DownsampleGrayImages true /GrayImageDownsampleType /Bicubic /GrayImageResolution 300 /GrayImageDepth -1 /GrayImageMinDownsampleDepth 2 /GrayImageDownsampleThreshold 1.50000 /EncodeGrayImages true /GrayImageFilter /JPXEncode /AutoFilterGrayImages true /GrayImageAutoFilterStrategy /JPEG2000 /GrayACSImageDict > /GrayImageDict > /JPEG2000GrayACSImageDict > /JPEG2000GrayImageDict > /AntiAliasMonoImages false /CropMonoImages true /MonoImageMinResolution 1200 /MonoImageMinResolutionPolicy /OK /DownsampleMonoImages true /MonoImageDownsampleType /Bicubic /MonoImageResolution 1200 /MonoImageDepth -1 /MonoImageDownsampleThreshold 1.50000 /EncodeMonoImages true /MonoImageFilter /CCITTFaxEncode /MonoImageDict > /AllowPSXObjects false /CheckCompliance [ /None ] /PDFX1aCheck true /PDFX3Check false /PDFXCompliantPDFOnly true /PDFXNoTrimBoxError false /PDFXTrimBoxToMediaBoxOffset [ 0.00000 0.00000 0.00000 0.00000 ] /PDFXSetBleedBoxToMediaBox true /PDFXBleedBoxToTrimBoxOffset [ 0.00000 0.00000 0.00000 0.00000 ] /PDFXOutputIntentProfile (None) /PDFXOutputConditionIdentifier (CGATS TR 001) /PDFXOutputCondition () /PDFXRegistryName (http://www.color.org) /PDFXTrapped /False
/Description










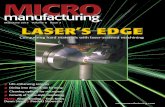

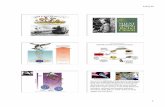
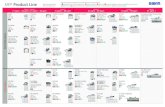




![DDS C ,bc ]^ · 17 % cell growth DMBL 100.00 ppm DMBL 33.33 ppm DMBL 11.11 ppm control DMBL 3.70 ppm DMBL 1.23 ppm DPBL 100.00 ppm DPBL 33.33 ppm DPBL 11.11 ppm DPBL 3.70 ppmDPBL](https://static.fdocuments.us/doc/165x107/5e775a5ea36baa321a57d8d8/dds-c-bc-17-cell-growth-dmbl-10000-ppm-dmbl-3333-ppm-dmbl-1111-ppm-control.jpg)