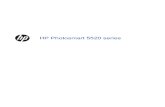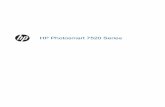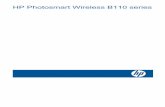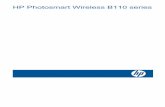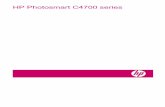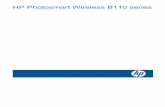HP Photosmart D6160_c00744001
-
Upload
papirojedec -
Category
Documents
-
view
47 -
download
1
Transcript of HP Photosmart D6160_c00744001

HP Photosmart D6100 seriesUser Guide

www.hp.com/support
Australia
Central America & The Caribbean
Colombia (Bogotá)
Colombia
www.hp.com/support/australia
0-800-709-7751
(02) 6910602
México (Ciudad de México)
New Zealand
Puerto Rico
Sverige
México
www.hp.com/support
Nigeria 1 3204 999
Argentina (Buenos Aires)
Argentina
54-11-4708-1600
0-800-555-5000
www.hp.com/support
1-999-119 800-711-2884
Costa Rica
800-6160
Deutschland
55-5258-9922
01-800-472-68368
071 891 391
Rest of West Africa + 351 213 17 63 80
South Africa (international)
800 897 1415
095 777 3284812 332 4240
17212049
1-800-711-2884800-360-999
55-11-4004-7751
www.hp.com/support0850 111 256
www.hp.com/support
www.hp.com/support
www.hp.com/support
België
www.hp.com/support
(905) 206-4663
Paraguay 009 800 54 1 0006
1-800-474-6836
Trinidad & Tobago 1-800-711-2884
021 672 280
Österreich www.hp.com/support
Belgique
Brasil (Sao Paulo)
Brasil
Canada (Mississauga Area)
Canada
Chile
www.hp.com/support/china
571-606-9191
01-8000-51-4746-8368
0-800-011-1046
Danmark www.hp.com/support
El Salvador
España
France
Luxembourg
Malaysia
081 005 010
Nederland www.hp.com/support
Norge www.hp.com/support
Panamá
0-800-10111
Philippines
22 5666 000
1-877-232-0589
1-800-711-2884
0801 033 390
Singapore
Slovensko
South Africa (RSA)+ 27 11 2589301086 0001030
Suomi
www.hp.com/support
Switzerland www.hp.com/support
+90 212 444 71 71
(044) 230-51-06
600 54 47 47
United Kingdom www.hp.com/support
United States
Uruguay 0004-054-177
Venezuela (Caracas) 58-212-278-8666Venezuela 0-800-474-68368
Perú
Polska
República Dominicana
România
������ (�����)������ (���- ��������)
Türkiye
�����
Viêt Nam
www.hp.com/support
Mauritius
Reunion 0820 890 323
0800 222 47
24791773
www.hp.com/support/Japan
www.hp.com/support/korea
www.hp.com/support
www.hp.com/support
www.hp.com/support
www.hp.com/support/singapore
www.hp.com/support/taiwan
www.hp.com/support
www.hp.com/support
(262) 262 210 404
+ 30 210 6073603
810 222 222
800 9 2654
Ecuador (Andinatel)
Ecuador (Pacifitel) 1-800-225-528800-711-2884
801 11 75400
Guatemala 1-800-711-2884
www.hp.com/support/hongkong
06 40 200 629
India
Indonesia www.hp.com/support
Ireland
1-700-503-048
Italia www.hp.com/support
Jamaica 1-800-711-2884
Česká republika
Magyarország
Portugal www.hp.com/support
www.hp.com/support
www.hp.com/support/india
+971 4 224 9189
+971 4 224 9189
+971 4 224 9189
+971 4 224 9189
+971 4 224 9189
www.hp.com/support

Copyrights and trademarks© 2006 Hewlett-Packard DevelopmentCompany, L.P.The information contained herein issubject to change without notice.Reproduction, adaptation, ortranslation without prior writtenpermission is prohibited, except asallowed under the copyright laws.
Hewlett-Packard CompanynoticesThe information contained in thisdocument is subject to change withoutnotice.All rights reserved. Reproduction,adaptation, or translation of thismaterial is prohibited without priorwritten permission of Hewlett-Packard,except as allowed under copyrightlaws.The only warranties for HP productsand services are set forth in the expresswarranty statements accompanyingsuch products and services. Nothingherein should be construed asconstituting an additional warranty. HPshall not be liable for technical oreditorial errors or omissions containedherein.
TrademarksHP, the HP logo, and Photosmart areproperty of Hewlett-PackardDevelopment Company, L.P.The Secure Digital logo is a trademarkof the SD Association.Microsoft and Windows are registeredtrademarks of Microsoft Corporation.CompactFlash, CF, and the CF logo aretrademarks of the CompactFlashAssociation (CFA).Memory Stick, Memory Stick Duo,Memory Stick PRO, and Memory StickPRO Duo are trademarks or registeredtrademarks of Sony Corporation.MultiMediaCard is a trademark ofInfineon Technologies AG of Germany,and is licensed to the MMCA(MultiMediaCard Association).Microdrive is a trademark of HitachiGlobal Storage Technologies.xD-Picture Card is a trademark of FujiPhoto Film Co., Ltd., ToshibaCorporation, and Olympus Optical Co.,Ltd.Mac, the Mac logo, and Macintosh areregistered trademarks of AppleComputer, Inc.iPod is a trademark of Apple Computer,Inc.
Bluetooth is a trademark owned by itsproprietor and used by Hewlett-Packard Company under license.PictBridge and the PictBridge logo aretrademarks of the Camera & ImagingProducts Association (CIPA).Other brands and their products aretrademarks or registered trademarks oftheir respective holders.
Regulatory modelidentification numberFor regulatory identification purposes,your product is assigned a RegulatoryModel Number. The Regulatory ModelNumber for your product isVCVRA-0602. This regulatory numbershould not be confused with themarketing name (HP PhotosmartD6100 series, etc.) or product numbers(C9089A, etc.).
Energy consumption -Energy Star®Hewlett-Packard Company iscommitted to providing quality productsin a environmentally sound manner. Forinformation about the HP'senvironmental product stewardshipprogram see the onscreen help.

Contents
1 Welcome.................................................................................................................3Special features.......................................................................................................3Accessing the onscreen HP Photosmart help.........................................................3Printer parts.............................................................................................................4Optional accessories...............................................................................................6
2 Get ready to print...................................................................................................9Load paper..............................................................................................................9
Choose the right paper.....................................................................................9Paper loading tips.............................................................................................9Load the main tray............................................................................................9Load the photo tray........................................................................................10
Insert ink cartridges...............................................................................................11Purchasing replacement ink cartridges..........................................................11Ink cartridge tips.............................................................................................12Ink cartridge warranty information..................................................................12Inserting or replacing the ink cartridges.........................................................13
3 Printing photos without a computer..................................................................15Printing photos.......................................................................................................15
Print photos from a digital camera.................................................................154 Getting connected...............................................................................................17
Connecting to other devices..................................................................................17Saving photos to a computer.................................................................................18Connecting through HP Photosmart Share...........................................................18
5 Printing from a computer....................................................................................19Using creative options in the printer software.......................................................19
HP Photosmart Premier (Windows)...............................................................19HP Photosmart Essential (Windows).............................................................19HP Photosmart Studio (Mac)..........................................................................20HP Photosmart Share....................................................................................20
Set print preferences.............................................................................................20Open the electronic help................................................................................21
HP Real Life technologies features.......................................................................216 Care and maintenance........................................................................................23
Clean and maintain the printer..............................................................................23Clean the outside of the printer......................................................................23Aligning the printer.........................................................................................23Print a sample page.......................................................................................24Automatically clean the printhead..................................................................24Manually clean the ink cartridge contacts......................................................24Print a self test report.....................................................................................25
Update the software..............................................................................................27Store and transport the printer and ink cartridges.................................................28
Store and transport the printer.......................................................................28Store and transport the ink cartridges............................................................28
Maintain the quality of photo paper.......................................................................28
HP Photosmart D6100 series User Guide 1

7 Troubleshooting..................................................................................................31Printer hardware problems....................................................................................31Printing problems...................................................................................................32Error messages.....................................................................................................35
Paper errors...................................................................................................36Ink cartridge errors.........................................................................................38Memory card or camera errors.......................................................................40Computer and connectivity printing errors.....................................................41
8 HP Support...........................................................................................................43HP Support by phone............................................................................................43
Placing a call..................................................................................................43Return to HP repair service (North America only).................................................44HP Quick Exchange Service (Japan only)............................................................44Additional warranty options...................................................................................44
A Specifications......................................................................................................45System requirements.............................................................................................45Printer specifications.............................................................................................45
B HP Warranty.........................................................................................................49Index............................................................................................................................51
2 HP Photosmart D6100 series

1 WelcomeThank you for purchasing an HP Photosmart D6100 series printer! With this new photoprinter you can print beautiful photos, save photos to a computer, and create fun andeasy projects with or without a computer.This guide primarily explains how to print without connecting a computer. To learn howto print from a computer, install the printer software and view the electronic Help. For anoverview of using a computer and the printer together, see Printing from a computer. Forinformation about installing the software, see the Quick Start Guide.Home users can learn how to:● Print borderless photos from the printer or from a computer● Choose a photo layout● Convert a color photo to black and white, remove red eye, or apply special effects
by using the HP Photosmart softwareThe printer comes with the following documentation:● Quick Start Guide: The Quick Start Guide explains how to set up the printer, install
the printer software, and print your first photo.● User Guide: The User Guide is the book you are reading. This guide describes the
basic features of the printer, explains how to use the printer without connecting acomputer, and contains hardware troubleshooting information.
● Onscreen help: The onscreen HP Photosmart help describes how to use the printerwith a computer and contains software troubleshooting information.
Special featuresNew features and media make it easier than ever to produce high-quality photos:● When you use the new HP Advanced Photo Paper (also called HP Photo Paper in
some countries/regions), special sensors in the printer detect a mark on the back ofthe paper and automatically select the optimal print settings. For more informationabout this new paper, see Choose the right paper.
● HP Real Life technologies make it easy for you to get better photos. Automatic redeye removal and adaptive lighting to enhance detail in shadows are just a few of themany technologies included. You can explore the many editing and enhancingoptions from the printer software. To learn how to find them in the software, seeHP Real Life technologies features.
Accessing the onscreen HP Photosmart helpAfter you have installed the HP Photosmart software on a computer, you can view theonscreen HP Photosmart help:● Windows: From the Start menu, select Programs (in Windows XP, select All
Programs) > HP Solution Center, and then click Help and Support.● Macintosh: From the Finder Help menu, choose Mac Help. From the Help Viewer
Library menu, choose HP Photosmart Mac Help.
HP Photosmart D6100 series User Guide 3

Printer parts
Front of printer1 Top cover: Lift this cover to access the ink cartridges and to clear paper jams. To lift the cover,
grasp the top cover below the HP logo and pull upward.2 Output tray: Use this tray to catch your printouts. Lift this tray to access the photo tray.3 Main tray: Pull out this tray and load paper, transparencies, envelopes, or other media with
the side to be printed facing down.4 Photo tray: Lift the output tray and load small-size paper up to 10 x 15 cm (4 x 6 inch) into
the photo tray for printing with the side to be printed facing down. The paper may be tabbedor untabbed.
5 On: Press this button to turn on the printer.6 Camera port: Connect a PictBridge™ digital camera, the optional HP Bluetooth® wireless
printer adapter, or an HP direct-printing camera.
Back of printer1 Power cord connection: Use this port to connect the power cord included with the printer.2 USB port: Use this port to connect the printer to a computer.3 Rear access door: Remove this door to clear paper jams or to install the optional
HP Automatic Two-sided Printing Accessory. See Optional accessories.
Chapter 1
4 HP Photosmart D6100 series

Main and Output trays1 Paper-width guide: Adjust this guide to fit close to the edge of the paper in the main tray.2 Output tray: Use this tray to catch your printouts. Lift this tray to access the photo tray.3 Output tray extender: Pull towards you to extend the output tray to catch your printouts.4 Main tray: Pull out this tray and load plain paper, transparencies, envelopes, or other media
for printing.5 Main tray grip: Pull toward you to extend the main tray.6 Paper-length guide: Adjust this guide to fit close to the end of the paper in the main tray.
Photo tray1 Paper-width guide: Adjust this guide to fit close to the edge of the paper in the photo tray.2 Paper-length guide: Adjust this guide to fit close to the end of the paper in the photo tray.
HP Photosmart D6100 series User Guide 5

Control panel1 Ink indicator: Indicates missing ink cartridges or low ink.2 Cancel: Cancel a print job.3 Resume: Resume a print job or advance paper.4 HP Photosmart Express: Open HP Photosmart Express on a connected computer.5 On: Turn on the printer or put it into power save mode.
Indicator lights1 Ink indicator: Solid amber if any ink cartridge is low on ink. Blinks to indicate various problems
including a missing, damaged, or incorrect cartridge. For more information, see Ink cartridgeerrors.
2 Resume: Blinks to indicate that you can press to resume a print job after a problem hasoccurred. You need to fix the problem before pressing. For more information, seeTroubleshooting.
3 On light: Solid green if the printer is on, otherwise it is off.
Optional accessoriesThere are several optional accessories available for the printer that enhance itsconvenience. The appearance of the accessories may vary from what is shown.To purchase supplies, go to:● www.hpshopping.com (U.S.)● www.hp.com/go/supplies (Europe)● www.hp.com/jp/supply_inkjet (Japan)● www.hp.com/paper (Asia/Pacific)
Chapter 1(continued)
6 HP Photosmart D6100 series

Accessory name Description
HP Automatic Two-sided PrintingAccessory
This accessory automatically flips eachpage to print on both sides. You will savemoney (two-sided printing reduces paperconsumption) and time (no need toremove the paper and reinsert it to print onthe back), plus you will make bulkydocuments more manageable.This accessory may not be available in allcountries/regions.
HP Bluetooth® wireless printer adapter1 Insert the Bluetooth adapter into the
front camera port
The HP Bluetooth® wireless printeradapter goes into the camera port on thefront of the printer. This adapter lets youuse Bluetooth wireless technology forprinting from many Bluetooth-enableddevices, including digital cameras,camera phones, and PDAs.For more information on printing with thisaccessory, go to www.hp.com/go/bluetooth.
HP Photosmart D6100 series User Guide 7

Chapter 1
8 HP Photosmart D6100 series

2 Get ready to printThis section includes the following topics:● Load paper● Insert ink cartridges
Load paperLearn how to choose the right paper for your print job and how to load it into the inputtray for printing.
Choose the right paperUse HP Advanced Photo Paper. It is especially designed to work with the inks in yourprinter to create beautiful photos.For a list of available HP-designed photo paper, or to purchase supplies, go to:● www.hpshopping.com (U.S.)● www.hpshopping.ca (Canada)● www.hp.com/eur/hpoptions (Europe)● www.hp.com (All other countries/regions)The printer is set by default to print the best quality photos on HP Advanced Photo Paper.If you print on a different type of paper, be sure to change the paper type in the printdialog box. For more information, see Set print preferences.
Paper loading tips● Load paper with the side to be printed facing down.● You can print photos and documents on a wide variety of paper sizes, from 8 x 13 cm
(3 x 5 inch) up to 22 x 61 cm (8.5 x 24 inch). The 10 x 15 cm (4 x 6 inch) photopaper is available with and without tabs.
● Before loading paper, pull the out main paper tray and slide out the paper-width andpaper-length guides to make room for the paper. After loading paper, adjust theguides to fit close to the edges of the paper without bending the paper. When finishedloading paper, push the main tray back in all the way.
● Load only one type and size of paper at a time in the same tray.● After loading paper, extend the output tray extension to catch your printed pages.
Load the main trayAny supported photo or plain paper media1. Extend the main tray.2. Slide the paper-width and paper-length guides to their outermost positions.
HP Photosmart D6100 series User Guide 9

1 Paper-width guide2 Paper-length guide
3. Load paper with the side to be printed facing down. Check that the stack of paperis no higher than the top of the paper-length guide.
4. Adjust the paper-width and paper-length guides inward until they stop at the edgesof the paper.
5. Push the main tray in until it stops.
1 Push in the main tray all the way
Load the photo trayPhoto paper up to 10 x 15 cm (4 x 6 inch) with or without tabs, Hagaki cards, A6 cards,L-size cards1. Lift the output tray.2. Pull the photo tray out until it stops.3. Adjust the paper-width and paper-length guides to make room for the paper.
Chapter 2
10 HP Photosmart D6100 series

1 Output tray2 Paper-width guide3 Paper-length guide
4. Load up to 20 sheets of paper into the photo tray with the print side down. If you areusing tabbed paper, insert the paper so the tab is closer to you.
5. Adjust the paper-width and paper-length guides inward until they stop at the edgesof the paper.
1 Paper-width guide2 Paper-length guide
6. Push in the photo tray.7. Lower the output tray.
Insert ink cartridgesThe first time you set up and use your HP Photosmart printer, make sure to install theink cartridges that were shipped with your printer. The ink in these ink cartridges isspecially formulated to mix with the ink in the print head assembly.
Purchasing replacement ink cartridgesWhen purchasing replacement cartridges, refer to the cartridge numbers that appear onthe back cover of this guide. These cartridge numbers may vary by country/region.
HP Photosmart D6100 series User Guide 11

Note If you have already used the printer several times and you have installedthe HP Photosmart printer software, you can also find the cartridge numbers inthe printer software. Windows users: Right-click the HP Digital Imaging Monitoricon in the Windows taskbar, and select Launch/Show HP Solution Center.Select Settings, then Print Settings, and then Printer Toolbox. Click theEstimated Ink Levels tab, and then click Ink Cartridge Information. To orderink cartridges, click Shop Online. Mac users: Click HP Photosmart Studio inthe Dock. In the HP Photosmart Studio toolbar, click Devices. From theInformation and Settings pop-up menu, choose Maintain Printer and then clickLaunch Utility. In the Configuration Settings list, click Supply Info.
Ink cartridge tipsHP Vivera Inks deliver true-to-life photo quality and exceptional fade resistance resultingin vivid colors that last for generations! HP Vivera Inks are specially-formulated andscientifically tested for quality, purity and fade resistance.For optimum printing results, HP recommends using only genuine HP ink cartridges.Genuine HP ink cartridges are designed and tested with HP printers to help you easilyproduce great results, time after time.
Note HP cannot guarantee the quality or reliability of non-HP ink. Printer serviceor repairs required as a result of printer failure or damage attributable to the useof non-HP ink will not be covered under warranty.
Ink cartridge1 Do not insert objects into these holes
Caution To prevent ink loss or spillage: leave the ink cartridges installed whiletransporting the printer, and avoid leaving used ink cartridge(s) out of the printerfor extended lengths of time.
Ink cartridge warranty informationThe HP ink cartridge(s) warranty is applicable when the product is used in its designatedHP printing device. This warranty does not cover HP ink products that have been refilled,remanufactured, refurbished, misused, or tampered with.During the warranty period the product is covered as long as the HP ink is not depletedand the end of warranty date has not been reached. The end of warranty date, in YYYY/MM/DD format, may be found on the product as indicated:
Chapter 2
12 HP Photosmart D6100 series

For a copy of the HP Limited Warranty Statement, see HP Warranty.
Inserting or replacing the ink cartridges1. Make sure the power is on, then lift the top cover.
2. Squeeze the gray tab below an ink cartridge slot to release the gray latch inside theprinter, then lift the latch.The ink cartridge areas are color-coded for easy reference. Lift the latch below theappropriate color to insert or replace a cartridge. From left to right, the ink cartridgesare black, yellow, light cyan, cyan, light magenta, and magenta.
1 Ink cartridge latch for the black ink cartridge2 Ink cartridge area for the color ink cartridges
3. If you are replacing a cartridge, remove the old cartridge by pulling it toward you outof its slot.
Recycle the old cartridge. The HP Inkjet Supplies Recycling Program is available inmany countries/regions and lets you recycle used ink cartridges free of charge. For
HP Photosmart D6100 series User Guide 13

more information, go to www.hp.com/hpinfo/globalcitizenship/environment/recycle/inkjet.html.
4. Remove the new ink cartridge from its packaging, and while holding it by the handle,slide the ink cartridge into the empty slot.Make sure you insert the ink cartridge into the slot that has the same shaped iconand color as the new cartridge. The copper-colored contacts should be facing theprinter as the ink cartridge is inserted.
Note The first time you set up and use the printer, make sure to install theink cartridges that were shipped with your printer. The ink in these inkcartridges is specially formulated to mix with the ink in the print headassembly.
5. Press down on the gray latch until it clicks into place.
6. Repeat steps 2 through 5 for each ink cartridge you are replacing.You must install all six cartridges. The printer will not work if an ink cartridge ismissing.
7. Close the top cover.
Chapter 2
14 HP Photosmart D6100 series

3 Printing photos without acomputerThe HP Photosmart D6100 series printer lets you print photos without even turning onthe computer. Once you've set up the printer using the instructions in the Quick StartGuide, you can connect a PictBridge camera and print your photos using the menu onthe camera. The photos can be in the camera memory or on a memory card in thecamera.For more information, see Print photos from a digital camera.
Printing photosYou can print photos without a computer in a couple of ways:● Connect a PictBridge digital camera to the camera port on the front of the printer● Install the optional HP Bluetooth® wireless printer adapter and print from a digital
camera with Bluetooth wireless technology
Print photos from a digital cameraYou can print photos by connecting a PictBridge digital camera directly to the cameraport of the printer with a USB cable. If you have a digital camera with Bluetooth wirelesstechnology, you can insert the optional HP Bluetooth® wireless printer adapter in theprinter and send photos to the printer wirelessly.When you print from a digital camera, the printer uses the settings that you selected onthe camera. For more information, see the documentation that came with the camera.
HP Photosmart D6100 series User Guide 15

To print photos from a… Follow these steps
Digital camera with Bluetoothwireless technologyIf you have a digital camera withBluetooth wireless technology,you can purchase the optionalHP Bluetooth® wireless printeradapter and print from a camerausing a Bluetooth wirelessconnection.You can also print from otherdevices with Bluetooth wirelesstechnology, such as PDAs andcamera phones. For moreinformation, see Connecting toother devices and thedocumentation that came withthe Bluetooth adapter.
1. Load paper in the photo tray.2. Insert the HP Bluetooth® wireless printer
adapter into the camera port on the front of theprinter.The light on the adapter flashes when theadapter is ready to receive data.
3. Follow the instructions in the documentationthat came with the digital camera to send photosto the printer.
Digital camera withPictBridge technology
1. Turn on the PictBridge digital camera and selectthe photos you want to print.
2. Load paper in the photo tray.3. Make sure the camera is in PictBridge mode,
then connect it to the camera port on the frontof the printer using the USB cable that camewith the camera.
4. Follow the onscreen instructions on the camera.
Chapter 3
16 HP Photosmart D6100 series

4 Getting connectedUse the printer to stay connected to other devices and people.
Connecting to other devicesThis printer offers several ways of connecting to computers or other devices. Eachconnection type lets you do different things.
Connection type and what you need This lets you...
USB● A Universal Serial Bus (USB) 2.0 full-
speed compliant cable 3 meters(10 feet) or less in length. Forinstructions about connecting theprinter with a USB cable, see theQuick Start Guide.
● A computer with Internet access (touse HP Photosmart Share).
● Print from a computer to the printer.See Printing from a computer.
● Share photos through HP PhotosmartShare.
● Print directly from an HP Photosmartdirect-printing digital camera to theprinter. For more information, seePrint photos from a digital camera andthe camera documentation.
PictBridge
The PictBridge symbol
A PictBridge-compatible digital cameraand a USB cable.Connect the camera to the camera port onthe front of the printer.
Print directly from a PictBridge-compatibledigital camera to the printer.For more information, see Print photosfrom a digital camera and the cameradocumentation.
BluetoothThe optional HP Bluetooth wireless printeradapter.If the printer came with this accessory oryou have purchased it separately, see theaccompanying documentation and theonscreen Help for instructions.
Print from any device with Bluetoothwireless technology—such as a digitalcamera, a camera phone, or a PDA—tothe printer.If you connect the optional HP Bluetoothwireless printer adapter to the printerthrough the camera port, be sure to set theBluetooth printer menu options asneeded.
HP Photosmart D6100 series User Guide 17

Saving photos to a computerYou can save photos to a computer from a digital camera connected to the camera portof the printer, if you set up a USB connection between the computer and the printer.
If you are using a Windows computer:1. Connect a digital camera to the camera port of the printer.2. Press the HP Photosmart Express button on the printer.3. Click the Save button in HP Photosmart Express on the computer.4. Follow the onscreen instructions to save photos from the connected camera to the
computer.
If you are using a Macintosh:1. Connect a digital camera to the camera port of the printer.2. Wait for the default image management application, such as iPhoto, to start and read
the contents of the camera.3. Click Import to save the photos on the camera to your Macintosh.
Connecting through HP Photosmart ShareUse HP Photosmart Share to share photos with friends and relatives using e-mail, onlinealbums, or an online photo finishing service. Your printer must be connected through aUSB cable to a computer with Internet access and have all the HP software installed. Ifyou try to use Share and do not have all the required software installed or configured, amessage prompts you through the required steps.
Use Share (USB) to send photos (Windows users):1. Connect a digital camera to the camera port of the printer.2. Press the HP Photosmart Express button on the printer.3. Click the Share button in HP Photosmart Express on the computer.4. Follow the instructions on your computer to share the selected photos with others.
Use Share (USB) to send photos (Mac users)1. Open HP Photosmart Studio and select photos to share. For information about
HP Photosmart Studio, see HP Photosmart Premier (Windows).2. In the HP Photosmart Studio toolbar, click Share.3. Click Continue, and follow the instructions on your computer to share the selected
photos with others.See the onscreen software help for more information about using HP Photosmart Share.
Chapter 4
18 HP Photosmart D6100 series

5 Printing from a computerTo print from a computer, the printer software must be installed. During softwareinstallation, either HP Photosmart Premier (Windows Full-install users), HP PhotosmartEssential (Windows Express-install users) or the HP Photosmart Studio (Mac) is installedon your computer, allowing you to organize, share, edit, and print photos.For more information on installing the software, see the Quick Start Guide. Update thesoftware regularly to ensure you have the latest features and improvements; forinstructions, see Update the software.To work with photos, you need to transfer them to a computer that is connected to theprinter. See Saving photos to a computer.
Note Windows users: HP Photosmart Premier can only be used on computerswith processors that have Intel® Pentium® III (or equivalent) and higher.
Using creative options in the printer softwareRead through these tips on how to open and use HP Photosmart Premier (Windows),HP Photosmart Essential (Windows), HP Photosmart Studio (Mac), and HP PhotosmartShare.
HP Photosmart Premier (Windows)HP Photosmart Premier is an easy-to-use software program that gives you everythingyou need to have fun with your photos, in addition to basic photo editing and printing.This software also gives you access to HP Photosmart Share so that you can easily shareyour photos. HP Photosmart Premier is only available to Windows users.
Open HP Photosmart Premier (Windows users)➔ Double-click the HP Photosmart Premier icon on your desktop. If you need help,
see the software help within HP Photosmart Premier.Explore the many features of HP Photosmart Premier:● View — View photos in multiple sizes and ways. Easily organize and manage your
photos.● Edit — Crop your photos and fix photos with red eye. Automatically adjust and
enhance your photos in different sizes and in multiple layouts.● Print — Print your photos in different sizes and in multiple layouts.● Share — Send photos to family and friends without the bulky attachments using HP
Photosmart Share, a better way to send e-mail.● Create — Easily create album pages, cards, calendars, panoramic photos, CD
labels, and more.● Back-up — Make back-up copies of your photos to store and save.
HP Photosmart Essential (Windows)HP Photosmart Essential is an easy-to-use software program that gives you basic photoediting and printing capabilities. This software also gives you access to HP PhotosmartShare so that you can easily share your photos. HP Photosmart Essential is onlyavailable for Windows users.
HP Photosmart D6100 series User Guide 19

Open HP Photosmart Essential (Windows users)➔ Double-click the HP Photosmart Essential icon on your desktop. If you need help,
see the software help within HP Photosmart Essential.Explore the many features of HP Photosmart Essential:● View — View photos in multiple sizes and ways. Easily organize and manage your
photos.● Edit — Crop your photos and fix photos with red eye. Automatically adjust and
enhance your photos to make them perfect.● Print — Print your photos in different sizes and in multiple layouts.● Share — Send photos to family and friends without the bulky attachments with HP
Photosmart Share, a better way to send e-mail.
HP Photosmart Studio (Mac)➔ Click the HP Photosmart Studio icon in the Dock.Explore the many features of the HP Photosmart Mac software that is accessible fromthe HP Photosmart Studio:● Import — Import photos or videos from an HP digital camera.● View and Manage — View, organize, and manage your photos and videos.● Edit — Adjust and enhance your images.● Slideshow — Create an online slideshow of your photos.● Panorama — Create a single panoramic image from several images.● Create — Create album pages, cards, labels, posters, banners, and more.● Print — Print your photos and frames from video in standard sizes or in index sheet
format.● Share — Send photos to family and friends without the bulky attachments.● Shop — Order online prints and gifts.
HP Photosmart ShareHP Photosmart Share allows you to send photos to family and friends without bulky e-mail attachments. For more information, see Connecting through HP PhotosmartShare and the HP Photosmart Premier, HP Photosmart Essential, or HP PhotosmartMac help.
Open HP Photosmart Share (Windows users)➔ Click the HP Photosmart Share tab within HP Photosmart Premier or
HP Photosmart Essential.
Open HP Photosmart Share (Mac users)➔ In HP Photosmart Studio, select photos to share, and then click the Share button in
the toolbar.
Set print preferencesPrint preferences are set by default, but can be altered to suit your needs. You can setspecific job settings when you print from the computer. When you change settings beforeprinting, the changes only affect the current print job. In some Windows softwareprograms, you need to click Properties or Preferences within the Print dialog box to
Chapter 5
20 HP Photosmart D6100 series

access the advanced printing features. See the electronic Help for more informationabout printing preferences.
Access print preferences (Windows users)1. Open the Print dialog box, usually by selecting Print from the File menu.2. Change the printing preferences in the Print dialog box tabs, or click Properties or
Preferences to access more printing preferences.
Access print preferences (Mac users)1. Open the Print dialog box, usually by selecting Print from the File menu.2. Change the printing preferences in the Print dialog box by selecting the print options
you want to change in the Copies & Pages drop-down menu.For more information on changing the printing preferences, see the electronic Help.
Open the electronic help
Windows users:● Press F1 on your keyboard.● For field-level help, click the ? in the top right corner of the Print dialog box.
Mac users:1. From the Finder, choose Help > Mac Help.2. Choose HP Photosmart Mac Help from the Library menu, and then choose the
printer name in the HP Photosmart Mac Help table of contents.
HP Real Life technologies featuresExplore the many photo editing and enhancing options in the HP Real Life technologiessoftware features. These features—such as automatic red eye removal and adaptivelighting—make it easy for you to print high-quality photos.There are three options available:● The Basic setting sharpens images and improves the quality and clarity of low
resolution images, such as those downloaded from the Internet.● The Full setting improves images that are under exposed or over exposed, contain
dark areas or red eye, or have colors that appear washed out.● The Off setting lets you edit the image manually in a software program such as
HP Photosmart software.
Access Real Life technologies features (Windows users)1. Open the Print dialog box, usually by selecting Print from the File menu.2. Click the Paper/Quality tab, then click the Real Life Digital Photography button
—OR— Click the Properties or Preferences button, click the Features tab, andthen choose Basic (the default), Full, or Off from the Photo Fix drop-down menuin the Real Life Digital Photography area.
HP Photosmart D6100 series User Guide 21

Access Real Life technologies features (Mac users)1. Open the Print dialog box, usually by selecting Print from the File menu.2. Select Real Life Digital Photography from the Copies & Pages drop-down menu.
Chapter 5
22 HP Photosmart D6100 series

6 Care and maintenanceThe printer requires very little maintenance. Follow the guidelines in this section to extendthe life span of the printer and printing supplies, and to ensure that the photos you printare always of the highest quality.● Clean and maintain the printer● Update the software● Store and transport the printer and ink cartridges● Maintain the quality of photo paper
Clean and maintain the printerKeep the printer and ink cartridges clean and well maintained using the simpleprocedures in this section.
Clean the outside of the printer1. Turn off the printer, then disconnect the power cord from the back of the printer.2. Wipe the outside of the printer with a soft cloth that has been lightly moistened with
water.
Caution Do not use any type of cleaning solution. Household cleaners anddetergents may damage the printer finish. Do not clean the interior of the printer.Keep all fluids away from the interior. Do not lubricate the metal rod on which theprint head slides. Noise is normal when the print head moves back and forth.
Aligning the printerUse the following procedure when the self test report shows streaking or white linesthrough any of the blocks of color.If you still have print quality problems after aligning the printer, try cleaning the print headusing the procedure described in Care and maintenance. If print quality problems persistafter aligning and cleaning, contact HP Customer Support.
If you are using a Windows computer:1. Load letter or A4 unused plain white paper into the main tray.2. From the Windows Start menu, select HP > HP Solution Center.3. Click Settings > Print Settings > Printer Toolbox.4. Click Align the Printheads.5. Follow the onscreen instructions.
If you are using a Macintosh:1. Load letter or A4 unused plain white paper into the main tray.2. Click HP Device Manager in the Dock.3. From the Information and Settings pop-up menu, choose Maintain Printer.4. Click Launch Utility.5. In the Configuration Settings area of the HP Printer Utility window, click Align.
HP Photosmart D6100 series User Guide 23

Print a sample pageYou can print a sample page to test the printer photo printing quality and to make surethe paper is loaded correctly.
If you are using a Windows computer:1. Load paper in the main tray. Use plain paper to conserve photo paper.2. From the Windows Start menu, select HP > HP Solution Center.3. Click Settings > Print Settings > Printer Toolbox.4. Click Print a Sample Page and follow the onscreen instructions.
If you are using a Macintosh:1. Load paper in the main tray. Use plain paper to conserve photo paper.2. Click HP Device Manager in the Dock.3. From the Information and Settings pop-up menu, choose Maintain Printer.4. Click Launch Utility.5. In the Configuration Settings area of the HP Printer Utility window, click Sample
Page, and then Print Sample Page.
Automatically clean the printheadIf you notice white lines or streaks on the photos you print, or in the color blocks of theself test report, use this procedure to clean the print head. Do not clean the print headunnecessarily, as this wastes ink and shortens the life of the ink nozzles on the print head.
If you are using a Windows computer:1. Load letter or A4 unused plain white paper into the main tray.2. From the Windows Start menu, select HP > HP Solution Center.3. Click Settings > Print Settings > Printer Toolbox.4. Click Clean the Printheads and follow the onscreen instructions.
If you are using a Macintosh:1. Load letter or A4 unused plain white paper into the main tray.2. Click HP Device Manager in the Dock.3. From the Information and Settings pop-up menu, choose Maintain Printer.4. Click Launch Utility.5. In the Configuration Settings area of the HP Printer Utility window, click Clean,
and then click Clean again in the right section of the window.If print quality still seems poor after you clean the print head, try aligning the printer usingthe procedure described in Aligning the printer. If print quality problems persist aftercleaning and aligning, contact HP support.
Manually clean the ink cartridge contactsClean the copper-colored ink cartridge contacts if a message appears on the computerscreen that says a cartridge is missing or damaged.Before cleaning the ink cartridge contacts, remove the ink cartridge and verify thatnothing is covering the ink cartridge contacts or the ink cartridge slot, then reinstall theink cartridge. If you continue to get a message that says a cartridge is missing ordamaged, clean the ink cartridge contacts. If you still get this message after cleaning thecontacts, you will need a replacement ink cartridge. Remove the affected ink cartridge
Chapter 6
24 HP Photosmart D6100 series

and look at the end-of-warranty date on the bottom, in YYYY/MMM/DD format. If it isbefore the end-of-warranty date, contact HP support to obtain a replacement inkcartridge.
To clean the ink cartridge contacts:1. Gather the following items to clean the contacts:
– Distilled, filtered, or bottled water (tap water may contain contaminants that candamage the ink cartridge)
Caution Do not use platen cleaners or alcohol to clean the ink cartridgecontacts. These can damage the ink cartridge or the HP Photosmart.
– Dry foam rubber swabs, lint-free cloth, or any soft material that will not comeapart or leave fibers.
2. Open the top cover of the printer.3. Squeeze the gray tab below an ink cartridge slot to release the gray latch inside the
printer, then lift the latch.
Caution Do not remove multiple ink cartridges at the same time. Removeand clean each ink cartridge one at a time. Do not leave the ink cartridgeoutside the printer for more than 30 minutes.
4. Lightly moisten a swab or cloth with water and squeeze out any excess water.5. Hold the ink cartridge by its handle and gently wipe only the copper-colored contacts
with the swab or cloth.
1 Gently wipe only the copper-colored contacts6. Place the ink cartridge back into the empty slot and press down on the gray latch
until it clicks into place.7. Repeat if necessary for the other ink cartridges.8. Close the top cover.
Caution The ink supply may become pressurized. Inserting a foreign object intothe ink supply could result in ink being expelled and coming in contact withpersons or property.
Print a self test reportIf you are experiencing problems with printing, print a self test report. This report can helpyou diagnose printing problems and can provide valuable information if you need to callHP customer support. You can also use this report to check on the approximatepercentage of ink remaining in the ink cartridges.
HP Photosmart D6100 series User Guide 25

If you are using a Windows computer:1. Load paper in the main tray. Use plain paper to conserve photo paper.2. From the Windows Start menu, select HP > HP Solution Center.3. Click Settings > Print Settings > Printer Toolbox.4. Click Print a Diagnostic Page and follow the onscreen instructions.
If you are using a Macintosh:1. Load letter or A4 unused plain white paper into the main tray.2. Click HP Device Manager in the Dock.3. From the Information and Settings pop-up menu, choose Maintain Printer.4. Click Launch Utility.5. In the Configuration Settings area of the HP Printer Utility window, click Test, and
then click Print Test Page in the right section of the window.The HP Photosmart prints a two-page self test report that contains the followinginformation:● Product information: Includes the model number, serial number, and other product
information.● Revision information: Includes the firmware version number and indicates whether
or not you have an HP two-sided printing accessory (duplexer) installed.● Ink delivery system information: Displays the approximate ink level of each
installed ink cartridge, the status of each ink cartridge, the date each cartridge wasinstalled, and the expiration date for each cartridge.
● Print head assembly information: Contains information that may be used fordiagnostic purposes if you need to call HP customer support.
● Print head parameters: Contains information that may be used for diagnosticpurposes if you need to call HP customer support.
● Print quality pattern: Displays six color blocks, representing each of the sixinstalled cartridges. When streaks appear through the color blocks, or there aremissing color blocks, clean the print head using the procedure described in Careand maintenance. If the color blocks still show print quality problems after cleaningthe print head, align the printer using the procedure described in Aligning theprinter. If the color blocks continue to show print quality problems after cleaning andaligning, contact HP support.
● History log: Contains information that may be used for diagnostic purposes if youneed to call HP customer support.
Chapter 6
26 HP Photosmart D6100 series

Self test report
Update the softwareDownload the latest printer software update periodically to ensure you have the latestfeatures and improvements. You can download printer software updates by going towww.hp.com/support or by using HP Software Update.
Note The printer software update that you download from the HP web site doesnot update the HP Photosmart Premier software.
Downloading the software (Windows)
Note Make sure you are connected to the Internet before you use HP SoftwareUpdate.
1. From the Windows Start menu, select Programs (in Windows XP, select AllPrograms) > Hewlett-Packard > HP Software Update. The HP Software Updatewindow opens.
2. Click Check Now. HP Software Update searches the HP web site for printersoftware updates. If the computer does not have the most recent version of theprinter software installed, a software update appears in the HP Software Updatewindow.
Note If the computer has the most recent version of the printer softwareinstalled, the following message appears in the HP Software Update window:“No updates are available for your system at this time”.
3. If a software update is available, click the checkbox next to the software update toselect it.
4. Click Install.5. Follow the onscreen instructions to complete the installation.
HP Photosmart D6100 series User Guide 27

Downloading the software (Mac)
Note Make sure you are connected to the Internet before you useHP Photosmart Updater.
1. From the Finder, choose Go > Applications.2. Choose Hewlett-Packard > Photosmart > HP Photosmart Updater.3. Follow the onscreen instructions to check for software updates.
If you are behind a firewall, you need to enter the proxy server information in theupdater.
Store and transport the printer and ink cartridgesProtect the printer and ink cartridges by storing them properly when you are not usingthem.
Store and transport the printerThe printer is built to withstand long or short periods of inactivity. Store the printer indoorsout of direct sunlight in a place without temperature extremes.
Caution To prevent ink loss or spillage: do not transport or store the printer onits side, and leave the ink cartridges installed while storing and transporting theprinter.
Store and transport the ink cartridgesWhen you transport or store the printer, always leave the active ink cartridge inside theprinter to prevent the ink from drying out.
Caution 1 To prevent ink loss or spillage: leave the ink cartridges installed whilestoring and transporting the printer, and avoid leaving used ink cartridge(s) out ofthe printer for extended lengths of time.
Caution 2 Make sure the printer completes its power-down cycle before youunplug the power cord. This allows the printer to store the print head properly.
Follow this tip to help maintain your HP ink cartridges and ensure consistent print quality:Keep all unused ink cartridges in their original sealed packages until they are needed.Store ink cartridges at room temperature (15-35 °C or 59-95 °F).
Maintain the quality of photo paperFor best results with photo paper, follow the guidelines in this section.
To store photo paper● Store the photo paper in its original packaging or in a resealable plastic bag.● Store the packaged photo paper on a flat, cool, and dry surface.● Return unused photo paper to the plastic bag. Paper left in the printer or exposed
to the elements may curl.
Chapter 6
28 HP Photosmart D6100 series

To handle photo paper● Always hold photo paper by the edges to avoid fingerprints.● If the photo paper has curled edges, place it in its plastic storage bag and gently
bend it in the opposite direction of the curl until the paper lies flat.
HP Photosmart D6100 series User Guide 29

Chapter 6
30 HP Photosmart D6100 series

7 TroubleshootingThe HP Photosmart printer is designed to be reliable and easy to use. This chapteranswers frequently asked questions about using the printer and printing without acomputer. It contains information about the following topics:● Printer hardware problems● Printing problems● Error messagesFor additional troubleshooting information, see:● Software installation troubleshooting: The Quick Start guide that came with the
printer.● Printer software and printing from a computer troubleshooting: The onscreen
HP Photosmart Printer Help. For information about viewing the onscreenHP Photosmart Printer Help, see Welcome.
Printer hardware problemsBefore contacting HP support, read this section for troubleshooting tips or go to the onlinesupport services at www.hp.com/support.
Note If you want to connect the printer to a computer with a USB cable, HPrecommends using a 2.0 high-speed compliant cable 3 meters (10 feet) or lessin length.
The On light is flashing but the printer is not printingSolution The printer is busy processing information; wait for it to finish.
The printer is plugged in but will not turn on
Solution● The printer may have drawn too much power. Unplug the printer power cord.
Wait about 10 seconds, then plug the cord back in. Turn on the printer.● The printer may be plugged into a power strip that is turned off. Turn on the
power strip, then turn on the printer.● The power cord could be defective. Make sure the green light on the power cord
is lit.
The printer makes noises when I turn it on, or starts making noises after sittingunused for a while
Solution The printer may make noises after long periods of inactivity(approximately 2 weeks), when its power supply has been interrupted and thenrestored, or when ink cartridges have been replaced. This is normal operation. Theprinter is performing an automatic maintenance procedure to ensure it produces thebest quality output.
HP Photosmart D6100 series User Guide 31

All the lights are flashing on the printerSolution The printer has encountered a hardware error and may need to beserviced. Unplug the power cord to the printer. Wait about 10 seconds, and thenplug it in again. Turn on the printer. If the lights are still flashing, please go towww.hp.com/support, or contact HP Support for help.
Printing problemsBefore contacting HP support, read this section for troubleshooting tips or go to the onlinesupport services at www.hp.com/support.
The printer does not print borderless photos when I print from a digital cameraSolution Make sure you have photo paper in the photo tray. The printer only usesmedia from the photo tray (not main tray) when printing from a digital camera.
Printing is very slowSolution You may have one of the following situations: 1) you may be printing aPDF or a project containing high-resolution graphics or photos or 2) you may haveselected the highest resolution for your printout. Large, complex projects containinggraphics or photos print slower than text documents, especially at higher resolutions.
Paper does not feed into the printer correctly from the main tray
Solution● There may be too much paper loaded in the tray. Remove some paper and try
printing again.● The main tray may not be pushed in all the way. Push the main tray all the way in.● The paper guides may not be adjusted correctly. Make sure the paper-width
and paper-length guides fit close to the edges of the paper without bending thepaper.
● Two or more pieces of paper may be sticking together. Remove the paper fromthe main tray, fan the edges of the stack to separate the sheets of paper, thenreload the paper and try printing again.
● If the paper is wrinkled or bent, try using different paper.● The paper may be too thin or too thick. Use HP inkjet paper for best results. For
more information, see Choose the right paper.
Printed pages are dropping off of the output traySolution Always extend the output tray extension when you print.
Chapter 7
32 HP Photosmart D6100 series

Print jobs using the photo tray do not printSolution The photo tray may not be properly engaged in the printer. Lift the outputtray up and verify that the photo tray is pushed in until it stops and then lower theoutput tray. Press Resume.
The printout is rippled or curledSolution The project you are printing uses a larger amount of ink than normal.Print the project from a computer, and use the printer software to lower the inksaturation level. See the onscreen HP Photosmart help for more information.
The document printed at an angle or is off-center
Solution● The paper may not be loaded correctly. Reload the paper, making sure it is
correctly oriented in the main tray and that the paper-width and paper-lengthguides fit close to the edges of the paper. For paper-loading instructions, seePaper loading tips.
● If you are using a two-sided printing accessory, try removing it and printingagain.
● The printer may need to be aligned. For more information, see Aligning theprinter.
Colors are not printing satisfactorily
Solution● The printer may need to be aligned. For more information, see Aligning the
printer.● The print head may need to be cleaned. For more information, see Care and
maintenance.
No page came out of the printer or the paper jammed while printing
Solution● The printer may need attention. If the printer is connected to a computer, check
the computer screen for instructions.● The power may be off or there may be a loose connection. Make sure the power
is on and the power cord is securely connected.● You may not have any paper in the main tray or photo tray. Check that the paper
is loaded correctly. For paper-loading instructions, see Paper loading tips.● If the paper jammed while printing, try the following:
– Turn off the printer, then unplug it from the power source. Clear the printerof any paper obstructing the paper path. Remove the rear access door.Gently remove the jammed paper from the printer, then replace the rearaccess door. If all jammed paper cannot be removed from the rear area of
HP Photosmart D6100 series User Guide 33

the printer, try removing paper jammed in the middle of the printer byopening the paper jam door located inside the top cover. For illustrationsof the two places to clear a paper jam, see Paper errors. When you arefinished clearing the paper jam, plug the printer back in, turn it on, and tryprinting again.
– If you were printing labels, make sure a label did not become unglued fromthe label sheet while going through the printer.
A blank page came out of the printer
Solution● You may have begun printing and then cancelled the print job.
If you cancelled the print job before printing started, the printer may have alreadyloaded paper in preparation for printing. The next time you print, the printerejects the blank page before starting the new printing project.
● A print job with a large amount of data may have been sent to the printer.Wait for the printer to service the print head before it continues printing.
The photo did not print using the default print settingsSolution You may have changed the print settings for the photo. Print settings youapply to an individual photo on a camera override the default print settings. Discardall print settings that have been applied to an individual photo by deselecting thephoto on the camera. For more information, see the documentation that came withthe camera.
The printer ejects the paper when preparing to printSolution Direct sunlight could be interfering with the operation of the automaticpaper sensor. Move the printer out of direct sunlight.
Print quality is poor
Solution● Use photo paper designed for the printer. For best results, use the papers
recommended in Choose the right paper.● You may be printing on the wrong side of the paper. Make sure the paper is
loaded with the side to be printed facing down.
Chapter 7
34 HP Photosmart D6100 series

● You may have selected a low-resolution setting on the digital camera. Reducethe size of the image and try printing again. For better results in the future, setthe digital camera to a higher photo resolution.
● There may be a problem with the print head. Try the following:– Run the automatic print head cleaning procedure. For more information,
see Care and maintenance.– Align the printer. For more information, see Aligning the printer.– If print quality problems persist after you have tried all of the above
solutions, contact HP Support.
Photos are not printing correctly
Solution● You may have loaded the photo paper incorrectly. Load the photo paper with
the side to be printed facing down.● The photo paper may not have fed into the printer correctly. Try the following:
– Check for a paper jam. For more information, see Paper errors.– Insert the photo paper as far as it will go into the photo tray.– Load one sheet of photo paper at a time.
The photos I marked for printing in the digital camera do not printSolution Some digital cameras let you mark photos for printing in both thecamera's internal memory and on the memory card. If you mark photos in the internalmemory, and then move photos from the camera's internal memory to the memorycard, the marks do not transfer. Mark photos for printing after you transfer them fromthe digital camera's internal memory to the memory card.
I plugged a camera into the printer, but nothing happensSolution Try the following:● Make sure the camera is connected to the camera port on the front of the printer.
The rear USB port does not support digital cameras.● Make sure the camera is a PictBridge digital camera set to PictBridge mode or
is an HP direct-printing camera. The printer only supports these two types ofcameras.
● Check the camera batteries. Replace if necessary.● Restart the camera.
Error messagesBefore contacting HP support, read this section for troubleshooting tips or go to the onlinesupport services at www.hp.com/support.
HP Photosmart D6100 series User Guide 35

If the printer is connected to a computer, the following types of error messages canappear on the computer screen:● Paper errors● Ink cartridge errors● Memory card or camera errors● Computer printing errorsIf the printer is not connected to a printer, check the indicator lights:
On Resume Inkindicator
Comments
Solidgreen
Blinking Off This sequence of lights often indicates a paper-related printer problem, such as a paper jam, nopaper, or paper stall. For more information, seePaper errors. There might also be a connectivityproblem, such as a digital camera beingdisconnected during a print job. For moreinformation, see Computer and connectivityprinting errors.
Blinking Blinking Off There is a carriage stall. For more information,see Error message: The carriage is stalled..
Solidgreen
Off Blinking There is an ink cartridge problem, such as anempty, damaged, or incorrect cartridge. Formore information, see Ink cartridge errors.
Blinking Blinking Blinking A hardware problem has occurred. For moreinformation, see All the lights are flashing on theprinter.
Paper errorsBefore contacting HP support, read this section for troubleshooting tips or go to the onlinesupport services at www.hp.com/support.
Error message: Paper Jam.Solution Turn off the printer, then unplug it from the power source. Clear theprinter of any paper that may be obstructing the paper path. Remove the rear accessdoor. Gently remove the jammed paper from the printer, then replace the rear accessdoor. Press Resume to continue printing.
Chapter 7
36 HP Photosmart D6100 series

1 Remove the rear access door to clear paper jams.
If you cannot remove all jammed paper from the rear area of the printer, try removingpaper jammed in the middle of the printer by opening the paper jam door locatedinside the top cover.
1 Open the paper jam door to clear paper jams in the middle of the printer.
Plug the printer back in and turn it on.
Error message: The printer is out of paper.Solution Load paper, then press Resume to print again. For paper-loadinginstructions, see Paper loading tips.
Error message: Unsupported media size.Solution The printer cannot use the size of paper loaded in the paper tray. PressResume, then load a supported paper size instead. For a list of supported papersizes, see Printer specifications.
Error message: Automatic paper sensor failed.Solution The automatic paper sensor is obstructed or damaged. Try moving theprinter out of direct sunlight, then press Resume and try printing again. If this doesnot work, go to www.hp.com/support or contact HP Support.
HP Photosmart D6100 series User Guide 37

Ink cartridge errorsBefore contacting HP support, read this section for troubleshooting tips or go to the onlinesupport services at www.hp.com/support.
Error message: Incorrect Ink Cartridge(s).Solution The first time you set up and use your HP Photosmart, make sure toinstall the ink cartridges that were shipped with your printer. The ink in these inkcartridges is specially formulated to mix with the ink in the print head assembly.To resolve this error, replace the affected ink cartridge(s) with the ink cartridges thatwere shipped with your HP Photosmart.The indicated ink cartridge(s) cannot be used after the device has undergoneinitialization. Replace the ink cartridge(s) with the appropriate ink cartridges for yourHP Photosmart. The cartridge numbers you can use with this printer appear on theback cover of this printed guide.For more information on replacing ink cartridges, see Insert ink cartridges.
Error message: Replace Cartridge(s) Soon.Solution The indicated ink cartridge(s) are low on ink.You might be able to continue printing for a short period of time with ink remainingin the print head assembly. Replace the indicated ink cartridge(s) or pressResume to continue.For more information on replacing ink cartridges, see Insert ink cartridges.
Error message: Ink Cartridge(s) Empty.Solution Replace the indicated ink cartridge(s) with new ink cartridge(s).● If the black ink cartridge is empty, you can continue printing with the other color
ink cartridges by following the onscreen instructions.● If a color ink cartridge is empty, you can continue printing with the black ink
cartridge by following the onscreen instructions.Depending on the status of your print job, you can press Resume to continue. If theHP Photosmart is in the middle of a print job, press Cancel and restart your print job.
Note Text and photo quality will differ from those printed when using all inkcartridges. If the empty ink cartridge(s) are not replaced soon, all printing willstop.
For more information on replacing ink cartridges, see Insert ink cartridges.
Error message: Cannot Print.Solution The indicated ink cartridge(s) are out of ink.Replace the indicated ink cartridge(s) immediately so that you can resume printing.The HP Photosmart cannot continue printing until the indicated ink cartridge(s) arereplaced. All printing will stop.
Chapter 7
38 HP Photosmart D6100 series

For more information on replacing ink cartridges, see Insert ink cartridges.
Error message: Ink Cartridge(s) Problem.Solution The indicated ink cartridge(s) are missing or damaged.Replace the indicated ink cartridge(s) immediately so that you can resume printing.If there are no ink cartridges missing from the HP Photosmart, the ink cartridgecontacts might need to be cleaned.For more information on replacing ink cartridges, see Insert ink cartridges. For moreinformation on cleaning the ink cartridge contacts, see Care and maintenance.If there are no ink cartridges missing from the HP Photosmart, and you still receivethis message after cleaning the ink cartridge contacts, you will need a replacementink cartridge. Remove the affected ink cartridge and look at the end-of-warranty dateon the bottom, in YYYY/MMM/DD format. If it is before the end-of-warranty date,contact HP Support to obtain a replacement ink cartridge.
Error message: Ink Expiration Nearly Expired. —OR— Ink Cartridge(s) Expired.Solution Each ink cartridge has an expiration date. The purpose of expiration isto protect the printing system and to ensure ink quality. When you receive an inkexpiration message, remove and replace the ink cartridge, and then close themessage. You can also continue printing without replacing the ink cartridge, byfollowing the instructions on your computer screen. HP recommends replacing theexpired ink cartridges. HP cannot guarantee the quality or reliability of expired inkcartridges. Device service or repairs required as a result of using expired ink will notbe covered under warranty.For more information on replacing ink cartridges, see Insert ink cartridges.
Error message: Non-HP Ink Cartridge(s).Solution Replace the indicated ink cartridge(s) or press Resume to continueHP recommends that you use genuine HP ink cartridges. Genuine HP ink cartridgesare designed and tested with HP printers to help you easily produce great results,time after time.
Note HP cannot guarantee the quality or reliability of non-HP ink. Printerservice or repairs required as a result of printer failure or damage attributableto the use of non-HP ink will not be covered under warranty.
If you believe you purchased genuine HP ink cartridge(s), go to:www.hp.com/go/anticounterfeit
Error message: Original HP Ink Depleted.Solution Replace the indicated ink cartridge(s) or press Resume to continue.
HP Photosmart D6100 series User Guide 39

HP recommends that you use genuine HP ink cartridges. Genuine HP ink cartridgesare designed and tested with HP printers to help you easily produce great results,time after time.
Note HP cannot guarantee the quality or reliability of non-HP ink. Printerservice or repairs required as a result of printer failure or damage attributableto the use of non-HP ink will not be covered under warranty.
If you believe you purchased genuine HP ink cartridge(s), go to:www.hp.com/go/anticounterfeit
Error message: The carriage is stalled.Solution Remove any objects that are blocking the print head assembly.
To clear the print head assembly1. Open the top cover, then open the paper jam door.
1 Open the paper jam door to clear the print head assembly.2. Remove any objects that are blocking the print head assembly, including paper
and any packing materials.3. Turn the printer off, then turn it on again.4. Close the paper jam door and the top cover.
Error message: Ink System Failure.Solution The print head assembly or the ink delivery system has failed and theHP Photosmart can no longer print.Turn off the printer, then unplug its power cord. Wait about 10 seconds, then plug itin again. If this does not clear the error message, please contact HP Support.
Memory card or camera errorsBefore contacting HP support, read this section for troubleshooting tips or go to the onlinesupport services at www.hp.com/support.
Chapter 7
40 HP Photosmart D6100 series

Error message: Camera is not supported or not in PictBridge mode. Refer to UserGuide.
Solution The HP Photosmart only supports digital cameras in PictBridge mode orHP directing printing cameras. If you have a PictBridge camera, make sure it is setto PictBridge mode. For more information, see the documentation that came withthe camera.
Error message: Cannot print photos.Solution More than 10 photos specified for a print job may be corrupted, missing,or are an unsupported file type. For information about supported file types, seePrinter specifications.● Save the photos to the computer using the digital camera rather than the
memory card.● Save the files to the computer and print from the computer.
Error message: Camera selections (DPOF) file has error.Solution The printer is unable to read a DPOF file due to corrupted data or anerror on the memory card. Use the camera to reselect the photos.
Error message: Some camera-selected photos are not on card.Solution Some camera-selected photos are missing or have been deleted. Trythe following:● Confirm that you did not accidentally delete the photo from the memory card.● Reselect the photos again using the digital camera.
Computer and connectivity printing errorsBefore contacting HP Support, read this section for troubleshooting tips or go to theonline support services at www.hp.com/support.
Error message: Printer memory is full. Job was cancelled. Press OK.Solution The printer encountered a problem when printing photos. Try thefollowing:● To clear the printer memory, turn the printer off, then turn it on again.● Print fewer photos at a time.● Save the photos to the computer and print from there.● Save the files to the computer using a memory card reader and then print from
the computer.
Error message: HP Photosmart Disconnected!Solution The printer cannot communicate properly with the computer. The printersoftware may not be working or a cable may be loose. Make sure the USB cable is
HP Photosmart D6100 series User Guide 41

securely attached to both the computer and to the USB port on the back of the printer.If the cable is secure, verify that the printer software is installed.
Error message: Camera is not responding. Check camera connections, batteries,or restart camera. Refer to User Guide.
Solution The print job will be cancelled. Reattach the USB cable to the cameraand printer and resend the print job.
Chapter 7
42 HP Photosmart D6100 series

8 HP SupportNote The name of HP support services may vary by country/region.
If you have a problem, follow these steps:1. Check the documentation that came with the printer.2. If you are unable to solve the problem using the information in the documentation,
visit www.hp.com/support to do the following:– Access online support pages– Send HP an e-mail message for answers to your questions– Connect with an HP technician by using online chat– Check for software updatesSupport options and availability vary by product, country/region, and language.
3. If you are unable to solve the problem using the onscreen Help or HP web sites, callHP Support using the number for your country/region. For a list of country/regionphone numbers, see HP Support by phone.
HP Support by phoneWhile the printer is under warranty, you can obtain free phone support. For moreinformation, see the warranty included in the box, or go to www.hp.com/support to checkthe duration of your free support.After the free phone support period, you can obtain help from HP at an additional cost.Contact your HP dealer or call the support phone number for your country/region forsupport options.To receive HP support by phone, call the appropriate support phone number for yourlocation. Standard phone company charges apply.North America: Call 1-800-474-6836 (1-800–HP-invent). U.S. phone support isavailable in both English and Spanish languages 24 hours a day, 7 days a week (daysand hours of support may change without notice). This service is free during the warrantyperiod. A fee may apply outside the warranty period.Western Europe: Customers in Austria, Belgium, Denmark, Spain, France, Germany,Ireland, Italy, Netherlands, Norway, Portugal, Finland, Sweden, Switzerland, and theUnited Kingdom should go to www.hp.com/support to access phone support numbers intheir country/region.Other countries/regions: See the list of support telephone numbers inside the frontcover of this guide.
Placing a callCall HP Support while you are near the computer and printer. Be prepared to provide thefollowing information:● Printer model number (located on the front of the printer)● Printer serial number (located on the bottom of the printer)● Computer operating system
HP Photosmart D6100 series User Guide 43

● Version of printer software:– Windows PC: To see the printer software version, right-click the HP Digital
Imaging Monitor icon in the Windows taskbar and select About.– Macintosh: To see the printer software version, use the Print dialog box.
● Messages displayed on the computer monitor● Answers to the following questions:
– Has the situation you are calling about happened before? Can you recreate thesituation?
– Did you install any new hardware or software on the computer around the timethat the situation occurred?
Return to HP repair service (North America only)HP will arrange to have your product picked up and delivered to an HP Central RepairCenter. We pay for the round-trip shipping and handling. This service is free for theduration of the hardware warranty period.
HP Quick Exchange Service (Japan only)
Additional warranty optionsExtended service plans are available for the printer at additional costs. Go towww.hp.com/support, select your country/region and language, then explore theservices and warranty area for information about the extended service plans.
Chapter 8
44 HP Photosmart D6100 series

A SpecificationsThis section lists the minimum system requirements for installation of the HP Photosmart printersoftware, and provides selected printer specifications.For a complete list of printer specifications and system requirements, see the onscreen HPPhotosmart help. For information about viewing the onscreen HP Photosmart help, see Welcome.
System requirements
Component Windows PC minimum Macintosh minimum
Operating system Microsoft® Windows 98, 2000Professional, Me, XP Home,and XP Professional
Mac® OS X 10.3, 10.4, andlater
Processor Intel® Pentium® II (orequivalent) and higher
G3 or greater
RAM 64 MB (128 MBrecommended)
Mac OS X 10.3, 10.4, andlater: 128 MB
Free disk space 500 MB 150 MB
Video display 800 x 600, 16-bit or higher 800 x 600, 16-bit or higher
CD-ROM drive 4x 4x
Connectivity USB: Microsoft Windows 98,2000 Professional, Me, XPHome, and XP ProfessionalPictBridge: using frontcamera portBluetooth: using optionalHP Bluetooth WirelessAdapter
USB: Front and back ports(Mac OS X 10.3, 10.4, andlater)PictBridge: using frontcamera portBluetooth: using optionalHP Bluetooth WirelessAdapter
Browser Microsoft Internet Explorer 5.5or later
—
Printer specifications
Category Specifications
Image file formats JPEG BaselineTIFF 24-bit RGB uncompressed interleavedTIFF 24-bit YCbCr uncompressed interleavedTIFF 24-bit RGB packbits interleavedTIFF 8-bit gray uncompressed/packbitsTIFF 8-bit palette color uncompressed/packbitsTIFF 1-bit uncompressed/packbits/1D Huffman
HP Photosmart D6100 series User Guide 45

Category Specifications
Video file formats Motion-JPEG AVIMotion-JPEG QuickTimeMPEG-1
Media specifications Recommended maximum length: 61 cm (24 inch)Recommended maximum paper thickness: 292 µm(11.5 mil)Recommended maximum envelope thickness: 673 µm(26.5 mil)
Media sizes supported Supported sizes when printing from a computer7.6 x 12.7 cm to 22 x 61 cm (3 x 5 inch to 8.5 x 24 inch)Supported sizes when printing from a digital cameraattached to the camera portMetric: 10 x 15 cm (with and without tab), A6; Imperial:3.5 x 5 inch, 4 x 6 inch (with and without tab); Other:Hagaki
Media types supported Paper (plain, inkjet, photo, and panoramic photo)EnvelopesTransparenciesLabelsCards: index, greeting, Hagaki, A6, L-sizeIron-on transfersAvery C6611 and C6612 photo sticker paper: 10 x 15 cm(4 x 6 inch), 16 rectangular or oval stickers per pageHP CD/DVD Tattoos (not available in all countries/regions)
Paper tray – media sizessupported
Main tray8 x 13 cm to 22 x 61 cm (3 x 5 inch to 8.5 x 24 inch)Photo trayUp to 10 x 15 cm (4 x 6 inch), with or without tabOutput trayAll supported main tray and photo tray sizes
Paper tray capacity Main tray100 sheets of plain paper14 envelopes20–40 cards (depending on thickness)30 sheets of labels25 transparencies, iron-on transfers, or photo paper10 sheets of photo paperPhoto tray20 sheets of photo paper50 sheets of plain paper
Appendix A(continued)
46 HP Photosmart D6100 series

Category Specifications10 cards or envelopes25 sheets of labels or iron-on transfers
Operating environment Recommended temperature range: 15–30 °C (59-86 °F)Maximum temperature range: 5–40 °C (41-104 °F)Storage temperature range: -40–60 °C (-40-140 °F)Recommended humidity range: 20–80% RHMaximum humidity range: 10–80% RH
Physical specifications Height: 17.29 cm (6.81 inch).Width: 46.25 cm (18.21 inch)Depth: 38.73 cm (15.25 inch)Weight: 7.37 kg (16.2 lb).
Power consumption Printing, Maximum: 59 WIdle: 10–12 WOff mode: Less than 1 W
Power supply model number HP Part # 0957-2105
Power requirement 100–240 VAC (± 10%), 50–60 Hz (± 3 Hz)
Ink cartridges HP Yellow Ink CartridgeHP Cyan Ink CartridgeHP Light Cyan Ink CartridgeHP Magenta Ink CartridgeHP Light Magenta Ink CartridgeHP Black Ink Cartridge
Note The cartridge numbers you can use with thisprinter appear on the back cover of this printedguide. If you have already used the printer severaltimes, you can also find the cartridge numbers inthe printer software. For more information, seeInsert ink cartridges.
Print speed (maximum) Black printouts: 32 pages per minuteColor printouts: 31 pages per minutePhotos: 14 seconds for each 10 x 15 cm (4 x 6 inch) photo
USB support Microsoft Windows 98, 2000 Professional, Me, XP Home,and XP ProfessionalMac OS X 10.3, 10.4, and laterHP recommends using a USB 2.0 full-speed compliantcable 3 meters (10 feet) or less in length.
(continued)
HP Photosmart D6100 series User Guide 47

Appendix A
48 HP Photosmart D6100 series

B HP Warranty
A. Extent of limited warranty 1. Hewlett-Packard (HP) warrants to the end-user customer that the HP products specified above will be free from
defects in materials and workmanship for the duration specified above, which duration begins on the date of purchase by the customer.
2. For software products, HP's limited warranty applies only to a failure to execute programming instructions. HP does not warrant that the operation of any product will be uninterrupted or error free.
3. HP's limited warranty covers only those defects that arise as a result of normal use of the product, and does not cover any other problems, including those that arise as a result of:
a. Improper maintenance or modification; b. Software, media, parts, or supplies not provided or supported by HP; c. Operation outside the product's specifications; d. Unauthorized modification or misuse. 4. For HP printer products, the use of a non-HP ink cartridge or a refilled ink cartridge does not affect either the warranty
to the customer or any HP support contract with the customer. However, if printer failure or damage is attributable to the use of a non-HP or refilled ink cartridge, HP will charge its standard time and materials charges to service the printer for the particular failure or damage.
5. If HP receives, during the applicable warranty period, notice of a defect in any product which is covered by HP's warranty, HP shall either repair or replace the product, at HP's option.
6. If HP is unable to repair or replace, as applicable, a defective product which is covered by HP's warranty, HP shall, within a reasonable time after being notified of the defect, refund the purchase price for the product.
7. HP shall have no obligation to repair, replace, or refund until the customer returns the defective product to HP. 8. Any replacement product may be either new or like-new, provided that it has functionality at least equal to that of the
product being replaced. 9. HP products may contain remanufactured parts, components, or materials equivalent to new in performance. 10. HP's Limited Warranty Statement is valid in any country where the covered HP product is distributed by HP. Contracts
for additional warranty services, such as on-site service, may be available from any authorized HP service facility in countries where the product is distributed by HP or by an authorized importer.
B. Limitations of warrantyTO THE EXTENT ALLOWED BY LOCAL LAW, NEITHER HP NOR ITS THIRD PARTY SUPPLIERS MAKES ANY OTHER WARRANTY OR CONDITION OF ANY KIND, WHETHER EXPRESS OR IMPLIED WARRANTIES OR CONDITIONS OF MERCHANTABILITY, SATISFACTORY QUALITY, AND FITNESS FOR A PARTICULAR PURPOSE.
C. Limitations of liability 1. To the extent allowed by local law, the remedies provided in this Warranty Statement are the customer's sole and
exclusive remedies. 2. TO THE EXTENT ALLOWED BY LOCAL LAW, EXCEPT FOR THE OBLIGATIONS SPECIFICALLY SET FORTH IN
THIS WARRANTY STATEMENT, IN NO EVENT SHALL HP OR ITS THIRD PARTY SUPPLIERS BE LIABLE FOR DIRECT, INDIRECT, SPECIAL, INCIDENTAL, OR CONSEQUENTIAL DAMAGES, WHETHER BASED ON CONTRACT, TORT, OR ANY OTHER LEGAL THEORY AND WHETHER ADVISED OF THE POSSIBILITY OF
SUCH DAMAGES.D. Local law 1. This Warranty Statement gives the customer specific legal rights. The customer may also have other rights which vary
from state to state in the United States, from province to province in Canada, and from country to country elsewhere in the world.
2. To the extent that this Warranty Statement is inconsistent with local law, this Warranty Statement shall be deemed modified to be consistent with such local law. Under such local law, certain disclaimers and limitations of this Warranty Statement may not apply to the customer. For example, some states in the United States, as well as some governments outside the United States (including provinces in Canada), may:
a. Preclude the disclaimers and limitations in this Warranty Statement from limiting the statutory rights of a consumer (e.g., the United Kingdom); b. Otherwise restrict the ability of a manufacturer to enforce such disclaimers or limitations; or c. Grant the customer additional warranty rights, specify the duration of implied warranties which the manufacturer
cannot disclaim, or allow limitations on the duration of implied warranties. 3. THE TERMS IN THIS WARRANTY STATEMENT, EXCEPT TO THE EXTENT LAWFULLY PERMITTED, DO NOT
EXCLUDE, RESTRICT, OR MODIFY, AND ARE IN ADDITION TO, THE MANDATORY STATUTORY RIGHTS APPLICABLE TO THE SALE OF THE HP PRODUCTS TO SUCH CUSTOMERS.
HP Limited Warranty
Dear Customer,
You will find below the name and address of the HP entity responsible for the performance of the HP Limited Warranty in your country.
You may have additional statutory rights against the seller based on your purchase agreement. Those rights are not in any way affected by this HP Limited Warranty.
Ireland: Hewlett-Packard Ireland Ltd. 30 Herbert Street IRL-Dublin 2United Kingdom: Hewlett-Packard Ltd, Cain Road, Bracknell, GB-Berks RG12 1HN
HP product Duration of limited warranty
Software 90 days
Print cartridges Until the HP ink is depleted or the “end of warranty” date printed on the cartridge has been reached, whichever occurs first. This
warranty does not cover HP ink products that have been refilled, remanufactured, refurbished, misused, or tampered with.
Accessories 1 year
Printer peripheral hardware (see the following for details) 1 year
HP Photosmart D6100 series User Guide 49

Appendix B
50 HP Photosmart D6100 series

Index
Aaccessories 6accessories, two-sided
printing 7aligning the printer 23alignment page 23
BBluetooth
connecting to printer 15,17
wireless printer adapter 7buttons 6
Ccameras
connecting to printer 15,17
direct-printing 15PictBridge 15port 4printing from 15
care and maintenance 23cartridges. See ink cartridgescleaning
copper-colored contacts24
print head 24printer 23
computerconnecting to printer 17printing from 19saving photos to 18system requirements 45
control panel 6
Ddamaged, ink cartridge 39digital camera
saving photos to acomputer 18
digital cameras. See camerasdocumentation, printer 3
Ee-mailing photos 18energy consumption 4
Energy Star 4error messages 35
Ffile formats, supported 45Frequently asked questions
31
GGetting help 31
HHelp 31Hewlett-Packard Company
notices 4HP direct-printing digital
cameras 15HP Instant Share 17HP Photosmart Essential 19HP Photosmart Premier 19HP Photosmart Share 18, 20HP Photosmart Studio (Mac
only) 20HP Software Update 27HP Support 43
Iink
checking level 25empty 38replace soon 38
ink cartridgesdamaged 39empty 38expired 39HP ink depleted 39incorrect 38ink level, checking 13inserting 13missing 39non-HP ink 39replace soon 38replacing 13storing 28testing 25
ink level, checking 13inserting
ink cartridges 13
Llights 6Load paper 9
MMacintosh
HP Photosmart Macsoftware 20
main trayloading 9
missing ink cartridge 39
PPaper
load 9paper
buying and choosing 9maintaining 9, 28specifications 45trays 4
photo trayloading 10
photose-mailing 18printing 15saving to computer 17
Photosmart Share. SeeHP Photosmart Share
PictBridge cameras 15print head
cleaning 24failure 40stalled 40
PrinterSpecifications 45
printeraccessories 6care and maintenance 23cleaning 23connecting 15, 17documentation 3error messages 35parts 4specifications 45
HP Photosmart D6100 series User Guide 51

storing 28printer software
updating 27printer software, updating 19printing
from a computer 19from BlueTooth device 15from cameras 15from memory cards 15from PictBridge camera 15photos 15test page 25without computer 15
Qquality
photo paper 28printing test page 25
Questions and Answers 31
Rregulatory notices
regulatory modelidentification number 4
replacing ink cartridges 13
Ssaving photos to computer 17Specifications 45storing
ink cartridges 28photo paper 28printer 28
system requirements 45
Ttest page 25transporting printer 6trays, paper 4Troubleshooting 31troubleshooting
error messages 35HP Support 43
two-sided printing 7
UUSB
connection type 17port 4specifications 45
52 HP Photosmart D6100 series