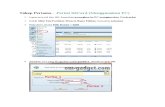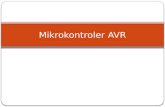HP Photosmart 7520 Seriesh10032. · Mencetak foto dari kartu memori.....11 Pilih media cetak ...
-
Upload
truongminh -
Category
Documents
-
view
216 -
download
0
Transcript of HP Photosmart 7520 Seriesh10032. · Mencetak foto dari kartu memori.....11 Pilih media cetak ...
Isi
1 Bantuan HP Photosmart 7520 Series.............................................................................................................................3
2 Mengenal HP PhotosmartKomponen printer.................................................................................................................................................................5Fitur-fitur panel kontrol..........................................................................................................................................................6Tips mengenal printer ..........................................................................................................................................................7
3 Bagaimana Saya?............................................................................................................................................................9
4 MencetakMencetak foto dari kartu memori........................................................................................................................................11Pilih media cetak................................................................................................................................................................13Memuatkan media..............................................................................................................................................................13Kertas-kertas yang direkomendasikan untuk pencetakan foto ..........................................................................................16Kertas yang direkomendasikan untuk mencetak dan menyalin.........................................................................................16Tips mencetak dengan lancar............................................................................................................................................17
5 Menyalin dan memindaiPindai ke komputer, kartu memori, atau email...................................................................................................................19Menyalin dokumen teks atau dokumen campuran.............................................................................................................20Tips menyalin dan memindai dengan lancar......................................................................................................................21
6 Menggunakan Layanan WebMencetak melalui HP ePrint...............................................................................................................................................23Menggunakan HP Print Apps.............................................................................................................................................24Kunjungi situs web HP ePrintCenter..................................................................................................................................24Tips menggunakan Layanan Web......................................................................................................................................24
7 FaksMengirim faks.....................................................................................................................................................................25Menerima faks....................................................................................................................................................................29Mengeset entri panggil cepat.............................................................................................................................................33Mengubah pengaturan faks................................................................................................................................................34Layanan telepon digital dan faks........................................................................................................................................37Faks lewat Protokol Internet...............................................................................................................................................37Menggunakan laporan........................................................................................................................................................38
8 Bekerja dengan kartridMemeriksa perkiraan level tinta..........................................................................................................................................41Bersihkan katrid secara otomatis.......................................................................................................................................41Menyetel printer..................................................................................................................................................................41Mengganti kartrid................................................................................................................................................................42Memesan bahan suplai tinta..............................................................................................................................................44Informasi jaminan kartrid....................................................................................................................................................44Tips bekerja dengan tinta...................................................................................................................................................45
9 KonektivitasMenambahkan HP Photosmart ke jaringan........................................................................................................................47Mengubah koneksi USB menjadi jaringan nirkabel............................................................................................................48Menghubungkan printer baru.............................................................................................................................................49Mengubah pengaturan jaringan.........................................................................................................................................49Langsung Nirkabel:............................................................................................................................................................49Tips mengonfigurasi dan mengunakan printer berjaringan................................................................................................50Alat bantu manajemen printer canggih (untuk printer berjaringan)....................................................................................50
10 Mengatasi masalahMendapatkan bantuan lebih lanjut.....................................................................................................................................53
1
Mendaftarkan produk.........................................................................................................................................................53Keluarkan kertas yang macet.............................................................................................................................................53Mengatasi macet pada kereta cetak..................................................................................................................................55Mengatasi masalah cetak...................................................................................................................................................55Mengatasi masalah salin dan pindai..................................................................................................................................55Mengatasi masalah jejaring................................................................................................................................................56Dukungan HP melalui telepon............................................................................................................................................56Pilihan jaminan tambahan..................................................................................................................................................57Penambahan isi kartrid.......................................................................................................................................................57Menyiapkan printer ............................................................................................................................................................57Pintu akses kartrid tinta......................................................................................................................................................57Gangguan fungsi pada kepala cetak..................................................................................................................................58Gangguan fungsi pada printer............................................................................................................................................58Masalah kartrid tinta...........................................................................................................................................................58Menyetel kartrid..................................................................................................................................................................59
11 Informasi TeknisPemberitahuan...................................................................................................................................................................61Informasi chip kartrid..........................................................................................................................................................61Spesifikasi..........................................................................................................................................................................62Program penanganan produk ramah lingkungan...............................................................................................................63Pemberitahuan resmi.........................................................................................................................................................69
12 Pengaturan lebih lanjut pada faksMemasang faks (sistem telepon paralel)............................................................................................................................77Pengaturan faks jenis serial...............................................................................................................................................98Mengetes pengaturan faks.................................................................................................................................................99
Indeks....................................................................................................................................................................................101
2
1 Bantuan HP Photosmart 7520 SeriesKlik tautan di bawah ini untuk informasi tentang HP Photosmart:
• Mengenal HP Photosmart• Bagaimana Saya?• Mencetak• Menyalin dan memindai• Bekerja dengan kartrid• Faks• Memuatkan media• Keluarkan kertas yang macet
Bantuan HP Photosmart 7520 Series 3
2 Mengenal HP Photosmart• Komponen printer• Fitur-fitur panel kontrol• Tips mengenal printer
Komponen printer• Tampilan depan printer
1 Sungkup
2 Bagian dalam sungkup
3 Kaca
4 Tampilan grafis berwarna (juga disebut dengan layar)
5 LED slot Memory Card (Kartu Memori)
6 Slot Memory Card (Kartu Memori)
7 Slot Drive USB
8 Baki foto
9 Pemandu lebar kertas untuk baki foto
10 Pemanjang baki kertas (juga disebut dengan pemanjang baki)
11 Pemandu lebar kertas untuk baki utama
12 Baki utama (juga disebut dengan baki masukan)
13 Baki keluaran
14 LED Nirkabel
15 Tombol Hidup
16 Pintu kartrid
17 Pengumpan dokumen otomatis
18 Baki pengumpan dokumen otomatis
• Tampilan atas dan belakang printer
Mengenal HP Photosmart 5
19 Area akses kartrid
20 Unit kepala cetak
21 Lokasi nomor model
22 Rongga USB belakang
23 Sambungan daya (Gunakan hanya dengan adaptor daya yang disediakan oleh HP.)
24 Aksesori pencetakan dua sisi
Fitur-fitur panel kontrolLayar sentuh menampilkan menu, foto, dan pesan. Anda dapat menyentuh atau menyeret jari secara horizontaluntuk menelusuri foto atau vertikal untuk menelusuri pilihan menu.
Bab 2
6 Mengenal HP Photosmart
1 Tampilan: Layar sentuh menampilkan menu, foto, dan pesan. Anda dapat menjentik secara horizontal untuk menelusurifoto atau vertikal untuk menelusuri daftar menu.
2 Home (Laman): Kembali ke Home (Laman), layar standar yang tampil saat produk dihidupkan.
3 Web Services (Layanan Web): Membuka menu Web Services (Layanan Web) yang menampilkan rincian status. Andajuga dapat mengubah pengaturan, dan mencetak laporan jika Layanan Web diaktifkan.
4 Wireless Settings (Pengaturan Nirkabel): Membuka menu Wireless (Nirkabel) untuk melihat properti nirkabel danmengubah pengaturan nirkabel.
5 Ink Levels (Level Tinta): Membuka menu Ink Levels (Level Tinta) untuk menampilkan perkiraan level tinta.
6 Settings (Pengaturan): Membuka menu Settings (Pengaturan) untuk mengubah pengaturan produk dan menjalankanfungsi perawatan.
7 Help (Bantuan): Dari layar Help (Bantuan), menampilkan topik-topik untuk bantuan yang tersedia. Dari layar lainnya,menampilkan bantuan yang tersedia untuk layar saat ini.
8 Apps (Aplikasi): Menyediakan cara cepat dan mudah untuk mengakses dan mencetak informasi dari aplikasi, sepertipeta, kupon, halaman mewarnai, dan puzzle.
9 Back (Kembali): Kembali ke layar sebelumnya pada tampilan.
10 Photo (Foto): Membuka menu Photo (Foto) untuk melihat, mengedit, mencetak, dan menyimpan foto.
11 Copy (Salin): Membuka menu Copy (Salin) untuk menampilkan salinan, mengubah ukuran dan tingkat keredupan,memilih hitam-putih atau berwarna, dan memilih jumlah salinan. Anda juga dapat mengubah pengaturan untuk membuatsalinan 2-sisi, atau memilih ukuran, kualitas, dan jenis kertas.
12 Scan (Pindai): Membuka menu Choose Scan Destination (Pilih Tujuan Pindai) untuk memilih tujuan pemindaian Anda.
13 Faks: Menampilkan layar untuk membuat faks, atau memilih pengaturan faks.
14 Cancel (Batal): Menghentikan pengoperasian yang sedang berlangsung.
Tips mengenal printerGunakan tips berikut ini untuk mengenal printer:
• Pelajari cara mengatur aplikasi cetak untuk mencetak resep, kupon, dan konten lainnya dari web. Klik di siniuntuk informasi lebih lanjut secara daring.
Tips mengenal printer 7
3 Bagaimana Saya?Bagian ini berisi tautan ke tugas yang biasa dilakukan, seperti mencetak foto, memindai, dan membuat salinan.
• Pindai ke komputer, kartu memori, atau email • Mengganti kartrid
• Menyalin dokumen teks atau dokumen campuran • Memuatkan media
• Keluarkan kertas yang macet • Menggunakan Layanan Web
Bagaimana Saya? 9
4 Mencetak
Mencetak foto dari kartu memori
Topik terkait• Memuatkan media• Tips mencetak dengan lancar
Mencetak foto dari kartu memoriLakukan salah satu petunjuk berikut:
Cetak foto di atas kertas ukuran kecil1. Muatkan kertas.
▲ Muatkan kertas foto berukuran sampai dengan 10 x 15 cm (4 x 6 inci) ke dalam baki foto denganmuka cetak menghadap ke bawah.
Memuatkan kertas foto ke dalam baki foto
2. Masukkan perangkat memori.
Masukkan perangkat memori
3. Pilih foto.a. Sentuh Photo (Foto) pada layar Laman.b. Sentuh View & Print (Lihat & Cetak).c. Jentik ke kiri atau ke kanan untuk menelusuri foto.d. Sentuh foto yang akan dicetak.e. Sentuh panah-ke-atas untuk menambah jumlah salinan.
4. Cetak foto.a. Sentuh Print (Cetak) untuk menampilkan pekerjaan cetak.b. Sentuh Print (Cetak).
Mencetak 11
Mencetak foto di atas kertas ukuran penuh1. Muatkan kertas.
▲ Muatkan kertas foto ukuran penuh ke dalam baki masukan utama dengan muka cetak menghadap kebawah.
Memuatkan kertas
2. Masukkan perangkat memori.
Masukkan perangkat memori
3. Pilih foto.a. Sentuh Photo (Foto) pada layar Laman.b. Sentuh View & Print (Lihat & Cetak).c. Jentik ke kiri atau ke kanan untuk menelusuri foto.d. Sentuh foto yang akan dicetak.e. Sentuh panah-ke-atas untuk menambah jumlah salinan.
4. Ubah tata letak halaman.a. Sentuh Print (Cetak) untuk menampilkan pekerjaan cetak.b. Sentuh Print Settings (Pengaturan Cetak) untuk mengubah pengaturan cetak.c. Sentuh Layout (Tata Letak).d. Sentuh 8.5x11 (8,5x11).
5. Cetak foto.▲ Sentuh Print (Cetak).
Kartu dan slot memori
Produk Anda memiliki salahsatu konfigurasi berikut dan mendukung jenis kartu memori yang ditampilkan di bawah ini.
Bab 4
12 Mencetak
1 Memory Stick Duo atau Pro Duo, Memory Stick Pro-HG Duo atau Memory Stick Micro (perlu adapter)
2 MultiMedia Card (MMC), MMC Plus, SecureMultiMedia Card, MMC Mobile (RS-MMC;membutuhkan adaptor), Secure Digital (SD), SecureDigital Mini, Secure Digital High Capacity (SDHC),Secure Digital Extended Capacity (SDXC), atau KartuTransFlash MicroSD (membutuhkan adaptor)
- Atau -1 Memory Stick Duo atau Pro Duo, Memory Stick Pro-
HG Duo atau Memory Stick Micro (perlu adapter)
2 Secure Digital (SD), Secure Digital Mini, Secure DigitalHigh Capacity (SDHC), Secure Digital ExtendedCapacity (SDXC), atau Kartu TransFlash MicroSD(membutuhkan adaptor)
Pilih media cetakPrinter ini dirancang agar dapat berfungsi dengan baik dengan hampir semua jenis media perkantoran. Gunakanmedia HP untuk mendapatkan kualitas cetak optimal. Kunjungi situs web HP di www.hp.com untuk informasilebih lanjut tentang media HP.
HP merekomendasikan kertas biasa dengan logo ColorLok untuk pencetakan dan penyalinan dokumen sehari-hari. Semua kertas dengan logo ColorLok telah diuji secara independen agar memenuhi standar keandalan sertakualitas cetak terbaik, dan menghasilkan dokumen dengan warna cerah, lebih hidup, lebih hitam, dan lebih cepatkering daripada kertas biasa. Dapatkan kertas berlogo ColorLok dengan aneka ketebalan dan ukuran dariprodusen kertas terkemuka.
Untuk membeli kertas HP, kunjungi Shop for Products and Services (Belanja Produk dan Layanan) lalu pilih tinta,toner, dan kertas.
Memuatkan media▲ Lakukan salah satu petunjuk berikut:
Memuatkan kertas 10 x 15 cm (4 x 6 inci)a. Buka sungkup baki foto.
❑ Buka sungkup baki foto lalu geser pemandu lebar kertas ke arah luar.b. Muatkan kertas.
❑ Masukkan tumpukan kertas foto ke dalam baki foto dengan tepi pendek ke arah depan danmuka cetak menghadap ke bawah.
Kartu dan slot memori (bersambung)
Memuatkan media 13
❑ Dorong tumpukan kertas ke depan sampai berhenti.
Catatan Jika kertas foto yang Anda gunakan memiliki tab berlubang-lubang, muatkankertas foto sehingga tabnya menghadap ke arah Anda.
❑ Geser masuk pemandu lebar kertas sampai berhenti di pinggir kertas.
c. Turunkan sungkup baki foto.
Memuatkan kertas A4 atau 8,5 x 11 incia. Angkat baki foto.
❑ Geser pemandu lebar kertas ke arah luar.
❑ Keluarkan semua kertas dari baki masukan utama.b. Muatkan kertas.
❑ Masukkan tumpukan kertas ke dalam baki masukan utama dengan tepi pendek ke arah depandan muka cetak menghadap ke bawah.
Bab 4
14 Mencetak
❑ Dorong tumpukan kertas ke depan sampai berhenti.❑ Geser masuk pemandu lebar kertas sampai berhenti di pinggir kertas.
❑ Turunkan baki foto.
Memuatkan amplopa. Angkat baki foto.
❑ Geser pemandu lebar kertas ke arah luar.
❑ Keluarkan semua kertas dari baki masukan utama.b. Muatkan amplop.
❑ Masukkan satu atau beberapa amplop ke sisi paling kanan baki masukan utama, dengan tutupamplop di sebelah kiri dan menghadap ke atas.
❑ Dorong tumpukan amplop ke depan sampai berhenti.❑ Dorong pemandu lebar kertas ke arah dalam sampai menyentuh ujung amplop.
❑ Turunkan baki foto.
Memuatkan media 15
Topik terkait• Tips mencetak dengan lancar
Kertas-kertas yang direkomendasikan untuk pencetakanfoto
Jika Anda ingin kualitas cetak terbaik, HP merekomendasikan untuk menggunakan kertas HP yang dirancangsecara khusus untuk jenis proyek yang Anda cetak. Tergantung pada negara/wilayah Anda, beberapa jeniskertas ini mungkin tidak tersedia.
Kertas Keterangan
HP Premium Plus Photo Paper Kertas foto HP yang tebal ini adalah yang terbaik karenamenghasilkan foto berkualitas profesional. Kertas ini dilapisipermukaan yang cepat kering agar mudah ditangani tanpanoda. Kertas ini anti air, noda, sidik jari, dan kelembaban.Kertas ini tersedia dalam beberapa ukuran, termasuk A4; 8,5x 11 inci; 10 x 15 cm (4 x 6 inci); 13 x 18 cm (5 x 7 inci)dengan dua pilihan lapisan – kilap atau semi-kilap (satinmatte). Kertas ini bebas asam, sehingga dokumen lebihtahan lama.
HP Advanced Photo Paper Kertas foto yang tebal ini memberikan hasil cetak yang cepatkering untuk penanganan praktis tanpa noda. Kertas ini antiair, noda, sidik jari, dan kelembaban. Hasil cetak Anda akanterlihat seperti hasil cetak di toko cuci-cetak foto. Kertas initersedia dalam beberapa ukuran, termasuk A4; 8,5 x 11 inci;10 x 15 cm (4 x 6 inci); 13 x 18 cm (5 x 7 inci) dengan duapilihan lapisan – kilap atau semi-kilap (satin matte). Kertas inibebas asam, sehingga dokumen lebih tahan lama.
HP Everyday Photo Paper Cetak aneka foto sehari-hari yang penuh warna denganbiaya yang terjangkau, menggunakan kertas yang didesainuntuk pencetakan foto kasual. Untuk penanganan praktis,kertas foto yang harganya terjangkau ini cepat kering.Dapatkan gambar-gambar yang tajam dan hidup jika Andamenggunakan kertas ini dengan printer inkjet apapun.Tersedia dengan lapisan kilap berukuran 8,5 x 11 inci; A4; 4x 6 inci; dan 10 x 15 cm. Untuk keawetan dokumen, kertas inibebas asam.
HP Photo Value Pack HP Photo Value Pack berisi kartrid tinta HP asli dan HPAdvanced Photo Paper untuk menghemat waktu danmemberikan pencetakan foto berkualitas lab dengan hargaterjangkau menggunakan printer HP Anda. Tinta asli HP danHP Advanced Photo Paper telah didesain untuk salingmendukung, sehingga foto-foto Anda tahan lama dan lebihhidup, meskipun pencetakan dilakukan berkali-kali. Tepatuntuk mencetak seluruh foto kenangan selama liburan ataubeberapa di antaranya untuk dibagikan.
Kertas yang direkomendasikan untuk mencetak danmenyalin
Tergantung pada negara/wilayah Anda, beberapa jenis kertas ini mungkin tidak tersedia.
Kertas Keterangan
HP Brochure Paper dan HP Professional Paper 180gsm Kertas ini memiliki lapisan mengkilap atau matte di keduasisinya untuk penggunaan dua sisi. Kertas ini merupakanpilihan yang tepat untuk menghasilkan materi pemasaranberkualitas profesional seperti brosur, surat-menyurat, dangambar bisnis untuk sampul laporan maupun kalender.
Bab 4
16 Mencetak
Kertas Keterangan
HP Premium Presentation120gsm Paperr dan HPProfessional Paper 120gsm
Kertas-kertas ini lebih berat, lapisannya tidak mengkilap, danbisa dipakai dua sisi, sangat cocok untuk presentasi,proposal, laporan, dan buletin. Ketebalannya ditujukan untuktampilan dan nuansa yang mengesankan.
HP Bright White Inkjet Paper HP Bright White Inkjet Paper menghasilkan warna-warnayang sangat kontras dan teks yang tajam. Jenis kertas inicukup tebal untuk pencetakan warna dua sisi dan tidaktembus pandang, sehingga cocok untuk buletin, laporan, danselebaran. Kertas ini didukung dengan teknologi ColorLokuntuk mengurangi luntur, mempertebal warna hitam, danmenghidupkan warna-warni.
HP Printing Paper HP Printing Paper adalah kertas serbaguna berkualitastinggi. Kertas ini menghasilkan dokumen yang terlihat danterasa lebih nyata dibandingkan dokumen yang dicetak padakertas serbaguna maupun kertas salin standar. Kertas inididukung dengan teknologi ColorLok untuk mengurangiluntur, mempertebal warna hitam, dan menghidupkan warna-warni.
HP Office Paper HP Office Paper merupakan kertas serbaguna berkualitastinggi. Kertas ini cocok untuk penyalinan, draf, memo, dandokumen sehari-hari lainnya. Kertas ini didukung denganteknologi ColorLok untuk mengurangi luntur, mempertebalwarna hitam, dan menghidupkan warna-warni.
HP Office Recycled Paper HP Office Recycled Paper adalah kertas serbagunaberkualitas tinggi yang terbuat dari 30% serat daur ulang.Kertas ini didukung dengan teknologi ColorLok untukmengurangi luntur, mempertebal warna hitam, danmenghidupkan warna-warni.
HP Iron-On Transfer HP Iron-on Transfer (untuk kain berwarna atau untuk kainputih maupun terang) adalah solusi ideal untuk membuatkaos khusus dari foto-foto digital Anda.
Tips mencetak dengan lancarGunakan tips berikut ini untuk mencetak dengan lancar.
Tips mencetak• Gunakan kartrid HP asli. Kartrid HP asli dirancang dan diuji dengan printer HP untuk membantu Anda
menghasilkan cetakan yang sangat bagus dari waktu ke waktu.• Pastikan tersedia cukup tinta pada kartrid. Untuk memeriksa perkiraan level tinta, sentuh ikon Level Tinta
pada layar printer.• Muatkan tumpukan kertas, bukan hanya satu lembar. Gunakan kertas yang bersih dan rata dengan ukuran
yang sama. Pastikan hanya satu jenis kertas yang termuatkan.• Atur pemandu lebar kertas pada baki masukan agar menyentuh semua kertas dengan pas. Pastikan
pemandu lebar kertas tidak menekuk kertas pada baki masukan.• Set kualitas cetak dan pengaturan ukuran kertas sesuai jenis dan ukuran kertas yang dimuatkan ke dalam
baki masukan.
(bersambung)
Tips mencetak dengan lancar 17
• Jika Anda ingin mencetak dokumen hitam putih saja, lakukan salah satu langkah berikut sesuai sistemoperasi Anda.◦ Pada Windows: Buka perangkat lunak printer, klik Set Preferences (Set Preferensi). Pada tab
Paper/Quality (Kertas/Kualitas), klik tombol Advanced (Lanjutan). Pilih Black Ink Only (Hanya TintaHitam) dari daftar gulung Print in Grayscale (Cetak dalam Skala Abu-abu) di bawah PrinterFeatures (Fitur Printer).
◦ Pada Mac: Dari kotak dialog Cetak, pilih panel Paper Type/Quality (Jenis/Kualitas Cetak), klik ColorOptions (Pilihan Warna) lalu pilih Grayscale (Skala Abu-abu) dari menu cuat Color (Warna).Jika kotak dialog Cetak tidak menampilkan pilihan printer, klik segitiga biru terbuka di sebelah namaprinter (Mac OS X v10.6) atau Show Details (Tampilkan Detail) (Mac OS X v10.7). Gunakan menucuat di bagian dasar kotak dialog untuk memilih panel Paper Type/Quality (Jenis/Kualitas Kertas).
• Gunakan fitur tampilan cetak untuk mengecek margin. Jangan biarkan pengaturan margin untuk dokumenmelebihi area cetak printer.
• Pelajari cara mengirim foto secara daring dan memesan cetakan. Klik di sini untuk informasi lebih lanjutsecara daring.
• Pelajari bagaimana mencetak dokumen dari komputer. Klik di sini untuk informasi lebih lanjut secara daring.• Pelajari cara mencetak foto yang tersimpan di komputer. Pelajari resolusi cetak dan cara mengest DPO
maksimum. Klik di sini untuk informasi lebih lanjut secara daring.• Pelajari bagaimana mencetak amplop dari komputer. Klik di sini untuk informasi lebih lanjut secara daring.• Pelajari cara mengatur aplikasi untuk mencetak resep, kupon, dan konten lainnya di situs web HP
ePrintCenter. Klik di sini untuk informasi lebih lanjut secara daring.• Pelajari cara mencetak dari manapun dengan mengirim email dan lampiran ke printer Anda. Klik di sini
untuk informasi lebih lanjut secara daring.
Bab 4
18 Mencetak
5 Menyalin dan memindai• Pindai ke komputer, kartu memori, atau email• Menyalin dokumen teks atau dokumen campuran• Tips menyalin dan memindai dengan lancar
Pindai ke komputer, kartu memori, atau emailUntuk dipindai ke komputer, kartu memori, atau email..1. Muatkan dokumen sumber.
a. Angkat sungkup produk.
b. Muatkan muka cetak dokumen asli menghadap ke bawah pada sudut kanan depan kaca.
c. Tutup sungkup.2. Mulai pindai.
a. Pada layar Laman, sentuh Scan (Pindai).b. Pilih tujuan dengan menyentuh Computer (Komputer), USB Flash Drive (Cakram Flash USB),
Memory Card (Kartu Memori) atau E-mail.Jika Anda memindai ke komputer dan printer terhubung ke jaringan, daftar komputer yang tersediaakan muncul. Pilih komputer untuk tujuan penyimpanan hasil pindai.Untuk memindai ke Drive USB, masukkan drive tersebut ke dalam slot.Untuk memindai ke Kartu Memori, masukkan kartu tersebut ke dalam slot.
c. Sentuh Scan (Pindai).
Topik terkait• Tips menyalin dan memindai dengan lancar
Menyalin dan memindai 19
Menyalin dokumen teks atau dokumen campuran▲ Lakukan salah satu petunjuk berikut:
Salinan 1-sisia. Muatkan kertas.
❑ Muatkan kertas ukuran penuh ke dalam baki masukan utama.
b. Muatkan dokumen sumber.❑ Muatkan dokumen cetak sumber menghadap atas ke dalam pemasok dokumen otomatis.
c. Tentukan jumlah salinan.❑ Sentuh Salin pada layar Halaman Depan.
Tampilan Salin akan muncul.❑ Sentuh layar untuk menetapkan jumlah salinan.
d. Mulai salin.❑ Sentuh Hitam Putih atau Warna.
Salinan 2-sisia. Muatkan kertas.
❑ Muatkan kertas ukuran penuh ke dalam baki masukan utama.
b. Muatkan dokumen sumber.❑ Muatkan dokumen cetak sumber menghadap atas ke dalam pemasok dokumen otomatis.
Bab 5
20 Menyalin dan memindai
c. Tentukan pilihan 2-sisi.❑ Sentuh Salin pada layar Halaman Depan.
Tampilan Salin akan muncul.❑ Sentuh Print Settings (Pengaturan Cetak).
Menu Pengaturan Salin akan muncul.❑ Sentuh 2-Sisi.❑ Sentuh On (Aktif).
d. Tentukan jumlah salinan.❑ Gunakan layar sentuh untuk menetapkan jumlah salinan.
e. Mulai salin.❑ Sentuh Hitam Putih atau Warna.
f. Salin dokumen sumber kedua.❑ Muatkan halaman kedua ke dalam pemasok dokumen otomatis dan sentuh OK.
Topik terkait• Tips menyalin dan memindai dengan lancar
Pelajari lebih lanjut tentang cara menggunakan pengumpan dokumen otomatis untuk memindai dokumen.Klik di sini untuk informasi lebih lanjut secara daring.
Tips menyalin dan memindai dengan lancarGunakan tips berikut ini untuk menyalin dan memindai dengan lancar:
• Kaca dan bagian dalam sungkup harus selalu bersih. Pemindai akan menerjemahkan apapun yangterdeteksi pada kaca sebagai bagian dari gambar.
• Muatkan dokumen asli Anda dengan muka cetak menghadap bawah di sudut kanan depan kaca ataumenghadap atas pada baki pemasok dokumen otomatis. Pelajari bagaimanan menggunakan pemasokdokumen otomatis untuk pemindaian dan penyalinan. Klik di sini untuk informasi lebih lanjut secara online.
• Untuk membuat salinan yang besar dari dokumen sumber yang kecil, pindai dokumen sumber ke dalamkomputer, sesuaikan ukuran gambar dalam perangkat lunak pemindaian, kemudian cetak salinan gambaryang diperbesar tadi.
• Agar teks terpindai tidak salah atau hilang, pastikan tingkat kecerahan diset dengan benar dalam perangkatlunak.
• Jika dokumen yang akan dipindai memiliki tata letak yang kompleks, pilih teks berbingkai sebagaipengaturan dokumen pindai dalam perangkat lunak. Dengan pengaturan ini, tata letak dan format teks akandipertahankan.
• Jika gambar terpindai terpotong secara salah, nonaktifkan fitur pemotongan otomatis dalam perangkatlunak lalu potong (krop) gambar terpindai secara manual.
Tips menyalin dan memindai dengan lancar 21
6 Menggunakan Layanan Web• Mencetak melalui HP ePrint• Menggunakan HP Print Apps• Kunjungi situs web HP ePrintCenter• Tips menggunakan Layanan Web
Mencetak melalui HP ePrintLayanan ePrint gratis dari HP memberikan cara mudah mencetak dari email. Cukup kirim dokumen atau fotolewat email ke alamat yang telah ditetapkan untuk printer Anda bila Layanan Web telah diaktifkan, maka pesanemail dan lampiran yang dapat dikenal, keduanya akan dicetak.
• Printer Anda harus memiliki koneksi jaringan nirkabel ke Internet. Anda tidak dapat menggunakan ePrintmelalui koneksi USB ke komputer.
• Hasil cetak lampiran mungkin berbeda dari yang ditampilkan dalam program perangkat lunak yangmembuatnya, tergantung pada jenis huruf awal dan pilihan tata letak yang digunakan.
• Pembaruan produk gratis diberikan melalui ePrint. Sejumlah pembaruan mungkin diperlukan untukmengaktifkan fungsi tertentu.
Topik terkait• Printer Anda diproteksi
Cara memulai dengan ePrint
Printer Anda diproteksiUntuk mencegah masuknya email ilegal, HP mengirimkan sebuah alamat email acak ke printer Anda. Janganpernah sebarkan alamat ini, dan alamat ini dirancang untuk tidak merespons pengirim manapun. ePrint jugamenyediakan filter spam standar industri dan mengubah email beserta lampirannya menjadi format yang hanyadapat dicetak, sehingga mengurangi ancaman virus atau konten berbahaya lainnya. Namun, layanan ePrint tidakakan memfilter email berdasarkan konten, karena itu fitur ini tidak akan bisa mencegah dicetaknya materiterlarang atau materi yang memiliki hak cipta.
Kunjungi situs web HP ePrintCenter untuk informasi lebih lanjut serta syarat dan ketentuan khusus: www.hp.com/go/ePrintCenter.
Cara memulai dengan ePrintUntuk menggunakan ePrint, hubungkan printer Anda ke jaringan nirkabel aktif melalui akses Internet, membuatakun pada HP ePrintCenter, dan menambahkan printer ke akun.
Untuk memulai dengan ePrint1. Aktifkan Layanan Web.
a. Tekan tombol ePrint pada panel kontrol.b. Setujui syarat penggunaan, lalu ikuti petunjuk pada layar untuk mengaktifkan Layanan Web.
Lembar informasi ePrint akan dicetak, berisi kode printer.c. Kunjungi www.hp.com/go/ePrintCenter, klik tombol Masuk, lalu klik tautan Daftar di bagian atas
jendela yang muncul.d. Bila diminta, masukkan kode printer untuk menambahkan printer Anda.
2. Sentuh ePrint pada panel kontrol. Dari layar Web Services Summary (Ringkasan Layanan Web),dapatkan alamat email printer Anda.
3. Buat dan kirim email ke alamat email printer Anda dari komputer atau perangkat selular, di manapun dankapanpun. Pesan email dan lampiran yang dikenali akan dicetak.
Menggunakan Layanan Web 23
Menggunakan HP Print AppsCetak halaman dari web, tanpa menggunakan komputer, dengan mengonfigurasi Cetak Apps, layanan gratisdari HP. Anda dapat mencetak halaman mewarnai, kalender, teka-teki, resep, peta, dan lainnya, tergantungketersediaan aplikasi di negara/wilayah Anda.
Sentuh ikon Dapatkan Lebih Banyak pada layar Cetak Apps untuk menyambung ket Internet dan menambahaplikasi lainnya. Anda harus sudah mengaktifkan layanan web untuk dapat menggunakan aplikasi.
Kunjungi situs web HP ePrintCenter untuk informasi lebih lanjut serta syarat dan ketentuan khusus: www.hp.com/go/ePrintCenter.
Kunjungi situs web HP ePrintCenterGunakan situs web ePrintCenter gratis dari HP untuk menginstal pembaruan keamanan untuk ePrint,menetapkan alamat email yang diperbolehkan untuk mengirim email ke printer Anda. Anda juga dapatmemperoleh Pembaruan Produk, Aplikasi Cetak lain, dan layanan gratis lainnya.
Kunjungi situs web HP ePrintCenter untuk informasi lebih lanjut serta syarat dan ketentuan khusus: www.hp.com/go/ePrintCenter.
Tips menggunakan Layanan WebGunakan tips berikut ini untuk mencetak aplikasi dan menggunakan ePrint.
Tips mencetak aplikasi dan menggunakan ePrint• Pelajari cara mengirim foto secara daring dan memesan cetakan. Klik di sini untuk informasi lebih lanjut
secara online.• Pelajari tentang aplikasi untuk mencetak resep, kupon, dan konten lainnya dari web dengan mudah dan
praktis. Klik di sini untuk informasi lebih lanjut secara online.• Pelajari cara mencetak dari manapun dengan mengirim email dan lampiran ke printer Anda. Klik di sini
untuk informasi lebih lanjut secara online.• Jika Anda telah mengaktifkan Auto Power-Off (Pematian Otomatis), Anda harus menonaktifkan Auto
Power-Off (Pematian Otomatis) untuk menggunakan ePrint. Lihat Pematian Otomatis untuk informasi lebihlanjut.
Bab 6
24 Menggunakan Layanan Web
7 FaksAnda dapat menggunakan printer untuk mengirim dan menerima faks, termasuk faks berwarna. Anda dapatmenjadwalkan faks untuk dikirim di lain waktu dan mengeset panggilan cepat untuk mengirim faks dengan cepatdan mudah ke nomor yang sering digunakan. Dari panel kontrol printer, Anda juga dapat mengatur sejumlahpilihan faks, seperti resolusi dan kontras antara tingkat terang dan gelap pada faks yang dikirim.
Catatan Sebelum mulai memfungsikan faks, pastikan faks telah disetel dengan benar. Anda mungkin telahmenyelesaikannya sebagai bagian dari pengaturan awal dengan menggunakan panel kontrol atau perangkatlunak HP yang disertakan dengan printer. Anda dapat memeriksa faks apakah sudah disetel dengan benaratau belum dengan menjalankan tes pengaturan faks dari panel kontrol. Untuk informasi lebih lanjut tentangpengetesan faks, lihat Mengetes pengaturan faks.
Bagian ini berisi topik berikut:
• Mengirim faks• Menerima faks• Mengeset entri panggil cepat• Mengubah pengaturan faks• Layanan telepon digital dan faks• Faks lewat Protokol Internet• Menggunakan laporan
Mengirim faksAnda dapat mengirim faks dalam berbagai cara. Dengan panel kontrol printer, Anda dapat mengirim faks hitamputih maupun berwarna. Anda juga dapat mengirim faks secara manual dari telepon yang tersambung. Cara inimemungkinkan Anda berbicara dengan penerima sebelum mengirim faks.
Bagian ini berisi topik berikut:
• Mengirim faks standar• Mengirim faks standar dari komputer• Mengirim faks secara manual dari telepon• Mengirim faks menggunakan panggilan monitor• Mengirim faks dari memori• Mengatur jadwal pengiriman faks• Mengirim faks dalam Error Correction Mode (Mode Koreksi Galat)
Mengirim faks standarAnda dapat dengan mudah mengirim satu atau beberapa halaman faks berwarna atau hitam putih denganmenggunakan panel kontrol printer.
Catatan Jika anda membutuhkan konfirmasi bahwa fax Anda telah terkirim dengan sukses, konfirmasi faxharus diaktifkan.
Tip Anda juga dapat mengirim faks secara manual dari telepon atau dengan menggunakan panggilanmonitor. Dengan fitur ini Anda dapat mengendalikan kecepatan panggil. Fitur ini berguna jika Anda inginmenggunakan kartu panggil untuk membuat panggilan dan Anda perlu memperhatikan bunyi nada saatmenelpon.
Untuk mengirim faks standar dari panel kontrol printer1. Muatkan dokumen asli Anda dengan muka cetak menghadap bawah di sudut kanan depan kaca atau
menghadap atas pada baki Pemasok Dokumen Otomatis.2. Sentuh Faks.
Faks 25
3. Masukkan jumlah faks dengan menggunakan papan-tombol.
Tip Untuk menambahkan jeda ke dalam nomor faks yang dimasukkan, sentuh * berulang kali hinggatanda hubung (-) muncul di layar.
4. Sentuh Black (Hitam Putih) atau Color (Warna).Jika dokumen asli yang dimuatkan di pemasok dokumen otomatis, dokumen akan dikirim ke nomor yangAnda masukkan. Jika tidak ada sumber terdeteksi dalam automatic document feeder (pemasok dokumenotomatis), muncul pesan yang meminta Anda untuk menentukan pilihan.
Tip Jika penerima memberitahukan adanya masalah dengan kualitas faks yang Anda kirim, Andadapat mencoba mengubah resolusi atau kontras faks Anda.
Mengirim faks standar dari komputerAnda dapat mengirim dokumen di komputer sebagai faks, tanpa mencetak salinan dan mengefaksnya dariprinter.
Catatan Faks yang dikirim dari komputer dengan cara ini menggunakan sambungan faks printer, bukansambungan Internet atau modem komputer. Karena itu, pastikan printer telah disambungkan ke salurantelepon yang berfungsi serta fungsi faks telah diset dan beroperasi dengan benar.
Untuk menggunakan fitur ini, Anda harus menginstal perangkat lunak printer menggunakan programpenginstalan dalam CD perangkat lunak HP yang diberikan bersama printer.
Windows1. Buka dokumen pada komputer yang akan dikirim melalui faks.2. Pada menu File (Berkas) aplikasi perangkat lunak, klik Print (Cetak).3. Dari daftar Name (Nama), pilih printer yang memiliki label “fax” (faks).4. Untuk mengubah pengaturan (misalnya mengirim dokumen sebagai faks hitam atau berwarna), klik tombol
yang akan membuka kotak dialog Properties (Properti). Tergantung pada aplikasi perangkat lunak, tombolini dapat disebut Properties (Properti), Options (Pilihan), Printer Setup (Pengaturan Printer), Printer, atauPreferences (Preferensi).
5. Setelah mengubah pengaturan apapun, klik OK.6. Klik Print (Cetak) atau OK.7. Masukkan nomor faks dan informasi lainnya untuk penerima, ubah pengaturan lebih lanjut untuk faks, lalu
klik Send Fax (Kirim Faks). Printer akan mulai memutar nomor faks dan mengirim dokumen melalui faks.
Mac OS X1. Buka dokumen pada komputer yang akan dikirim melalui faks.2. Pada menu File (Berkas) aplikasi perangkat lunak, klik Print (Cetak).3. Pilih printer yang memiliki label “(Fax)” (Faks).4. Pilih Fax Recipients (Penerima Faks) dari menu cuat di bagian bawah pengaturan Orientation (Arah).
Catatan Jika Anda tidak dapat menemukan menu cuat, cobalah klik segitiga terbuka di sebelahPrinter selection (Pilihan printer).
5. Masukkan nomor faks dan informasi lainnya pada kotak yang tersedia, lalu klik Add to Recipients(Tambahkan ke Penerima).
6. Pilih Fax Mode (Mode Faks) dan pilihan faks lain yang diinginkan, lalu klik Send Fax Now (Kirim FaksSekarang) untuk mulai memutar nomor faks dan mengirim dokumen melalui faks.
Mengirim faks secara manual dari teleponPengiriman faks secara manual memungkinkan Anda menghubungi dan melakukan percakapan telepon denganpenerima sebelum mengirim faks. Ini berguna saat Anda ingin memberitahu penerima bahwa Anda hendakmengirim faks sebelum mengirimkannya. Saat Anda mengirim faks secara manual, Anda akan mendengar nadapanggil, pesan telepon, atau suara lainnya dari perangkat genggam telepon. Ini akan memudahkan Anda untukmengirim faks dengan menggunakan kartu panggil.
Bab 7
26 Faks
Bergantung pengaturan mesin faks pihak penerima, apakah penerima akan menerima telepon dulu atau mesinfaks yang akan menjawab dering telepon. Jika ada orang yang menjawab telepon, Anda dapat bicara dengannyaterlebih dulu sebelum mengirimkan faks. Jika panggilan Anda diterima oleh mesin faks, Anda dapat langsungmengirimkan faks ke mesin faks tersebut setelah mendengar nada dari mesin faks penerima.
Untuk mengirim faks secara manual dari telepon ekstensi1. Muatkan dokumen asli Anda dengan muka cetak menghadap bawah di sudut kanan depan kaca atau
menghadap atas pada baki Pemasok Dokumen Otomatis.2. Sentuh Fax (Faks).3. Putar nomor dengan menggunakan papan tombol pada telepon yang terhubung ke printer.
Catatan Jangan gunakan papan-tombol pada panel kontrol printer ketika mengirim faks secaramanual. Anda harus menggunakan papan-tombol pada telepon untuk memutar nomor penerima.
4. Jika penerima menjawab panggilan telepon, Anda dapat berbicara sebelum mengirim faks.
Catatan Jika panggilan telepon diterima oleh mesin faks, Anda akan mendengar nada dari mesin fakspenerima. Teruskan ke langkah selanjutnya untuk mengirimkan faks.
5. Jika Anda sudah siap untuk mengirim faks, sentuh Send Fax Manually(Kirim Faks secara Manual).
Catatan Jika diminta, pilih Fax Black (Faks Hitam) atau Fax Color (Faks Warna).
Jika Anda berbicara dengan penerima sebelum mengirim faks, beritahukan kepadanya bahwa ia harusmenekan Mulai pada mesin faks setelah terdengar nada faks.Saluran telepon akan menjadi sunyi saat faks sedang dikirim. Pada saat itu, Anda dapat meletakkangagang telepon. Jika Anda ingin terus berbicara dengan penerima, jangan letakkan gagang telepon sampaipengiriman faks selesai.
Mengirim faks menggunakan panggilan monitorPanggilan melalui monitor memungkinkan Anda menghubungi nomor dari panel kontrol printer sama seperti daritelepon biasa. Bila mengirim faks menggunakan panggilan melalui monitor, Anda dapat mendengar nadapanggil, perintah telepon, atau suara lainnya melalui speaker pada printer. Hal ini memungkinkan Andamerespons perintah sewaktu melakukan panggilan serta mengontrol urutan panggilan.
Tip Jika Anda menggunakan kartu panggilan dan tidak memasukkan PIN dengan cepat, printer dapat mulaimengirimkan nada faks lebih cepat dan membuat PIN tidak dikenali oleh layanan kartu panggilan. Jikakondisi tersebut terjadi, Anda dapat membuat entri panggil cepat untuk menyimpan PIN kartu panggil Anda.Untuk informasi lebih lanjut, lihat Mengeset entri panggil cepat.
Catatan Pastikan volume suara telah diaktifkan agar dapat mendengar nada panggil.
Untuk mengirim faks menggunakan panggilan melalui monitor dari panel kontrol printer1. Muatkan dokumen asli Anda dengan muka cetak menghadap bawah di sudut kanan depan kaca atau
menghadap atas pada baki Pemasok Dokumen Otomatis.2. Sentuh Fax (Faks), lalu sentuh Black (Hitam) atau Color (Warna).
Jika printer mendeteksi dokumen asli yang dimasukkan ke dalam pengumpan dokumen otomatis, Andaakan mendengar nada panggil.
3. Jika Anda mendengar nada panggil, masukkan nomor menggunakan papan-tombol pada panel kontrolprinter.
4. Ikuti petunjuk yang muncul.
Tip Jika Anda menggunakan kartu panggil untuk mengirim faks dan Anda memiliki PIN kartu panggilyang disimpan sebagai panggil cepat, saat diminta untuk memasukkan PIN, sentuh ikon
(Panggil Cepat) untuk memilih entri panggil cepat yang telah diberi PIN.
Dokumen Anda akan terkirim saat mesin faks penerima menjawab.
Mengirim faks 27
Mengirim faks dari memoriAnda dapat mengirim faks hitam putih ke dalam memori dan kemudian mengirim faks dari memori. Fitur iniberguna jika nomor faks yang Anda coba hubungi sedang sibuk atau tidak tersedia untuk sementara. Printermemindai dokumen asli ke dalam memori dan mengirimnya begitu tersambung ke mesin faks penerima. Setelahprinter memindai halaman ke memori, Anda dapat segera menghapus dokumen asli dari baki pengumpandokumen atau kaca pemindai.
Catatan Anda hanya dapat mengirim faks hitam putih dari memori.
Untuk mengirim faks dari memori1. Muatkan dokumen asli Anda dengan muka cetak menghadap bawah di sudut kanan depan kaca atau
menghadap atas pada baki Pemasok Dokumen Otomatis.2. Sentuh Fax (Faks), kemudian sentuh Settings (Pengaturan).3. Sentuh Scan and Fax (Pindai dan Faks).4.
Masukkan nomor faks menggunakan papan-tombol, sentuh ikon (Panggil Cepat) untuk memilihpanggil cepat, atau sentuh ikon Riwayat Panggil (Riwayat panggil) untuk memilih nomor keluar atau nomormasuk sebelumnya.
5. Sentuh Start Fax (Mulai Faks).Printer akan memindai dokumen asli ke dalam memori, lalu mengirim faks bila mesin faks penerimatersedia.
Mengatur jadwal pengiriman faksAnda dapat mengatur jadwal pengiriman faks hitam putih dalam 24 jam berikutnya. Dengan demikian, Andadapat mengirim faks hitam putih, misalnya di malam hari saat saluran telepon tidak sibuk atau saat tarif teleponlebih murah. Printer secara otomatis akan mengirimkan faks pada waktu yang telah ditentukan.
Anda hanya dapat menjadwalkan pengiriman satu faksimile pada satu waktu. Anda tetap dapat mengirimfaksimile secara normal meskipun terdapat faksimile yang dijadwalkan.
Catatan Anda hanya dapat mengirim faks terjadwal dalam hitam-putih.
Untuk menjadwalkan faks dari panel kontrol printer1. Muatkan dokumen asli Anda dengan muka cetak menghadap bawah di sudut kanan depan kaca atau
menghadap atas pada baki Pemasok Dokumen Otomatis.2. Sentuh Fax (Faks), kemudian sentuh Settings (Pengaturan).3. Sentuh Send Fax Later (Kirim Faks Nanti).4. Masukkan waktu kirim dengan menyentuh tanda panah atas dan bawah, sentuh AM (Pagi) atau PM (Sore),
lalu pilih Done (Selesai).5.
Masukkan nomor faks menggunakan papan-tombol, sentuh ikon (Panggil Cepat) untuk memilih
panggil cepat, atau sentuh (Riwayat panggil) untuk memilih nomor keluar atau nomor masuksebelumnya.
6. Sentuh Start Fax (Mulai Faks).Printer memindai semua halaman dan waktu yang dijadwalkan muncul di layar. Faks dikirim pada waktuyang dijadwalkan.
Untuk membatalkan faks terjadwal 1. Sentuh Faks, kemudian sentuh Settings (Pengaturan).2. Sentuh Send Fax Later (Kirim Faks Nanti).3. Sentuh Cancel Scheduled Fax (Batalkan Faks Terjadwal).
Bab 7
28 Faks
Mengirim faks dalam Error Correction Mode (Mode Koreksi Galat)Error Correction Mode (Mode Koreksi Galat) (ECM) mencegah hilangnya data karena saluran telepon yangburuk dengan mendeteksi galat yang terjadi selama pengiriman dan secara otomatis akan memerintahkanpengiriman ulang bagian yang bermasalah. Biaya telepon tidak akan terpengaruh atau bahkan mungkinberkurang pada saluran telepon yang bagus. Pada saluran telepon yang buruk, ECM akan menambah waktupengiriman dan biaya telepon, namun pengiriman data jauh lebih andal. Pengaturan standarnya adalah Hidup.Matikan ECM hanya apabila ECM tersebut pada kenyataannya menambah biaya telepon dan bila kualitaskomunikasi Anda lebih buruk untuk biaya yang lebih kecil.
Sebelum pengaturan ECM dinonaktifkan, perhatikan hal berikut. Jika Anda menonaktifkan ECM:
• Kualitas dan kecepatan transmisi untuk pengiriman dan penerimaan faks akan terpengaruh.• Fax Speed (Kecepatan Faks) secara otomatis diset ke Medium (Sedang).• Anda tidak dapat lagi mengirim atau menerima faks berwarna.
Untuk mengubah pengaturan ECM dari panel kontrol1. Dari Laman awal, sentuh Settings (Pengaturan).2. Sentuh Fax Setup (Pengaturan Faks), lalu pilih Advanced Fax Setup (Pengaturan Faks Lanjutan).3. Pilih Error Correction Mode (Mode Koreksi Galat)4. Pilih Hidup atau Nonaktif.
Menerima faksAnda dapat menerima faks secara otomatis atau manual. Jika menonaktifkan pilihan Auto Answer (JawabOtomatis), Anda harus menerima faks secara manual. Jika Anda mengaktifkan pilihan Auto Answer (JawabOtomatis) (pengaturan standar), printer secara otomatis akan menjawab panggilan masuk dan menerima fakssetelah mencapai jumlah dering yang telah ditentukan melalui pengaturan Rings to Answer (Dering sebelumMenjawab). (Pengaturan standar Rings to Answer (Dering sebelum Menjawab) adalah lima dering.)
Jika Anda menerima faks berukuran Legal atau lebih besar dan printer saat ini tidak diset untuk menggunakankertas ukuran Legal, printer akan memperkecil ukuran faks sehingga sesuai dengan ukuran kertas yangdimasukkan. Jika Anda telah menonaktifkan fitur Automatic Reduction (Pengurangan Otomatis), printer akanmencetak faks dalam dua halaman.
Catatan Jika faks diterima saat Anda menyalin dokumen, faks tersebut akan disimpan dalam memori printerhingga penyalinan selesai. Hal ini dapat mengurangi jumlah halaman faks yang disimpan dalam memori.
• Menerima faks secara manual• Menyetel faks cadangan• Mencetak ulang faks yang diterima dari memori• Meneruskan faks ke nomor lain• Mengeset ukuran kertas untuk faks yang diterima• Mengeset pengurangan otomatis untuk faks yang masuk• Memblokir nomor faks yang tidak diinginkan
Menerima faks secara manualSaat Anda dalam percakapan telepon, lawan bicara Anda dapat mengirim faks sementara Anda masihterhubung. Ini berarti menggunakan faks manual. Ikuti petunjuk di bagian ini untuk menerima faks manual.
Catatan Anda dapat mengangkat gagang telepon untuk berbicara atau mendengarkan nada faks.
Anda dapat menerima faks secara manual dari telepon yang:
• Tersambung secara langsung ke printer (pada rongga 2-EXT (2-SAMBUNGAN))• Berada pada saluran telepon yang sama, namun tidak tersambung secara langsung ke printer
Menerima faks 29
Untuk menerima faks secara manual1. Pastikan printer telah dihidupkan dan kertas dimuatkan ke baki utama.2. Ambil lembaran asli dari baki pengumpan dokumen.3. Tetapkan pengaturan Rings to Answer (Dering sebelum Menjawab) ke angka yang tinggi agar Anda dapat
menjawab panggilan masuk sebelum printer menjawab. Atau, nonaktifkan pengaturan Auto Answer(Jawab Otomatis) agar printer tidak menjawab panggilan yang masuk secara otomatis.
4. Jika Anda sedang berbicara dengan pengirim, mintalah ia untuk menekan Mulai pada mesin faks-nya.5. Saat Anda mendengar nada faks dari mesin faks pengirim, ikuti langkah-langkah berikut ini:
a. Sentuh Fax(Faks), dan pilih Receive Fax Manually(Terima Faks Secara Manual).b. Setelah printer mulai menerima faks, Anda dapat memutuskan sambungan telepon atau tetap
tersambung. Saluran telepon sunyi selama pengiriman faks berlangsung.
Menyetel faks cadanganTergantung pada preferensi dan ketentuan keamanan, Anda dapat mengatur printer agar menyimpan semuafaks yang diterima, hanya menyimpan faks yang diterima selama printer mengalami gangguan, atau tidakmenyimpan faks yang diterima.
Berikut adalah mode faks cadangan yang tersedia:
Hidup Pengaturan standar. Ketika Backup Fax Reception (Penerimaan Faks Cadangan) Hidup,printer menyimpan semua fax yang diterima dalam memori. Ini memungkinkan Anda untukmencetak ulang hingga delapan faks yang dicetak terakhir jika masih tersimpan di memori.
Catatan 1 Jika memori printer rendah, faks terlama yang dicetak sebelumnya akan ditimpadengan faks baru yang diterima. Jika memori sudah penuh dengan faks yang belum tercetak,printer tidak akan menjawab panggilan faks yang masuk.
Catatan 2 Jika Anda menerima faks yang terlalu besar, misalnya foto berwarna denganketelitian tinggi, kemungkinan tidak akan disimpan ke dalam memori karena keterbatasankapasitas memori.
On Error Only (HanyaJika Galat)
Mengatur printer agar hanya menyimpan faks dalam memori bila terjadi kesalahan yangmembuat printer tidak dapat mencetak faks (misalnya, jika printer kehabisan kertas). Printerakan tetap menyimpan faks yang masuk selama masih tersedia ruang di memori. (Jika memorisudah penuh, printer tidak akan menjawab panggilan faks yang masuk.) Bila kesalahan telahteratasi, faks yang disimpan dalam memori akan dicetak secara otomatis, lalu dihapus darimemori.
Nonaktif Faks tidak akan pernah disimpan dalam memori. Misalnya, Anda mungkin ingin menonaktifkanBackup Fax Reception (Penerimaan Faks Cadangan) untuk tujuan keamanan. Jika terjadikondisi galat yang membuat printer tidak bisa mencetak (misalnya, printer kehabisan kertas),printer tidak akan menjawab panggilan faks yang masuk.
Catatan Jika Backup Fax Reception (Penerimaan Faks Cadangan) aktif dan Anda mematikan printer,semua faks yang tersimpan dalam memori terhapus, termasuk faks yang tidak tercetak yang Anda mungkinterima selama printer dalam kondisi galat. Anda harus menghubungi pengirim untuk meminta merekamengirim ulang faks yang belum tercetak. Untuk daftar faks yang telah diterima, cetak Fax Log (Log Faks).Fax Log (Log Faks) tidak akan terhapus ketika printer dimatikan.
Untuk mengatur Backup Fax Reception (Penerimaan Faks Cadangan) dari panel kontrol printer.1. Dari Laman awal, sentuh Settings (Pengaturan).2. Sentuh Fax Setup (Pengaturan Faks), lalu pilih Advanced Fax Setup (Pengaturan Faks Lanjutan).3. Sentuh Backup Fax Reception (Penerimaan Faks Cadangan).4. Sentuh Hidup, On Error Only (Hanya Jika Galat), atau Nonaktif.
Mencetak ulang faks yang diterima dari memoriJika Anda mengatur mode Backup Fax Reception (Faks Rekam Cadang) ke Hidup, faks yang diterima akandisimpan dalam memori, baik printer dalam kondisi galat maupun tidak.
Bab 7
30 Faks
Catatan Setelah memori penuh, faks terlama yang dicetak sebelumnya akan ditimpa dengan faks baru yangditerima. Jika semua faks yang tersimpan belum dicetak, printer tidak akan menerima panggilan faks lainhingga Anda mencetak atau menghapus faks dari memori. Anda juga mungkin ingin menghapus faks dalammemori untuk tujuan keamanan maupun privasi.
Bergantung ukuran faks dalam memori, Anda dapat mencetak ulang sampai delapan buah faks terakhir yangtelah tercetak, jika faks tersebut masih berada dalam memori. Sebagai contoh, Anda mungkin ingin mencetakulang faks Anda jika hasil cetakan faks Anda hilang.
Untuk mencetak ulang faks dalam memori dari panel kontrol printer1. Pastikan kertas telah dimuatkan ke dalam baki utama. Untuk informasi lebih lanjut, lihat Memuatkan media.2. Dari Laman awal, sentuh ikon Fax (Faks).3. Sentuh Settings (Pengaturan), sentuh Fax Tools (Alat Bantu Faks), lalu pilih Reprint Faxes in Memory
(Cetak Ulang Faks dalam Memori).Faksimile dicetak dalam urutan yang terbalik dengan urutan penerimaan, dengan faks yang diterimaterakhir dicetak pertama kali, dan seterusnya.
4. Jika Anda ingin menghentikan pencetakan ulang faks dari memori, sentuh batal.
Meneruskan faks ke nomor lainAnda dapat mengeset printer agar meneruskan faks ke nomor faks lainnya. Faks berwarna yang diterima akanditeruskan dalam hitam putih.
HP menyarankan Anda untuk memastikan apakah saluran faks untuk nomor tujuan pengalihan berfungsi. Kirimfaks percobaan untuk memastikan mesin faks tersebut dapat menerima faks yang Anda kirim.
Untuk meneruskan faks dari panel kontrol printer1. Dari Laman awal, sentuh Settings (Pengaturan).2. Sentuh Fax Setup (Pengaturan Faks), lalu pilih Advanced Fax Setup (Pengaturan Faks Lanjutan).3. Sentuh Fax Forwarding (Penerusan Faks).4. Sentuh On (Print and Forward) (Aktif [Cetak dan Teruskan]) untuk mencetak dan meneruskan faks, atau
pilih On (Forward) (Aktif [Teruskan]) untuk meneruskan faks.
Catatan Jika printer tidak dapat meneruskan faks ke mesin faks yang ditentukan (misalnya, jika mesinfaks mati), printer akan mencetak faks. Jika Anda mengatur printer agar mencetak laporan kesalahanuntuk faks yang diterima, printer juga akan mencetak laporan kesalahan.
5. Jika diminta, masukkan nomor mesin faks yang akan menerima faks terusan, lalu sentuh Done (Selesai).Masukkan informasi yang diperlukan untuk setiap perintah berikut: tanggal mulai, waktu mulai, tanggalberakhir, dan waktu berakhir.
6. Penerusan faks diaktifkan. Sentuh OK untuk mengonfirmasi.Jika printer kehilangan daya saat penerusan faks diset, printer akan menyimpan pengaturan penerusanfaks dan nomor telepon. Jika printer kembali menerima daya, pengaturan penerusan faks akan tetap Aktif.
Catatan Anda dapat membatalkan penerusan faks dengan memilih Off (Nonaktif) dari menu FaxForwarding (Penerusan Faks).
Mengeset ukuran kertas untuk faks yang diterimaAnda dapat memilih ukuran kertas untuk faks yang diterima. Ukuran kertas yang dipilih harus sesuai denganyang dimuatkan dalam baki utama. Faks hanya dapat dicetak pada kertas Letter, A4, atau Legal.
Catatan Jika ukuran kertas yang dimasukkan ke baki utama tidak sesuai dengan faks yang Anda terima,faks tersebut tidak akan tercetak dan pesan galat akan muncul pada layar. Muatkan kertas berukuran Letter,A4, atau Legal, lalu sentuh OK untuk mencetak faks.
Menerima faks 31
Untuk mengeset ukuran kertas pada faks yang diterima dari panel kontrol printer1. Dari Laman awal, sentuh Settings (Pengaturan).2. Sentuh Fax Setup (Pengaturan Faks), lalu pilih Advanced Fax Setup (Pengaturan Faks Lanjutan).3. Sentuh Fax Paper Size (Ukuran Kertas Faks), lalu tentukan pilihan.
Mengeset pengurangan otomatis untuk faks yang masukPengaturan Automatic Reduction (Pengurangan Otomatis) akan menentukan tindakan printer saat menerimafaks yang terlalu lebar untuk ukuran kertas standar. Pengaturan ini diaktifkan secara standar sehingga, bilamemungkinkan, ukuran gambar pada faks yang masuk akan diperkecil agar sesuai untuk satu halaman. Jika fiturini dinonaktifkan, informasi yang tidak tercakup pada halaman pertama akan dicetak pada halaman kedua.Automatic Reduction (Pengurangan Otomatis) bermanfaat saat Anda menerima faks ukuran Legal, namunkertas yang dimuatkan pada baki utama berukuran Letter.
Untuk mengeset pengurangan otomatis dari panel kontrol printer1. Dari Laman awal, sentuh Settings (Pengaturan).2. Sentuh Fax Setup (Pengaturan Faks), lalu pilih Advanced Fax Setup (Pengaturan Faks Lanjutan).3. Sentuh Automatic Reduction (Pengurangan Otomatis), lalu pilih On (Aktif) atau Off (Nonaktif).
Memblokir nomor faks yang tidak diinginkanJika berlangganan layanan ID pemanggil melalui penyedia telepon, Anda dapat memblokir nomor faks tertentusehingga printer tidak dapat mencetak faks yang diterima dari nomor tersebut. Bila panggilan faks yang masukditerima, printer akan membandingkan nomor tersebut dengan daftar nomor faks sampah untuk menentukanapakah panggilan harus diblokir. Jika nomor cocok dengan nomor dalam daftar nomor faks yang diblokir, fakstidak akan dicetak. (Jumlah maksimal nomor faks yang dapat diblokir bervariasi sesuai model.)
Catatan 1 Fitur ini tidak didukung di semua negara/wilayah. Jika fitur ini tidak didukung di negara/wilayahAnda, Junk Fax Blocker (Pemblokir Faks Sampah) tidak akan muncul dalam menu Fax Options (PilihanFaks) atau Fax Settings (Pengaturan Faks).
Catatan 2 Jika tidak ada nomor telepon yang ditambahkan dalam daftar ID Panggilan, Anda dianggap tidakberlangganan layanan ID Panggilan.
• Menambahkan nomor ke daftar faks sampah• Menghapus nomor dari daftar faks sampah• Mencetak Junk Fax Report (Laporan Faks Sampah)
Menambahkan nomor ke daftar faks sampahAnda dapat memblokir nomor tertentu dengan menambahkannya ke daftar faks sampah.
Untuk menambahkan nomor ke daftar faks sampah1. Dari Laman awal, sentuh Settings (Pengaturan).2. Sentuh Fax Setup (Pengaturan Faks), lalu pilih Advanced Fax Setup (Pengaturan Faks Lanjutan).3. Sentuh Junk Fax Blocker (Pemblokir Faks Sampah).4. Pesan akan ditampilkan yang menyatakan bahwa ID Pemanggil diperlukan untuk memblokir faks sampah.
Sentuh OK untuk melanjutkan.5. Sentuh Add Numbers (Tambah Nomor).6. Untuk memilih nomor faks yang akan diblokir dari daftar ID pemanggil, sentuh Select from Caller ID
History (Pilih dari Riwayat ID Pemanggil).- atau -Untuk memasukkan nomor faks yang akan diblokir secara manual, sentuh Enter new number (Masukkannomor baru).
7. Setelah memasukkan nomor faks yang akan diblokir, sentuh Done (Selesai).
Catatan Pastikan Anda memasukkan nomor faks yang muncul pada layar panel kontrol, dan bukannomor faks yang tertera di kepala faks dari faks yang diterima, karena nomor-nomor ini mungkinberbeda.
Bab 7
32 Faks
Menghapus nomor dari daftar faks sampahJika Anda ingin membatalkan pemblokiran nomor faks, Anda dapat menghapus nomor tersebut dari daftar fakssampah.
Untuk menghapus nomor dari daftar nomor faks sampah1. Dari Laman awal, sentuh Settings (Pengaturan).2. Sentuh Fax Setup (Pengaturan Faks), lalu sentuh Basic Fax Setup (Pengaturan Faks Dasar).3. Sentuh Junk Fax Blocker (Pemblokir Faks Sampah).4. Sentuh Remove Numbers (Hapus Nomor).5. Sentuh nomor yang akan dihapus, lalu pilih OK.
Mencetak Junk Fax Report (Laporan Faks Sampah)Gunakan prosedur berikut untuk mencetak daftar nomor faks sampah yang diblokir.
Untuk mencetak Junk Fax Report (Laporan Faks Sampah)1. Dari Laman awal, sentuh Settings (Pengaturan).2. Sentuh Fax Setup (Pengaturan Faks), lalu sentuh Basic Fax Setup (Pengaturan Faks Dasar).3. Sentuh Junk Fax Blocker (Pemblokir Faks Sampah).4. Sentuh Print Reports (Laporan Cetak), lalu pilih Junk Fax List (Daftar Faks Sampah).
Mengeset entri panggil cepatAnda dapat mengeset nomor faks yang sering digunakan sebagai entri panggil cepat. Ini memungkinkan Andamenghubungi nomor tersebut dengan cepat menggunakan panel kontrol printer.
Tip Selain membuat dan mengelola entri panggilan cepat dari panel kontrol printer, Anda juga dapatmenggunakan alat yang tersedia di komputer Anda, misalnya perangkat lunak HP yang diberikan bersamaprinter dan EWS (server web tertanam) printer.
Bagian ini berisi topik berikut:
• Mengeset dan mengubah entri panggilan cepat• Menghapus entri panggil cepat• Mencetak daftar entri panggil cepat
Mengeset dan mengubah entri panggilan cepatAnda dapat menyimpan nomor faks sebagai entri panggilan cepat.
Untuk mengeset entri panggil cepat1. Dari Laman awal, sentuh Settings (Pengaturan).2. Sentuh Fax Setup (Pengaturan Faks), lalu pilih Advanced Fax Setup (Pengaturan Faks Lanjutan).3. Sentuh Add/Edit Speed Dial (Tambah/Edit Panggil Cepat), lalu sentuh nomor entri yang tidak digunakan.4. Masukkan nomor faks dan nama, lalu sentuh Next (Berikutnya).
Catatan Pastikan untuk memasukkan jeda atau nomor lain yang diperlukan, seperti kode area, kodeakses untuk nomor di luar sistem PBX (biasanya 9 atau 0), atau awalan panggilan jarak jauh.
5. Verikasi informasi, lalu sentuh OK.
Untuk mengubah entri panggilan cepat1. Dari Laman awal, sentuh Settings (Pengaturan).2. Sentuh Fax Setup (Pengaturan Faks), lalu pilih Advanced Fax Setup (Pengaturan Faks Lanjutan).
Mengeset entri panggil cepat 33
3. Sentuh Add/Edit Speed Dial (Tambahkan/Ubah Panggil Cepat).4. Buat perubahan Anda pada nomor faks atau nama, lalu sentuh Next (Selanjutnya).
Catatan Pastikan untuk memasukkan jeda atau nomor lain yang diperlukan, seperti kode area, kodeakses untuk nomor di luar sistem PBX (biasanya 9 atau 0), atau awalan panggilan jarak jauh.
Menghapus entri panggil cepatUntuk menghapus entri panggilan cepat, selesaikan langkah berikut ini:
1. Dari Laman awal, sentuh Settings (Pengaturan).2. Sentuh Fax Setup (Pengaturan Faks), lalu pilih Speed Dial Setup (Pengaturan Panggil Cepat).3. Sentuh Delete Speed Dial (Hapus Panggilan Cepat), sentuh entri yang akan dihapus, lalu sentuh Delete
(Hapus) untuk konfirmasi.
Mencetak daftar entri panggil cepatUntuk mencetak daftar entri panggil cepat yang telah diset, selesaikan langkah-langkah berikut:
1. Muatkan kertas ke dalam baki. Untuk informasi lebih lanjut, lihat Memuatkan media.2. Dari Laman awal, sentuh Settings (Pengaturan).3. Sentuh Fax Setup (Pengaturan Faks), lalu pilih Speed Dial Setup (Pengaturan Panggil Cepat).4. Sentuh Print Speed Dial List (Cetak Daftar Panggil Cepat).
Mengubah pengaturan faksSetelah menyelesaikan langkah dalam panduan untuk memulai yang diberikan bersama printer, gunakanlangkah berikut untuk mengubah pengaturan awal atau mengonfigurasi pilihan faks lainnya.
• Mengatur kepala faks• Mengeset mode jawab• Mengeset jumlah dering sebelum menjawab• Mengubah pola dering jawab ke dering tertentu• Mengeset jenis panggilan• Mengeset pilihan panggil ulang• Mengeset kecepatan faks• Mengeset volume suara faks
Mengatur kepala faksKepala faks akan mencetak nama Anda dan nomor faks di bagian atas setiap faks yang dikirim. HPmenyarankan agar Anda mengeset kepala faks menggunakan perangkat lunak HP yang diberikan bersamaprinter. Anda juga dapat mengeset kepala faks dari panel kontrol printer, seperti dijelaskan di sini.
Catatan Di beberapa negara/wilayah, informasi kepala faks diwajibkan menurut hukum.
Untuk mengeset atau mengubah kepala faks1. Dari Laman awal, sentuh Settings (Pengaturan).2. Sentuh Fax Setup (Pengaturan Faks), lalu sentuh Basic Fax Setup (Pengaturan Faks Dasar).3. Sentuh Fax Header (Kepala Faks).4. Masukkan nama perorangan atau perusahaan dan nomor faks, lalu sentuh Done (Selesai).
Bab 7
34 Faks
Mengeset mode jawabMode jawab akan menentukan apakah printer akan menjawab panggilan masuk.
• Aktifkan pengaturan Auto Answer (Jawab Otomatis) jika Anda ingin agar printer menjawab faks secaraotomatis. Printer akan menjawab semua faks dan panggilan masuk.
• Nonaktifkan pengaturan Auto Answer (Jawab Otomatis) jika Anda ingin menerima faks secara manual.Anda harus siap merespons panggilan faks yang masuk, atau printer tidak akan menerima faks.
Untuk mengeset mode jawab1. Dari Laman awal, sentuh Settings (Pengaturan).2. Sentuh Fax Setup (Pengaturan Faks), lalu sentuh Basic Fax Setup (Pengaturan Faks Dasar).3. Sentuh Automatic Reduction (Pengurangan Otomatis), lalu pilih On (Aktif) atau Off (Nonaktif).
Mengeset jumlah dering sebelum menjawabJika Anda mengaktifkan pengaturan Auto Answer (Jawab Otomatis), Anda dapat menentukan jumlah deringsebelum panggilan dijawab secara otomatis.
Pengaturan Rings to Answer (Dering sebelum Menjawab) adalah penting jika Anda menggunakan mesinpenjawab pada saluran telepon yang sama dengan printer, karena Anda ingin agar mesin penjawab menjawabtelepon sebelum printer melakukannya. Jumlah dering untuk menjawab pada printer harus lebih banyak daripadajumlah dering untuk menjawab pada mesin penjawab.
Misalnya, set mesin penjawab ke jumlah dering minimum dan printer ke jumlah dering maksimum. (Jumlahdering maksimum beragam sesuai negara/wilayah.) Dalam pengaturan ini, mesin penjawab akan menjawabpanggilan dan printer akan memantau saluran. Jika printer mendeteksi nada faks, printer akan menerima fakstersebut. Jika panggilan adalah panggilan suara, mesin penjawab akan merekam pesan yang masuk.
Untuk mengeset jumlah dering sebelum menjawab1. Dari Laman awal, sentuh Settings (Pengaturan).2. Sentuh Fax Setup (Pengaturan Faks), lalu sentuh Basic Fax Setup (Pengaturan Faks Dasar).3. Sentuh Rings to Answer (Dering sebelum Menjawab).4. Sentuh panah atas atau panah bawah untuk mengubah jumlah dering.5. Sentuh Done (Selesai) untuk menerima pengaturan.
Mengubah pola dering jawab ke dering tertentuBanyak perusahaan telepon menawarkan fitur dering berbeda yang memungkinkan Anda memiliki beberapanomor telepon pada satu saluran telepon. Jika Anda berlangganan layanan ini, setiap nomor akan diberi poladering yang berbeda. Anda dapat mengeset printer agar menjawab panggilan masuk yang memiliki pola deringtertentu.
Jika Anda menyambungkan printer ke saluran dengan dering berbeda, minta perusahaan telepon memberikansatu pola dering untuk panggilan suara dan pola dering lainnya untuk panggilan faks. HP menyarankan agarAnda meminta dua atau tiga dering untuk nomor faks. Bila printer mendeteksi pola dering yang telah ditentukan,printer akan menjawab panggilan dan menerima faks.
Tip Anda juga dapat menggunakan fitur Ring Pattern Detection (Deteksi Pola Dering) pada panel kontrolprinter untuk mengeset dering yang berbeda. Dengan fitur ini, printer akan mengenali serta merekam poladering panggilan masuk dan, berdasarkan pada panggilan ini, akan secara otomatis menentukan pola deringberbeda yang ditetapkan perusahaan telepon untuk panggilan faks.
Jika Anda tidak memiliki fitur dering berbeda, gunakan pola dering standar, yaitu All Rings (Semua Dering).
Catatan Printer tidak dapat menerima faks bila telepon utama sedang diangkat.
Untuk mengubah pola dering jawab untuk dering khusus1. Pastikan printer telah diset untuk menjawab panggilan faks secara otomatis.2. Dari Laman awal, sentuh Settings (Pengaturan).
Mengubah pengaturan faks 35
3. Sentuh Fax Setup (Pengaturan Faks), lalu pilih Advanced Fax Setup (Pengaturan Faks Lanjutan).4. Sentuh Distinctive Ring (Dering Berbeda).5. Pesan akan ditampilkan yang menyatakan bahwa pengaturan ini tidak boleh diubah, kecuali Anda memiliki
beberapa nomor pada saluran telepon yang sama. Sentuh Yes (Ya) untuk melanjutkan.6. Lakukan salah satu petunjuk berikut:
• Sentuh pola dering yang ditetapkan perusahaan telepon untuk panggilan faks.- Atau -
• Sentuh Ring Pattern Detection (Deteksi Pola Dering), lalu ikuti petunjuk pada panel kontrol printer.
Catatan 1 Jika fitur Ring Pattern Detection (Deteksi Pola Dering) tidak dapat mendeteksi pola deringatau jika Anda membatalkan fitur sebelum deteksi selesai, maka pola dering secara otomatis akan disetke All Rings (Semua Dering) yang merupakan pengaturan standar.
Catatan 2 Jika Anda menggunakan sistem telepon PBX yang memiliki pola dering berbeda untukpanggilan internal dan eksternal, Anda harus menghubungi nomor faks dari nomor eksternal.
Mengeset jenis panggilanGunakan prosedur ini untuk mengeset mode panggilan nada atau panggilan pulsa. Pengaturan awal untukpilihan ini adalah Tone (Nada). Jangan ubah pengaturan ini kecuali Anda mengetahui saluran telepon Anda tidakdapat menggunakan panggilan nada.
Catatan Pilihan panggilan pulsa tidak tersedia di semua negara/wilayah.
Untuk mengeset jenis panggilan1. Dari Laman awal, sentuh Settings (Pengaturan).2. Sentuh Fax Setup (Pengaturan Faks), lalu sentuh Basic Fax Setup (Pengaturan Faks Dasar).3. Gulung ke bawah, lalu sentuh Dial Type (Jenis Panggilan).4. Sentuh untuk memilih Tone Dialing (Panggilan Nada) atau Pulse Dialing (Panggilan Pulsa).
Mengeset pilihan panggil ulangJika printer tidak dapat mengirim faks karena mesin faks penerima tidak menjawab atau sibuk, printer akanmencoba memanggil ulang berdasarkan pengaturan untuk pilihan panggil ulang jika sibuk dan panggil ulang jikatidak dijawab. Gunakan prosedur berikut untuk mengaktifkan atau menonaktifkan pilihan.
• Busy redial (Panggil ulang jika sibuk): Jika pilihan ini diaktifkan, printer akan melakukan pemanggilan ulangsecara otomatis saat menerima sinyal sibuk. Pengaturan standar untuk pilihan ini adalah Redial (Panggilulang).
• No answer redial (Panggil ulang jika tidak dijawab): Jika pilihan ini diaktifkan, printer akan melakukanpemanggilan ulang secara otomatis jika mesin faks penerima tidak menjawab. Pengaturan standar untukpilihan ini adalah No Redial (Tidak Panggil ulang).
Untuk mengeset pilihan panggil ulang1. Dari Laman awal, sentuh ikon Fax (Faks).2. Sentuh Settings (Pengaturan), lalu sentuh Advanced Fax Setup (Pengaturan Faks Lanjutan).3. Sentuh Busy Redial (Panggil Ulang Jika Sibuk) atau No Answer Redial (Panggil Ulang Jika Tidak
Dijawab), lalu tentukan pilihan yang sesuai.
Mengeset kecepatan faksAnda dapat mengeset kecepatan faks yang digunakan untuk komunikasi antara printer dan mesin faks lain saatmengirim dan menerima faks.
Jika Anda menggunakan salah satu dari fitur berikut ini, kecepatan faks mungkin perlu diset menjadi lebihlambat:
• Layanan telepon Internet• Sistem PBX
Bab 7
36 Faks
• Faks lewat Protokol Internet (FoIP)• Layanan untuk jaringan digital layanan terpadu (ISDN)
Jika Anda mengalami masalah pengiriman dan penerimaan faks, coba gunakan Fax Speed (Kecepatan Faks)yang rendah. Tabel berikut ini menyajikan pengaturan kecepatan faks yang tersedia.
Pengaturan kecepatan faks Kecepatan faks
Fast (Cepat) v.34 (33600 bps)
Medium (Sedang) v.17 (14400 bps)
Slow (Lambat) v.29 (9600 bps)
Untuk mengeset kecepatan faks1. Dari Laman awal, sentuh ikon Fax (Faks).2. Sentuh Settings (Pengaturan), lalu sentuh Advanced Fax Setup (Pengaturan Faks Lanjutan).3. Sentuh Fax Speed (Kecepatan Faks).4. Sentuh untuk menentukan pilihan.
Mengeset volume suara faksGunakan prosedur ini untuk menambah atau mengurangi volume suara faks.
Untuk menetapkan volume suara faks1. Dari Laman awal, sentuh ikon Fax (Faks).2. Sentuh Settings (Pengaturan), lalu sentuh Basic Fax Setup (Pengaturan Faks Dasar).3. Sentuh Fax Sound Volume (Volume Suara Faks).4. Sentuh untuk memilih Soft (Pelan), Loud (Keras), atau Off (Nonaktif).
Layanan telepon digital dan faksSebagian besar perusahaan telepon menyediakan layanan telepon digital untuk pelanggan, misalnya sebagaiberikut:
• DSL: Layanan saluran pelanggan digital (DSL) disediakan perusahaan telepon. (DSL juga dikenal sebagaiADSL di negara/wilayah Anda.)
• PBX: Sistem telepon PBX (private branch exchange).• ISDN: Sistem ISDN (Integrated Services Digital Network).• FoIP: Layanan telepon murah yang dapat digunakan untuk mengirim dan menerima faks dengan printer
menggunakan Internet. Cara ini disebut dengan Faks lewat Protokol Internet (FoIP). Untuk informasi lebihlanjut, lihat Faks lewat Protokol Internet.
Printer HP secara khusus dirancang untuk digunakan dengan layanan telepon analog biasa. Jika berada dilingkungan telepon digital (misalnya DSL/ADSL, PBX, atau ISDN), Anda mungkin harus menggunakan filterdigital ke analog atau konverter saat mengeset printer untuk aktivitas faks.
Catatan HP tidak menjamin bahwa printer akan kompatibel dengan semua jalur layanan digital ataupenyedia, di semua lingkungan digital, atau dengan semua konverter digital ke analog. Sebaiknya Andaselalu menghubungi perusahaan telepon secara langsung untuk pilihan pengaturan yang benar berdasarkanjalur layanan yang diberikan.
Faks lewat Protokol InternetAnda mungkin dapat berlangganan layanan telepon murah yang memungkinkan Anda mengirim dan menerimafaks dengan printer menggunakan Internet. Cara ini disebut dengan Faks lewat Protokol Internet (FoIP).
Faks lewat Protokol Internet 37
Anda mungkin menggunakan layanan FoIP (yang disediakan oleh perusahaan telepon) saat:
• Menekan kode akses khusus bersama-sama dengan nomor faks, atau• Memiliki kotak pengubah IP yang menghubungkan ke Internet dan menyediakan rongga telepon analog
untuk sambungan faks.
Catatan Anda hanya dapat mengirim dan menerima faks dengan menghubungkan kabel telepon ke ronggabertanda "1-LINE" (1-SALURAN) pada printer. Hal ini berarti koneksi Anda ke internet harus dilakukan baikmelalui kotak konverter (yang menyediakan soket telepon analog untuk koneksi faks) atau operator teleponAnda.
Tip Dukungan transmisi faks biasa melalui setiap sistem telepon protokol Internet seringkali terbatas. JikaAnda memiliki masalah saat mengirim faks, coba gunakan kecepatan faks lebih rendah atau nonaktifkanECM (mode koreksi kesalahan) faks. Namun, jika menonaktifkan ECM, Anda tidak dapat mengirim ataumenerima faks berwarna. (Untuk informasi lebih lanjut tentang cara mengubah kecepatan faks, lihatMengeset kecepatan faks. Untuk informasi lebih lanjut tentang cara menggunakan ECM, lihat Mengirim faksdalam Error Correction Mode (Mode Koreksi Galat).
Jika Anda memiliki pertanyaan tentang faks Internet, hubungi kantor dukungan layanan faks atau penyedialayanan setempat untuk memperoleh bantuan lebih lanjut.
Menggunakan laporanAnda dapat mengeset printer agar secara otomatis mencetak laporan kesalahan dan laporan konfirmasi untuksetiap faks yang dikirim dan diterima. Anda juga dapat secara manual mencetak laporan sistem sesuaikebutuhan; laporan tersebut memberikan informasi sistem yang penting tentang printer.
Sesuai standar, printer diatur untuk mencetak laporan hanya apabila ada masalah pengiriman ataupenerimaan faks. Sebuah pesan konfirmasi yang menunjukkan apakah sebuah faks berhasil dikirim munculsecara singkat di layar panel kontrol setelah tiap transaksi.
Catatan 1 Jika laporan tidak dapat dibaca, Anda dapat memeriksa perkiraan level tinta dari panel kontrolatau Perangkat Lunak HP.
Catatan 2 Peringatan dan indikator level tinta memberikan perkiraan hanya untuk keperluan perencanaan.Bila peringatan level tinta rendah ditampilkan, sediakan kartrid pengganti agar pencetakan tidak tertunda.Anda tidak perlu mengganti kartrid tinta sebelum diminta melakukannya.
Catatan 3 Pastikan kepala cetak dan kartrid tinta dalam keadaan baik dan dipasang dengan benar. Untukinformasi lebih lanjut, lihat Bekerja dengan kartrid.
Bagian ini berisi topik berikut:
• Mencetak laporan konfirmasi faks• Mencetak laporan galat faks• Mencetak dan melihat log faks• Menghapus log faks• Mencetak rincian transaksi faks terakhir• Mencetak Caller ID Report (Laporan ID Pemanggil)• Melihat Riwayat Panggilan
Mencetak laporan konfirmasi faksJika Anda membutuhkan lembar konfirmasi untuk faks yang telah berhasil terkirim, ikuti petunjuk berikut untukmengaktifkan konfirmasi faks sebelum mengirim faks. Pilih On (Fax Send) (Aktif [Kirim Faks]) atau On (Sendand Receive) (Aktif [Kirim dan Terima]).
Pengaturan standar konfirmasi faks adalah (Hidup (Faks terkirim).
Bab 7
38 Faks
Catatan Anda dapat menyertakan gambar halaman pertama pada faks dalam laporan Fax SentConfirmation (Konfirmasi Faks yang Dikirim) jika Anda memilih On (Fax Send) (Aktif [Kirim Faks]) atau On(Send and Receive) (Aktif [Kirim dan Terima]) dan jika Anda memindai faks yang akan dikirim dari memoriatau menggunakan pilihan Scan and Fax (Pindai dan Faks).
Untuk mengaktifkan konfirmasi faks1. Dari Laman awal, sentuh ikon Fax (Faks).2. Sentuh Settings (Pengaturan), lalu sentuh Fax Reports (Laporan Faks).3. Sentuh Fax Confirmation (Konfirmasi Faks).4. Sentuh untuk memilih salah satu pilihan berikut.
Off (Nonaktif) Mesin tidak akan mencetak laporan konfirmasi faks bila Anda berhasil menerima danmengirim faks.
On (Fax Send) (Aktif[Kirim Faks])
Mencetak laporan konfirmasi faks untuk setiap faks yang Anda kirim. Ini merupakanpengaturan standar.
On (Fax Receive) (Aktif[Terima Faks])
Mencetak laporan konfirmasi faks untuk setiap faks yang Anda terima.
On (Send and Receive)(Aktif [Kirim danTerima])
Mencetak laporan konfirmasi faks untuk setiap faks yang Anda kirim dan terima.
Untuk menyertakan gambar faks pada laporan1. Dari Laman awal, sentuh ikon Fax (Faks).2. Sentuh Settings (Pengaturan), lalu pilih Fax Reports (Laporan Faks) dan Fax Confirmation (Konfirmasi
Faks).3. Sentuh On (Fax Send) (Aktif [Kirim Faks]) atau On (Send and Receive) (Aktif [Kirim dan Terima]).4. Sentuh Fax Confirmation with image (Konfirmasi Faks dengan gambar).
Mencetak laporan galat faksAnda dapat mengonfigurasi printer agar secara otomatis mencetak laporan jika terjadi kesalahan selamapengiriman atau penerimaan.
Untuk mengeset printer agar mencetak laporan kesalahan faks secara otomatis1. Dari Laman awal, sentuh ikon Fax (Faks).2. Sentuh Settings (Pengaturan), lalu sentuh Fax Reports (Laporan Faks).3. Sentuh Fax Error Report (Laporan Galat Faks).4. Sentuh untuk memilih salah satu pilihan berikut.
On (Send and Receive)(Aktif [Kirim danTerima])
Mencetak setiap kali terjadi galat transmisi.
Off (Nonaktif) Tidak mencetak laporan galat apapun.
On (Fax Send) (Aktif[Kirim Faks])
Mencetak setiap kali terjadi kesalahan faks. Ini adalah pengaturan awal (pabrik).
On (Fax Receive) (Aktif[Terima Faks])
Mencetak setiap kali terjadi galat menerima.
Menggunakan laporan 39
Mencetak dan melihat log faksAnda dapat mencetak log faks yang telah diterima dan dikirim printer.
Untuk mencetak log faks dari panel kontrol printer1. Dari Laman awal, sentuh ikon Fax (Faks).2. Sentuh Settings (Pengaturan), lalu sentuh Fax Reports (Laporan Faks).3. Sentuh Fax Log (Log Faks).
Menghapus log faksGunakan langkah-langkah berikut ini untuk menghapus log faks.
Catatan Menghapus log faks juga menghapus semua faks yang disimpan di memori.
Untuk menghapus log faks1. Dari Laman awal, sentuh ikon Fax (Faks).2. Sentuh Settings (Pengaturan), lalu sentuh Fax Tools (Alat Bantu Faks).3. Sentuh Clear Fax Log (Kosongkan Log Faks).
Mencetak rincian transaksi faks terakhirLaporan Last Fax Transaction (Transaksi Faks Terakhir) memberi rincian transaksi faks terakhir kali. Rinciantersebut meliputi nomor faks, jumlah halaman, dan status faks.
Untuk mencetak laporan Last Fax Transaction (Transaksi Faks Terakhir)1. Dari Laman awal, sentuh ikon Fax (Faks).2. Sentuh Settings (Pengaturan), lalu sentuh Fax Reports (Laporan Faks).3. Sentuh Last Transaction (Transaksi Terakhir).
Mencetak Caller ID Report (Laporan ID Pemanggil)Gunakan prosedur berikut ini untuk mencetak daftar nomor faks ID Panggilan.
Untuk mencetak Caller ID History Report (Laporan Riwayat ID Panggilan)1. Dari Laman awal, sentuh ikon Fax (Faks).2. Sentuh Settings (Pengaturan), lalu sentuh Fax Reports (Laporan Faks).3. Sentuh Caller ID Report (Laporan ID Pemanggil)
Melihat Riwayat PanggilanGunakan prosedur berikut untuk melihat daftar semua panggilan yang dibuat dari printer.
Catatan Riwayat panggilan tidak dapat dicetak. Anda hanya dapat melihatnya dari layar panel kontrolprinter.
Untuk melihat Riwayat Panggilan1. Dari Laman awal, sentuh Fax (Faks).2.
Sentuh (Riwayat Panggilan).
Bab 7
40 Faks
8 Bekerja dengan kartrid• Memeriksa perkiraan level tinta• Bersihkan katrid secara otomatis• Menyetel printer• Mengganti kartrid• Memesan bahan suplai tinta• Informasi jaminan kartrid• Tips bekerja dengan tinta
Memeriksa perkiraan level tintaAnda dapat memeriksa dengan mudah level persediaan tinta untuk menentukan berapa lama lagi perlumengganti kartrid. Level persediaan tinta menunjukkan kisaran jumlah tinta yang tersisa dalam kartrid.
Catatan 1 Jika Anda memasang kartrid yang sudah diisi atau dirakit ulang, atau kartrid yang pernahdigunakan pada printer lain, indikator level tinta mungkin tidak akan akurat atau tidak tersedia.
Catatan 2 Peringatan dan indikator level tinta memberi perkiraan hanya untuk tujuan perencanaan. SaatAnda menerima pesan peringatan tinta tinggal sedikit, cobalah untuk menyediakan kartrid pengganti untukmenghindari kemungkinan penundaan pencetakan. Anda tidak perlu mengganti kartrid sampai kualitas cetaktidak dapat diterima.
Catatan 3 Tinta dari kartrid digunakan dalam proses pencetakan melalui berbagai cara, termasuk prosesinisialisasi yang mempersiapkan produk dan kartrid untuk pencetakan, juga saat membersihkan kepala cetak,sehingga saluran tinta cetak tetap bersih dan tinta mengalir lancar. Selain itu, setelah digunakan sebagiansisa tinta akan tertinggal dalam kartrid. Untuk informasi lebih lanjut, lihat www.hp.com/go/inkusage.
Untuk memeriksa level tinta dari layar printer▲ Dari layar Laman, tekan ikon Level Tinta. Perkiraan level tinta akan ditampilkan.
Topik terkait• Memesan bahan suplai tinta
Tips bekerja dengan tinta
Bersihkan katrid secara otomatisJika kualitas cetak tidak dapat diterima, dan masalahnya bukan karena isi tinta yang rendah atau tinta non-HP,cobalah bersihkan kartrid.
Untuk membersihkan katrid dari tampilan printer1. Dari Laman Awal, tekan tombol Settings (Pengaturan). Settings Menu Pengaturan ditampilkan.2. Sentuh Tools (Alat Bantu).3. Sentuh Clean Cartridges(Bersihkan Katrid).
Topik terkait• Memesan bahan suplai tinta
Tips bekerja dengan tinta
Menyetel printerSetelah memasukkan kartrid baru, setel printer untuk kualitas cetak terbaik. Anda dapat menyetel printer baikdari layar printer maupun dari perangkat lunak printer.
Bekerja dengan kartrid 41
Untuk menyetel dari layar printer1. Dari layar Laman, sentuh ikon Setup (Pengaturan), lalu sentuh Alat Bantu.2. Pada menu Alat Bantu, sentuh dan geser jari Anda ke bawah untuk menelusuri pilihan, dan lalu sentuh
Align Printer (Setel Printer).3. Ikuti petunjuk pada layar.
Untuk menyetel printer dari perangkat lunak printer▲ Lakukan salah satu petunjuk berikut sesuai sistem operasi yang Anda gunakan.
Pada Windows:a. Dari menu Mulai pada komputer, klik All Programs (Semua Program), klik HP.b. Klik folder HP Photosmart 7520 Series, klik HP Photosmart 7520 Series.c. Di dalam Print (Cetak), klik dua kali Maintain Your Printer (Pelihara Printer).d. Di dalam tab Device Services (Servis Perangkat), klik dua kali Align Printheads (Setel Kepala
Cetak).
Pada Mac:▲ Buka HP Utility, klik Align (Setel), lalu klik kembali Align (Setel).
Topik terkait• Memesan bahan suplai tinta
Tips bekerja dengan tinta
Mengganti kartridUntuk mengganti kartrid1. Periksa apakah daya hidup.2. Keluarkan kartrid.
a. Buka pintu akses kartrid.
Tunggu sampai kereta cetak bergerak ke tengah produk.b. Tekan tab pada kartrid, kemudian keluarkan kartrid dari slot.
Bab 8
42 Bekerja dengan kartrid
3. Masukkan kartrid baru.a. Keluarkan kartrid dari kemasan.
b. Putar kap oranye untuk memutusnya. Pemutaran harus kuat agar kap bisa terputus.
c. Cocokkan ikon warna, kemudian dorong kartrid ke dalam slot sampai terkunci di tempat.
Mengganti kartrid 43
d. Tutup pintu kartrid.
Topik terkait• Memesan bahan suplai tinta
Tips bekerja dengan tinta
Memesan bahan suplai tintaUntuk mempelajari bahan suplai HP mana yang mendukung produk Anda, memesan bahan suplai secara daring,atau membuat daftar belanja yang dapat dicetak, buka Pusat Solusi HP lalu pilih fitur belanja daring.
Informasi kartrid dan tautan ke belanja tersambung juga muncul pada pesan peringatan tinta. Di samping itu,Anda dapat menemukan informasi kartrid dan memesan secara tersambung dengan mengunjungi www.hp.com/buy/supplies.
Catatan Pemesanan kartrid secara tersambung tidak selalu tersedia di setiap negara/wilayah. Jika tidaktersedia di negara/wilayah Anda, hubungi agen penjual HP di kota Anda untuk informasi tentang pembeliankartrid.
Informasi jaminan kartridJaminan kartrid HP berlaku jika produk digunakan pada perangkat pencetakan HP yang sesuai. Jaminan ini tidakmencakup produk tinta HP yang telah diisi ulang, diproduksi ulang, diperbaru, disalahgunakan, atau dimodifikasi.
Jaminan produk berlaku selama tinta HP belum habis dan belum mencapai batas akhir tanggal jaminan. Batasakhir jaminan dalam format YYYY/MM, dapat ditemukan pada produk sebagaimana ditunjukkan:
Untuk mendapatkan salinan Pernyataan Jaminan Terbatas HP, lihat dokumentasi cetak yang disertakan denganproduk.
Bab 8
44 Bekerja dengan kartrid
Tips bekerja dengan tintaGunakan tips berikut untuk bekerja dengan kartrid tinta:
• Gunakan kartrid tinta yang benar untuk printer Anda. Untuk daftar kartrid tinta yang kompatibel, lihatdokumentasi versi cetak yang disertakan dengan printer.
• Masukkan kartrid tinta ke dalam slot yang benar. Cocokkan warna dan ikon masing-masing kartrid denganwarna dan ikon pada setiap slot. Pastikan semua kartrid terpasang dengan pas di tempat.
• Gunakan kartrid tinta HP yang asli. Kartrid tinta HP asli didesain dan diuji dengan printer HP untukmembantu Anda menghasilkan cetakan yang berkualitas dari waktu ke waktu.
• Siapkan kartrid tinta pengganti sebelum Anda menerima pesan peringatan tinta, agar pekerjaan cetak tidaktertunda. Untuk mengganti kartrid tinta, Anda tidak perlu menunggu kualitas cetak sampai tidak dapatditerima.
Tips bekerja dengan tinta 45
9 Konektivitas• Menambahkan HP Photosmart ke jaringan• Mengubah koneksi USB menjadi jaringan nirkabel• Menghubungkan printer baru• Mengubah pengaturan jaringan• Langsung Nirkabel:• Tips mengonfigurasi dan mengunakan printer berjaringan• Alat bantu manajemen printer canggih (untuk printer berjaringan)
Menambahkan HP Photosmart ke jaringan• WPS (WiFi Protected Setup)• Nirkabel dengan perute (jaringan infrastruktur)
WPS (WiFi Protected Setup)Untuk menghubungkan HP Photosmart ke jaringan nirkabel dengan menggunakan WPS (Wi-Fi Protected Setup),Anda memerlukan dukungan berikut:
❑ Jaringan 802.11b/g/n nirkabel yang dilengkapi perute nirkabel berbasis WPS atau titik akses.
Catatan Produk ini hanya akan mendukung 2.4Ghz
❑ Komputer atau laptop dengan dukungan jaringan nirkabel. Komputer harus terhubung ke jaringan nirkabeldi mana Anda hendak menginstal HP Photosmart.
Catatan 1 Jika Anda memiliki perute WPS (Wi-Fi Protected Setup) dengan tombol tekan WPS, ikuti MetodeTombol Tekan. Jika Anda tidak yakin apakah perute Anda memiliki tombol tekan atau tidak, ikuti metodeMenu Pengaturan Nirkabel.
Catatan 2 WPS tidak boleh digunakan jika jaringan menggunakan nama jaringan standar yang dikonfigurasioleh pabrik perute dan tidak menggunakan enkripsi keamanan. Selain itu, WPS tidak boleh digunakan jikaenkripsi WPS digunakan.
Hubungkan printer Anda menggunakan pengaturan WiFi Terlindungi▲ Menampilkan animasi untuk topik ini. Beberapa layar yang muncul dalam animasi mungkin tidak
mencerminkan produk Anda.
Metode Tombol Tekan (PBC)1. Tekan tombol WPS (Wi-Fi Protected Setup) pada perute Anda.2. Tekan terus tombol Nirkabel pada printer sampai lampu nirkabel mulai berkedip. Tekan terus selama 3
detik untuk memulai mode tombol tekan WPS.
Catatan Produk akan memulai pewaktu kurang lebih selama dua menit saat koneksi nirkabel mulaiberlangsung.
Metode Menu Pengaturan Nirkabel1. Sentuh tombol Nirkabel pada layar printer untuk melihat menu Nirkabel. Jika printer tengah mencetak,
dalam kondisi galat, atau menjalankan tugas penting, tunggu sampai tugas tersebut selesai atau sampaikondisi galat teratasi sebelum menekan tombol Nirkabel.
2. Pilih Wireless Settings (Pengaturan Nirkabel) dari layar printer.
Konektivitas 47
3. Pilih Wi-Fi Protected Setup dari layar printer.4. Jika Anda memiliki perute WPS (Wi-Fi Protected Setup) dengan tombol tekan WPS, pilih Push Button
(Tombol Tekan), kemudian ikuti petunjuk pada layar. Jika perute Anda tidak memiliki tombol tekan atauAnda tidak yakin apakah perute Anda memiliki tombol tekan atau tidak, pilih PIN, kemudian ikuti petunjukpada layar.
Catatan Produk akan memulai pewaktu selama kurang lebih dua menit selama tombol yang bersangkutanpada perangkat jejaring perlu ditekan atau PIN perute harus dimasukkan pada halaman konfigurasi perute.
Nirkabel dengan perute (jaringan infrastruktur)Untuk menghubungkan HP Photosmart ke jaringan WLAN 802.11 nirkabel terintegrasi, Anda memerlukan halberikut ini:
❑ Jaringan 802.11b/g/n nirkabel yang dilengkapi perute atau titik akses nirkabel.
Catatan Produk ini hanya akan mendukung 2.4Ghz
❑ Komputer desktop atau laptop yang mendukung jaringan nirkabel, maupun kartu antarmuka jaringan (NIC).Komputer harus terhubung ke jaringan nirkabel di mana Anda hendak menginstalkan HP Photosmart.
❑ Nama jaringan (SSID).❑ Kode WEP atau frasa sandi WPA (jika diperlukan).❑ HP merekomendasikan akses Internet pita lebar seperti kabel atau DSL.
Jika Anda menghubungkan HP Photosmart pada jaringan nirkabel yang memiliki akses Internet, HPmenyarankan agar Anda menggunakan perute nirkabel (titik akses atau stasiun dasar) yang menggunakanDHCP (Dynamic Host Configuration Protocol).
Untuk menghubungkan produk dengan Wisaya Konfigurasi Nirkabel1. Tulis nama jaringan (SSID) dan kode WEP atau frasa sandi WPA.2. Jalankan Wisaya Konfigurasi Nirkabel.
a. Dari Laman pada layar printer, sentuh ikon Nirkabel.b. Pada layar menu ringkasan Nirkabel, sentuh Settings (Pengaturan), kemudian sentuh Wireless
Setup Wizard (Wizard Pengaturan Nirkabel).3. Sambungkan ke jaringan nirkabel.
▲ Pilih jaringan dari daftar jaringan yang terdeteksi.4. Ikuti petunjuknya.
Topik terkait• Tips mengonfigurasi dan mengunakan printer berjaringan
Mengubah koneksi USB menjadi jaringan nirkabelJika Anda telah mengonfigurasi printer dan menginstal perangkat lunak melalui kabel USB maka denganmenyambungkan langsung printer ke komputer, Anda dapat mengubah sambungan jaringan nirkabel. Andamemerlukan jaringan 802.11b/g/n nirkabel yang dilengkapi perute atau titik akses nirkabel. Pastikan komputerterhubung pada jaringan di mana Anda akan menghubungkan printer.
Catatan Produk ini hanya akan mendukung 2.4Ghz
Bab 9
48 Konektivitas
Untuk mengubah koneksi dari USB menjadi jaringan nirkabel
Lakukan salah satu petunjuk berikut sesuai sistem operasi Anda.
1. Pada Windows:a. Dari menu Start (Mulai) komputer, klik All Programs (Semua Program), kemudian klik HP.b. Klik HP Photosmart 7520 Series, klik Printer Setup & Software Selection (Pengaturan Printer &
Pemilihan Perangkat Lunak), kemudian klik Convert a USB connected printer to wireless (Ubahkoneksi printer dari USB ke nirkabel).
c. Ikuti petunjuk pada layar.2. Pada Mac:
a. Sentuh ikon Wireless (Nirkabel), kemudian sentuh Wireless Setup Wizard (Wisaya KonfigurasiNirkabel).
b. Ikuti petunjuk pada layar untuk menyambung ke printer.c. Gunakan HP Setup Assistant dalam Applications/Hewlett-Packard/Device Utilities untuk mengubah
koneksi perangkat lunak printer ini menjadi nirkabel.
Menghubungkan printer baruUntuk menghubungkan printer baru dari perangkat lunak printer
Jika hubungan printer ke komputer Anda melalui WPS belum selesai, Anda harus menghubungkannya dariperangkat lunak printer. Jika Anda ingin menghubungkan printer baru lainnya dari model yang sama kekomputer, Anda tidak perlu lagi menginstal perangkat lunak printer. Lakukan salah satu petunjuk berikut sesuaisistem operasi Anda:
1. Pada Windows:a. Dari menu Start (Mulai) komputer, klik All Programs (Semua Program), kemudian klik HP.b. Klik HP Photosmart 7520 Series, klik Printer Setup and Software (Pengaturan Printer dan
Perangkat Lunak), kemudian klik Connect a new printer (Hubungkan printer baru).c. Ikuti petunjuk pada layar.
2. Pada Mac:▲ Gunakan HP Setup Assistant dalam Applications/Hewlett-Packard/Device Utilities untuk mengubah
koneksi perangkat lunak printer ini menjadi nirkabel.
Mengubah pengaturan jaringanJika Anda ingin mengubah pengaturan nirkabel yang telah dikonfigurasi sebelumnya ke jaringan, Anda harusmenjalankan Wisaya Konfigurasi Nirkabel dari layar printer.
Untuk mengubah pengaturan jaringan melalui Wisaya Konfigurasi Nirkabel1. Dari Laman pada layar printer, sentuh ikon Nirkabel.2. Pada menu Nirkabel, sentuh Settings (Pengaturan), kemudian sentuh Wireless Setup Wizard (Wisaya
Konfigurasi Nirkabel).3. Ikuti petunjuk pada layar untuk mengubah pengaturan jaringan.
Langsung Nirkabel:Anda dapat mencetak langsung ke printer secara nirkabel, tanpa router nirkabel, dari komputer berbasis nirkabeldan telepon selular yang didukung Wireless Direct (Langsung Nirkabel).
Untuk memulai pencetakan Wireless Direct (Langsung Nirkabel)▲ Aktifkan Wireless Direct (Langsung Nirkabel) dari panel kontrol.
❑ Dari layar Laman, sentuh ikon Nirkabel.❑ Jika Wireless Direct (Langsung Nirkabel) dinon-aktifkan, sentuh Settings (Pengaturan).
Langsung Nirkabel: 49
❑ Sentuh koneksi Wireless Direct (Langsung Nirkabel), sentuh On (No Security) (Aktif [TanpaKeamanan]) atau On (With Security) (Aktif [Dengan Keamanan]).
❑ Jika Anda mengaktifkan sistem keamanan, hanya pengguna yang memiliki kata sandi yang dapatmencetak secara nirkabel ke printer. Jika Anda menonaktifkan sistem keamanan, siapapun denganperangkat Wi-Fi yang berada dalam jangkauan Wi-Fi printer dapat terhubung ke printer tersebut.
❑ Sentuh Display Name (Tampilkan Nama) untuk menampilkan nama koneksi Wireless Direct(Langsung Nirkabel).
Dari komputer nirkabel atau perangkat seluler Anda, cari dan hubungkan ke nama akses Langsung Nirkabel,misalnya: HP-Print-xx-Photosmart-7520.
Setelah Anda terhubung ke Wireless Direct (Langsung Nirkabel), Anda dapat menggunakan perangkat lunakprinter yang terinstal atau aplikasi pencetakan untuk telepon selular untuk mencetak dari printer.
Printer Anda memiliki koneksi nirkabel dan menyediakan koneksi Wireless Direct (Langsung Nirkabel) pada saatbersamaan.
Maksimum 5 pengguna (komputer atau telepon selular) dapat terhubung dengan wireless direct (langsungnirkabel) pada waktu yang sama.
Tips mengonfigurasi dan mengunakan printer berjaringanGunakan tips berikut ini untuk mengonfigurasi dan menggunakan printer berjaringan:
• Saat mengonfigurasi printer berjaringan nirkabel, pastikan perute atau titik akses nirkabel Anda sudahmenyala. Printer akan mencari perute nirkabel, kemudian menampilkan pada layar, daftar nama jaringanyang terdeteksi.
• Untuk memverifikasi koneksi nirkabel, centang ikon nirkabel di bagian tas layar Laman. Jika ikon tersebutberwarna, koneksi nirkabel aktif. Sentuh ikon ini untuk menampilkan dasbor status nirkabel. SentuhSettings (Pengaturan) untuk menampilkan menu Jaringan, dengan pilihan untuk mengonfigurasi koneksinirkabel atau mengaktifkan koneksi nirkabel, jika telah siap.
• Jika komputer Anda dihubungkan ke Jaringan Privat Virtual (VPN), Anda harus memutuskan sambungandari VPN sebelum dapat mengakses perangkat lainnya pada jaringan, termasuk printer.
• Pelajari cara menemukan pengaturan keamanan jaringan. Klik di sini untuk informasi lebih lanjut secaradaring.
• Pelajari tentang Network Diagnostic Utility dan tips pemecahan masalah lainnya. Klik di sini untuk informasilebih lanjut secara daring.
• Pelajari cara mengubah koneksi dari USB menjadi nirkabel. Klik di sini untuk informasi lebih lanjut secaradaring.
• Pelajari cara bekerja dengan program firewall dan program antivirus saat mengonfigurasi printer. Klik di siniuntuk informasi lebih lanjut secara daring.
Alat bantu manajemen printer canggih (untuk printerberjaringan)
Bila printer tersambung ke jaringan, Anda dapat menggunakan server web tertanam untuk melihat informasistatus, mengubah pengaturan, dan mengelolanya dari komputer.
Catatan Untuk melihat atau mengubah pengaturan tertentu mungkin diperlukan kata sandi.
Anda dapat membuka dan menggunakan server web tertanam tanpa harus terhubung ke Internet. Namun,sejumlah fitur tidak akan tersedia.
• Untuk membuka server web tertanam• Tentang cookie
Bab 9
50 Konektivitas
Untuk membuka server web tertanamCatatan Printer harus berada dalam sebuah jaringan dan memiliki alamat IP. Alamat IP untuk printer dapatditemukan dengan menyentuh tombol Nirkabel pada panel kontrol atau dengan mencetak halamankonfigurasi jaringan.
Dalam peramban web yang didukung komputer, ketik alamat IP atau nama sistem induk yang sudah ditetapkanke printer.
Sebagai contoh, jika alamat IP adalah 192.168.0.12, masukkan alamat berikut ke dalam peramban web, sepertiInternet Explorer: http://192.168.0.12.
Untuk mengakses server web tertanam, komputer dan printer Anda harus dalam jaringan yang sama.
Tentang cookieServer web tertanam (EWS) menyimpan berkas-berkas teks berukuran sangat kecil (cookie) pada kandar kerasketika Anda melakukan perambanan web. Berkas-berkas ini berguna bagi EWS untuk mengenali komputer diwaktu kunjungan berikutnya. Sebagai contoh, jika Anda sudah mengkonfigurasi bahasa EWS, sebuah cookieakan membantu mengingat bahasa yang telah dipilih agar di waktu mengakses EWS berikutnya, halaman-halaman tersebut akan ditampilkan dalam bahasa itu. Meskipun beberapa cookie dihapus di akhir setiap sesi(misal cookie yang menyimpan bahasa tertentu), cookie lainnya (misal cookie yang menyimpan preferensi-khusus pengguna) akan disimpan pada komputer sampai Anda menghapusnya secara manual.
Anda dapat mengonfigurasi peramban untuk menerima semua cookie, atau mengonfigurasinya untukmemberikan peringatan setiap kali cookie ditawarkan, sehingga Anda dapat memutuskan untuk menerima ataumenolaknya. Anda juga dapat menggunakan peramban untuk menghapus cookie yang tidak diinginkan.
Catatan Tergantung pada printer Anda, jika Anda menonaktifkan cookie maka satu atau beberapa fiturberikut dinonaktifkan pula:
• Memulai aplikasi di titik terakhir kali ditinggalkan (terutama diperlukan saat menggunakan wisayapengonfigurasian)
• Mengingat pengaturan bahasa peramban EWS.• Mempersonalisasi Laman EWS.
Untuk informasi tentang cara mengubah pengaturan privasi dan cookie serta cara melihat atau menghapuscookie, lihat dokumentasi yang disediakan melalui peramban web.
Alat bantu manajemen printer canggih (untuk printer berjaringan) 51
10 Mengatasi masalah• Mendapatkan bantuan lebih lanjut• Mendaftarkan produk• Keluarkan kertas yang macet• Mengatasi macet pada kereta cetak• Mengatasi masalah cetak• Mengatasi masalah salin dan pindai• Mengatasi masalah jejaring• Dukungan HP melalui telepon• Pilihan jaminan tambahan• Penambahan isi kartrid• Menyiapkan printer• Pintu akses kartrid tinta• Gangguan fungsi pada kepala cetak• Gangguan fungsi pada printer• Masalah kartrid tinta• Menyetel kartrid
Mendapatkan bantuan lebih lanjutAnda dapat menemukan informasi dan bantuan lebih lanjut tentang HP Photosmart dengan memasukkan katakunci pada ruas Search (Cari) di kiri atas penampil bantuan. Judul-judul untuk topik terkait -- untuk topik lokaldan topik daring -- akan ditampilkan.
Untuk menghubungi Dukungan HP, klik di sini untuk menyambung daring.
Mendaftarkan produkHanya dengan beberapa menit untuk mendaftar, Anda dapat menikmati layanan yang lebih cepat, dukunganyang lebih efisien, dan pesan peringatan dukungan produk. Jika Anda tidak mendaftarkan printer saat menginstalperangakt lunak, Anda dapat mendaftarkannya sekarang di http://www.register.hp.com.
Keluarkan kertas yang macet• Mengeluarkan kertas macet dari aksesori pencetakan dua sisi• Mengeluarkan kertas macet dari Pemasok Dokumen Otomatis
Mengeluarkan kertas macet dari aksesori pencetakan dua sisiUntuk mengeluarkan kertas macet dari aksesori pencetakan dua sisi.1. Matikan produk.2. Lepaskan aksesori pencetakan dua sisi.
Mengatasi masalah 53
3. Keluarkan kertas macet.4. Pasang kembali aksesori pencetakan dua sisi.
5. Hidupkan produk.6. Coba cetak kembali.7. Menampilkan animasi untuk topik ini. Beberapa layar yang muncul dalam animasi mungkin tidak
mencerminkan produk Anda.
Jika solusi di atas tidak mengatasi masalah, klik di sini untuk pemecahan lebih lanjut secara daring.
Mengeluarkan kertas macet dari Pemasok Dokumen OtomatisUntuk mengeluarkan kertas macet dari pengumpan dokumen otomatis1. Matikan produk.2. Angkat mesin pengumpan dokumen otomatis.
3. Keluarkan kertas macet.4. Tutup pengumpan dokumen otomatis.5. Hidupkan produk.
Jika solusi di atas tidak mengatasi masalah, klik di sini untuk pemecahan lebih lanjut secara daring.
Untuk mengeluarkan kertas macet dari aksesori pencetakan dua sisi.1. Matikan produk.2. Lepaskan aksesori pencetakan dua sisi.
Bab 10
54 Mengatasi masalah
3. Keluarkan kertas macet.4. Pasang kembali aksesori pencetakan dua sisi.
5. Hidupkan produk.6. Coba cetak kembali.
Mengatasi macet pada kereta cetakKeluarkan benda apapun seperti kertas, yang menghalangi kereta cetak.
Catatan Jangan gunakan alat atau perangkat apapun untuk mengeluarkan kertas macet. Selalu berhati-hatisaat mengeluarkan kertas macet dari bagian dalam printer.
Untuk mendapatkan bantuan dari layar cetak, sentuh Help (Bantuan) dari layar Laman. Sentuh Troubleshootingand Support, (Penelusuran masalah dan Dukungan) dan kemudian sentuh How Do I.... (Bagaimana Caranya)Gulung melalui topik dan sentuh Clear Carriage Jam.(Bersihkan Kartrid Macet)
Klik di sini untuk informasi lebih lanjut secara daring.
Mengatasi masalah cetakPastikan printer telah dihidupkan dan tersedia kertas dalam baki. Jika Anda masih tidak dapat mencetak, HPmenyediakan Print Diagnostic Utility (hanya Windows) yang dapat membantu mengatasi berbagai masalahumum “Tidak dapat mencetak”. Dari menu Start (Mulai) komputer, klik All Programs (Semua Program),kemudian klik HP. Dalam HP Photosmart 7520 Series, klik HP Photosmart 7520 Series, klik dua kali PrintActions (Aksi Cetak), kemudian klik dua kali HP Print Diagnostic Utility.
Klik di sini untuk informasi lebih lanjut secara daring.
Jika kualitas cetak tidak dapat diterima, cobalah langkah berikut untuk memperbaiki kualitas cetak.
• Gunakan laporan status printer dan kualitas cetak untuk mendiagnosis masalah printer dan kualitas cetak.Dari layar Laman, sentuh tombol Settings (Pengaturan), kemudian sentuh Tools (Alat Bantu). Telusuripilihan, kemudian sentuh Printer Status Report (Laporan Status Printer) atau Print Quality Report(Laporan Kualitas Cetak). Klik di sini untuk informasi lebih lanjut secara daring.
Mengatasi masalah salin dan pindaiHP menyediakan Scan Diagnostic Utility (hanya Windows) yang dapat membantu mengatasi berbagai masalahumum “tidak dapat memindai”. Dari menu Start (Mulai) komputer, klik All Programs (Semua Program),kemudian klik HP. Dalam HP Photosmart 7520 Series, klik HP Photosmart 7520 Series, klik dua kali ScannerActions (Aksi Pemindai), kemudian klik dua kali HP Scan Diagnostic Utility.
Pelajari lebih lanjut tentang cara mengatasi masalah pindai. Klik di sini untuk informasi lebih lanjut secara daring.
Pelajari cara mengatasi masalah salin. Klik di sini untuk informasi lebih lanjut secara daring.
Mengatasi masalah salin dan pindai 55
Mengatasi masalah jejaringPeriksa konfigurasi jaringan atau cetak laporan tes nirkabel untuk bantuan mendiagnosis masalah koneksijaringan.
Untuk memeriksa konfigurasi jaringan atau mencetak laporan tes nirkabel1. Dari layar Laman, sentuh ikon Nirkabel, lalu sentuh Setup (Pengaturan).2. Sentuh dan tarik jari Anda secara vertikal melalui pilihan. Sentuh Display Network Summary (Ringkasan
Tampilan Jaringan)atau Print Network Configuration Page(Cetak Halaman Konfigurasi Jaringan).
Klik tautan di bawah ini untuk informasi daring selengkapnya tentang cara mengatasi masalah jejaring.
• Pelajaring lebih lanjut tentang pencetakan nirkabel. Klik di sini untuk informasi lebih lanjut secara daring.• Pelajari cara menemukan pengaturan keamanan jaringan. Klik di sini untuk informasi lebih lanjut secara
daring.• Pelajari tentang Network Diagnostic Utility (hanya Windows) dan tips pemecahan masalah lainnya. Klik di
sini untuk informasi lebih lanjut secara daring.• Pelajari cara bekerja dengan program firewall dan program antivirus saat mengonfigurasi printer. Klik di sini
untuk informasi lebih lanjut secara daring.
Dukungan HP melalui teleponOpsi dan ketersediaan dukungan telepon berbeda-beda menurut produk, negara/wilayah, dan bahasa.
Bagian ini berisi topik berikut:
• Jangka waktu dukungan telepon• Menelepon• Setelah jangka waktu dukungan telepon
Jangka waktu dukungan teleponDukungan telepon satu tahun tersedia di Amerika Utara, Asia Pasifik, dan Amerika Latin (termasuk Meksiko).Untuk menentukan durasi dukungan telepon di Eropa, Timur Tengah, dan Afrika, silakan lihat www.hp.com/support. Biaya standar perusahaan telepon dikenakan untuk panggilan ini.
MeneleponHubungi dukungan HP sewaktu Anda di depan komputer dan produk. Persiapkan informasi yang akan diberikanberikut ini:
• Nama produk (HP Photosmart 7520 Series)• Nomor seri (terdapat di bagian belakang atau dasar produk)• Pesan yang ditampilkan pada saat masalah terjadi• Jawablah pertanyaan ini:
◦ Apakah masalah ini pernah terjadi sebelumnya?◦ Dapatkah Anda mengulanginya?◦ Apakah Anda menambahkan perangkat keras atau perangkat lunak baru pada komputer tidak lama
sebelum masalah ini mulai muncul?◦ Apakah terjadi peristiwa lain sebelum masalah ini muncul (seperti hujan petir, produk dipindahkan dan
lainnya)?
Untuk daftar nomor telepon dukungan, kunjungi www.hp.com/support.
Bab 10
56 Mengatasi masalah
Setelah jangka waktu dukungan teleponSetelah jangka waktu dukungan telepon, bantuan tersedia dari HP dengan biaya tambahan. Bantuan jugatersedia pada situs Web dukungan online HP: www.hp.com/support. Hubungi penyalur HP Anda atau panggilnomor telepon dukungan untuk negara/wilayah Anda untuk mengetahui lebih banyak tentang pilihan dukungan.
Pilihan jaminan tambahanTersedia program perpanjangan layanan untuk HP Photosmart dengan tambahan biaya. Kunjungi www.hp.com/support, pilih negara/wilayah dan bahasa Anda, kemudian temukan area layanan dan jaminan untuk informasitentang program perpanjangan layanan tersebut.
Penambahan isi kartridJika penambahan isi kartrid tidak berhasil dilakukan, usahakan printer dapat mengenali penambahan itu.
Untuk membuat printer mengenali penambahan isi kartrid.1. Keluarkan kartrid yang telah ditambahi isi.2. Masukkan kartrid asli ke dalam kereta cetak.3. Tutup pintu akses kartrid, kemudian tunggu sampai kereta cetak berhenti bergerak.4. Keluarkan kartrid asli, kemudian ganti dengan kartrid yang telah ditambahi isi.5. Tutup pintu akses kartrid, kemudian tunggu sampai kereta cetak berhenti bergerak.
Jika Anda masih menerima pesan galat tentang masalah penambahan isi, hubungi dukungan HP.
Klik di sini untuk informasi lebih lanjut secara daring.
Menyiapkan printerJika Anda tidak puas dengan kualitas cetak, bersihkan kartrid secara otomatis dari panel kontrol. Lihat Bersihkankatrid secara otomatis untuk informasi lebih lanjut.
Pintu akses kartrid tintaUntuk dapat mencetak, pintu akses kartrid harus tertutup.
Klik di sini untuk informasi lebih lanjut secara daring.
Pintu akses kartrid tinta 57
Gangguan fungsi pada kepala cetakKepala cetak dalam produk ini tidak dapat berfungsi. Hubungi dukungan HP untuk mendapatkan bantuan.
Klik di sini untuk informasi lebih lanjut secara daring.
Gangguan fungsi pada printerJika Anda telah mematikan printer kemudian menghidupkannya lagi, namun langkah ini tidak dapat mengatasimasalah Anda, hubungi dukungan HP.
Klik di sini untuk informasi lebih lanjut secara daring.
Masalah kartrid tintaUntuk mengatasi masalah kartrid tinta1. Coba lepas dan pasang kembali kartrid-kartrid itu. Pastikan tiap kartrid terpasang pada slot yang tepat.2. Jika pemasangan kembali kartrid tidak berfungsi, cobalah bersihkan bagian kontak kartrid.
Untuk membersihkan kontak kartrid
Perhatian Prosedur pembersihan hanya berlangsung beberapa menit. Pastikan kartrid tinta segeradipasang kembali pada produk. Anda tidak dianjurkan membiarkan kartrid tinta berada di luar produklebih dari 30 menit. Hal ini dapat menyebabkan kerusakan pada kepala cetak dan kartrid tinta.
a. Periksa apakah daya hidup.b. Buka pintu akses kartrid tinta.
Tunggu sampai tempat katrid cetak bergerak ke tengah produk.c. Tekan tab pada kartrid yang ditunjukkan dalam pesan galat, kemudian keluarkan kartrid dari slotnya.
Bab 10
58 Mengatasi masalah
d. Pegang kartrid tinta di bagian sisinya dengan bagian bawah menghadap ke atas dan kenali bagiankontak listrik pada kartrid tinta.Kontak listrik tersebut adalah empat kotak kecil tembaga atau logam keemasan di bagian bawahkartrid tinta.
1 Kontak listrik
e. Lap area kontak hanya dengan kain kain kering atau kain tak berbulu.
Perhatian Hati-hati agar hanya menyentuh area kontak, dan jangan sedikitpun membiarkan tintaatau kotoran lain menodai kartrid.
f. Di bagian dalam produk, cari kontak pada kepala cetak. Kontak tampak seperti empat pin tembagaatau pin keemasan yang bersentuhan dengan kontak pada kartrid tinta.
g. Gunakan kain kering atau kain tak berbulu untuk mengelap kontak.h. Pasang kembali kartrid tinta.i. Tutup pintu akses, lalu periksa apakah pesan galat telah hilang.j. Jika Anda masih menerima pesan galat, matikan produk, lalu hidupkan kembali.
3. Jika masalahnya masih belum dapat diatasi, cobalah mengganti kartrid. Lihat Mengganti kartrid untukinformasi lebih lanjut.
Klik di sini untuk informasi lebih lanjut secara daring.
Menyetel kartridSaat pertama kali mengonfigurasi printer, Anda harus memasang kartrid yang disertakan dengan printer dalamkemasan. Kartrid-kartrid ini diberi label SETUP dan akan mengalibrasi printer sebelum pekerjaan cetak pertama.Tidak memasang kartrid-kartrid berlabel SETUP saat pengonfigurasian awal produk menyebabkan kondisi galat.
Jika Anda telah memasang satu set kartrid biasa, lepas kartrid-kartrid itu lalu pasang kartrid SETUP untukmenyelesaikan penyetelan printer. Setelah penyetelan printer selesai, printer dapat menggunakan kartrid-kartridbiasa.
Peringatan Anda harus memasang kembali kap oranye yang tadi dilepas pada kartrid biasa, bila tidak, tintadi dalam kartrid akan mengering. Sedikit tinta akan tetap menguap, namun jumlahnya tidak sebanyak jikalubang tinta kartrid ditutup. Bila perlu Anda dapat menggunakan kap oranye dari kartrid SETUP.
Jika Anda masih menerima pesan galat, hubungi dukungan HP.
Klik di sini untuk informasi lebih lanjut secara daring.
Menyetel kartrid 59
Kartrid model lamaAnda harus menggunakan kartrid dengan model yang lebih baru dari kartrid ini. Untuk mengenali model kartridyang lebih baru, perhatikan bagian luar kemasan kartrid dan temukan Masa Berlaku Garansi.
Jika tertulis ‘v1’ beberapa spasi di sebelah kanan tanggal, kartrid tersebut merupakan model yang lebih baru.Jika kartrid tersebut model lama, hubungi dukungan HP untuk mendapatkan bantuan atau kartrid pengganti.
Klik di sini untuk informasi lebih lanjut secara daring.
Bab 10
60 Mengatasi masalah
11 Informasi TeknisSpesifikasi teknis dan informasi peraturan internasional HP Photosmart disediakan pada bagian ini.
Untuk spesifikasi tambahan, baca dokumentasi tercetak yang disertakan dengan HP Photosmart.
Bagian ini berisi topik berikut:
• Pemberitahuan• Informasi chip kartrid• Spesifikasi• Program penanganan produk ramah lingkungan• Pemberitahuan resmi
Pemberitahuan
Informasi chip kartridKartrid HP yang digunakan dengan produk ini mengandung chip memori yang membantu operasi produk. Selainitu, chip memori ini menghimpun serangkaian informasi tertentu mengenai penggunaan produk, yang tercakupsebagai berikut: tanggal saat pertama kali kartrid dipasang, tanggal saat terakhir kali kartrid digunakan, jumlahhalaman tercetak yang menggunakan kartrid, kisaran halaman, mode pencetakan yang digunakan, galatpencetakan yang mungkin terjadi, dan model produk. Informasi ini membantu HP dalam merancang produk dimasa depan agar memenuhi kebutuhan pencetakan konsumen.
Data yang dihimpun dari chip memori kartrid tidak mengandung informasi yang dapat digunakan untukmengidentifikasi konsumen atau pengguna kartrid atau pun produk mereka.
HP menghimpun percontohan dari chip memori pada kartrid yang diserahkan ke program pengembalian dandaur ulang gratis dari HP (Mitra Planet HP: www.hp.com/hpinfo/globalcitizenship/environment/recycle/). Chipmemori dari percontohan ini dibaca dan dipelajari untuk peningkatan produk HP di masa mendatang. Mitra HPyang membantu daur ulang kartrid ini juga memiliki akses ke data tersebut.
Setiap pihak ketiga yang memiliki kartrid mungkin memiliki akses ke informasi anonim pada chip memori. ApabilaAnda ingin mencegah akses ke informasi ini, Anda dapat menonaktifkan fungsi chip. Namun, setelah chipmemori dibuat tidak berfungsi, kartrid tidak dapat digunakan dalam produk HP.
Jika Anda khawatir dengan penyediaan informasi anonim ini, Anda dapat membuat informasi tersebut tidak dapatdiakses dengan cara menonaktifkan kemampuan chip memori dalam menghimpun informasi penggunaanproduk.
Untuk menonaktifkan fungsi informasi penggunaan1. Sentuh Pengaturan.
Informasi Teknis 61
2. Sentuh Preferences (Pilihan).3. Sentuh Cartridge Chip Info (Info Chip Kartrid), lalu sentuh On (Aktif) atau Off (Nonaktif).
Catatan Untuk mengaktifkan kembali fungsi informasi penggunaan, pulihkan pengaturan standarpabrik.
Catatan Anda masih bisa menggunakan kartrid dalam produk HP jika kemampuan chip memori untukmenghimpun informasi penggunaan produk dinonaktifkan.
SpesifikasiSpesifikasi teknis untuk HP Photosmart disediakan di bagian ini. Untuk spesifikasi produk yang lengkap, lihatLembar Data Produk di www.hp.com/support.
Persyaratan sistem
Persyaratan perangkat lunak dan sistem terdapat pada file Readme.
Untuk informasi mengenai peluncuran dan dukungan sistem operasi, kunjungi situs Web dukungan online HP diwww.hp.com/support.
Spesifikasi lingkungan• Rentang suhu pengoperasian yang diperbolehkan: Printer utama: 5 s.d 40 derajat C (41 s.d 104 derajat F)
Layar yang dapat dilepas: -10 s.d 40 derajat C (14 s.d 104 derajat F)• Rentang suhu pengoperasian yang diperbolehkan: 5 ºC s.d 40 ºC (41 ºF s.d 104 ºF)• Kelembaban: 15% s.d 80% RH tanpa pengembunan; 28 ºC titik embun maksimum• Rentang suhu selain pengoperasian (Penyimpanan): -20 s.d 60 derajat C (-4 s.d 140 derajat F)• Jika terdapat medan elektromagnetik tinggi, hasil dari HP Photosmart mungkin akan sedikit terganggu• HP menyarankan agar Anda menggunakan kabel USB yang kurang dari atau sepanjang 3 m untuk
meminimalkan gangguan yang disebabkan oleh kemungkinan medan elektromagnetik yang tinggi
Resolusi cetak
Untuk mempelajari lebih lanjut tentang resolusi printer, lihat perangkat lunak printer.
Spesifikasi kertas
Jenis Berat kertas Baki masukan* Baki keluaran† Baki foto*
Kertas biasa 16 s.d24 pon (60 s.d 90gsm)
Hingga 125 (kertas 20pon)
50 (kertas 20 pon) tidak tersedia
Kertas legal 16 s.d 24 pon (60 s.d 90gsm)
Hingga 125 (kertas 20pon)
10 (kertas 20 pon) tidak tersedia
Kartu Hingga 75 pon (281gsm)
Hingga 60 25 Hingga 20
Amplop 20 s.d 24 pon (75 s.d 90gsm)
Hingga 15 15 tidak tersedia
Film transparansi tidak tersedia Hingga 40 25 tidak tersedia
Label tidak tersedia Hingga 40 25 tidak tersedia
Kertas foto 5 x 7 inci (13 x 18cm)
Hingga 75 pon (281gsm)(236 gsm)
Hingga 40 25 Hingga 20
Kertas foto 4 x 6 inci (10 x 15cm)
sampai 75 pon. (281gsm)(236 gsm)
Hingga 40 25 Hingga 20
Bab 11
62 Informasi Teknis
Jenis Berat kertas Baki masukan* Baki keluaran† Baki foto*
Kertas foto 8,5 x 11 inci (216x 279 mm)
Hingga 75 pon (281gsm)
Hingga 40 25 tidak tersedia
* Kapasitas maksimum.† Kapasitas baki keluaran tergantung pada jenis kertas dan jumlah tinta yang Anda gunakan. HP menyarankan untuk
mengosongkan baki keluaran setiap kali usai mencetak. Mode kualitas cetak FAST DRAFT (draf cepat) mengharuskanpenahan kertas diulur dan baki ujung diputar ke atas. Bila baki ujung tidak diputar ke atas, kertas ukuran letter maupunlegal akan jatuh pada lembar pertama.
*
Catatan Untuk daftar lengkap ukuran media yang didukung, lihat penggerak printer.
Spesifikasi kertas aksesori pencetakan dua sisi - semua wilayah kecuali Jepang
Jenis Size (Ukuran) Bobot
Kertas Letter: 8,5 x 11 inciEksekutif: 7,25 x 10,5 inciA4: 210 x 297 mmB5 (ISO): 176 x 250 mm B5 (JIS): 182 x257 mm
16 s.d 24 pon (60 s.d 90 gsm)
Kertas brosur Letter: 8,5 x 11 inciA4: 210 x 297 mm
Hingga 48 pon (180 gsm)
Spesifikasi cetak• Kecepatan cetak bervariasi sesuai kompleksitas dokumen• Pencetakan ukuran panorama• Metode: inkjet (tinta sembur) termal tetes otomatis (drop-on-demand)• Bahasa: PCL3 GUI
Spesifikasi salin• Pemrosesan gambar digital• Jumlah maksimum salinan bervariasi sesuai modelnya• Kecepatan salin bervariasi tergantung dari kompleksitas dokumen dan model• Pembesaran salinan maksimum berkisar dari 200-400% (tergantung pada model)• Pengecilan salinan maksimum berkisar dari 25-50% (tergantung pada model)
Hasil kartrid tinta
Kunjungi www.hp.com/go/learnaboutsupplies untuk informasi lebih lanjut tentang hasil perkiraan kartrid.
Spesifikasi pindai• Dilengkapi editor gambar• Resolusi: hingga 1200 x 2400 ppi optik (tergantung pada model); 19200 ppi yang disempurnakan
(perangkat lunak)Untuk informasi lebih lanjut mengenai resolusi ppi, lihat pada perangkat lunak pemindai.
• Warna: 48-bit warna, 8-bit skala abu-abu (256 level abu-abu)• Ukuran pindai maksimum dari kaca: 21,6 x 29,7 cm
Program penanganan produk ramah lingkunganHewlett-Packard berkomitmen untuk menyediakan produk berkualitas dengan cara yang ramah lingkungan.Produk ini didesain untuk dapat didaur ulang. Jumlah material yang digunakan diupayakan seminimum mungkinnamun fungsionalitas dan keandalannya tetap terjamin. Material yang berbeda didesain agar dapat dipisahkandengan mudah. Pengencang dan sambungan lainnya mudah ditemukan, dijangkau dan dilepas denganmenggunakan perkakas biasa. Komponen penting didesain agar mudah dijangkau dengan cepat sehinggapembongkaran dan perbaikan menjadi efisien.
(bersambung)
Program penanganan produk ramah lingkungan 63
Untuk informasi lebih lanjut, kunjungi situs web Komitmen HP terhadap Lingkungan di:
www.hp.com/hpinfo/globalcitizenship/environment/index.html
Bagian ini berisi topik berikut:
• Tips Ramah Lingkungan• Penggunaan kertas• Plastik• Lembar data keamanan bahan• Program daur ulang• Program daur ulang persediaan HP inkjet• Pematian Otomatis• Mengatur Mode Hemat Energi• Pemakaian daya• Disposal of waste equipment by users in private households in the European Union• Bahan Kimia• Batasan bahan berbahaya (Ukraina)• Battery disposal in the Netherlands• Battery disposal in Taiwan• Maklumat Bahan Perklorat di Kalifornia• EU battery directive
Tips Ramah LingkunganHP berkewajiban membantu konsumen mengurangi dampak pilihan pencetakannya terhadap lingkungan. HPtelah memberikan tips ramah lingkungan berikut ini untuk membantu Anda fokus pada cara menilai danmengurangi dampak pilihan pencetakan. Selain fitur-fitur khusus dalam produk ini, kunjungi situs web SolusiRamah Lingkungan HP untuk informasi lebih lanjut tentang program-program lingkungan HP.
www.hp.com/hpinfo/globalcitizenship/environment/
Fitur-fitur ramah lingkungan produk• Energy Savings information (Informasi Hemat Energi): Untuk memastikan status kualifikasi ENERGY
STAR® produk ini, lihat Pemakaian daya.• Recycled Materials (Material Daur Ulang): Untuk informasi lebih lanjut mengenai pendaur-ulangan produk
HP, silakan kunjungi:www.hp.com/hpinfo/globalcitizenship/environment/recycle/
Penggunaan kertasProduk ini telah sesuai untuk penggunaan kertas daur ulang menurut DIN 19309 dan EN 12281:2002.
PlastikBahan plastik melebihi 25 gram ditandai dengan standar internasional yang meningkatkan kemampuan untukmengenali plastik untuk tujuan daur ulang di akhir masa pakai produk.
Lembar data keamanan bahanMaterial safety data sheet (lembar data keamanan bahan) (MSDS) dapat diperoleh dari situs Web HP, di:
www.hp.com/go/msds
Program daur ulangHP menawarkan semakin banyak program pengembalian produk dan daur ulang di banyak negara/wilayah danjuga bermitra dengan beberapa pusat daur ulang elektronik terbesar di seluruh dunia. HP juga menghematsumber daya dengan memperbaiki dan menjual kembali sebagian produk yang paling populer. Untuk informasilebih lanjut tentang daur ulang produk HP, silakan kunjungi:
www.hp.com/hpinfo/globalcitizenship/environment/recycle/
Bab 11
64 Informasi Teknis
Program daur ulang persediaan HP inkjetHP berkomitmen dalam menjaga kelestarian lingkungan. Program Daur Ulang Persediaan HP Inkjet tersedia dibanyak negara/wilayah dan memungkinkan Anda mendaur ulang kartrij cetak tanpa biaya. Untuk informasi lebihlanjut, kunjungi situs Web HP di:
www.hp.com/hpinfo/globalcitizenship/environment/recycle/
Pematian OtomatisPematian Otomatis dengan sendirinya diaktifkan sejak awal saat Anda menyalakan printer. Jika PematianOtomatis diaktifkan, printer secara otomatis akan mati setelah 2 jam tidak aktif untuk membantu mengurangipenggunaan energi. Pematian Otomatis secara otomatis akan dinonaktifkan saat printer membuat koneksinirkabel dengan perute jaringan atau dengan perangkat seluler untuk pencetakan Langsung Nirkabel, atau saatalarm maupun pengingat kalender diaktifkan. Anda dapat mengubah pengaturan Pematian Otomatis dari panelkontrol. Setelah pengaturan diubah, printer akan menyimpan pengaturan yang Anda pilih. Pematian Otomatisakan mematikan printer seutuhnya, sehingga Anda harus menggunakan tombol daya untuk menyalakanprinter kembali.Untuk mengaktifkan atau menonaktifkan Pematian Otomatis1. Dari layar Laman, sentuh Setup (Pengaturan).
2. Sentuh Preferences (Pilihan).3. Telusuri pilihan, lalu sentuh Set Auto-off (Set Nonaktif Otomatis).4. Sentuh On (Aktif) atau Off (Nonaktif).5. Sentuh Yes (Ya) untuk mengonfirmasi pemilihan atau No (Tidak) untuk menggunakan pengaturan saat ini.
Tip Jika Anda mencetak melalui koneksi jaringan nirkabel, Pematian Otomatis harus dinonaktifkan agarpekerjaan cetak tidak hilang. Bahkan saat Pematian Otomatis dinonaktifkan, Mode Hemat Energi yang dapatdiatur pengguna akan membantu mengurangi penggunaan energi.
Mengatur Mode Hemat EnergiMode Hemat Energi HP Photosmart mengurangi penggunaan energi dengan cara memasuki mode tidur setelah5 menit tidak aktif. Periode menuju mode tidur dapat ditambah hingga 10 atau 15 menit.
Catatan Fitur ini telah diaktifkan sejak awal dan tidak dapat dinonaktifkan.
Untuk mengatur Mode Hemat Energi1. Sentuh ikon Pengaturan.
2. Sentuh Preferences (Pilihan).3. Telusuri pilihannya lalu sentuh Energy Save Mode (Mode Hemat Energi).4. Sentuh interval waktu yang diinginkan (5, 10 atau 15 menit).
Pemakaian dayaPerangkat pencetakan dan olahcitra Hewlett-Packard yang ditandai dengan logo ENERGY STAR® telahmemenuhi kualifikasi spesifikasi ENERGY STAR Badan Perlindungan Lingkungan (EPA) Amerika Serikat untukperangkat olahcitra. Tanda berikut ini akan muncul pada produk-produk olahcitra yang memenuhi kualifikasiENERGY STAR:
Program penanganan produk ramah lingkungan 65
Informasi tambahan mengenai model produk olahcitra berkualifikasi ENERGY STAR terdapat di: www.hp.com/go/energystar
Disposal of waste equipment by users in private households in the EuropeanUnion
Bab 11
66 Informasi Teknis
Bahan KimiaGuna memenuhi ketentuan hukum, seperti Regulasi EC No. 1907/2006 dari Parlemen dan Dewan Uni Eropauntuk Pembatasan Bahan Kimia (Restriction of Chemicals/REACH), HP berkewajiban untuk menyediakaninformasi mengenai bahan kimia yang terkandung dalam produk kepada pelanggan kami. Laporan informasibahan kimia untuk produk ini dapat ditemukan di: www.hp.com/go/reach.
Batasan bahan berbahaya (Ukraina)
Battery disposal in the Netherlands
Battery disposal in Taiwan
Maklumat Bahan Perklorat di Kalifornia
Program penanganan produk ramah lingkungan 67
Pemberitahuan resmiHP Photosmart memenuhi persyaratan produk dari badan hukum di negara/wilayah Anda.
Bagian ini berisi topik berikut:
• Nomor identifikasi model resmi• FCC statement• VCCI (Class B) compliance statement for users in Japan• Notice to users in Japan about the power cord• Notice to users in Korea• Notice to users in Germany• Noise emission statement for Germany• Maklumat Pengaturan Uni Eropa• Maklumat regulasi telekomunikasi• Pernyataan pengaturan nirkabel
Nomor identifikasi model resmiUntuk tujuan identifikasi resmi, produk Anda memiliki Nomor Model Resmi. Nomor Model Resmi untuk produkAnda adalah SDGOB-1221. Nomor resmi ini berbeda dengan nama pemasaran (HP Photosmart 7520 Series,dsb.)atau nomor produk (CZ045A, dsb.).
FCC statement
Pemberitahuan resmi 69
VCCI (Class B) compliance statement for users in Japan
Notice to users in Japan about the power cord
Notice to users in Korea
Notice to users in Germany
Noise emission statement for Germany
Maklumat Pengaturan Uni EropaProduk-produk yang memiliki tanda CE sesuai dengan Petunjuk Uni Eropa berikut ini:
• Petunjuk Tegangan Rendah 2006/95/EC• Petunjuk EMC 2004/108/EC• Petunjuk Ecodesign 2009/125/EC, bilamana berlaku
Kepatuhan CE atas produk ini hanya berlaku jika didukung dengan adaptor AC bertanda CE yang benar yangdisediakan oleh HP.
Jika produk ini memiliki fungsi telekomunikasi, produk ini juga sesuai dengan persyaratan penting dari PetunjukUni Eropa berikut ini:
• Petunjuk R&TTE 1999/5/EC
Kepatuhan terhadap petunjuk ini menunjukkan kesesuaian dengan standar Eropa yang telah diharmonisasi danberlaku (Norma Eropa) yang tercantum dalam Deklarasi Kesesuaian Uni Eropa yang dikeluarkan oleh HP untuk
Bab 11
70 Informasi Teknis
produk atau keluarga produk ini, dan tersedia (hanya dalam bahasa Inggris) dalam dokumentasi produk atausitus Web berikut ini: www.hp.com/go/certificates (masukkan nomor produk pada ruas pencarian).
Kepatuhan ini ditunjukkan melalui salah satu tanda kesesuaian berikut yang tercantum pada produk:
Untuk produk non-telekomunikasi dan produktelekomunikasi yang diharmonisasi di Uni Eropa,seperti Bluetooth® dengan level daya di bawah10mW.
Untuk produk telekomunikasi yang tidakdiharmonisasi di Uni Eropa (bila berlaku, 4 digitnotifikasi nomor lembaga disisipkan di antara CEdan !).
Lihat label pengaturan yang tercantum pada produk.
Fungsi telekomunikasi produk ini dapat digunakan di negara-negara Uni Eropa dan EFTA: Austria, Belgia,Bulgaria, Siprus, Republik Ceko, Denmark, Estonia, Finlandia, Prancis, Jerman, Yunani, Hungaria, Islandia,Irlandia, Italia, Latvia, Liechtenstein, Lithuania, Luxemburg, Malta, Belanda, Norwegia, Polandia, Portugal,Rumania, Republik Slowakia, Slovenia, Spanyol, Swedia, Swiss, dan Kerajaan Inggris.
Konektor telepon (tidak tersedia di semua produk) difungsikan untuk sambungan ke jaringan telepon analog.
Produk dengan perangkat LAN nirkabel• Beberapa negara mungkin memiliki kewajiban tertentu atau persyaratan khusus tentang pengoperasian
jaringan LAN Nirkabel, seperti penggunaan khusus di dalam ruang atau pembatasan saluran yang tersedia.Pastikan pengaturan negara untuk jaringan nirkabel sudah benar.
Perancis• Untuk pengoperasian LAN Nirkabel 2,4-GHz pada produk ini, pembatasan tertentu mungkin berlaku:
Produk ini dapat digunakan di dalam ruang untuk seluruh pita frekuensi 2400-MHz hingga 2483,5-MHz(saluran 1 hingga 13). Untuk penggunaan di dalam ruang, hanya pita frekuensi 2400-MHz hingga 2454-MHz (saluran 1 hingga 7) yang dapat digunakan. Untuk persyaratan terbaru, lihat www.arcep.fr.
Pusat kontak urusan pengaturan adalah:
Hewlett-Packard GmbH, Dept./MS: HQ-TRE, Herrenberger Strasse 140, 71034 Boeblingen, GERMANY
Maklumat regulasi telekomunikasiHP Photosmart memenuhi persyaratan telekomunikasi dari badan hukum di negara/wilayah Anda.
Bagian ini berisi topik berikut:
• Notice to users of the U.S. telephone network: FCC requirements• Notice to users of the Canadian telephone network• Notice to users of the German telephone network• Australia wired faks statement
Pemberitahuan resmi 71
Notice to users of the Canadian telephone network
Notice to users of the German telephone network
Australia wired faks statement
Pernyataan pengaturan nirkabelBagian ini berisi informasi tentang peraturan berikut yang berhubungan dengan produk nirkabel:
• Exposure to radio frequency radiation• Notice to users in Brazil
Pemberitahuan resmi 73
• Notice to users in Canada• Notice to users in Mexico• Notice to users in Taiwan
Exposure to radio frequency radiation
Notice to users in Brazil
Notice to users in Canada
Bab 11
74 Informasi Teknis
12 Pengaturan lebih lanjut pada faksSetelah menyelesaikan seluruh langkah dalam panduan untuk memulai, gunakan petunjuk dalam bagian iniuntuk menyelesaikan pengaturan faks Anda. Simpan panduan untuk memulai ini untuk rujukan.
Dalam bagian ini, Anda akan mempelajari cara mengeset printer sehingga faks berfungsi baik dengan peralatandan layanan yang mungkin telah dimiliki pada jalur telepon yang sama.
Tip Anda juga dapat menggunakan Fax Setup Wizard (Wisaya Pengaturan Faks) (Windows) atau HP SetupAssistant (Mac OS X) untuk membantu dengan cepat cara memasang sejumlah pengaturan penting untukfaks, seperti mode jawab dan informasi kop pada faksimile. Anda dapat mengakses alat bantu ini melaluiperangkat lunak HP yang sudah diinstal dengan printer. Setelah utilitas ini jalan, ikuti langkah-langkah dibagian ini untuk menyelesaikan pengaturan faks.
Bagian ini berisi topik berikut:
• Memasang faks (sistem telepon paralel)• Pengaturan faks jenis serial• Mengetes pengaturan faks
Memasang faks (sistem telepon paralel)Sebelum mulai mengeset printer untuk fungsi faks, pastikan jenis sistem telepon yang digunakan di negara/wilayah Anda. Petunjuk pengaturan faks berlainan tergantung pada sistem telepon yang Anda miliki apakah jenisserial atau paralel.
• Jika negara/wilayah tidak tercantum dalam daftar pada tabel, Anda mungkin memiliki sistem telepon jenisserial. Pada sistem telepon jenis serial, jenis konektor pada perangkat telepon bersama (modem, telepon,dan mesin penjawab) tidak dapat digunakan untuk sambungan fisik ke rongga "2-EXT" (2-SAMBUNGAN)pada printer. Melainkan, semua perangkat harus dihubungkan ke soket telepon.
Catatan Di sejumlah negara/wilayah yang menggunakan sistem telepon jenis serial, kabel teleponyang disertakan dengan printer mungkin memiliki konektor tambahan yang telah terpasang. Denganbegitu Anda dapat menghubungkan perangkat telekomunikasi yang lain ke soket yang tersambung keprinter.
Anda mungkin perlu menghubungkan kabel telepon yang ada ke adaptor yang tersedia di negara/wilayah Anda.
• Jika negara/wilayah tidak tercantum dalam tabel, Anda mungkin memiliki sistem telepon jenis paralel.Dalam sistem telepon paralel, Anda dapat menyambungkan perangkat telepon bersama ke saluran teleponmenggunakan rongga "2-EXT" di bagian belakang printer.
Catatan Jika Anda memiliki sistem telepon paralel, HP menganjurkan Anda untuk menggunakan kabeltelepon 2-kawat yang disertakan dengan printer untuk dihubungkan ke soket telepon.
Negara/wilayah dengan sistem telepon paralelArgentina Australia Brazil
Kanada Cile China
Kolombia Yunani India
Indonesia Irlandia Jepang
Korea Amerika Latin Malaysia
Meksiko Filipina Polandia
Portugal Rusia Arab Saudi
Singapura Spanyol Taiwan
Pengaturan lebih lanjut pada faks 77
Thailand Amerika Serikat Venezuela
Vietnam
Apabila Anda tidak yakin dengan jenis sistem telepon yang Anda miliki (serial atau paralel), hubungi perusahaantelepon Anda untuk memastikannya.
Bagian ini berisi topik berikut:
• Memilih pengaturan faks yang sesuai untuk rumah atau kantor• Jenis A: Saluran faks terpisah (tidak menerima panggilan suara)• Jenis B: Mengeset printer dengan DSL• Jenis C: Mengeset printer dengan sistem telepon PBX atau saluran ISDN• Jenis D: Faks dengan layanan dering berbeda pada saluran yang sama• Jenis E: Saluran suara/faks yang digunakan bersama• Jenis F: Saluran suara/faks yang digunakan bersama dengan pesan suara• Jenis G: Saluran faks yang digunakan bersama dengan modem komputer (tidak menerima panggilan
suara)• Jenis H: Saluran suara/faks yang digunakan bersama dengan modem komputer• Jenis I: Saluran suara/faks yang digunakan bersama dengan mesin penjawab• Tipe J: Saluran suara/faks bersama dengan modem komputer dan mesin penjawab telepon• Jenis K: Saluran suara/faks yang digunakan bersama dengan modem dial-up komputer dan pesan suara
Memilih pengaturan faks yang sesuai untuk rumah atau kantorUntuk menjalankan fungsi faks dengan lancar, Anda harus tahu jenis perangkat dan layanan (jika ada) yangberbagi saluran telepon yang sama dengan printer. Hal ini penting karena Anda mungkin harus menyambungkansejumlah perangkat perkantoran yang ada langsung ke printer, dan Anda pun mungkin harus mengubahbeberapa pengaturan faks sebelum dapat menjalankan fungsi faks dengan lancar.
1. Periksa apakah sistem telepon Anda seri atau paralel. Lihat Memasang faks (sistem telepon paralel).a. Sistem telepon jenis seri, lihat Pengaturan faks jenis serial.b. Sistem telepon jenis paralel, lanjutkan ke langkah 2.
2. Pilih kombinasi peralatan dan layanan yang menggunakan saluran faks bersama.• DSL: Layanan saluran pelanggan digital (DSL) disediakan perusahaan telepon. (DSL juga dikenal
sebagai ADSL di negara/wilayah Anda.)• PBX: Sistem telepon pertukaran cabang pribadi (PBX) atau sistem jaringan digital untuk layanan
terpadu (ISDN).• Layanan dering berbeda: Layanan dering berbeda dari perusahaan telepon memberikan beberapa
nomor telepon dengan pola dering berbeda.• Panggilan suara: Panggilan suara diterima dari nomor telepon yang sama dengan yang Anda
gunakan untuk panggilan faks pada printer.• Modem dial-up komputer: Modem dial-up komputer menggunakan saluran telepon yang sama dengan
printer. Jika Anda menjawab Ya untuk pertanyaan di bawah ini, artinya Anda menggunakan modemdial-up komputer:◦ Apakah Anda mengirim dan menerima faks secara langsung ke dan dari aplikasi perangkat
lunak komputer Anda melalui koneksi dial-up?◦ Apakah Anda mengirim dan menerima pesan email di komputer melalui sambungan dial-up?◦ Apakah Anda mengakses Internet dari komputer melalui koneksi dial-up?
• Mesin penjawab: Mesin penjawab yang menjawab panggilan suara memakai nomor telepon yangsama dengan yang Anda gunakan untuk panggilan faks pada printer.
• Layanan pesan suara: Layanan pesan suara dari perusahaan telepon pada nomor yang sama denganyang digunakan untuk panggilan faks pada printer.
3. Dari tabel berikut, pilih gabungan peralatan dan layanan yang sesuai dengan pengaturan di rumah ataukantor. Setelah itu, cari pengaturan faks yang disarankan. Petunjuk langkah demi langkah disertakan untuksetiap kasus dalam bagian yang mengikuti.
Bab 12Negara/wilayah dengan sistem telepon paralel (bersambung)
78 Pengaturan lebih lanjut pada faks
Catatan Jika pengaturan untuk di rumah atau kantor Anda tidak dijelaskan di bagian ini, pasang printerseperti memasang telepon analog biasa. Pastikan Anda menggunakan kabel telepon yang tersedia dalamkemasan untuk menyambungkan salah satu ujung ke soket telepon dan ujung lainnya ke rongga berlabel 1-LINE (1-SALURAN) di belakang printer. Jika Anda menggunakan kabel telepon lain, Anda akan mengalamimasalah saat menerima dan mengirim faks.
Anda mungkin perlu menghubungkan kabel telepon yang ada ke adaptor yang tersedia di negara/wilayahAnda.
Peralatan atau layanan lain yang menggunakan saluran yang sama dengan faks Anda Saran pengaturan faks
DSL PBX Layananderingberbeda
Panggilantelepon
Modem dial-up komputer
Mesinpenjawab
Layananpesansuara
Jenis A: Saluran faksterpisah (tidak menerimapanggilan suara)
Jenis B: Mengeset printerdengan DSL
Jenis C: Mengeset printerdengan sistem telepon PBXatau saluran ISDN
Jenis D: Faks denganlayanan dering berbedapada saluran yang sama
Jenis E: Saluran suara/faksyang digunakan bersama
Jenis F: Saluran suara/faksyang digunakan bersamadengan pesan suara
Jenis G: Saluran faks yangdigunakan bersama denganmodem komputer (tidakmenerima panggilan suara)
Jenis H: Saluran suara/faksyang digunakan bersamadengan modem komputer
Jenis I: Saluran suara/faksyang digunakan bersamadengan mesin penjawab
Tipe J: Saluran suara/faksbersama dengan modemkomputer dan mesinpenjawab telepon
Jenis K: Saluran suara/faksyang digunakan bersamadengan modem dial-upkomputer dan pesan suara
Memasang faks (sistem telepon paralel) 79
Jenis A: Saluran faks terpisah (tidak menerima panggilan suara)Jika Anda memiliki saluran telepon terpisah yang tidak digunakan untuk menerima panggilan telepon, dan Andatidak menghubungkan peralatan lain pada saluran telepon ini, pasang printer seperti dijelaskan di bagian ini.
Tampilan belakang printer
1 Soket dinding telepon
2 Gunakan kabel telepon yang tersedia dalam kemasan printer untuk dihubungkan ke 1-LINE(1-SALURAN).Anda mungkin perlu menghubungkan kabel telepon yang ada ke adaptor yang tersedia dinegara/wilayah Anda.
Untuk memasang printer dengan saluran faks terpisah1. Dengan kabel telepon yang tersedia dalam kemasan printer, sambungkan salah satu ujungnya ke soket
telepon, lalu sambungkan ujung lainnya ke rongga berlabel 1-LINE (1-SALURAN) di bagian belakangprinter.
Catatan Anda mungkin perlu menghubungkan kabel telepon yang ada ke adaptor yang tersedia dinegara/wilayah Anda.
Jika Anda tidak menggunakan kabel yang tersedia untuk tersambung dari soket dinding telepon keprinter, Anda mungkin tidak akan berhasil mengirim faks. Kabel telepon khusus ini berbeda dari kabeltelepon yang mungkin telah Anda miliki di rumah atau kantor.
2. Aktifkan pengaturan Auto Answer (Jawab Otomatis).3. (Opsional) Ubah pengaturan Rings to Answer (Dering sebelum Menjawab) ke pengaturan terendah (dua
dering).4. Jalankan pengetesan faks.
Ketika telepon berdering, printer akan menjawab secara otomatis setelah mencapai jumlah dering yang disetdalam pengaturan Rings to Answer (Dering sebelum Menjawab). Printer mulai mengirim nada penerimaan fakske mesin faks pengirim dan menerima faks itu.
Jenis B: Mengeset printer dengan DSLJika Anda menggunakan layanan DSL dari perusahaan telepon, namun Anda tidak menghubungkan perangkatapapun ke printer, gunakan petunjuk di bagian ini untuk menghubungkan filter DSL di antara soket telepon danprinter. Filter DSL akan menghilangkan sinyal digital yang dapat mengganggu printer, sehingga printer tersebutdapat berkomunikasi dengan lancar melalui saluran telepon. (DSL juga dikenal sebagai ADSL di negara/wilayahAnda.)
Bab 12
80 Pengaturan lebih lanjut pada faks
Catatan Jika Anda menggunakan saluran DSL dan tidak memasang filter DSL, Anda tidak dapat mengirimdan menerima faks melalui printer.
Tampilan belakang printer
1 Soket dinding telepon
2 Filter DSL (atau ADSL) dan kabel yang disediakan penyedia DSL Anda
3 Gunakan kabel telepon yang tersedia dalam kemasan printer untuk dihubungkan ke 1-LINE(1-SALURAN).Anda mungkin perlu menghubungkan kabel telepon yang ada ke adaptor yang tersedia dinegara/wilayah Anda.
Untuk memasang printer dengan DSL1. Dapatkan filter DSL dari penyedia DSL Anda.2. Dengan menggunakan kabel telepon yang tersedia dalam kemasan printer, sambungkan salah satu
ujungnya ke rongga terbuka pada filter DSL, lalu hubungkan ujung lainnya ke rongga berlabel 1-LINE (1-SALURAN) di bagian belakang printer.
Catatan Anda mungkin perlu menghubungkan kabel telepon yang ada ke adaptor yang tersedia dinegara/wilayah Anda.
Jika Anda tidak menggunakan kabel telepon yang tersedia untuk tersambung dari filter DSL ke printer,Anda mungkin tidak akan berhasil mengirim faks. Kabel telepon khusus ini berbeda dari kabel teleponyang mungkin telah Anda miliki di rumah atau kantor.
Karena hanya satu kabel telepon yang disertakan, Anda mungkin memerlukan kabel telepon tambahanuntuk pengaturan ini.
3. Hubungkan kabel telepon tambahan dari filter DSL ke soket telepon di dinding.4. Jalankan pengetesan faks.
Jika Anda mengalami masalah pengaturan printer dengan peralatan opsional, hubungi penyedia layanan atauvendor setempat untuk memperoleh bantuan lebih lanjut.
Memasang faks (sistem telepon paralel) 81
Jenis C: Mengeset printer dengan sistem telepon PBX atau saluran ISDNJika Anda menggunakan sistem telepon PBX atau adaptor konvertor/terminal ISDN, pastikan Anda melakukanhal berikut ini:
• Jika Anda menggunakan konverter/adaptor terminal PBX atau ISDN, sambungkan printer ke rongga yangdidesain untuk digunakan pada faks dan telepon. Pastikan juga adaptor terminal dipasang ke jenis saklaryang tepat untuk negara/wilayah Anda, jika mungkin.
Catatan Beberapa sistem ISDN memungkinkan Anda untuk mengonfigurasi rongga untuk peralatantelepon tertentu. Misalnya, Anda mungkin telah menetapkan satu rongga untuk telepon dan faks Grup 3dan rongga lain untuk berbagai kegunaan. Jika Anda mengalami masalah ketika terhubung ke ronggafaks/telepon dari konvertor ISDN Anda, coba gunakan rongga yang dirancang untuk berbagaikegunaan, yang mungkin berlabel "multi-combi" atau istilah lain yang serupa.
• Jika Anda menggunakan sistem telepon PBX, atur nada sela ke "nonaktif".
Catatan Banyak sistem PBX digital memiliki nada panggil tunggu yang sejak awalnya telah diset ke"aktif". Nada panggil tunggu akan mengganggu pengiriman faks, dan Anda tidak dapat mengirim ataumenerima faks dengan printer. Lihat dokumentasi yang disertakan dengan sistem telepon PBX untukmendapatkan petunjuk tentang cara menonaktifkan nada panggil tunggu.
• Jika Anda menggunakan sistem telepon PBX, tekan nomor sambungan keluar sebelum menekan nomorfaks.
• Pastikan Anda menggunakan kabel yang tersedia untuk dihubungkan dari soket telepon ke printer. Jikatidak, Anda mungkin tidak akan berhasil mengirim faks. Kabel telepon khusus ini berbeda dari kabel teleponyang mungkin telah Anda miliki di rumah atau kantor. Jika kabel telepon yang tersedia terlalu pendek, Andadapat membeli coupler dari toko elektronik setempat dan menyambung panjangnya.Anda mungkin perlu menghubungkan kabel telepon yang ada ke adaptor yang tersedia di negara/wilayahAnda.
Jika Anda mengalami masalah pengaturan printer dengan peralatan opsional, hubungi penyedia layanan atauvendor setempat untuk memperoleh bantuan lebih lanjut.
Jenis D: Faks dengan layanan dering berbeda pada saluran yang samaJika Anda berlangganan layanan dering berbeda (melalui perusahaan telepon) yang memungkinkan Andamemiliki beberapa nomor telepon pada satu saluran telepon, masing-masing dengan pola dering yang berbeda,hubungkan printer seperti dijelaskan di bagian ini.
Tampilan belakang printer
1 Soket dinding telepon
Bab 12
82 Pengaturan lebih lanjut pada faks
2 Gunakan kabel telepon yang tersedia dalam kemasan printer untuk dihubungkan ke 1-LINE(1-SALURAN).Anda mungkin perlu menghubungkan kabel telepon yang ada ke adaptor yang tersedia dinegara/wilayah Anda.
Untuk memasang printer dengan layanan dering berbeda1. Dengan kabel telepon yang tersedia dalam kemasan printer, sambungkan salah satu ujungnya ke soket
telepon, lalu sambungkan ujung lainnya ke rongga berlabel 1-LINE (1-SALURAN) di bagian belakangprinter.
Catatan Anda mungkin perlu menghubungkan kabel telepon yang ada ke adaptor yang tersedia dinegara/wilayah Anda.
Jika Anda tidak menggunakan kabel yang tersedia untuk tersambung dari soket dinding telepon keprinter, Anda mungkin tidak akan berhasil mengirim faks. Kabel telepon khusus ini berbeda dari kabeltelepon yang mungkin telah Anda miliki di rumah atau kantor.
2. Aktifkan pengaturan Auto Answer (Jawab Otomatis).3. Ubah pengaturan Distinctive Ring (Dering Berbeda) untuk menyesuaikan pola yang ditetapkan oleh
perusahaan telekomunikasi ke nomor faks Anda.
Catatan Sesuai standar, printer diset untuk menjawab semua pola dering. Jika Anda tidak menyetelDistinctive Ring (Dering Berbeda) untuk mencocokkan pola dering yang diprogram ke nomor faksAnda, printer mungkin menjawab keduanya, panggilan telepon dan faks atau tidak menjawab samasekali.
Tip Anda juga dapat menggunakan fitur Ring Pattern Detection (Deteksi Pola Dering) pada panelkontrol printer untuk mengatur dering yang berbeda. Dengan fitur ini, printer akan mengenali sertamerekam pola dering panggilan masuk dan, berdasarkan pada panggilan ini, akan secara otomatismenentukan pola dering berbeda yang ditetapkan perusahaan telepon untuk panggilan faks. Untukinformasi lebih lanjut, lihat Mengubah pola dering jawab ke dering tertentu.
4. (Opsional) Ubah pengaturan Rings to Answer (Dering sebelum Menjawab) ke pengaturan terendah (duadering).
5. Jalankan pengetesan faks.
Printer secara otomatis akan menjawab panggilan masuk yang memiliki pola dering yang telah dipilih(pengaturan Distinctive Ring (Dering Berbeda)) setelah mencapai jumlah dering yang telah dipilih (pengaturanRings to Answer (Dering sebelum Menjawab)). Printer mulai mengirim nada penerimaan faks ke mesin fakspengirim dan menerima faks itu.
Jika Anda mengalami masalah pengaturan printer dengan peralatan opsional, hubungi penyedia layanan atauvendor setempat untuk memperoleh bantuan lebih lanjut.
(bersambung)
Memasang faks (sistem telepon paralel) 83
Jenis E: Saluran suara/faks yang digunakan bersamaJika Anda menerima panggilan telepon dan faks sekaligus pada nomor telepon yang sama, dan Anda tidakmenghubungkan peralatan kantor (atau pesan suara) yang lain pada saluran telepon ini, hubungkan printer Andaseperti dijelaskan di bagian ini.
Tampilan belakang printer
1 Soket dinding telepon
2 Gunakan kabel telepon yang tersedia dalam kemasan printer untuk dihubungkan ke 1-LINE(1-SALURAN).Anda mungkin perlu menghubungkan kabel telepon yang ada ke adaptor yang tersedia dinegara/wilayah Anda.
3 Telepon (opsional)
Untuk memasang printer dengan saluran suara/faks yang digunakan bersama1. Dengan kabel telepon yang tersedia dalam kemasan printer, sambungkan salah satu ujungnya ke soket
telepon, lalu sambungkan ujung lainnya ke rongga berlabel 1-LINE (1-SALURAN) di bagian belakangprinter.
Catatan Anda mungkin perlu menghubungkan kabel telepon yang ada ke adaptor yang tersedia dinegara/wilayah Anda.
Jika Anda tidak menggunakan kabel yang tersedia untuk tersambung dari soket dinding telepon keprinter, Anda mungkin tidak akan berhasil mengirim faks. Kabel telepon khusus ini berbeda dari kabeltelepon yang mungkin telah Anda miliki di rumah atau kantor.
2. Lakukan salah satu petunjuk berikut:• Jika Anda menggunakan sistem telepon paralel, lepaskan konektor putih dari rongga berlabel 2-EXT
(2-SAMBUNGAN) di bagian belakang printer, lalu hubungkan telepon ke rongga ini.• Jika Anda menggunakan sistem telepon serial, Anda dapat menghubungkan telepon langsung pada
bagian atas kabel printer yang dilengkapi konektor.3. Sekarang Anda harus menentukan bagaimana printer akan menjawab panggilan, secara otomatis atau
manual:• Jika Anda memasang printer agar menjawab panggilan secara otomatis, printer tersebut akan
menjawab semua panggilan masuk dan menerima faks. Dalam hal ini, printer tidak dapatmembedakan antara faks dan panggilan suara; jika menduga bahwa panggilan tersebut merupakanpanggilan suara, Anda harus menjawabnya sebelum printer. Untuk memasang printer agar menjawabpanggilan secara otomatis, aktifkan pengaturan Auto Answer (Jawab Otomatis).
• Jika Anda memasang printer agar menjawab faks secara manual, Anda harus siaga untuk menjawabsendiri panggilan faks yang masuk, bila tidak, printer tidak dapat menerima faks. Untuk memasangprinter agar menjawab panggilan secara manual, nonaktifkan pengaturan Auto Answer (JawabOtomatis).
4. Jalankan pengetesan faks.
Bab 12
84 Pengaturan lebih lanjut pada faks
Jika mengangkat telepon sebelum printer menjawab panggilan dan mendengar nada faks dari mesin fakspengirim, Anda harus menjawab faks secara manual.
Jika Anda mengalami masalah pengaturan printer dengan peralatan opsional, hubungi penyedia layanan atauvendor setempat untuk memperoleh bantuan lebih lanjut.
Jenis F: Saluran suara/faks yang digunakan bersama dengan pesan suaraJika Anda menerima panggilan suara dan faks sekaligus pada nomor telepon yang sama, dan Anda jugaberlangganan ke layanan pesan suara melalui perusahaan telepon, hubungkan printer seperti dijelaskan dibagian ini.
Catatan Anda tidak dapat menerima faks secara otomatis jika Anda memiliki layanan pesan suara padanomor telepon yang sama dengan yang digunakan untuk panggilan faks. Anda harus menerima faks secaramanual; ini berarti Anda harus ada untuk menjawab panggilan faks masuk. Jika Anda ingin menerima fakssecara otomatis, hubungi perusahaan telepon untuk berlangganan layanan dering berbeda, atau dapatkansaluran terpisah untuk faks.
Tampilan belakang printer
1 Soket dinding telepon
2 Gunakan kabel telepon yang tersedia di dalam kemasan printer untuk dihubungkan ke rongga1-Saluran.Anda mungkin perlu menghubungkan kabel telepon yang ada ke adaptor yang tersedia dinegara/wilayah Anda.
Untuk memasang printer dengan pesan suara1. Dengan kabel telepon yang tersedia dalam kemasan printer, sambungkan salah satu ujungnya ke soket
telepon, lalu sambungkan ujung lainnya ke rongga berlabel 1-LINE (1-SALURAN) di bagian belakangprinter.Anda mungkin perlu menghubungkan kabel telepon yang ada ke adaptor yang tersedia di negara/wilayahAnda.
Catatan Anda mungkin perlu menghubungkan kabel telepon yang ada ke adaptor yang tersedia dinegara/wilayah Anda.
Jika Anda tidak menggunakan kabel yang tersedia untuk tersambung dari soket dinding telepon keprinter, Anda mungkin tidak akan berhasil mengirim faks. Kabel telepon khusus ini berbeda dari kabeltelepon yang mungkin telah Anda miliki di rumah atau kantor.
2. Nonaktifkan pengaturan Auto Answer (Jawab Otomatis).3. Jalankan pengetesan faks.
Memasang faks (sistem telepon paralel) 85
Anda harus siaga untuk menjawab langsung panggilan faks yang masuk, bila tidak, printer tidak dapat menerimafaks. Anda harus memulai faks manual sebelum surat suara mengambil saluran telepon.
Jika Anda mengalami masalah pengaturan printer dengan peralatan opsional, hubungi penyedia layanan atauvendor setempat untuk memperoleh bantuan lebih lanjut.
Jenis G: Saluran faks yang digunakan bersama dengan modem komputer (tidakmenerima panggilan suara)
Jika Anda memiliki saluran faks yang tidak digunakan untuk menerima panggilan suara, dan Anda jugamenggunakan modem komputer yang terhubung pada saluran ini, hubungkan printer seperti dijelaskan dalambagian ini.
Catatan Jika Anda menggunakan modem dial-up komputer, modem tersebut akan berbagi saluran telepondengan printer. Anda tidak dapat menggunakan modem dan printer sekaligus. Misalnya, Anda tidak dapatmenggunakan untuk mengirim faks sewaktu menggunakan modem dial-up komputer untuk mengirim emailatau mengakses Internet.
• Memasang printer dengan modem dial-up komputer• Memasang printer dengan modem DSL/ADSL komputer
Memasang printer dengan modem dial-up komputerJika Anda menggunakan saluran telepon yang sama untuk mengirim faks dan untuk modem dial-up komputer,ikuti petunjuk ini untuk memasang printer.
Tampilan belakang printer
1 Soket dinding telepon
2 Gunakan kabel telepon yang tersedia di dalam kemasan printer untuk dihubungkan ke rongga1-Saluran.Anda mungkin perlu menghubungkan kabel telepon yang ada ke adaptor yang tersedia dinegara/wilayah Anda.
3 Komputer dengan modem
Untuk memasang printer dengan modem dial-up komputer1. Lepaskan konektor putih dari rongga berlabel 2-EXT (2-SAMBUNGAN) di bagian belakang printer.2. Temukan kabel telepon yang menghubungkan bagian belakang komputer (modem dial-up komputer) ke
soket telepon. Putuskan sambungan kabel dari soket telepon dan hubungkan ke rongga berlabel 2-EXT (2-SAMBUNGAN) di bagian belakang printer.
Bab 12
86 Pengaturan lebih lanjut pada faks
3. Dengan kabel telepon yang tersedia dalam kemasan printer, sambungkan salah satu ujungnya ke sokettelepon, lalu sambungkan ujung lainnya ke rongga berlabel 1-LINE (1-SALURAN) di bagian belakangprinter.
Catatan Anda mungkin perlu menghubungkan kabel telepon yang ada ke adaptor yang tersedia dinegara/wilayah Anda.
Jika Anda tidak menggunakan kabel yang tersedia untuk tersambung dari soket dinding telepon keprinter, Anda mungkin tidak akan berhasil mengirim faks. Kabel telepon khusus ini berbeda dari kabeltelepon yang mungkin telah Anda miliki di rumah atau kantor.
4. Apabila perangkat lunak modem Anda diset untuk menerima faks ke komputer secara otomatis, nonaktifkanpengaturan itu.
Catatan Jika Anda tidak menonaktifkan pengaturan penerimaan faks otomatis di perangkat lunakmodem Anda, printer tidak dapat menerima faks.
5. Aktifkan pengaturan Auto Answer (Jawab Otomatis).6. (Opsional) Ubah pengaturan Rings to Answer (Dering sebelum Menjawab) ke pengaturan terendah (dua
dering).7. Jalankan pengetesan faks.
Ketika telepon berdering, printer akan menjawab secara otomatis setelah mencapai jumlah dering yang disetdalam pengaturan Rings to Answer (Dering sebelum Menjawab). Printer mulai mengirim nada penerimaan fakske mesin faks pengirim dan menerima faks itu.
Jika Anda mengalami masalah pengaturan printer dengan peralatan opsional, hubungi penyedia layanan atauvendor setempat untuk memperoleh bantuan lebih lanjut.
Memasang printer dengan modem DSL/ADSL komputerJika Anda memiliki saluran DSL dan menggunakan saluran telepon tersebut untuk mengirim faks, ikuti petunjukini untuk memasang faks Anda.
1 Soket dinding telepon
2 Pembagi paralel
3 Filter DSL/ADSLSambungkan satu ujung soket telepon yang disertakan dengan printer untuk dihubungkan kerongga 1-LINE (1-SALURAN) di bagian belakang printer. Hubungkan ujung kabel yang lain kefilter DSL/ADSL.Anda mungkin perlu menghubungkan kabel telepon yang ada ke adaptor yang tersedia dinegara/wilayah Anda.
4 Komputer
Memasang faks (sistem telepon paralel) 87
5 Modem DSL/ADSL komputer
Catatan Anda harus membeli pembagi saluran paralel. Pembagi saluran paralel memiliki satu rongga RJ-11di depan dan dua rongga RJ-11 di belakang. Jangan gunakan pembagi saluran telepon 2-saluran, pembagisaluran serial, atau pembagi saluran paralel yang memiliki dua rongga RJ-11 di depan dan satu konektor dibelakang.
Untuk memasang printer dengan modem DSL/ADSL komputer1. Dapatkan filter DSL dari penyedia DSL Anda.2. Dengan menggunakan kabel telepon yang tersedia dalam kemasan printer, sambungkan salah satu
ujungnya ke rongga terbuka pada filter DSL, lalu hubungkan ujung lainnya ke rongga berlabel 1-LINE (1-SALURAN) di bagian belakang printer.
Catatan Anda mungkin perlu menghubungkan kabel telepon yang ada ke adaptor yang tersedia dinegara/wilayah Anda.
Jika Anda tidak menggunakan kabel yang tersedia untuk tersambung dari filter DSL ke bagian belakangprinter, Anda mungkin tidak akan berhasil mengirim faks. Kabel telepon khusus ini berbeda dari kabeltelepon yang mungkin telah Anda miliki di rumah atau kantor.
3. Sambungkan filter DSL ke pembagi paralel.4. Hubungkan modem DSL ke pembagi paralel.5. Hubungkan pembagi paralel ke soket telepon.6. Jalankan pengetesan faks.
Ketika telepon berdering, printer akan menjawab secara otomatis setelah mencapai jumlah dering yang disetdalam pengaturan Rings to Answer (Dering sebelum Menjawab). Printer mulai mengirim nada penerimaan fakske mesin faks pengirim dan menerima faks itu.
Jika Anda mengalami masalah pengaturan printer dengan peralatan opsional, hubungi penyedia layanan atauvendor setempat untuk memperoleh bantuan lebih lanjut.
Jenis H: Saluran suara/faks yang digunakan bersama dengan modem komputerAda dua cara berbeda untuk memasang printer ke komputer berdasarkan jumlah rongga telepon pada komputer.Sebelum mulai, periksa komputer Anda untuk melihat apakah komputer memiliki satu atau dua rongga telepon.
Catatan Jika komputer hanya memiliki satu rongga telepon, Anda harus membeli pembagi saluran paralel(yang disebut juga penyambung), seperti yang ditampilkan dalam gambar. (Pembagi saluran paralel memilikisatu rongga RJ-11 di depan dan dua rongga RJ-11 di belakang. Jangan gunakan pembagi saluran telepondua saluran, pembagi saluran serial, atau pembagi saluran paralel yang memiliki dua rongga RJ-11 di depandan satu konektor di belakang.)
• Saluran suara/faks yang digunakan bersama dengan modem dial-up komputer• Saluran suara/faks yang digunakan bersama dengan modem DSL/ADSL komputer
Saluran suara/faks yang digunakan bersama dengan modem dial-up komputerJika Anda menggunakan saluran telepon untuk panggilan faks dan telepon, gunakan petunjuk ini untukmemasang faks Anda.
Ada dua cara berbeda untuk memasang printer ke komputer berdasarkan jumlah rongga telepon pada komputer.Sebelum mulai, periksa komputer Anda untuk melihat apakah komputer memiliki satu atau dua rongga telepon.
Bab 12(bersambung)
88 Pengaturan lebih lanjut pada faks
Catatan Jika komputer hanya memiliki satu rongga telepon, Anda harus membeli pembagi saluran paralel(yang disebut juga penyambung), seperti yang ditampilkan dalam gambar. (Pembagi saluran paralel memilikisatu rongga RJ-11 di depan dan dua rongga RJ-11 di belakang. Jangan gunakan pembagi saluran telepondua saluran, pembagi saluran serial, atau pembagi saluran paralel yang memiliki dua rongga RJ-11 di depandan satu konektor di belakang.)
Contoh pembagi saluran paralel
Untuk memasang printer pada saluran telepon yang sama seperti komputer dengan dua rongga telepon
Tampilan belakang printer
1 Soket dinding telepon
2 Gunakan kabel telepon yang tersedia dalam kemasan printer untuk dihubungkan ke 1-LINE (1-SALURAN).
3 Pembagi paralel
4 Komputer dengan modem
5 Telepon
1. Lepaskan konektor putih dari rongga berlabel 2-EXT (2-SAMBUNGAN) di bagian belakang printer.2. Temukan kabel telepon yang menghubungkan bagian belakang komputer (modem dial-up komputer) ke
soket telepon. Putuskan sambungan kabel dari soket telepon dan hubungkan ke rongga berlabel 2-EXT (2-SAMBUNGAN) di bagian belakang printer.
3. Hubungkan telepon ke rongga "OUT" (Keluar) di bagian belakang modem dial-up komputer Anda.4. Dengan kabel telepon yang tersedia dalam kemasan printer, sambungkan salah satu ujungnya ke soket
telepon, lalu sambungkan ujung lainnya ke rongga berlabel 1-LINE (1-SALURAN) di bagian belakangprinter.
Catatan Anda mungkin perlu menghubungkan kabel telepon yang ada ke adaptor yang tersedia dinegara/wilayah Anda.
Jika Anda tidak menggunakan kabel yang tersedia untuk tersambung dari soket dinding telepon keprinter, Anda mungkin tidak akan berhasil mengirim faks. Kabel telepon khusus ini berbeda dari kabeltelepon yang mungkin telah Anda miliki di rumah atau kantor.
Memasang faks (sistem telepon paralel) 89
5. Apabila perangkat lunak modem Anda diset untuk menerima faks ke komputer secara otomatis, nonaktifkanpengaturan itu.
Catatan Jika Anda tidak menonaktifkan pengaturan penerimaan faks otomatis di perangkat lunakmodem Anda, printer tidak dapat menerima faks.
6. Sekarang Anda harus menentukan bagaimana printer akan menjawab panggilan, secara otomatis ataumanual:• Jika Anda memasang printer agar menjawab panggilan secara otomatis, printer tersebut akan
menjawab semua panggilan masuk dan menerima faks. Dalam hal ini, printer tidak dapatmembedakan antara faks dan panggilan suara; jika menduga bahwa panggilan tersebut merupakanpanggilan suara, Anda harus menjawabnya sebelum printer. Untuk memasang printer agar menjawabpanggilan secara otomatis, aktifkan pengaturan Auto Answer (Jawab Otomatis).
• Jika Anda memasang printer agar menjawab faks secara manual, Anda harus siaga untuk menjawabsendiri panggilan faks yang masuk, bila tidak, printer tidak dapat menerima faks. Untuk mengesetprinter agar menjawab panggilan secara manual, nonaktifkan pengaturan Auto Answer (JawabOtomatis).
7. Jalankan pengetesan faks.
Jika mengangkat telepon sebelum printer menjawab panggilan dan mendengar nada faks dari mesin fakspengirim, Anda harus menjawab faks secara manual.
Jika Anda menggunakan saluran telepon Anda untuk suara, faks, dan modem dial-up komputer, ikuti petunjuk iniuntuk memasang faks Anda.
Jika Anda mengalami masalah pengaturan printer dengan peralatan opsional, hubungi penyedia layanan atauvendor setempat untuk memperoleh bantuan lebih lanjut.
Saluran suara/faks yang digunakan bersama dengan modem DSL/ADSL komputerGunakan petunjuk ini jika komputer Anda dilengkapi dengan modem DSL/ADSL
1 Soket dinding telepon
2 Pembagi paralel
3 Filter DSL/ADSL
4 Gunakan kabel telepon yang tersedia untuk dihubungkan ke rongga 1-Saluran di bagianbelakang printer.Anda mungkin perlu menghubungkan kabel telepon yang ada ke adaptor yang tersedia dinegara/wilayah Anda.
5 Modem DSL/ADSL
Bab 12
90 Pengaturan lebih lanjut pada faks
6 Komputer
7 Telepon
Catatan Anda harus membeli pembagi saluran paralel. Pembagi saluran paralel memiliki satu rongga RJ-11di depan dan dua rongga RJ-11 di belakang. Jangan gunakan pembagi saluran telepon 2-saluran, pembagisaluran serial, atau pembagi saluran paralel yang memiliki dua rongga RJ-11 di depan dan satu konektor dibelakang.
Untuk memasang printer dengan modem DSL/ADSL komputer1. Dapatkan filter DSL dari penyedia DSL Anda.
Catatan Telepon di bagian lain rumah/kantor yang memiliki nomor sama dengan layanan DSL harustersambung ke penyaring DSL untuk menghindari kebisingan saat melakukan panggilan suara.
2. Dengan menggunakan kabel telepon yang tersedia dalam kemasan printer, sambungkan salah satuujungnya ke rongga terbuka pada filter DSL, lalu hubungkan ujung lainnya ke rongga berlabel 1-LINE (1-SALURAN) di bagian belakang printer.
Catatan Anda mungkin perlu menghubungkan kabel telepon yang ada ke adaptor yang tersedia dinegara/wilayah Anda.
Jika Anda tidak menggunakan kabel telepon yang tersedia untuk tersambung dari filter DSL ke printer,Anda mungkin tidak akan berhasil mengirim faks. Kabel telepon khusus ini berbeda dengan kabeltelepon yang mungkin telah Anda miliki di rumah atau kantor.
3. Jika Anda menggunakan sistem telepon paralel, lepaskan konektor putih dari rongga berlabel 2-EXT (2-SAMBUNGAN) di bagian belakang printer, lalu hubungkan telepon ke rongga ini.
4. Sambungkan filter DSL ke pembagi paralel.5. Hubungkan modem DSL ke pembagi paralel.6. Hubungkan pembagi paralel ke soket telepon.7. Jalankan pengetesan faks.
Ketika telepon berdering, printer akan menjawab secara otomatis setelah mencapai jumlah dering yang disetdalam pengaturan Rings to Answer (Dering sebelum Menjawab). Printer mulai mengirim nada penerimaan fakske mesin faks pengirim dan menerima faks itu.
Jika Anda mengalami masalah pengaturan printer dengan peralatan opsional, hubungi penyedia layanan atauvendor setempat untuk memperoleh bantuan lebih lanjut.
(bersambung)
Memasang faks (sistem telepon paralel) 91
Jenis I: Saluran suara/faks yang digunakan bersama dengan mesin penjawabJika Anda menerima panggilan telepon dan faks sekaligus pada nomor telepon yang sama, dan Anda jugamenggunakan mesin penjawab yang menjawab panggilan telepon pada nomor telepon ini, hubungkan printerAnda seperti dijelaskan di bagian ini.
Tampilan belakang printer
1 Soket dinding telepon
2 Gunakan kabel telepon yang tersedia untuk dihubungkan ke1-LINE (1-SALURAN) portdi bagianbelakang printerAnda mungkin perlu menghubungkan kabel telepon yang ada ke adaptor yang tersedia di negara/wilayah Anda.
3 Mesin penjawab
4 Telepon (opsional)
Untuk memasang printer dengan saluran suara/faks yang digunakan bersama dengan mesin penjawab1. Lepaskan konektor putih dari rongga berlabel 2-EXT (2-SAMBUNGAN) di bagian belakang printer.2. Lepaskan kabel mesin penjawab dari soket telepon, lalu hubungkan ke rongga berlabel 2-EXT (2-
SAMBUNGAN) di bagian belakang printer.
Catatan Jika Anda tidak menghubungkan mesin penjawab secara langsung ke printer, nada faks darimesin faks pengirim dapat terekam dalam mesin penjawab, dan Anda mungkin tidak akan bisamenerima faks pada printer.
3. Dengan kabel telepon yang tersedia dalam kemasan printer, sambungkan salah satu ujungnya ke sokettelepon, lalu sambungkan ujung lainnya ke rongga berlabel 1-LINE (1-SALURAN) di bagian belakangprinter.
Catatan Anda mungkin perlu menghubungkan kabel telepon yang ada ke adaptor yang tersedia dinegara/wilayah Anda.
Jika Anda tidak menggunakan kabel yang tersedia untuk tersambung dari soket dinding telepon keprinter, Anda mungkin tidak akan berhasil mengirim faks. Kabel telepon khusus ini berbeda dari kabeltelepon yang mungkin telah Anda miliki di rumah atau kantor.
4. (Opsional) Jika mesin penjawab Anda tidak dilengkapi dengan telepon, untuk kemudahan pemakaian Andadapat menghubungkan telepon ke bagian belakang mesin penjawab pada rongga "OUT" (Keluar).
Catatan Jika mesin penjawab tidak memungkinkan pengaturan telepon eksternal, Anda dapat membelidan menggunakan pembagi paralel (juga disebut coupler) untuk menghubungkan mesin penjawab dantelepon ke printer. Anda dapat menggunakan kabel telepon standar untuk sambungan ini.
5. Aktifkan pengaturan Auto Answer (Jawab Otomatis).6. Atur mesin penjawab Anda untuk menjawab setelah beberapa kali dering.
Bab 12
92 Pengaturan lebih lanjut pada faks
7. Ubah pengaturan Rings to Answer (Dering sebelum Menjawab) pada printer ke jumlah dering maksimalyang didukung printer. (Jumlah dering maksimum beragam sesuai negara/wilayah.)
8. Jalankan pengetesan faks.
Saat telepon berdering, mesin penjawab akan menjawab setelah mencapai jumlah dering yang ditentukan, lalumemutar rekaman salam Anda. Selama itu printer akan memantau panggilan, "mendengarkan" nada faks. Jikanada faks yang masuk terdeteksi, printer akan mengeluarkan nada penerimaan faks dan menerima faks tersebut;jika tidak ada nada faks, printer akan berhenti memantau saluran dan mesin penjawab dapat merekam pesansuara.
Jika Anda mengalami masalah pengaturan printer dengan peralatan opsional, hubungi penyedia layanan atauvendor setempat untuk memperoleh bantuan lebih lanjut.
Tipe J: Saluran suara/faks bersama dengan modem komputer dan mesinpenjawab telepon
Jika Anda menerima panggilan suara dan faks pada nomor telepon yang sama, dan Anda pun telahmenghubungkan modem komputer dan mesin penjawab pada saluran telepon ini, pasang printer sepertidijelaskan di bagian ini.
Catatan Karena modem dial-up komputer Anda berbagi saluran telepon dengan printer, Anda tidak dapatmenggunakan modem dan printer secara bersamaan. Misalnya, Anda tidak dapat menggunakan untukmengirim faks sewaktu menggunakan modem dial-up komputer untuk mengirim email atau mengaksesInternet.
• Saluran suara/faks yang digunakan bersama dengan modem dial-up komputer dan mesin penjawab• Saluran suara/faks yang digunakan bersama dengan modem DSL/ADSL komputer dan mesin penjawab
Saluran suara/faks yang digunakan bersama dengan modem dial-up komputer dan mesinpenjawabAda dua cara berbeda untuk memasang printer ke komputer berdasarkan jumlah rongga telepon pada komputer.Sebelum mulai, periksa komputer Anda untuk melihat apakah komputer memiliki satu atau dua rongga telepon.
Catatan Jika komputer hanya memiliki satu rongga telepon, Anda harus membeli pembagi saluran paralel(yang disebut juga penyambung), seperti yang ditampilkan dalam gambar. (Pembagi saluran paralel memilikisatu rongga RJ-11 di depan dan dua rongga RJ-11 di belakang. Jangan gunakan pembagi saluran telepondua saluran, pembagi saluran serial, atau pembagi saluran paralel yang memiliki dua rongga RJ-11 di depandan satu konektor di belakang.)
Contoh pembagi saluran paralel
Untuk memasang printer pada saluran telepon yang sama seperti komputer dengan dua rongga teleponTampilan belakang printer
Memasang faks (sistem telepon paralel) 93
1 Soket dinding telepon
2 Rongga telepon "IN" (Masuk) pada komputer
3 Rongga telepon "OUT" (Keluar) pada komputer
4 Telepon (opsional)
5 Mesin penjawab
6 Komputer dengan modem
7 Gunakan kabel telepon yang tersedia dalam kemasan printer untuk dihubungkan ke 1-LINE (1-SALURAN).Anda mungkin perlu menghubungkan kabel telepon yang ada ke adaptor yang tersedia dinegara/wilayah Anda.
1. Lepaskan konektor putih dari rongga berlabel 2-EXT (2-SAMBUNGAN) di bagian belakang printer.2. Temukan kabel telepon yang menghubungkan bagian belakang komputer (modem dial-up komputer) ke
soket telepon. Putuskan sambungan kabel dari soket telepon dan hubungkan ke rongga berlabel 2-EXT (2-SAMBUNGAN) di bagian belakang printer.
3. Cabut mesin penjawab dari soket telepon, dan hubungkan ke rongga berlabel "OUT" (Keluar) di bagianbelakang komputer (modem dial-up komputer).
4. Dengan kabel telepon yang tersedia dalam kemasan printer, sambungkan salah satu ujungnya ke sokettelepon, lalu sambungkan ujung lainnya ke rongga berlabel 1-LINE (1-SALURAN) di bagian belakangprinter.
Catatan Anda mungkin perlu menghubungkan kabel telepon yang ada ke adaptor yang tersedia dinegara/wilayah Anda.
Jika Anda tidak menggunakan kabel yang tersedia untuk tersambung dari soket dinding telepon keprinter, Anda mungkin tidak akan berhasil mengirim faks. Kabel telepon khusus ini berbeda dari kabeltelepon yang mungkin telah Anda miliki di rumah atau kantor.
5. (Opsional) Jika mesin penjawab Anda tidak dilengkapi dengan telepon, untuk kemudahan pemakaian Andadapat menghubungkan telepon ke bagian belakang mesin penjawab pada rongga "OUT" (Keluar).
Catatan Jika mesin penjawab tidak memungkinkan pengaturan telepon eksternal, Anda dapat membelidan menggunakan pembagi paralel (juga disebut coupler) untuk menghubungkan mesin penjawab dantelepon ke printer. Anda dapat menggunakan kabel telepon standar untuk sambungan ini.
6. Apabila perangkat lunak modem Anda diset untuk menerima faks ke komputer secara otomatis, nonaktifkanpengaturan itu.
Catatan Jika Anda tidak menonaktifkan pengaturan penerimaan faks otomatis di perangkat lunakmodem Anda, printer tidak dapat menerima faks.
7. Aktifkan pengaturan Auto Answer (Jawab Otomatis).8. Atur mesin penjawab Anda untuk menjawab setelah beberapa kali dering.9. Ubah pengaturan Rings to Answer (Dering sebelum Menjawab) pada printer ke jumlah maksimal dering
yang didukung produk. (Jumlah dering maksimum beragam sesuai negara/wilayah.)10. Jalankan pengetesan faks.
Saat telepon berdering, mesin penjawab akan menjawab setelah mencapai jumlah dering yang ditentukan, lalumemutar rekaman salam Anda. Selama itu printer akan memantau panggilan, "mendengarkan" nada faks. Jikanada faks yang masuk terdeteksi, printer akan mengeluarkan nada penerimaan faks dan menerima faks tersebut;jika tidak ada nada faks, printer akan berhenti memantau saluran dan mesin penjawab dapat merekam pesansuara.
Jika Anda mengalami masalah pengaturan printer dengan peralatan opsional, hubungi penyedia layanan atauvendor setempat untuk memperoleh bantuan lebih lanjut.
Bab 12
94 Pengaturan lebih lanjut pada faks
Saluran suara/faks yang digunakan bersama dengan modem DSL/ADSL komputer dan mesinpenjawab
1 Soket dinding telepon
2 Pembagi paralel
3 Filter DSL/ADSL
4 Kabel telepon yang disertakan dengan printer dihubungkan ke rongga 1-LINE (1-SALURAN)di bagian belakang printerAnda mungkin perlu menghubungkan kabel telepon yang ada ke adaptor yang tersedia dinegara/wilayah Anda.
5 Modem DSL/ADSL
6 Komputer
7 Mesin penjawab
8 Telepon (opsional)
Catatan Anda harus membeli pembagi saluran paralel. Pembagi saluran paralel memiliki satu rongga RJ-11di depan dan dua rongga RJ-11 di belakang. Jangan gunakan pembagi saluran telepon 2-saluran, pembagisaluran serial, atau pembagi saluran paralel yang memiliki dua rongga RJ-11 di depan dan satu konektor dibelakang.
Memasang faks (sistem telepon paralel) 95
Untuk memasang printer dengan modem DSL/ADSL komputer1. Dapatkan filter DSL/ADSL dari penyedia DSL/ADSL Anda.
Catatan Telepon di bagian lain rumah/kantor yang memiliki nomor sama dengan layanan DSL/ADSLharus tersambung ke penyaring DSL/ADSL untuk menghindari kebisingan saat melakukan panggilansuara.
2. Dengan menggunakan kabel telepon yang tersedia dalam kemasan printer, sambungkan salah satuujungnya ke rongga terbuka pada filter DSL/ADSL, lalu hubungkan ujung lainnya ke rongga berlabel 1-LINE(1-SALURAN) di bagian belakang printer.
Catatan Anda mungkin perlu menghubungkan kabel telepon yang ada ke adaptor yang tersedia dinegara/wilayah Anda.
Jika Anda tidak menggunakan kabel yang tersedia untuk tersambung dari filter DSL/ADSL ke printer,Anda mungkin tidak akan berhasil mengirim faks. Kabel telepon khusus ini berbeda dari kabel teleponyang mungkin telah Anda miliki di rumah atau kantor.
3. Hubungkan filter DSL/ADSL ke pembagi.4. Lepaskan kabel mesin penjawab dari soket telepon, lalu hubungkan ke rongga berlabel 2-EXT (2-
SAMBUNGAN) di bagian belakang printer.
Catatan Jika Anda tidak menghubungkan mesin penjawab secara langsung ke printer, nada faks darimesin faks pengirim dapat terekam dalam mesin penjawab, dan Anda mungkin tidak akan bisamenerima faks pada printer.
5. Hubungkan modem DSL ke pembagi paralel.6. Hubungkan pembagi paralel ke soket telepon.7. Atur mesin penjawab Anda untuk menjawab setelah beberapa kali dering.8. Ubah pengaturan Rings to Answer (Dering sebelum Menjawab) pada printer ke jumlah dering maksimal
yang didukung printer.
Catatan Jumlah dering maksimal berbeda-beda bergantung negara/wilayah.
9. Jalankan pengetesan faks.
Saat telepon berdering, mesin penjawab akan menjawab setelah mencapai jumlah dering yang ditentukan, lalumemutar rekaman salam Anda. Selama itu printer akan memantau panggilan, "mendengarkan" nada faks. Jikanada faks yang masuk terdeteksi, printer akan mengeluarkan nada penerimaan faks dan menerima faks tersebut;jika tidak ada nada faks, printer akan berhenti memantau saluran dan mesin penjawab dapat merekam pesansuara.
Jika Anda menggunakan saluran telepon yang sama untuk telepon, faks, dan Anda memiliki modem DSLkomputer, ikuti petunjuk ini untuk memasang faks Anda.
Jika Anda mengalami masalah pengaturan printer dengan peralatan opsional, hubungi penyedia layanan atauvendor setempat untuk memperoleh bantuan lebih lanjut.
Jenis K: Saluran suara/faks yang digunakan bersama dengan modem dial-upkomputer dan pesan suara
Jika Anda menerima panggilan telepon dan faks pada nomor telepon yang sama, menggunakan modem dial-upkomputer pada saluran telepon yang sama dan berlangganan layanan pesan suara melalui perusahaan telepon,pasang printer seperti dijelaskan di bagian ini.
Catatan Anda tidak dapat menerima faks secara otomatis jika Anda memiliki layanan pesan suara padanomor telepon yang sama dengan yang digunakan untuk panggilan faks. Anda harus menerima faks secaramanual; ini berarti Anda harus ada untuk menjawab panggilan faks masuk. Jika Anda ingin menerima fakssecara otomatis, hubungi perusahaan telepon untuk berlangganan layanan dering berbeda, atau dapatkansaluran terpisah untuk faks.
Bab 12
96 Pengaturan lebih lanjut pada faks
Karena modem dial-up komputer Anda berbagi saluran telepon dengan printer, Anda tidak dapat menggunakanmodem dan printer secara bersamaan. Misalnya, Anda tidak dapat menggunakan printer untuk mengirim faksjika menggunakan modem dial-up komputer untuk mengirim email atau mengakses Internet.
Ada dua cara berbeda untuk memasang printer ke komputer berdasarkan jumlah rongga telepon pada komputer.Sebelum mulai, periksa komputer Anda untuk melihat apakah komputer memiliki satu atau dua rongga telepon.
• Jika komputer hanya memiliki satu rongga telepon, Anda harus membeli pembagi saluran paralel (yangdisebut juga penyambung), seperti yang ditampilkan dalam gambar. (Pembagi saluran paralel memiliki saturongga RJ-11 di depan dan dua rongga RJ-11 di belakang. Jangan gunakan pembagi saluran telepon duasaluran, pembagi saluran serial, atau pembagi saluran paralel yang memiliki dua rongga RJ-11 di depandan satu konektor di belakang.)
Contoh pembagi saluran paralel
• Jika komputer memiliki dua rongga telepon, set printer sebagai berikut:
Tampilan belakang printer
1 Soket dinding telepon
2 Gunakan kabel telepon yang tersedia dalam kemasan printer untuk dihubungkan ke rongga"1-LINE" (1-SALURAN)1-LINE (1-SALURAN)Anda mungkin perlu menghubungkan kabel telepon yang ada ke adaptor yang tersedia dinegara/wilayah Anda.
3 Komputer dengan modem
4 Telepon
Untuk memasang printer pada saluran telepon yang sama seperti komputer dengan dua rongga telepon1. Lepaskan konektor putih dari rongga berlabel 2-EXT (2-SAMBUNGAN) di bagian belakang printer.2. Temukan kabel telepon yang menghubungkan bagian belakang komputer (modem dial-up komputer) ke
soket telepon. Putuskan sambungan kabel dari soket telepon dan hubungkan ke rongga berlabel 2-EXT (2-SAMBUNGAN) di bagian belakang printer.
3. Hubungkan telepon ke rongga "OUT" (Keluar) di bagian belakang modem dial-up komputer Anda.
Memasang faks (sistem telepon paralel) 97
4. Dengan kabel telepon yang tersedia dalam kemasan printer, sambungkan salah satu ujungnya ke sokettelepon, lalu sambungkan ujung lainnya ke rongga berlabel 1-LINE (1-SALURAN) di bagian belakangprinter.
Catatan Anda mungkin perlu menghubungkan kabel telepon yang ada ke adaptor yang tersedia dinegara/wilayah Anda.
Jika Anda tidak menggunakan kabel yang tersedia untuk tersambung dari soket dinding telepon keprinter, Anda mungkin tidak akan berhasil mengirim faks. Kabel telepon khusus ini berbeda dari kabeltelepon yang mungkin telah Anda miliki di rumah atau kantor.
5. Apabila perangkat lunak modem Anda diset untuk menerima faks ke komputer secara otomatis, nonaktifkanpengaturan itu.
Catatan Jika Anda tidak menonaktifkan pengaturan penerimaan faks otomatis di perangkat lunakmodem Anda, printer tidak dapat menerima faks.
6. Nonaktifkan pengaturan Auto Answer (Jawab Otomatis).7. Jalankan pengetesan faks.
Anda harus siaga untuk menjawab langsung panggilan faks yang masuk, bila tidak, printer tidak dapat menerimafaks.
Jika Anda mengalami masalah pengaturan printer dengan peralatan opsional, hubungi penyedia layanan atauvendor setempat untuk memperoleh bantuan lebih lanjut.
Pengaturan faks jenis serialUntuk informasi cara mengonfigurasi printer untuk pengefaksan yang menggunakan sistem telepon serial, lihatsitus web Pengaturan Faks untuk negara/wilayah Anda.
Austria www.hp.com/at/faxconfig
Jerman www.hp.com/de/faxconfig
Swiss (Perancis) www.hp.com/ch/fr/faxconfig
Swiss (Jerman) www.hp.com/ch/de/faxconfig
Inggris www.hp.com/uk/faxconfig
Finlandia www.hp.fi/faxconfig
Denmark www.hp.dk/faxconfig
Swedia www.hp.se/faxconfig
Norwegia www.hp.no/faxconfig
Belanda www.hp.nl/faxconfig
Belgia (Belanda) www.hp.be/nl/faxconfig
Belgia (Perancis) www.hp.be/fr/faxconfig
Portugal www.hp.pt/faxconfig
Spanyol www.hp.es/faxconfig
Perancis www.hp.com/fr/faxconfig
Irlandia www.hp.com/ie/faxconfig
Italia www.hp.com/it/faxconfig
Bab 12
98 Pengaturan lebih lanjut pada faks
Mengetes pengaturan faksAnda dapat menguji pengaturan faks untuk memeriksa status printer dan memastikannya terpasang denganbenar untuk fungsi faks. Jalankan pengetesan setelah Anda menyelesaikan pengaturan fungsi faks pada printer.Yang dilakukan tes tersebut adalah:
• Mengetes perangkat keras faks• Memastikan jenis kabel telepon yang benar sudah terhubung ke printer• Memeriksa apakah kabel telepon sudah dipasang ke rongga yang benar• Memeriksa nada sambung• Memeriksa saluran telepon yang aktif• Mengetes status koneksi saluran telepon
Printer akan mencetak laporan hasil pengetesan. Jika pengetesan gagal, pelajari laporan untuk mendapatkaninformasi mengenai cara memperbaiki masalah dan menjalankan kembali pengetesan itu.
Untuk mengetes pengaturan faks melalui panel kontrol printer1. Set printer untuk fungsi faks sesuai dengan petunjuk pengaturan khusus untuk di rumah atau kantor.2. Pastikan kartrid tinta sudah terpasang agar kertas ukuran penuh dapat dimuatkan ke dalam baki masukan
sebelum memulai pengetesan.3. Dari halaman Depan, sentuh Fax(Faks), kemudian sentuh Settings (Pengaturan).4. Sentuh Tools (Alat Bantu), lalu sentuh Run Fax Test (Jalankan Tes Faks).
Printer akan menampilkan status pengetesan pada tampilan dan mencetak laporan.5. Periksa kembali laporan.
• Jika lolos tes, namun Anda masih menemui masalah dalam mengirim faks, periksa pengaturan faksyang terdaftar dalam laporan untuk memverifikasi bahwa pengaturan tersebut sudah benar.Pengaturan faks yang kosong atau tidak benar dapat menimbulkan masalah dalam penggunaan faks.
• Jika pengetesan gagal, periksa kembali laporan untuk mendapatkan informasi lebih lanjut tentangcara mengatasi masalah yang muncul.
Mengetes pengaturan faks 99
Indeks
AADSL, pengaturan faks dengan
sistem telepon paralel 80amplop
spesifikasi 62atur
dering tertentu 35
Ccetak
faks 30spesifikasi 63
cetak ulangfaks dari memori 30
Ddaur ulang
kartrij tinta 65dering berbeda
sistem telepon paralel 82dering sebelum menjawab 35dering tertentu
mengubah 35DSL, pengaturan faks dengan
sistem telepon paralel 80dukungan melalui telepon 56dukungan pelanggan
jaminan 57
EECM. lihat mode koreksi galat
Ffaks
cetak ulang 30dering sebelum mejawab 35dering tertentu, mengubah pola 35DSL, pengaturan (sistem telepon
paralel) 80faks cadangan 30jadwal 28jawab otomatis 35jenis panggilan, pengaturan 36jenis pengaturan 78kecepatan 36kepala 34kirim 25laporan 38laporan galat 39laporan konfirmasi 38log, mencetak 40log, menghapus 40memblokir nomor 32mencetak rincian transaksi terakhir
40menerima 29menerima manual 29
mengalihkan 31mengetes pengaturan 99mesin penjawab, pengaturan (sistem
telepon paralel) 92mesin penjawab dan modem,
digunakan bersama (sistemtelepon paralel) 93
mode jawab 35mode koreksi galat 29modem, bersama dengan (sistem
telepon paralel) 86modem dan mesin penjawab,
digunakan bersama (sistemtelepon paralel) 93
modem dan pesan suara, bersamadengan (sistem telepon paralel)96
panggilan monitor 27pengaturan, mengubah 34pengaturan dering berbeda (sistem
telepon paralel) 82pengaturan saluran suara bersama
(sistem telepon paralel) 84pengaturan saluran terpisah (sistem
telepon paralel) 80pengurangan 32pesan suara, pengaturan (sistem
telepon paralel) 85pilihan panggil ulang 36Protokol Internet, melalui 37saluran ISDN, pengaturan (sistem
telepon paralel) 82saluran modem dan suara, bersama
dengan (sistem telepon paralel)88
sistem PBX, pengaturan (sistemtelepon paralel) 82
sistem telepon paralel 77ukuran kertas 31volume suara 37
faks cadangan 30faks manual
menerima 29mengirim 26, 27
FoIP 37
Hhalaman hitam putih
faks 25
Iinformasi hukum
nomor identifikasi model resmi 69informasi teknik
spesifikasi kertas 62informasi teknis
persyaratan sistem 62spesifikasi cetak 63
spesifikasi lingkungan 62spesifikasi pindai 63spesifikasi salin 63
Jjadwal faks 28jaminan 57jangka waktu dukungan telepon
jangka waktu untuk dukungan 56jaringan
kartu antarmuka 47, 48jenis panggilan, pengaturan 36
Kkartu antarmuka 47, 48kecepatan baud 36kepala, faks 34kertas
spesifikasi 62ukuran, atur untuk faks 31
kertas fotospesifikasi 62
kertas foto 10 x 15 incispesifikasi 62
kertas ukuran legalspesifikasi 62
kertas ukuran letterspesifikasi 62
kirim faksjadwal 28memori, dari 28
kode identifikasi pelanggan 34
Llabel
spesifikasi 62laporan
galat, faks 39konfirmasi, faks 38
laporan galat, faks 39laporan konfirmasi, faks 38Layar faks 7lingkungan
Program penanganan produk ramahlingkungan 63
spesifikasi lingkungan 62log, faks
mencetak 40
Mmaklumat pengaturan
pernyataan nirkabel 73malumat regulasi telekomunikasi 71membatalkan
faks terjadwal 28memori
cetak ulang faks 30simpan faks 30
101
mencetaklaporan faks 38log faks 40rincian faks terakhir 40
menerima faksmemblokir nomor 32mengalihkan 31secara manual 29secara otomatis 29
mengalihkan faks 31mengetes, faks
pengaturan 99menghapus
log faks 40mengirim faks
faks dasar 25panggilan monitor 27secara manual 26
mesin penjawabdikonfigurasi dengan faks dan
modem 93pengaturan dengan faks (sistem
telepon paralel) 92mode faks sampah 32mode koreksi galat 29modem
bersama dengan faks (sistemtelepon paralel) 86
bersama dengan faks dan pesansuara (sistem telepon paralel) 96
bersama dengan saluran faks dansuara (sistem telepon paralel) 88
digunakan bersama faks dan mesinpenjawab (sistem teleponparalel) 93
modem dial-upbersama dengan faks (sistem
telepon paralel) 86bersama dengan faks dan pesan
suara (sistem telepon paralel) 96bersama dengan saluran faks dan
suara (sistem telepon paralel) 88digunakan bersama faks dan mesin
penjawab (sistem teleponparalel) 93
modem komputerbersama dengan faks (sistem
telepon paralel) 86bersama dengan faks dan pesan
suara (sistem telepon paralel) 96bersama dengan saluran faks dan
suara (sistem telepon paralel) 88digunakan bersama faks dan mesin
penjawab (sistem teleponparalel) 93
Nnomor faks yang diblokir
mengeset 32
Ppanel kontrol
fitur-fitur 6tombol 6
panel kontrol printer
mengirim faks 25panggilan monitor 27panggilan nada 36panggilan pulsa 36panggil cepat
mengirim faks 25pemasangan
mesin penjawab dan modem (sistemtelepon paralel) 93
modem komputer dan mesinpenjawab (sistem teleponparalel) 93
pemberitahuan resmi 69pengaturan
dering berbeda (sistem teleponparalel) 82
DSL (sistem telepon paralel) 80faks, dengan sistem telepon
paralel 77kecepatan, faks 36mengetes pengaturan 99mesin penjawab (sistem telepon
paralel) 92modem komputer (sistem telepon
paralel) 86modem komputer dan pesan suara
(sistem telepon paralel) 96pesan suara (sistem telepon
paralel) 85pesan suara dan modem komputer
(sistem telepon paralel) 96saluran faks terpisah (sistem telepon
paralel) 80saluran ISDN (sistem telepon
paralel) 82saluran modem komputer dan suara
(sistem telepon paralel) 88saluran suara bersama (sistem
telepon paralel) 84sistem PBX (sistem telepon
paralel) 82skenario faks 78volume, faks 37
pengurangan ukuran faks 32pengurangan ukuran faks otomatis 32persyaratan sistem 62pesan suara
pengaturan dengan faks (sistemtelepon paralel) 85
pengaturan faks dan modemkomputer (sistem teleponparalel) 96
pilihan panggil ulang, pengaturan 36pindai
spesifikasi pindai 63pola dering jawab
mengubah 35sistem telepon paralel 82
Protokol Internetfaks, menggunakan 37
Ssalin
spesifikasi 63saluran ISDN, pengaturan dengan faks
sistem telepon paralel 82saluran telepon, pola dering jawab 35setelah jangka waktu dukungan 57simpan
faks dalam memori 30sistem PBX, pengaturan dengan faks
sistem telepon paralel 82sistem telepon paralel
jenis pengaturan 78konfigurasi modem dan mesin
penjawab 93negara/wilayah dengan 77pemasangan mesin penjawab 92pengaturan dering berbeda 82pengaturan DSL 80pengaturan ISDN 82pengaturan modem 86pengaturan modem dan pesan
suara 96pengaturan modem yang digunakan
bersama dengan saluran suara88
pengaturan PBX 82pengaturan saluran bersama 84pengaturan saluran terpisah 80
sistem telepon serialjenis pengaturan 78negara/wilayah dengan 77
Ttelepon, faks dari
menerima 29mengirim 26mengirim, 26
terima faksdering sebelum menjawab 35mode jawab otomatis 35
tombol, panel kontrol 6transparansi
spesifikasi 62
Vvolume
suara faks 37
102