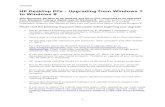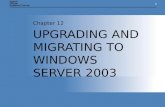HP Notebook PCs - Upgrading from Windows 7 to Windows 8
Transcript of HP Notebook PCs - Upgrading from Windows 7 to Windows 8

CNB004EN
1
HP Notebook PCs - Upgrading from Windows 7 to Windows 8
This document pertains to HP Notebook computers to be upgraded from
Windows 7 using a digital copy of Windows 8. You may perform either an In-place
Installation that retains your data and settings from Windows 7, or a Clean Installation (custom) that deletes all data from the hard drive before installing Windows 8.
Please read the following important information before beginning your upgrade:
Not all Windows 8 features are available on all Windows 7 computers. Your computer might
require additional hardware, software, firmware, and/or a BIOS upgrade to install and run
Windows 8.
HP provides upgrade instructions and drivers for most computers sold after October
1st, 2011.
For information about the Microsoft Windows 8 Upgrade Offer go to
www.windowsupgradeoffer.com and www.windowsupgradeoffer.com/en-
US/Home/Faq. Check these sites frequently, as some details change and/or
additional information becomes available.
If you purchased your computer prior to October 1st, 2011, HP has not tested or
developed drivers for your model computer. Therefore an upgrade of your computer might be difficult or impossible.
Not all Windows 8 features will be available on all computers, and your particular experience with Windows 8 is determined by the capabilities of your computer.
An In-place Upgrade is easier and faster than a Clean install and is the better option
for most people. See below for help determining the best method for your particular
computer.
Software designed for Windows 7, or earlier operating systems, might not work after installing Windows 8.
HP provides Windows 8 compatible software and updated drivers to support only specific computer models.
To restore the original operating system after upgrading, you must create HP
recovery media before you upgrade. To learn how to create recovery media, see
Creating Recovery Discs or Saving a Recovery Image to a USB Flash Drive (Windows 7).
If you seek support assistance from HP after you upgrade, HP technical support
might request that the original Windows 7 operating system be restored to verify
product functionality. If your computer is sent to service for repairs after upgrading
to Windows 8, your computer could be re-imaged with the original Windows

CNB004EN
2
operating system and the upgraded Windows 8 operating system will be removed. After repairs are made, you may reinstall Windows 8.
Always back up all important data (personal files, photos, videos, documents,
applications, etc.) before beginning any upgrade to avoid any possibility of losing
your important data.
If you currently use DVD playback software from Microsoft (for example Windows
Media Player), this software will not play DVDs in Windows 8. To continue to play
DVDs after you upgrade, you must acquire the Windows 8 Media Center Pack from
Microsoft or purchase other DVD playback software.
If you currently use DVD playback software from HP, CyberLink, or another
company, the Windows 8 installation process helps you determine if your playback
software is compatible with Windows 8 or if an update is required. If the software is
compatible and you perform an In-place Upgrade, you have the option to keep this
software during the upgrade. If you perform a Clean Install you must reinstall the software after the upgrade.
System Requirements
Microsoft requires that your computer hardware meets the following system requirements
before you can install Windows 8.
Windows 8 works on the same hardware that powers Windows 7:
1 gigahertz (GHz) or faster processor
Minimum 2 GB RAM (64-bit), 4 GB preferred for full functionality
Minimum of 20 GB of hard drive storage available before installation
Additional requirements to use certain features:
Windows 7 computers with touch capabilities will not have full Windows 8 touch capabilities after the upgrade.
NOTE:
HP computers with touch input hardware designed for Windows 7 will provide
a comparable experience for only two touch point applications after the
upgrade to Windows 8. HP Windows computers with touch input hardware will
not support Windows 8 applications that require more than two simultaneous
touch points. Additionally, Windows 8 edge swipes might not be available due
to the recessed bezel on HP touch systems shipped with Windows 7.
To access the Windows Store and to download and run apps, you need an active Internet connection and a screen resolution of at least 1024 x 768.
To snap apps, you need a screen resolution of at least 1366 x 768.

CNB004EN
3
Internet access (ISP fees might apply)
Microsoft provides an installation wizard to check your computer for possible compatibility
problems. It's a good idea to use the installation wizard before attempting to upgrade to Windows 8. For more information, visit the Microsoft Compatibility Center for Windows 8.
Determine the best method for upgrading your model computer to Windows 8
There are two methods to install Windows 8 onto a computer:
WARNING:
You must back up all important data (personal files, photos, videos, documents,
applications, etc.) before upgrading to avoid any possibility of losing your data.
In-place Upgrade - installs Windows 8 over an existing Windows 7 installation. This
is the easier and faster method to upgrade and is the better option for most people.
Most or all of your existing software programs, drivers, and personal files are
available after upgrading. You can only perform an Upgrade if your computer has Windows 7 Starter, Home Basic, Home Premium, Business or Ultimate Edition.
The In-place Upgrade is the recommended upgrade method for computers. If your
computer has Windows 8 UEFI BIOS, the In-place upgrade will work but some Windows 8 features such as Secure Boot will not be available.
Clean Installation (custom) - erases all files, original drivers and programs
provided by HP and any other software you installed. Provides the option to make changes to partitions and drives before installing Windows 8.
Clean Installation (custom) and a Windows 8 UEFI BIOS are required to use Windows 8 features like Secure Boot or GPT hard drive formatting.
You should choose an In-place Upgrade if:
o Your computer does not
have a Windows 8 UEFI
BIOS.
o Your computer does
have a Windows 8 UEFI
BIOS but you do not
wish to use features
such as Secure Boot.
You should consider a Clean Installation if:
o Your computer has a
Windows 8 UEFI BIOS
and you want to use
Windows 8 features
such as Secure Boot.
o You wish to delete
everything on your
computer before installing Windows 8.
Does your computer have a Windows 8 UEFI BIOS?

CNB004EN
4
Check the table below to determine if your computer can be upgraded to take
advantage of new Windows 8 features; such as Secure Boot and a seamless boot
experience. To take advantage of the features enabled in the Windows 8 UEFI BIOS,
the BIOS must be updated and the hard drive must be re-formatted using a new file
format before installing Windows 8.
Model/series computer Bios
revision SoftPAQ file
name
CQ45-100~CQ45-199 with AMD
processor F.13 SP58803
CQ45-700~CQ45-799 with Intel
processor F.12 SP58802
CQ58-100~CQ58-199 with AMD
processor F.12 SP58742
CQ58-100~CQ58-199 with Intel
processor F.22 SP58972
CQ58-a00~CQ58-a99 with AMD
processor F.13 SP58803
CQ58-a00~CQ58-a99 with Intel
processor F.12 SP58802
dm1-4200~dm1-4299 with AMD
processor F.13 SP58932
dv4-5000~dv4-5199 with Intel
processor F.22 SP58743
dv4-5a00~dv4-5a99 with Intel
processor F.11 SP59182
dv6-7000~dv6-7199 with Intel
processor F.13 SP58934
dv6-7000~dv7-7199 with AMD
processor F.13 SP58982
dv7-7000~dv7-7199 with AMD
processor F.13 SP58982
dv7-7000~dv7-7199 with Intel
processor F.13 SP58934
ENVY 14 SPECTRE 14-3100~14-
3199 with Intel processor F.14 SP58859
ENVY 4-1000~ ENVY 4-1099 with
Intel processor F.13 SP58874
ENVY 6-1000~ENVY 6-1099 with
AMD processor F.12 SP58871
ENVY 6-1000~ENVY 6-1099 with
Intel processor F.13 SP58874
ENVY SPECTRE XT 13-2000~13-
2099 with Intel processor F.13 SP59158
g4-2000~g4-2199 with AMD F.14 SP58935

CNB004EN
5
processor
g4-2000~g4-2199 with Intel
processor F.14 SP58938
g6-2000~g6-2199 with AMD
processor F.14 SP58935
g6-2000~g6-2199 with Intel
processor F.14 SP58938
g7-2000~g7-2199 with AMD
processor F.14 SP58935
g7-2000~g7-2199 with Intel
processor F.14 SP58938
HP 1000-1100~HP 1000-1199 with
Intel processor F.12 SP58802
HP 2000-2100~HP 2000-2199 with
AMD processor F.12 SP58742
HP 2000-2100~HP 2000-2199 with
Intel processor F.22 SP58972
HP 2000-2a00~HP 2000-2a99 with
AMD processor F.13 SP58803
HP 2000-2a00~HP 2000-2a99 with
Intel processor F.12 SP58802
HP 450 with Intel processor F.12 SP58802
HP 455 with AMD processor F.13 SP58803
HP650 with Intel processor F.22 SP58972
HP655 with AMD processor F.12 SP58742
m6-1000~m6-1099 with AMD
processor F.12 SP58975
m6-1000~m6-1099 with Intel
processor F.12 SP58974
m7-7000~m7-7099 with Intel
processor F.13 SP58934
NOTE:
More recent BIOS versions might be available. Go to the HP Customer Care
Web site (http://www.hp.com/support) to download the latest version.
If your computer is not listed in the table, HP still recommends installing the
latest version BIOS prior to installing Windows 8.
Prepare your computer for In-place Upgrade method
This installation option prepares your computer for upgrade and installs Windows 8 over an
existing Windows 7 installation. Most or all of your existing software programs, drivers, and personal files remain available after upgrading.

CNB004EN
6
Step 1: Update the BIOS
Upgrade to the latest BIOS before upgrading to Windows 8. Use the following steps
to update the BIOS to avoid possible installation problems:
1. Make sure the main battery is inserted and the computer is connected to AC
power.
2. Click Start, type system into the search field, and select System
Information from the list.
3. Under the System Summary, the BIOS Version/Date is displayed. Record
the BIOS revision number.
4. Go to the HP Customer Care Web site (http://www.hp.com/support), select
Software and Drivers, and enter your computer model number to find
software and driver updates.
5. Use the SAVE option to download the latest available BIOS to your hard drive.
Make sure to look through all the available downloads and select the BIOS
version that has the highest version number.
6. To install (flash) the BIOS, close all software, disconnect all connected
devices, remove all external storage devices and then double-click the downloaded BIOS.
WARNING:
Do not use the computer or disconnect the power until the BIOS update has completed and the computer has restarted.
Step 2: Update Windows 7 software and drivers
It is advisable to get all available recommended software and driver updates while
the computer is still using Windows 7.
1. Go to the HP Customer Care Web site (http://www.hp.com/support), select
Software and Drivers, and enter your computer model number. 2. Download and install the Windows 7 hardware drivers and software.
Step 3: Create Recovery discs and back up your important files
If you have not already done so, create a set of Windows 7 system recovery discs or
save a recovery image to a USB storage device. If a problem occurs during the
upgrade process, you can use HP System Recovery to return your computer back to
its original software configuration. To create your recovery solution, see Creating
Recovery Discs or Saving a Recovery Image to a USB Flash Drive (Windows 7). You can use Microsoft Backup and Restore Center or Microsoft Windows Easy
Transfer to back up your files and transfer them to Windows 8. Microsoft Windows
Easy Transfer comes with Windows 7 and makes backing up files easy. If you want to backup your files using other software, you must first verify that it is
compatible with Windows 8 before using it. You will also need a copy of the
software's installation files on a USB drive or disc. Do not use backup software that is
not compatible with Windows 8! When finished, verify that the backup was successful and that you can access your
files.

CNB004EN
7
Step 4: Install updates from Windows Update
Before attempting to upgrade to Windows 8 you should use Windows Update to
install all critical and recommended updates.
1. If you are not already connected to the Internet, connect now.
2. Click Start, type Windows Update in the Search field, and then select
Windows Update from the list.
3. Click the Install Updates button. After clicking OK , Windows 7 creates a
restore point if needed, downloads the update(s) and then provides more
information. You might need to restart your computer after an update is
installed.
Step 5: Update Microsoft Office Starter Edition (optional)
If you wish to continue to use Microsoft Office Starter Edition after upgrading to
Windows 8 you must install a patch from Microsoft before the upgrade begins. Go to
the following Microsoft web site to download and install the patch: Microsoft: Update for Microsoft Office 2010 (KB2553141) 32-Bit Edition If you do not install the patch, Microsoft Starter Edition will be removed from your
computer during the installation and you will not be able to reinstall it.
Step 6: Uninstall and delete Realtek Card Reader software
(specific models only)
If the Realtek Card Reader driver (version 6.1.7600.74) causes the Windows 8
installation to fail follow these instructions. If your series computer is listed in the
following table, remove the Realtek Card Reader driver before installing Windows 8.
If your computer is not listed in the table, continue to the next step.
Notebook computer series with Realtek Card Reader
driver (version 6.1.7600.74)
dv6-6bxx g4-11XX
dv6z-6bxx g4-12XX
dv7-6bxx g6-11xx
dv7z-6bxx
Uninstall the Realtek Card Reader driver:
1. Click Start, right-click Computer, and select Properties.
2. Click Device Manager.
3. Select Realtek PCIE CardReader in Device Manager under Memory
Technology driver, and click the Uninstall button.
4. Check the box Delete the Driver Software for this device, then click OK.
5. Read and respond to any messages that open while the software is being removed from your computer.
Delete the driver folder in c:\SWSETUP:
1. Click Start, and then click Computer.

CNB004EN
8
2. Double-click to open Local Disk (C:) then open the SWSETUP folder. 3. Right-click the folder named Card Reader and click Delete.
Step 7: Uninstall the AMD High Definition Audio drivers
(specific models only)
A specific version of the AMD High Definition Audio driver (version 8.861.1.2000)
might cause the Windows 8 installation to fail. If your series computer is listed in the
table, remove the AMD High Definition Audio driver before installing Windows 8. If
your computer is not listed in the table, continue to the next step.
Computer series with AMD High Definition Audio drivers
(version 8.861.1.2000)
g4-12xx g7-12xx
g6-12xx
Uninstall the software in the Device Manager:
1. Click Start, right-click Computer, and select Properties.
2. Click Device Manager.
3. Select AMD High Definition Audio Device in Device Manager under Sound,
video and game controllers and click the Uninstall button.
4. Check the box Delete the Driver Software for this device, then click OK.
5. Read and respond to any messages that might open while the software is being removed from your computer.
Delete the driver folder in c:\SWSETUP:
1. Click Start, and then click Computer.
2. Double-click to open Local Disk (C:) then open the SWSETUP folder. 3. Right-click the folder named Video and click Delete.
Step 8: Download a digital copy of Windows 8
If you purchased a retail DVD copy of Windows 8, follow the Microsoft installation
instructions provided in the packaging. To download a digital copy of Windows 8 you need:
o Windows 7 computer with at least 6GB of free disk space.
o Network connection to the Internet.
1. Open an Internet browser and go to www.microsoft.com/windows8 to find the
Windows 8 Upgrade Assistant.
2. Run the Windows 8 Upgrade Assistant.
3. The Windows 8 Upgrade Assistant helps you purchase the Windows 8 Upgrade
from Microsoft. After purchasing Windows 8, the Upgrade Assistant provides a
Product Key (5 groups of alpha-numeric characters). Write down the Product
Key for future reference.
Figure 1: Product Key in Windows Upgrade Assistant

CNB004EN
9
4. Windows 8 Upgrade Advisor downloads the Windows 8 Upgrade software for
your computer. At the prompt to 'Install Windows 8' you are provided with
three options:
Install now - continues with the In-place Upgrade.
Install by creating media - provides instructions and help creating a
bootable DVD disc image or USB disk image of the Windows 8
Upgrade.
Install later from your desktop - creates an executable file on your desktop to upgrade to Windows 8 at a later time.
Figure 2: Options for installing Windows 8

CNB004EN
10
Choose one of the listed options. The instructions for an In-place Upgrade in
this document covers the Install now option. The instructions for a Clean
Installation in this document covers the Install by creating media option.
5.
Things to expect during installation
o Incompatible programs - The installation examines the computer for
possible compatibility problems. Some programs need to be uninstalled and
the computer restarted before the installation can continue.
o Incompatible hardware drivers – The installation examines the computer
for possible compatibility problems. Some hardware drivers need to be
uninstalled before the installation can continue.
o Interrupting the installation - The installation can be stopped and
restarted at certain predefined points. When restarting the computer, a set of
prompts allow you to either: Continue where you were, or Start Over.
o UAC security - The Microsoft User Account Control Settings displays a
prompt and requires you to verify that you want the listed program to make
changes in your computer. This prevents a malware or a virus from trying to install software.
If prompted, Do you want to allow the following program to make
changes to this computer? and the Program's Name is listed as Microsoft
Windows and Verified Publisher as Microsoft Corporation, click Yes to allow the action.
o Choose a User Name and Password - By default Windows 8 is designed to
seamlessly integrate your new computer into the Internet or Cloud with other

CNB004EN
11
social media and devices using a Microsoft connected user account; such as
Instant Messenger, Gmail or Hotmail account.
Local Account - You can enter a unique user name and password that
is valid only on this local computer to keep this computer as an
independent device that is not linked to other devices. You can still
manually connect to the Cloud to share files later.
Microsoft Account - If you use your Microsoft connected user
account to logon, this computer automatically links into all the other
mobile devices and user information you have stored on all your social
networking accounts.
o Allow multiple restarts - The computer will restart multiple times during
the installation process. You can either remove the installation DVD during
the restart, or ignore the prompt to Press any key to boot from the CD or DVD....
Install Windows 8 using In-place Upgrade method
This installation option installs Windows 8 over an existing Windows 7 installation.
Most or all of your existing software programs, drivers, and personal files remain
available after upgrading. WARNING:
You should Back up all important data (personal files, photos, videos,
documents, applications, etc.) before you begin an In-place Upgrade to avoid
any possibility of losing your data.
1. Connect the computer to an AC power supply.
2. Exit all programs, disconnect all peripheral devices, and remove all USB
storage devices and SD cards.
3. If you have Internet, connect the computer to the Internet using either an
Ethernet cable (Wired NIC), or turn wireless button On (Wireless LAN). 4. Click Next on the Install Windows 8 screen to start the installation.
Figure 3: Options for installing Windows 8

CNB004EN
12
5. When prompted to Get the latest updates for the installation click Go
online to install updates now, and then click Next. Allow the program to
go online and get the latest updates.
If you do not have Internet access, choose No, thanks, and click Next. You can perform a Windows Update after the installation.
6. When prompted to enter Product key, follow the on-screen instructions and
enter in your Product Key (5 groups of alpha-numeric characters without the
dashes). When the correct Product Key is entered, a confirmation message
Your product key works! Continue when you’re ready displays. Click Next to continue.
If, after multiple attempts the product key entry is not successful, contact
Microsoft support (www.microsoft.com/support) for help with your product key.
Figure 4: Windows 8 Product key screen

CNB004EN
13
To enter information using an on-screen keyboard, select the keyboard
graphic located below the entry field. When finished, click the keyboard
graphic again to hide the display, and then click Next to continue.
7. When prompted to review the End User Agreement terms, read the
agreement, select I accept the license terms if you agree to the terms, and
then click Accept.
8. When prompted to Choose what to keep, select one of the options that
corresponds to what files and settings you would like to keep, and then click Next.
Figure 5: Choose what to keep

CNB004EN
14
9. Windows 8 Setup then reviews the computer's settings and installed
applications and displays a What needs your attention screen if action is
needed.
Read each item carefully and respond if any action is required.
Windows 8 Setup lists applications or drivers that need to be removed,
reinstalled or updated for Windows 8. Choose the Uninstall box to the right of
the application or driver listing to launch the uninstall program. Some
applications and/or drivers request that the computer be restarted. Ignore the
restart until all listed applications and/or drivers have been uninstalled.
Figure 6: What needs your attention

CNB004EN
15
10. After all the identified applications or drivers have been uninstalled, if a
restart is required or if the prompt changes to Restart your computer to
continue the installation, click Restart. Otherwise click Next to continue.
When the computer is restarted and a Ready to install Windows 8? opens, select Continue from where I left off, and then click Next.
11. If no additional action is needed, a prompt To recap, here's what you've chosen to do: appears.
WARNING:
All actions up to this point can be reversed and you can go back to
Windows 7. Depending on your earlier selection of what files to keep,
your data might be permanently deleted. Once you click Install, the installation must continue uninterrupted.
Figure 7: Ready to install

CNB004EN
16
12. If you are satisfied with the options displayed, click Install and allow the installation to proceed.
If the listed actions are not what you expected, click Change selection and
choose a different option.
13. Wait while Windows 8 installs. You are not required to do anything for several
minutes while Windows installs files and configures your settings.
14. After Windows 8 is installed, a Personalize prompt displays. Use the
horizontal slider to choose a background and text color, enter a name for the
computer, and then click Next.
Figure 8: Personalize Windows 8

CNB004EN
17
15. When the Wireless prompt displays, you may connect to your network either now or later.
Figure 9: Networks
Select your wireless network from the list and click Connect .
If you do not wish to connect to a wireless network, click Connect to a wireless network later.
NOTE:
The wireless network option is not displayed if the computer was not
previously connected to a wireless network, or if there is no wireless

CNB004EN
18
network detected in the area. You can setup the wireless network later after the installation completes.
16. When the Settings screen opens, review the list of network and sharing options.
By default, to complete the installation as quickly as possible, Microsoft
recommends that you use Express Settings.
Figure 10: Settings
If you want to accept the default settings and allow Microsoft to
manage your computer, click Use express settings.
If you wish to review options and make changes to these settings,
click Customize and select the individual options.
17. When prompted to Sign in to your computer, you must make a choice as to
how you want to manage this computer:
Select Local account to keep this computer as an independent device
that is not linked to other devices. You can change settings at a later
time to share files and resources with other devices.
Select Microsoft account to link this computer to other mobile
devices and user information you have stored on the Microsoft network.
Figure 11: Sign in to your PC window

CNB004EN
19
18. Once you select the type of account, when prompted to Sign in to your PC, enter the required User Name and Password, and click Next.
Figure 12: User name, password
If you login using a Microsoft connected account, enter security verification
information. You can also change the listed phone and alternate email information from your existing Microsoft connected account at this time.
19. Allow the computer to continue the installation. A message PC is Ready displays for a few seconds when the installation is complete.
The installation is complete when the Windows 8 Start screen opens.

CNB004EN
20
Figure 13: Windows 8 start screen
Once installation is complete, update drivers, install software and restore your
backed up files. Go to the Steps to take after upgrading to Windows 8 section for
more information.
Preparing your computer for Clean Installation (custom) method
This installation option prepares your computer for installation, erases all files on the hard
drive and provides the option to modify or remove hard drive partitions before installing
Windows 8. To access this option, you must shutdown the computer and use the installation DVD or USB storage device to boot the computer.
WARNING:
You must back up all important data (personal files, photos, videos, documents,
applications, etc.) before beginning a Clean Installation to avoid losing your important data.
Step 1: Update the BIOS
Upgrade to the latest BIOS before upgrading to Windows 8. Use the following steps
to update the BIOS to avoid possible installation problems:
1. Make sure the main battery is inserted and the computer is connected to AC
power.
2. Click Start, type system into the search field, and select System
Information from the list.
3. Under the System Summary, the BIOS Version/Date is displayed. Record
the BIOS revision number.

CNB004EN
21
4. Go to the HP Customer Care Web site (http://www.hp.com/support), select
Software and Drivers, and enter your computer model number to find
software and driver updates.
5. Use the SAVE option to download the latest available BIOS to your hard drive.
Make sure to look through all the available downloads and select the BIOS
version that has the highest version number.
6. To install (flash) the BIOS, close all software, disconnect all connected
devices, remove all external storage devices and then double-click the downloaded BIOS.
WARNING:
Do not use the computer or disconnect the power until the BIOS update has completed and the computer has restarted.
Step 2: Get software and drivers
It is advisable to get all available recommended software and driver updates while
the computer is still using Windows 7.
1. Go to the HP Customer Care Web site (http://www.hp.com/support), select
Software and Drivers, and enter your computer model number. Download and save the Windows 8 hardware drivers and software files to your hard drive.
NOTE:
If there is a Windows 8 operating system listed in the drop down menu, the model is supported.
2. Copy the downloaded files to CD/DVD or a USB storage device for use after
installing Windows 8.
Step 3: Create Recovery discs and back up your important files
If you have not already done so, create a set of Windows 7 system recovery discs. If
a problem occurs during the upgrade process, you can use recovery discs to return
your computer back to its original software configuration. To create your personal set
of recovery discs, see Creating Recovery Discs or Saving a Recovery Image to a USB
Flash Drive (Windows 7). You can use Microsoft Backup and Restore Center or Microsoft Windows Easy
Transfer to back up your Windows files and transfer them to Windows 8. Microsoft
Windows Easy Transfer comes with Windows 7 and makes backing up files easy. If you want to backup your files using other software, you must first verify that it is
compatible with Windows 8 before using it. You will also need a copy of the
software's installation files on a USB drive or disc. Do not use backup software that is
not compatible with Windows 8! When finished, verify that the backup was successful and that you can access your
files.
Step 4: Download a digital copy of Windows 8

CNB004EN
22
If you purchased a retail DVD of Windows 8, follow the Microsoft installation
instructions provided in the packaging. To download a digital copy of Windows 8 you need:
o Windows 7 computer with at least 6GB of free disk space.
o Network connection to the Internet.
1. Open an Internet browser and go to www.microsoft.com/windows8 to find the
Windows 8 Upgrade Assistant.
2. Run the Windows 8 Upgrade Assistant.
3. The Windows 8 Upgrade Assistant helps you purchase the Windows 8 Upgrade
from Microsoft. After purchasing Windows 8, the Upgrade Assistant provides a
Product Key (5 groups of alpha-numeric characters). Write down the Product Key for future reference.
Figure 14: Product key in the Windows Upgrade Assistant
4. To continue with the Clean Installation select Install by creating media
option and click Next.
Figure 15: Options for installing Windows 8

CNB004EN
23
5. You can choose to either create a bootable USB flash drive or burn a DVD disc from an ISO file. Select the option you prefer and click Next.
Figure 16: Choose which media to use
6. If you choose to burn a DVD (ISO file) click Save to save the ISO file to your Desktop.
Figure 17: Saving the ISO

CNB004EN
24
If you chose to create a USB flash drive, select the USB flash drive from the list and click Next.
Figure 18: Windows 8 Upgrade Assistant
7. Insert a blank, writeable DVD in your DVD-RW drive, and click Finish.
Figure 19: Window 8 Upgrade Assistant with Product key

CNB004EN
25
8. After the files are burned to the DVD or a USB storage device, label the disc or storage device and store it in a safe place.
Step 5: Disable Acceleration in Intel Rapid Storage
Some HP computers are configured with high-speed mSATA solid state drives in
addition to the primary hard drive. The mSATA cache drive enables faster boot times
and boosts the hard drive performance of the computer. Prior to performing a Clean
Installation you must disable the cache drive acceleration in the Intel Rapid Storage
Technology interface. After the Clean Installation you will need to install Intel Rapid
Storage Technology and re-enable acceleration for the mSATA cache drive.
+ Determine if your computer has an mSATA cache drive:
1. In Windows 7 click Start, type Intel Rapid Storage Technology
and click Intel Rapid Storage Technology in the results list.
NOTE:
If Intel Rapid Storage Technology is not installed on your
computer then you do not have an mSATA cache drive and
should continue to the Install Windows 8 section.
2. In the Storage System View, computers configured with an mSATA
cache drive display a square labeled 'cache.' If the Storage System
View displays a cache drive then your computer has an mSATA cache
drive installed. Continue to the next step: Disable Acceleration in Intel
Rapid Storage.

CNB004EN
26
Computer configured
WITH mSATA cache drive Computer NOT configured with
mSATA cache drive
Figure 20: Storage
System View with mSATA cache drive
Figure 21: Storage
System View with mSATA
cache drive and FFS
partition
Figure 22: Storage System View
with a primary hard drive and no
mSATA cache drive
+ Disable Acceleration in Intel Rapid Storage Technology
If your computer is configured with an mSATA cache drive, use the following
instructions to prepare it for the Windows 8 installation.
1. Click Start and type Intel. Click Intel Rapid Storage Technology
in the search results.
2. Click the Accelerate button at the top of the window and click
Disable Acceleration.
Figure 23: Acceleration choices

CNB004EN
27
3. Click Yes on the Disable Acceleration warning window.
Figure 24: Disable Acceleration warning
4. Click Reset to available next to Usage Cache device in the Intel Smart Response Technology.
Figure 25: Intel Smart Response Technology

CNB004EN
28
5. Click Yes when the Reset Cache to Available warning appears.
Figure 26: Reset Cache to Available warning
6. Close the Intel Rapid Storage Technology program and continue to the next step.
Things to expect during installation
o Interrupting the installation - The installation can be stopped and
restarted at certain predefined points. When restarting the computer, a set of
prompts allow you to either: Continue where you were, or Start Over.
o UAC security - The Microsoft User Account Control Settings displays a
prompt and requires you to verify that you want the listed program to make
changes in your computer. This prevents a malware or a virus from trying to install software.
If prompted, Do you want to allow the following program to make
changes to this computer? and the Program's Name is listed as Microsoft
Windows and Verified Publisher as Microsoft Corporation, click Yes to allow the action.
o Choose a User Name and Password - By default Windows 8 is designed to
seamlessly integrate your new computer into the Internet or Cloud with other
social media and devices using a Microsoft connected user account; such as
Instant Messenger, Gmail, or AOL mail account.

CNB004EN
29
Local Account - You can enter a unique user name and password that
is valid only on this local computer to keep this computer as an
independent device that is not linked to other devices. You can still
manually connect to the Cloud to share files later.
Microsoft Account - If you use your Microsoft connected user
account to logon, this computer automatically links into all the other
mobile devices and user information you have stored on all your social
networking accounts.
o Allow multiple restarts - The computer will restart multiple times during
the installation process. You can either remove the installation DVD during
the restart, or ignore the prompt to Press any key to boot from the CD or DVD....
Install Windows 8
1. Connect the computer to an AC power supply.
2. Exit all programs, disconnect all peripheral devices, and remove all USB
storage devices and SD cards.
3. If you have Internet, connect the computer to the Internet using either an
Ethernet cable (Wired NIC), or turn wireless button On (Wireless LAN).
4. Insert the Windows 8 installation DVD or USB storage device drive into the
computer and shut down the computer.
5. Turn on the computer and press the F9 key to enter the Boot Option Menu.
6. Non-Windows 8 UEFI BIOS - Select Internal CD/DVD ROM if you are
using an installation DVD or select USB Hard Drive if installing from a USB
storage device, then press Enter.
Figure 27: Non-Windows 8 UEFI BIOS boot menu
Windows 8 UEFI BIOS - Select Internal CD/DVD ROM <UEFI> if you are
using an installation DVD or select USB Hard Drive <UEFI> if installing
from a USB storage device, then press Enter.
Figure 28: Windows 8 UEFI BIOS boot menu

CNB004EN
30
NOTE:
If you want to use Windows 8 features like Secure Boot you must choose a boot option with UEFI.
7. When prompted to Press any key to boot from CD or DVD, press Enter.
8. When prompted, select the desired Language, Time, and Keyboard, and then click Next.
Figure 29: Windows Setup
9. When the required files are loaded and the Windows 8 installation screen
displays, click Install now to begin the installation process.
Figure 30: Windows Setup install button

CNB004EN
31
10. When prompted to enter Product key, follow the on-screen instructions and
enter in your Product Key (5 groups of alpha-numeric characters without the
dashes). When the correct Product Key is entered, a confirmation message
Your product key works! Continue when you’re ready displays. Click Next to continue.
If, after multiple attempts the product key entry is not successful, contact
Microsoft support (www.microsoft.com/support) for help with your product key.
Figure 31: Product key

CNB004EN
32
To enter information using an on-screen keyboard, select the keyboard
graphic located below the entry field. When finished, click the keyboard
graphic again to hide the display, and then click Next to continue.
11. When prompted to review the End User Agreement terms, read the
agreement, select I accept the license terms if you agree to the terms, and
then click Accept.
12. After the End User Agreement is accepted, two installation options are
displayed: an in-place Upgrade, or a clean Custom Installation. Select Custom Installation.
Figure 32: Types of installation available

CNB004EN
33
13. Verify that you have backed up all your important files and created an
HP recovery solution. After completing this step, all files will be destroyed
without further warning.
14. A screen opens titled Where do you want to install Windows?. This
screen lists the drive partitions available on the hard drive - that is, the storage space Windows Setup can use to install Windows 8.
To continue, use one of the following actions to install Windows on a hard
drive partition:
NOTE:
If you want to use advanced Windows 8 features like Secure Boot or
the GPT hard drive format you must delete all current partitions so that the hard drive(s) can be re-formatted.
Install onto an existing partition: Select the partition labeled as
“OS” and click Next. This clears the data in the existing Windows OS
partition to use with Windows 8. However, the other partitions might
not be removed and will continue to use hard drive space.
Delete all partitions and install on one partition of maximum
size (advanced): Select drive options to enable more options on the
screen then select and delete all partitions in the list. Once all the
partitions have been removed, you can create one new partition of
maximum available size and format it. Once you have one partition
and it is formatted, select this partition and click Next to continue.
Create more than one partition and install on one of them
(advanced): Select drive options to enable more options on the
screen and delete all partitions in the list. Once all the partitions have
been removed, you can create new partitions of different sizes and
format them. One of these partitions must be at least 20GB in size to
allow for the installation of windows 8. Using this method allows you to
set aside separate partitions of storage space to be used in Windows 8
as additional drive volumes (in File manager and Computer). Once you
have one partition and it is formatted, select a partition that is 20GB or larger and click Next to continue.
Figure 33: Where do you want to install Windows?

CNB004EN
34
15. After Windows 8 is installed, a Personalize prompt displays. Use the
horizontal slider to choose a background and text color, enter a name for the
computer, and then click Next.
Figure 34: Personalize Windows 8
16. When the Wireless prompt displays, connect to your network either now or
later.
Figure 35: Wireless network connection

CNB004EN
35
Select your wireless network from the list and click Connect .
If you do not wish to connect to a wireless network, click Connect to a wireless network later.
NOTE:
The wireless network option is not displayed if the computer was not
previously connected to a wireless network, or if there is no wireless
network detected in the area. You can setup the wireless network later after the installation completes.
17. When the Settings screen opens, review the list of network and sharing options.
Figure 36: Settings

CNB004EN
36
By default, to complete the installation as quickly as possible, Microsoft recommends using Express Settings.
If you want to accept the default settings and allow Microsoft to
manage your computer, click Use express settings.
If you wish to review options and make changes to these settings,
click Customize and select the individual options.
18. When prompted to Sign in to your PC, you must make a choice as to how
you want to manage this computer:
Select Local account to keep this computer as an independent device
that is not linked to other devices. You can change settings at a later
time to share files and resources with other devices.
Select Microsoft account to link this computer to other mobile
devices and user information you have stored on the Microsoft network.
Figure 37: Sign in to your PC

CNB004EN
37
19. Once you select the type of account, when prompted to Sign in to your PC, enter the required User Name and Password, and click Next.
Figure 38: Sign it to your PC user name and password
If you login using a Microsoft connected account, enter security verification
information. You can also change the listed phone and alternate email information from your existing Microsoft connected account at this time.
20. Allow the computer to continue the installation. A message PC is Ready displays for a few seconds when the installation is complete.

CNB004EN
38
Once installation is complete, update drivers, install software and restore your
backed up files. Go to the Steps to take after upgrading to Windows 8 section for
more information.
+ Disable Legacy Support and enable Secure Boot in the BIOS (optional)
Computers configured with UEFI for Windows 8 should be configured to boot without
the Legacy Support enabled in the BIOS and can be configured to use Secure Boot.
Use the following instructions to disable Legacy Support in the BIOS and enable
Secure Boot on your computer:
1. Shut down and then turn on the computer again. When the computer starts,
repeatedly press the F10 key to enter the BIOS or Setup menu.
2. Use the arrow keys to select the System Configuration tab.
3. Select Legacy Support and press Enter. Select Disabled and press Enter.
Figure 39: Boot Options
4. When prompted by the message Changing this setting may make the
system unable to boot the OS. Do you want to make this change?,
select Yes and then press Enter.
5. Use the arrow keys to select Load HP Factory Default Keys and press
Enter.
6. Select Yes and press Enter when the warning message appears.
7. Select Secure Boot and press Enter. Select Enabled and press Enter.
8. Press F10 to exit the BIOS menu and save the current changes.
After the computer starts, if you are prompted to confirm that you wish to enable
Secure Boot, enter the 4 digit number displayed in the message and press Enter.
+ Enable mSATA cache drive and acceleration (optional)
If your computer is configured with an mSATA cache drive, use the following
instructions to set up the drive for Windows 8.
1. Go to the HP Customer Care Web site (http://www.hp.com/support), select
Software and Drivers, and enter your computer model number.
2. Select Windows 8 from the menu.
3. Download and install Intel Rapid Storage Technology (version 11.5.4.1001 or
greater) from the Software and Drivers page.

CNB004EN
39
4. After the software is installed, from the Windows 8 Start Screen type Intel
and double-click the Intel Rapid Storage Technology icon.
Figure 40: Intel Rapid Storage Technology in Windows 8
5. Click the Accelerate button and then click Enable acceleration.
Figure 41: Intel Rapid Storage Technology
6. In the Enable Acceleration options, select Full disk capacity (up to 64 GB)
and then select Enhanced mode. Click OK.
Figure 42: Enable Acceleration

CNB004EN
40
7. Restart the computer.
Steps to take after upgrading to Windows 8
1. Connect to the Internet if your computer is not already connected.
2. Install .NET Framework 3.5 - Many important drivers and programs require .NET Framework 3.5.
In Control Panel, select Programs and Features, Turn Windows features on or off, and then select Microsoft .NET Framework 3.5.1.
Figure 43: Windows Features

CNB004EN
41
NOTE:
If you performed the In-place upgrade then .NET Framework 3.5 may already be installed.
3. Install HP Support Assistant - HP Support assistant scans your computer and
automatically detects and installs the latest software drivers available from HP.
Go to www.hp.com/go/hpsupportassistant to download and install HP Support Assistant for Windows 8.
4. Install updated video drivers - For the best possible viewing experience, download and install the latest graphics drivers for your computer.
Go to the HP Customer Care Web site (http://www.hp.com/support), select Software
and Drivers, and enter your computer's model number. Download and install the
Windows 8 video drivers for your computer.
5. Install updated wireless network drivers and wireless button software - The
wireless button on your computer should sync with Windows 8 Airplane Mode when the required software is installed.
Go to the HP Customer Care Web site (http://www.hp.com/support) and install the
latest BIOS for your computer if you have not already done so. Then install the latest
wireless and bluetooth drivers. Finally, install the HP Wireless Button softpaq.

CNB004EN
42
6. Install updated Beats audio drivers - Audio from your speakers and headphones
will work properly after Windows 8 is installed, but if your computer came with Beats
Audio you must install the latest HP audio drivers to get the most from your audio
system.
7. Install updated Touchpad drivers – The touchpad will work properly after
Windows 8 is installed, but installing the Windows 8 Touchpad driver will allow you to
use Edge swipe features from the touchpad to switch between open applications,
open the Charms bar and other useful functions.
8. Get DVD or BLU-ray playback software - If you cannot watch DVD movies on
your computer after upgrading, you need to install the Windows 8 Media Center or
install new DVD playback software that is compatible with Windows 8.
Windows 8 Media Center Pack is available in the "Add features to Windows 8” section of the Settings menu in Windows 8.
If your computer came with a BLU-ray drive, download and install the CyberLink DVD
playback software for your computer from the HP Customer Care Web site (http://www.hp.com/support).
9. Restore backup files - If you upgraded to Windows 8 using a Clean Installation you
can restore the files that you backed up before the installation. See Restoring Files from Backup for instructions.
Learn how to use Windows 8 - Read HP’s support document
Learning about Windows 8 to learn new Windows 8 features,
the apps that come with Windows 8, using Charms to find
software and access more options, and much more.
![Chapter 01: Installation and Upgrading - Packt · PDF fileChapter 07: Windows 10 Security [ ] [ ] [ ] [ ] ... Windows Server 2008 Windows 7 Windows Server 2008 R2 Windows 8 Windows](https://static.fdocuments.us/doc/165x107/5abad2d97f8b9a24028beb76/chapter-01-installation-and-upgrading-packt-07-windows-10-security-.jpg)