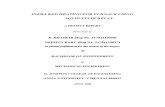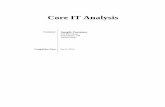Hp Network Simulator - Irf Lab Guide
description
Transcript of Hp Network Simulator - Irf Lab Guide
-
1
Lab Guide
HP Network Simulator
A Comware OS Learning Tool
Table of contents Hands on Lab Objectives ......................................................................................................................................... 2
Introduction ............................................................................................................................................................. 2Procedure Summary ........................................................................................................................................... 2
Procedure ................................................................................................................................................................ 3Step 1: Install the simulator ............................................................................................................................... 4Step 2: Create the simulation ............................................................................................................................. 5Step 3: Launch the simulation ............................................................................................................................ 8Step 4: Configure IRF........................................................................................................................................... 9Step 5: Configure the parameters for Telnet management ............................................................................. 11Step 6: Configure the network features ........................................................................................................... 12Step 7: Verify the configuration ........................................................................................................................ 14Step 8: Shut down the devices, close and delete the project ........................................................................... 15
Learn More ............................................................................................................................................................. 16
-
2
Hands on Lab Objectives
During this activity you will learn how to:
install the HP Network Simulator on a Windows workstation
create and manage network simulation projects using the graphical user interface (GUI)
define simulated devices and links
launch a distributed simulation spanning two PCs
configure basic network features on Comware devices
Introduction
HP IRF (Intelligent Resilient Framework) IRF is a virtualization technology that combines multiple physical devices (stackable and modular) into a single logical device. More about IRF at http://h17007.www1.hp.com/docs/reports/irf.pdf During this activity two groups of two learners each will create a distributed simulated network composed of four switches and two routers as shown in Figure 1.
Figure 1: Simulated network layout
Procedure Summary
The activity consists of the following steps:
Verify that Oracle VM VirtualBox is installed
Install HP Network Simulator
Create the network simulation project
o Open the HP Network Simulator GUI
o Enter the device and link definitions
o Save the project
Launch the network simulation project
o On the GUI click the Run button VirtualBox should open and show all 6 devices
o In VirtualBox start only the 3 devices on your host
Configure the network
o Configure the IRF-stack between the switches using the console
o Configure the parameters for Telnet using the console
o Complete the configuration using Telnet
Verify the configuration
Close and remove the devices from VirtualBox
Uninstall the HP Network Simulator
-
Sign up for updates
hp.com/go/getupdated
Copyright 2014 Hewlett-Packard Development Company, L.P. The information contained herein is subject to change without notice. The only warranties for
HP products and services are set forth in the express warranty statements accompanying such products and services. Nothing herein should be construed as
constituting an additional warranty. HP shall not be liable for technical or editorial errors or omissions contained herein.
Trademark acknowledgments, if needed.
3
Procedure
Before starting join a group of four learners. Each group will use two PCs with two monitors each. Ask the Facilitator your group number: ____.
Figure 2: Lab Groups
The procedure consists of the following steps:
1. Install the simulator
2. Create the simulation
3. Launch the simulation
4. Configure IRF
5. Configure the parameters for Telnet management
6. Configure the network features
7. Verify the configuration
8. Shut down the devices, close and delete the project
-
Sign up for updates
hp.com/go/getupdated
Copyright 2014 Hewlett-Packard Development Company, L.P. The information contained herein is subject to change without notice. The only warranties for
HP products and services are set forth in the express warranty statements accompanying such products and services. Nothing herein should be construed as
constituting an additional warranty. HP shall not be liable for technical or editorial errors or omissions contained herein.
Trademark acknowledgments, if needed.
4
Step 1: Install the simulator
Verify that Oracle VM VirtualBox is installed. Look for the following icon:
On the desktop locate and run the file: HNS_7.1.50-Setup and follow the installation instructions accepting all the default parameters
If the installation is successful you will find the following icon on your desktop:
Configure the IP Address of the PCs physical and VirtualBox NICs
Table 1: IP Addresses PC A
-
Sign up for updates
hp.com/go/getupdated
Copyright 2014 Hewlett-Packard Development Company, L.P. The information contained herein is subject to change without notice. The only warranties for
HP products and services are set forth in the express warranty statements accompanying such products and services. Nothing herein should be construed as
constituting an additional warranty. HP shall not be liable for technical or editorial errors or omissions contained herein.
Trademark acknowledgments, if needed.
5
Step 2: Create the simulation
Note
As the simulation spans two PCs, the same project must be created on both PCs including the definition of all devices and links
From the desktop:
o Click on the HP Network Simulator icon to open the GUI.
o Identify all the icons on the GUI
Figure 3: HP Network Simulator GUI
You will use this tool to create the devices and links shown in Figure 4.
Figure 4: Devices, interfaces and links for group N
On the desktop locate and open the file: HP Network Simulator HOL - Gr n - PCx - Simulator Script
-
Sign up for updates
hp.com/go/getupdated
Copyright 2014 Hewlett-Packard Development Company, L.P. The information contained herein is subject to change without notice. The only warranties for
HP products and services are set forth in the express warranty statements accompanying such products and services. Nothing herein should be construed as
constituting an additional warranty. HP shall not be liable for technical or editorial errors or omissions contained herein.
Trademark acknowledgments, if needed.
6
Create the project by copying the contents of this file to the GUI. You can copy and paste the whole text or enter each line manually
Figure 5: Creating the network simulation project
Save the project
Analyze the commands you have copied and notice the following:
o Device models:
SIM1100: router with 3 GbE ports (2-4) and 4 Serial ports (5-8) and 1 Ethernet Management port (1)
SIM2100: stackable switch with 7 GbE ports (2-7) and 1 Ethernet Management port (1)
Table 2: Port types and numbering
1 2 3 4 5 6 7 8
SIM1100 M-Ethernet 1/0/1 Gig 0/0/2-4 Gig 0/0/5-8
SIM2100 M-Ethernet 1/0/1 Gig 1/0/2-8
o memory size: this device parameter allocates the memory necessary for the Telnet server
o host-ip: this device parameter allows devices on different PCs to communicate
o Links: Compare the link commands with the links in Figure 4
o host: this link parameter creates the connection used by the Telnet client on the PC server on the device to communicate. It must be the name of the actual VirtualBox network interface as found in the vboxnet0 Properties
-
Sign up for updates
hp.com/go/getupdated
Copyright 2014 Hewlett-Packard Development Company, L.P. The information contained herein is subject to change without notice. The only warranties for
HP products and services are set forth in the express warranty statements accompanying such products and services. Nothing herein should be construed as
constituting an additional warranty. HP shall not be liable for technical or editorial errors or omissions contained herein.
Trademark acknowledgments, if needed.
7
Figure 6 (Windows) : VirtualBox Host-only Network Properties window
Figure 7 (Ubuntu) : VirtualBox Host-only Network Properties window
Save the project by clicking on the Save icon (name: hol_discover)
-
Sign up for updates
hp.com/go/getupdated
Copyright 2014 Hewlett-Packard Development Company, L.P. The information contained herein is subject to change without notice. The only warranties for
HP products and services are set forth in the express warranty statements accompanying such products and services. Nothing herein should be construed as
constituting an additional warranty. HP shall not be liable for technical or editorial errors or omissions contained herein.
Trademark acknowledgments, if needed.
8
Step 3: Launch the simulation
On the GUI, launch the project by clicking on the Run icon
The VirtualBox Manager will open and the virtual machines of each device will be located under the hol_discover group
Figure 8: Oracle VM VirtualBox Manager
Note
Before continuing, ensure that the group members on the other PC have reached this same point.
Start the VMs of the devices on your PC
o On PC A: start device11, device12 and device13
o On PC B: start device21, device22 and device23
Watch the console window of each device and wait for the Started automatic configuration message
Click to break the retry cycle, then press
To leave the VM window, press the right Ctrl key to release the cursor.
IMPORTANT When using the console of a VM the mouse and the keyboard are captured by VirtualBox. To release them press the right-control key.
-
Sign up for updates
hp.com/go/getupdated
Copyright 2014 Hewlett-Packard Development Company, L.P. The information contained herein is subject to change without notice. The only warranties for
HP products and services are set forth in the express warranty statements accompanying such products and services. Nothing herein should be construed as
constituting an additional warranty. HP shall not be liable for technical or editorial errors or omissions contained herein.
Trademark acknowledgments, if needed.
9
Step 4: Configure IRF
IRF will allow your switches to behave as a single switching and routing entity. To configure IRF take the following steps 1. Change the device number of the second switch from 1 to 2 2. Configure the IRF-port on each switch 3. Reboot the first switch (it will become the IRF master device) 4. Reboot the second switch (it will become an IRF standby device) 5. Verify the IRF configuration and topology
Figure 9: IRF Configuration
On the second switch (Device13 on PC A, and Device 23 on PC B) enter the following commands:
system-view irf member 1 renumber 2 quit
Save the configuration
save
Reboot the device
reboot
On the first switch (Device12 on PC A, and Device 22 on PC B) create the IRF-port 1/1. Enter the following commands:
system-view irf-port 1/1 port group int gig 1/0/2 quit int gig 1/0/2 undo shutdown quit
o Save the configuration
On the second switch (Device13 on PC A, and Device 23 on PC B) create the IRF-port 2/2. Enter the following commands (notice that the device number has changed from 1 to 2 and the port numbering has changed from 1/0/n to 2/0/n):
system-view irf-port 2/2 port group int gig 2/0/2 quit int gig 2/0/2 undo shutdown quit
o Save the configuration
save
-
Sign up for updates
hp.com/go/getupdated
Copyright 2014 Hewlett-Packard Development Company, L.P. The information contained herein is subject to change without notice. The only warranties for
HP products and services are set forth in the express warranty statements accompanying such products and services. Nothing herein should be construed as
constituting an additional warranty. HP shall not be liable for technical or editorial errors or omissions contained herein.
Trademark acknowledgments, if needed.
10
Reboot the first switch (Device 12, 22) and after 15-20 seconds, reboot the second switch (Device 13, 23)
reboot
When both devices have completed the reboot, on the first enter:
display irf display irf configuration display irf topology
Figure 10: Logical topology after IRF configuration
Note
Once the IRF-stack is established, both switches behave as one and can be managed from the console of the IRF Master.
-
Sign up for updates
hp.com/go/getupdated
Copyright 2014 Hewlett-Packard Development Company, L.P. The information contained herein is subject to change without notice. The only warranties for
HP products and services are set forth in the express warranty statements accompanying such products and services. Nothing herein should be construed as
constituting an additional warranty. HP shall not be liable for technical or editorial errors or omissions contained herein.
Trademark acknowledgments, if needed.
11
Step 5: Configure the parameters for Telnet management
On the router and the IRF-stack, take the following steps to make Telnet available
o Configure the Telnet interface and enable the Telnet server
system-view user-interface vty 0 63 authentication-mode none user-role network-admin quit telnet server enable
o Configure the IP address of the Ethernet management interface.
Note
Use the IP addresses shown in Table 3, replacing N with your group number.
Table 3: Management IP addresses
PC A PC B
Router 10.N.0.211/24 10.N.0.221/24
IRF-stack 10.N.0.212/24 10.N.0.222/24
interface m-ethernet 1/0/1 ip address 10.N.0.2xx 24 quit quit
o Save the configuration
save
Note
The rest of the configuration can be entered using a Telnet client utility: PUTTY. The advantage of using this tool is that it allows
to cut and paste commands to and from the CLI.
-
Sign up for updates
hp.com/go/getupdated
Copyright 2014 Hewlett-Packard Development Company, L.P. The information contained herein is subject to change without notice. The only warranties for
HP products and services are set forth in the express warranty statements accompanying such products and services. Nothing herein should be construed as
constituting an additional warranty. HP shall not be liable for technical or editorial errors or omissions contained herein.
Trademark acknowledgments, if needed.
12
Step 6: Configure the network features
Figure 11: Network IP Configuration
Table 4: IP Addresses PC A
!!
"!!# $
%&
$
%'() *
!!
!! $
!!
%&
%'() *
Table 5: IP Addresses PC B
!!
"!!# $
%& $ $
%'() *$
!!
!! $
!!
%& $
%'() *
Configure the router
o Open PUTTY and connect to the Router
o On the desktop locate and open the HP Network Simulator Comware Configuration text file
-
Sign up for updates
hp.com/go/getupdated
Copyright 2014 Hewlett-Packard Development Company, L.P. The information contained herein is subject to change without notice. The only warranties for
HP products and services are set forth in the express warranty statements accompanying such products and services. Nothing herein should be construed as
constituting an additional warranty. HP shall not be liable for technical or editorial errors or omissions contained herein.
Trademark acknowledgments, if needed.
13
o Copy the router section from the file and paste it on the Telnet client
o Save the configuration
Configure the IRF-stack
o Open a second PUTTY session and connect to the Router
o Copy the switch section from the file and paste it on the CLI
o Save the configuration
-
Sign up for updates
hp.com/go/getupdated
Copyright 2014 Hewlett-Packard Development Company, L.P. The information contained herein is subject to change without notice. The only warranties for
HP products and services are set forth in the express warranty statements accompanying such products and services. Nothing herein should be construed as
constituting an additional warranty. HP shall not be liable for technical or editorial errors or omissions contained herein.
Trademark acknowledgments, if needed.
14
Step 7: Verify the configuration
Note
Before continuing, ensure that the group members on the other PC have reached this same point. Perform the following steps
in synchronization with the other group members and compare results.
Verify that the all the interfaces are up.
display interface brief
Verify that all the routes have been established
display ip routing-table
Verify IP connectivity. From the console of the IRF-stack ping the loopback address of the IRF-stack on the other PC
ping 10.N.254.x
If ping fails, troubleshoot. Call the facilitator for help if needed
-
Sign up for updates
hp.com/go/getupdated
Copyright 2014 Hewlett-Packard Development Company, L.P. The information contained herein is subject to change without notice. The only warranties for
HP products and services are set forth in the express warranty statements accompanying such products and services. Nothing herein should be construed as
constituting an additional warranty. HP shall not be liable for technical or editorial errors or omissions contained herein.
Trademark acknowledgments, if needed.
15
Step 8: Shut down the devices, close and delete the project
Make sure that the other members of your group have finished testing the network
Close the Telnet windows
Close the VirtualBox VMs
Close the VirtualBox Manager
From the HP Network Simulator GUI delete the project by clicking on the remove icon
Close the GUI
-
Sign up for updates
hp.com/go/getupdated
Copyright 2014 Hewlett-Packard Development Company, L.P. The information contained herein is subject to change without notice. The only warranties for
HP products and services are set forth in the express warranty statements accompanying such products and services. Nothing herein should be construed as
constituting an additional warranty. HP shall not be liable for technical or editorial errors or omissions contained herein.
Trademark acknowledgments, if needed.
16
Learn More
hp.com/networking hp.com/networking/library HP Network Simulator for Comware Devices download page