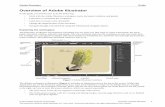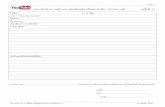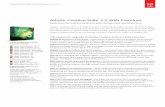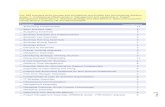HP LaserJet Enterprise MFP M631, M632, M633 User … · Adobe®, Adobe Photoshop ... Advanced...
Transcript of HP LaserJet Enterprise MFP M631, M632, M633 User … · Adobe®, Adobe Photoshop ... Advanced...
-
User Guide
LaserJet Enterprise MFP M631, M632, M633
www.hp.com/support/ljM631MFPwww.hp.com/support/ljM632MFPwww.hp.com/support/ljM633MFP
M631dnFlow M631h
M632hM633fh
Flow M632zFlow M633z
M631z M632fht
-
HP LaserJet Enterprise MFP M631, M632, M633
User Guide
-
Copyright and License
Copyright 2017 HP Development Company, L.P.
Reproduction, adaptation, or translation without prior written permission is prohibited, except as allowed under the copyright laws.
The information contained herein is subject to change without notice.
The only warranties for HP products and services are set forth in the express warranty statements accompanying such products and services. Nothing herein should be construed as constituting an additional warranty. HP shall not be liable for technical or editorial errors or omissions contained herein.
Edition 1, 5/2017
Trademark Credits
Adobe, Adobe Photoshop, Acrobat, and PostScript are trademarks of Adobe Systems Incorporated.
Apple and the Apple logo are trademarks of Apple Inc., registered in the U.S. and other countries.
OS X is a trademark of Apple Inc., registered in the U.S. and other countries.
AirPrint is a trademark of Apple Inc., registered in the U.S. and other countries.
Google is a trademark of Google Inc.
Microsoft, Windows, Windows XP, and Windows Vista are U.S. registered trademarks of Microsoft Corporation.
UNIX is a registered trademark of The Open Group.
-
Table of contents
1 Printer overview ........................................................................................................................................................................................ 1
Printer views .............................................................................................................................................................................. 2
Printer front view ................................................................................................................................................. 2
Printer back view .................................................................................................................................................. 4
Interface ports ...................................................................................................................................................... 5
Control-panel view ............................................................................................................................................... 5
How to use the touchscreen control panel ................................................................................. 8
Printer specifications ............................................................................................................................................................... 9
Technical specifications ...................................................................................................................................... 9
Supported operating systems ......................................................................................................................... 11
Mobile printing solutions .................................................................................................................................. 13
Printer dimensions ............................................................................................................................................ 14
Power consumption, electrical specifications, and acoustic emissions ................................................... 17
Operating environment range ......................................................................................................................... 17
Printer hardware setup and software installation ............................................................................................................ 18
2 Paper trays .............................................................................................................................................................................................. 19
Introduction ............................................................................................................................................................................. 20
Load paper to Tray 1 (multipurpose tray) .......................................................................................................................... 21
Tray 1 paper orientation ................................................................................................................................... 22
Use alternative letterhead mode .................................................................................................................... 25
Enable Alternative Letterhead Mode by using the printer control-panel menus ............... 25
Load Tray 2 and the 550-sheet trays ................................................................................................................................. 26
Introduction ........................................................................................................................................................ 26
Tray 2 and the 550-sheet trays paper orientation ...................................................................................... 27
Use alternative letterhead mode .................................................................................................................... 29
Enable Alternative Letterhead Mode by using the printer control-panel menus ............... 29
Load the 2,100-sheet high-capacity input tray ................................................................................................................ 30
Load and print envelopes ..................................................................................................................................................... 32
Introduction ........................................................................................................................................................ 32
Print envelopes .................................................................................................................................................. 32
Envelope orientation ......................................................................................................................................... 33
ENWW iii
-
Load and print labels ............................................................................................................................................................. 34
Introduction ........................................................................................................................................................ 34
Manually feed labels ......................................................................................................................................... 34
Label orientation ............................................................................................................................................... 35
Configure the stapling mailbox accessory ......................................................................................................................... 36
Configure the default staple location ............................................................................................................. 36
Configure the operation mode ........................................................................................................................ 37
3 Supplies, accessories, and parts .......................................................................................................................................................... 39
Order supplies, accessories, and parts ............................................................................................................................... 40
Ordering .............................................................................................................................................................. 40
Supplies and accessories ................................................................................................................................. 40
Maintenance/long-life consumables .............................................................................................................. 41
Customer self-repair parts ............................................................................................................................... 41
Configure the HP toner-cartridge-protection supply settings ........................................................................................ 43
Introduction ........................................................................................................................................................ 43
Enable or disable the Cartridge Policy feature ............................................................................................. 43
Use the printer control panel to enable the Cartridge Policy feature .................................. 43
Use the printer control panel to disable the Cartridge Policy feature .................................. 43
Use the HP Embedded Web Server (EWS) to enable the Cartridge Policy feature ............ 44
Use the HP Embedded Web Server (EWS) to disable the Cartridge Policy feature ............ 44
Troubleshoot Cartridge Policy control panel error messages ............................................... 45
Enable or disable the Cartridge Protection feature ..................................................................................... 45
Use the printer control panel to enable the Cartridge Protection feature .......................... 45
Use the printer control panel to disable the Cartridge Protection feature .......................... 45
Use the HP Embedded Web Server (EWS) to enable the Cartridge Protection feature .... 45
Use the HP Embedded Web Server (EWS) to disable the Cartridge Protection feature .... 46
Troubleshoot Cartridge Protection control panel error messages ....................................... 46
Replace the toner cartridge .................................................................................................................................................. 47
Replace the staple cartridge ................................................................................................................................................ 51
4 Print .......................................................................................................................................................................................................... 53
Print tasks (Windows) ............................................................................................................................................................ 54
How to print (Windows) .................................................................................................................................... 54
Automatically print on both sides (Windows) ............................................................................................... 56
Manually print on both sides (Windows) ........................................................................................................ 56
Print multiple pages per sheet (Windows) .................................................................................................... 57
Select the paper type (Windows) .................................................................................................................... 57
Additional print tasks ........................................................................................................................................ 58
Print tasks (OS X) .................................................................................................................................................................... 59
How to print (OS X) ............................................................................................................................................ 59
iv ENWW
-
Automatically print on both sides (OS X) ....................................................................................................... 59
Manually print on both sides (OS X) ................................................................................................................ 59
Print multiple pages per sheet (OS X) ............................................................................................................ 60
Select the paper type (OS X) ............................................................................................................................ 60
Additional print tasks ........................................................................................................................................ 60
Store print jobs on the printer to print later or print privately ........................................................................................ 62
Introduction ........................................................................................................................................................ 62
Create a stored job (Windows) ........................................................................................................................ 62
Create a stored job (OS X) ................................................................................................................................ 64
Print a stored job ............................................................................................................................................... 64
Delete a stored job ............................................................................................................................................ 65
Information sent to printer for Job Accounting purposes ........................................................................... 65
Mobile printing ........................................................................................................................................................................ 66
Introduction ........................................................................................................................................................ 66
Wireless Direct Print and NFC Printing ........................................................................................................... 66
HP ePrint via email ............................................................................................................................................ 67
HP ePrint software ............................................................................................................................................ 67
AirPrint ................................................................................................................................................................. 68
Android embedded printing ............................................................................................................................. 68
Print from the USB port ......................................................................................................................................................... 70
Introduction ........................................................................................................................................................ 70
Enable the USB port for printing ..................................................................................................................... 70
Print USB documents ........................................................................................................................................ 71
5 Copy .......................................................................................................................................................................................................... 73
Make a copy ............................................................................................................................................................................ 74
Copy on both sides (duplex) ................................................................................................................................................. 76
Additional options when copying ........................................................................................................................................ 78
Additional copy tasks ............................................................................................................................................................. 80
6 Scan .......................................................................................................................................................................................................... 81
Set up Scan to Email .............................................................................................................................................................. 82
Introduction ........................................................................................................................................................ 82
Before you begin ............................................................................................................................................... 82
Step one: Access the HP Embedded Web Server (EWS) ............................................................................. 82
Step two: Configure the Network Identification settings ............................................................................ 83
Step three: Configure the Send to Email feature ......................................................................................... 84
Method one: Basic configuration using the Email Setup Wizard ........................................... 84
Method two: Advanced configuration using the Email Setup ................................................ 88
Step four: Configure the Quick Sets (optional) ............................................................................................. 92
Step five: Set up Send to Email to use Office 365 Outlook (optional) ....................................................... 93
ENWW v
-
Introduction ................................................................................................................................... 93
Configure the outgoing email server (SMTP) to send an email from an Office 365
Outlook account ............................................................................................................................ 93
Set up Scan to Network Folder ............................................................................................................................................ 95
Introduction ........................................................................................................................................................ 95
Before you begin ............................................................................................................................................... 95
Step one: Access the HP Embedded Web Server ......................................................................................... 95
Step two: Set up Scan to Network Folder ...................................................................................................... 96
Method one: Use the Scan to Network Folder Wizard ............................................................ 96
Method two: Use Scan to Network Folder Setup ..................................................................... 97
Step one: Begin the configuration ......................................................................... 97
Step two: Configure the Scan to Network Folder settings ................................ 98
Step three: Complete the configuration ............................................................. 105
Set up Scan to USB Drive .................................................................................................................................................... 106
Introduction ...................................................................................................................................................... 106
Step one: Access the HP Embedded Web Server ....................................................................................... 106
Step two: Enable Scan to USB Drive ............................................................................................................. 107
Step three: Configure the Quick Sets (optional) ......................................................................................... 107
Default scan settings for Scan to USB Drive setup .................................................................................... 108
Default file settings for Save to USB Setup ................................................................................................ 108
Set up Save to SharePoint (Flow models only) ............................................................................................................. 110
Introduction ...................................................................................................................................................... 110
Before you begin ............................................................................................................................................. 110
Step one: Access the HP Embedded Web Server (EWS) ........................................................................... 110
Step two: Enable Save to SharePoint and create a Save to SharePoint Quick Set ............................. 111
Scan and save a file directly to a Microsoft SharePoint site ................................................................... 113
Quick set scan settings and options for Save to SharePoint ................................................................. 114
Create a Quick Set ................................................................................................................................................................ 116
Introduction ...................................................................................................................................................... 116
Step one: Access the HP Embedded Web Server (EWS) ........................................................................... 116
Step two: Add and manage Quick Sets ........................................................................................................ 117
Add a Quick Set ........................................................................................................................... 117
Edit a Quick Set ........................................................................................................................... 118
Copy a Quick Set ......................................................................................................................... 118
Remove a Quick Set ................................................................................................................... 119
Quick Set settings and options ................................................................................................. 119
Send a scanned document to one or more email addresses ....................................................................................... 125
Introduction ...................................................................................................................................................... 125
Scan and send a document to email ............................................................................................................ 125
Scan and send to network folder ...................................................................................................................................... 127
Introduction ...................................................................................................................................................... 127
vi ENWW
-
Scan and save the document to a folder .................................................................................................... 127
Scan and send to USB Flash Drive .................................................................................................................................... 129
Introduction ...................................................................................................................................................... 129
Scan and save the document to a USB flash drive .................................................................................... 129
Additional options when scanning .................................................................................................................................... 131
HP JetAdvantage business solutions ............................................................................................................................... 133
Additional scan tasks .......................................................................................................................................................... 134
7 Fax .......................................................................................................................................................................................................... 135
Set up fax .............................................................................................................................................................................. 136
Introduction ...................................................................................................................................................... 136
Set up fax by using the printer control panel ............................................................................................. 136
Change fax configurations ................................................................................................................................................. 137
Fax dialing settings ......................................................................................................................................... 137
General fax send settings .............................................................................................................................. 138
Fax receive settings ........................................................................................................................................ 138
Send a fax ............................................................................................................................................................................. 140
Additional options when faxing ......................................................................................................................................... 142
Additional fax tasks ............................................................................................................................................................. 143
8 Manage the printer .............................................................................................................................................................................. 145
Advanced configuration with HP Embedded Web Server (EWS) .................................................................................. 146
Introduction ...................................................................................................................................................... 146
How to access the HP Embedded Web Server (EWS) ............................................................................... 146
HP Embedded Web Server features ............................................................................................................ 147
Information tab ........................................................................................................................... 147
General tab .................................................................................................................................. 148
Copy/Print tab ............................................................................................................................. 149
Scan/Digital Send tab ................................................................................................................ 150
Fax tab .......................................................................................................................................... 151
Troubleshooting tab .................................................................................................................. 151
Security tab ................................................................................................................................. 152
HP Web Services tab .................................................................................................................. 152
Networking tab ........................................................................................................................... 152
Other Links list ............................................................................................................................ 154
Configure IP network settings ........................................................................................................................................... 155
Printer sharing disclaimer .............................................................................................................................. 155
View or change network settings ................................................................................................................. 155
Rename the printer on a network ................................................................................................................ 155
Manually configure IPv4 TCP/IP parameters from the control panel ..................................................... 156
Manually configure IPv6 TCP/IP parameters from the control panel ..................................................... 156
ENWW vii
-
Link speed and duplex settings .................................................................................................................... 157
Printer security features ..................................................................................................................................................... 158
Introduction ...................................................................................................................................................... 158
Security statements ....................................................................................................................................... 158
Assign an administrator password ............................................................................................................... 158
IP Security ......................................................................................................................................................... 159
Lock the formatter .......................................................................................................................................... 159
Encryption support: HP High Performance Secure Hard Disks ............................................................... 159
Energy-conservation settings ........................................................................................................................................... 160
Introduction ...................................................................................................................................................... 160
Print with EconoMode .................................................................................................................................... 160
Set the sleep timer and configure the printer to use 1 watt or less of power ...................................... 160
Set the sleep schedule ................................................................................................................................... 161
HP Web Jetadmin ................................................................................................................................................................. 162
Software and firmware updates ....................................................................................................................................... 163
9 Solve problems ..................................................................................................................................................................................... 165
Customer support ................................................................................................................................................................ 166
Control panel help system ................................................................................................................................................. 167
Restore factory settings ..................................................................................................................................................... 168
Introduction ...................................................................................................................................................... 168
Method one: Restore factory settings from the printer control panel ................................................... 168
Method two: Restore factory settings from the HP Embedded Web Server (network-connected
printers only) .................................................................................................................................................... 168
A Cartridge is low or Cartridge is very low message displays on the printer control panel .............................. 169
Change the Very Low settings ................................................................................................................... 169
For printers with fax capability ................................................................................................. 169
Order supplies ................................................................................................................................................. 169
Printer does not pick up paper or misfeeds .................................................................................................................... 171
Introduction ...................................................................................................................................................... 171
The printer does not pick up paper .............................................................................................................. 171
The printer picks up multiple sheets of paper ............................................................................................ 173
The document feeder jams, skews, or picks up multiple sheets of paper ............................................ 177
Clear paper jams .................................................................................................................................................................. 178
Introduction ...................................................................................................................................................... 178
Paper jam locations ........................................................................................................................................ 179
Auto-navigation for clearing paper jams ..................................................................................................... 180
Experiencing frequent or recurring paper jams? ....................................................................................... 180
Clear paper jams in the document feeder .................................................................................................. 181
Clear paper jams in Tray 1 ............................................................................................................................. 183
Clear paper jams in Trays 2, 3, 4, or 5 ......................................................................................................... 185
viii ENWW
-
Clear paper jams in the 2,100-sheet high-capacity input tray ................................................................ 188
Clear paper jams in the right door and fuser area ..................................................................................... 192
Clear paper jams in the output bin ............................................................................................................... 195
Clear paper jams in the duplexer .................................................................................................................. 195
Clear paper jams in the envelope feeder .................................................................................................... 196
Clear paper jams in the HP Stapling Mailbox .............................................................................................. 198
Clear staple jams ............................................................................................................................................. 200
Improve print quality ........................................................................................................................................................... 203
Introduction ...................................................................................................................................................... 203
Print from a different software program .................................................................................................... 203
Check the paper-type setting for the print job ........................................................................................... 203
Check the paper type setting (Windows) ................................................................................ 203
Check the paper type setting (OS X) ........................................................................................ 204
Check toner-cartridge status ........................................................................................................................ 204
Print a cleaning page ...................................................................................................................................... 204
Visually inspect the toner cartridge ............................................................................................................. 205
Check paper and the printing environment ................................................................................................ 205
Step one: Use paper that meets HP specifications ............................................................... 205
Step two: Check the environment ............................................................................................ 205
Step three: Set the individual tray alignment ........................................................................ 206
Try a different print driver .............................................................................................................................. 206
Check the EconoMode settings ..................................................................................................................... 207
Adjust print density ......................................................................................................................................... 207
Image defects table ............................................................................................................................................................ 209
Improve copy image quality ............................................................................................................................................... 216
Check the scanner glass for dirt and smudges .......................................................................................... 216
Calibrate the scanner ...................................................................................................................................... 217
Check the paper settings ............................................................................................................................... 218
Check the paper size and type configuration ........................................................................ 218
Select the tray to use for the copy ........................................................................................... 218
Check the image-adjustment settings ........................................................................................................ 218
Optimize copy quality for text or pictures ................................................................................................... 219
Edge-to-edge copying .................................................................................................................................... 219
Improve scan image quality ............................................................................................................................................... 220
Check the scanner glass for dirt and smudges .......................................................................................... 220
Check the resolution settings ....................................................................................................................... 221
Check the image-adjustment settings ........................................................................................................ 222
Optimize scan quality for text or pictures ................................................................................................... 222
Check the output-quality settings ................................................................................................................ 223
Improve fax image quality .................................................................................................................................................. 224
Check the scanner glass for dirt and smudges .......................................................................................... 224
ENWW ix
-
Check the send-fax resolution settings ....................................................................................................... 225
Check the image-adjustment settings ........................................................................................................ 226
Optimize fax quality for text or pictures ..................................................................................................... 226
Check the error-correction settings ............................................................................................................. 226
Check the fit-to-page setting ........................................................................................................................ 227
Send to a different fax machine .................................................................................................................... 227
Check the sender's fax machine ................................................................................................................... 227
Solve wired network problems .......................................................................................................................................... 228
Introduction ...................................................................................................................................................... 228
Poor physical connection ............................................................................................................................... 228
The computer is using the incorrect IP address for the printer ............................................................... 228
The computer is unable to communicate with the printer ....................................................................... 229
The printer is using incorrect link and duplex settings for the network ................................................ 229
New software programs might be causing compatibility problems ...................................................... 229
The computer or workstation might be set up incorrectly ...................................................................... 229
The printer is disabled, or other network settings are incorrect ............................................................. 229
Solve wireless network problems ..................................................................................................................................... 230
Introduction ...................................................................................................................................................... 230
Wireless connectivity checklist ..................................................................................................................... 230
The printer does not print after the wireless configuration completes ................................................. 231
The printer does not print, and the computer has a third-party firewall installed .............................. 231
The wireless connection does not work after moving the wireless router or printer .......................... 231
Cannot connect more computers to the wireless printer ........................................................................ 231
The wireless printer loses communication when connected to a VPN .................................................. 232
The network does not appear in the wireless networks list .................................................................... 232
The wireless network is not functioning ..................................................................................................... 232
Reduce interference on a wireless network ............................................................................................... 232
Solve fax problems .............................................................................................................................................................. 233
Checklist for solving fax problems ............................................................................................................... 233
What type of phone line are you using? ................................................................................. 233
Are you using a surge-protection device? .............................................................................. 233
Are you using a phone company voice-messaging service or an answering machine? . 233
Does your phone line have a call-waiting feature? ............................................................... 234
Check fax accessory status ....................................................................................................... 234
General fax problems ..................................................................................................................................... 235
The fax failed to send ................................................................................................................ 235
An Out of Memory status message displays on the printer control panel ........................ 235
Print quality of a photo is poor or prints as a gray box ........................................................ 235
You touched the Stop button to cancel a fax, but the fax was still sent ............................ 235
No fax address book button displays ...................................................................................... 235
Not able to locate the Fax settings in HP Web Jetadmin ..................................................... 235
x ENWW
-
The header is appended to the top of the page when the overlay option is enabled .... 235
A mix of names and numbers is in the recipients box .......................................................... 235
A one-page fax prints as two pages ........................................................................................ 235
A document stops in the document feeder in the middle of faxing ................................... 236
The volume for sounds coming from the fax accessory is too high or too low ............... 236
Index ........................................................................................................................................................................................................... 237
ENWW xi
-
xii ENWW
-
1 Printer overview
Printer views
Printer specifications
Printer hardware setup and software installation
For more information:
The following information is correct at the time of publication. For current information, see www.hp.com/support/ljM631MFP, www.hp.com/support/ljM632MFP, or www.hp.com/support/ljM633MFP.
HP's all-inclusive help for the printer includes the following information:
Install and configure
Learn and use
Solve problems
Download software and firmware updates
Join support forums
Find warranty and regulatory information
ENWW 1
http://www.hp.com/support/ljM631MFPhttp://www.hp.com/support/ljM631MFPhttp://www.hp.com/support/ljM632MFPhttp://www.hp.com/support/ljM633MFP
-
Printer views Printer front view
Printer back view
Interface ports
Control-panel view
Printer front view
242
3
3
14
13
15
16
1
2
65
4
7
910
12
8
11
20
21
22
23
19
12 3
17 18
1 Control panel with color touchscreen display (tilts up for easier viewing)
2 Document-feeder input tray
3 Document-feeder output bin
4 Document-feeder output extension (extend this when scanning longersuch as legalpaper)
5 Scanner assembly
2 Chapter 1 Printer overview ENWW
-
6 Right door (access for clearing jams)
7 Tray 1 (multipurpose tray)
8 Formatter (contains the interface ports)
9 Slot for a cable-type security lock
10 Power connection
11 Tray 2
12 On/off button
13 Walk-up USB port
14 Output bin
15 Output bin extension
16 Tray 3
17 Tray 4
18 Tray 5
19 3x550-sheet tray (included with the M631z; optional for the M631dn, M631h, M632h, and M633fh)
20 HP Stapling Mailbox (included with the M631z, M632z, and M633z)
21 Hardware integration pocket (for connecting accessories and third-party devices)
22 Keyboard (M632z and M633z only. Pull the keyboard straight out to use it.)
CAUTION: Close the keyboard when it is not in use.
23 Stapler door (included with the M631z, M632z, and M633z
24 1x550-sheet tray and 2,100-sheet high-capacity input tray (included with the M632z and M633z; optional for the M631dn, M631h, M632h, and M633fh)
ENWW Printer views 3
-
Printer back view
3
21
4
51 Document feeder cover release latch
2 Document-feeder cover (access for clearing jams)
3 Cartridge door release button
4 Cartridge door (access to the toner cartridge)
5 Serial number and product number label
4 Chapter 1 Printer overview ENWW
-
Interface ports
1
2
3
4
1 Host USB port for connecting external USB devices (this port might be covered)
NOTE: For easy-access USB printing, use the USB port near the control panel.
2 Hi-Speed USB 2.0 printing port
3 Local area network (LAN) Ethernet (RJ-45) network port
4 Fax port (fax models only)
Control-panel view
The Home screen provides access to the printer features and indicates the current status of the printer.
Return to the Home screen at any time by touching the Home button on the left side of the printer control panel, or touch the Home button in the upper-left corner of most screens.
NOTE: The features that appear on the Home screen can vary, depending on the printer configuration.
ENWW Printer views 5
-
3 421 5 6 7
8
910
12
13
111 Home button Touch the Home button to return to the Home screen.
2 Applications area Touch any of the icons to open the application. Swipe the screen sideways to access more applications.
NOTE: The available applications vary by printer. The administrator can configure which applications appear and the order in which they appear.
3 Reset button Touch the Reset button to clear changes, release the printer from a paused state, reset the copy count field, display hidden errors, and restore the default settings (including the language and keyboard layout).
4 Sign In or Sign Out button Touch the Sign In button to access secured features.
Touch the Sign Out button to sign out of the printer. The printer restores all options to the default settings.
NOTE: This button displays only if the administrator has configured the printer to require permission for access to features.
5 Information button Touch the information button to access a screen that provides access to several types of printer information. Touch the buttons at the bottom of the screen for the following information:
Display Language: Change the language setting for the current user session.
Sleep Mode: Place the printer into sleep mode.
Wi-Fi Direct: View information for how to connect directly to the printer using a phone, tablet, or other device with Wi-Fi.
Wireless: View or change wireless connection settings (for the z model and for the dn and f models only when an optional wireless accessory is installed).
Ethernet: View or change Ethernet connection settings.
HP Web Services: View information to connect and print to the printer using HP Web Services (ePrint).
Fax Number: View the printer fax number (fax models only).
6 Chapter 1 Printer overview ENWW
-
6 Help button Touch the Help button to open the embedded help system.
7 Current time Displays the current time.
8 Start Copy button Touch the Start Copy button to start a copy job.
9 Copy count The copy count indicates the number of copies that the printer is set to make.
10 Home-screen page indicator
Indicates the number of pages on the Home screen or in an application. The current page is highlighted. Swipe the screen sideways to scroll between pages.
11 Keyboard
(Flow models only)
Flow models include a physical keyboard. The keys are mapped to a language in the same way the virtual keyboard on the printer touchscreen is mapped. Whenever the keyboard layout for the virtual keyboard changes, the keys on the physical keyboard are remapped to match the new settings.
NOTE: In some locations, the printer comes with adhesive keyboard overlays to customize the keys for different languages.
12 Easy-access USB port Insert a USB flash drive for printing or scanning without a computer or to update the printer firmware.
NOTE: An administrator must enable this port before use.
13 Hardware integration pocket (HIP)
For connecting accessory and third-party devices.
ENWW Printer views 7
-
How to use the touchscreen control panel
Use the following actions to use the printer touchscreen control panel.
Action Description Example
Touch Touch an item on the screen to select that item or open that menu. Also, when scrolling through menus, briefly touch the screen to stop the scrolling.
Touch the Settings icon to open the Settings app.
Swipe Touch the screen and then move your finger horizontally to scroll the screen sideways.
Swipe until the Settings app displays.
Scroll Touch the screen and then move your finger vertically to scroll the screen up and down. When scrolling through menus, briefly touch the screen to stop the scrolling.
Scroll through the Settings app.
8 Chapter 1 Printer overview ENWW
-
Printer specificationsIMPORTANT: The following specifications are correct at the time of publication, but they are subject to change. For current information, see www.hp.com/support/ljM631MFP, www.hp.com/support/ljM632MFP, or www.hp.com/support/ljM633MFP.
Technical specifications
Supported operating systems
Mobile printing solutions
Printer dimensions
Power consumption, electrical specifications, and acoustic emissions
Operating environment range
Technical specifications
Model name
Product number
M631dn, M632h
K0Q14A, K0Q17A
M631h, M632fht, M633fh
K0Q15A, K0Q18A, K0Q21A
M631z, M632z, M633z
K0Q19A, K0Q22A
Paper handling Tray 1 (100-sheet capacity)
Tray 2 (550-sheet capacity)
1x550-sheet paper feeder
NOTE: The printer supports as many as six input trays.
Optional Optional Optional (not available for M631z)
1x550-sheet feeder plus 2,100-sheet high-capacity feeder
Optional Optional Included with the M632z and M633z
Automatic duplex printing
Envelope feeder cassette for printing up to 75 envelopes
Optional Optional Optional
HP Stapling Mailbox Not supported Not supported
Connectivity 10/100/1000 Ethernet LAN connection with IPv4 and IPv6
Hi-Speed USB 2.0
Easy-access USB port for printing and scanning without a computer and upgrading the firmware
Hardware integration pocket (HIP) for connecting accessories and third-party devices
HP Internal USB ports Optional Optional Optional
HP Jetdirect 3000w NFC/Wireless Accessory for printing from mobile devices
Optional Optional Optional
ENWW Printer specifications 9
http://www.hp.com/support/ljM631MFPhttp://www.hp.com/support/ljM632MFPhttp://www.hp.com/support/ljM633MFP
-
Model name
Product number
M631dn, M632h
K0Q14A, K0Q17A
M631h, M632fht, M633fh
K0Q15A, K0Q18A, K0Q21A
M631z, M632z, M633z
K0Q19A, K0Q22A
Integrated HP Wi-Fi Direct accessory for printing from mobile devices
Not supported Not supported M631z and M633z
HP Jetdirect 2900nw Print Server Accessory for wireless connectivity
Optional Optional Optional
Internal Storage 16 GB eMMC hard drive M631dn Not supported Not supported
320 GB HP High-Performance Secure Hard Disk
Included with the M632h; optional for
the M631dn
Memory 1.75 GB base memory, expandable to 2.5 GB
Not supported
2.25 GB base memory, expandable to 3 GB
Not supported Not supported
Security HP Trusted Platform Module for encrypting all data that passes through the printer
Optional Optional Optional
Control-panel display and input Touchscreen control panel
Retractable keyboard Not supported Not supported
Print Prints 52 pages per minute (ppm) on A4 and 55 ppm on letter-size paper
M631dn M631h M631z
Prints 61 ppm on A4 and 65 ppm on letter-size paper
M632h M632fht M632z
Prints 71 ppm on A4 and 75 ppm on letter-size paper
Not supported M633fh M633z
Easy-access USB printing (no computer required)
Fax Optional Included with M632fht, M633fh; optional for
the M631h
Copy and scan
NOTE: Copy and scan speeds are subject to change. For the most current information, go to www.hp.com/support/ljM631MFP, www.hp.com/support/ljM632MFP, or www.hp.com/support/ljM633MFP
Copies 52 pages per minute (ppm) on A4 and 55 ppm on letter-size paper
M631dn M631h M631z
Copies 61 ppm on A4 and 65 ppm on letter-size paper
M632h M632fht M632z
Copies 71 ppm on A4 and 75 ppm on letter-size paper
M633fh M633z
10 Chapter 1 Printer overview ENWW
http://www.hp.com/support/ljM631MFPhttp://www.hp.com/support/ljM632MFPhttp://www.hp.com/support/ljM633MFPhttp://www.hp.com/support/ljM633MFP
-
Model name
Product number
M631dn, M632h
K0Q14A, K0Q17A
M631h, M632fht, M633fh
K0Q15A, K0Q18A, K0Q21A
M631z, M632z, M633z
K0Q19A, K0Q22A
Scans at 75 images per minute (ipm) (monochrome or color).
Scans at 120 ipm (monochrome and color).
Easy-access USB copying and scanning (no computer required)
150-page document feeder with electronic duplex copying and scanning
HP EveryPage Technologies including ultrasonic multi-feed detection
Not supported Not supported
Embedded optical character recognition (OCR) provides the ability to convert printed pages into text that can be edited or searched using a computer.
Not supported Not supported
SMART Label feature provides paper-edge detection for automatic page cropping
Not supported Not supported
Automatic page orientation for pages that have at least 100 characters of text.
Not supported Not supported
Automatic tone adjustment sets contrast, brightness, and background removal for each page.
Not supported Not supported
Digital Send Send to E-mail, Save to USB, and Save to Network Folder
Send documents to SharePoint Not supported Not supported
Supported operating systems
The following information applies to the printer-specific Windows PCL 6 and HP print drivers for OS X and to the software installer.
Windows: The HP Software Installer installs the HP PCL.6 version 3 print driver, the HP PCL 6 version 3 print driver, or the HP PCL-6 version 4 print driver, depending on the Windows operating system, along with optional software when using the software installer. Download the "HP PCL.6" version 3 print driver, the "HP PCL 6" version 3 print driver, and the "HP PCL-6" version 4 print driver from the printer-support website for this printer: www.hp.com/support/ljM631MFP, www.hp.com/support/ljM632MFP, or www.hp.com/support/ljM633MFP.
OS X: Mac computers are supported with this printer. Download HP Easy Start either from 123.hp.com/LaserJet or from the Printer Support page, and then use HP Easy Start to install the HP print driver. HP Easy Start is not included in the HP Software Installer.
ENWW Printer specifications 11
http://www.hp.com/support/ljM631MFPhttp://www.hp.com/support/ljM632MFPhttp://www.hp.com/support/ljM633MFPhttp://www.hp.com/support/ljM633MFPhttp://123.hp.com/laserjet
-
1. Go to 123.hp.com/LaserJet.
2. Follow the steps provided to download the printer software.
Linux: For information and print drivers for Linux, go to www.hp.com/go/linuxprinting.
UNIX: For information and print drivers for UNIX, go to www.hp.com/go/unixmodelscripts.
Table 1-1 Supported operating systems and print drivers
Operating system Print driver (for Windows, or the installer on the web for OS X)
Notes
Windows XP SP3, 32-bit The HP PCL.6 printer-specific print driver is installed for this operating system as part of the software installation.
Microsoft retired mainstream support for Windows XP in April 2009. HP will continue to provide best effort support for the discontinued XP operating system. Some features of the print driver are not supported.
Windows Vista, 32-bit The HP PCL.6 printer-specific print driver is installed for this operating system as part of the software installation.
Microsoft retired mainstream support for Windows Vista in April 2012. HP will continue to provide best effort support for the discontinued Vista operating system. Some features of the print driver are not supported.
Windows Server 2003 SP2, 32-bit The HP PCL.6 printer-specific print driver is available for download from the printer-support website. Download the driver, and then use the Microsoft Add Printer tool to install it.
Microsoft retired mainstream support for Windows Server 2003 in July 2010. HP will continue to provide best effort support for the discontinued Server 2003 operating system. Some features of the print driver are not supported.
Windows 7, 32-bit and 64-bit The HP PCL 6 printer-specific print driver is installed for this operating system as part of the software installation.
Windows 8, 32-bit and 64-bit The HP PCL 6 printer-specific print driver is installed for this operating system as part of the software installation.
Windows 8 RT support is provided through Microsoft IN OS Version 4, 32- bit driver.
Windows 8.1, 32-bit and 64-bit The HP PCL-6 V4 printer-specific print driver is installed for this operating system as part of the software installation.
Windows 8.1 RT support is provided through Microsoft IN OS Version 4, 32- bit driver.
Windows 10, 32-bit and 64-bit The HP PCL-6 V4 printer-specific print driver is installed for this operating system as part of the software installation.
Windows Server 2008 SP2, 32-bit The HP PCL.6 printer-specific print driver is available for download from the printer-support website. Download the driver, and then use the Microsoft Add Printer tool to install it.
Microsoft retired mainstream support for Windows Server 2008 in January 2015. HP will continue to provide best effort support for the discontinued Server 2008 operating system. Some features of the print driver are not supported.
Windows Server 2008 SP2, 64-bit The HP PCL 6 printer-specific print driver is available for download from the printer-support website. Download the driver, and then use the Microsoft Add Printer tool to install it.
Microsoft retired mainstream support for Windows Server 2008 in January 2015. HP will continue to provide best effort support for the discontinued Server 2008 operating system.
12 Chapter 1 Printer overview ENWW
http://123.hp.com/laserjethttp://www.hp.com/go/linuxprintinghttp://www.hp.com/go/unixmodelscripts
-
Table 1-1 Supported operating systems and print drivers (continued)
Operating system Print driver (for Windows, or the installer on the web for OS X)
Notes
Windows Server 2008 R2, SP 1, 64-bit The HP PCL 6 printer-specific print driver is available for download from the printer-support website. Download the driver, and then use the Microsoft Add Printer tool to install it.
Windows Server 2012, 64-bit The PCL 6 printer-specific print driver is available for download from the printer-support website. Download the driver, and then use the Microsoft Add Printer tool to install it.
Windows Server 2012 R2, 64-bit The PCL 6 printer-specific print driver is available for download from the printer-support website. Download the driver, and then use the Microsoft Add Printer tool to install it.
OS X 10.10 Yosemite, OS X 10.11 El Capitan, OS X 10.12 Sierra
The HP print driver is available for download from 123.hp.com/LaserJet. The HP installer software for OS X is not included in the HP Software Installer.
For OS X, download the installer from 123.hp.com/LaserJet.
1. Go to 123.hp.com/LaserJet.
2. Follow the steps provided to download the printer software.
NOTE: For a current list of supported operating systems, go to www.hp.com/support/ljM631MFP, www.hp.com/support/ljM632MFP, or www.hp.com/support/ljM633MFP for HP's all-inclusive help for the printer.
NOTE: For details on client and server operating systems and for HP UPD driver support for this printer, go to www.hp.com/go/upd. Under Additional information, click the links.
Table 1-2 Minimum system requirements
Windows OS X
CD-ROM drive, DVD drive, or an Internet connection
Dedicated USB 1.1 or 2.0 connection or a network connection
400 MB of available hard-disk space
1 GB RAM (32-bit) or 2 GB RAM (64-bit)
Internet connection
1 GB of available hard-disk space
Mobile printing solutions
HP offers multiple mobile and ePrint solutions to enable easy printing to an HP printer from a laptop, tablet, smartphone, or other mobile device. To see the full list and to determine the best choice, go to www.hp.com/go/LaserJetMobilePrinting.
NOTE: Update the printer firmware to ensure all mobile printing and ePrint capabilities are supported.
ENWW Printer specifications 13
http://123.hp.com/laserjethttp://123.hp.com/laserjethttp://123.hp.com/laserjethttp://www.hp.com/support/ljM631MFPhttp://www.hp.com/support/ljM632MFPhttp://www.hp.com/support/ljM633MFPhttp://www.hp.com/go/updhttp://www.hp.com/go/LaserJetMobilePrintinghttp://www.hp.com/go/LaserJetMobilePrinting
-
Wi-Fi Direct (wireless models only)
HP ePrint via email (Requires HP Web Services to be enabled and the printer to be registered with HP Connected)
HP ePrint app (Available for Android, iOS, and Blackberry)
HP All-in-One Remote app for iOS and Android devices
HP ePrint software
Google Cloud Print
AirPrint
Android Printing
Printer dimensions
Table 1-3 Dimensions for base models (M631dn, M631h Flow, M632h, M633fh)
Printer fully closed Printer fully opened
Height 640 mm (25.2 in) 865 mm (34.1 in)
Depth 558 mm (22 in) 805 mm (31.7 in)
Width 512 mm (20.15 in) 1,030 mm (40.5 in)
Weight (with toner cartridge)
33.2 kg (73.2 lb)
Table 1-4 Dimensions for M631z
Printer fully closed Printer fully opened
Height 1,234 mm (48.6 in) 1,500 mm (59.1 in)
Depth 658 mm (25.9 in) 890 mm (35 in)
Width 661 mm (26 in) 1,030 mm (40.5 in)
Weight (with toner cartridge)
62.5 kg (137.8 lb)
Table 1-5 Dimensions for M632fht
Printer fully closed Printer fully opened
Height 1,094 mm (43.2 in) 1,365 mm (53.7 in)
Depth 600 mm (26 in) 890 mm (35 in)
Width 665 mm (26.15 in) 1,030 mm (40.5 in)
Weight (with toner cartridge)
52.5 kg (115.8 lb)
14 Chapter 1 Printer overview ENWW
-
Table 1-6 Dimensions for M632z Flow, M633z Flow
Printer fully closed Printer fully opened
Height 1,234 mm (48.5 in) 1,500 mm (59.1 in)
Depth 658 mm (25.9 in) 890 mm (35 in)
Width 661 mm (26 in) 1,030 mm (40.5 in)
Weight (with toner cartridge)
64.3 kg (141.8 lb)
Table 1-7 Dimensions for the 1x550-sheet paper feeder
Accessory fully closed Accessory fully opened
Height 148 mm (5.8 in) 148 mm (5.8 in)
Depth 558 mm (22 in) 869 mm (34.2 in)
Width 512 mm (20.15 in) 617 mm (24.3 in)
Weight 6.8 kg (15 lb)
Table 1-8 Dimensions for the printer with a 1x550-sheet paper feeder
Printer fully closed Printer fully opened
Height 766 mm (30.15 in) 1,010 mm (39.8 in)
Depth 558 mm (22 in) 890 mm (35 in)
Width 512 mm (20.15 in) 1,030 mm (40.5 in)
Weight (with toner cartridge)
40 kg (88.2 lb)
Table 1-9 Dimensions for the 1x550-sheet feeder with printer stand
Accessory fully closed Accessory fully opened
Height 478 mm (18.8 in) 478 mm (18.8 in)
Depth 658 mm (25.9 in) 1,050 mm (41.3 in)
Width 660 mm (26 in) 980 mm (38.6 in)
Weight 19.28 kg (42.5 lb)
Table 1-10 Dimensions for the printer with a 1x550-sheet feeder with printer stand
Printer fully closed Printer fully opened
Height 1,094 mm (43.2 in) 1,365 mm (53.7 in)
Depth 600 mm (26 in) 890 mm (35 in)
ENWW Printer specifications 15
-
Table 1-10 Dimensions for the printer with a 1x550-sheet feeder with printer stand (continued)
Printer fully closed Printer fully opened
Width 665 mm (26.15 in) 1,030 mm (40.5 in)
Weight (with toner cartridge)
52.5 kg (115.8 lb)
Table 1-11 Dimensions for the 1x550-sheet feeder and 2,100-sheet HCI with stand
Accessory fully closed Accessory fully opened
Height 478 mm (18.8 in) 478 mm (18.8 in)
Depth 658 mm (25.9 in) 975 mm (38.4 in)
Width 660 mm (26 in) 980 mm (38.6 in)
Weight 24.5 kg (54 lb)
Table 1-12 Dimensions for the printer with a 1x550-sheet feeder and 2,100-sheet HCI with stand
Printer fully closed Printer fully opened
Height 1,090 mm (42.9 in) 1,360 mm (53.5 in)
Depth 658 mm (25.9 in) 890 mm (35 in)
Width 660 mm (26 in) 1,030 mm (40.5 in)
Weight (with toner cartridge)
57.7 kg (127.2 lb)
Table 1-13 Dimensions for the envelope feeder cassette
Accessory fully closed Accessory fully opened
Height 148 mm (5.8 in) 148 mm (5.8 in)
Depth 558 mm (22 in) 869 mm (34.2 in)
Width 512 mm (20.15 in) 617 mm (24.3 in)
Weight 6.9 kg (15.3 lb)
Table 1-14 Dimensions for the printer with an envelope feeder
Printer fully closed Printer fully opened
Height 766 mm (30.15 in) 1,010 mm (39.8 in)
Depth 558 mm (22 in) 890 mm (35 in)
Width 512 mm (20.15 in) 1,030 mm (40.5 in)
Weight (with toner cartridge)
39.6 kg (87.3 lb)
16 Chapter 1 Printer overview ENWW
-
Table 1-15 Dimensions for the printer with an HP Stapling Mailbox
Printer fully closed Printer fully opened
Height 779 mm (30.7 in) 890 mm (35 in)
Depth 558 mm (22 in) 890 mm (35 in)
Width 512 mm (20.15 in) 1,030 mm (40.5 in)
Weight (with toner cartridge)
39.8 kg (87.7 lb)
1 These values are subject to change. For current information, go to www.hp.com/support/ljM631MFP, www.hp.com/support/ljM632MFP, or www.hp.com/support/ljM633MFP.
Power consumption, electrical specifications, and acoustic emissions
See www.hp.com/support/ljM631MFP, www.hp.com/support/ljM632MFP, or www.hp.com/support/ljM633MFP for current information.
CAUTION: Power requirements are based on the country/region where the printer is sold. Do not convert operating voltages. This will damage the printer and void the printer warranty.
Operating environment range
Table 1-16 Operating environment range
Environment Recommended Allowed
Temperature 17 to 25C (62.6 to 77F) 15 to 32.5C (59 to 90.5F)
Relative humidity 30% to 70% relative humidity (RH) 10% to 80% RH
Altitude Not applicable 0 to 3048 m (0 to 10,000 ft)
ENWW Printer specifications 17
http://www.hp.com/support/ljM631MFPhttp://www.hp.com/support/ljM632MFPhttp://www.hp.com/support/ljM633MFPhttp://www.hp.com/support/ljM631MFPhttp://www.hp.com/support/ljM632MFPhttp://www.hp.com/support/ljM633MFP
-
Printer hardware setup and software installationFor basic setup instructions, see the Hardware Installation Guide that came with the printer. For additional instructions, go to HP support on the Web.
Go to www.hp.com/support/ljM631MFP, www.hp.com/support/ljM632MFP, or www.hp.com/support/ljM633MFP for HP's all-inclusive help for the printer. Find the following support:
Install and configure
Learn and use
Solve problems
Download software and firmware updates
Join support forums
Find warranty and regulatory information
18 Chapter 1 Printer overview ENWW
http://www.hp.com/support/ljM631MFPhttp://www.hp.com/support/ljM632MFPhttp://www.hp.com/support/ljM633MFP
-
2 Paper trays
Introduction
Load paper to Tray 1 (multipurpose tray)
Load Tray 2 and the 550-sheet trays
Load the 2,100-sheet high-capacity input tray
Load and print envelopes
Load and print labels
Configure the stapling mailbox accessory
For more information:
The following information is correct at the time of publication. For current information, see www.hp.com/support/ljM631MFP, www.hp.com/support/ljM632MFP, or www.hp.com/support/ljM633MFP.
HP's all-inclusive help for the printer includes the following information:
Install and configure
Learn and use
Solve problems
Download software and firmware updates
Join support forums
Find warranty and regulatory information
ENWW 19
http://www.hp.com/support/ljM631MFPhttp://www.hp.com/support/ljM631MFPhttp://www.hp.com/support/ljM632MFPhttp://www.hp.com/support/ljM633MFP
-
IntroductionCAUTION: Do not extend more than one paper tray at a time.
Do not use paper tray as a step.
Keep hands out of paper trays when closing.
All trays must be closed when moving the printer.
20 Chapter 2 Paper trays ENWW
-
Load paper to Tray 1 (multipurpose tray)The following information describes how to load paper in Tray 1.
CAUTION: To avoid jams, never add or remove paper from Tray 1 during printing.
1. Open Tray 1.
2. Pull out the tray extension to support the paper.
ENWW Load paper to Tray 1 (multipurpose tray) 21
-
3. Use the blue adjustment latch to spread the paper guides to the correct size, and then load paper in the tray. For information about how to orient the paper, see Table 2-1 Tray 1 paper orientation on page 22.
Make sure that the paper fits under the fill line on the paper guides.
NOTE: The maximum stack height is 10 mm (0.4 in), or approximately 100 sheets of 75 g/m2 (20 lb) paper.
4. Using the blue adjustment latch, adjust the side guides so that they touch the paper stack, but do not bend it.
Tray 1 paper orientation
Table 2-1 Tray 1 paper orientation
Paper type Image orientation Duplex mode Paper size How to load paper
Letterhead or preprinted Portrait 1-sided printing Letter, Legal, Executive, Statement, Oficio (8.5 x 13), 3 x 5, 4 x 6, 5 x 7, 5 x 8, A4, A5, A6, RA4, B5 (JIS), B6 (JIS), L (90 x 130 mm), 10 x 15 cm, Oficio (216 x 340), 16K 195 x 270 mm, 16K 184 x 260 mm, 16K 197 x 273 mm, Japanese Postcard (Postcard (JIS)), Double Japan Postcard Rotated (Double Postcard (JIS))
Face-down
Bottom edge leading into the printer
22 Chapter 2 Paper trays ENWW
-
Table 2-1 Tray 1 paper orientation (continued)
Paper type Image orientation Duplex mode Paper size How to load paper
Automatic 2-sided printing or with Alternative Letterhead Mode enabled
Letter, Legal, Executive, Oficio (8.5 x 13), A4, A5, RA4, B5 (JIS), Oficio (216 x 340), 16K 195 x 270 mm, 16K 184 x 260 mm, 16K 197 x 273 mm
Face-up
Top edge leading into the printer
Landscape 1-sided printing Letter, Legal, Executive, Statement, Oficio (8.5 x 13), 3 x 5, 4 x 6, 5 x 7, 5 x 8, A4, A5, A6, RA4, B5 (JIS), B6 (JIS), L (90 x 130 mm), 10 x 15 cm, Oficio (216 x 340), 16K 195 x 270 mm, 16K 184 x 260 mm, 16K 197 x 273 mm, Japanese Postcard (Postcard (JIS)), Double Japan Postcard Rotated (Double Postcard (JIS))
Face-down
Top edge toward the front of the printer
Automatic 2-sided printing or with Alternative Letterhead Mode enabled
Letter, Legal, Executive, Oficio (8.5 x 13), A4, A5, RA4, B5 (JIS), Oficio (216 x 340), 16K 195 x 270 mm, 16K 184 x 260 mm, 16K 197 x 273 mm
Face-up
Top edge toward the front of the printer
ENWW Load paper to Tray 1 (multipurpose tray) 23
-
Table 2-1 Tray 1 paper orientation (continued)
Paper type Image orientation Duplex mode Paper size How to load paper
Prepunched Portrait and landscape 1-sided printing Letter, Legal, Executive, Statement, Oficio (8.5 x 13), 3 x 5, 4 x 6, 5 x 7, 5 x 8, A4, A5, A6, RA4, B5 (JIS), B6 (JIS), L (90 x 130 mm), 10 x 15 cm, Oficio (216 x 340), 16K 195 x 270 mm, 16K 184 x 260 mm, 16K 197 x 273 mm, Japanese Postcard (Postcard (JIS)), Double Japan Postcard Rotated (Double Postcard (JIS))
Holes toward the front of the printer
Automatic 2-sided printing or with Alternative Letterhead Mode enabled
Letter, Legal, Executive, Oficio (8.5 x 13), A4, A5, RA4, B5 (JIS), Oficio (216 x 340), 16K 195 x 270 mm, 16K 184 x 260 mm, 16K 197 x 273 mm
Holes toward the front of the printer
24 Chapter 2 Paper trays ENWW
-
Use alternative letterhead mode
Use the Alternative Letterhead Mode feature to load letterhead or preprinted paper into the tray the same way for all jobs, whether printing to one side of the sheet of paper or to both sides. When using this mode, load paper as for automatic duplex printing.
To use the feature, enable it by using the printer control-panel menus.
Enable Alternative Letterhead Mode by using the printer control-panel menus
1. From the Home screen on the printer control panel, open the Settings menu.
2. Open the following menus:
Print/Copy
Manage Trays
Alternative Letterhead Mode
3. Select Enabled, and then touch the Save button or press the OK button.
ENWW Load paper to Tray 1 (multipurpose tray) 25
-
Load Tray 2 and the 550-sheet trays
Introduction
The following information describes how to load paper into Tray 2 and the optional 550-sheet trays. These trays hold up to 550 sheets of 75 g/m2 (20 lb) paper.
NOTE: The procedure to load paper for the 550-sheet trays is the same as for Tray 2. Only Tray 2 is shown here.
1. Open the tray.
NOTE: Do not open this tray while it is in use.
2. Adjust the paper-length and paper-width guides by squeezing the blue adjustment latches and sliding the guides to the size of the paper being used.
3. Load paper into the tray. Check the paper to verify the guides touch the stack, but do not bend it. For information about how to orient the paper, see Table 2-2 Tray 2 and the 550-sheet trays paper orientation on page 27.
NOTE: To prevent jams, do not overfill the tray. Be sure that the top of the stack is below the tray full indicator.
NOTE: If the tray is not adjusted correctly, an error message might appear during printing or the paper might jam.
26 Chapter 2 Paper trays ENWW
-
4. Close the tray.
5. The tray configuration message displays on the printer control panel.
6. Touch the OK button to accept the detected type and size, or touch the Modify button to choose a different paper size or type.
For custom-size paper, specify the X and Y dimensions for the paper when the prompt displays on the printer control panel.
X
Y
7. Select the correct type and size, and then touch the OK button.
Tray 2 and the 550-sheet trays paper orientation
Table 2-2 Tray 2 and the 550-sheet trays paper orientation
Paper type Image orientation Duplex mode Paper size How to load paper
Letterhead or preprinted Portrait 1-sided printing Letter, Legal, Executive, Statement, Oficio (8.5 x 13), 4 x 6, 5 x 7, 5 x 8, A4, A5, A6, RA4, B5 (JIS), B6 (JIS), L (90 x 130 mm), 10 x 15 cm, Oficio (216 x 340), 16K 195 x 270 mm, 16K 184 x 260 mm, 16K 197 x 273 mm, Double Japan Postcard Rotated (Double Postcard (JIS))
Face-up
Top edge at the left side of the tray
ENWW Load Tray 2 and the 550-sheet trays 27
-
Table 2-2 Tray 2 and the 550-sheet trays paper orientation (continued)
Paper type Image orientation Duplex mode Paper size How to load paper
Landscape 1-sided printing Letter, Legal, Executive, Statement, Oficio (8.5 x 13), 4 x 6, 5 x 7, 5 x 8, A4, A5, A6, RA4, B5 (JIS), B6 (JIS), L (90 x 130 mm), 10 x 15 cm, Oficio (216 x 340), 16K 195 x 270 mm, 16K 184 x 260 mm, 16K 197 x 273 mm, Double Japan Postcard Rotated (Double Postcard (JIS))
Face-up
Top edge toward the back of the tray
Automatic 2-sided printing or with Alternative Letterhead Mode enabled
Letter, Legal, Executive, Oficio (8.5 x 13), A4, A5, RA4, Oficio (216 x 340), 16K 195 x 270 mm, 16K 184 x 260 mm, 16K 197 x 273 mm
Face-down
Top edge toward the back of the tray
Prepunched Portrait or landscape 1-sided printing Letter, Legal, Executive, Statement, Oficio (8.5 x 13), 4 x 6, 5 x 7, 5 x 8, A4, A5, A6, RA4, B5 (JIS), B6 (JIS), L (90 x 130 mm), 10 x 15 cm, Oficio (216 x 340), 16K 195 x 270 mm, 16K 184 x 260 mm, 16K 197 x 273 mm, Double Japan Postcard Rotated (Double Postcard (JIS))
Face-up
Holes toward the back of the tray
Automatic 2-sided printing or with Alternative Letterhead Mode enabled
Letter, Legal, Executive, Oficio (8.5 x 13), A4, A5, RA4, Oficio (216 x 340), 16K 195 x 270 mm, 16K 184 x 260 mm, 16K 197 x 273 mm
Face-down
Holes toward the front of the tray
28 Chapter 2 Paper trays ENWW
-
Use alternative letterhead mode
Use the Alternative Letterhead Mode feature to load letterhead or preprinted paper into the tray the same way for all jobs, whether printing to one side of the sheet of paper or to both sides. When using this mode, load paper as for automatic duplex printing.
To use the feature, enable it by using the printer control-panel menus.
Enable Alternative Letterhead Mode by using the printer control-panel menus
1. From the Home screen on the printer control panel, open the Settings menu.
2. Open the following menus:
Copy/Print or Print
Manage Trays
Alternative Letterhead Mode
3. Select Enabled, and then touch the Save button or press the OK button.
ENWW Load Tray 2 and the 550-sheet trays 29
-
Load the 2,100-sheet high-capacity input trayThe following information describes how to load paper in the high-capacity input tray. This tray is part of the 1x550-sheet and 2,100-sheet high-capacity input feeder, which is included with the M632z and M633z models. This tray holds up to 2,100 sheets of 75 g/m2 (20 lb) paper.
1. Open the tray.
NOTE: Do not open this tray while it is in use.
2. Adjust the paper-size lever to the correct position for the paper.
30 Chapter 2 Paper trays ENWW
-
3. Load paper into the tray.
NOTE: To prevent jams, do not overfill the tray. Be sure that the top of the stack is below the tray full indicator.
NOTE: If the tray is not adjusted correctly, an error message might appear during printing or the paper might jam.
4. Close the tray.
5. The tray configuration message displays on the printer control panel.
6. Touch the OK button to accept the detected type and size, or touch the Modify button to choose a different paper size or type.
7. Select the correct type and size, and then touch the OK button.
ENWW Load the 2,100-sheet high-capacity input tray 31
-
Load and print envelopes
Introduction
The following information describes how to load and pr