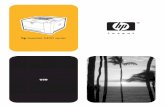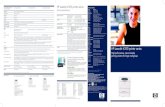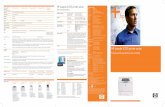HP LaserJet 5 Printer
Transcript of HP LaserJet 5 Printer

HP LaserJet 5 Printer
Getting Started GuidePrinter Setup

© Copyright Hewlett-PackardCompany 1996
All Rights Reserved.Reproduction, adaptation, ortranslation without prior writtenpermission is prohibited, exceptas allowed under the copyrightlaws.
Publication numberC3916-90919
First edition, April 1996
WarrantyThe information contained inthis document is subject tochange without notice.
Hewlett-Packard makes nowarranty of any kind withregard to this material,including, but not limited to,the implied warranties ormerchantability and fitness fora particular purpose.
Hewlett-Packard shall not beliable for errors contained hereinor for incidental or consequentialdamaged in connection with thefurnishing, performance, or useof this material.
Hewlett-Packard Company11311 Chinden BoulevardBoise, Idaho 83714

Installation Checklist
Congratulations on your purchase of the HP LaserJet 5 Printer!
This Getting Started Guide will help you set up and install your newprinter. Complete, in order, the steps in the checklist. Each step isdetailed on the following pages with easy-to-follow directions.
I Installation Checklist
Step 1. Check the package contents. Page 2
Step 2. Remove the internal packaging. Page 3
Step 3. Prepare a location for the printer. Page 5
Step 4. Locate the printer parts. Page 6
Step 5. Install the toner cartridge. Page 9
Step 6. Load paper into Tray 2. Page 10
Step 7. Load paper into Tray 1. Page 11
Step 8. Attach the power cord. Page 12
Step 9. Change the language (optional). Page 13
Step 10. Test the printer operation. Page 14
Step 11. Select a printer interface and cable. Page 15
Step 12. Attach a cable. Page 17
Step 13. Install the printing software. Page 18
Step 14. Test printer to verify setup is complete. Page 20
A list of common questions is located at the back of this guide for helpin problem solving with printer and software setup.
EN Getting Started Guide 1

Step 1. Check the Package Contents
Locate each item listed below:
A HP LaserJet 5 printer
B Tray 2
C Documentation package (containing the Getting Started Guide, User’s Manual, andother useful documentation)
D A Control Panel Overlay translated to your language (outside U.S. and Canada only)
E Printer Software
F Toner Cartridge (inside protective bag)
G Power cord
N o t e A parallel cable is not included in the package contents. See Chapter 1of the printer User’s Manual for ordering information.
If you need 5.25 inch software disks, refer to “Printer Drivers by Mail”located on the HP Support pages in the front of the printer User’s Manual.
2 Getting Started Guide EN

Step 2. Remove the Internal Packaging
N o t eSave all packing material. You may needto repack your printer at a later date.
1 Remove the shipping bag and tapefrom the printer.
2 Open the printer by lifting up thefront of the top door.
3 Remove the cardboard and foampacking pieces from inside the printer.
4 Open Tray 1 by pulling down on thetop center of the door.
5 Remove the cardboard from insideTray 1.
Continued on next page.
EN Getting Started Guide 3

6 Slide Tray 2 out of the printer.
7 Remove the packing material frominside Tray 2 (press down on theorange plastic piece and pull itstraight out).
4 Getting Started Guide EN

Step 3. Prepare a Location for the Printer
Location Requirements for your Printer
• A sturdy, level surface for placement • No exposure to direct sunlight or chemicals
• Adequate space for: (A) opening Tray 2 (B) opening Tray 1 (C) opening the top door (D) opening the rear door (E) allowing air circulation
• Adequate power supply (see your User’sManual)
• A stable environment— no abrupttemperature or humidity changes
• Relative humidity 20% to 80%
• A well-ventilated room • Room temperature 50° to 91° F (10° to 32.5° C)
EN Getting Started Guide 5

Step 4. Locate the Printer Parts
The following illustrations give the location and names of the keyprinter parts.
A Top door E 250-sheet Tray 2
B Output bin F Tray 1 paper width guide
C Control panel and display G Tray 1 and extension
D ON/OFF power switch H Envelope Feeder access cover location(shown with cover removed)
Front/right side view (with Tray 1 open)
6 Getting Started Guide EN

A Toner cartridge guides F Right side cover (opened)
B Paper access door(for paper jam removal)
G 250-sheet Tray 2
C Top door (opened) H Tray 1 release point (pull to open)
D Toner cartridge location(shown with cartridge removed)
I Transfer Roller removal tool
E SIMM slots access door J Serial Number label
Top/right side view with top door open and toner cartridge removed
EN Getting Started Guide 7

A Rear access cover latch(Press down to release)
E Serial port
B Rear access cover F Serial Infrared port (HP IR Adapter Required)
C Serial number label G Parallel port
D Power cable connector H I/O (MIO) slot
Rear/left side view
8 Getting Started Guide EN

Step 5. Install the Toner Cartridge
1 Open the printer by lifting up thefront of the top door. Remove thetoner cartridge from its bag and savethe packaging for possible cartridgestorage.
2 Shake the cartridge to distribute thetoner evenly inside the cartridge.Avoid tipping the cartridge on end.
3 Locate the sealing tape tab on the leftend of the cartridge. Carefully bendthe tab back and forth until itseparates from the cartridge.
4 Pull the tab firmly to remove theentire length of the tape (22 in. /56 cm). Avoid touching any black onthe tape (this is loose toner).
N o t eIf the tab breaks, grasp the tape and pull itout of the cartridge.
If toner gets on your clothing, wipe it offwith a dry cloth and wash clothing in coldwater.
5 Position the cartridge with the arrowfacing into the printer. Slide thecartridge in until it clicks into place.Close the door.
N o t eIf the top door does not close, thecartridge is not installed correctly.Remove and reinstall the cartridge.
EN Getting Started Guide 9

Step 6. Load Paper into Tray 2
Tray 2 holds about 250 sheets of 20#(75g/m2) paper.
1 Slide Tray 2 out of the printer.
2 Load up to 250 sheets of paper intothe tray. Do not fill above the arrowson the left rear. Keep the paperbelow the tabs in the rear of the tray.
3 Make sure that the paper is flat in thetray at all four corners. The papershould fit under the front left metalholder.
4 Slide Tray 2 back into the printer.
N o t eSee the sections on letterhead and duplexprinting in Chapter 4 of the User’sManual for proper media orientation forspecific jobs.
C a u t i o nDo not remove the tray while the printeris printing. This could cause a paper jam.
10 Getting Started Guide EN

Step 7. Load Paper into Tray 1
Tray 1 allows you to automatically feed upto 100 sheets of paper or manually feed onesheet at a time. Tray 1 can be used forstandard and odd-sized papers, envelopes,labels, and transparencies.
To load Tray 1:1 Open Tray 1 by pulling down on the
top center of the door.
2 Pull out the tray extension until itclicks into place.
3 Slide the paper width guide to the farright side of the tray.
4 Place paper in the tray. The papershould be flush left, under the arrowson the paper guide tabs.
N o t eSee the sections on letterhead, envelope,and duplex printing in Chapter 4 of theUser’s Manual for proper mediaorientation for specific jobs.
5 If necessary, slide the paper widthguide to the left until it lightlytouches the stack of paper withoutbending the paper.
EN Getting Started Guide 11

Step 8. Attach the Power Cord
1 Locate the power switch on the frontof the printer. Make sure the powerswitch is off (O).
2 Connect the power cord between theprinter and a grounded power strip oran AC outlet.
3 Switch the printer on (I).
4 After the printer warms up, thedisplay will read READY.
N o t eThe printer automatically switches to aPowerSave mode after 30 minutes ofinactivity. (PowerSave is anadjustable/optional setting. Refer toChapter 8 in the User’s Manual forinstructions on changing the time settingor turning PowerSave off.) If the displayreads POWERSAVE ON, press [Go] to returnto the READY message.
If the printer displays an error message,see Chapter 7 of the User’s Manual.
12 Getting Started Guide EN

Step 9. Change the Language (optional)
Follow these steps to change the controlpanel language from English to alanguage of your choice.
1 Switch the printer off (O). Place theControl Panel Overlay (translated toyour language) onto the control paneland snap into place.
2 Hold down [Select] while switchingthe printer on (I).
The message, CONFIG LANGUAGE, brieflyappears in the display. After completing aself test the printer will displayLANG=ENGLISH.
3 Press [- Value +] to scroll through theavailable display languages.
4 Press [Select] save your displaylanguage as the new default. Anasterisk will appear in the right sideof the display.
5 Press [Go] to return to a READYdisplay message.
EN Getting Started Guide 13

Step 10. Test the Printer Operation
Print a configuration page (also known asself test) and menu map to make sure yourprinter is operating correctly.
1 Make sure the printer is on and theREADY message is displayed.
2 Press [Menu] until the display readsTEST MENU.
3 Press [Item] until the display readsSELF TEST.
4 Press [Select] to print. The displaywill scroll the message PRINTINGCONFIGURATION PAGE.
5 The configuration page (A) showshow your printer is configured. Themenu map (B) is a useful referencefor locating menu items.
5
1
2
3
4
14 Getting Started Guide EN

Step 11. Select a Printer Interface and Cable
The HP LaserJet 5 printer supports three different interface connections:Parallel (A), Serial (C), and an IrDA serial infrared (B). An MIO slot (D) isprovided for adding an optional HP JetDirect (or compatible) card.JetDirect is used to directly connect printers with a network.
Parallel Port (A)
The IEEE-1284 standard parallel port (compatible with Bi-Tronicsparallel and Centronics parallel) provides enhanced capabilities, such asbi-directional communication between the computer and printer, andfaster transmission of data.
Use the parallel interface when you:•• Want the fastest transfer of data to your printer.•• Send a lot of graphic information or soft fonts to the printer.•• Position your printer less than 10 feet (3 meters) from your computer.
N o t e For best results use a high quality IEEE-1284 compliant parallel cable. SeeChapter 1 of the User’s Manual for ordering information.
Figure 1-1
EN Getting Started Guide 15

Serial (9-pin) Port (C)
The printer supports a 9-pin RS-232C serial interface. Serial interfacesprovide increased flexibility in locating the printer, but are generally slowerthan paralel interfaces.
Use a serial interface when you:•• Have a computer that does not have an available parallel interface.•• Have a printer that is positioned more than 10 feet (3 m) from your
computer. (The RS-232C serial interface can support printers located up to50 feet away.)
•• Are using a serial printer-sharing device.
IrDA Serial Infrared Port (B)
The printer supports an 8-pin “wireless” infrared serial interface. Anoptional HP IR Adapter must be purchased separately. (See Chapter 1of the User’s Manual for ordering information.)
Use an Infrared interface when:•• Your portable equipment (like a laptop or notebook computer) is
equipped with an infrared transmitter.
See Chapter 4 of the User’s Manual for further information on theoptional HP infrared adapter.
MIO Slot (D)
The printer comes with an MIO slot designed to support optional HPJetDirect cards or compatible MIO cards from other companies. (SeeChapter 1 of the User’s Manual for ordering information.)
Use a JetDirect card when:•• The printer is used as a network printer.•• Multiple network operating systems and/or protocols are using the
printer at the same time.
16 Getting Started Guide EN

Step 12. Attach a Cable
N o t eMake sure your computer and printer areswitched off (O) before attaching a cable.
Be careful to install cables securely andright side up.
To Install a Bi-Tronics ParallelCable
1 Plug the cable into both the computerand printer ports.
2 Use the wire clips to attach the cableto your printer.
Switch your computer and printer on (I).
To Install a Serial Cable:1 Plug the cable into both the computer
and printer ports.
2 Secure the cable screws.
Switch your computer and printer on (I).
N o t eFor serial cable installation, baud rate, pacing,and DTR polarity need to be set from thecontrol panel. See Appendix E of the User’sManual for more information.
EN Getting Started Guide 17

Step 13. Install the Printing Software
Before you use this printer with your software applications, you mustinstall printing software. (Please review the “HP Software ProductLicense” in Appendix F of the User’s Manual.) For more information onsoftware components see Chapter 2 of the User’s Manual.
N o t e If you use DOS programs also, see the following page.
Installing the MS Windows Printing System
The installation program for the MS Windows Printing System will install allof the components needed for printing in a MS Windows environment(version 3.1 and later).
Locate the disks titled HP LaserJet 5 Printing System for Microsoft®Windows , and insert Disk 1 into drive A.
For Windows 3.11 Close all running applications. In the Windows Program Manager
screen, pull down the File menu.
2 Select the Run command.
3 Type A:SETUP in the command line box and click OK on the screen orpress Enter on your keyboard.
4 Follow the instructions on the screen to complete the installation.
For Windows 951 Click on Start. Select Settings. Select Printers.
2 Double Click on Add Printer .
3 Follow the instructions on the screen to complete the installation.
N o t e Network utilities, such as JetAdmin are available through the CustomSetup option during software installation.
18 Getting Started Guide EN

Installing the DOS Printing Software
Each DOS software application requires a separate printer driver. Thisinstallation program will install printer drivers and utilities for thefollowing DOS applications:•• WordPerfect (versions 5.1 and 6.0)•• Lotus 1-2-3 (versions 2.3, 2.4, 3.1, 3.4, and 4.0)
N o t e If your DOS application is not listed, please contact your DOSapplication vendor to obtain a printer driver.
If you are waiting to receive a driver for the HP LaserJet 5 printer, youcan substitute a driver for a similar HP LaserJet printer. These substitutedrivers allow you to use your HP LaserJet 5 printer but may not supportall of the printer’s features.
To install the DOS printing software:1 Locate the disk titled DOS Application Utilities and Drivers and insert it
into your drive.
2 At the DOS prompt type A:SETUP and press [Enter] on yourkeyboard.
3 Follow the instructions on the screen.
See Chapter 2 for more information on DOS printing software.
EN Getting Started Guide 19

Step 14. Test Printer to Verify Setup
The easiest way to verify that the installation has been completedsuccessfully is to print a test file from a software application.
1 Make sure the printer is on (I) and the printer display reads READY orPOWERSAVE ON.
2 Load a software application of your choice (from either MS Windows orDOS).
3 Make sure you have selected the LaserJet 5 driver within yourapplication.
4 Open or create a simple document.
5 Print the document.
If the test file prints, installation is now complete. If nothing printed,use the following procedure to verify that the computer and printer areconnected properly.
1 Make sure the printer is on (I) and the printer display reads READY orPOWERSAVE ON.
2 From a DOS prompt type C:\DIR >PRN and press Enter on thekeyboard.
3 Press Go . The page should contain your directory listing.
If the directory listing printed but the test file above did not, repeat thesoftware installation procedures (Step 12). If nothing printed, go to theproblem solving questions on the following pages.
20 Getting Started Guide EN

Common Questions about Setup
Test the Printer Operation
•• What should I do if a blank page printed when I tried to print a self test?
Make sure that you have removed the toner cartridge sealing tape andthat the toner cartridge is installed correctly.
•• What should I do if the paper jammed when I tried to print a self test?
Check for packing materials still in the printer (see Step 2).
Printer Difficulties
•• What should I do if my printer will not print the test file or the directorylisting in Step 14?
Repeat the installation steps in this guide. •• Be sure you have removed all packing materials (Step 2).•• Be sure the toner cartridge is installed correctly and that the sealing
tape was removed (Step 5).•• Verify that the cables are the correct type (Step 11).•• Be sure that all cable connections are secure, connected securely,
with the right side up (Step 12).
For further assistance:1 Consult your User’s Manual (see Chapter 7, “Solving Printer
Problems” ).
2 Call the HP Dealer where you purchased your HP LaserJet 5printer.
3 See the HP Support pages at the front of your User’s Manual forcustomer service information.
EN Getting Started Guide 21

22 Getting Started Guide EN