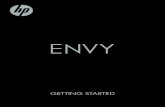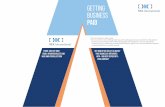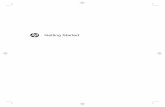HP Getting Startedh10032.Create recovery discs or a recovery flash drive. For instructions, see...
Transcript of HP Getting Startedh10032.Create recovery discs or a recovery flash drive. For instructions, see...

HP Getting Started

© Copyright 2012 Hewlett-PackardDevelopment Company, L.P.
Bluetooth is a trademark owned by itsproprietor and used by Hewlett-PackardCompany under license. Intel is atrademark of Intel Corporation in the U.S.and other countries. Microsoft and Windowsare U.S. registered trademarks of MicrosoftCorporation. SD Logo is a trademark of itsproprietor.
The information contained herein is subjectto change without notice. The onlywarranties for HP products and services areset forth in the express warranty statementsaccompanying such products and services.Nothing herein should be construed asconstituting an additional warranty. HP shallnot be liable for technical or editorial errorsor omissions contained herein.
Second Edition: February 2012
First Edition: February 2012
Document Part Number: 665043-002
Product notice
This guide describes features that arecommon to most models. Some featuresmay not be available on your computer.
Software terms
By installing, copying, downloading, orotherwise using any software productpreinstalled on this computer, you agree tobe bound by the terms of the HP End UserLicense Agreement (EULA). If you do notaccept these license terms, your soleremedy is to return the entire unusedproduct (hardware and software) within 14days for a refund subject to the refundpolicy of your place of purchase.
For any further information or for requestinga full refund of the computer, pleasecontact your local point of sale (the seller).

User Guides
HP is committed to reducing theenvironmental impact of our products. Aspart of this effort, we provide user guidesand learning centers on your computer harddrive in Help and Support. Additionalsupport and updates to the user guides areavailable on the web.


Safety warning noticeWARNING! To reduce the possibility of heat-related injuries or of overheating the computer, do notplace the computer directly on your lap or obstruct the computer air vents. Use the computer only ona hard, flat surface. Do not allow another hard surface, such as an adjoining optional printer, or a softsurface, such as pillows or rugs or clothing, to block airflow. Also, do not allow the AC adapter tocontact the skin or a soft surface, such as pillows or rugs or clothing, during operation. The computerand the AC adapter comply with the user-accessible surface temperature limits defined by theInternational Standard for Safety of Information Technology Equipment (IEC 60950).
v

vi Safety warning notice

Table of contents
1 Welcome .......................................................................................................................................................... 1What's new ........................................................................................................................................... 2
Touch to Share (select models only) ................................................................................... 2Setting up Touch to Share .................................................................................. 2Using Touch to Share ......................................................................................... 2Accessing tutorials and settings .......................................................................... 3
Audio .................................................................................................................................... 3Volume dial ......................................................................................................... 3Beats Audio ......................................................................................................... 4
Accessing Beats Audio Control Panel ................................................ 4Enabling and Disabling Beats Audio .................................................. 4
HP Wireless Audio (select models only) ............................................................. 5HP Wireless Audio Manager .............................................................. 6
Refreshing your software content with Intel Smart Connect Technology (selectmodels only) ........................................................................................................................ 6Radiance backlight keyboard and proximity sensor ............................................................ 6Power ................................................................................................................................... 7
Factory-sealed battery ........................................................................................ 7AC adapter .......................................................................................................... 7
HP CoolSense ..................................................................................................................... 8Intel Wireless Display .......................................................................................................... 8
Finding information ............................................................................................................................... 9
2 Getting to know your computer ................................................................................................................... 11Top ..................................................................................................................................................... 12
Imagepad ........................................................................................................................... 12Lights ................................................................................................................................. 13Button ................................................................................................................................ 14Keys ................................................................................................................................... 15
Front ................................................................................................................................................... 15Right side ........................................................................................................................................... 16Left side .............................................................................................................................................. 17
vii

Display ................................................................................................................................................ 18Bottom ................................................................................................................................................ 19
3 Networking .................................................................................................................................................... 20Using an Internet service provider (ISP) ............................................................................................ 21Connecting to a wireless network ....................................................................................................... 21
Connecting to an existing WLAN ....................................................................................... 22Setting up a new WLAN network ....................................................................................... 22
Configuring a wireless router ............................................................................ 23Protecting your WLAN ....................................................................................... 23
4 Keyboard and pointing devices ................................................................................................................... 24Using the keyboard ............................................................................................................................ 24
Using the action keys ......................................................................................................... 24Using pointing devices ....................................................................................................................... 26
Setting pointing device preferences ................................................................................... 26Using the Imagepad ........................................................................................................... 27
Turning the Imagepad off or on ......................................................................... 27Navigating ......................................................................................................... 28Selecting ........................................................................................................... 28Using Imagepad gestures ................................................................................. 28
Scrolling ............................................................................................ 29Pinching/Zooming ............................................................................. 29Rotating ............................................................................................ 30Flicking ............................................................................................. 30
5 Backup and recovery .................................................................................................................................... 31Restore ............................................................................................................................................... 32Creating recovery media .................................................................................................................... 33Performing a system restore .............................................................................................................. 33
Restoring using the dedicated recovery partition (select models only) .............................. 34Restoring using the recovery media .................................................................................. 34Changing the computer boot order .................................................................................... 35
Backing up and recovering your information ...................................................................................... 35Using Windows Backup and Restore ................................................................................ 36Using Windows system restore points ............................................................................... 36
When to create restore points ........................................................................... 36Create a system restore point ........................................................................... 37Restore to a previous date and time ................................................................. 37
viii

6 Customer support ......................................................................................................................................... 38Contacting customer support ............................................................................................................. 38Labels ................................................................................................................................................. 39
Identifying the labels .......................................................................................................... 39Locating the labels ............................................................................................................. 40
7 Specifications ................................................................................................................................................ 41Input power ......................................................................................................................................... 42
DC plug of external HP power supply ................................................................................ 42Operating environment ....................................................................................................................... 43
Index ................................................................................................................................................................... 44
ix

x

1 Welcome
The following sections are included in this chapter:
● What's new
● Finding information
Before you set up and register your computer, plug the AC adapter into the computer and connect toexternal power. With external power connected, press the power button to begin charging the battery,and then follow the on-screen instructions.
After you set up and register the computer, it is important to take the following steps:
1. Set up your wired or wireless network. For more information, see Networking on page 20.
2. Create recovery discs or a recovery flash drive. For instructions, see Backup and recoveryon page 31.
3. Get to know your computer. See Getting to know your computer on page 11 and Keyboardand pointing devices on page 24.
4. Discover the software that is already loaded on the computer, by selecting Start > AllPrograms.
1

What's newTouch to Share (select models only)
With HP Touch to Share, you can wirelessly share websites from your Near Field Communication(NFC)–compatible Android smart phone to your computer.
NOTE: Before starting Touch to Share, be sure that the computer is connected to the Internet.
Setting up Touch to Share1.
Right-click the Touch to Share icon in the notification area, at the far right of the taskbar,
and then click Turn NFC Radio On.
2. Select Start > All Programs > HP > HP Touch to Share, and then follow the on-screeninstructions to download and install the HP Touch to Share for Android app on your phone.
3. Open the website that you want to share on your phone.
4. Click the home button on your phone, and then tap the HP Touch to Share for Android app.
5. Pair the two devices by positioning the phone (as shown) on the left palm rest of your computerfor a few seconds. The Touch to Share dialog box is displayed.
6. Click Yes to pair the devices. You will hear a sound that indicates your devices are paired. Afteryour devices are paired, the computer will always remember this phone. You will not have to pairthis phone again.
Using Touch to Share1. Open a website on your phone.
2. Tap any part of your phone on the left palm rest of your computer. In a few seconds, the websiteyou are viewing on the phone appears on your computer display.
2 Chapter 1 Welcome

Accessing tutorials and settings▲ Select Start > All Programs > HP > HP Touch to Share.
– or –
▲Click the Touch to Share icon in the notification area, at the far right of the taskbar.
Audio
Volume dialLike the dial on a stereo, the integrated volume dial controls speaker volume on the computer.
▲ To increase speaker volume, rotate the dial clockwise.
– or –
▲ To decrease speaker volume, rotate the dial counter-clockwise.
NOTE: You can manually adjust the volume settings in Beats Audio Control Panel. For moreinformation, see Accessing Beats Audio Control Panel on page 4.
What's new 3

Beats AudioBeats Audio is an enhanced audio feature that provides a deep, controlled bass while maintaining aclear sound.
Accessing Beats Audio Control Panel
Beats Audio Control Panel allows you to view and manually control audio and bass settings.
To open Beats Audio Control Panel, do one of the following:
▲ Press the Beats Audio button on the right side of the computer.
– or –
▲ Select Start > Control Panel > Hardware and Sound > Beats Audio Control Panel.
Enabling and Disabling Beats Audio
▲ To enable or disable Beats Audio, press the fn key (1) and the b key (2).
The following table explains the meaning of the Beats Audio icons that appear on the screen whenyou press the Beats Audio hot key (fn+b).
4 Chapter 1 Welcome

Icon Meaning
Beats Audio is enabled.
Beats Audio is disabled.
HP Wireless Audio (select models only)HP Wireless Audio helps you set up a wireless sound system in your home that streams audio fromyour computer to a compatible set of wireless-enabled speakers or other audio devices.
NOTE: HP Wireless Audio uses KleerNet technology, and is not compatible with other wirelesstechnologies. Your wireless audio devices must also be compatible with HP Wireless Audio andKleerNet technology. To purchase compatible wireless audio devices, go to http://www.hp.com or aretailer near you.
What's new 5

HP Wireless Audio Manager
With HP Wireless Audio Manager, you can add, remove, name, and group wireless-enabled devicesin your home audio system.
NOTE: Before you start HP Wireless Audio Manager, be sure that the wireless device is turned on(the wireless light on the f12 key is white).
To access HP Wireless Audio Manager, do one of the following:
▲ Right-click the HP Wireless Audio icon in the notification area, at the far right of the taskbar,and then click Launch Manager.
NOTE: If you want to conserve battery life, disable HP Wireless Audio when you are not usingit: Right-click the icon in the notification area and select Disable HP Wireless Audio. Toreenable the software, right-click the icon in the notification area and select Enable HP WirelessAudio.
– or –
▲ Select Start > Control Panel > Hardware and Sound > HP Wireless Audio.
NOTE: For more information about HP Wireless Audio, see the software Help.
Refreshing your software content with Intel Smart Connect Technology(select models only)
When the computer is in the Sleep state, Intel® Smart Connect Technology periodically causes thecomputer to exit Sleep. Smart Connect then updates the content for certain open applications andreinitiates Sleep. As a result, your work is immediately available to you as soon as you exit Sleep.You do not have to wait while updates are downloaded.
▲ To enable this feature or manually adjust the settings, select Start > All Programs > Intel >Intel Smart Connect Technology.
For additional information and a list of supported applications, see the software Help.
Radiance backlight keyboard and proximity sensorThe radiance backlight keyboard feature, turned on at the factory, uses proximity sensor technologyto automatically light up the keyboard when the sensors detect your presence in front of thecomputer. The proximity sensors, also turned on at the factory, automatically turn the radiancebacklight keyboard feature on or off based on your location.
6 Chapter 1 Welcome

▲ To turn the radiance backlight keyboard feature off or on, press the keyboard backlight actionkey (f5).
▲ To switch between low, medium, and high brightness levels, press and hold the keyboardbacklight action key (f5) in combination with either the up or down arrow key.
▲ To change the proximity sensor settings, select Start > All Programs > HP > HP ProximitySensor.
Power
Factory-sealed batteryIMPORTANT: Do not attempt to replace your computer battery, which is installed and sealed at thefactory. A broken battery seal voids your warranty.
Your computer has an internal rechargeable battery that can be replaced only by an authorizedservice provider. For information about keeping your battery in good condition, see “Using BatteryPower” in the HP Notebook Reference Guide. To access this guide, select Start > All Programs >HP > HP Documentation.
To monitor the status of your battery, or if the battery is no longer holding a charge, run Battery Checkin Help and Support. Select Start > Help and Support > Troubleshoot > Power, Thermal andMechanical > Battery Check. If Battery Check indicates that your battery should be replaced,contact HP Customer Support.
NOTE: If your computer is unresponsive and you are unable to use the recommended shut downprocedures, press and hold the power button and the mute button to shut down your computer.
AC adapterConnect the computer to AC power to charge the battery. The AC adapter also includes a USBcharging port that charges USB devices, such as cell phones and MP3 players. The USB portprovides only charging functionality, it does not power USB devices.
What's new 7

HP CoolSense
HP CoolSense automatically detects when the computer is not in a stationary position and
adjusts performance and fan settings to keep the surface temperature of your computer at theoptimum level of comfort.
When HP CoolSense is off, the position of the computer is not detected and the performance and fanoptions remain at the factory setting. As a result, the surface temperature of the computer may behigher than it would be with HP CoolSense on.
To turn CoolSense off or on, follow these steps:
1. Select Start > Control Panel > Hardware and Sound > HP CoolSense.
2. Select the On or Off check box.
Intel Wireless DisplayIntel Wireless Display allows you to view your computer content wirelessly on your TV by using anoptional wireless TV adapter (purchased separately). For details about using the wireless adapter,see the manufacturer's instructions.
▲ To open Intel Wireless Display, select Start > All Programs > Intel WiDi.
NOTE: Before you can use the wireless display feature, the computer wireless feature must beturned on and the computer graphics must be set to power-saving mode.
8 Chapter 1 Welcome

Finding informationThe computer comes with several resources to help you perform various tasks.
Resources Contents
Setup Instructions poster Overview of computer features.
This guide
To access this guide:
Select Start > All Programs > HP Help and Support> HP Documentation.
– or –
Select Start > Help and Support > User guides.
Details about computer features and best practices. See the tableof contents in this guide.
HP Notebook Reference Guide
To access this guide:
Select Start > All Programs > HP Help and Support> HP Documentation.
– or –
Select Start > Help and Support > User guides.
● Power management features
● Instructions for the following:
◦ Maximizing battery life
◦ Using the multimedia features of the computer
◦ Protecting the computer
◦ Caring for the computer
◦ Updating the software
Help and Support
To access Help and Support, select Start > Help andSupport.
NOTE: For country- or region-specific support, go tohttp://www.hp.com/support, select your country orregion, and follow the on-screen instructions.
A broad range of how-to information and troubleshootinginformation.
Regulatory, Safety and Environmental Notices
To access this guide:
Select Start > All Programs > HP Help and Support> HP Documentation.
– or –
Select Start > Help and Support > User guides.
Important regulatory notices, including proper battery disposalinformation.
Finding information 9

Resources Contents
Safety & Comfort Guide
To access this guide:
Select Start > All Programs > HP Help and Support> HP Documentation.
– or –
Select Start > Help and Support > User guides.
– or –
Go to http://www.hp.com/ergo.
● Proper workstation setup
● Guidelines for posture and work habits that maximize yourcomfort and decrease your risk of injury
● Electrical and mechanical safety information
Customer Service Worldwide
This booklet is provided with your computer.
HP Customer Support phone numbers.
HP website
To access this website, go to http://www.hp.com/support.
● Customer support information
● Ordering parts and finding additional help
● Software, driver, and BIOS updates
● Information about accessories for the computer
Limited Warranty*
To access the warranty:
Select Start > All Programs > HP Help and Support> HP Documentation > View Warranty Information.
– or –
Select Start > Help and Support > User guides.
– or –
Go to http://www.hp.com/go/orderdocuments.
Specific warranty information about this computer.
*You can find the expressly provided HP Limited Warranty applicable to your product located with the user guides on yourcomputer and/or on the CD/DVD provided in the box. In some countries/regions, HP may provide a printed HP LimitedWarranty in the box. For some countries/regions where the warranty is not provided in printed format, you may request aprinted copy from http://www.hp.com/go/orderdocuments or write to:
● North America: Hewlett-Packard, MS POD, 11311 Chinden Blvd, Boise, ID 83714, USA
● Europe, Middle East, Africa: Hewlett-Packard, POD, Via G. Di Vittorio, 9, 20063, Cernusco s/Naviglio (MI), Italy
● Asia Pacific: Hewlett-Packard, POD, P.O. Box 200, Alexandra Post Office, Singapore 911507
When you request a printed copy of your warranty, please include your product number, warranty period (found on yourserial number label), name, and postal address.
IMPORTANT: Do NOT return your HP product to the addresses above. For product support, see your product home pageat http://www.hp.com/go/contactHP.
10 Chapter 1 Welcome

2 Getting to know your computer
The following sections are included in this chapter:
● Top
● Front
● Right side
● Left side
● Display
● Bottom
11

Top Imagepad
Component Description
(1) Imagepad light ● Amber: The Imagepad is off.
● Off: The Imagepad is on.
(2) Imagepad on/off button Quickly double-tap this button to turn the Imagepad off or on.
(3) Left Imagepad button The bottom left corner of the Imagepad functions like the leftbutton on an external mouse.
(4) Imagepad zone Moves the pointer and selects or activates items on thescreen.
(5) Right Imagepad button The bottom right corner of the Imagepad functions like theright button on an external mouse.
12 Chapter 2 Getting to know your computer

Lights
Component Description
(1) Power light ● White: The computer is on.
● Blinking white: The computer is in the Sleep state.
● Off: The computer is off or in Hibernation.
(2) Caps lock light ● White: Caps lock is on.
● Off: Caps lock is off.
(3) Keyboard backlight light White: Identifies the keyboard backlight action key.
Press the key to turn the keyboard backlight on or off.
(4) Wireless light ● White: An integrated wireless device, such as awireless local area network (WLAN) device, is enabled.
NOTE: Wireless devices are enabled at the factory.
● Amber: All wireless devices are disabled.
(5) Imagepad light ● Amber: The Imagepad is off.
● Off: The Imagepad is on.
(6) Beats Audio light ● Red: Beats Audio is enabled.
● Off: Beats Audio is disabled.
(7) Mute light ● Amber: Speaker sound is off.
● Off: Speaker sound is on.
Top 13

Button
Component Description
Power button ● When the computer is off, press the button to turn on the computer.
● When the computer is on, press the button briefly to initiate Sleep.
● When the computer is in the Sleep state, press the button briefly to exitSleep.
● When the computer is in Hibernation, press the button briefly to exitHibernation.
If the computer has stopped responding and Windows® shutdown proceduresare ineffective, press and hold the power button for at least 5 seconds to turn offthe computer.
To learn more about power settings, select Start > Control Panel > System andSecurity > Power Options, or see the HP Notebook Reference Guide.
14 Chapter 2 Getting to know your computer

Keys
Component Description
(1) esc key Displays system information when pressed in combination with thefn key.
(2) fn key Executes the following functions:
● When the key is pressed in combination with the esc key,system information is displayed.
● When the key is pressed in combination with the b key, BeatsAudio is enabled or disabled.
(3) Windows logo key Displays the Windows Start menu.
(4) Action keys Execute frequently used system functions.
(5) b key Enables or disables Beats Audio when pressed in combination withthe fn key.
(6) Windows applications key Displays a shortcut menu for items beneath the pointer.
Front
Component Description
Stereo speakers (2) Produce enhanced, Beats Audio sound.
Front 15

Right side
Component Description
(1) Mute button Mutes or restores speaker sound.
(2) Volume dial Adjusts the speaker volume.
To increase the volume, rotate the dial clockwise. To decreasethe volume, rotate the dial counter-clockwise.
(3) Beats Audio button Opens Beats Audio Control Panel, which allows you to view andcontrol all audio settings.
Beats Audio is an enhanced audio feature that provides a deep,controlled bass while maintaining a clear sound.
NOTE: You can also open the Beats Audio Control Panel byselecting Start > Control Panel > Hardware and Sound > BeatsAudio Control Panel.
(4) Hard drive light ● Blinking white: The hard drive is being accessed.
● Amber: HP ProtectSmart Hard Drive Protection hastemporarily parked the hard drive.
NOTE: For information about HP ProtectSmart Hard DriveProtection, see the HP Notebook Reference Guide.
(5) Power light ● White: The computer is on.
● Blinking white: The computer is in the Sleep state.
● Off: The computer is off or in Hibernation.
(6) Security cable slot Attaches an optional security cable to the computer.
NOTE: The security cable is designed to act as a deterrent, butit may not prevent the computer from being mishandled or stolen.
(7) AC adapter light ● White: The computer is connected to external power, and thebattery is fully charged.
● Amber: The computer is connected to external power, andthe battery is charging.
● Blinking amber: The computer is connected to externalpower and there is a battery error or the battery has reacheda low or critical battery level.
● Off: The computer is running on battery power.
(8) Power connector Connects an AC adapter.
16 Chapter 2 Getting to know your computer

Left side
Component Description
(1) DisplayPort Connects an optional digital display device, such as a high-performance monitor or projector.
(2) HDMI port Connects an optional video or audio device, such as a high-definition television, any compatible digital or audio component,or a high-speed HDMI 1.4 device.
(3) RJ-45 (network) jack Connects a network cable.
(4) USB 3.0 charging port Connects an optional USB 1.0, USB 2.0, or USB 3.0 deviceand provides enhanced USB power performance. The USB 3.0charging port can also charge select models of cell phones andMP3 players, even when the computer is off.
(5) USB 2.0 charging port Connects an optional USB 1.0 or USB 2.0 device. The USB 2.0charging port can also charge select models of cell phones andMP3 players, even when the computer is off.
NOTE: If a USB device is charging while the computer is inthe Sleep state, exiting Sleep through the USB 2.0 port isdisabled at the factory. You must enable this feature in SetupUtility. For information on enabling features in Setup utility, seethe “Setup Utility (BIOS) and System Diagnostics” chapter inthe HP Notebook Reference Guide.
(6) Audio-out (headphone) jack/ Audio-in (microphone) jack
Produces sound when connected to optional powered stereospeakers, headphones, earbuds, a headset, or televisionaudio. Also connects an optional headset microphone.
WARNING! To reduce the risk of personal injury, adjust thevolume before putting on headphones, earbuds, or a headset.For additional safety information, refer to the Regulatory,Safety, and Environmental Notices.
NOTE: When a device is connected to the jack, the computerspeakers are disabled.
NOTE: Be sure that the device cable has a 4-conductorconnector that supports both audio-out (headphone) andaudio-in (microphone).
(7) Digital Media Slot Supports the following digital card formats:
● MultiMediaCard
● Secure Digital (SD) Memory Card
● Secure Digital High Capacity Memory Card
Left side 17

Display
Component Description
(1) Internal display switch Turns off the display and initiates Sleep if the display is closed while thepower is on.
NOTE: The internal display switch is not visible from the outside of thecomputer.
(2) WLAN antennas (2)* Send and receive wireless signals.
(3) Proximity sensors (2)* Detect your presence in front of the computer and turn on the radiancebacklight keyboard feature.
(4) Internal microphones (2) Record audio, automatically reducing ambient noise and providing echocancellation
(5) Webcam light On: The webcam is active.
(6) HP TrueVision HD Webcam Records video and captures still photographs.
To access the webcam, select Start > All Programs > CyberLink >CyberLink YouCam.
*The antennas and proximity sensors are not visible from the outside of the computer. For optimal transmission, keep theareas immediately around the antennas and proximity sensors free from obstructions. For wireless regulatory notices, seethe section of the Regulatory, Safety, and Environmental Notices that applies to your country or region. These notices arelocated in Help and Support.
18 Chapter 2 Getting to know your computer

Bottom
Component Description
(1) Battery cover release latch Releases the battery cover.
(2) Vent Enables airflow to cool internal components.
NOTE: The computer fan starts up automatically to cool internalcomponents and prevent overheating. It is normal for the internal fan tocycle on and off during routine operation.
(3) Battery cover lock Locks the battery cover into place.
Bottom 19

3 Networking
● Using an Internet service provider (ISP)
● Connecting to a wireless network
NOTE: Internet hardware and software features vary depending on computer model and yourlocation.
Your computer may support one or both of the following types of Internet access:
● Wireless—For mobile Internet access, you can use a wireless connection. See Connecting to anexisting WLAN on page 22 or Setting up a new WLAN network on page 22.
● Wired—You can access the Internet by connecting to a wired network. For information aboutconnecting to a wired network, see the HP Notebook Reference Guide.
20 Chapter 3 Networking

Using an Internet service provider (ISP)Before you can connect to the Internet, you must establish an ISP account. Contact a local ISP topurchase Internet service and a modem. The ISP helps to set up the modem, install a network cableto connect your wireless computer to the modem, and test the Internet service.
NOTE: Your ISP will give you a user ID and password to access the Internet. Record thisinformation and store it in a safe place.
The following features help you set up a new Internet account or configure the computer to use anexisting account:
● ISP-provided icons (available in some locations)—These icons are individually displayed onthe Windows desktop. To set up a new Internet account or configure the computer to use anexisting account, double-click an icon, and then follow the on-screen instructions.
● Windows Connect to the Internet Wizard—You can use the Windows Connect to the InternetWizard to connect to the Internet in any of the following situations:
◦ You already have an account with an ISP.
◦ You do not have an Internet account and want to select an ISP from the list provided withinthe wizard. (The list of ISP providers is not available in all regions.)
◦ You have selected an unlisted ISP, and the ISP has provided you with information such asa specific IP address and POP3 and SMTP settings.
To access the Windows Connect to the Internet Wizard and instructions for using it, selectStart > Control Panel > Network and Internet > Network and Sharing Center > Set up anew connection or network.
NOTE: If you are prompted within the wizard to choose between enabling or disablingWindows Firewall, choose to enable the firewall.
Connecting to a wireless networkWireless technology transfers data across radio waves instead of wires. Your computer may beequipped with one or more of the following wireless devices:
● Wireless local area network (WLAN) device
● HP Mobile Broadband Module, a wireless wide area network (WWAN) device
● Bluetooth® device
For more information about wireless technology and connecting to a wireless network, see theHP Notebook Reference Guide and information and website links provided in Help and Support.
Using an Internet service provider (ISP) 21

Connecting to an existing WLAN1. Turn on the computer.
2. Be sure that the WLAN device is on.
3. Click the network icon in the notification area, at the far right of the taskbar.
4. Select a network to connect to.
5. Click Connect.
6. If required, enter the security key.
Setting up a new WLAN networkRequired equipment:
● A broadband modem (either DSL or cable) (1) and high-speed Internet service purchased froman Internet service provider (ISP)
● A wireless router (purchased separately) (2)
● Your new wireless computer (3)
NOTE: Some modems have a built-in wireless router. Check with your ISP to determine what typeof modem you have.
The illustration shows an example of a completed WLAN network installation that is connected to theInternet. As your network grows, additional wireless and wired computers can be connected to thenetwork to access the Internet.
22 Chapter 3 Networking

Configuring a wireless routerFor help in setting up a WLAN, see the information provided by your router manufacturer or your ISP.
The Windows operating system also provides tools to help you set up a new wireless network. To usethe Windows tools to set up your network, select Start > Control Panel > Network and Internet >Network and Sharing Center > Set up a new connection or network > Set up a new network.Then follow the on-screen instructions.
NOTE: It is recommended that you initially connect your new wireless computer to the router byusing the network cable provided with the router. When the computer successfully connects to theInternet, you can disconnect the cable, and then access the Internet through your wireless network.
Protecting your WLANWhen you set up your WLAN, always turn on security features to protect your network fromunauthorized access.
For information about protecting your WLAN, see the HP Notebook Reference Guide.
Connecting to a wireless network 23

4 Keyboard and pointing devices
The following sections are included in this chapter:
● Using the keyboard
● Using pointing devices
Using the keyboardUsing the action keys
Action keys are used for performing customized actions that are assigned to specific keys at the topof the keyboard.
The icons on the f1 through f8 and f12 keys represent the action key functions. To activate a function,press and hold the key.
You can disable the action key feature and revert back to standard settings. Using standard settings,you press the fn key and one of the function keys to activate the assigned function. For instructionson disabling the action key feature, see the “Setup Utility (BIOS) and System Diagnostics” chapter inthe HP Notebook Reference Guide.
CAUTION: Use extreme care when making changes. Errors can prevent the computer fromoperating properly.
Icon Key Description
f1 Opens Help and Support, which provides information about the Windows operating system and yourcomputer, tutorials and answers to questions, and updates to your computer.
Help and Support also provides automated troubleshooting and links to support specialists.
f2 Decreases the screen brightness level.
f3 Increases the screen brightness level.
24 Chapter 4 Keyboard and pointing devices

Icon Key Description
f4 Presents the following choices to switch the screen image among display devices connected to thecomputer:
● Computer only—Turns off any external displays and shows the image only on the computerdisplay.
● Duplicate—Clones the image on the computer display onto an external display that is connectedto the computer.
● Extend—Extends the screen image across the computer display and all connected externaldisplays.
● Projector only—Turns off the computer display and extends the screen image across allconnected external displays.
f5 Turns the radiance backlight keyboard feature off or on.
NOTE: To conserve battery power, turn off this feature. To switch between low, medium, or highbrightness levels, press and hold the keyboard backlight action key (f5) in combination with either theup or down arrow key.
f6 Plays the previous track of an audio CD or the previous section of a DVD or a BD.
f7 Plays, pauses, or resumes an audio CD, a DVD, or a BD.
f8 Plays the next track of an audio CD or the next section of a DVD or a BD.
f12 Turns off or on all wireless features, including wireless networking, wireless display, and wirelessaudio.
NOTE: This key does not establish a wireless connection. To establish a wireless connection, awireless network must be set up.
Using the keyboard 25

Using pointing devicesNOTE: In addition to the pointing devices included with your computer, you can use an externalUSB mouse (purchased separately) by connecting it to one of the USB ports on the computer.
Setting pointing device preferencesUse Mouse Properties in Windows to customize settings for pointing devices, such as buttonconfiguration, click speed, and pointer options.
To access Mouse Properties, select Start > Devices and Printers. Then right-click the devicerepresenting your computer, and select Mouse settings.
26 Chapter 4 Keyboard and pointing devices

Using the ImagepadThe advanced Imagepad replaces the traditional TouchPad to create a high-precision, gesture-friendly mouse alternative. To move the pointer, slide one finger across the Imagepad in the directionyou want the pointer to go. Use the left and right Imagepad buttons like the corresponding buttons onan external mouse.
Turning the Imagepad off or onTo turn the Imagepad off or on, quickly double-tap the Imagepad on/off button.
NOTE: The Imagepad light is off when the Imagepad is on.
The Imagepad light and on-screen display icons indicate the Imagepad status.
Imagepad light Icon Description
Amber Indicates that the Imagepad is off.
Off Indicates that the Imagepad is on.
Using pointing devices 27

NavigatingTo move the pointer, slide one finger across the Imagepad in the direction you want the pointer to go.
SelectingUse the left and right Imagepad buttons like the corresponding buttons on an external mouse.
Using Imagepad gesturesThe Imagepad supports a variety of gestures. To use Imagepad gestures, place your fingers on theImagepad at the same time.
NOTE: Imagepad gestures are not supported in all computer programs.
To view the demonstration of a gesture:
1. Select Start > Control Panel > Hardware and Sound > Synaptics ClickPad.
2. Click a gesture to activate the demonstration.
28 Chapter 4 Keyboard and pointing devices

To turn the gestures off or on:
1. Select Start > Control Panel > Hardware and Sound > Synaptics ClickPad.
2. To turn a gesture on, select the check box next to the gesture. To turn a gesture off, clear thecheck box next to the gesture.
3. Click Apply, and then click OK.
Scrolling
Scrolling is useful for moving up, down, or sideways on a page or image. To scroll, place two fingersslightly apart on the Imagepad, and then drag them across the Imagepad in an up, down, left, or rightmotion.
NOTE: Scrolling speed is controlled by finger speed.
NOTE: Scrolling is enabled at the factory.
Pinching/Zooming
Pinching allows you to zoom in or out on images or text.
● Zoom in by placing two fingers together on the Imagepad, and then moving them apart.
● Zoom out by placing two fingers apart on the Imagepad, and then moving them together.
NOTE: Pinching/zooming is enabled at the factory.
Using pointing devices 29

Rotating
Rotating allows you to rotate items such as photos. Place two separated fingers on the Imagepad,and then rotate your fingers in an arc while maintaining uniform finger separation. An arcing motion tothe left rotates the object to the left; an arcing motion to the right rotates the object to the right.
NOTE: Rotating is enabled at the factory.
Flicking
Flicking allows you to quickly perform the following functions:
● Browse the Internet.
● Scroll through photos in a photo viewer.
● Navigate through screens.
● Scroll through documents.
● Enter or exit the slide show mode in your photo viewer.
To flick, use three fingers to touch the Imagepad in a light, quick flicking motion up, down, left, orright.
NOTE: Three-finger flicking is enabled at the factory.
30 Chapter 4 Keyboard and pointing devices

5 Backup and recovery
● Restore
● Creating recovery media
● Performing a system restore
● Backing up and recovering your information
Your computer includes tools provided by the operating system and HP to help you safeguard yourinformation and restore it if necessary.
This chapter provides information about the following topics:
● Creating a set of recovery discs or a recovery flash drive (HP Recovery Manager softwarefeature)
● Performing a system restore (from the recovery partition, recovery discs, or a recovery flashdrive)
● Backing up your information
● Recovering a program or driver
31

RestoreIn the event of hard drive failure, to restore your system to its factory image you must use a set ofrecovery discs or a recovery flash drive that you have created using HP Recovery Manager. HPrecommends that you use HP Recovery Manager immediately after software setup to create either aset of recovery discs or a recovery flash drive.
If you need to restore your system for some other reason than hard drive failure, you can use the HPRecovery partition (select models only), without the need for recovery discs or a recovery flash drive.To check for the presence of a recovery partition, click Start, right-click Computer, click Manage,and then click Disk Management. If the recovery partition is present, a Recovery drive is listed in thewindow.
CAUTION: HP Recovery Manager (partition or discs/flash drive) restores only the software that wasinstalled at the factory. Software not provided with this computer must be reinstalled manually.
NOTE: Recovery discs have been included if your computer does not have a recovery partition.
32 Chapter 5 Backup and recovery

Creating recovery mediaHP recommends that you create either a set of recovery discs or a recovery flash drive to be sure thatyou can restore your computer to its original factory state if the hard drive fails, or if for any reasonyou cannot restore using the recovery partition tools. Create these discs or the flash drive after settingup the computer for the first time.
NOTE: HP Recovery Manager allows the creation of only one set of recovery discs or one recoveryflash drive. Handle these discs or the flash drive carefully and keep them in a safe place.
NOTE: If your computer does not include an integrated optical drive, you can use an optionalexternal optical drive (purchased separately) to create recovery discs, or you can purchase recoverydiscs for your computer from the HP website. If you use an external optical drive, it must beconnected directly to a USB port on the computer, not to a USB port on an external device, such as aUSB hub.
Guidelines:
● Purchase high-quality DVD-R, DVD+R, DVD-R DL, or DVD+R DL discs.
NOTE: Read-write discs, such as CD-RW, DVD±RW, double-layer DVD±RW, and BD-RE(rewritable Blu-ray) discs, are not compatible with the HP Recovery Manager software.
● The computer must be connected to AC power during this process.
● Only one set of recovery discs or one recovery flash drive can be created per computer.
NOTE: If you are creating recovery discs, number each disc before inserting it into the opticaldrive.
● If necessary, you can exit the program before you have finished creating the recovery discs orrecovery flash drive. The next time you open HP Recovery Manager, you will be prompted tocontinue the backup creation process.
To create a set of recovery discs or a recovery flash drive:
1. Select Start > All Programs > HP Help and Support > HP Recovery Manager > HPRecovery Media Creation.
2. Follow the on-screen instructions.
Performing a system restoreHP Recovery Manager software allows you to repair or restore the computer to its original factorystate. HP Recovery Manager works from recovery discs or a recovery flash drive, or from a dedicatedrecovery partition (select models only) on the hard drive.
NOTE: A system restore must be performed if the computer hard drive has failed or if all attempts tocorrect any functional computer issues fail. A system restore should be used only as a final attempt tocorrect computer issues.
Creating recovery media 33

Note the following when performing a system restore:
● You can restore the system only if you have previously backed it up. HP recommends that assoon as you set up the computer you use HP Recovery Manager to create either a set ofrecovery discs or a recovery flash drive.
● Windows has its own built-in repair features, such as System Restore. If you have not alreadytried these features, try them before using HP Recovery Manager.
● HP Recovery Manager restores only software that was installed at the factory. Software notprovided with this computer must be downloaded from the manufacturer's website or reinstalledfrom the disc provided by the manufacturer.
Restoring using the dedicated recovery partition (select models only)When using the dedicated recovery partition, you can back up pictures, music and other audio, videosand movies, recorded TV shows, documents, spreadsheets and presentations, email, and Internetfavorites and settings during this process.
To restore the computer from the recovery partition, follow these steps:
1. Access HP Recovery Manager in either of the following ways:
● Select Start > All Programs > HP Help and Support > HP Recovery Manager > HPRecovery Manager.
– or –
● Turn on or restart the computer, and then press esc while the “Press the ESC key forStartup Menu” message is displayed at the bottom of the screen. Then, press f11 while the“F11 (System Recovery)” message is displayed on the screen.
2. Click System Recovery in the HP Recovery Manager window.
3. Follow the on-screen instructions.
Restoring using the recovery media1. If possible, back up all personal files.
2. Insert the first recovery disc into the optical drive on your computer or an optional externaloptical drive, and then restart the computer.
– or –
Insert the recovery flash drive into a USB port on your computer, and then restart the computer.
3. Press f9 at system bootup.
4. Select the optical drive or the flash drive.
5. Follow the on-screen instructions.
34 Chapter 5 Backup and recovery

Changing the computer boot orderTo change the boot order for recovery discs:
1. Restart the computer.
2. Press esc while the computer is restarting, and then press f9 for boot options.
3. Select Internal CD/DVD ROM Drive from the boot options window.
To change the boot order for a recovery flash drive:
1. Insert the flash drive into a USB port.
2. Restart the computer.
3. Press esc while the computer is restarting, and then press f9 for boot options.
4. Select the flash drive from the boot options window.
Backing up and recovering your informationIt is very important to back up your files and keep any new software in a safe place. As you add newsoftware and data files, continue to create backups on a regular basis.
How completely you are able to recover your system depends on how recent your backup is.
NOTE: A recovery from your most recent backup should be performed if the computer is attackedby a virus or if any major system components fail. In order to correct computer issues, attempt arecovery before you attempt a system restore.
You can back up your information to an optional external hard drive, a network drive, or discs. Backup your system at the following times:
● At regularly scheduled times
TIP: Set reminders to back up your information periodically.
● Before the computer is repaired or restored
● Before you add or modify hardware or software
Guidelines:
● Create system restore points using the Windows® System Restore feature, and periodicallycopy them to an optical disc or an external hard drive. For more information about using systemrestore points, see Using Windows system restore points on page 36.
● Store personal files in the Documents library and back up this folder periodically.
● Save customized settings in a window, toolbar, or menu bar by taking a screen shot of yoursettings. The screen shot can be a time-saver if you have to reenter your preferences.
Backing up and recovering your information 35

To create a screen shot:
1. Display the screen you want to save.
2. Copy the screen image.
To copy only the active window, press alt+prt sc.
To copy the entire screen, press prt sc.
3. Open a word-processing document, and then select Edit > Paste. The screen image is added tothe document.
4. Save and print the document.
Using Windows Backup and RestoreGuidelines:
● Connect the computer to AC power before you start the backup process.
● Allow enough time to complete the backup process. Depending on file sizes, it may take over anhour.
To create a backup:
1. Select Start > Control Panel > System and Security > Backup and Restore.
2. Follow the on-screen instructions to schedule and create a backup.
NOTE: Windows® includes the User Account Control feature to improve the security of thecomputer. You may be prompted for your permission or password for tasks such as installingsoftware, running utilities, or changing Windows settings. For more information, see Help andSupport.
Using Windows system restore pointsA system restore point allows you to save and name a snapshot of your hard drive at a specific pointin time. You can then recover back to that point if you want to reverse subsequent changes.
NOTE: Recovering to an earlier restore point does not affect data files saved or e-mails createdsince the last restore point.
You also can create additional restore points to provide increased protection for your files andsettings.
When to create restore points● Before you add or modify software or hardware
● Periodically, whenever the computer is functioning optimally
36 Chapter 5 Backup and recovery

Create a system restore point1. Select Start > Control Panel > System and Security > System.
2. In the left pane, click System protection.
3. Click the System Protection tab.
4. Click Create.
5. Follow the on-screen instructions.
Restore to a previous date and timeTo revert to a restore point (created at a previous date and time), when the computer was functioningoptimally, follow these steps:
1. Select Start > Control Panel > System and Security > System.
2. In the left pane, click System protection.
3. Click the System Protection tab.
4. Click System Restore.
5. Follow the on-screen instructions.
NOTE: If you revert to a restore point and then change your mind, you can reverse the restoration.
Backing up and recovering your information 37

6 Customer support
The following sections are included in this chapter:
● Contacting customer support
● Labels
Contacting customer supportIf the information provided in this user guide, in the HP Notebook Reference Guide, or in Help andSupport does not address your questions, you can contact HP Customer Support at:
http://www.hp.com/go/contactHP
NOTE: For worldwide support, click Contact HP worldwide on the left side of the page, or go tohttp://welcome.hp.com/country/us/en/wwcontact_us.html.
Here you can:
● Chat online with an HP technician.
NOTE: When technical support chat is not available in a particular language, it is available inEnglish.
● E-mail HP Customer Support.
● Find HP Customer Support worldwide telephone numbers.
● Locate an HP service center.
38 Chapter 6 Customer support

LabelsIdentifying the labels
The labels affixed to the computer provide information you may need when you troubleshoot systemproblems or travel internationally with the computer. The labels are located inside the battery bay. Tolocate the labels, see Locating the labels on page 40.
● Serial number label—Provides important information, including the following:
Component
(1) Product name
(2) Serial number (s/n)
(3) Part number/Product number (p/n)
(4) Warranty period
(5) Model description
Have this information available when you contact technical support.
● Microsoft® Certificate of Authenticity—Contains the Windows Product Key. You may need theProduct Key to update or troubleshoot the operating system.
● Regulatory label—Provides regulatory information about the computer.
● Wireless certification label or labels (select models only)—Provide information about optionalwireless devices and the approval markings of some of the countries or regions in which thedevices have been approved for use. If your computer model includes one or more wirelessdevices, one or more certification labels are included with your computer. You may need thisinformation when traveling internationally.
Labels 39

Locating the labelsThe labels are located inside the battery bay.
To remove the battery cover:
1. Slide the right battery cover lock (1) to unlock the battery cover, and then slide the left batterycover release latch (2) to release the battery cover.
2. Slide the battery cover (3) away from the computer, and then remove the battery cover.
To replace the battery cover:
1. Slide the battery cover (1) to the rear of the computer until it is seated.
2. Slide the right battery cover lock (2) to lock the battery cover into place.
NOTE: The left battery cover release latch automatically locks into place.
40 Chapter 6 Customer support

7 Specifications
● Input power
● Operating environment
41

Input powerThe power information in this section may be helpful if you plan to travel internationally with thecomputer.
The computer operates on DC power, which can be supplied by an AC or a DC power source. TheAC power source must be rated at 100–240 V, 50–60 Hz. Although the computer can be poweredfrom a standalone DC power source, it should be powered only with an AC adapter or a DC powersource supplied and approved by HP for use with this computer.
The computer can operate on DC power within the following specifications.
Input power Rating
Operating voltage and current 19.5 V dc @ 3.33 A - 65W
DC plug of external HP power supply
NOTE: This product is designed for IT power systems in Norway with phase-to-phase voltage notexceeding 240 V rms.
NOTE: The computer operating voltage and current can be found on the regulatory label.
42 Chapter 7 Specifications

Operating environmentFactor Metric U.S.
Temperature
Operating 5°C to 35°C 41°F to 95°F
Nonoperating -20°C to 60°C -4°F to 140°F
Relative humidity (noncondensing)
Operating 10% to 90% 10% to 90%
Nonoperating 5% to 95% 5% to 95%
Maximum altitude (unpressurized)
Operating -15 m to 3,048 m -50 ft to 10,000 ft
Nonoperating -15 m to 12,192 m -50 ft to 40,000 ft
Operating environment 43

Index
AAC adapter light 16action keys
Help and Support 24identifying 15radiance backlight keyboard
25screen brightness 24switching screen image 25using 24wireless 25
Audio-in (microphone) jack,identifying 17
Audio-out (headphone) jack,identifying 17
Bbacking up
customized window, toolbar,and menu bar settings 35
personal files 35battery 7battery cover lock, identifying 19battery cover release latch,
identifying 19Beats Audio 4, 16Beats Audio button 4Beats Audio Control Panel 4Beats Audio hot key 4Beats Audio light, identifying 13Bluetooth label 39buttons 14
Beats Audio 16Imagepad on/off 12left Imagepad 12mute 16right Imagepad 12
Ccaps lock light, identifying 13Certificate of Authenticity label 39components
bottom 19display 18front 15left-side 17right-side 16top 12
connector, power 16CoolSense 8
DDC plug of external HP power
supply 42dial, volume 16Digital Media Slot, identifying 17display image, switching 25DisplayPort, identifying 17
Eesc key, identifying 15
Ff11 34flicking Imagepad gesture 30fn key, identifying 15
Hhard drive light, identifying 16HDMI port, identifying 17headphone jack, identifying 17Help and Support key 24HP Recovery Manager 33HP Wireless Audio Manager 6
IImagepad
buttons 12
identifying 12navigating 28selecting 28using 27
Imagepad gesturesflicking 30pinching 29rotating 30scrolling 29zooming 29
Imagepad light, identifying 12, 13Imagepad on/off button,
identifying 12Imagepad zone, identifying 12input power 42integrated webcam light,
identifying 18Intel Smart Connect Technology
6Intel Wireless Display 8internal display switch,
identifying 18internal microphones, identifying
18Internet connection setup 22ISP, using 21
Jjacks
Audio-out (headphone) jack/Audio-in (microphone) jack17
RJ-45 (network) 17
Kkeyboard backlight action key,
identifying 25keyboard backlight, identifying 13
44 Index

keysaction 15esc 15fn 15Windows applications 15Windows logo 15
Llabels
Bluetooth 39Microsoft Certificate of
Authenticity 39regulatory 39serial number 39wireless certification 39WLAN 39
lightsAC adapter 16Beats Audio 13caps lock 13hard drive 16Imagepad 12, 13keyboard backlight 13mute 13power 13, 16webcam 18wireless 13
Mmicrophone jack, identifying 17Microsoft Certificate of Authenticity
label 39mouse, external, setting
preferences 26mute button, identifying 16mute light, identifying 13
Nnetwork jack, identifying 17
Ooperating environment 43operating system
Microsoft Certificate ofAuthenticity label 39
Product Key 39
Ppinching Imagepad gesture 29pointing devices, setting
preferences 26
portsHDMI 17USB 3.0 17USB 3.0 charging 17
power button, identifying 14power connector, identifying 16power lights, identifying 13, 16Product Key 39product name and number,
computer 39proximity sensors 6, 18
Rradiance backlight keyboard 6recovering using the dedicated
recovery partition 34recovering using the recovery
discs 34recovery discs 33regulatory information
regulatory label 39wireless certification labels 39
restore points 36restore, system
performing 33using recovery discs 34using the dedicated recovery
partition 34RJ-45 (network) jack, identifying
17rotating Imagepad gesture 30
Sscreen brightness keys,
identifying 24screen image, switching 25scrolling Imagepad gesture 29security cable slot, identifying 16serial number label 39serial number, computer 39setup of WLAN 22slots
Digital Media Slot 17security cable 16
speakers, front, identifying 15supported discs 33system recovery
performing 33
using recovery discs 34using the dedicated recovery
partition 34system restore points 36
Ttraveling with the computer 39
UUSB 3.0 charging port,
identifying 17USB 3.0 port, identifying 17using system restore points 36
Vvents, identifying 19volume dial, identifying 3, 16
Wwebcam light, identifying 18webcam, identifying 18Windows applications key,
identifying 15Windows logo key, identifying 15Wireless Audio 5wireless certification label 39wireless key, identifying 25wireless light, identifying 13wireless network (WLAN)
connecting 22equipment needed 22protecting 23
wireless router, configuring 23wireless setup 22WLAN (wireless network)
connecting 22equipment needed 22protecting 23
WLAN antennas, identifying 18WLAN label 39
Zzooming Imagepad gesture 29
Index 45