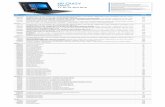HP Docking Station
-
Upload
kpanajotis -
Category
Documents
-
view
27 -
download
1
Transcript of HP Docking Station

Reference GuideHP Advanced Docking Station
Document Part Number: 364666-002
January 2005
This guide provides information on installing and operating the HP Advanced Docking Station and on using it with your computer, as well as tips on solving common problems.

© Copyright 2004, 2005 Hewlett-Packard Development Company, L.P.
Microsoft is a registered trademark of Microsoft Corporation.
The information contained herein is subject to change without notice. The only warranties for HP products and services are set forth in the express warranty statements accompanying such products and services. Nothing herein should be construed as constituting an additional warranty. HP shall not be liable for technical or editorial errors or omissions contained herein.
Reference GuideHP Advanced Docking StationSecond Edition January 2005First Edition September 2004Document Part Number: 364666-002

Reference Guide iii
Contents
1 Getting Started
Identifying Top Components . . . . . . . . . . . . . . . . . . . . . . 1–1Identifying Left-Side Components. . . . . . . . . . . . . . . . . . 1–3Identifying Right-Side Components . . . . . . . . . . . . . . . . 1–4Identifying Rear Components . . . . . . . . . . . . . . . . . . . . . 1–5Getting More Information . . . . . . . . . . . . . . . . . . . . . . . . 1–7
2 Docking and Undocking
Connecting to AC Power . . . . . . . . . . . . . . . . . . . . . . . . . 2–1Docking the Computer . . . . . . . . . . . . . . . . . . . . . . . . . . . 2–3Undocking the Computer . . . . . . . . . . . . . . . . . . . . . . . . . 2–5
3 Using the Advanced Docking Station
Turning the Computer On and Off. . . . . . . . . . . . . . . . . . 3–1Using the Integrated MultiBay II . . . . . . . . . . . . . . . . . . . 3–2Inserting and Removing Optical Discs . . . . . . . . . . . . . . 3–5Using ExpressCards . . . . . . . . . . . . . . . . . . . . . . . . . . . . . 3–7Installing the HP/Kensington Cable Lock . . . . . . . . . . . 3–10
A Troubleshooting
Solving Common Problems . . . . . . . . . . . . . . . . . . . . . . . A–2

1Getting Started
Identifying Top Components
Component Description
1 Power button Turns on power to the computer.
2 Power light Indicates the state of the computer and is turned on when the computer is turned on.
(Continued)
Reference Guide 1–1

Getting Started
3 Docking posts (2) Align and secure the computer for proper connection to the HP docking station.
4 Computer eject mechanisms (4)
Disconnect the computer from the docking station when you press the eject button.
5 Docking connector Connects the computer to the docking station.
6 Visual alignment indicator Helps you correctly align the computer when connecting it to the docking station.
7 Computer eject button and docking light
Ejects the computer from the docking station. The docking light is turned on when the computer is properly aligned.
✎ Refer to Chapter 2, “Docking and Undocking,” for details.
Component Description
1–2 Reference Guide

Getting Started
Identifying Left-Side Components
Component Description
1 MultiBay II light Lights to indicate MultiBay II drive activity.
2 MultiBay II Supports 9.5-mm MultiBay II drives such as hard drives and optical drives.
3 USB 2.0 ports (3) Allow you to connect USB devices.
4 Powered USB 2.0 port Allows you to connect to select USB devices, such as the HP External MultiBay II.
5 ExpressCard slot Allows you to connect ExpressCard devices to the docking station.
6 Power button and power light Turns on power to the computer. The light shows the state of the computer, and is turned on when the computer is turned on.
Reference Guide 1–3

Getting Started
Identifying Right-Side Components
Component Description
1 Computer eject button and docking light
Ejects the computer from the docking station. The docking light is turned on when the computer is properly aligned.
✎ Refer to Chapter 2, “Docking and Undocking,” for details.
2 Integrated cable lock slot Supports the HP/Kensington Cable Lock, which secures the docking station, connected computer, and MultiBay II drive.
1–4 Reference Guide

Getting Started
Identifying Rear Components
Component Description
1 Security cable slot Connects an optional security cable lock.
2 Audio-out (headphone) jack Connects an audio output device such as headphones or speakers.
3 Mouse connector Connects a PS/2 mouse.
4 Monitor stand port Connects an optional HP Monitor Stand to the docking station.
5 Parallel port Connects a parallel device such as a printer.
6 S-Video jack Connects an S-Video device such as a TV, VCR, or camcorder.
7 Composite video port Connects a composite video device such as a TV.
(Continued)
Reference Guide 1–5

Getting Started
8 Digital video (DVI) port Connects a DVI device such as a flat panel monitor.
9 Power light Is turned on when the docking station is connected to AC power.
- RJ-11 (modem) jack Connects a telephone cable.
q RJ-45 (network) jack Connects a network cable.
w USB 2.0 ports (2) Connect USB devices.
e Power connector Connects the docking station to the AC adapter.
r External monitor port Connects a VGA monitor.
t Serial port Connects a serial device such as a mouse.
y Keyboard connector Connects a PS/2 keyboard.
u Audio-in (microphone) jack Connects home audio equipment such as CD and MP3 players.
Component Description
1–6 Reference Guide

Getting Started
Getting More Information
ÅWARNING: To reduce the risk of serious injury, read the Safety and Comfort Guide. It describes proper workstation setup, and proper posture, health, and work habits for notebook users. The Safety and Comfort Guide also provides important electrical and mechanical safety information. This guide is available on the Web at http://www.hp.com/ergo, on the notebook hard drive, and through the Help and Support Center at Start > Help and Support.
■ The Notebook Documentation CD, included with the computer, contains comprehensive information about your computer, as well as governmental agency and safety information about the use of your computer.
■ The Accessory Documentation CD, included with the docking station, contains governmental agency and safety information about the use of this device.
■ The HP Web site http://www.hp.com provides product news and software updates.
Reference Guide 1–7

2Docking and Undocking
Connecting to AC PowerConnect the advanced docking station to AC power at all times. The docking station requires AC power for full functionality of all ports.
ÅWARNING: To reduce the risk of electric shock or damage to your equipment:■ Plug the power cord into an AC outlet that is easily accessible at
all times.■ Disconnect the power from the product by unplugging the power
cord from the AC outlet.■ If provided with a 3-pin attachment plug on your power cord, plug
the cord into a grounded (earthed) 3-pin outlet. Do not disable the power cord grounding pin; for example, by attaching a 2-pin adapter. The grounding pin is an important safety feature.
■ Do not place anything on power cords or cables. Arrange them so that no one can accidentally step on or trip over them.
■ Do not pull on a cord or cable. When unplugging a cord from the AC outlet, grasp the cord by the plug.
ÅWARNING: To reduce the risk of electric shock, fire, or damage to the equipment, do not attempt to operate the computer and docking station with a voltage converter kit sold for appliances. Use only the power cord included with the docking station.
Reference Guide 2–1

Docking and Undocking
1. Insert the AC adapter 1 into the power connector on the docking station.
2. Insert one end of the power cord 2 into the AC adapter.
3. Insert the other end of the power cord 3 into an AC outlet.
✎ The light above the power connector is turned on when the docking station is connected to AC power.
2–2 Reference Guide

Docking and Undocking
Docking the Computer1. Close the computer. If you close the computer when the
power is on, the computer may enter standby mode. To resume operation after docking, open the computer, and then press the power button.
2. Angle the front of the computer downward.
3. Line up the visual alignment indicator on the computer with the indicator on the docking station.
Reference Guide 2–3

Docking and Undocking
4. Align the posts on the docking station with the receptors on the bottom of the computer, and then gently press the computer down onto the docking station until you hear a click. When the computer is properly aligned, the docking station docking light is turned on.
✎ Make sure the computer is properly aligned and seated, and fully docked. For help with most common docking problems, refer to Appendix A, “Troubleshooting.”
✎ The docking light will not be turned on when you dock the computer unless the AC adapter is connected to the docking station.
2–4 Reference Guide

Docking and Undocking
Undocking the Computer1. Close the computer. If you close the computer when the
power is on, the computer may enter standby mode. To resume operation after undocking, open the computer, and then press the power button.
Reference Guide 2–5

Docking and Undocking
2. Press the eject button 1. The computer disconnects from the docking station.
3. Lift up the computer 2.
2–6 Reference Guide

3Using the Advanced
Docking Station
Turning the Computer On and OffWhen you connect a computer to the advanced docking station, you can turn the computer on and off using either the computer power button or the docking station power button 1. When you turn on the system, the power button light is turned on 2. When you properly align the computer to the docking station, the docking light 3 is turned on.
✎ The docking light will not be turned on when you dock the computer unless the AC adapter is connected to the docking station. For help with most common docking problems, refer to Appendix A, “Troubleshooting.”
Reference Guide 3–1

Using the Advanced Docking Station
Using the Integrated MultiBay II
Selecting MultiBay II Drives
You can use the following optional 9.5-mm drives in the docking station MultiBay II:
■ Optical drives, such as a DVD+RW/R and CD-RW Combo Drive or a DVD/CD-RW Combo Drive
■ Hard drives
Removing and Inserting MultiBay II Drives
Inserting a MultiBay II Drive
✎ If you are using the HP/Kensington Cable Lock, you must unlock the device to insert drives into the MultiBay II.
1. If a weight-saver is installed, press firmly on the right side of the weight-saver, and then quickly release to eject it.
3–2 Reference Guide

Using the Advanced Docking Station
2. Slide the drive into the MultiBay II until it clicks into place.
✎ The first time you insert a drive into the MultiBay II, the Add Hardware wizard may open. Follow the instructions, if necessary.
Reference Guide 3–3

Using the Advanced Docking Station
Removing a MultiBay II Drive
ÄCAUTION: To avoid playback distortion or damage to optical media, stop the disc and exit media software before inserting or removing an optical drive.
✎ If you use the HP/Kensington Cable Lock, you must unlock the device before you can remove a drive from the MultiBay II. See “Installing the HP/Kensington Cable Lock” for more information.
1. Ensure that all MultiBay II activity has stopped.
2. Press firmly on the icon located on the right side of the drive 1. The drive is ejected.
3. Slide the drive out of the MultiBay II 2.
3–4 Reference Guide

Using the Advanced Docking Station
Inserting and Removing Optical Discs
Inserting an Optical Disc
1. Press the release button on the drive to open the media tray, and then pull the tray out until it is fully extended.
2. Position a disc over the tray, label side up. Handle the disc by the edges, not the flat surfaces.
3. Gently press the center of the disc onto the tray spindle until the disc snaps into place.
4. Close the media tray.
Removing an Optical Disc
You can release the media tray from a drive using either of the following procedures:
■ Press the release button on the drive bezel.
■ Use computer software to release the media tray.
If neither of these methods is successful, you can manually release the media tray. For more information, see “Manually Releasing the Media Tray.”
Reference Guide 3–5

Using the Advanced Docking Station
Manually Releasing the Media Tray
ÄCAUTION: To reduce the risk of damage to the media tray or the computer, before beginning this procedure, turn off the system and all connected devices.
Certain application or operating system software may disable the media tray release button to prevent accidental damage to a disc.
To remove a disc from an optical drive without using the release button:
1. Insert a small pointed object (like the end of a paper clip) into the release access in the front of the drive.
2. Press gently on the paper clip until the media tray is released, and then pull the tray out until it is fully extended.
3. Remove the disc from the tray by gently pressing down on the spindle while pulling up on the outer edges of the disc. Handle the disc by the edges, not the flat surfaces. If the media tray is not fully extended, tilt the disc as you remove it.
4. Slide the media tray back into the drive.
3–6 Reference Guide

Using the Advanced Docking Station
Using ExpressCards
Understanding ExpressCards
An ExpressCard is a next-generation PC Card featuring increased performance and scalability. It is designed to conform to the standard specifications of the PCMCIA. To support a broad range of applications, ExpressCards come in 2 sizes: ExpressCard/34 and ExpressCard/54. The ExpressCard slot on your docking station supports either size.
Inserting an ExpressCard
ÄCAUTION: To prevent damage to ExpressCard connectors, use minimal force when inserting an ExpressCard into the slot.
To insert an ExpressCard:
1. If a weight-saver is installed, press firmly on the right side of the weight-saver, and then release quickly to eject it.
Reference Guide 3–7

Using the Advanced Docking Station
2. Hold the ExpressCard label-side up with the connectors facing the docking station.
3. Gently slide the card into the slot until the card is seated.
3–8 Reference Guide

Using the Advanced Docking Station
Removing an ExpressCard
To remove an ExpressCard:
1. Close all applications and complete all activities that are supported by the ExpressCard.
2. Stop the ExpressCard by selecting the Safely Remove Hardware icon on the taskbar, and then selecting the ExpressCard. To display the Safely Remove Hardware icon on the taskbar, click the arrow icon for Show Hidden Icons.
3. Press on the right side of the card, and then quickly release to allow the card to be ejected from the slot 1.
4. Slide the card out of the slot 2.
Reference Guide 3–9

Using the Advanced Docking Station
Installing the HP/Kensington Cable Lock
✎ Security solutions are designed to act as deterrents. These deterrents may not prevent a product from being mishandled or stolen.
The HP/Kensington Cable Lock (purchased separately) allows you to secure the docking station, a docked computer, and a MultiBay drive installed in the docking station. Install the cable lock into the integrated cable lock slot on the right side of the docking station, as shown in the following illustrations.
3–10 Reference Guide

Using the Advanced Docking Station
To install the cable lock:
1. Loop the cable around a stationary object.
2. Turn the docking station upside down, and then remove the screws from the cable lock bezel 1.
3. Remove the bezel from the docking station 2, and then remove the bezel blank from the cable lock bezel 3.
Reference Guide 3–11

Using the Advanced Docking Station
4. With the lock and key in the unlocked position and with the T-bar on the back of the lock in the vertical position, insert the lock into the center groove in the cable lock slot in the docking station 1.
5. Insert the cable into the recessed cable channel in the base of the docking station 2.
3–12 Reference Guide

Using the Advanced Docking Station
6. Turn the key counterclockwise to lock 1.
7. Remove the key from the lock 2.
8. Reinsert the cable lock bezel onto the docking station 3.
9. Replace the screws to secure the bezel 4.
The following illustration shows a docking station with the HP/Kensington Cable Lock installed.
Reference Guide 3–13

ATroubleshooting
This section provides three methods for resolving issues you may encounter when using your docking station. Use the methods in the following order:
■ Many problems may be easy to resolve as indicated in the “Solving Common Problems” section.
■ To access the Help and Support Center, select Start > Help and Support. In addition to providing information about your operating system, the Help and Support Center provides a searchable database of help topics, updated regularly by HP and Microsoft. Type in the name of your accessory—for example, docking station—to search for relevant topics in the HP Knowledge Base and Microsoft® Knowledge Base. Also, see the Help and Support Guide and Troubleshooting guide included with your computer.
■ If you need additional assistance, visit the HP Web site at http://www.hp.com. Then select your country or region.
Reference Guide A–1

Solving Common Problems
Docking Problems and Solutions
Problem Possible Cause Solution
The computer is not properly connected to the docking station.
The computer may be properly aligned, but is not fully seated or docked in the docking station.
Lift the computer away from the docking station. Then realign the computer visual alignment indicator with the indicator on the docking station, and reconnect the computer. Ensure that the computer is properly aligned and seated, and fully docked by gently pressing down on the computer until you hear a click. If accessories are attached, they should now work properly.
The computer is turned on and properly docked, but the power light and docking light are not on.
Power cord is not plugged into either the docking station or the AC outlet.
Properly plug in power cord.
Some of the ports or connectors do not work, even though the docking light is turned on.
The computer may be properly aligned, but is not fully seated or docked in the docking station.
Lift the computer away from the docking station. Then realign the computer visual alignment indicator with the indicator on the docking station, and then reconnect the computer. Ensure that the computer is properly aligned and seated, and fully docked by gently pressing down on the computer until you hear a click. If accessories are attached, they should now work properly.
A–2 Reference Guide

Undocking Problems and Solutions
Problem Possible Cause Solution
The computer will not disconnect from the docking station.
The connectors may be jammed.
Press the eject button all the way in. If the computer does not disconnect, repeat this procedure to disconnect the computer.
Ä Applying excessive force may damage connector pins.
The HP/Kensington Cable Lock is in the locked position.
Unlock the lock and then disconnect the computer.
Reference Guide A–3

External Device Problems and Solutions
Problem Possible Cause Solution
A new device is not recognized as part of the system.
The computer may be properly aligned, but is not fully seated or docked in the docking station.
Lift the computer away from the docking station. Then realign the computer visual alignment indicator with the indicator on the docking station, and reconnect the computer. Ensure that the computer is properly aligned and seated, and fully docked by gently pressing down on the computer until you hear a click. If accessories are attached, they should now be recognized by the system.
The device cable or power cord is loose.
■ Ensure that all cables are securely connected to the device and the docking station.
■ Ensure that all power cords are securely connected to the device or docking station and to an AC outlet.
The device was connected while the system was on.
Turn off the computer, turn on the device (if applicable), and then restart the computer.
Cabling is incorrect. Ensure that the device cable is in the correct connector on the docking station.
You may need to install device drivers on the computer.
Install drivers according to the device manufacturer’s instructions.
A–4 Reference Guide

Optical Drive Problems and Solutions
MultiBay Problems and Solutions
Problem Possible Cause Solution
The system cannot read the optical disc.
The disc is not properly seated in the drive tray.
Remove the disc, reseat it in the drive tray, and then close the drive tray.
The disc is upside down. Remove the disc, turn it over, and then close the drive tray.
The disc may be dirty or scratched.
Replace the disc.
The system cannot eject the media tray.
The disc is not properly seated in the media tray.
Turn off the computer, and then manually eject the media tray as shown in Chapter 3.
There is no power to the docking station.
■ Turn on power to the system, and then eject the disc.
■ Manually eject the disc as shown in Chapter 3.
Problem Possible Cause Solution
The MultiBay II drive is not recognized.
The drive is not properly inserted in the MultiBay II.
Remove the drive, and then reinsert it as shown in Chapter 3.
The drive was inserted while the power was on.
Restart the computer while the drive is in the MultiBay II.
Reference Guide A–5