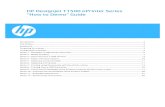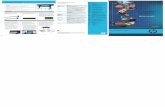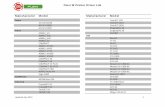HP DesignJet T900 and T1500 Printer Series User guide
Transcript of HP DesignJet T900 and T1500 Printer Series User guide

HP DesignJet T900 and T1500 Printer Series
User guide

© Copyright 2015 HP Development Company, L.P.
2
Legal notices
The information contained herein is subject to change without notice.
The only warranties for HP products and services are set forth in the express warranty statement accompanying such products and services. Nothing herein should be construed as constituting an additional warranty. HP shall not be liable for technical or editorial errors or omissions contained herein.
Hi-Speed USB certified
IPv6-ready
Trademarks
Adobe®, Acrobat®, Adobe Photoshop®, and PostScript® are trademarks of Adobe Systems Incorporated.
Corel® is a trademark or registered trademark of Corel Corporation or Corel Corporation Limited.
ENERGY STAR and the ENERGY STAR mark are registered U.S. trademarks.
Microsoft® and Windows® are U.S. registered trademarks of Microsoft Corporation.
PANTONE® is Pantone, Inc.'s check-standard trademark for color.

Table of contents
1 Introduction .................................................................................................................................................. 1
Safety precautions ................................................................................................................................................. 2HP Start-Up Kit ....................................................................................................................................................... 3Using this guide ...................................................................................................................................................... 3Printer models ....................................................................................................................................................... 4The printer’s main features ................................................................................................................................... 5The printer’s main components ............................................................................................................................. 6The front panel ...................................................................................................................................................... 8Printer software ................................................................................................................................................... 10Mobile printing and Web Services ....................................................................................................................... 11Enable email printing ........................................................................................................................................... 11Turn the printer on and off .................................................................................................................................. 12The printer’s internal prints ................................................................................................................................. 12
2 Installing the software ................................................................................................................................. 14
Connect the printer to your network ................................................................................................................... 15Connect a computer to the printer by network (Windows) ................................................................................. 16Uninstall the printer software (Windows) ........................................................................................................... 17Connect a computer to the printer by network (Mac OS X) ................................................................................. 17Uninstall the printer software (Mac OS X) ........................................................................................................... 18
3 Setting up the printer .................................................................................................................................. 19
Introduction ......................................................................................................................................................... 20Set up Web Services ............................................................................................................................................. 20Web Services manual configuration .................................................................................................................... 20Paper suitability options ..................................................................................................................................... 22Turn nesting on and off (T930, T930 PS and T1500 Series) ............................................................................... 22Turn usage information on and off ...................................................................................................................... 23Turn e-mail notifications on and off .................................................................................................................... 24Turn alerts on and off .......................................................................................................................................... 24Control access to the printer ............................................................................................................................... 25Require account ID (T930, T930 PS and T1500 series) ....................................................................................... 26Set Windows driver preferences .......................................................................................................................... 26
ENWW iii

4 Network configuration ................................................................................................................................. 27
Introduction ......................................................................................................................................................... 28Verify correct operation ....................................................................................................................................... 28Preconfigure network settings if required .......................................................................................................... 28Add the printer to your network system ............................................................................................................. 29Troubleshooting ................................................................................................................................................... 29Reset network parameters .................................................................................................................................. 30Control network protocols ................................................................................................................................... 31Front-panel menu items ...................................................................................................................................... 31Embedded services .............................................................................................................................................. 34Supported network protocols ............................................................................................................................. 35
5 Personalizing the printer ............................................................................................................................. 36
Change the language of the front-panel display ................................................................................................ 37Access the HP Utility ............................................................................................................................................ 37Access the Embedded Web Server ...................................................................................................................... 37Change the language of the HP Utility ................................................................................................................ 38Change the language of the Embedded Web Server .......................................................................................... 38Change the sleep mode setting ........................................................................................................................... 38Change the auto-off setting ................................................................................................................................ 38Change the loudspeaker volume ......................................................................................................................... 38Change the front-panel display brightness ........................................................................................................ 39Change the units of measurement ...................................................................................................................... 39Configure network settings ................................................................................................................................. 39Change the graphic language setting ................................................................................................................. 40Manage Printer security ...................................................................................................................................... 40Change your printer’s email address ................................................................................................................... 41
6 Paper handling ............................................................................................................................................ 42
General advice ..................................................................................................................................................... 43Load a roll onto the spindle ................................................................................................................................. 44Load a roll into the printer ................................................................................................................................... 46Unload a roll ......................................................................................................................................................... 49Load a single sheet .............................................................................................................................................. 50The stacker .......................................................................................................................................................... 51The basket ........................................................................................................................................................... 54View information about the paper ...................................................................................................................... 54Paper presets ....................................................................................................................................................... 54Printing paper info ............................................................................................................................................... 55Move the paper .................................................................................................................................................... 55Maintain paper ..................................................................................................................................................... 56Change the drying time ....................................................................................................................................... 56Change the retrieval time .................................................................................................................................... 56Turn the automatic cutter on and off .................................................................................................................. 56
iv ENWW

Feed and cut the paper ........................................................................................................................................ 57
7 Working with two rolls (T1500 Series) ........................................................................................................... 58
The uses of a multiroll printer ............................................................................................................................. 58How the printer allocates jobs to paper rolls ...................................................................................................... 58
8 Printing ...................................................................................................................................................... 60
Introduction ......................................................................................................................................................... 61Print from a USB flash drive ................................................................................................................................ 61Print from a computer using the Embedded Web Server or HP Utility (T930, T930 PS and T1500 series) ....... 62Print from a computer using a printer driver ...................................................................................................... 63Advanced print settings ....................................................................................................................................... 63Print from iOS with AirPrint ................................................................................................................................. 74
9 Mobile printing ............................................................................................................................................ 76
Print from in-OS (internal Operating Systems) ................................................................................................... 76Print by email (HP ePrint) .................................................................................................................................... 76Mobile specifications ........................................................................................................................................... 77
10 Job queue management (T920 PS, T930, T930 PS and T1500 Series) .............................................................. 78
Introduction ......................................................................................................................................................... 79The job queue in the front panel (T920 PS, T930, T930 PS and T1500 series) .................................................. 79The job queue in the Embedded Web Server or HP Utility (T930, T930 PS and T1500 series) .......................... 82
11 Color management ..................................................................................................................................... 86
Introduction ......................................................................................................................................................... 87How colors are represented ................................................................................................................................ 87A summary of the color management process ................................................................................................... 87Color calibration ................................................................................................................................................... 87Color management from printer drivers ............................................................................................................. 88Color management from printer drivers (PostScript printers) ........................................................................... 91Color management from the Embedded Web Server (T930, T930 PS and T1500 series) ................................. 94Color management from the front panel ............................................................................................................ 95
12 Practical printing examples ........................................................................................................................ 96
Print from Adobe Acrobat .................................................................................................................................... 97Print from Autodesk AutoCAD ............................................................................................................................. 99Print from Adobe Photoshop ............................................................................................................................. 102Print and scale from Microsoft Office ................................................................................................................ 104
13 Retrieving printer usage information ........................................................................................................ 111
Get printer accounting information ................................................................................................................... 112Check usage statistics ....................................................................................................................................... 112
ENWW v

Check usage statistics for a job ......................................................................................................................... 112Request accounting data by email .................................................................................................................... 113
14 Handling ink cartridges and printhead ....................................................................................................... 115
About the ink cartridges .................................................................................................................................... 116Check the ink cartridges status ......................................................................................................................... 116Remove an ink cartridge .................................................................................................................................... 116Insert an ink cartridge ....................................................................................................................................... 117Safe mode .......................................................................................................................................................... 119About the printhead .......................................................................................................................................... 119Check the printhead status ............................................................................................................................... 119Remove the printhead ....................................................................................................................................... 120Insert the printhead ........................................................................................................................................... 122Storage of anonymous usage information ....................................................................................................... 125
15 Maintaining the printer ............................................................................................................................ 126
Check printer status .......................................................................................................................................... 127Clean the exterior of the printer ........................................................................................................................ 127Maintain the ink cartridges ................................................................................................................................ 127Move or store the printer ................................................................................................................................... 127Update the firmware ......................................................................................................................................... 128Update the software .......................................................................................................................................... 129Printer maintenance kits ................................................................................................................................... 129Secure File Erase ................................................................................................................................................ 129Disk Wipe ........................................................................................................................................................... 130
16 Supplies and accessories .......................................................................................................................... 131
How to order supplies and accessories ............................................................................................................. 132Introduction to the accessories ......................................................................................................................... 133
17 Troubleshooting paper issues ................................................................................................................... 134
The paper cannot be loaded successfully ......................................................................................................... 135The paper type is not in the list ......................................................................................................................... 136The printer printed on the wrong paper type ................................................................................................... 137An “on hold for paper” message ....................................................................................................................... 137The paper has jammed in the print platen ........................................................................................................ 138The paper has jammed in the stacker ............................................................................................................... 143The printer displays out of paper when paper is available ............................................................................... 143Prints do not fall neatly into the basket ............................................................................................................ 143The print remains in the printer after printing has completed ......................................................................... 143The cutter does not cut well .............................................................................................................................. 143The roll is loose on the spindle .......................................................................................................................... 143
vi ENWW

18 Troubleshooting print-quality issues ........................................................................................................ 144
General advice ................................................................................................................................................... 146Print-quality troubleshooting wizard ............................................................................................................... 146Recalibrate the paper advance .......................................................................................................................... 146Horizontal lines across the image (banding) .................................................................................................... 148Lines are too thick, too thin or missing ............................................................................................................. 149Lines appear stepped or jagged ........................................................................................................................ 150Lines print double or in the wrong colors ......................................................................................................... 150Lines are discontinuous ..................................................................................................................................... 151Lines are blurred ................................................................................................................................................ 151Line lengths are inaccurate ............................................................................................................................... 152The whole image is blurry or grainy .................................................................................................................. 152The paper is not flat ........................................................................................................................................... 153The print is scuffed or scratched ....................................................................................................................... 153Ink marks on the paper ...................................................................................................................................... 153Black ink comes off when you touch the print .................................................................................................. 154Edges of objects are stepped or not sharp ....................................................................................................... 154Edges of objects are darker than expected ....................................................................................................... 155Horizontal lines at the end of a cut sheet print ................................................................................................ 155Vertical lines of different colors ........................................................................................................................ 155White spots on the print .................................................................................................................................... 155Colors are inaccurate ......................................................................................................................................... 156Colors are fading ................................................................................................................................................ 156The image is incomplete (clipped at the bottom) ............................................................................................. 157The image is clipped .......................................................................................................................................... 157Some objects are missing from the printed image ........................................................................................... 158A PDF file is clipped or objects are missing ....................................................................................................... 158The Image Diagnostics Print ............................................................................................................................. 158If you still have a problem ................................................................................................................................. 160
19 Troubleshooting ink cartridge and printhead issues ................................................................................... 162
Cannot insert an ink cartridge ........................................................................................................................... 163Ink cartridge status messages .......................................................................................................................... 163Cannot insert the printhead .............................................................................................................................. 163The front-panel display recommends reseating or replacing the printhead ................................................... 163Clean the printhead ........................................................................................................................................... 164Align the printhead ............................................................................................................................................ 164Printhead status messages ............................................................................................................................... 165
20 Troubleshooting general printer issues ..................................................................................................... 166
The printer will not start ................................................................................................................................... 167The printer does not print ................................................................................................................................. 167The printer seems slow ..................................................................................................................................... 168The printer behaves strangely .......................................................................................................................... 168
ENWW vii

Communication failures between computer and printer .................................................................................. 168Cannot access the HP Utility .............................................................................................................................. 169Cannot access the Embedded Web Server ........................................................................................................ 169Cannot connect to the Internet ......................................................................................................................... 169Mobile printing troubleshooting ....................................................................................................................... 170Automatic file system check ............................................................................................................................. 170Alerts .................................................................................................................................................................. 170
21 Front-panel error messages ...................................................................................................................... 172
The system error log ......................................................................................................................................... 174
22 HP Customer Care ..................................................................................................................................... 175
Introduction ....................................................................................................................................................... 176HP Professional Services ................................................................................................................................... 176HP Proactive Support ........................................................................................................................................ 177Customer Self Repair ......................................................................................................................................... 177Contact HP Support ........................................................................................................................................... 178
23 Printer specifications ............................................................................................................................... 179
Functional specifications ................................................................................................................................... 180Mobile printing specifications ........................................................................................................................... 182Physical specifications ...................................................................................................................................... 182Memory specifications ...................................................................................................................................... 182Power specifications .......................................................................................................................................... 183Environmental specifications ............................................................................................................................ 183Acoustic specifications ...................................................................................................................................... 183
Glossary ....................................................................................................................................................... 184
Index ........................................................................................................................................................... 187
viii ENWW

1 Introduction
● Safety precautions
● HP Start-Up Kit
● Using this guide
● Printer models
● The printer’s main features
● The printer’s main components
● The front panel
● Printer software
● Mobile printing and Web Services
● Enable email printing
● Turn the printer on and off
● The printer’s internal prints
ENWW 1

Safety precautionsFollow at all times the precautions and warnings below to use the printer safely. Do not carry out any operations or procedures other than as described in this document, because doing so may result in death, serious personal injuries, or fire.
Mains connection
● Use the power supply voltage specified on the label. Avoid overloading the printer’s electrical outlet with multiple devices. Doing so can cause a fire or an electric shock hazard.
● Ensure that the printer is well grounded. Failure to ground the printer may result in electrical shock, fire, and susceptibility to electromagnetic interference.
● Use only the power cord supplied by HP with the printer. Do not damage, cut, or repair the power cord. A damaged power cord can cause fire and electric shock. Replace a damaged power cord with an HP-approved power cord.
● Insert the power cord securely and completely into the wall socket and printer inlet. A poor connection can cause a fire or an electric shock hazard.
● Never handle the power cord with wet hands. Doing so may cause electric shock hazard.
● Observe all warnings and instructions marked on the printer.
Printer operation
● Do not allow metal or liquids (except those used in HP Cleaning Kits) to touch the internal parts of the printer. Doing so may cause fire, electric shock, or other serious hazards.
● Never insert your hand into the printer while it is printing. Moving parts inside the printer may cause injuries.
● Keep the ventilation system in the room turned on when printing.
● Unplug the printer from the wall before cleaning.
Printer servicing
● There are no operator-serviceable parts inside the printer. Refer servicing to qualified service personnel. Contact your local HP Support (see Contact HP Support on page 178).
● Do not disassemble or repair the printer yourself. There are hazardous voltages inside the printer that can cause a fire or electric shock hazard.
● Internal fan blades are hazardous moving parts. Disconnect the printer before servicing.
Caution
Turn off the printer and unplug the power cord from the power outlet in any of the following cases:
● If there is smoke or an unusual smell coming from the printer
● If the printer is making an unusual noise not heard during normal operation
● If a piece of metal or a liquid (not part of cleaning and maintenance routines) touches internal parts of the printer
● During a thunderstorm
● During a power failure
● The power cord or plug is damaged
2 Chapter 1 Introduction ENWW

● The printer has been dropped
● The printer is not operating normally
HP Start-Up KitThe HP Start-Up Kit is the DVD that comes with your printer; it contains the printer's software and documentation.
Using this guideThis guide can be downloaded from the HP Support Center (see HP Support Center on page 176).
IntroductionThis chapter provides a brief introduction to the printer and its documentation for new users.
Use and maintenanceThese chapters help you carry out normal printer procedures and include the following topics.
● Installing the software on page 14
● Setting up the printer on page 19
● Network configuration on page 27
● Personalizing the printer on page 36
● Paper handling on page 42
● Working with two rolls (T1500 Series) on page 58
● Printing on page 60
● Mobile printing on page 76
● Job queue management (T920 PS, T930, T930 PS and T1500 Series) on page 78
● Color management on page 86
● Practical printing examples on page 96
● Retrieving printer usage information on page 111
● Handling ink cartridges and printhead on page 115
● Maintaining the printer on page 126
TroubleshootingThese chapters help you solve problems that may occur while printing and include the following topics.
● Troubleshooting paper issues on page 134
● Troubleshooting print-quality issues on page 144
● Troubleshooting ink cartridge and printhead issues on page 162
● Troubleshooting general printer issues on page 166
● Front-panel error messages on page 172
ENWW HP Start-Up Kit 3

Accessories, support and specificationsThese chapters, Supplies and accessories on page 131, HP Customer Care on page 175 and Printer specifications on page 179, contain reference information, including customer care, the printer specifications and part numbers for paper types, ink supplies and accessories.
GlossaryThe Glossary on page 184 contains definitions of printing and HP terms used in this documentation.
IndexIn addition to the table of contents, there is an alphabetical index to help you to find topics quickly.
Warnings and CautionsThe following symbols are used in this manual to ensure the proper use of the printer and to prevent the printer from being damaged. Follow the instructions marked with these symbols.
WARNING! Failure to follow the guidelines marked with this symbol could result in serious personal injury or death.
CAUTION: Failure to follow the guidelines marked with this symbol could result in minor personal injury or damage to the printer.
Printer modelsThis guide covers the following printer models, normally referring to them by their short names for brevity.
Full name Short name
HP Designjet T920 ePrinter T920
HP Designjet T920 PostScript ePrinter T920 PS
HP DesignJet T930 Printer T930
HP DesignJet T930 PostScript Printer T930 PS
HP Designjet T1500 ePrinter T1500
HP Designjet T1500 PostScript ePrinter T1500 PS
HP DesignJet T1530 Printer T1530
HP DesignJet T1530 PostScript Printer T1530 PS
4 Chapter 1 Introduction ENWW

The printer’s main featuresYour printer is a color inkjet printer designed for printing high-quality images on paper up to 914 mm (36 in) wide. Some major features of the printer are shown below:
● Built-in stacker for paper sizes from A4/A portrait to A0/E, with up to 50 A1/D-size capacity
● Roll and single-sheet loading from the front of the printer
● Two rolls with automatic switching, enabling long runs of unattended printing (T1500 series only)
● Six-ink system
● Integrated printhead, 9/8 in (28 mm) wide, with duplicated black nozzles improving speed and quality
● Capacitive touch-sensitive front panel in color, with an intuitive graphical user interface
● Print resolution of up to 2400 × 1200 optimized dpi, from a 1200 × 1200 dpi input
● Economode for printing economically
● Can be controlled from the built-in front panel, or from a remote computer using the Embedded Web Server or the HP Utility
● Includes Web-connected features such as automatic firmware updates, HP ePrint and Mobile Printing that includes Web-connected features, etc.
● Driverless printing using AirPrint
● Paper flexibility and automatic easy load, see Paper handling on page 42, with information and presets accessible from the front panel
● Accurate and consistent color reproduction with automatic color calibration
● Color emulations, see Printer emulation on page 89
● Manual printing with the stacker open, for improved handling of special jobs on photographic paper
● High-productivity features such as job previewing and nesting using the printer's Embedded Web Server (T930, T930 PS and T1500 series only)
● Ink and paper usage information available from the Embedded Web Server, see Access the Embedded Web Server on page 37
● Access to online support
● 3 mm margin available as an option
● Advanced print features (such as PIN printing)
ENWW The printer’s main features 5

The printer’s main componentsThe following front and rear views of the printer illustrate the main components.
Front view
1. Window
2. Printhead
3. Stacker
4. Front panel
5. Ink cartridges
6. Basket
7. Lower roll cover (T1500 series)
8. Upper roll cover
6 Chapter 1 Introduction ENWW

Rear view
1. Power switch
2. Power socket
Communication ports
ENWW The printer’s main components 7

1. Gigabit Ethernet port, to connect to a network
2. Diagnostic LEDs, to be used by service engineers
3. Hi-Speed USB host port, intended for connecting a USB flash drive
The front panel
The front panel is located on the front right of the printer. It gives you complete control of your printer: from the front panel, you can print, view information about the printer, change printer settings, perform calibrations and tests, and so on. The front panel also displays alerts (warning and error messages) when necessary. Information about specific uses of the front panel can be found throughout this guide.
1. A Hi-Speed USB host port, intended for connecting a USB flash drive, which can provide files to be printed. When a USB flash drive is inserted, a USB icon is displayed on the front panel's home screen.
2. The front panel itself: a touch-sensitive screen with a graphical user interface.
3. Loudspeakers.
4. The Power key, with which you can turn the printer on or off. The key is illuminated when the printer is on. It flashes when the printer is in sleep mode.
8 Chapter 1 Introduction ENWW

The front panel has a large central area to display dynamic information and icons. On the left and right sides you can see up to six fixed icons at different times. Normally they are not all displayed at the same time.
Left and right fixed icons
● Press to return to the home screen.
● Press to view help about the current screen.
● Press to go to the previous item.
● Press to go to the next item.
● Press to go back to the previous screen. This does not discard any changes made in the current screen.
● Press to cancel the current process.
● Press to view the printer's email.
Home screen dynamic icons
The following items are displayed only on the home screen.
● Press to reach the information screen, where you can view information about printer status, change printer settings, or initiate actions such as loading paper or replacing ink supplies.
● To the right of the above button is a message showing the printer status or the most important current alert.
●Press to print a file from a USB flash drive. See Printing on page 60.
●Press to view and manage the job queue. A smaller warning icon appears if there are jobs on
hold. See Job queue management (T920 PS, T930, T930 PS and T1500 Series) on page 78.
● Press to view information about the USB flash drive. This icon appears only when a USB flash drive is inserted.
●Press to access available applications. See http://www.hp.com/go/designjeteprinters. This icon
appears only when one or more applications are installed.
ENWW The front panel 9

Information screenTo reach the information screen, press on the home screen.
Information screen dynamic icons
● Press for information about the paper status.
● Press for information about the ink cartridge status.
● Press for information about the printhead status.
● Press for information about the network status.
● Press for a list of alerts.
● Press for information about the printer.
● Press to view and change printer settings.
Sleep modeSleep mode puts the printer into a reduced power state after a period of inactivity, turning off the front-panel display to save energy. Printer features can be enabled from this mode, and the printer maintains network connectivity, waking up only as necessary. The printer can be woken from sleep mode by the Power button, by sending a print job, or by opening the window, the roll cover, or the stacker cover. The printer wakes up in several seconds, more quickly than if it is completely turned off. While in sleep mode, the Power button blinks.
To change the time that elapses before sleep mode, press , then , then Setup > Front panel options > Sleep mode wait time. You can set a time between 1 and 240 minutes; the default time is 30 minutes.
Printer Monitoring (with the Print Spooler) and Remote Printer Management with the HP Utility and Web JetAdmin continue to be available during sleep mode. Some remote management tasks offer the option of remotely waking up the printer if needed to perform the task.
Printer softwareThe following software is provided for your printer:
● Printer drivers
● The Embedded Web Server and (alternatively) the HP Utility allow you to:
10 Chapter 1 Introduction ENWW

◦ Manage the printer from a remote computer (the Embedded Web Server is recommended for this purpose)
◦ View the status of the ink cartridges, the printhead, and the paper
◦ Update the printer's firmware, see Update the firmware on page 128
◦ Perform calibrations and troubleshooting
◦ Submit print jobs
◦ Manage the job queue, see Job queue management (T920 PS, T930, T930 PS and T1500 Series) on page 78
◦ View job accounting information, see Retrieving printer usage information on page 111
◦ Change various printer settings
◦ Manage e-mail notifications
◦ Change permissions and security settings
See Access the Embedded Web Server on page 37 and Access the HP Utility on page 37.
NOTE: The HP Utility under Mac OS X and the HP DesignJet Utility under Windows have similar functions and are sometimes referred to collectively as the HP Utility in this guide.
NOTE: New versions of all printer software can be expected to appear from time to time. In some cases, when you receive your printer there may already be later versions available on HP's website of some of the software provided with it.
Mobile printing and Web ServicesMobile printing
With HP Mobile Printing Solutions you can print straight from your smartphone or tablet in just a few simple steps wherever you are; using your mobile device OS or sending an email to your printer with a PDF attachment.
● iOS-Apple printing is enabled through Airprint.
● For Android printing, install https://play.google.com/store/apps/details?id=com.hp.android.printservice&hl=en the HP Print Service App from Google Play (in case you do not have it already pre-installed it in your mobile device).
● To print by email go to HP ePrint, enable the service and retrieve the printer’s email address.
Enable email printing1. Make sure that your printer is correctly connected to the Internet.
2. Enable Web Services during initial setup of the printer, or later by touching on the home screen and following the instructions on the front panel. The printer may need to restart if it has updated its firmware.
3. This is an optional step: Activate your account by clicking the activation link that you will receive by email. If you don’t see the message, remember to check your junk email folder.
4. This is an optional step: If you are the printer administrator, log in at HP Connected (http://www.hpconnected.com) to customize your printer’s email address or manage printer security for remote printing.
ENWW Mobile printing and Web Services 11

Congratulations, you now have completed Web Services setup. HP ePrint is ready to use. For the latest information, support, and terms of use of HP Connected see http://www.hpconnected.com. You can also benefit from automatic firmware updates after following this setup.
Turn the printer on and offIf you wish to turn the printer on or off or reset the printer, the normal and recommended method is to use the Power key on the front panel.
However, if you plan to store the printer for a long period or the Power key does not seem to work, you are recommended to turn it off using the power switch at the rear.
To turn it back on, use the power switch at the rear.
When the printer is powered back on, it takes about 3 minutes to initialize and check and prepare the printhead. Preparing the printhead takes about 75 seconds. However, if the printer has been off for 2 weeks or more, preparing the printhead could take up to 7 minutes, plus 13 minutes if it needs a printhead recovery.
See also Sleep mode on page 10 and Change the auto-off setting on page 38.
The printer’s internal printsThe internal prints give various kinds of information about your printer. They can be requested from the front panel.
Before requesting any internal print, check that the printer and the paper are ready for printing.
● The loaded paper should be at least A3 landscape—420 mm (16.53in) wide—otherwise the print may be clipped.
● The front panel should be displaying the Ready message.
To print any internal print, press , then , then scroll down to Internal prints and press it, then select the internal print you want. The following internal prints are available.
● Demo prints show some of the capabilities of the printer
◦ Print drawing demo
◦ Print rendering demo
◦ Print GIS map
● User information prints
12 Chapter 1 Introduction ENWW

◦ Usage report shows estimates of the total number of prints, number of prints by paper type, number of prints by print-quality option, and total amount of ink used per color (the accuracy of these estimates is not guaranteed) (T930, T930 PS and T1500 series only)
◦ HP-GL/2 palette shows the color or grayscale definitions in the currently selected color palette
◦ PostScript font list shows PostScript fonts available (PostScript printers only)
● Service information prints
◦ Print current information
◦ Print usage information
◦ Print event logs
◦ Print calibration status
◦ Print connectivity configuration
◦ Print all pages (prints all the above reports)
ENWW The printer’s internal prints 13

2 Installing the software
● Connect the printer to your network
● Connect a computer to the printer by network (Windows)
● Uninstall the printer software (Windows)
● Connect a computer to the printer by network (Mac OS X)
● Uninstall the printer software (Mac OS X)
14 Chapter 2 Installing the software ENWW

Connect the printer to your networkThe printer is able to configure itself automatically for most networks, in a similar way to any computer in the same network. The first time you connect it to a network, this process may take a few minutes.
Once the printer has a working network configuration, you can check its network address from the front panel: press , then .
Network configurationFor more details about the current network configuration, go to the front panel and press , then , then Connectivity > Network connectivity > Gigabit Ethernet > Modify configuration. From here it is possible, though not normally necessary, to change the settings manually; this can also be done remotely using the Embedded Web Server.
TIP: You may find it helpful to print out the full printer network configuration on paper. This can be done from the front panel: press , then , then Internal prints > Service information prints > Print connectivity configuration. If you do not print out the full network configuration, consider making a note of the printer's IP address and network name.
If you accidentally misconfigure the printer’s network settings, you can restore the network settings to their factory values from the front panel: press , then , then Connectivity > Network connectivity > Advanced > Restore factory settings. Then you must restart the printer. This automatically provides a working network configuration for most networks. The printer’s other settings remain unchanged.
Using IPv6Your printer supports almost all network connectivity features using IPv6, just as it does using IPv4. To make full use of IPv6, you may need to connect your printer to an IPv6 network in which there are IPv6 routers and servers.
In most IPv6 networks, the printer will configure itself automatically as follows, and no user configuration is necessary:
1. The printer assigns itself a link-local IPv6 address (which starts with “fe80::”).
2. The printer assigns itself stateless IPv6 addresses as indicated to it by any IPv6 routers on the network.
3. If no stateless IPv6 addresses can be assigned, the printer will try to obtain IPv6 addresses using DHCPv6. It will also do so if the routers instruct it to do so.
The stateless and DHCPv6 IPv6 addresses can be used to access the printer, and in most IPv6 networks this will be appropriate.
The link-local IPv6 address works only in the local subnet. Although it is possible to access the printer using this address, it is not recommended.
It is possible to assign a manual IPv6 address to the printer, using the front panel or the Embedded Web Server. It is also possible to disable IPv6 completely in the printer. However, it is not possible to disable IPv4 in the printer, and therefore it is not possible to configure the printer as IPv6-only.
NOTE: In typical IPv6 use, your printer will have multiple IPv6 addresses, although it has only one IPv4 address.
TIP: You are recommended to give a name to the printer. You can do this from the front panel or (more easily) from the Embedded Web Server.
TIP: You will generally find it easier to use IPv4 unless you have a specific need to use IPv6.
ENWW Connect the printer to your network 15

Microsoft Windows Vista, Microsoft Windows Server 2008, later versions of Windows, and the new HP Printing and Imaging devices have IPv6 enabled by default. For further information on IPv6, see http://h20000.www2.hp.com/bc/docs/support/SupportManual/c00840100/c00840100.pdf. This document discusses how name resolution plays a fundamental role in Dual-Stack transition methods. Using the name resolution algorithm in Windows, the document goes through various network environments and studies how the introduction of routable IPv6 addresses will affect network applications. It also discusses DHCPv6, SLAAC and the impact to DNS, and makes some recommendations.
Using IPSecYour printer supports IPSec.
However, successful IPSec configuration requires advanced network expertise, and is beyond the scope of this document. For IPSec to work, the printer’s IPSec configuration must exactly match that of the other devices in your network. Any discrepancy will prevent communication with your printer until the configuration is corrected or IPSec is disabled. For more information on IPsec configuration, download the file IPsec_Admin_Guide.pdf from http://www.hp.com/go/T920/manuals or http://www.hp.com/go/T1500/manuals or http://www.hp.com/go/T930/manuals or http://www.hp.com/go/T1530/manuals.
Connect a computer to the printer by network (Windows)The following instructions apply if you intend to print from software applications using a printer driver. See Printing on page 60 for alternative ways of printing.
Before you begin, check your equipment:
● The printer should be set up and on.
● The Ethernet switch or router should be on and functioning correctly.
● The printer and the computer should be connected to the network (see Connect the printer to your network on page 15).
Now you can proceed to install the printer software and connect to your printer.
Printer software installation
1. Make a note of the printer's IP address from the front panel (see Access the Embedded Web Server on page 37).
2. Insert the HP Start-up Kit DVD into your computer. If the DVD does not start automatically, run the setup.exe program in the root folder of the DVD.
3. Navigate to the Software Installation button and press it.
4. Press the Install Software button, and choose your printer from the list of networked printers that appears, identifying it by its IP address if necessary.
If your computer fails to find any printers on the network, the Printer Not Found window is displayed, which helps you to try to find your printer. If you have a firewall in operation; you may have to disable it temporarily in order to find the printer. You also have the options of searching for the printer by its hostname, IP address, or MAC address.
In some cases, when the printer is not in the same sub-net as the computer, specifying the printer's IP address may be the only successful option.
5. Follow the instructions on your screen to install the printer drivers and other HP software, such as the HP DesignJet Utility.
16 Chapter 2 Installing the software ENWW

Uninstall the printer software (Windows)1. Insert the HP Start-up Kit DVD into your DVD drive. If the DVD does not start automatically, run the
setup.exe program in the root folder of the DVD.
2. Navigate to the Software Installation button and press it.
3. Press the Install Software button, and follow the instructions on your screen to uninstall the printer software.
Connect a computer to the printer by network (Mac OS X)You can connect your printer to a network under Mac OS X by using the following methods:
● Bonjour
● TCP/IP
TIP: Bonjour is are recommended for your local network; TCP/IP is recommended for other networks.
The following instructions apply if you intend to print from software applications using a printer driver. See Printing on page 60 for alternative ways of printing.
Before you begin, check your equipment:
● The printer should be set up and on.
● The Ethernet switch or router should be on and functioning correctly.
● The printer and the computer should be connected to the (wired or wireless) network. See Connect the printer to your network on page 15.
Now you can proceed to install the printer software and connect to your printer.
1. Go to the front panel and press , then . Note the mDNS service name of your printer.
2. Insert the HP Start-up Kit DVD into your DVD drive.
3. Open the DVD icon on your desktop.
4. Your Web browser opens to display the rest of the software installation procedure. You must click on .Download OS X Installer. Once downloaded, open the installation software to install all required components onto your system.
5. When the software has been installed, the HP Printer Setup Assistant starts automatically, to set up a connection to your printer. Follow the instructions on your screen.
6. When you reach the Select Printer screen, look for your printer's mDNS service name (which you noted in step 1) in the Printer Name column.
● If you find the right name, scroll sideways if necessary to see the Connection Type column, and check that it shows Bonjour. Then highlight that line. Otherwise, continue searching further down the list.
● If you cannot find your printer's name just click Continue and do setup manually in your System Preferences later on.
Click Continue.
7. Continue following the instructions on the screen..
8. When the HP Utility Setup Assistant has finished, you can remove the DVD from the DVD drive.
ENWW Uninstall the printer software (Windows) 17

If the printer driver is already installed, the HP Printer Setup Assistant can be run at any time from the DVD.
Uninstall the printer software (Mac OS X)1. Insert the HP Start-up Kit DVD into your DVD drive.
2. Open the DVD icon on your desktop.
3. Open the Mac OS X HP DesignJet Uninstaller, and follow the instructions on your screen to uninstall the printer software..
To delete the print queue, select the Print & Fax dialog from the system preferences. Select the name of the printer and click the – button.
18 Chapter 2 Installing the software ENWW

3 Setting up the printer
● Introduction
● Set up Web Services
● Web Services manual configuration
● Paper suitability options
● Turn nesting on and off (T930, T930 PS and T1500 Series)
● Turn usage information on and off
● Turn e-mail notifications on and off
● Turn alerts on and off
● Control access to the printer
● Require account ID (T930, T930 PS and T1500 series)
● Set Windows driver preferences
ENWW 19

IntroductionThis chapter describes various printer settings that the printer administrator may wish to control as soon as a new printer is assembled and ready for use.
Set up Web ServicesYour printer can connect to the Internet to benefit from various Web Services (see also Mobile printing and Web Services on page 11):
● Automatic firmware updates
● Use HP ePrint to print by email
To set up your printer for Web Services, please follow these steps, explained in more detail below:
1. Make sure that your printer is correctly connected to the Internet.
2. Run the Connectivity Wizard: At the front panel, press , then , then Connectivity > Connectivity wizard.
NOTE: The printer may need to restart if the firmware is updated during this process.
TIP: When the Wizard displays your printer code, you are recommended to make a note of it. A page is automatically printed with the printer’s email address, instructions on how to use it and how to manage printer security.
Congratulations, you now have completed Web Services setup. HP ePrint is ready to use.
For the latest information, support, and terms of use of HP Connected, visit its website: http://www.hpconnected.com (Check your region’s availability)..
Web Services manual configurationThe Connectivity Wizard (see Set up Web Services on page 20) is normally sufficient for Web Services configuration, but there are also facilities for manual configuration if you wish to use them.
Configure the printer’s Internet connectionYou can configure the printer's Internet connection from the Embedded Web Server or from the front panel.
NOTE: If an administrator password has been set, it will be required to change these settings. Thus, the administrator can prevent the printer from being connected to the Internet, if desired.
● In the Embedded Web Server: select Setup > Internet connection.
● Using the front panel: press , then , then Connectivity > Internet connectivity.
The following settings are available:
● Internet connection: The default value is Yes.
● Proxy > Enable proxy: Enable or disable a proxy server.
● Proxy > Proxy address: Enter the proxy address, empty by default.
● Proxy > Proxy port: Enter the proxy port number, zero by default.
20 Chapter 3 Setting up the printer ENWW

● Proxy > Proxy authentication: Enable or disable authentication.
● Proxy > Restore factory settings: Return to the initial default settings.
If you have trouble with your Internet connection, see Cannot connect to the Internet on page 169.
Configure firmware updatesYou can choose from the Embedded Web Server or from the front panel whether and how to download firmware updates.
NOTE: If an administrator password has been set, it will be required to change these settings.
● In the Embedded Web Server: select Setup > Firmware update.
● Using the front panel: press , then , then Updates > Firmware update.
The following settings are available:
● Check: If you select Automatically (the default setting), the printer will check automatically every week (or after the printer has been restarted seven times, whichever happens first) whether new firmware is available. If you select Manually, the printer will not check automatically; you can check manually whenever you like.
● Download: If you select Automatically (the default setting), the printer will automatically download new firmware whenever it becomes available. If you select Manually, you will be asked to approve each download.
NOTE: Downloading the firmware does not mean that you have installed it in your printer. To install the new firmware, you must confirm the installation manually.
● Firmware update information: Information about the firmware currently installed
● Firmware update history: A list of firmware versions that have been installed in the printer. It is usually possible to reinstall the version immediately before the version that is currently installed, if you have some problem with the current version.
Set remote printing preferencesAt the front panel, press , then , then Setup > Print from Cloud preferences to define the default properties of jobs sent to your printer from remote locations.
● Printer margins: Choose between Clip from contents and Add to content.
● Color: Choose between Color, Grayscale, and Black and white printing.
● Print quality: Choose between Best, Normal, and Fast.
● Roll: Choose between Roll 1, Roll 2, and Save paper, which automatically chooses the narrowest roll on which the print will fit.
● HP ePrint Center jobs: Choose between On hold and Direct print. By default, jobs from the cloud are On hold. If you choose Direct print, the front panel will not ask for permission before printing.
ENWW Web Services manual configuration 21

Paper suitability optionsPaper mismatch action
If the paper currently loaded in the printer is not suitable for a particular job, the printer can either put the job on hold until some suitable paper is loaded, or it can ignore the problem and print the job on the unsuitable paper. There are several ways in which the loaded paper may be considered unsuitable:
● The paper type is not as specified for the job
● The paper source (roll 1, roll 2 or sheet) is not as specified for the job
● The paper size is smaller than specified for the job
You can set the printer's behavior in such cases from the front panel.
● Press , then , then Setup > Job management > Paper mismatch action > Print anyway if you want such jobs to print on whatever paper is loaded. This is the default option when printing from a software application or from the Embedded Web Server; but it does not work when printing from a USB flash drive.
● Press , then , then Setup > Job management > Paper mismatch action > Put job on hold if you want such jobs to be put on hold. The printer will send an alert whenever a job is put on hold.
When a job is put on hold for paper, it is kept in the printer queue until some suitable paper is loaded, after which you can visit the queue and choose to resume printing it. Meanwhile, other jobs with different requirements can continue printing.
Roll switching options (T1500 Series)If two rolls are loaded, both of which are suitable for the job, the roll will be chosen according to your preferences. These can be set from the front panel: press , then , then Setup > Printing preferences > Paper options > Roll switching options.
● Minimize paper waste. If this option is chosen, the printer will choose the narrowest roll that meets all the criteria, to avoid wasting paper due to trimming. This is the default option.
● Minimize roll changes. If this option is chosen, the printer will choose the roll that is currently active, to avoid wasting time with a roll switch.
● Use roll with less paper. If this option is chosen, the printer will choose the roll that has the least paper.
NOTE: This option is effective only if you have enabled Printing paper info (see Printing paper info on page 55). Otherwise, it has the same effect as Minimize paper waste.
Turn nesting on and off (T930, T930 PS and T1500 Series)Nesting means automatically printing images or document pages side by side on the paper when feasible, rather than one after the other. This is done to avoid wasting paper. See Nest jobs to save roll paper (T930, T930 PS and T1500 series) on page 71.
To turn nesting on or off, you must first make sure that the job queue is enabled (see Turn off the job queue on page 81 or Turn off the job queue on page 85) and the start of printing is set to After Processing (see Select when to print a job in the queue on page 79 or Select when to print a job in the queue on page 83). Then:
22 Chapter 3 Setting up the printer ENWW

● In the HP DesignJet Utility for Windows: from the Admin tab, select Printer settings > Job Management > Nest.
● In the HP Utility for Mac OS X: select Configuration > Printer Settings > Configure Printer Settings > Job Management > Nest.
● In the Embedded Web Server: select Setup > Printer settings > Job management > Nest.
● Using the front panel: press , then , then Setup > Job management > Nest options > Nesting.
In each case, you will see the following options:
● In order: pages are nested in the order in which they are sent to the printer. The nested pages are printed as soon as one of three conditions is met:
◦ The next page will not fit on the same row as the other pages already nested.
◦ No page has been sent to the printer during the specified wait time.
◦ The next page is incompatible with the pages already nested (see Nest jobs to save roll paper (T930, T930 PS and T1500 series) on page 71).
● Optimized order: pages are not necessarily nested in the order in which they are sent to the printer. When it receives an incompatible page, the printer holds it and waits for compatible pages to complete the nest. The nested pages are printed as soon as one of three conditions is met:
◦ The next page will not fit on the same row as the other pages already nested.
◦ No page has been sent to the printer during the specified wait time.
◦ The incompatible-page queue is full. The printer can queue up to six incompatible pages while nesting compatible pages. If it receives a seventh incompatible page, the nest is printed as it is.
● Off: nesting is disabled. This is the default option.
The nesting wait time can be set at the front panel: press , then , then Setup > Job management > Nest options > Wait time.
TIP: Optimized order uses the minimum amount of paper; however, it may take longer to print because the printer waits for compatible pages to arrive.
Turn usage information on and offThe printer can send usage information periodically by e-mail. You can request this in the following ways:
● In the HP DesignJet Utility for Windows: from the Admin tab, select Printer settings > Accounting.
● In the HP Utility for Mac OS X: select Configuration > Printer Settings > Configure Printer Settings > Accounting.
● In the Embedded Web Server: select Setup > Printer settings > Accounting.
In each case, you must set the following options:
● Send accounting files: On (the default is Off)
● Send accounting files to: a valid e-mail address
● Send accounting files every: choose a number of days (1–60) or a number of prints (1–500)
ENWW Turn usage information on and off 23

You must also ensure that the e-mail server has been configured. To configure the e-mail server using the Embedded Web Server, select Setup > E-mail server, and fill in the following fields:
● SMTP server: the IP address of the outgoing mail server (SMTP) that will process all e-mail messages from the printer. If the mail server requires authentication, e-mail notifications will not work.
◦ Printer e-mail address: each e-mail message sent by the printer must include a return address, which does not need to be a real, functional e-mail address, but it should be unique, so that recipients of the message can identify the printer that sent it. This is not the same e-mail address that is used by HP ePrint.
◦ Name
◦ Port number
◦ Authentication. If you choose authentication, you are also asked for your username and password.
Turn e-mail notifications on and offIn order to receive e-mail notifications from the printer, you must have configured the e-mail server (see Turn usage information on and off on page 23).
The notification service is always turned on, but all specific notifications are turned off by default. You can turn them on or off individually by selecting Notifications from the Setup tab of the Embedded Web Server.
Turn alerts on and offPrinter alerts warn you when there is a printer problem that you can correct by taking action, or when one of your printing jobs changes its status. The alerts are displayed by the printer's front panel, by the HP Utility, and by the Embedded Web Server.
You can change the alert settings in various ways to display all, some, or none of the available alerts.
To access alert settings under Windows
● Select Alert Settings in the Tools menu of the HP DesignJet Utility.
● Select Alert Settings in any alert page displayed by the HP DesignJet Utility.
● Right-click the system tray icon of the HP DesignJet Utility, and select Alert Settings.
In the Alert Settings window, you can use the Alerting slider to turn off alerts completely.
Alternatively, you can choose when, if ever, to display critical or non-critical alerts.
To access alert settings under Mac OS X
● Open HP Printer Monitor preferences, select your printer, and then Customize Alerts, so that you can set each individual alert to appear in specific cases and with a specific time interval.
You can turn off alerts completely by unchecking the “Show monitor status in menu bar” box in the Notifications tab of the HP Printer Monitor preferences. If you leave that box checked but uncheck the “Notify
24 Chapter 3 Setting up the printer ENWW

me when alert appears” box (as below), the alerts will be available in the HP Printer Monitor, but will not pop up in the Dock screen.
Control access to the printerFront-panel security settings
From the front panel, you can press , then , then Security, to control some of the features of the printer.
● USB drive: Enable or disable the use of a USB flash drive.
● Firmware update from USB: Enable or disable firmware updates from a USB flash drive.
● Internet connection: Enable or disable the Internet connection.
NOTE: If you disable it, you also disable automatic firmware updates, and remote printing.
● Enable HP Connected: Enable or disable the use of HP DesignJet ePrint with a computer connected directly to the printer.
● User sessions: Enable or disable automatic log-out after 1, 3, or 5 minutes.
● Printer access control: Enable, disable, or change the administrator password.
If an administrator password has been set, it must be given in order to perform the following operations:
● Change the security settings (including the administrator password itself)
● Change the configuration of the Internet connection
● Change the Automatic Firmware Update configuration
● Enable or disable automatic downloading and/or installation of automatic firmware updates
● Restore an earlier firmware version
● Reset factory defaults
NOTE: The administrator password can contain only characters that appear on the front panel's on-screen keyboard. If you set a new password with the Embedded Web Server, it will reject characters that do not appear in that limited character set.
Embedded Web Server security settingsFrom the Embedded Web Server, you can select the Security tab to control access to the printer in various ways:
ENWW Control access to the printer 25

● Specify separate administrator and guest passwords to control access to the Embedded Web Server
● Securely erase some or all files on the hard disk
● Enable or disable various groups of front panel operations
● Use the same security settings that are available in the front panel (see above)
NOTE: An administrator password may be required.
NOTE: For more information, see the Embedded Web Server's online help.
Disable HP ConnectedYou can disable the connection to the HP ePrint Center if required for security. At the front panel, press ,
then , then Connectivity > HP ePrint Center connectivity > HP ePrint Center connectivity and select Disable.
Disable just puts the remote printing function on hold. If you want to resume using it, you just need to re-enable it in the same menu. No more setup steps are required at HP Connected.
If you want to disable remote printing permanently, select Disable permanently, which erases your printer from your HP Connected account. To use remote printing again, you will need to set it up again from scratch (see Set up Web Services on page 20).
NOTE: You can prevent non-administrators from changing these options by setting an administrator password in the Embedded Web Server (Setup > Security).
Require account ID (T930, T930 PS and T1500 series)If you want to keep records of printer usage by different user accounts, you can set your printer to require an account ID for each job.
● In the HP DesignJet Utility for Windows: from the Admin tab, select Printer settings > Accounting > Require account ID.
● In the HP Utility for Mac OS X: select Configuration > Printer Settings > Configure Printer Settings > Accounting > Require account ID.
If this setting is turned on, the account ID field will be mandatory and jobs with no account ID will be kept "on hold for accounting".
The account ID can be set in the printer driver when sending the job. If the job is set "on hold for accounting" by the printer, you can introduce the account ID in the Embedded Web Server, HP DesignJet Utility, or HP Utility by going to the job queue and clicking the job that is on hold. A window with a text box is displayed and you can enter the account ID into it.
Set Windows driver preferencesYou can change some default settings in your printer driver according to your own preferences, for instance to set color emulation or paper-saving options. To do this, press the Start button on your computer's screen, then select Printers and Faxes. In the Printers and Faxes window, right-click your printer's icon, and select Printing Preferences. Any settings you change in the Printing Preferences window will be saved as default values.
26 Chapter 3 Setting up the printer ENWW

4 Network configuration
● Introduction
● Verify correct operation
● Preconfigure network settings if required
● Add the printer to your network system
● Troubleshooting
● Reset network parameters
● Control network protocols
● Front-panel menu items
● Embedded services
● Supported network protocols
ENWW 27

IntroductionThe printer provides a single RJ-45 connector port for a network connection using an unshielded, twisted-pair network cable.
The embedded Jetdirect print server supports connection to IEEE 802.3 10Base-T Ethernet, IEEE 802.3u 100Base-TX Fast Ethernet and 802.3ab 1000Base-T Gigabit Ethernet compliant networks. When connected and powered on, the printer auto-negotiates with your network to operate with a link speed of 10, 100, or 1000 Mbps, and to communicate using full- or half-duplex mode. However, you can manually configure the link using the printer's front panel, or through other configuration tools once network communication is established.
The printer can support multiple network protocols simultaneously, including TCP/IPv4 and TCP/IPv6. For security, it includes features to control IP traffic to and from the printer and supports configuration of IP Security (IPsec) protocols.
Verify correct operation1. Print an IO Configuration page to check for status messages.
2. In the upper section of the IO Configuration page, look for the status message I/O Card Ready.
3. If I/O Card Ready appears, the print server is operating properly. Proceed to the next section.
If a message other than I/O Card Ready appears, try the following:
a. Turn the printer off and then on again to re-initialize the print server.
b. Check that the status indicator lights (LEDs) are providing proper status.
NOTE: See Troubleshooting on page 29 for link configuration and troubleshooting information.
See the HP Jetdirect Print Servers Administrator’s Guide for your print server model to interpret and troubleshoot other messages.
Preconfigure network settings if requiredIf your network requires that you configure network settings before you add the printer to your network systems, you can do so now.
However, in most cases, you can skip this section. Instead, you can proceed directly to the next section to install the printer on your network computer systems. The network installation software will allow you to configure basic network settings and add the printer to your system configuration.
Tools for preconfigurationThe following tools can be used to preconfigure your network settings.
● The front panel
● The Embedded Web Server
● You can use an advanced configuration method, such as BootP, DHCP, Telnet, or the arp and ping commands. For instructions, see the HP Jetdirect Print Servers Administrator’s Guide for your print server model.
After the printer is configured with network settings, the configuration values are saved and maintained even after it is turned off and on again.
28 Chapter 4 Network configuration ENWW

Add the printer to your network systemWhen the printer is configured for proper operation on your network, you can then add the printer on each computer that will send print jobs directly to it. To add the printer to your system configuration, you must use network printer installation software for your system. You are recommended to use the HP Start-Up Kit DVD that came with your printer.
Client-server printingAfter you have set up the printer, you will need to set up your network clients to access it. The procedures depend on the available utilities for your particular clients and network operating system.
For more information, refer to the documentation and help supplied with your operating system.
UNIX or Linux systemsThe printer supports operation with UNIX or Linux systems over a network. Use your system utilities to install the printer. For more help, visit http://www.hp.com/support/net_printing.
TroubleshootingIO Configuration page
The IO Configuration page provides comprehensive print server status. It is an important diagnostic tool, especially if network communications are not available. For a description of messages that may appear on the IO Configuration page, see the HP Jetdirect Print Servers Administrator’s Guide for your print server model.
LEDsThe printer has status lights (LEDs) that indicate the link status and network activity.
● When the green light is on, the printer has successfully linked to the network.
● When the yellow light is blinking, there is network transmission activity.
Link troubleshootingIf the printer does not successfully connect to the network:
● Both LEDs will be off.
● LAN Error - Loss of Carrier will be indicated on the IO Configuration page.
If a link failure is indicated, try the following:
● Check cable connections.
● Manually configure the link setting to match the port configuration of the network hub or switch. For manual configuration methods, see Link configuration methods on page 30. Turn the printer off, then on again, to re-initialize the setting.
● Print an IO Configuration page and check link settings.
ENWW Add the printer to your network system 29

Item Description
Port Config If the printer is properly linked, this item has one of the following values:
● 10BASE-T HALF: 10 Mbps, half-duplex
● 10BASE-T FULL: 10 Mbps, full-duplex
● 100TX-HALF: 100 Mbps, half-duplex
● 100TX-FULL: 100 Mbps, full-duplex
● 1000TX FULL
If the printer is not properly linked, one of the following messages will appear:
● UNKNOWN: The printer is in an initialization state.
● DISCONNECTED: A network connection has not been detected. Check network cables. Reconfigure the link settings, or restart the printer.
Auto Negotiation Indicates whether auto-negotiation for link configuration is on or off.
● ON (default): The printer will attempt to automatically configure itself onto the network at the proper speed and communication mode.
● OFF: You must manually configure the link speed and communication mode using the front panel. Your settings must match those of the network for proper operation.
Link configuration methodsThe printer supports 10, 100, or 1000 Mbps network link speeds using full-duplex or half-duplex communication modes (a 1000T half-duplex selection is not supported). By default, it will attempt to auto-negotiate its link operation with the network.
When connecting to network hubs and switches that do not support auto-negotiation, the printer will configure itself for 10 Mbps or 100 Mbps half-duplex operation. For example, when connected to a non-negotiating 10 Mbps hub, the print server will automatically set itself to operate at 10 Mbps half-duplex.
If the printer is not able to connect to the network through auto-negotiation, you can set the link setting by one of the following methods:
● The front panel
● The Embedded Web Server
● The Telnet interface, through a system command prompt
● A TFTP (Trivial File Transfer Protocol) configuration file that is downloaded, for example, from a BootP or DHCP server
● network management tools such as HP Web Jetadmin
Reset network parametersNetwork parameters (for example, the IP address) can be reset to factory default values by a cold reset: turning the printer off and on again. After a cold reset, print an IO Configuration page to confirm that factory-reset values have been assigned.
CAUTION: A factory-installed HP Jetdirect X.509 certificate will be saved over a cold reset to factory default values. However, a Certificate Authority (CA) certificate that has been installed by the user to validate a network authentication server will not be saved.
See also The printer behaves strangely on page 168.
30 Chapter 4 Network configuration ENWW

Control network protocolsThe printer can simultaneously support multiple network communication protocols. This allows network computers that may be using different protocols to communicate with the same printer.
Each protocol may require some configuration before the printer can communicate on the network. For some protocols, required parameters are automatically sensed and user-specified settings are not needed. However, for other protocols, there may be many parameters to configure.
Enable or disable network protocolsIf a network protocol is enabled, the printer may actively transmit on the network even when there are no computers on the network that use the protocol. This may increase network traffic. To eliminate unnecessary traffic, you can disable unused protocols. Disabling unused protocols lets you:
● Reduce network traffic by eliminating broadcast messages from unused protocols
● Provide better control over who prints to the printer by eliminating users from other networks who might route print jobs to this printer
● Display protocol-specific error conditions for enabled protocols only
To disable unused protocols through the device’s control panel menu, see Front-panel menu items on page 31. For other tools, such as system command access to the embedded Telnet server, see the HP Jetdirect Print Server Administrator’s Guide for your print server model.
Front-panel menu itemsMenu item Sub-menu item Sub-menu item Values and Description
TCP/IP Host Name An alphanumeric string, up to 32 characters, used to identify the device. This name is listed on the HP Jetdirect configuration page. The default host name is NPIxxxxxx, where xxxxxx is the last six digits of the LAN hardware (MAC) address.
IPV4 Settings Config Method Specifies the method that TCP/IPv4 parameters will be configured on the HP Jetdirect print server.
Bootp: Use BootP (Bootstrap Protocol) for automatic configuration from a BootP server.
DHCP (default): Use DHCP (Dynamic Host Configuration Protocol) for automatic configuration from a DHCPv4 server. If selected and a DHCP lease exists, DHCP Release and DHCP Renew menus are available to set DHCP lease options.
Auto IP: Use automatic link-local IPv4 addressing. An address in the form 169.254.x.x is assigned automatically.
Manual: Use the Manual Settings menu to configure TCP/IPv4 parameters.
DHCP Release This menu appears if Config Method was set to DHCP and a DHCP lease for the print server exists.
No (default): The current DHCP lease is saved.
Yes: The current DHCP lease and the leased IP address are released.
ENWW Control network protocols 31

Menu item Sub-menu item Sub-menu item Values and Description
DHCP Renew This menu appears if Config Method was set to DHCP and a DHCP lease for the print server exists.
No (default): The print server does not request to renew the DHCP lease.
Yes: The print server requests to renew the current DHCP lease.
Manual Settings (Available only if Config Method is set to Manual) Configure parameters directly from the printer control panel:
IP Address: The unique IP address of the printer (n.n.n.n).
Subnet Mask: The subnet mask for the printer (n.n.n.n).
Syslog Server: The IP address of the syslog server (n.n.n.n) used to receive and log syslog messages.
Default Gateway: The IP address (n.n.n.n) of the gateway or router used for communications with other networks.
Idle Timeout: The time period, in seconds, after which an idle TCP print data connection is closed (default is 270 seconds, 0 disables the timeout).
Default IP Specify the IP address to default to when the print server is unable to obtain an IP address from the network during a forced TCP/IP reconfiguration (for example, when manually configured to use BootP or DHCP).
Auto IP: A link-local IP address 169.254.x.x is set.
Legacy: The address 192.0.0.192 is set, consistent with older HP Jetdirect devices.
Primary DNS Specify the IP address (n.n.n.n) of a Primary DNS Server.
NOTE: This item appears only if Manual configuration is a higher priority than DHCP in the Config. Precedence table, configured through the embedded Web server.
Secondary DNS Specify the IP address (n.n.n.n) of a Secondary Domain Name System (DNS) Server.
NOTE: This item will appear only if Manual configuration is a higher priority than DHCP in the Config. Precedence table, configured through the embedded Web server.
IPV6 Settings Enable Use this item to enable or disable IPv6 operation on the print server.
Off: IPv6 is disabled.
On (default): IPv6 is enabled.
Address Use this item to manually configure an IPv6 address.
Manual Settings: Use the Manual Settings menu to enable and manually configure a TCP/ IPv6 address.
Enable: Select this item and choose On to enable manual configuration, or Off to disable manual configuration.
Address: Use this item to type a 32 hexadecimal digit IPv6 node address that uses the colon hexadecimal syntax.
32 Chapter 4 Network configuration ENWW

Menu item Sub-menu item Sub-menu item Values and Description
DHCPV6 Policy Router Specified: The stateful auto-configuration method to be used by the print server is determined by a router. The router specifies whether the print server obtains its address, its configuration information, or both from a DHCPv6 server.
Router Unavailable: If a router is not available, the print server should attempt to obtain its stateful configuration from a DHCPv6 server.
Always: Whether or not a router is available, the print server always attempts to obtain its stateful configuration from a DHCPv6 server.
Primary DNS Use this item to specify an IPv6 address for a primary DNS server that the print server should use.
NOTE: This item will appear only if Manual configuration is a higher priority than DHCP in the Config Precedence table, configured through the embedded Web server.
Secondary DNS Use this item to specify an IPv6 address for a secondary DNS server that the print server should use.
NOTE: This item will appear only if Manual configuration is a higher priority than DHCP in the Config Precedence table, configured through the embedded Web server.
Proxy Server Specifies the proxy server to be used by embedded applications in the device. A proxy server is typically used by network clients for Internet access. It caches Web pages, and provides a degree of Internet security, for those clients.
To specify a proxy server, enter its IPv4 address or fully-qualified domain name. The name can be up to 255 octets.
For some networks, you may need to contact your Independent Service Provider (ISP) for the proxy server address.
Proxy Port Type the port number used by the proxy server for client support. The port number identifies the port reserved for proxy activity on your network, and can be a value from 0 to 65535.
Security Print Sec Page Yes: Prints a page that contains the current IPsec security settings on the HP Jetdirect print server.
No (default): A security settings page is not printed.
Secure Web For configuration management, specify whether the embedded Web server will accept communications using HTTPS (Secure HTTP) only, or both HTTP and HTTPS.
HTTPS Required: For secure, encrypted communications, only HTTPS access is accepted. The print server will appear as a secure site.
HTTP/HTTPS optional: Access using either HTTP or HTTPS is permitted.
NOTE: The factory default setting depends on the print server model.
ENWW Front-panel menu items 33

Menu item Sub-menu item Sub-menu item Values and Description
IPSEC Specify the IPsec or Firewall status on the print server.
Keep: IPsec/Firewall status remains the same as currently configured.
Disable: IPsec/Firewall operation on the print server is disabled.
Reset Security Specify whether the current security settings on the print server will be saved or reset to factory defaults.
No (default): The current security settings are maintained.
Yes: Security settings are reset to factory defaults.
Link Speed The link speed and communication mode of the print server must match the network. The available settings depend on the device and installed print server. Select one of the following link configuration settings:
CAUTION: If you change the link setting, network communications with the print server and network device might be lost.
Auto (default): The print server uses auto-negotiation to configure itself with the highest link speed and communication mode allowed. If auto-negotiation fails, either 100TX HALF or 10TX HALF is set depending on the detected link speed of the hub/switch port. (A 1000T half-duplex selection is not supported.)
10T Half: 10 Mbps, half-duplex operation.
10T Full: 10 Mbps, Full-duplex operation.
100TX Half: 100 Mbps, half-duplex operation.
100TX Full: 100 Mbps, full-duplex operation.
100TX Auto: Limits auto-negotiation to a maximum link speed of 100 Mbps.
1000TX Full: 1000 Mbps, full-duplex operation.
Embedded servicesKey networking services embedded in the printer are listed below. For the latest features and services, visit http://www.hp.com/go/jetdirect.
● Configuration and Management
◦ BootP/DHCP (IPv4 only)
◦ DHCPv6
◦ TFTP (IPv4 only)
◦ Web Proxy (Automatic/Manual cURL)
◦ LLMNR
◦ Telnet (IPv4 only)
◦ SNMP (v1, v2c, v3) agents
◦ Bonjour (for Mac OS X)
34 Chapter 4 Network configuration ENWW

◦ FTP (File Transfer Protocol)
◦ WS Discovery (Microsoft Web Services)
◦ Embedded Web Server, HTTP (TCP port 80)
◦ Embedded Web Server, HTTPS (TCP port 443)
◦ IP Security (IPsec)
● Printing
◦ Raw IP printing (HP-proprietary TCP ports 9100, 9101, 9102)
◦ LPD printing (TCP port 515)
◦ IPP printing (TCP port 631)
◦ FTP printing (TCP ports 20, 21)
◦ WS Print (Microsoft Web Services)
● Security
◦ SNMP v3
◦ SSL/TLS
◦ 802.1X authentication: WEP, WPA, WPA2, LEAP, PEAP, and EAP-TLS
◦ Firewall
Supported network protocolsThe supported network protocols, and popular network printing environments that use those protocols, are listed below.
Supported network protocols
Typical network printing environments
TCP/IPv4 (Direct Mode printing) Microsoft Windows XP, Windows Server 2003, and later versions of Windows
Microsoft Terminal Server and Citrix MetaFrame environments
UNIX and Linux, including: HP HP-UX, Sun Microsystems Solaris (SPARCsystems only), IBM AIX, HP MPE-iX, RedHat Linux, SuSE Linux
LPR/LPD (Line Printer Daemon, RFC 1179–compliant) systems
IPP (Internet Printing Protocol)
FTP (File Transfer Protocol) printing
TCP/IPv6 Microsoft Windows XP, Windows Server 2003, and later versions of Windows, Direct Mode port 9100 printing (requires HP IPv6/IPv4 port monitor software running on the system)
LPR/LPD (Line Printer Daemon, RFC 1179–compliant) systems with IPv6 client support
IPP (Internet Printing Protocol) systems with IPv6 client support
FTP (File Transfer Protocol) printing
ENWW Supported network protocols 35

5 Personalizing the printer
● Change the language of the front-panel display
● Access the HP Utility
● Access the Embedded Web Server
● Change the language of the HP Utility
● Change the language of the Embedded Web Server
● Change the sleep mode setting
● Change the auto-off setting
● Change the loudspeaker volume
● Change the front-panel display brightness
● Change the units of measurement
● Configure network settings
● Change the graphic language setting
● Manage Printer security
● Change your printer’s email address
36 Chapter 5 Personalizing the printer ENWW

Change the language of the front-panel displayThere are two possible ways to change the language of the front-panel menus and messages.
● If you can understand the current front-panel display language, press , then , then Setup > Front panel options > Language.
● If you cannot understand the current front-panel display language, start with the printer powered off. Press the Power key to turn it on. When you see icons appear on the front panel, press and then
. The front panel acknowledges this sequence by turning the icons on and off rapidly.
Whichever method you used, the language selection menu should now appear on the front-panel display. Press your preferred language.
Access the HP UtilityThe HP Utility enables you to manage your printer from a computer with a TCP/IP or Jetdirect connection.
● Under Windows, start the HP DesignJet Utility from your desktop shortcut or from Start > All Programs > HP > HP DesignJet Utility > HP DesignJet Utility. This launches the HP DesignJet Utility, showing the printers installed on your computer. When you open the HP DesignJet Utility for the first time, it may offer you an automatic update with enhanced functionality that we recommend you to accept.
● Under Mac OS X, launch the HP Utility from your dock shortcut or by selecting STARTUP_DISK > Library > Printers > hp > Utilities > HP Utility. This launches the HP Utility, showing the printers installed on your computer.
When you select your printer in the left pane, everything that appears in the right pane is specific to that printer.
If you have followed these instructions but failed to get through to the HP Utility, see Cannot access the HP Utility on page 169.
Access the Embedded Web ServerThe Embedded Web Server enables you to manage your printer remotely using an ordinary Web browser running on any computer.
To access the Embedded Web Server directly, you must have a TCP/IP connection to your printer.
The following browsers are known to be compatible with the Embedded Web Server:
● Internet Explorer 7 for Windows XP, and later
● Safari 3 for Mac OS X 10.5, and later
● Firefox 3.6 and later
● Google Chrome 7 and later
The Adobe Flash plugin version 7 or later is recommended for viewing job previews.
To access the Embedded Web Server on any computer, open your Web browser and give the IP address of your printer.
You can see your printer's IP address on the front panel by pressing and then .
You can also access the Embedded Web Server from the HP DesignJet Utility or HP Utility.
ENWW Change the language of the front-panel display 37

If you have followed these instructions but failed to get through to the Embedded Web Server, see Cannot access the Embedded Web Server on page 169.
Change the language of the HP UtilityThe HP Utility can work in the following languages: English, Portuguese, Spanish, Catalan (Windows only), French, Italian, German, Polish, Russian, Simplified Chinese, Traditional Chinese, Korean and Japanese.
● Under Windows, select Tools > Set Language and select a language from the list.
● Under Mac OS X, the language is changed as for any other application. In System Preferences, select International and re-launch the application.
Change the language of the Embedded Web ServerThe Embedded Web Server can work in the following languages: English, Portuguese, Spanish, Catalan, French, Italian, German, Polish, Russian, Simplified Chinese, Traditional Chinese, Korean and Japanese. It uses whichever language you have specified in your Web browser's options. If you have specified a language that it cannot support, it works in English.
To change the language, you must change your Web browser's language setting. For example, in Internet Explorer, go to the Tools menu and select Internet Options > Languages. Then ensure that the language you want is at the top of the list in the dialog box.
Change the sleep mode settingIf the printer is left switched on but unused for a certain period of time, it goes automatically into sleep mode to save power. To change the time the printer waits before it goes into sleep mode, go to the front panel and press , then , then Setup > Front panel options > Sleep mode wait time. Select the wait time you want and then press OK; you can set the time from 1 to 240 minutes. The default time is 30 minutes.
Change the auto-off settingTo help save energy, the printer is supplied with an auto-off (automatic power management) feature enabled, which turns the printer off automatically after a period of inactivity. However, when the printer is connected to a network, the auto-off feature is automatically disabled, to avoid inconveniencing network users.
NOTE: The auto-off feature is different from sleep mode: it turns the printer off completely. To turn it back on, use the Power button as usual.
You can configure the auto-off feature from the front panel: you can set it to turn off the printer after 2 to 12 hours of inactivity, or disable auto-off entirely. Press , then , then Setup > Front panel options > Auto-off.
Change the loudspeaker volumeTo change the volume of the printer's loudspeaker, go to the front panel and press , then , then Setup > Front panel options > Speaker volume, and select Off, Low, or High.
38 Chapter 5 Personalizing the printer ENWW

Change the front-panel display brightnessTo change the brightness of the front-panel display, press , then , then Setup > Front panel options > Display brightness, and select a value you want. Press OK to set the value. The default brightness is set to 50.
Change the units of measurementTo change the units of measurement in the front-panel display, press , then , then Setup > Front panel options > Unit selection, and select English or Metric. By default the units are set to metric.
Configure network settingsYou can view and configure the network settings from the Embedded Web Server, the HP Utility or the front panel.
To do so with the Embedded Web Server, select the Networking tab.
With the HP DesignJet Utility under Windows, select the Admin tab, then Network Settings. Under Mac OS X, select Configuration > Network Settings.
The following settings are available.
● IP Configuration method: Specify the way to set an IP address, selecting BOOTP, DHCP, Auto IP or Manual.
● Host name: Specify the IP name of the printer. The name may contain up to 32 ASCII characters.
● IP address: Specify the IP address of the printer. Duplicate IP addresses on a TCP/IP network will cause communication to fail.
TIP: Make sure that the combination of IP address, subnet mask and default gateway is valid. If these three fields are inconsistent, you may not be able to connect to the printer at all until you fix the problem from the front panel.
TIP: If you change the current IP address and click Apply, the browser loses the current connection to the printer because it is pointing to the old address. To reconnect, browse to the new IP address.
● Subnet mask: Specify a subnet mask, which determines which bits specify the network and which bits uniquely specify the node within the network.
● Default gateway: Specify the IP address of a router or computer that is used to connect to other networks or sub-networks. If none exist, use the IP address of the computer or the IP address of the printer.
● Domain name: Specify the name of the DNS domain in which the printer resides (for example, support.hp.com).
NOTE: The domain name does not include the host name: it is not the fully qualified domain name, such as printer1.support.hp.com.
● Idle timeout: Specify the time that an idle connection is allowed to remain open when a remote computer is waiting for the printer. The default value is 280 seconds. If set to zero, the timeout is disabled and the connection is allowed to remain open indefinitely.
ENWW Change the front-panel display brightness 39

● Default IP: Specify the IP address to use when the printer is unable to obtain an IP address from the network when powered on or when reconfigured to use BOOTP or DHCP.
● Send DHCP requests: Specify whether DHCP requests are transmitted when a legacy default IP address or a default Auto IP is assigned.
To configure the same network settings from the front panel, press , then , then Connectivity > Network connectivity > Gigabit Ethernet > Modify configuration.
You have various other options available from the Connectivity > Network connectivity > Advanced menu.
● Allow SNMP: Specify whether SNMP is permitted.
● Embedded Web Server > Allow EWS: Specify whether the Embedded Web Server is enabled.
● Web Services > HP Utility software: Enable or disable the HP Utility.
● Web Services > Color and paper management: View the color and paper management settings.
● Restore factory settings: restore the initial default values of the network settings.
Change the graphic language settingYou can change the graphic language setting by launching the Embedded Web Server from the HP Utility with the following steps.
1. Under Windows, select the Admin tab, then Printer settings > Printing preferences.
Under Mac OS X, select Configuration then Printer settings > Configure printer settings > Printing preferences.
2. Select one of the following options.
● Select Automatic to let the printer determine which type of file it is receiving. This is the default setting; it works for most software applications. You should not normally need to change it.
● Select HP-GL/2 only if you are sending a file of that type directly to the printer, without going through a printer driver.
● Select PDF only if you are sending a file of that type directly to the printer, without going through a printer driver (PostScript printers only).
● Select PostScript only if you are sending a file of that type directly to the printer, without going through a printer driver (PostScript printers only).
● Select TIFF only if you are sending a file of that type directly to the printer, without going through a printer driver (PostScript printers only).
● Select JPEG only if you are sending a file of that type directly to the printer, without going through a printer driver (PostScript printers only).
Alternatively, you can change the graphic language setting from the front panel. Press , then , then Setup > Printing preferences > Graphics language. Select the desired option.
NOTE: If the graphic language is set from the Embedded Web Server, it overrides the front panel setting.
Manage Printer securityWhen you have set up Web Services, the printer is in unlock mode. In unlock mode, anyone who knows your printer's email address can print to your printer by just sending a file to it. Although HP provides a spam
40 Chapter 5 Personalizing the printer ENWW

filtering service, you should be careful about giving out your printer's email address, as everything sent to that address may be printed on your printer.
If you are the printer administrator, you can manage your printer’s security or change your printer status to lock mode by visiting HP Connected at http://www.hpconnected.com. You can also customize your printer's e-mail address and manage print jobs from there. At your first visit, you will need to create an account in the HP Connected.
Change your printer’s email addressYou can change your printer's email address at HP Connected: http://www.hpconnected.com.
ENWW Change your printer’s email address 41

6 Paper handling
● General advice
● Load a roll onto the spindle
● Load a roll into the printer
● Unload a roll
● Load a single sheet
● The stacker
● The basket
● View information about the paper
● Paper presets
● Printing paper info
● Move the paper
● Maintain paper
● Change the drying time
● Change the retrieval time
● Turn the automatic cutter on and off
● Feed and cut the paper
42 Chapter 6 Paper handling ENWW

General adviceCAUTION: Before starting a paper loading process, ensure that you have enough room around the printer, both in front and behind. You need at least enough space behind the printer to open the basket fully.
CAUTION: Ensure that the printer wheels are locked (the brake lever is pressed down) to prevent the printer from moving.
CAUTION: All paper must be 280 mm (11 in) or longer. A4 and letter paper cannot be loaded in landscape orientation.
TIP: For photo paper wear cotton gloves to avoid transferring oils onto the paper.
ENWW General advice 43

Load a roll onto the spindle1. Open the roll cover.
2. Remove the black end of the spindle from the printer, then the blue end.
CAUTION: Be sure to remove the black end first. Removing the blue end first could damage the black end.
WARNING! Do not insert your fingers into the spindle supports during the removal process.
44 Chapter 6 Paper handling ENWW

3. The spindle has a stop at each end. The blue stop can move along the spindle and has a latch to lock it in place. Open the latch and remove the blue stop from the end of the spindle.
4. If there is already a roll or core on the spindle, remove it.
5. If the roll is long, rest it horizontally on a table and insert the spindle into it.
TIP: You may need two people to handle a large roll.
6. Slide the new roll onto the spindle. Make sure the paper type is oriented as shown. If it is not, remove the roll, turn it 180 degrees and slide it back on to the spindle. There are labels on the spindle showing the correct orientation.
NOTE: From the front of the printer, the blue stop should be inserted into the right-side holder.
ENWW Load a roll onto the spindle 45

7. Put the blue stop onto the open end of the spindle, and push it towards the end of the roll.
8. Ensure that the blue stop is pushed in as far as it goes; until both ends are against the stops, then close the latch.
If you are a regular user of different paper types, you can change rolls more quickly if you preload rolls of different paper types on different spindles. Extra spindles are available for purchase, see Supplies and accessories on page 131.
Load a roll into the printerTo start this procedure, you must have a roll loaded on the spindle. See Load a roll onto the spindle on page 44.
TIP: If you have a T1500 series printer, do not try to open both roll covers at once; this may cause problems. Always close one cover before opening the other.
NOTE: The first two steps below are optional: you can start with step 3. However, in this case the printer will not keep track of the length of the roll, and will print no barcode on the roll when it is next unloaded. So you are recommended to follow all the steps, starting with step 1, unless you have turned off the Printing paper info option. See Printing paper info on page 55.
1. From the front panel, press , then if it is not already highlighted, then the roll icon, then Load.
Alternatively, press , then , then Paper > Paper load > Load roll 1 or Load roll 2.
46 Chapter 6 Paper handling ENWW

If the roll you have selected is already loaded, you have to wait while it is automatically unloaded.
2. In the T1500 series only, if you start to load roll 1 while roll 2 is already loaded, roll 2 is withdrawn to the standby position, so that it can be printed on again without reloading whenever required (and vice versa).
NOTE: If at any time you open a roll cover while that roll is loaded but not printing, the roll will be automatically unloaded, and you will have to reload it the next time you want to print on it.
3. Open the roll cover.
4. Load the spindle into the printer, with the blue stop on the right. Hold the spindle by its ends and not in the middle, to avoid touching the paper and perhaps leaving marks on it.
5. If the edge of the roll is not straight or torn (sometimes due to tape used to hold end of the roll), pull the paper slightly and cut a straight edge.
ENWW Load a roll into the printer 47

6. Insert the edge of the paper into the printer.
WARNING! Do not push your fingers inside the printer's paper path.
7. Roll the paper into the printer until you feel resistance and the paper flexes slightly. When the printer detects the paper, it feeds it in automatically.
8. If the leading edge of the paper has a barcode, the printer reads and then cuts off the barcode, which falls into the basket.
9. If the leading edge of the paper has no barcode, the front panel prompts you to select the paper category and type.
TIP: If you have loaded a paper type whose name does not appear in the paper list, see The paper type is not in the list on page 136.
10. If the Printing paper info option is enabled, the front panel may ask you to specify the length of the roll. See Printing paper info on page 55.
11. Close the roll cover when the front panel prompts you to do so.
48 Chapter 6 Paper handling ENWW

NOTE: If you have an unexpected issue at any stage of the paper loading process, see The paper cannot be loaded successfully on page 135.
Unload a rollBefore unloading a roll, check whether there is paper on the roll or if the roll is out of paper, and follow the appropriate procedure as described below.
Quick procedure with paper on the rollIf there is paper on the roll, just open the roll cover, and the roll is unloaded automatically. The front panel prompts you to load a new roll or sheet.
NOTE: When the roll is unloaded in this way, no barcode is printed on it, so the printer will not know the length of the roll when it is next loaded. See Printing paper info on page 55.
NOTE: If you open the a roll cover while a sheet is loaded, the sheet is also unloaded.
Front panel procedure with paper on the rollIf there is paper on the roll, you can unload it from the front panel.
1. Press , then if it is not already highlighted, then the roll icon, then Unload.
Alternatively, press , then , then Paper > Paper unload > Unload roll 1 or Unload roll 2.
2. You may need to open the roll cover.
ENWW Unload a roll 49

Load a single sheet1. When using a T1500 series printer, ensure that both roll covers are closed. If a roll cover is opened while
a sheet is loaded, the sheet is immediately unloaded.
2. At the front panel, press , then if it is not already highlighted, then the sheet icon, then Load > Load sheet.
Alternatively, press , then , then Paper > Paper load > Load sheet.
3. If a roll is already loaded, you have to wait while it is automatically unloaded. In the T1500 series only, the roll is not unloaded, but withdrawn to the standby position, so that it can be printed on again without reloading as soon as the sheet paper has been unloaded.
NOTE: If at any time you open a roll cover while that roll is loaded but not printing, the roll will be automatically unloaded, and you will have to reload it the next time you want to print on it.
4. Select your paper category and type.
TIP: If you have loaded a paper type whose name does not appear in the paper list, see The paper type is not in the list on page 136.
5. When prompted by the front panel, insert the sheet into the front of the printer.
6. Align the left-hand edge of the sheet with the blue line on the left-hand side of the printer.
50 Chapter 6 Paper handling ENWW

7. Push the sheet into the printer until it will not go any further.
WARNING! Do not push your fingers inside the printer's paper path.
8. Guide the sheet into the printer until the printer beeps and starts pulling the paper.
9. The printer checks the alignment.
10. If the sheet is not correctly aligned, it is ejected, and you will have to try again.
NOTE: If you have an unexpected problem at any stage of the paper loading process, see The paper cannot be loaded successfully on page 135.
The stacker
1. Basket
2. Stacker pivoting cover
3. Stacker
By default, the printer cuts the paper after every print job. The resulting printed sheet of paper is neatly stacked on top of the other printed sheets by the stacker.
To empty the stacker, stand in front of the printer and pull the stack of printed sheets out of the stacker. The stacker cover may open during this process; make sure that it is closed after you have removed the sheets. Normally the return spring will close it automatically.
ENWW The stacker 51

TIP: Although you can remove sheets from the stacker while the printer is printing, you are recommended to remove all the prints together while the printer is not printing.
TIP: You can lock the stacker cover in the open position to collect special jobs. Make sure that you close it afterwards.
TIP: If you want to use a photo paper for printing in normal printing mode to the stacker, you are recommended to use an HP Instant-Dry Photo Paper.
Manual printing with the stacker openThe stacker's manual printing mode is designed to be used when you want the highest-quality print possible on photo paper, and you are willing to stand in front of the printer to ensure it.
You can choose manual mode either for a particular job (for example, from the printer driver), or by putting the printer into manual mode from the front panel.
● If you send a job with manual mode selected, the job is put on hold, and other jobs can continue printing, until you select it for printing from the front panel (the front panel can guide you through this process) and open the stacker cover.
52 Chapter 6 Paper handling ENWW

● If you put the printer into manual mode from the front panel, all jobs in the queue are put on hold for manual mode, and you can print them from the queue. When you exit manual mode, any jobs still in the queue return to their previous status.
NOTE: Manual mode is automatically cancelled if the stacker cover is not opened within 30 seconds. You can lock it into the open position.
In manual mode:
● You can print only one page at a time. You must start each page manually from the front panel.
● You print with the stacker cover open, and stand in front of the printer to check the print as it emerges and prevent marks on the print.
● With the stacker cover open, you have a better view of the print as it emerges, but the stacker cannot guarantee that the print will follow the correct paper path, so you must watch over it to prevent possible damage.
● If the printer is left idle and in manual mode for more than 15 minutes, manual mode is cancelled, and you are advised to close the stacker.
● You can exit manual mode from the front panel or by closing the stacker.
ENWW The stacker 53

Manual mode is indicated in various front-panel screens by the icon.
The basketThe stacker is normally used to collect prints. If you decide not to use the stacker, you can send your prints to the basket. You may decide to use the basket if you do not want to cut paper between print jobs, or if the stacker is full.
The basket can accept up to 10 A1 or D-sized sheets of bond paper. Larger prints should be removed from the basket immediately after printing.
TIP: Ensure that you have routed all cables correctly, so that they do not interfere with paper falling into the basket. Otherwise you may experience paper jams.
View information about the paperTo view the loaded paper information, press , then if it is not already highlighted, then the roll icon.
The following information is displayed on the front panel:
● The paper type you have selected
● Roll or sheet status
● Width of the paper in millimeters (estimated)
The same information is displayed in the HP DesignJet Utility for Windows (Overview tab > Supplies tab) and the HP Utility for Mac OS X (Information group > Supplies Status).
Paper presetsEach supported paper type has its own characteristics. For optimum print quality, the printer changes the way it prints on each different paper type. For example, some may need more ink and some may require a longer
54 Chapter 6 Paper handling ENWW

drying time. So the printer must be given a description of the requirements of each paper type. This description is called the paper preset. The paper preset contains the ICC profile, which describes the color characteristics of the paper; it also contains information on other characteristics and requirements of the paper that are not directly related to color. Existing paper presets for your printer are already installed in the printer's software.
However, as it is inconvenient to scroll through a list of all paper types available, your printer only contains paper presets for the most commonly used paper types. If you have a paper type for which your printer has no preset, you cannot select that paper type in the front-panel display.
There are two ways to assign a preset for a new paper type.
● Use one of the existing HP factory paper presets by selecting the closest category and type in the front panel or the printer driver. See The paper type is not in the list on page 136.
NOTE: Colors may not be accurate. This method is not recommended for high-quality prints.
● Download the correct paper preset from: http://www.hp.com/go/T920/paperpresets or http://www.hp.com/go/T930/paperpresets or http://www.hp.com/go/T1500/paperpresets or http://www.hp.com/go/T1530/paperpresets.
NOTE: HP provides presets for HP paper types only. If you do not find the paper preset you want on the Web, you may find that it has been added to the latest firmware for your printer. You can check the firmware release notes for information, see Update the firmware on page 128.
Printing paper infoEnable the Printing paper info option to record the printer’s estimate of the remaining roll length, paper width and type. The information is a combination of barcode and text that is printed on the leading edge of the roll when the paper is unloaded from the printer.
NOTE: The paper-length estimate is available only if the printer registered the amount of paper that was on the roll when you loaded it. To provide this information to the printer, specify the roll length on the front panel when loading the paper, or load a roll that has the paper-data barcode printed on it.
NOTE: The barcode and text are printed on the roll only when the loading and unloading processes are started from the front panel's Paper menu.
NOTE: This option can be expected to work only with papers that are completely opaque. It may fail with transparent or translucent papers.
To enable the Printing paper info option, go to the front panel and press , then , then Setup > Printing preferences > Paper options > Printing paper info.
NOTE: Enabling this option slightly changes the paper loading and unloading procedures.
Move the paperIf the printer is idle (ready to print), you can move the paper forwards or backwards from the front panel. You may want to do this in order to have more or less white space between the last print and the next one when the cutter is disabled; or to increase top margin of the next print.
To move the paper, press , then , then Paper > Move paper.
ENWW Printing paper info 55

Maintain paperTo maintain paper quality, follow the recommendations below.
● Store rolls covered by another piece of paper or cloth
● Store cut sheets covered and clean or brush them before loading them in the printer
● Clean input and output platens
● Always keep the window of your printer closed
NOTE: Photo and coated paper requires careful handling, see The print is scuffed or scratched on page 153.
Change the drying timeYou may wish to change the drying time setting to suit special printing conditions such as multiple prints where time is of higher importance or when you need to be sure ink is dry before handling.
Press , then , then Setup > Print retrieval > Drying time. You can select:
● Extended, to set a longer than recommended time to ensure ink is completely dry
● Optimal, to set the default and recommended time for your selected paper (this is the default setting)
● Reduced, to set a shorter than recommended time when quality is of lower importance
● None, to disable the drying time and remove your print as soon as it finishes printing
CAUTION: If the ink is not dry when the print is removed it could leave ink in the output tray and marks on the print.
NOTE: If you cancel the drying time during a print, the printer may not feed and cut the paper right away due to the printhead maintenance, which runs in parallel. If the dry time is zero, the printer cuts the paper and then performs the printhead maintenance. However, if the dry time is greater than zero, the printer does not cut the paper until after the printhead maintenance has completed.
Change the retrieval timeYou may wish to add some time after drying in which you can pick up the print before the next job starts.
Press , then , then Setup > Print retrieval > Retrieval time.
Turn the automatic cutter on and offTo turn the printer's paper cutter on or off:
● From the HP DesignJet Utility for Windows, select the Admin tab and change the Cutter option in Printer Settings > Advanced.
● From the Embedded Web Server, select the Setup tab, then Printer Settings > Advanced, and change the Cutter option.
● From the front panel, press , then , then Setup > Print retrieval > Cutter.
The default setting is On.
If the cutter is turned off, it does not cut the paper between jobs, but continues to cut the paper on loading, unloading, switching between rolls, and switching between the stacker and the basket.
56 Chapter 6 Paper handling ENWW

TIP: To cut roll paper while the automatic cutter is disabled, see Feed and cut the paper on page 57.
Feed and cut the paperIf you go to the front panel and press , then , then Paper > Form feed and cut, the printer advances the paper and makes a straight cut across the front edge. There are several possible reasons why you might want to do this.
● To trim the leading edge of the paper if it is damaged or not straight. The cut strip falls into the basket.
● To feed and cut the paper when the automatic cutter has been disabled.
● To cancel the waiting time and print the available pages immediately, if the printer is waiting to nest more pages (T930, T930 PS and T1500 series only).
NOTE: The printhead is serviced after each print, and the paper cannot be cut until the process completes, so you may notice a delay.
NOTE: Photo and coated paper requires careful handling, see The print is scuffed or scratched on page 153.
TIP: To move the paper without cutting it, see Move the paper on page 55.
ENWW Feed and cut the paper 57

7 Working with two rolls (T1500 Series)
The uses of a multiroll printerA multiroll printer can be useful in several different ways:
● The printer can automatically switch between different paper types according to your needs.
● The printer can automatically switch between different paper widths according to your needs. This enables you to save paper by printing smaller images on narrower paper.
● If you load two identical rolls into the printer, you can leave it printing unattended for a long time, because it can switch from one roll to the other automatically when the first is exhausted. See Unattended printing/overnight printing (T1500 series) on page 73.
When working with multiple rolls, bear in mind that a protected roll is protected from use unless the roll number or its paper type are specifically requested. See Roll protection (T1500 series) on page 73.
The current status of both rolls is shown on the front panel if you press , then if it is not already highlighted.
NOTE: When you print from a USB flash drive, multiroll printing is considerably simplified: either you specify manually which roll you want to use, or you can select Save paper, in which case the printer chooses the narrowest roll on which the print will fit. You cannot specify the paper type.
How the printer allocates jobs to paper rollsWhen you submit a print job from the Embedded Web Server or the printer driver, you can specify (using the Paper type or Type is option) that you want it to be printed on a particular paper type; you can even specify (using the Paper source, Source is or Paper Feed option) that you want it to be printed on a particular roll (1 or 2). The printer will try to satisfy these requirements, and it will also look for a paper roll large enough to print the image without clipping.
● If both rolls are suitable for the job, the roll will be chosen according to the roll switching policy. See Roll switching options (T1500 Series) on page 22.
● If just one of the rolls is suitable for the job, it will be printed on that roll.
● If neither roll is suitable for the job, it will be held in the job queue with the status “On hold for paper”, or printed on an unsuitable roll, depending on the paper mismatch action. See Paper mismatch action on page 22.
The printer driver for Windows will tell you which paper types and widths are currently loaded in the printer, and on which rolls.
Here are some settings that may be used in typical situations.
NOTE: The Type is and Source is settings are in the printer driver and the Embedded Web Server; the Roll switching policy is set in the front panel.
58 Chapter 7 Working with two rolls (T1500 Series) ENWW

● With different paper types loaded:
◦ Type is: Select the paper type you require
◦ Source is: Automatically select / Predetermined
◦ Roll switching policy: doesn't matter
● With different paper widths loaded:
◦ Type is: Use printer settings
◦ Source is: Automatically select / Predetermined
◦ Roll switching policy: Minimize paper waste
TIP: You can also save paper in some cases by rotating or nesting your images. See Use paper economically on page 71.
● With identical rolls loaded:
◦ Type is: Use printer settings
◦ Source is: Automatically select / Predetermined
◦ Roll switching policy: Minimize roll changes
ENWW How the printer allocates jobs to paper rolls 59

8 Printing
● Introduction
● Print from a USB flash drive
● Print from a computer using the Embedded Web Server or HP Utility (T930, T930 PS and T1500 series)
● Print from a computer using a printer driver
● Advanced print settings
● Print from iOS with AirPrint
60 Chapter 8 Printing ENWW

IntroductionThere are various different ways in which you can choose to print, depending on your circumstances and preferences.
● Print a TIFF, JPEG, HP-GL/2, RTL, PDF or PostScript file directly from a USB flash drive. See Print from a USB flash drive on page 61.
● Print a file that is already in the job queue. See Reprint a job from the queue on page 80.
● Print a TIFF, JPEG, HP-GL/2, RTL, PDF or PostScript file directly from a computer connected to the printer, using the Embedded Web Server or the HP Utility. See Print from a computer using the Embedded Web Server or HP Utility (T930, T930 PS and T1500 series) on page 62.
● Print any kind of file from a computer connected to the printer by network, using a software application that can open the file, and a printer driver supplied with your printer. See Print from a computer using a printer driver on page 63.
● Print using AirPrint from a device that supports it. See Print from iOS with AirPrint on page 74.
● See also Mobile printing on page 76.
NOTE: To print PDF or PostScript files, a PostScript printer is required.
Print from a USB flash drive1. Insert a USB flash drive containing one or more TIFF, JPEG, HP-GL/2, RTL, PDF or PostScript files into the
printer's USB port.
NOTE: To print PDF or PostScript files, a PostScript printer is required.
NOTE: The use of USB flash drives with your printer may be disabled by the administrator: see Control access to the printer on page 25.
2.At the front panel, go to the home screen and press .
3. Select the file to be printed. Files that cannot be printed are indicated with . You can press folders to browse their contents.
4. The default print settings are displayed. If you want to change them, press Settings. The following settings are available:
● Size allows you to resize the print in two different ways: to a percentage of its original size, or to fit a particular paper size. The default is 100% (its original size).
● Color allows you to choose color, grayscale, or black-and-white printing.
● Print quality allows you to set the print quality to Best, Normal or Fast.
● Roll allows you to specify printing on roll 1 or roll 2, or you can choose Save paper, which automatically chooses the narrowest roll on which the print will fit (if two rolls are loaded).
● Manual mode allows you to enable manual printing with the stacker open for this job (it is disabled by default).
● Paper output allows you to direct output to the stacker (the default) or the basket
● Collate allows you to turn collation on or off
● Page order: allows you to choose first page on top, or last page on top
ENWW Introduction 61

● Rotation allows you to rotate the print by any multiple of 90°, or you can choose Automatic, which rotates the print automatically if that will save paper.
● Printer margins allows you to change the default printer margins.
NOTE: If you change the settings in this way, the changed settings apply to the current job but are not saved permanently. You can change the default settings, except for the Output setting, by pressing
, then , then Print from USB preferences.
5.To display a preview of the printed job on the front panel, press .
When the preview is displayed, you can press it to zoom in on it. Press it again to zoom out.
6. When you are satisfied with the print settings, press Start.
7. After printing, you can choose to print another file or go to the job queue. If you print another file immediately without returning to the home screen, the temporary settings used for the previous file are used again.
Print from a computer using the Embedded Web Server or HP Utility (T930, T930 PS and T1500 series)
You can print files in this way from any computer that can access the printer's Embedded Web Server. See Access the Embedded Web Server on page 37.
From the Embedded Web Server, select the Main tab and then Submit job. From the HP Utility, select Job Center > Submit Job. You will see the window below.
Press the Add files button to choose the files from your computer that you want to print. The files must be in one of the following formats:
● HP-GL/2
● RTL
● TIFF
62 Chapter 8 Printing ENWW

● JPEG
● PDF (PostScript printers only)
● PostScript (PostScript printers only)
NOTE: When you print to a file, the file should be in one of the above formats, but its name may have an extension such as .plt or .prn.
If the files are not in one of these formats, they will not be printed successfully.
If the jobs have been generated with the appropriate settings (such as page size, rotation, resizing and number of copies), you can just press the Print button and they will be sent to the printer.
If you need to specify printing settings, go to the Job settings section and select the options you need. Each option has explanatory text on the right, so that you can understand the behavior of each setting. Remember that, if you leave the setting as Default, the setting saved in the job will be used. If the job contains no setting, the setting in the printer will be used.
If you have chosen some non-default settings and expect to reuse the same group of settings in the future, you can save them all under a single name from the Manage presets tab, and recall them using that name later.
Print from a computer using a printer driverThis is the traditional way of printing from a computer. The correct printer driver must be installed on the computer (see Installing the software on page 14), and the computer must be connected to the printer by network.
When the printer driver has been installed and the computer is connected to the printer, you can print from a software application by using the application's own Print command and selecting the correct printer.
NOTE: When first printing, Windows automatically searches for the printer driver on the Internet (if the computer is connected to the Internet). This means that you do not need to search for the driver yourself. However, this process will install the driver without the rest of the software. Therefore, we recommend installation using the DVD (or the install package that you can download from HP's website) so that all of the printer software is installed.
Advanced print settingsThe rest of this chapter explains the various print settings that you can use when printing with a printer driver, the Embedded Web Server or the HP Utility. These methods offer a relatively large number of settings in order to satisfy all requirements.
TIP: In general you are recommended to use the default settings unless you know that they do not meet your requirements.
TIP: If you intend to reuse a particular group of settings repeatedly, you can save those settings under a name of your own choice and recall them later. A saved group of settings is known as a 'quick set' in the Windows printer driver, and as a 'preset' in the Embedded Web Server.
Select print qualityThe printer has various print-quality options because best-quality printing requires some loss of speed, while fast printing implies some reduction in print quality.
Therefore, the standard print-quality selector is a slider that allows you to choose between quality and speed. With some paper types, you can choose a compromise position between the two.
ENWW Print from a computer using a printer driver 63

Alternatively, you can select from the custom options: Best, Normal and Fast. If you select Fast, you can also select Economode, which uses a lower rendering resolution and consumes less ink. It therefore increases printing speed even further, but reduces print quality. Economode can be selected only from the custom options (not from the slider).
There is also two supplementary custom options that may have an effect on print quality: Maximum Detail and More Passes. See High-quality printing on page 69.
NOTE: If you have an HP DesignJet T920 or T1500 Printer, you need to upgrade the firmware in order to get the custom options.
NOTE: In the Windows driver dialog, the rendering resolution for your job is displayed in the Custom Print Quality Options dialog box (select Custom options and then Settings).
You can select print-quality options in the following ways:
● In the Windows driver dialog: go to the Paper/Quality tab and look at the Print Quality section. If you select Standard Options, you will see a simple slider with which you can select speed or quality. If you select Custom Options, you will see the more specific options described above.
● In the Mac OS X Print dialog: go to the Paper/Quality panel and look at the Quality Options section. If you select Standard quality options, you will see a simple slider with which you can select speed or quality. If you select Custom quality options, you will see the more specific options described above.
● On the Embedded Web Server's Submit Job page (T930, T930 PS, T1500 series): select Basic settings > Print quality. If you then select Standard options, you can choose between Speed and Quality. If you select Custom options, you will see the more specific options described above.
● Using the front panel: press , then , then Setup > Printing preferences > Print quality.
NOTE: If the print quality is set from your computer, it overrides the print-quality setting in the front panel.
NOTE: You cannot change the print quality of pages that the printer is already receiving or has already received (even if they have not started to print yet).
Select paper sizeThe paper size can be specified in the following ways.
NOTE: The paper size specified here should be the paper size in which the document was created. It is possible to rescale the document to a different size for printing. See Rescale a print on page 67.
● In the Windows driver dialog: select the Paper/Quality tab, then select your paper size from the Document Size list.
● In the Mac OS X Print dialog: select your printer, then select your paper size from the Paper Size list.
NOTE: If your application offers no Page Setup dialog, please use the Print dialog.
● On the Embedded Web Server's Submit Job page (T930, T930 PS and T1500 series): select Advanced settings > Paper > Page size > Standard.
● Using the front panel: press , then , then Setup > Printing preferences > Paper options > Paper size.
NOTE: If the paper size is set from your computer, it overrides the paper size setting in the front panel.
64 Chapter 8 Printing ENWW

Custom paper sizes
If you want to choose a paper size that is not included in the list of standard paper sizes, there are various different ways to specify it.
Use the Windows printer driver
1. Select the Paper/Quality tab.
2. Press the Custom button.
3. Enter the name and dimensions of your new paper size.
4. Press OK. The new paper size is automatically selected.
A custom paper size created in this way has the following characteristics:
● The paper size is permanent. It will not disappear if the driver is closed or the computer is turned off.
● The paper size is local to the printer queue. It will not be seen from other printer queues in the same computer.
● In Domain server networks, the paper size is local to the computer. It will not be seen from other computers sharing the printer queue.
● In Workgroup networks, the paper size will be shared among all the computers sharing the printer queue.
● If the printer queue is deleted, the paper size is deleted with it.
Use Windows forms
1. From the Start menu, or from the Control Panel, select Printers and Faxes.
2. From the File menu, select Server Properties.
3. In the Forms tab, check the Create a new form box.
4. Enter the name and dimensions of your new paper size. Leave the margins as 0.00.
5. Press the Save Form button.
6. Go to the printer driver, and select the Paper/Quality tab.
7. Select More… from the drop-down list of paper sizes.
8. Select your new paper size from the group of Custom sizes.
A custom paper size created in this way has the following characteristics:
● The paper size is permanent. It will not disappear if the driver is closed or the computer is turned off.
● Restricted users cannot create paper forms. The “manage documents” role in the Windows Active Directory is the minimum required.
● The paper size is local to the computer. It will be seen in all the printer queues that have been created on the computer and that support paper of that size.
● If a printer queue is shared, this paper size will appear in all the client computers.
● If a printer queue is shared from another computer, this paper size will not appear on the driveŕs document size list. A Windows form in a shared queue needs to be created in the server.
● If the printer queue is deleted, the paper size is not deleted.
ENWW Advanced print settings 65

Use the Mac OS X printer driver
1. Go to the Page Setup dialog.
NOTE: If your application offers no Page Setup dialog, please use the Print dialog.
2. Select Paper Size > Manage Custom Sizes.
Use the Embedded Web Server (T1500 series only)
1. Go to the Submit Job page.
2. Select Advanced settings > Paper > Page size > Custom.
Select margins optionsBy default, the printer leaves a 5 mm margin between the edges of your image and the edges of the paper (increased to 17 mm at the foot of cut-sheet paper). However, you can change this behavior in several ways.
● In the Windows driver dialog: select the Paper/Quality tab and then the Margins/Layout button.
● In the Mac OS X Print dialog: select the Margins/Layout panel.
● On the Embedded Web Server's Submit Job page (T930, T930 PS and T1500 series): select Advanced settings > Paper > Layout/Margins.
You will then see at least some of the following options.
NOTE: Under Mac OS X, the available margins options depend on the paper size selected. For instance, for borderless printing you must select a paper size name that includes the words “no margins”.
● Standard. Your image will be printed on a page of the size you have selected, with a narrow margin between the edges of the image and the edges of the paper. The image should be small enough to fit between the margins.
● Oversize. Your image will be printed on a page slightly larger than the size you have selected. If you cut off the margins, you will be left with a page of the size you selected, with no margins remaining between your image and the edges of the paper.
● Clip Contents By Margins. Your image will be printed on a page of the size you have selected, with a narrow margin between the edges of the image and the edges of the paper. In this case, if the image is the same size as the page, the printer assumes that the extreme edges of the image are either white or unimportant, and do not need to be printed. This may be useful when your image already contains a border.
● Borderless (T930, T930 PS and T1500 series only). Your image will be printed on a page of the size you have selected, with no margins. The image is slightly enlarged to ensure that no margin is left between the edges of the image and the edges of the paper. If you select Automatically by Printer, this enlargement is done automatically. If you select Manually in Application, you must select a custom page size slightly larger than the page on which you intend to print. See also Print with no margins (T930, T930 PS and T1500 series) on page 70.
Print on loaded paperTo print a job on whichever paper is loaded in the printer:
● In the Windows driver dialog: select the Paper/Quality tab, then select Use printer settings in the Paper Type drop-down list.
● In the Mac OS X Print dialog: select the Paper/Quality panel, then select Any in the Paper Type drop-down list.
66 Chapter 8 Printing ENWW

NOTE: These are the default Paper Type selections.
Rescale a printYou can send an image to the printer at a certain size but tell the printer to rescale it to a different size (normally larger). This may be useful:
● If your software does not support large formats
● If your file is too large for the printer's memory—in this case, you can reduce the paper size in your software and then scale it up again using the front-panel option
You can rescale an image in the following ways:
● In the Windows driver dialog: go to the Layout/Output tab and look at the Resizing Options section.
◦ The Print document on option adjusts the image size to the paper size you have selected. For example, if you have selected ISO A2 as the paper size and you print an A3-sized image, it is enlarged to fit the A2 paper. If the ISO A4 paper size is selected, the printer reduces a larger image to fit the A4 size.
◦ The % of actual size option enlarges the printable area of the original paper size (the page minus the margins) by the percentage indicated, then adds the margins to create the output paper size.
● In the Mac OS X Print dialog (non-PostScript printers): select the Paper Handling panel, then Scale to fit paper size, and select the paper size to which you want to scale the image. If you want to increase the size of the image, make sure that the Scale down only box is unchecked.
● In the Mac OS X Print dialog (PostScript printers): select the Finishing panel, then Print document on, and select the paper size to which you want to scale the image. For example, if you have selected ISO A2 as the paper size and you print an A3-sized image, it is enlarged to fit the A2 paper. If the ISO A4 paper size is selected, the printer reduces a larger image to fit the A4 size.
● On the Embedded Web Server's Submit Job page (T930, T930 PS and T1500 series): select Advanced settings > Resizing.
◦ The Standard and Custom options adjust the image size to the standard or custom paper size you have selected. For example, if you have selected ISO A2 as the paper size and you print an A4-size image, it is enlarged to fit the A2 paper. If the ISO A3 paper size is selected, the printer reduces a larger image to fit the A3 size.
◦ The % of actual size option enlarges the printable area of the original paper size (the page minus the margins) by the percentage indicated, then adds the margins to create the output paper size.
● Using the front panel: press , then , then Setup > Printing preferences > Paper options > Resize.
If you are printing to a single sheet, you must ensure that the image can actually fit onto the sheet, otherwise the image will be clipped.
Change the treatment of overlapping lines
NOTE: This topic applies only when printing an HP-GL/2 job.
The merge option controls the overlapping lines in an image. There are two settings:
● Off: where the lines cross, only the color of the top line is printed. This is the default setting.
● On: where the lines cross, the colors of the two lines merge.
ENWW Advanced print settings 67

To turn merge on, go to the front panel and press , then , then Setup > Printing preferences > HP-GL/2 options > Merge. You can set the merge option from your software in some applications. Settings in your software override the front-panel settings.
Preview a printPreviewing a print on the screen allows you to check the layout of the print before printing, which may help you to avoid wasting paper and ink on a bad print.
● To preview a print under Windows, you have the following options:
◦ Use your application's print preview option.
◦ Check the Show preview before printing option (for the T930, T930 PS and T1500 series only), which you can find in the driver's Paper/Quality tab and Layout/Output tab. The preview may be provided in different ways, depending on your printer and printer driver.
● To preview a print under Mac OS X, you have the following options:
◦ Use your application's print preview option.
◦ Open the PDF menu at the bottom left of your application's Printing panel. Select the HP Print Preview option, which opens the HP Print Preview application to display the final appearance of your printed image. Printing features, such as the ability to change paper size, paper type, and print quality, or rotate the image, can be changed on the fly.
● To preview a print using the Embedded Web Server for the T930, T930 PS and T1500 series, select Basic settings > Hold for preview.
Print a draftYou can specify fast draft-quality printing in the following ways:
● In the Windows driver dialog: go to the Paper/Quality tab and look at the Print Quality section. Move the print-quality slider to the extreme left ('Speed').
● In the Mac OS X Print dialog: go to the Paper/Quality panel and move the print-quality slider to the extreme left ('Speed').
● On the Embedded Web Server's Submit Job page (T930, T930 PS and T1500 series): select Basic settings > Print quality > Standard options > Speed.
● Using the front panel: press , then , then Setup > Printing preferences > Print quality > Quality level > Fast.
You can specify even faster draft-quality printing by using Economode, as follows. This is intended mainly for documents containing only text and line drawings.
● In the Windows driver dialog: go to the Paper/Quality tab and look at the Print Quality section. Select Custom Options, then set the quality level to Fast and check the Economode box.
● In the Mac OS X Print dialog: go to the Paper/Quality panel and set the quality options to Custom, then set quality to Fast and check the Economode box.
● On the Embedded Web Server's Submit Job page (T930, T930 PS and T1500 series): select Basic settings > Print quality > Custom. Set Quality level to Fast, and Economode to On.
● Using the front panel: press , then , then Setup > Printing preferences > Print quality > Economode.
NOTE: If the print quality is set from your computer, it overrides the print-quality setting in the front panel.
68 Chapter 8 Printing ENWW

High-quality printingYou can specify high-quality printing in the following ways:
● In the Windows driver dialog: go to the Paper/Quality tab and look at the Print Quality section. Move the print-quality slider to the extreme right ('Quality').
● In the Mac OS X Print dialog: go to the Paper/Quality panel and move the print-quality slider to the extreme right ('Quality').
● On the Embedded Web Server's Submit Job page (T930, T930 PS and T1500 series): select Basic settings > Print quality > Standard options > Quality.
● Using the front panel: press , then , then Setup > Printing preferences > Print quality > Quality level > Best.
NOTE: If the print quality is set from your computer, it overrides the print-quality setting in the front panel.
TIP: For the highest-quality printing on photo paper, see Manual printing with the stacker open on page 52.
If you have a high-resolution image
If your image has a resolution greater than the rendering resolution (which you can see in the Custom Print Quality Options box under Windows), print sharpness may be improved by selecting the Maximum Detail option. This option is available only if you are printing on photo paper and you have selected Best print quality.
● In the driver dialog (Mac OS X Print dialog): select Custom instead of Standard print-quality options, then check the Maximum Detail box.
● On the Embedded Web Server's Submit Job page (T930, T930 PS and T1500 series): select Basic settings > Print quality > Custom. Set Quality level to Best, and Maximum detail to On.
● Using the front panel: press , then , then Setup > Printing preferences > Print quality > Maximum detail.
NOTE: The Maximum Detail option results in slower printing with photo papers, but it does not increase the amount of ink used.
If you have printhead problems
If your printheads have an excessive number of clogged nozzles (which may cause banding or white streaks on your prints), print quality can be improved by selecting the More Passes option.
● In the driver dialog (Mac OS X Print dialog): select custom instead of standard print-quality options, then check the More Passes box.
● On the Embedded Web Server's Submit Job page: select Basic settings > Print quality > Custom. Set Quality level to Best, and More passes to Yes.
NOTE: The More Passes option results in slower printing, but it does not increase the amount of ink used.
TIP: Instead of using this option, consider using the Image Diagnostics Print to identify the printhead or printheads that are causing the problem, and then clean or replace them. See The Image Diagnostics Print on page 158.
Print in gray shadesYou can convert all colors in your image to shades of gray: see Printing in grayscale on page 90.
ENWW Advanced print settings 69

Print with no margins (T930, T930 PS and T1500 series)Printing with no margins (to the edges of the paper) is known as borderless printing. This can be done only on rolls of photo paper.
In order to be sure of leaving no margins, the printer prints slightly past the edges of the paper. Any ink deposited outside the paper is absorbed by the sponge situated in the platen.
You can request printing with no margins in the following ways:
● In the Windows driver dialog: select the Paper/Quality tab and press the Margins/Layout button. Then select Borderless.
● In the Mac OS X Page Setup dialog (T930 and T1500): select a paper size name that includes the words “no margins”. Then, in the Print dialog, select Margins/Layout > Borderless.
NOTE: If your application offers no Page Setup dialog, please use the Print dialog.
● In the Mac OS X PostScript Page Setup dialog (T930 PS and T1500 PS): select a paper size name that includes the words “no margins”. Then, in the Print dialog, select Margins/Layout > Borderless.
NOTE: If your application offers no Page Setup dialog, please use the Print dialog.
● On the Embedded Web Server's Submit Job page: select Advanced settings > Paper > Layout/Margins > Borderless.
When you select Borderless, you must also select one of the following Image Enlargement options:
● Automatically by printer means that the printer automatically enlarges your image slightly (normally by a few millimeters in each direction) in order to print over the edges of the paper.
● Manually in application means that you must enlarge the image yourself in your application, and select a custom paper size that is slightly larger than the actual paper size.
NOTE: If the first print job after loading paper is a borderless job, the printer may trim the leading edge of the paper before printing.
At the end of a borderless print, the printer normally cuts the print slightly inside the image area to ensure that the print is borderless. It then cuts the paper again so that no residual part of the image is included in the next print. However, if the job is cancelled, or if there is white space at the bottom of the image, only a single cut is made.
Print with crop lines (T930, T930 PS and T1500 series)Crop lines indicate where the paper should be cut to reduce it to your selected page size. You can print crop lines with individual jobs in the following ways:
● In the Windows driver dialog: select the Layout/Output tab, then Crop lines.
● In the Mac OS X Print dialog: select the Finishing panel, then Crop lines.
● On the Embedded Web Server's Submit Job page: select Advanced settings > Roll options > Enable crop lines > Yes.
Alternatively, you can choose to print crop lines with all jobs by default:
● In the Embedded Web Server: select Setup > Printer settings > Job management > Use crop lines when printing > On.
● Using the front panel: press , then , then Setup > Printing preferences > Paper options > Enable crop lines > On.
70 Chapter 8 Printing ENWW

To print crop lines with nested jobs (see Nest jobs to save roll paper (T930, T930 PS and T1500 series) on page 71), you must select a different option:
● In the Embedded Web Server: select Setup > Printer settings > Job management > Use crop lines when nest is enabled > On.
● Using the front panel: press , then , then Setup > Job management > Nest options > Enable crop lines > On.
Use paper economicallyHere are some recommendations for making economical use of paper:
● If you are printing relatively small images or document pages, you can use nesting to print them side by side instead of one after another. See Nest jobs to save roll paper (T930, T930 PS and T1500 series) on page 71.
● You may be able to save some roll paper by using the following options:
◦ In the Windows driver dialog: select the Layout/Output tab and then Remove blank areas and/or Rotate by 90 degrees or Autorotate.
◦ In the Mac OS X Print dialog (non-PostScript printers): select the Finishing panel, then Remove Blank Areas.
◦ In the Mac OS X PostScript Print dialog (PostScript printers): select the Finishing panel, then Remove Blank Areas and/or Rotate by 90 degrees.
◦ On the Embedded Web Server's Submit Job page (T930, T930 PS and T1500 series): select Advanced settings > Roll options > Remove top/bottom blank areas and/or Rotate.
● If you check the print preview on your computer before printing, you can sometimes avoid wasting paper on prints containing obvious mistakes. See Preview a print on page 68.
Nest jobs to save roll paper (T930, T930 PS and T1500 series)Nesting means automatically printing images or document pages side by side on the paper, rather than one after the other. This is done to avoid wasting paper.
1. Direction of paper flow
2. Nesting off
3. Nesting on
4. Paper saved by nesting
When does the printer try to nest pages?
When both of the following are true:
ENWW Advanced print settings 71

● The printer is loaded with roll paper, not sheet paper.
● The printer's Nest option is turned on. See Turn nesting on and off (T930, T930 PS and T1500 Series) on page 22.
What pages can be nested?
All pages can be nested, unless they are so large that two of them cannot fit side by side on the roll, or unless there are too many of them to fit into the remaining length of the roll. A single group of nested pages cannot be split between two rolls.
Which pages qualify for nesting?
In order to be in the same nest, the individual pages must be compatible in all of the following ways:
● All pages must have the same print quality setting (Economode, Fast, Normal or Best).
● The Maximum Detail setting must be the same on all pages.
● The Layout/Margins setting must be the same for all pages.
● The Mirror Image setting must be the same for all pages.
● The Rendering Intent must be the same for all pages.
● The Cutter setting must be the same for all pages.
● The color adjustment settings must be the same for all pages. See Color adjustment options on page 90.
● Pages must be all color, or all grayscale: not some in color and some in grayscale.
● All pages must be in one or other of the following two groups (the two groups cannot be mixed in the same nest):
◦ HP-GL/2, RTL, TIFF, JPEG
◦ PostScript, PDF
● JPEG and TIFF pages with resolutions greater than 300 dpi may not nest with other pages in some cases.
How long does the printer wait for another file?
So that the printer can make the best nest possible, it waits after a file has been received to check whether a subsequent page will nest with it or with pages already in the queue. This waiting period is the nest wait time; the factory default nest wait time is 2 minutes. This means that the printer waits for up to 2 minutes after the last file is received before printing the final nest. You can change this waiting time from the printer's front panel: press , then , then Setup > Job management > Nest options > Wait time. The available range is 1 to 99 minutes.
While the printer is waiting for nesting to time out, it displays the remaining time on the front panel.
Use ink economicallyHere are some recommendations for making economical use of ink.
● For draft prints, use plain paper and move the print-quality slider to the left end of the scale ('Speed'). For further economy, select custom print quality options, then select Fast and Economode.
● Clean the printhead only when needed. Cleaning the printhead can be useful, but it uses a small amount of ink.
72 Chapter 8 Printing ENWW

● Leave the printer permanently turned on so that it can maintain the printhead in good condition automatically. This regular printhead maintenance uses a small amount of ink. However, if it is not done, the printer may need to use much more ink later to restore the health of the printhead.
● Wide prints make more efficient use of ink than narrow prints, because printhead maintenance uses some ink, and its frequency is related to the number of passes made by the printhead. Therefore, nesting jobs can save ink as well as saving paper (see Nest jobs to save roll paper (T930, T930 PS and T1500 series) on page 71).
Roll protection (T1500 series)If you choose to protect a roll, jobs will be printed on it only if the job explicitly specifies the roll number or the paper type loaded on the roll. This may be useful, for example, in the following cases.
● To stop people from accidentally printing unimportant jobs on expensive paper.
● To avoid printing on a particular roll when printing from AutoCAD without interacting with the HP printer driver.
To protect a roll, go to the front panel and press , then , then Setup > Printing preferences > Paper options > Roll protection.
NOTE: If you protect a roll, then later unload the current roll and load a new one, the new roll remains protected. You are protecting the roll number, not one specific roll of paper. That roll number will remain protected until you cancel the protection.
TIP: If you print without specifying a roll number or paper type, you will not be able to print on any protected roll.
Unattended printing/overnight printing (T1500 series)The printer is well suited to long, unattended print jobs, having multiple rolls plus robust and consistent image quality.
Here are some recommendations to help you deal with a long queue of printing jobs.
● Empty the stacker.
● If feasible, use brand-new long rolls of paper.
● If you want to print on partly-used rolls, you can check the paper type and the remaining length in the Embedded Web Server or in the front panel, to confirm that you have enough paper to print all your jobs.
NOTE: Information on the remaining length is available only if you told the printer the length of the roll when you loaded it, or if the printer read the length of the roll from the barcode printed on it.
● Load two rolls of paper suitable for your jobs. If the printer finishes one roll, it will automatically switch to the other.
● Check that you have paper wide enough to print all of your jobs. Any jobs that are too wide may be put “on hold for paper” if the paper mismatch action is set to Put job on hold (see Paper mismatch action on page 22).
● Check the ink levels remaining in your ink cartridges.
● When you have submitted your print jobs, you can use the Embedded Web Server from a remote location to monitor their status.
ENWW Advanced print settings 73

● Drying time should be set to Optimal.
● Press , then , then Setup > Printing preferences > Paper options > Roll switching options > Minimize roll changes or Use roll with less paper.
We recommend the following settings, depending on the paper type and what kind of prints you are making.
Table 8-1 Recommended settings for unattended printing
Print type Print mode MaxDetail Drying time Paper types
Lines Normal Off Optimal Coated, Bond, Heavyweight Coated, Photo
Lines and fills Normal On Optimal Coated, Bond, Heavyweight Coated, Photo
Maps Best On Optimal Coated, Heavyweight Coated, Photo
Renderings, photographs
Best On Optimal Coated, Heavyweight Coated, Photo
Print from iOS with AirPrintYou can print using AirPrint without needing a printer driver, bearing in mind the following points.
● Ensure that Airprint is enabled: go to the printer’s front panel and press , then , then Setup > Connectivity > AirPrint connectivity > AirPrint.
● Your AirPrint device must be in the same segment of the same local network as the printer. When using Wi-Fi, the Wi-Fi network must be bridged to the wired network used by the printer (as is the case with most home or small-office routers).
● To identify the right printer from your AirPrint device, go to the printer's front panel, press , then
, and make a note of the Bonjour/AirPrint name.
● Many iPhone apps may not be able to print pages larger than A4 or US Letter size. Please check with the app developer.
● If you cannot print from the app you are using, try printing from another app.
74 Chapter 8 Printing ENWW

● To print, press the arrow and then Print. Choose your printer's name from the list that appears.
● If you need more information, go to the printer's front panel, and press , then , then Setup > Connectivity > AirPrint connectivity > Help.
Alternatively, visit http://www.hp.com/go/airprint.
ENWW Print from iOS with AirPrint 75

9 Mobile printing
Your printer can be connected to the Web, providing various benefits:
● Automatic firmware updates (see Automatic firmware updates on page 128)
● Print on HP Printers from almost anywhere
● Print on HP Printers from almost any device, including smartphones, tablets, and laptops
See http://www.hp.com/go/designjeteprinters for more detailed information.
You can enable Web Services when setting up the printer: see Mobile printing and Web Services on page 11 or the Assembly Instructions for more information.
IMPORTANT: The printer must be connected to a network: connect an Ethernet cable for a wired connection, or start the Wireless Wizard in the Connectivity menu for a wireless connection. See Set up Web Services on page 20.
Print from in-OS (internal Operating Systems)iPhone, iPad
Printing with AirPrint™ is simple, all you have to do is make sure your device and printer are operating on the same network and follow the steps below.
1. Choose your content. Open the document or photo you want to print, tap the share button.
2. Select print icon. Swipe screen to reveal print button on bottom now, then tap the print icon.
3. Print! Confirm the correct printer and print setting are selected. Tap Print and collect your documents.
All Android
Printing with Android device is simple and depending on your model, printing may already be preloaded on your device. If it is not, all you need to do is download the HP Print Service Plugin from the Google play store to get started.
1. Choose your content. Open the document or photo you want to print, tap the menu icon and select Print.
2. Choose your printer. Select from the list of printers that appears.
3. Print! Confirm the correct printer and print setting are selected. Tap Print and collect your documents.
Print by email (HP ePrint)If you can email it, you can print it. Simply attach a PDF or other print-ready file to an email message, and send it to your printer’s dedicated address.
76 Chapter 9 Mobile printing ENWW

In this way, you can print from anywhere with an Internet connection, without needing any printer driver. There are a few limitations that you should bear in mind:
● The attached files to be printed must be in PDF, JPEG, or TIFF formats.
● The maximum file size is 10 MB, but your email server may have a lower limit.
● Files are printed in the original document size (at 100% scale), in normal quality, in color, and normally in portrait orientation (some printers may offer autorotation)..
Mobile specifications● Mobile devices must have an Internet connection and email capability.
● Scan and copy control requires that the mobile device and printer be on the same wireless network or have a wireless-direct connection to the printer.
● Printing requires an Internet connection to an HP printer.
● iOS 7.0 and above, or Android KitKat4.4 and above, is required.
ENWW Mobile specifications 77

10 Job queue management (T920 PS, T930, T930 PS and T1500 Series)
● Introduction
● The job queue in the front panel (T920 PS, T930, T930 PS and T1500 series)
● The job queue in the Embedded Web Server or HP Utility (T930, T930 PS and T1500 series)
78 Chapter 10 Job queue management (T920 PS, T930, T930 PS and T1500 Series) ENWW

IntroductionThe job queue management options described in this chapter are available for the following printers.
● T930, T930 PS and T1500 series: all options in this chapter
● T920 PS: front panel options only
● T920: very limited job queue management
If you have the DesignJet T920, you can press on the front panel to see the last job printed and
any pending jobs from a USB flash drive or the Embedded Web Server. You can reprint the last job or cancel pending jobs.
The job queue in the front panel (T920 PS, T930, T930 PS and T1500 series)
To see the job queue on the front panel, press on the home screen.
Job queue pageThe job queue page shows all jobs that are available in the job queue. It includes jobs that are being received, parsed, rendered, printed and already printed.
Each line shows the name of the job and its status. For more information on a particular job, including a preview of the job, press the line showing the job.
Jobs that cannot be completed for any reason appear at the top of the queue.
Job previewThe printer generates a JPEG file for each incoming job, which can be displayed as a preview of the job. Job preview is available once the job is processed.
NOTE: Do not try to preview a job with more than 64 pages, which may cause software problems.
To preview a job, first press the name of the job in the job queue. The front panel displays a page of information about the job, and the print preview.
NOTE: Previews may be blocked by an administrator, in which case you will not be able to see them.
When the preview is displayed, you can press it to zoom in on it. Press it again to zoom out.
You can also press to preview the previous job, or to preview the next job.
Select when to print a job in the queue
NOTE: The When To Start Printing options cannot be used with PostScript jobs.
You can select at what point you want to print a file you have in the queue. Press , then , then Setup > Job management > When to start printing.
There are three options you can select:
ENWW Introduction 79

● When After Processing is selected, the printer waits until the whole page has been processed and then it starts to print. This is the slowest setting but ensures the best print quality in large or complex prints.
● When Immediately is selected, the printer prints the page as it is processed. This is the quickest setting, but the printer may stop halfway through a print to process data. This setting is not recommended for complex images with dense color.
● When Optimized is selected (this is the default setting), the printer calculates the best time to begin printing the page. It is usually the best compromise between the After Processing and Immediately settings.
Prioritize a job in the queueYou can select a job in the queue and make it the next one to be printed. After selecting the job, press Move to front.
If nesting is turned on (T930, T930 PS and T1500 series only), the prioritized job may still be nested with others. If you really want this job to be printed next, and not nested with others, first turn nesting off and then move it to the front of the queue as described above.
In the following cases, the Move to front button is not displayed:
● The job is already at the front of the queue.
● The job is on hold—in this case the Force print button is displayed instead.
● The job has finished—in this case the Print button is displayed instead.
● The job has some error condition.
Pause a job in the queueIf you select the job in the queue that is currently printing, you will see a Pause button, which you can press to pause printing. The Pause button then changes to a Force print button, which you can press to resume printing.
Reprint a job from the queueTo reprint an already-printed job, select the job from the queue, then select Print.
When reprinting a print job, you cannot change the print settings, because the job has already been rasterized.
Delete a job from the queueUnder normal circumstances, there is no need to delete a job from the queue after printing it, as it will just fall off the end of the queue as more files are sent. However, if you have sent a file in error, and want to avoid printing it, you can simply select the job and then press Delete.
NOTE: If an administrator password has been set, it will be required.
In the same way, you can delete a job that has not been printed yet.
If the job is currently being printed (its status is printing), you can press Cancel and then Delete.
Delete all jobsTo delete all jobs in a queue, press the Delete icon at the top right of the job queue screen, and then press OK.
NOTE: If an administrator password has been set, it will be required.
80 Chapter 10 Job queue management (T920 PS, T930, T930 PS and T1500 Series) ENWW

Turn off the job queueTo turn off the job queue, press , then , then Setup > Job management > Queue > Off.
ENWW The job queue in the front panel (T920 PS, T930, T930 PS and T1500 series) 81

The job queue in the Embedded Web Server or HP Utility (T930, T930 PS and T1500 series)
The HP Utility provides a different way of accessing the Embedded Web Server's job management facilities, but the facilities are exactly the same whether you use the Embedded Web Server or the HP Utility.
To see the queue in the Embedded Web Server, select Job Center from the HP Utility.
Job queue pageBy default, access to the job queue is open to all users. An administrator can set a password so that users are required to enter a password for:
● Seeing job previews
● Canceling or deleting jobs
The job queue page shows all jobs that are available in the print queue. The print queue includes jobs that are being received, parsed, rendered, printed and already printed.
The Embedded Web Server displays the following information for each print job:
● Preview: Click the icon to see the job preview. The job preview is available once the job is processed.
● File name: Click the file name to see the properties of the job.
● Status: Gives the current job status.
● Pages: Number of pages in the job.
● Copies: Number of copies printed.
● Date: Date and time the printer received the job.
● User: The user's name.
Jobs in the queue can be sorted by any of the information items (except Preview) by clicking on the title of the corresponding column. You can perform the following operations on one or all jobs in the queue:
● Cancel: Cancels the selected jobs. You are asked to confirm before the job is canceled. The job remains stored in the printer, but will not be printed unless you click Reprint.
● Hold: Holds the select jobs until you click Continue to print.
● Continue: All selected jobs, which are on hold, continue printing.
● Reprint: Prints more copies of a job. Type the number of copies (default 1, maximum 99) and click Print.
● Move to front: Sends all selected jobs to the top of the job queue.
● Delete: Deletes selected jobs from the job queue. You are asked to confirm before the job is deleted.
NOTE: The Delete operation can be disabled by an administrator.
● Refresh: Refreshes the page, ensuring the information is updated.
NOTE: The job queue page does not automatically update.
Job previewThe printer generates a JPEG file for each incoming job, which can be displayed as a preview of the job. Job preview is available once the job is processed.
82 Chapter 10 Job queue management (T920 PS, T930, T930 PS and T1500 Series) ENWW

NOTE: Do not try to preview a job with more than 64 pages, which may cause software problems.
To reach the preview page, click the magnifying glass icon, which appears in the Preview column on the job queue page. The preview page shows the following job details along with a thumbnail preview of the job:
● File name: The file name of the job.
● Loaded paper: The type of paper loaded in the printer.
● Job dimensions: The dimensions of the job.
To see a larger preview of the job, click either the job thumbnail or the magnifying glass icon, which appears on the right-hand side of the printer image.
NOTE: Browsers without the Adobe Flash plug-in show the job image as yellow shaded. Browsers that have the Adobe Flash plug-in version 7 and above show an enhanced preview of the job image inside the paper loaded in the printer.
Select when to print a job in the queue
NOTE: The When To Start Printing options cannot be used with PostScript jobs.
You can select at what point you want to print a file you have in the queue. Select the Setup tab, then Printer settings > Start printing.
There are three options you can select:
● When After Processing is selected, the printer waits until the whole page has been processed and then it starts to print. This is the slowest setting but ensures the best print quality in large or complex prints.
● When Immediately is selected, the printer prints the page as it is processed. This is the quickest setting, but the printer may stop halfway through a print to process data. This setting is not recommended for complex images with dense color.
● When Optimized is selected (this is the default setting), the printer calculates the best time to begin printing the page. It is usually the best compromise between the After Processing and Immediately settings.
Prioritize a job in the queueYou can select any job in the queue and make it the next one to be printed. After selecting the job, click Reprint.
If nesting is turned on, the prioritized job may still be nested with others. If you really want this job to be printed next, and not nested with others, first turn nesting off and then move it to the front of the queue as described above.
Delete a job from the queueUnder normal circumstances, there is no need to delete a job from the queue after printing it, as it will just fall off the end of the queue as more files are sent. However, if you have sent a file in error, and want to avoid printing it, you can simply select the job and then select Delete.
In the same way, you can delete a job that has not been printed yet.
If the job is currently being printed (its status is printing), you can select Cancel and then Delete.
Reprint or copy a job in the queueTo reprint or make extra copies of any job in the queue, select the job in the Embedded Web Server and click the Reprint icon, then specify the number of copies you want. The job will be moved to the top of the queue.
ENWW The job queue in the Embedded Web Server or HP Utility (T930, T930 PS and T1500 series) 83

To make more than one print of a non-printed job in the queue from the front panel, select the job and choose Copies, then specify the number of copies required. This overrides any value set by your software.
NOTE: If Rotate was On when you sent the file, every copy will be rotated.
NOTE: You cannot use this method for PCL3GUI jobs. To reprint old jobs that are PCL3GUI, you may be able to use your operating system's printer spooler, if you have already set the spooler to save old jobs. This facility depends on your operating system.
NOTE: When reprinting a print job, you cannot change the print settings, because the job has already been rasterized.
Job status messagesThese are the possible job status messages, approximately in the order in which they may be seen:
● Receiving: The printer is receiving the job from the computer
● Waiting to process: The job has been received by the printer and is waiting to be rendered (for jobs submitted through the Embedded Web Server only)
● Processing: The printer is parsing and rendering the job
● Preparing to print: The printer is performing writing system checks before printing the job
● Waiting to print: The job is waiting for the print engine to become free to proceed with printing
● Waiting for nest: The printer is set up with Nesting=On and is waiting for other jobs in order to complete the nest and proceed with printing
● On hold: The job was sent with the on hold for preview option and is on hold
NOTE: Do not send a job for preview with more than 64 pages, this may cause the driver software to crash.
NOTE: If the printer hangs up while printing a job, and the queue facility is turned on, the partially printed job will appear in the queue as on hold when the printer is next turned on. When you resume the job, it will start printing at the page at which it was interrupted.
● On hold for paper: The job can't be printed because the right paper is not loaded in the printer. Load the required paper, see Paper handling on page 42, and click Continue to resume the job
● On hold for accounting: The job can't be printed because the printer requires all jobs to have an account ID: enter the account ID and then click Continue to resume the job
TIP: To set an account ID, see Require account ID (T930, T930 PS and T1500 series) on page 26.
● On hold for stacker: The stacker is open, jammed, or full
● On hold for manual mode: You must go to the front panel to activate manual mode
● Printing
● Drying
● Cutting paper
● Ejecting page
● Canceling: The job is being canceled, but will remain in the printer job queue
● Deleting: The job is being deleted from the printer
● Printed
84 Chapter 10 Job queue management (T920 PS, T930, T930 PS and T1500 Series) ENWW

● Canceled: The job has been canceled by the printer
● Canceled by user
● Empty job: The job does not contain anything to print
Reactivate a job on hold
When the printer puts a job on hold you receive an alert, see Alerts on page 170, which explains why the job is on hold. Follow the instructions on the screen to remove the hold and continue printing.
Turn off the job queueTo turn off the job queue, select the Setup tab, then Printer settings > Job management > Queue and select Off.
ENWW The job queue in the Embedded Web Server or HP Utility (T930, T930 PS and T1500 series) 85

11 Color management
● Introduction
● How colors are represented
● A summary of the color management process
● Color calibration
● Color management from printer drivers
● Color management from printer drivers (PostScript printers)
● Color management from the Embedded Web Server (T930, T930 PS and T1500 series)
● Color management from the front panel
86 Chapter 11 Color management ENWW

IntroductionYour printer has been engineered with advanced hardware and software features to ensure predictable and dependable results.
● Color calibration for consistent colors.
● One gray and two black inks provide neutral grays on all paper types.
● The Photo Black ink provides pure blacks when printing on photo papers.
● Color emulation of other HP DesignJet printers.
How colors are representedAll devices that display color use a color model to represent color in numerical terms. Most monitors use the RGB (Red-Green-Blue) color model, while most printers use the CMYK (Cyan-Magenta-Yellow-blacK) color model.
An image can be converted from one color model to another, but in general the conversion is not perfect. Your printer uses the RGB color model: the same color model that is used by your monitor.
This simplifies but does not completely solve the problem of matching colors. Each device represents colors a little differently from another device, even if they use the same color model. However, software can adjust the colors in an image according to the characteristics of the particular device, using a color profile of the device, in order to achieve correct colors.
A summary of the color management processTo get the accurate and consistent colors that you want, you should follow these steps for each paper type that you use.
1. Color-calibrate the paper type, for consistent colors. Calibration should be repeated every now and then (see Color calibration on page 87). In addition, you may wish to calibrate immediately before a particularly important print job for which color consistency is vital.
2. When printing, select the correct color preset for the paper type you are using.
Color calibrationColor calibration enables your printer to produce consistent colors with the particular printhead, inks, and paper type that you are using, and under your particular environmental conditions. After color calibration, you can expect to get similar prints from any two different printers situated in different geographical locations.
Some paper types cannot be calibrated. For all other paper types, calibration should be done in any of the following circumstances:
● Whenever the printhead is replaced
● Whenever a new paper type is introduced that has not yet been calibrated with the current printhead
● Whenever the environmental conditions (temperature and humidity) change significantly
You can check the color calibration status of the currently loaded paper from the front panel at any time: press , then , then Image quality maintenance > Calibration status. The status may be one of the following:
● Recommended: the paper has not been calibrated.
ENWW Introduction 87

NOTE: Whenever you update the printer's firmware, the color calibration status of all papers is reset to Recommended.
● Obsolete: the paper has been calibrated, but the calibration is now out of date because the printhead has been replaced, and should be repeated.
● Done: the paper has been calibrated, and the calibration is up to date.
● Disabled: this paper cannot be calibrated.
NOTE: Color calibration cannot be performed on plain paper, nor on any kind of transparent material.
You can also check the color calibration status by using the HP Utility.
You can start color calibration in the following ways:
● From the HP DesignJet Utility for Windows: select Color Center > Calibrate paper, and choose the paper to be calibrated. If the Color Center is not available, try using the Print Quality Toolbox in the Support tab.
● From the HP Utility for Mac OS X: select Paper Preset Management from the HP Color Center group, choose the paper to be calibrated, press the button and select Calibrate Paper.
● From the front panel: press , then , then Image quality maintenance > Calibrate color.
The calibration process is fully automatic and can be performed unattended after you have loaded paper of the type you wish to calibrate—which should be A4 or any larger size. If you have more than one roll loaded, the printer will ask which roll you want to use for the calibration.
The process takes about 3–5 minutes and consists of the following steps.
1. A calibration chart is printed, which contains patches of each ink used in your printer.
2. The chart is allowed to dry for a period of time that depends on the paper type, so that the colors have time to stabilize.
3. The chart is scanned and measured.
4. From the measurements, the printer calculates the necessary correction factors to apply for consistent color printing on that paper type. It also calculates the maximum amount of each ink that can be applied to the paper.
Color management from printer driversColor management options
The aim of color management is to reproduce colors as accurately as possible on all devices: so that, when you print an image, you see very similar colors as when you view the same image on your monitor.
There are two basic approaches to color management for your printer:
88 Chapter 11 Color management ENWW

● Application-Managed Colors: in this case your application program must convert the colors of your image to the color space of your printer and paper type, using the ICC profile embedded in the image and the ICC profile of your printer and paper type.
● Printer-Managed Colors: in this case your application program sends your image to the printer without any color conversion, and the printer converts the colors to its own color space. The details of this process depend on the graphics language that you are using.
◦ PostScript (PostScript printers): the PostScript interpreter module performs the color conversion using the profiles stored in the printer and any additional profiles sent with the PostScript job. This kind of color management is done when you are using the PostScript driver and you specify printer color management or when you send a PostScript, PDF, TIFF or JPEG file directly to the printer through the Embedded Web Server. In either case you have to select the profiles to use as default (in case the job doesn't specify any) and the rendering intent to apply.
◦ Non-PostScript (PCL3GUI, HP-GL/2): the color management is done using a set of stored color tables. ICC profiles are not used. This method is somewhat less versatile than the alternatives, but is a little simpler and faster, and can produce good results with standard HP paper types. This kind of color management is done when you are using a non-PostScript driver and you specify printer color management, or when you send a PCL3GUI or HP-GL/2 file directly to the printer through the Embedded Web Server.
NOTE: There are only two color spaces that the printer can convert to its own color space using the stored color tables: Adobe RGB and sRGB if you are using Windows, Adobe RGB and ColorSync if you are using Mac OS X.
ColorSync is the Mac OS X built-in Color Management System; so, when you select ColorSync, color management is performed by Mac OS X, and it is done based on the ICC profiles of the specified paper type.
ColorSync can be selected from the Color Matching panel.
You are recommended to consult the HP Support Center (see HP Support Center on page 176) to see how to use the color management options of your particular application.
To choose between Application-Managed Colors and Printer-Managed Colors:
● In the Windows driver dialog: select the Color tab.
● In the Mac OS X Print dialog: select the Color Options panel.
● In some applications: you can make this choice in the application.
Printer emulationIf you want to print a particular job and to see approximately the same colors that you would get from printing the same job on a different HP DesignJet printer, you can use the emulation mode provided by your printer.
NOTE: This option is available only when printing an HP-GL/2, PostScript or PDF job. Accuracy is guaranteed only when printing on plain, coated, or heavyweight coated paper.
● In the Windows HP-GL/2 or PostScript driver dialog: select the Color tab, then Printer Managed Colors, then select Printer Emulation from the Source Profile list. You can then select from the Emulated Printer list.
● In the Mac OS X Print dialog: select the Color Options panel, then select from the Printer Emulation list.
ENWW Color management from printer drivers 89

Color adjustment optionsThe aim of color management is to print accurate colors. If you perform color management correctly, then you should be able to print accurate colors with no need of any manual color adjustments.
However, manual adjustments may be useful in the following situations:
● If your color management is not working correctly for some reason
● If you want colors that are subjectively pleasing rather than accurate
The printer driver provides different adjustment facilities depending on whether you are printing in color or in grayscale. If you are printing in pure black and white, there are no color adjustment options.
Printing in color
You can adjust the colors of your print as follows.
● In the Windows driver dialog: select the Color tab, ensure that the Advanced color adjustments box is checked, then press the Settings button beside it.
You can then make adjustments using a lightness slider and three color sliders.
● The lightness slider simply makes the whole print lighter or darker.
● The color sliders can be used to fade or emphasize each of the primary colors in the print. The primary colors may be red, green and blue; or cyan, magenta and yellow; depending on the color model used in the image.
The Reset button restores each slider to its default central position.
Printing in grayscale
You can convert all colors in your image to shades of gray in the following ways:
● In your application program: many programs provide this option.
● In the Windows driver dialog: go to the Color tab and look at the Color Options section. Select Print in Grayscale. You can also select Print in pure black and white if you want only black and white, without gray shades.
● In the Mac OS X Print dialog: go to the Color Options panel and select Grayscale from the Mode drop-down list. You can also select Pure Black and White if you want only black and white, without gray shades.
● On the Embedded Web Server's Submit Job page (T930, T930 PS and T1500 series): select Color, then set Color/Grayscale to Print In Grayscale. You can also select Pure Black and White if you want only black and white, without gray shades.
You can adjust the gray balance of your print under Windows:
90 Chapter 11 Color management ENWW

● In the Windows driver dialog: select the Color tab, ensure that the Advanced color adjustments box is checked, then press the Settings button beside it.
You will then be able to make adjustments using separate controls for highlights, midtones and shadows.
● The lightness slider simply makes the whole print lighter or darker. This slider is available in the same window as the other grayscale controls.
● The zone definition sliders can be used to define what you mean by highlight, midtone and shadow.
● The other controls for highlight, midtone and shadow can be used to adjust the gray balance of highlights, midtones and shadows respectively.
The Reset button restores each control to its default setting.
TIP: To emulate grayscale printing from older DesignJet printers, you can convert the file to be printed to grayscale using an image editing program, and then use Print in Color and the appropriate emulation in the driver.
Color management from printer drivers (PostScript printers)This facility is available when printing with the PostScript driver.
HP Professional PANTONE EmulationWhen you use a named PANTONE color in an image, your application will normally send to the printer a CMYK or RGB approximation to that color. But the application does not take the printer or the paper type into account, it merely produces a generic approximation of the PANTONE color, which will look different on different printers and on different papers.
HP Professional PANTONE Emulation can do a much better job by taking into account the characteristics of the printer and the paper type. The results look as similar to the original PANTONE colors as is possible on a given printer using a given paper type. This technology is designed to produce emulations similar to those set up manually by prepress professionals.
To use HP Professional PANTONE Emulation, all you have to do is to turn it on. In fact, it is normally on by default.
ENWW Color management from printer drivers (PostScript printers) 91

● In the Windows PostScript driver dialog: go to the Color tab and select HP Professional PANTONE Emulation.
● In the Mac OS X PostScript Print dialog: go to the Color Options panel and select HP Professional PANTONE Emulation.
Color emulationYour printer can emulate the color behavior of other devices: RGB devices such as monitors, and CMYK devices such as presses and printers.
You can set color emulation in the following ways:
● In the Windows PostScript driver dialog: select the Color tab, and Printer Managed Colors.
● In the Mac OS X Print dialog: select the Color Options panel, then select Printer Emulation from the Color Management list.
For a good emulation, the printer needs a specification of the colors these devices can reproduce. The standard way of encapsulating such information is in ICC profiles. As part of the solution, we provide the most common standards for the different devices.
The options are as follows.
CMYK color emulation
A traditional workflow defines color in the CMYK space. For best results, the colors must be adjusted to the printer, because different printers will produce different colors from the same CMYK data. If the image file you are printing was not created specifically for your printer, it will require some readjustment, which can be done using one of the following options provided with your printer.
● None (Native): no emulation. The printer will use its default internal conversion from CMYK to RGB, without following any color standard. This does not imply that results will be bad
● ISO Coated 2-ECI is based on the characterization dataset FOGRA39L.txt, applicable to the following reference printing conditions according to the international standard ISO 12647-2:2004/Amd 1: commercial and specialty offset, paper type 1 and 2, gloss or matt coated paper, positive plates, tone value increase curves A (CMY) and B (K), white backing.
● Coated GRACoL 2006-ISO12647 provides GRACoL proofing and printing on Grade 1 coated paper, ISO 12647-2 Paper type 1.
● PSO Uncoated ISO12647-ECI is based on the characterization data set FOGRA47L.txt, applicable to the following reference printing condition according to the international standards ISO 12647- 2:2004 and ISO 12647-2:2004/Amd 1:2007: commercial and specialty offset, paper type 4, uncoated white paper, positive plates, tone value increase curves C (CMY) and D (K), white backing.
● PSO LWC Improved-ECI is based on the characterization data set FOGRA45L.txt, applicable to the following reference printing condition according to the international standards ISO 12647-2:2004 and ISO 12647-2:2004/Amd 1:2007: commercial and specialty offset, improved LWC paper (light weight coating), positive plates, tone value increase curves B (CMY) and C (K), white backing.
● Web Coated SWOP 2006 Grade 3 provides SWOP® proofing and printing on U.S. Grade 3 coated publication paper.
● Web Coated SWOP 2006 Grade 5 provides SWOP® proofing and printing on U.S. Grade 5 coated publication paper.
● U.S. Sheetfed Coated 2 uses specifications designed to produce quality separations using U.S. inks under the following printing conditions: 350% total area of ink coverage, negative plate, bright white offset stock.
92 Chapter 11 Color management ENWW

● U.S. Sheetfed Uncoated 2 uses specifications designed to produce quality separations using U.S. inks under the following printing conditions: 260% total area of ink coverage, negative plate, uncoated white offset stock.
● U.S. Web Coated (SWOP) 2 uses specifications designed to produce quality separations using U.S. inks under the following printing conditions: 300% total area of ink coverage, negative plate, coated publication-grade stock.
● U.S. Web Uncoated 2 uses specifications designed to produce quality separations using U.S. inks under the following printing conditions: 260% total area of ink coverage, negative plate, uncoated white offset stock.
● Euroscale Uncoated 2 uses specifications designed to produce quality separations using Euroscale inks under the following printing conditions: 260% total area of ink coverage, positive plate, uncoated white offset stock.
● Japan Web Coated (Ad) uses specifications developed by the Japan Magazine Publisher Association for digital proofing of images in the Japanese magazine/advertising market.
● Japan Color 2001 Coated uses the Japan Color 2001 specification for type 3 (coated) paper. It is designed to produce quality separations using 350% total ink coverage, positive film and coated paper.
● Japan Color 2001 Uncoated uses the Japan Color 2001 specification for type 4 (uncoated) paper. It is designed to produce quality separations using 310% total ink coverage, positive film and uncoated paper.
● Japan Color 2002 Newspaper uses the Japan Color 2002 for Newspapers specification. It is designed to produce quality separations using 240% total ink coverage, positive film and standard newsprint paper.
● Japan Color 2003 WebCoated is for type 3 coated paper. It is designed to produce quality separations for standard ISO printing using 320% total ink coverage, positive film, and coated paper on heat-set web offset presses.
● JMPA: Japanese standard for offset press.
● Toyo is designed to produce quality separations for Toyo printing presses.
● DIC is designed to produce quality separations for Dainippon Ink Company printing presses.
NOTE: These options have no effect if the application is defining its own CMYK space, known as calibrated CMYK or CIEBasedDEFG in PostScript terminology.
RGB color emulation
Your printer is provided with the following color profiles:
● None (Native): no emulation, for use when the color conversion is done by the application or operating system, and therefore the data arrive at the printer already color-managed.
● sRGB IEC61966-2.1 emulates the characteristics of the average PC monitor. This standard space is endorsed by many hardware and software manufacturers, and is becoming the default color space for many scanners, printers and software applications.
● ColorMatch RGB emulates the native color space of Radius Pressview monitors. This space provides a smaller gamut alternative to Adobe RGB (1998) for print production work.
● Apple RGB emulates the characteristics of the average Apple monitor, and is used by a variety of desktop publishing applications. Use this space for files that you plan to display on Apple monitors, or for working with old desktop publishing files.
● Adobe RGB (1998) provides a fairly large gamut of RGB colors. Use this space if you need to do print production work with a broad range of colors.
ENWW Color management from printer drivers (PostScript printers) 93

Color management from the Embedded Web Server (T930, T930 PS and T1500 series)Submit Job options
When you send jobs to the printer using the Embedded Web Server's Submit Job page, you have the following color management options.
If you leave an option set to Default, the setting saved in the job will be used. If the job contains no setting, the front-panel setting in the printer will be used.
T930, T930 PS, T1500 and T1500 PS options
● Color/Grayscale: you can choose to print in color, in shades of gray, or in pure black and white.
● Default RGB source profile: you can choose from a selection of RGB source profiles recognized by the printer.
● Printer emulation: you can choose to emulate a different HP DesignJet printer. Default: Off (no printer emulation).
T930 and T1500 PS options (with PostScript or PDF jobs)
● Default CMYK source profile: you can choose from a selection of CMYK source profiles recognized by the printer. Default: US Coated SWOP v2.
● Rendering intent: you can select the rendering intent.
● Black point compensation: you can turn black point compensation on or off.
● HP Professional PANTONE Emulation: you can turn HP Professional PANTONE Emulation on or off.
Rendering intent
Rendering intent is one of the settings used when doing a color transformation. As you probably know, some of the colors you want to print may not be reproducible by the printer. The rendering intent allows you to select one of four different ways of handling these so-called out-of-gamut colors.
● Saturation (graphics): best used for presentation graphics, charts or images made up of bright, saturated colors.
● Perceptual (images): best used for photographs or images in which colors blend together. It tries to preserve the overall color appearance.
● Relative colorimetric (proofing): best used when you want to match a particular color. This method is mainly used for proofing. It guarantees that, if a color can be printed accurately, it will be printed accurately. The other methods will probably provide a more pleasing range of colors but do not guarantee that any particular color will be printed accurately. It maps the white of the input space to the white of the paper on which you are printing.
● Absolute colorimetric (proofing): the same as relative colorimetric, but without mapping the white. This rendering is also used mainly for proofing, where the goal is to simulate the output of one printer (including its white point).
Perform black point compensation
The black point compensation option controls whether to adjust for differences in black points when converting colors between color spaces. When this option is selected, the full dynamic range of the source space is mapped into the full dynamic range of the destination space. It can be very useful in preserving shadows when the black point of the source space is darker than that of the destination space. This option is allowed only when the Relative colorimetric rendering intent is selected (see Rendering intent on page 94).
94 Chapter 11 Color management ENWW

Color management from the front panelYou can color-calibrate the loaded paper type from the front panel by pressing , then , then Image quality maintenance > Calibrate color. See Color calibration on page 87.
The other color options in the front panel can all be found by pressing , then , then Setup > Printing preferences > Color options.
NOTE: These front panel settings can all be overridden by the printer driver or (with the T1500 series) Embedded Web Server job submission settings.
T900 series and T1500 series options
● Color/Grayscale: you can choose to print in color, in shades of gray, or in black and white. Default: Print in color.
● Select RGB source profile: you can choose from a selection of RGB source profiles recognized by the printer. Default: sRGB.
● Emulate printer: you can choose to emulate a different HP DesignJet printer. Default: Off (no printer emulation).
TIP: If you have old HP-GL/2 or PostScript files made for a different HP DesignJet printer, you can send them to the printer and use the front panel to turn on the appropriate emulation mode.
T930 PS and T1500PS options (with PostScript or PDF jobs)
● Select CMYK source profile: you can choose from a selection of CMYK source profiles recognized by the printer. Default: US Coated SWOP v2.
● Select rendering intent: you can select the rendering intent. Default: Perceptual.
● Black point compensation: you can turn black point compensation on or off. Default: On.
● HP Professional PANTONE Emulation: you can turn HP Professional PANTONE Emulation on or off. Default: On.
ENWW Color management from the front panel 95

12 Practical printing examples
● Print from Adobe Acrobat
● Print from Autodesk AutoCAD
● Print from Adobe Photoshop
● Print and scale from Microsoft Office
96 Chapter 12 Practical printing examples ENWW

Print from Adobe Acrobat1. In the Acrobat window, move the mouse cursor to the bottom left corner of the document pane until the
document size appears there.
2. Select File > Print and ensure that Page Scaling is set to None.
NOTE: The page size will not be automatically selected according to the document size.
ENWW Print from Adobe Acrobat 97

3. Press the Properties button and then select the Paper/Quality tab.
4. Choose whatever Document Size and Print Quality you want to use. If you want to define a new custom paper size, press the Custom button.
5. Select the Layout/Output tab, and then Autorotate.
98 Chapter 12 Practical printing examples ENWW

6. Click OK, and check that the print preview in the Print dialog box seems correct.
Print from Autodesk AutoCAD1. The AutoCAD window can show a model or layout. Normally a layout is printed rather than the model.
2. Click the Plot icon at the top of the window.
ENWW Print from Autodesk AutoCAD 99

3. The Plot window opens. You can see further options by pressing the circular button in the lower right corner of the window.
4. Press the Properties button.
5. Select the Device and Document Settings tab, and press the Custom Properties button.
100 Chapter 12 Practical printing examples ENWW

6. In the Paper/Quality tab, select the paper type that you intend to use, and the print quality (your own choice between high speed and high quality).
7. Press the Margins/Layout button for additional layout options.
ENWW Print from Autodesk AutoCAD 101

8. If you intend to print on roll paper, you must decide where the printer should cut the paper. In the Layout/Output tab, check or uncheck the Disable automatic cutter option, and check the Autorotate option, which can help to avoid wasting paper.
9. Press the OK button and save your configuration changes to a PC3 file.
Using printer emulationPrinter emulation can be requested by selecting Advanced settings > Color > Color management > Printer Managed Colors > Printer emulation.
You can select Off (no printer emulation) or the name of the printer model that you want to emulate.
This setting will apply to jobs that do not contain any printer emulation setting saved in the job.
Using clip contents by marginsYou can select this margins option from Advanced settings > Paper/Quality > Margins/Layout > Print with margins > Layout > Clip contents by margins.
Use this option when the contents to be printed have white borders and a size equal to that of the paper you have selected. The printer will use the white border for its margins and you will get a page of size equal to that which is selected in the driver.
Print from Adobe Photoshop1. In Photoshop CS5, select File > Print, then select your printer and press Print Settings.
102 Chapter 12 Practical printing examples ENWW

2. Choose from the available document sizes.
If you do not find the size that you intend to use, press the Custom button. Enter the width, the length, and the name of your custom size. Press the Save and OK buttons.
ENWW Print from Adobe Photoshop 103

3. You may wish to change the default paper source, paper type, and print quality.
4. In the Color tab, the default color management option is Printer managed colors, and this is the correct option because you have already selected Printer Manages Colors in Photoshop.
Print and scale from Microsoft OfficeThis section demonstrates how to print and scale from Microsoft Office 2010.
Using PowerPoint1. Select the File tab, then Print, and select the name of your printer.
104 Chapter 12 Practical printing examples ENWW

2. Select Printer Properties > Layout/Output > Fit to to scale the document to a particular size.
ENWW Print and scale from Microsoft Office 105

3. Select the Paper/Quality tab, then select Paper Source and Paper Type.
4. Select Margins/Layout, then select Clip contents by margins to keep the size.
Using Project1. Select File > Page Setup > Print.
106 Chapter 12 Practical printing examples ENWW

2. Select your printer's name, then Close.
3. Select Page Setup, and choose the Paper Size you want.
4. Select Options to go to the printer driver. The default options in the Paper/Quality tab are probably suitable: Paper source: Use printer settings and Paper Type: Use printer settings.
ENWW Print and scale from Microsoft Office 107

5. Select Layout/Output > Fit to to scale the document to a particular size. Alternatively, you can scale the document in Project.
Using Excel1. Select the Page Layout tab, then Size, and choose the paper size you want.
108 Chapter 12 Practical printing examples ENWW

2. Select the File tab, then Print, and select the name of your printer.
3. Select Printer Properties to go to the printer driver. In the Paper/Quality tab, select Paper source, Paper Type and Print Quality.
ENWW Print and scale from Microsoft Office 109

4. Select Layout/Output > Fit to to scale the document to a particular size. Alternatively, you can scale the document in Excel.
110 Chapter 12 Practical printing examples ENWW

13 Retrieving printer usage information
● Get printer accounting information
● Check usage statistics
● Check usage statistics for a job
● Request accounting data by email
ENWW 111

Get printer accounting informationThere are various different ways of getting accounting information from your printer.
● View printer usage statistics for the whole lifetime of the printer, see Check usage statistics on page 112.
● View ink and paper usage for each of your recent jobs by using the HP Utility, see Check usage statistics for a job on page 112. If the HP Utility is not available, see Access the HP Utility on page 37.
● Request accounting data by email. The printer sends data in XML at regular intervals to a specified email address; the data may be interpreted and summarized by a third-party application, or displayed as an Excel spreadsheet. See Request accounting data by email on page 113.
● Use a third-party application to request printer status, printer usage or job accounting data from the printer through the Internet. The printer provides data in XML to the application whenever requested. HP provides a Software Development Kit to facilitate the development of such applications.
Check usage statisticsThere are various ways of checking your printer's usage statistics.
NOTE: The accuracy of the usage statistics is not guaranteed.
From the Embedded Web Server
1. Access the Embedded Web Server, see Access the Embedded Web Server on page 37.
2. Go to the Main tab.
3. Select History > Usage.
From the HP Utility
1. Access the HP Utility, see Access the HP Utility on page 37.
2. In the HP DesignJet Utility for Windows, go to the Admin tab and open the Embedded Web Server. Then go to the Usage tab in the Embedded Web Server.
In the HP Utility for Mac OS X, select Information > Printer Usage and press the Lookup button.
From the front panel
1. Press .
2. Press .
3. Press Internal prints.
4. Press User information prints.
5. Press Print usage report.
Check usage statistics for a jobThere are two ways to check usage statistics for a particular job.
NOTE: The accuracy of the usage statistics is not guaranteed.
112 Chapter 13 Retrieving printer usage information ENWW

Accounting statistics with the HP Utility (T930, T930 PS and T1500 series)1. Access the HP Utility, see Access the HP Utility on page 37.
2. Select Job center to view information regarding the most recent jobs.
3. Under Windows, open the Embedded Web Server and click the Accounting link.
Under Mac OS X, select Job Accounting and click the Look Up button.
Accounting statistics with the Embedded Web Server1. Access the Embedded Web Server, see Access the Embedded Web Server on page 37.
2. Go to the Main tab.
3. Select History > Accounting.
Request accounting data by email1. Obtain the IP address of the outgoing mail server (SMTP) from your IT department; this is required in
order to send email messages.
2. Ensure that the outgoing email server is configured to enable relaying of email messages that the printer will send.
3. Open your Web browser and connect to the printer’s Embedded Web Server.
4. Select the Setup tab.
5. From the Configuration menu in the left-hand column, select Date & Time.
6. Ensure that the printer's date and time have been set correctly.
7. From the Configuration menu, select Email server.
8. Enter the IP address of the outgoing mail server (SMTP).
9. Specify an email address for the printer. The latter does not need to be a valid email address; but it should have the form of an email address. It serves to identify the printer when it sends email messages. See Turn usage information on and off on page 23.
10. From the Configuration menu, select Printer settings.
11. In the Accounting section, if you set Require account ID to On, then every time someone sends a print job to the printer, he or she must provide an account ID: for example, an ID corresponding to his or her department or to a specific project or client. If someone sends a job without providing an account ID, the printer will hold the unidentified job in the queue without printing it until an account ID is provided.
If you set Require account ID to Off, then the printer will print all jobs whether or not they have an account ID.
12. Set Send accounting files to Enabled.
13. Set Send accounting files to to the email address (or addresses) to which you want the accounting information sent. This may be an address that you have created specifically to receive automatically generated messages from the printer.
ENWW Request accounting data by email 113

14. Set Send accounting files every to the frequency with which you want the information sent, choosing a specific number of days or prints.
15. You may want to set Exclude personal information from accounting email to On, so that the accounting messages will not contain personal information. If this option is Off, information such as user name, job name, and account ID will be included.
When you have completed the above steps, the printer will send accounting data by email with the frequency that you specified. The data are provided in XML and can easily be interpreted by a third-party program. The data provided on each print job include when the job was submitted, when the job was printed, the printing time, the type of image, the number of pages, the number of copies, the paper type and size, the amount of each color of ink used and various other attributes of the job.
You can download an Excel template from HP's Web site (http://www.hp.com/go/designjet/accounting) that will enable you to display the XML data more readably in the form of a spreadsheet.
Analysis of the accounting data will enable you to bill customers precisely and flexibly for the use of your printer. You can, for instance:
● Bill each customer for the total amount of ink and paper used by that customer over a particular period.
● Bill each customer separately per job.
● Bill each customer separately for each project, broken down by job.
NOTE: In some circumstances Excel may lose or misplace the decimal point in a number: for instance, the number 5.1806 may be misunderstood as 51806 and displayed as 51,806. This is an Excel problem that cannot be solved by HP.
114 Chapter 13 Retrieving printer usage information ENWW

14 Handling ink cartridges and printhead
● About the ink cartridges
● Check the ink cartridges status
● Remove an ink cartridge
● Insert an ink cartridge
● Safe mode
● About the printhead
● Check the printhead status
● Remove the printhead
● Insert the printhead
● Storage of anonymous usage information
ENWW 115

About the ink cartridgesInk cartridges store the ink and are connected to the printhead, which distributes the ink on the paper. To purchase additional cartridges, see Supplies and accessories on page 131.
CAUTION: Observe precautions when handling ink cartridges because they are ESD-sensitive devices (see the Glossary on page 184). Avoid touching pins, leads and circuitry.
Check the ink cartridges statusTo view the ink levels of your ink cartridges, press on the front panel, then . There is a Replace ink cartridges option on the ink information page in case you want to do so (see also Remove an ink cartridge on page 116).
To get more information on your ink cartridges, you can press the color of the cartridge on which you want information.
You can also get this information from the HP Utility.
For an explanation of the ink cartridge status messages, see Ink cartridge status messages on page 163.
HP Utility procedures● In the HP DesignJet Utility for Windows, go to the Supplies tab.
● In the HP Utility for Mac OS X, select Printer Status in the Information group.
Remove an ink cartridgeThere are three occasions when you need to remove an ink cartridge.
● The ink cartridge is very low and you want to replace it with a full cartridge for unattended printing (you can use up the remaining ink in the first cartridge at a more convenient time).
● The ink cartridge is empty or faulty, and you must replace it to continue printing.
● You want to replace the printhead, and there is not enough ink left in the ink cartridge to complete the printhead replacement process. In this case, if the cartridge is not empty you can use it again later.
CAUTION: Do not try to remove an ink cartridge while printing.
CAUTION: Remove an ink cartridge only if you are ready to insert another one.
CAUTION: Make sure the printer wheels are locked (the brake lever is pressed down) to prevent the printer from moving.
NOTE: When a cartridge runs out of ink, the current job is not automatically cancelled: unless you cancel it manually, it will resume printing when the empty cartridge has been replaced. If there is a delay in replacing the cartridge, you may see some banding on the print.
1. From the front panel, press , then , then Replace ink cartridges.
Alternatively, press , then , then Ink > Replace ink cartridges.
116 Chapter 14 Handling ink cartridges and printhead ENWW

2. Open the ink cartridge cover on the left- or right-hand side of the printer.
3. Grip the cartridge you wish to remove.
4. Pull the cartridge straight up.
NOTE: Avoid touching the end of the cartridge that is inserted into the printer, as there may be ink on the connection.
NOTE: Avoid storing partially used ink cartridges.
5. The front-panel display identifies the missing ink cartridge.
Insert an ink cartridge1. Before removing the cartridge from its wrapping, shake it vigorously.
ENWW Insert an ink cartridge 117

2. Unwrap the new ink cartridge, find the label identifying the ink color. Check that the letter or letters (in these illustrations, M for magenta) marking the empty slot, matches the letter or letters on the cartridge label.
3. Insert the ink cartridge into its slot: photo black, gray, and matte black on the left; cyan, magenta, and yellow on the right.
4. Push the cartridge into the slot until it snaps into position. You should hear a beep and see confirmation that the cartridge has been inserted.
If you have difficulty, see Cannot insert an ink cartridge on page 163.
118 Chapter 14 Handling ink cartridges and printhead ENWW

5. When all cartridges have been inserted, close the cover.
6. The front-panel display confirms that all cartridges have been correctly inserted.
Although it is possible to use non-HP ink cartridges, this choice has several serious disadvantages. It may not be possible to determine with enough accuracy the ink level or status of used, refilled, or counterfeit ink cartridges. Any service or repair required as a result is not covered under the warranty. System ink flushing, color calibration, and printhead alignment are recommended. If you experience print-quality problems, HP recommends changing to Original HP inks.
Safe modeUnder certain conditions, including printer operation outside of environmental specifications, and when a used, refilled, or counterfeit ink cartridge has been detected, the printer will operate in ‘safe’ mode. HP is unable to warrant the performance of the printing system when operated outside of environmental specifications or when a used, refilled, or counterfeit ink cartridge is installed. Safe mode is designed to protect the printer and the printheads from damage due to unexpected conditions, and is in operation when the icon is displayed on the printer’s front panel and by the Embedded Web Server. For optimal performance, use Original HP ink cartridges. HP DesignJet printing systems, including Original HP inks and printheads, are designed and engineered together to provide uncompromising print quality, consistency, performance, durability, and value—with every print.
About the printheadThe printhead is connected to the ink cartridges and jets ink onto the paper.
CAUTION: Observe precautions when handling the printhead because it is an ESD-sensitive device (see the Glossary on page 184). Avoid touching pins, leads, and circuitry.
Check the printhead statusThe printer automatically checks and services the printhead after each print. Follow the steps below to get more information on your printhead.
1. From the front panel, press then .
2. The front panel displays:
● Colors
● Product name
● Product number
● Serial number
ENWW Safe mode 119

● Status, see Front-panel error messages on page 172
● Volume of ink it has used
● Warranty status
You can also get some of this information from the HP Utility.
For an explanation of the printhead status messages, see Printhead status messages on page 165.
If the warranty status is See warranty note, this indicates that expired ink is being used. If the warranty status is Out of warranty, this indicates that non-HP ink is being used. See the limited warranty document provided with your printer for details of the warranty implications.
Remove the printheadCAUTION: Make sure the printer wheels are locked (the brake lever is pressed down) to prevent the printer from moving.
CAUTION: Printhead replacement must be performed with the printer powered on.
1. From the front panel, press , then , then Replace printhead.
Alternatively, press , then , then Ink > Replace printhead.
The front panel may ask whether the replacement printhead is new or used.
NOTE: You can cancel the process at any time by pressing .
2. The front panel asks you to open the window.
120 Chapter 14 Handling ink cartridges and printhead ENWW

3. The carriage moves automatically to the left side of the printer.
CAUTION: If the carriage is left in the removal position for more than three minutes without inserting or removing the printhead, it tries to move back to its normal position in the right-hand end.
4. Raise the blue printhead cover.
5. Pull the blue cover back towards you, raising the black piece to which it is attached.
ENWW Remove the printhead 121

6. Leave the black piece approximately vertical.
7. Grasp the printhead by the blue pieces on each side.
8. Lift the printhead out of the carriage.
Insert the printheadNOTE: You cannot insert a new printhead successfully if a connected ink cartridge has not enough ink to complete the printhead replacement process. In this case, you should replace the ink cartridge before inserting the new printhead. You can use the old cartridge later if it still contains some ink.
1. Remove the orange protective caps by pulling them down.
122 Chapter 14 Handling ink cartridges and printhead ENWW

2. Insert the new printhead.
CAUTION: Insert the printhead slowly and vertically, straight down. It may be damaged if you insert it too fast, or at an angle, or if you rotate it as you insert it.
3. Check that the printhead is correctly aligned with its ink connectors.
ENWW Insert the printhead 123

4. Lower the black piece over the printhead.
5. Close the blue cover and make sure that it is properly closed.
When the printhead has been inserted correctly and is accepted by the printer, the printer beeps.
NOTE: If the printer does not beep when you insert the printhead and the Replace message appears on the front-panel display, the printhead may need to be reinserted.
124 Chapter 14 Handling ink cartridges and printhead ENWW

6. Close the window.
7. The front-panel display confirms that the printhead is correctly inserted. The printer starts checking and preparing the printhead. The default routine process takes 10 minutes. If the printer finds problems in preparing the printhead, it takes longer, up to 45 minutes. After the printhead is checked and prepared, the printhead realignment procedure runs automatically if paper is loaded, see Align the printhead on page 164.
8. You are recommended to perform a color calibration after inserting a new printhead. See Color calibration on page 87.
Storage of anonymous usage informationEach ink cartridge contains a memory chip that assists in the operation of the printer. In addition, this memory chip stores a limited set of anonymous information about the usage of the printer, which can include the following: the date when the cartridge was first installed, the date when the cartridge was last used, the number of prints printed using the cartridge, the print coverage, the frequency of printing, the printing modes used, any printing errors that may have occurred, and the product model. This information helps HP to design future products to meet our customers' printing needs.
The information collected by the memory chip does not include information that could be used to identify a customer or user of the cartridge or printer.
HP collects a sample of the memory chips from ink cartridges returned to HP's free return and recycling program (HP Planet Partners: http://www.hp.com/hpinfo/globalcitizenship/environment/recycle/). The sampled memory chips are read and studied in order to improve future HP products.
HP partners who assist in recycling ink cartridges may also have access to the information. Any third party possessing the cartridge may be able to access the anonymous information on the memory chip. If you prefer not to allow access to this information, you can render the chip inoperable. However, after you render the memory chip inoperable, the cartridge cannot be used in an HP printer.
If you are concerned about providing this anonymous information, you can tell the printer not to store the information in the memory chip. To do so, access the Embedded Web Server, and select Setup > Anonymous Usage Information Storage. This does not prevent the cartridge from working normally in other respects. However, if you change your mind later, you can restore the factory defaults to resume collecting printer usage information.
ENWW Storage of anonymous usage information 125

15 Maintaining the printer
● Check printer status
● Clean the exterior of the printer
● Maintain the ink cartridges
● Move or store the printer
● Update the firmware
● Update the software
● Printer maintenance kits
● Secure File Erase
● Disk Wipe
126 Chapter 15 Maintaining the printer ENWW

Check printer statusYou can check the current status of the printer in various ways:
● If you start the HP Utility and select your printer, you see a page of information describing the status of the printer and its paper and ink supplies.
● If you access the Embedded Web Server, you see information about the general status of the printer. The Supplies page in the Main tab describes the status of the paper and ink supplies.
● At the front panel, you can press for information about paper, ink levels, ink cartridges, and printhead. If there is a current problem, you are taken automatically to the area with the most urgent problem.
If there are any current alerts, the upper row of the home screen shows the top-priority alert. Press the alert message to see the tab in which this alert is shown and the problem can be solved. Press and
to see the list of alerts.
Clean the exterior of the printerClean the outside of the printer and all other parts of the printer that you regularly touch as part of normal operation with a damp sponge or a soft cloth and a mild household cleaner such as non-abrasive liquid soap.
WARNING! To avoid an electric shock, make sure that the printer is turned off and unplugged before you clean it. Do not let water get inside the printer.
CAUTION: Do not use abrasive cleaners on the printer.
Maintain the ink cartridgesDuring the normal lifetime of a cartridge, no specific maintenance is required. However, in order to maintain the best print quality, replace a cartridge when it reaches its expiration date. The printer's front panel notifies you when any cartridge reaches its expiration date.
You can also check a cartridge's expiration date at any time: see Check printer status on page 127.
See also Handling ink cartridges and printhead on page 115.
Move or store the printerIf you need to move or store the printer, prepare it correctly to avoid possible damage to it. To prepare the printer, follow the instructions below.
1. Do not remove the ink cartridges or printhead.
2. Make sure that no paper is loaded.
3. Make sure that the printer is idle.
4. Disconnect any cables connecting the printer to a network or a computer.
5. If the stacker seems likely to impede the movement of the printer through doorways, you can fold it out of the way by removing two screws.
If you need to leave the printer turned off for a long time, follow the additional steps below.
ENWW Check printer status 127

1. Turn off the power using the Power key on the front panel.
2. Also turn off the power switch at the rear of the printer.
3. Disconnect the printer's power cable.
CAUTION: If you turn the printer upside down, ink could escape into the printer and cause serious damage.
When reconnecting the power cable, remember to route the cable tidily along the back gutter.
When the printer is turned back on, it takes about three minutes to initialize itself and to check and prepare the printhead. Preparing the printhead normally takes just over a minute. However, if the printer has been off for a six weeks or more, preparing the printhead could take up to 45 minutes.
CAUTION: If the printer remains off for a long period of time, the printhead may become unusable. In this case, you need to replace the printhead.
TIP: Because preparing and purging the printhead uses both time and ink, you are strongly recommended to leave the printer always on or in sleep mode, whenever possible, to maintain the health of the printhead. In both cases, the printer wakes up from time to time to maintain the printhead. Thus, you can avoid going through lengthy preparation processes before using your printer.
Update the firmwareThe printer's various functions are controlled by firmware that resides in the printer.
From time to time firmware updates will be available from HP. These updates increase the printer's functionality, enhance its features, and may correct minor problems.
IMPORTANT: You are strongly recommended to update the firmware periodically in order to take advantage of the latest developments.
There are various ways of downloading and installing firmware updates; you can choose whichever you find most convenient. They can be divided into two categories: automatic and manual updates.
NOTE: The firmware includes a set of the most commonly used paper presets. Extra paper presets can be downloaded separately; see Paper presets on page 54.
Automatic firmware updatesAutomatic firmware updates are a convenience that is possible with Web-connected printers. Your printer can automatically download the latest firmware release and install it for you.
Important notes
● Your printer must be connected to the Internet; see Set up Web Services on page 20.
● To configure automatic firmware updates, you can use the front panel or the Embedded Web Server; see Set up Web Services on page 20.
● If an administrator password has been set, it will be required to change these settings.
● A firmware update package can be large; you may want to consider whether there are any implications for your network or Internet connection.
● A firmware update is downloaded in the background: the printer can be printing at the same time. However, it cannot be installed in the background: printing must stop.
128 Chapter 15 Maintaining the printer ENWW

Manual firmware updatesManual firmware updates can be performed in the following ways:
● Using the Embedded Web Server, select the Setup tab and then Maintenance > Firmware update. Press Check now to check whether new firmware is available. If new firmware is available, some information about the new firmware is displayed, and you are given the opportunity to download and install it.
● Using the HP DesignJet Utility under Windows, select the Admin tab and then Firmware Update.
● Using the HP Utility under Mac OS X, select Firmware Update in the Information and Support group.
● Using HP Web Jetadmin, with which you can make manual firmware updates or request automatic updates.
● Using a USB flash drive. Download the firmware file from http://www.hp.com/go/T920/firmware or http://www.hp.com/go/T930/firmwarehttp://www.hp.com/go/T1500/firmware or http://www.hp.com/go/T1530/firmware (according to your printer model) into the USB flash drive and insert it into the Hi-Speed USB host port in the front panel. A firmware update assistant will appear on the front panel to guide you through the update process.
Update the softwareTo update printer drivers and other software for your printer, go to http://www.hp.com/go/T920/drivers or http://www.hp.com/go/T930/drivers or http://www.hp.com/go/T1500/drivershttp://www.hp.com/go/T1530/drivers.
● Under Windows, HP Software Update regularly offers to update your software automatically, and the HP DesignJet Utility may offer you automatic updates when restarted.
● Under Mac OS X, Apple SW Update offers you software updates when available.
Printer maintenance kitsTwo maintenance kits are available for your printer, containing components that may need to be replaced after long use. When one of them is needed, a message is displayed on the front panel and by the HP Utility.
When you see the message, you should contact HP Support (see Contact HP Support on page 178) and request the maintenance kit. The kits are installed by service engineers only.
Secure File EraseThe printer's hard disk is used as a temporary storage area for print jobs. Secure File Erase can erase your temporary files from the hard disk to protect them from unauthorized access. It begins to do so as soon as
ENWW Update the software 129

you turn it on, but old temporary files that were already on the hard disk are not erased retroactively. If you want to erase the old files too, see Disk Wipe on page 130.
Secure File Erase provides three different levels of security:
● Non-Secure: all pointers to the information are erased. The information itself remains on the hard disk until the disk space it occupies is needed for other purposes, and it is then overwritten. While it remains on the disk, it is difficult for most people to access, but may be accessed using software designed for the purpose. This is the normal method in which files are erased on most computer systems; it is the fastest method but the least secure.
● Secure Fast Erase (1 pass): all pointers to the information are erased, and the information itself is also overwritten with a fixed character pattern. This method is slower than Non-Secure, but more secure. It may still be possible to access fragments of the erased information by using special tools to detect residual magnetic traces.
● Secure Sanitizing Erase (5 passes): all pointers to the information are erased, and the information itself is repetitively overwritten using an algorithm designed to eliminate any residual traces. This is the slowest method, but the most secure. Secure Sanitizing Erase meets the US Department of Defense 5220-22.m requirements for clearing and sanitization of disk media. This is the default security level when using Secure File Erase.
While files are being erased, the printer's performance may be affected.
Secure File Erase is one of the facilities provided by Web JetAdmin, which is HP's free Web-based print management software: see http://www.hp.com/go/webjetadmin.
If you have difficulty in using Secure File Erase from Web JetAdmin, please contact HP Support: see Contact HP Support on page 178.
The Secure File Erase configuration can be changed from Web JetAdmin or the Embedded Web Server (Setup > Security).
Disk WipeDisk Wipe is the same as Secure File Erase (see Secure File Erase on page 129), except that it erases all temporary files, including old ones.
The Disk Wipe configuration can be changed from Web JetAdmin or the Embedded Web Server (Setup > Security).
NOTE: If you choose to erase the whole hard disk, you may be asked to restart the printer several times during the process, which will take about 6 hours with Secure Fast Erase or 24 hours with Secure Sanitizing Erase.
130 Chapter 15 Maintaining the printer ENWW

16 Supplies and accessories
● How to order supplies and accessories
● Introduction to the accessories
ENWW 131

How to order supplies and accessoriesThere are two alternative ways to order supplies or accessories:
● Visit http://www.hp.com, select your printer and click on the accessories button.
● Contact HP Support (see Contact HP Support on page 178), and check that what you want is available in your area.
The rest of this chapter lists the available supplies and accessories, and their part numbers, at the time of writing.
Order ink suppliesThe following ink supplies can be ordered for your printer.
Table 16-1 Ink cartridges
Cartridge Part number
HP 727 130-ml Cyan DesignJet Ink Cartridge B3P19A
HP 727 130-ml Magenta DesignJet Ink Cartridge B3P20A
HP 727 130-ml Yellow DesignJet Ink Cartridge B3P21A
HP 727 130-ml Photo Black DesignJet Ink Cartridge B3P22A
HP 727 130-ml Gray DesignJet Ink Cartridge B3P23A
HP 727 300-ml Matte Black DesignJet Ink Cartridge C1Q12A
HP 727 300-ml Cyan DesignJet Ink Cartridge F9J76A
HP 727 300-ml Magenta DesignJet Ink Cartridge F9J76A
HP 727 300-ml Yellow DesignJet Ink Cartridge F9J77A
HP 727 300-ml Matte Black DesignJet Ink Cartridge F9J78A
HP 727 300-ml Photo Black DesignJet Ink Cartridge F9J79A
HP 727 300-ml Gray DesignJet Ink Cartridge F9J80A
Table 16-2 Printhead
Printhead Part number
HP 727 Printhead B3P06A
Order paperYour printer can use a wide range of paper, check last information related to papers supported by your printer at www.hplfmedia.com.
Order accessoriesThe following accessories can be ordered for your printer.
Name Product number
HP DesignJet PostScript®/Pdf Upgrade Kit C0C66A
132 Chapter 16 Supplies and accessories ENWW

Name Product number
HP DesignJet 3-in Spindle Adaptor Kit CN538A
HP DesignJet 36-in Spindle L4R66A
HP HD Pro 42-in scanner G6H51B
HP SD Pro 44-in scanner G6H50B
Introduction to the accessoriesPostScript Upgrade
The PostScript Upgrade enables a T920, T930, T1500 or T1530 to print the same file types that a T920 PS, T930 PS, T1500PS or T1530 PS can print, including PDF and PostScript files. The PostScript upgrade can be plugged into the printer's USB host. It is not necessary to leave it permanently connected: just plug it in once, and the printer is upgraded forever.
SpindleWith extra spindles, you can change rapidly from one paper type to another.
3-in Spindle Adaptor KitWith this adaptor you can use paper rolls with 3-inch cores, provided that the diameter of the roll is within printer specifications.
ENWW Introduction to the accessories 133

17 Troubleshooting paper issues
● The paper cannot be loaded successfully
● The paper type is not in the list
● The printer printed on the wrong paper type
● An “on hold for paper” message
● The paper has jammed in the print platen
● The paper has jammed in the stacker
● The printer displays out of paper when paper is available
● Prints do not fall neatly into the basket
● The print remains in the printer after printing has completed
● The cutter does not cut well
● The roll is loose on the spindle
134 Chapter 17 Troubleshooting paper issues ENWW

The paper cannot be loaded successfully● Ensure no paper is loaded.
● Ensure the paper is far enough inside the printer, you should feel the printer grab the paper.
● The paper may be crumpled, or warped, or may have irregular edges.
Unsuccessful roll load● If the paper does not load, the leading edge of the paper may not be straight or clean and needs to be
trimmed. Remove the initial 2 cm (1 in) from the roll and try again. This may be necessary even with a new roll of paper.
● Check that the spindle is correctly inserted.
● Check that the paper is correctly loaded on the spindle, and that it loads over the roll towards the stacker.
● Check that all roll end plugs have been removed.
● Check that the paper is wound tightly on the roll.
● Do not touch the roll or paper at during the alignment process.
● When loading a roll into a two-roll printer, the roll cover must remain open until the front panel prompts you to close it.
● If the roll is not aligned, the front panel displays an error and instructions to start again. To start the load process again, cancel the process on the front panel and rewind the roll from the end of the spindle until the edge is removed from the printer.
NOTE: If the roll has become loose around the core, the printer cannot load the paper.
Unsuccessful sheet load● Keep pushing the sheet until you feel resistance. Do not release the sheet until the printer starts to pull
the paper and you hear a beep.
● Guide the sheet, especially thick papers, when the printer initially feeds the sheet.
● Ensure that the sheet is aligned with the reference line on the roll cover (two-roll printer) or input tray (one-roll printer).
● Do not attempt to straighten the sheet during the loading process, unless instructed to by the front-panel display.
● Do not use hand-cut sheets, which may be of irregular shapes. Use only purchased sheets.
In case of any problem, please follow the instructions given on the front-panel display.
If you would like to start the load process again, cancel the process on the front panel. If a sheet is in the printer, it is ejected to the stacker.
Paper loading error messagesHere is a list of front-panel messages related to paper loading, with the suggested corrective action.
Front-panel message Suggested action
Close the roll cover when the paper load is finished
Close the roll cover when the paper load is finished.
ENWW The paper cannot be loaded successfully 135

Front-panel message Suggested action
Paper not detected During the paper load process the printer did not detect any paper. Ensure the paper is inserted fully and is not transparent.
Roll cover closed during paper load process Do not close the roll cover until you are prompted to do so by the front panel.
Sheet too small During the load process the printer detected that the sheet of paper is too narrow or too short to be loaded in the printer. Press to stop the load process. See Functional
specifications on page 180.
The paper type is not in the listTo work with a paper that does not appear in the list in the driver or front panel, you can choose one of the other papers in the list. However, you should at least choose a paper of the same type: transparent or translucent, photo or bond, coated or technical.
NOTE: For photo paper, it is important to select a photo paper type, as the printer adjusts its use of ink for photo paper.
Transparent or translucent filmIf your paper is a transparent film (for example, a transparency), select paper type Film > Transparent/Clear film.
If your paper is a translucent paper or film (for example, technical paper), select paper type Film > Matte film.
Photo paperIf your paper is a photo paper, use the Photo Paper category. For gloss or high-gloss paper, select paper type Photo Gloss Paper. For semi-gloss, satin, pearl, or luster finishes, select paper type Photo Semi-gloss/Satin Paper.
To increase gamut on photo paper, select paper type HP Universal Gloss Photo Paper or HP Universal Satin Photo Paper, depending on the finish.
Bond and coated or technical paperYour paper type selection for generic paper depends on the paper’s ink absorption capacity.
● For thin papers (< 90 g/m2) or uncoated papers (for example plain paper or bright white paper), select paper type Bond and Coated Paper > Plain Paper. You can also select Recycled Bond Paper.
● For light coated papers (< 110 g/m2), select paper type Bond and Coated Paper > HP Coated Paper.
● For heavyweight coated papers (< 200 g/m2), select paper type Bond and Coated Paper > Heavyweight Coated Paper.
Black ink is easily removed when touchedThis happens when your paper is incompatible with matte black ink. To use an optimized ink combination, select paper type Photo Paper > Photo Gloss Paper.
After printing, the paper has wrinkles or there is too much inkReduce the quantity of ink, or use thicker paper. Matte paper categories from thinnest to thickest are:
136 Chapter 17 Troubleshooting paper issues ENWW

● Plain Paper
● Coated Paper
● Heavyweight Coated Paper
● Super Heavyweight Plus Matte Paper
TIP: If you load paper that is slightly thicker than the paper type you selected, the printer will use less ink than usual for the loaded paper.
For other print-quality problems, see Troubleshooting print-quality issues on page 144.
The printer printed on the wrong paper typeIf the printer prints your job before you were able to load your desired paper, you may have Any or Use printer settings selected for the Paper Type in the printer driver. In this case, the printer will print immediately on whichever paper is loaded. Load your desired paper, see Paper handling on page 42, and select your paper type specifically in the driver.
● In the Windows driver dialog: select the Paper/Quality tab, then select your paper type from the Paper Type list.
● In the Mac OS X Print dialog: select the Paper/Quality panel, then select your paper type from the Paper Type list.
NOTE: The driver default is Any for Mac OS and Use printer settings for Windows; they have the same effect.
An “on hold for paper” messageBased on a set of conditions that you can set when sending a job to a two-roll printer (see Paper mismatch action on page 22), the printer will decide which of the loaded rolls of paper is more suitable to print the job. If there is no roll of paper available that meets all the conditions, the printer will put the job on hold for paper. You can manually resume the job, forcing it to print on a paper other than the one originally specified, otherwise it will stay on hold.
Which criteria are used to decide on which roll a job will be printed?When a user sends a job, the desired paper type can be set (in the driver or in the Embedded Web Server). The printer will print the job on a roll of paper of the chosen paper type that is large enough to print the drawing without clipping. If there is more than one roll on which the job could be printed meeting all the criteria, the roll will be chosen according to your preferences. These can be set from the front panel: see Roll switching options (T1500 Series) on page 22.
When is a job put on hold for paper?If the paper mismatch action is set to Put job on hold (see Paper mismatch action on page 22), a job is put on hold for paper in the following cases:
● The paper type that has been selected by the user is not currently loaded on the specified roll—or on either of the rolls, if no roll has been specified.
● The paper type that has been selected by the user is loaded on the specified roll, but the drawing is too large to fit on the roll—or on either of the rolls, if no roll has been specified.
ENWW The printer printed on the wrong paper type 137

If I load a new roll of paper, will jobs that were on hold for paper be automatically printed?
Yes. Every time a new roll of paper is loaded, the printer will check if there are any jobs on hold for paper that could be printed on the loaded roll.
I don’t like jobs being put on hold for paper. Can I prevent it?Yes, this can be done from the front panel: see Paper mismatch action on page 22.
I set the option “Paper mismatch action” to “Print anyway”, but some jobs are still put on hold (Windows driver only)
If the Show print preview option is selected in the driver or the Embedded Web Server, jobs are put on hold until you have checked the preview and resumed the job. Check that the Show print preview option is not checked in the driver, and that there are no pending preview windows waiting for confirmation to continue printing.
My job is exactly as wide as the roll of paper that is loaded on the printer, but is put on hold for paper
Margins are managed in different ways depending on the file type:
● For HP-GL/2 and HP RTL files, by default, margins are included inside the drawing, so a 914 mm (36 in) HP-GL/2 and HP RTL file can be printed on a 914 mm (36 in) roll of paper and will not be put on hold for paper.
● For other file formats, such as PostScript, PDF, TIFF or JPEG, the printer assumes that margins need to be added outside the drawing (as, in many cases, these formats are used for photographs and other images that do not include margins). This means that, to print a 914 mm (36 in) TIFF, the printer needs to add margins, and the drawing needs 925 mm (36.4 in) of paper to be printed; this would cause the job to be put on hold if the paper that is loaded on the printer is only 914 mm (36 in) wide.
If you wish to print these file formats without adding extra margins outside of the drawing, the Clip contents by margins option can be used. This option will force the margins to be set inside of the drawing, so a 914 mm (36 in) TIFF can be printed on a 914 mm (36 in) roll of paper without being put on hold. However, if there is no white space already included in the drawing’s borders, some contents could be clipped because of the margins.
NOTE: If you choose the option Match exact size, your job will be printed only on paper whose width exactly matches the width of the job.
The paper has jammed in the print platenWhen a paper jam occurs, you normally see the Possible paper jam message in the front-panel display, and a system error 81:01 or 86:01.
1. Open the window.
138 Chapter 17 Troubleshooting paper issues ENWW

2. Move the carriage manually to the left side of the printer, if feasible.
3. Go to the paper path.
ENWW The paper has jammed in the print platen 139

4. Cut the paper with a pair of scissors.
5. Open the roll cover.
140 Chapter 17 Troubleshooting paper issues ENWW

6. Manually rewind paper onto the roll.
7. If the leading edge of the paper is ragged, trim it carefully with scissors.
ENWW The paper has jammed in the print platen 141

8. Remove the paper left in the printer.
9. Make sure you have removed every fragment of paper.
10. Close the window and the roll cover.
142 Chapter 17 Troubleshooting paper issues ENWW

11. Restart the printer by holding down the power button for a few seconds, or by turning the power switch at the rear off and then on.
12. Reload the roll, or load a new sheet see Paper handling on page 42.
NOTE: If you find that there is still some paper causing an obstruction within the printer, restart the procedure and carefully remove all pieces of paper.
The paper has jammed in the stackerWhen a stacker jam is detected, printing is paused, and the front panel asks you to open the stacker cover and clear the jam by pulling out the paper.
When the stacker cover is closed and the printer detects no jammed paper, the front panel requests confirmation to continue printing.
The printer displays out of paper when paper is availableIf the roll has become loose from its core, it will not feed correctly and the printer will not load the paper. If possible, tighten the paper to its core or load a new roll.
Prints do not fall neatly into the basket● Ensure that the network and power cables are not getting in the way.
● Ensure that the basket is correctly installed.
● Ensure that the basket is open.
● Ensure that the basket is not full.
● Ensure that the paper is not jammed.
● Paper often tends to curl near the end of a roll, which can cause output problems. Load a new roll, or remove prints manually as they are completed.
If you see the message Please remove the print from the basket and press OK to continue, empty the basket, check that there is no paper in the path to the basket, then press OK. The printer checks that the problem has been fixed.
The print remains in the printer after printing has completedThe printer holds the paper to allow the print to dry after printing, see Change the drying time on page 56. If a sheet of paper is only partially ejected after the drying time, gently pull it out of the printer.
The cutter does not cut wellBy default, the printer is set to cut the paper automatically after each job.
If the cutter is turned on but not cutting correctly, check that the cutter rail is clean and clear of any obstacles.
The roll is loose on the spindleThe roll may need to be replaced or reloaded.
ENWW The paper has jammed in the stacker 143

18 Troubleshooting print-quality issues
● General advice
● Print-quality troubleshooting wizard
● Recalibrate the paper advance
● Horizontal lines across the image (banding)
● Lines are too thick, too thin or missing
● Lines appear stepped or jagged
● Lines print double or in the wrong colors
● Lines are discontinuous
● Lines are blurred
● Line lengths are inaccurate
● The whole image is blurry or grainy
● The paper is not flat
● The print is scuffed or scratched
● Ink marks on the paper
● Black ink comes off when you touch the print
● Edges of objects are stepped or not sharp
● Edges of objects are darker than expected
● Horizontal lines at the end of a cut sheet print
● Vertical lines of different colors
● White spots on the print
● Colors are inaccurate
● Colors are fading
● The image is incomplete (clipped at the bottom)
● The image is clipped
● Some objects are missing from the printed image
● A PDF file is clipped or objects are missing
● The Image Diagnostics Print
144 Chapter 18 Troubleshooting print-quality issues ENWW

● If you still have a problem
ENWW 145

General adviceWhen you have any print-quality problem:
● To achieve the best performance from your printer, use only genuine manufacturer's supplies and accessories, whose reliability and performance have been thoroughly tested to give trouble-free performance and best-quality prints. For details of recommended papers, see Order paper on page 132.
● Make sure that the paper type selected in the front panel is the same as the paper type loaded into the printer (see View information about the paper on page 54). At the same time, check that the paper type has been calibrated. Also make sure that the paper type selected in your software is the same as the paper type loaded into the printer.
CAUTION: If you have the wrong paper type selected, you could experience poor print quality and incorrect colors, and perhaps even damage to the printhead.
● Check that you are using the most appropriate print-quality settings for your purposes (see Printing on page 60). You are likely to see lower print quality if you have moved the print-quality slider to the 'Speed' end of the scale, or set the custom quality level to Fast.
● Check that your environmental conditions (temperature, humidity) are in the recommended range. See Environmental specifications on page 183.
● Check that your ink cartridges and printhead have not passed their expiration dates: see Maintain the ink cartridges on page 127.
For the latest information, please visit http://www.hp.com/go/T920/support or http://www.hp.com/go/T930/support or http://www.hp.com/go/T1500/support or http://www.hp.com/go/T1530/support.
Print-quality troubleshooting wizardThe print-quality troubleshooting wizard can help with the following problems:
● Horizontal lines across the image (banding)
● The whole image is blurry or grainy
● Lines are too thick, too thin or missing
● Colors are inaccurate
To start the wizard:
● From the HP DesignJet Utility for Windows: Go to the Support tab, and select Print Quality Toolbox.
● From the HP Utility for Mac OS X: Select Print quality troubleshooting in the Support group.
● From the Embedded Web Server: Go to the Support tab, then select Print quality troubleshooting.
● From the front panel: Press , then , then Image quality maintenance.
Alternatively, or if you have other print-quality problems, you can continue reading this chapter.
Recalibrate the paper advanceAccurate paper advance is important to image quality because it is part of controlling the proper placement of dots on the paper. If the paper is not advanced the proper distance between printhead passes, light or dark bands appear in the print and image grain may increase.
The printer is calibrated to advance correctly with all the papers appearing in the front panel. When you select the type of loaded paper, the printer adjusts the rate at which to advance the paper while printing. However, if
146 Chapter 18 Troubleshooting print-quality issues ENWW

you are not satisfied with the default calibration of your paper, you may need to recalibrate the rate at which the paper advances. See Troubleshooting print-quality issues on page 144 for steps to determine if paper advance calibration will solve your issue.
You can check the paper advance calibration status of the currently loaded paper at any time from the front panel. Press , then , then Image quality maintenance > Calibration status. The status may be one of the following.
● DEFAULT: This status appears when loading any paper that has not been calibrated. HP papers in the Front Panel have been optimized by default and unless you experience image quality problems in your printed image such as banding or graininess it is not recommended to recalibrate the paper advance.
● OK: This status indicates that the loaded paper has been calibrated before. However you may need to repeat the calibration if you experience image quality problems such as banding or graininess in your printed image.
NOTE: Whenever you update the printer’s firmware, the paper advance calibration values are reset to factory default, see Update the firmware on page 128.
CAUTION: Transparent papers and films must be calibrated by pressing , then , then Image quality maintenance > Paper advance calibration > Adjust paper advance, from step four in Recalibrating the paper advance procedure.
Recalibrating the paper advance procedure1. From the front panel, press , then , then Image quality maintenance > Paper advance
calibration > Calibrate paper advance. The printer automatically recalibrates the paper advance and prints a paper advance calibration image.
2. Wait until the front panel displays the status screen and re-print your print.
NOTE: The recalibration procedure takes approximately three minutes. Do not worry about the paper advance calibration image. The front-panel display shows any errors in the process.
If you are satisfied with your print continue using this calibration for your paper type. If you see improvement in your print, continue with step three. If you are dissatisfied with the recalibration, return to the default calibration, see Return to default calibration on page 148.
3. If you would like to fine-tune the calibration or are using a transparent paper, press , then , then Image quality maintenance > Paper advance calibration > Adjust paper advance.
ENWW Recalibrate the paper advance 147

4. Select the percentage of change from –100% to +100%. To correct light banding, decrease the percentage.
To correct dark banding, increase the percentage.
5. Press OK on the front panel, to save the value.
6. Wait until the front panel displays the status screen and reprint your print.
Return to default calibrationReturning to the default calibration sets all the corrections made by the paper advance calibration to zero. To return to the default paper advance calibration value, you must reset the calibration.
1. From the front panel, press , then , then Image quality maintenance > Paper advance calibration > Reset paper advance.
2. Wait until the front panel displays the operation has completed successfully.
Horizontal lines across the image (banding)If your printed image suffers from added horizontal lines as shown (the color may vary):
148 Chapter 18 Troubleshooting print-quality issues ENWW

1. Check that the paper type you have loaded corresponds to the paper type selected in the front panel and in your software. See View information about the paper on page 54.
2. Check that you are using appropriate print-quality settings for your purposes (see Printing on page 60). In some cases, you can overcome a print-quality problem merely by selecting a higher print-quality level. For instance, if you have set the Print Quality slider to Speed, try setting it to Quality. If you change the print-quality settings, you may wish to reprint your job at this point in case the problem has been solved.
3. Print the Image Diagnostics Print. See The Image Diagnostics Print on page 158.
4. If the printhead is working correctly, go to the front panel and press , then , then Image quality maintenance > Calibration status to see the paper advance calibration status. If the status is DEFAULT, try performing paper advance calibration: see Recalibrate the paper advance on page 146.
If the problem persists despite all the above actions, contact your customer service representative for further support.
Lines are too thick, too thin or missing
1. Check that the paper type you have loaded corresponds to the paper type selected in the front panel and in your software. See View information about the paper on page 54.
2. Check that you are using appropriate print-quality settings for your purposes (see Printing on page 60). Select the custom print-quality options in the driver dialog, and try turning on the Maximum detail option (if available). You may wish to reprint your job at this point in case the problem has been solved.
3. If the resolution of your image is greater than the printing resolution, you may notice a loss of line quality. If you are using the PCL3GUI or the HP-GL/2 driver for Windows, you can find the Max. Application Resolution option in the driver dialog's Advanced tab, under Document Options > Printer Features. If you change this option, you may wish to reprint your job at this point in case the problem has been solved.
4. If lines are too thin or missing, print the Image Diagnostics Print. See The Image Diagnostics Print on page 158.
ENWW Lines are too thick, too thin or missing 149

5. If the problem remains, go to the front panel and press , then , then Image quality maintenance > Calibration status to see the printhead alignment status. If the status is PENDING, you should align the printhead. See Align the printhead on page 164. After alignment, you may wish to reprint your job in case the problem has been solved.
6. Go to the front panel and press , then , then Image quality maintenance > Calibration status to see the paper advance calibration status. If the status is DEFAULT, you should perform paper advance calibration: see Recalibrate the paper advance on page 146.
If the problem persists despite all the above actions, contact your customer service representative for further support.
Lines appear stepped or jaggedIf lines in your image appear stepped or jagged when printed:
1. The problem may be inherent in the image. Try to improve the image with the application you are using to edit it.
2. Check that you are using appropriate print-quality settings. See Printing on page 60.
3. Select the custom print-quality options in the driver dialog, and turn on the Maximum detail option (if available).
Lines print double or in the wrong colorsThis problem can have various visible symptoms:
● Colored lines are printed double, in different colors.
● The borders of colored blocks are wrongly colored.
To correct this kind of problem:
150 Chapter 18 Troubleshooting print-quality issues ENWW

1. Reseat the printhead by removing and then reinserting it. See Remove the printhead on page 120 and Insert the printhead on page 122.
2. Align the printhead. See Align the printhead on page 164.
Lines are discontinuousIf your lines are broken in the following way:
1. Check that you are using appropriate print-quality settings. See Printing on page 60.
2. Reseat the printhead by removing and then reinserting it. See Remove the printhead on page 120 and Insert the printhead on page 122.
3. Align the printhead. See Align the printhead on page 164.
Lines are blurred
Humidity can cause ink to soak into the paper, making the lines blurred and fuzzy. Try the following:
1. Check that your environmental conditions (temperature, humidity) are suitable for high-quality printing. See Environmental specifications on page 183.
2. Check that the paper type selected in the front panel is the same as the paper type you are using. See View information about the paper on page 54.
3. Try changing to a heavier paper type, such as HP Heavyweight Coated Paper or HP Super Heavyweight Plus Matte Paper.
4. Select a paper type that is slightly thinner than the paper you have loaded; this will persuade the printer to use less ink. Here are some example paper types in ascending order of thickness: Plain Paper, Coated Paper, Heavyweight Coated Paper, Super Heavyweight Plus Matte Paper.
5. If you are using photo paper, try changing to a different type of photo paper.
6. Align the printhead. See Align the printhead on page 164.
ENWW Lines are discontinuous 151

Line lengths are inaccurateIf you have measured your printed lines and find that the lengths are not sufficiently accurate for your purposes, you can try to improve line length accuracy in the following ways.
1. Print on HP Matte Film, for which your printer's line length accuracy is specified. See Functional specifications on page 180.
Polyester film is about ten times more dimensionally stable than paper. However, using film that is thinner or thicker than HP Matte Film will reduce line length accuracy.
2. Set the Print Quality slider to Quality.
3. Maintain the room at a steady temperature between 10 and 30°C (50 and 86°F).
4. Load the roll of film and let it rest for five minutes before printing.
5. If you are still not satisfied, try recalibrating the paper advance. See Recalibrate the paper advance on page 146.
The whole image is blurry or grainy
1. Check that the paper type you have loaded corresponds to the paper type selected in the front panel and in your software. See View information about the paper on page 54.
2. Check that you are printing on the correct side of the paper.
3. Check that you are using appropriate print-quality settings (see Printing on page 60). In some cases, you can overcome a print-quality problem merely by selecting a higher print-quality level. For instance, if you have set the Print Quality slider to Speed, try setting it to Quality. If you change the print-quality settings, you may wish to reprint your job at this point in case the problem has been solved.
4. Go to the front panel and press , then , then Image quality maintenance > Calibration status to see the printhead alignment status. If the status is PENDING, you should align the printhead. See Align the printhead on page 164. After alignment, you may wish to reprint your job in case the problem has been solved.
5. Go to the front panel and press , then , then Image quality maintenance > Calibration status to see the paper advance calibration status. If the status is DEFAULT, you should perform paper advance calibration: see Recalibrate the paper advance on page 146.
If the problem persists despite all the above actions, contact your customer service representative for further support.
152 Chapter 18 Troubleshooting print-quality issues ENWW

The paper is not flatIf the paper does not lie flat when it comes out of the printer, but has shallow waves in it, you are likely to see defects in the printed image, such as vertical stripes. This can happen when you use thin paper that becomes saturated with ink.
1. Check that the paper type you have loaded corresponds to the paper type selected in the front panel and in your software. See View information about the paper on page 54.
2. Try changing to a thicker paper type, such as HP Heavyweight Coated Paper or HP Super Heavyweight Plus Matte Paper.
3. Select a paper type that is slightly thinner than the paper you have loaded; this will persuade the printer to use less ink. Here are some example paper types in ascending order of thickness: Plain Paper, Coated Paper, Heavyweight Coated Paper, Super Heavyweight Plus Matte Paper.
4. If you see horizontal stripes, try printing the same job rotated; this sometimes reduces the visibility of the stripes.
The print is scuffed or scratchedThe black ink pigment can be scuffed or scratched when touched by a finger, a pen or some other object. This is particularly noticeable on coated paper.
Photo paper may be extremely sensitive to the basket or to anything else that it contacts soon after printing, depending on the amount of ink used and the environmental conditions at the time of printing.
To reduce the risk of scuffs and scratches:
● Handle prints carefully.
● Catch your prints as they are cut from the roll and do not let them fall into the basket. Alternatively, leave a sheet of paper in the basket so that freshly printed sheets do not make direct contact with the basket.
Ink marks on the paperThis problem can occur for several different reasons.
Horizontal smears on the front of coated paperIf a lot of ink is used on plain or coated paper, the paper absorbs the ink quickly and expands. As the printhead moves over the paper, the printhead may come into contact with the paper and smear the printed image. This problem is normally seen only on cut sheets of paper (not on roll paper).
ENWW The paper is not flat 153

Whenever you notice this problem, cancel the printing job immediately. Press and also cancel the job from your computer application. Soaked paper can damage the printhead.
Try the following suggestions to avoid this problem:
1. Check that the paper type you have loaded corresponds to the paper type selected in the front panel and in your software. See View information about the paper on page 54.
2. Use a recommended paper type (see Order paper on page 132) and the correct print settings.
3. If using sheet paper, try rotating the sheet 90 degrees. The orientation of the paper fibers may affect performance.
4. Try changing to a thicker paper type, such as HP Heavyweight Coated Paper and HP Super Heavyweight Plus Matte Paper.
5. Select a paper type that is slightly thinner than the paper you have loaded; this will persuade the printer to use less ink. Here are some example paper types in ascending order of thickness: Plain Paper, Coated Paper, Heavyweight Coated Paper, Super Heavyweight Plus Matte Paper.
6. Try to increase the margins by relocating the image to the center of the page using your software application.
Ink marks on the back of the paperThis can happen after a lot of borderless printing, especially with non-standard paper sizes. Ink residues on the platen are likely to mark the back of the paper.
Clean the platen with a soft cloth. Clean each rib separately without touching the foam between the ribs.
Black ink comes off when you touch the printThis problem may be caused by printing with matte black ink on photo paper. The printer will not use matte black ink if it knows that the paper will not retain it. To be sure of avoiding matte black ink, you can select Photo Gloss Paper as the paper type (in the Photo Paper category).
Edges of objects are stepped or not sharp
154 Chapter 18 Troubleshooting print-quality issues ENWW

If edges of objects or lines appear to be poorly defined or lighter in density, and you have already set the print-quality slider to Quality in the driver dialog, select the custom print-quality options, and try setting the quality level to Normal. See Printing on page 60.
Edges of objects are darker than expected
If edges of objects seem darker than expected, and you have already set the print-quality slider to Quality in the driver dialog, select the custom print-quality options, and try setting the quality level to Normal. See Printing on page 60.
Horizontal lines at the end of a cut sheet printThis type of defect affects only the end of a print, within approximately 30 mm of the trailing edge of the paper. You may see some very thin horizontal lines across the print.
To avoid this problem:
1. Print the Image Diagnostics Print. See The Image Diagnostics Print on page 158.
2. Consider printing with roll paper.
3. Consider using larger margins around your image.
Vertical lines of different colorsIf your print has vertical bands of different colors along it:
1. Try using thicker paper, choosing from the recommended paper types such as HP Heavyweight Coated Paper and HP Super Heavyweight Paper. See Order paper on page 132.
2. Try using higher print-quality settings (see Printing on page 60). For instance, if you have set the Print Quality slider to Speed, try setting it to Quality.
White spots on the printYou may notice white spots on the print. This is probably due to paper fibers, dust or loose coating material. To avoid this problem:
1. Try cleaning the paper manually with a brush before printing, to remove any loose fibers or particles.
2. Always keep the cover of your printer closed.
3. Protect your paper rolls and sheets by storing them in bags or boxes.
ENWW Edges of objects are darker than expected 155

Colors are inaccurate
If the colors of your print do not match your expectations, try the following:
1. Check that the paper type you have loaded corresponds to the paper type selected in the front panel and in your software. See View information about the paper on page 54. Also, press , then , then Image quality maintenance > Calibration status to check the color calibration status. If the status is PENDING or OBSOLETE, you should perform color calibration: see Color calibration on page 87. If you have made any changes, you may wish to reprint your job in case the problem has been solved.
2. Check that you are printing on the correct side of the paper.
3. Check that you are using appropriate print-quality settings (see Printing on page 60). If you have selected the Speed or Fast options, you may not get the most accurate colors. If you change the print-quality settings, you may wish to reprint your job at this point in case the problem has been solved.
4. If you are using Application Color Management, check that the color profile you are using corresponds to the selected paper type and print-quality settings. If you have doubts about which color settings to use, see Color management on page 86.
5. If the problem consists of color differences between your print and your monitor, please follow the instructions in the “How to calibrate your monitor” section of the HP Color Center. At this point, you may wish to reprint your job in case the problem has been solved.
6. Print the Image Diagnostics Print. See The Image Diagnostics Print on page 158.
7. Try using the color adjustment options to produce the colors you want. See Color adjustment options on page 90.
If the problem persists despite all the above actions, contact your customer service representative for further support.
Color accuracy using EPS or PDF images in page layout applicationsPage layout applications such as Adobe InDesign and QuarkXPress do not support color management of EPS, PDF or grayscale files.
If you have to use such files, try to ensure that the EPS, PDF or grayscale images are already in the same color space that you intend to use later on in Adobe InDesign or QuarkXPress. For instance, if your final goal is to print the job in a press that follows the SWOP standard, convert the image into SWOP when you create it.
Colors are fadingIf you print on instant-dry photo paper, your prints will fade rapidly. If you plan to display the prints for more than two weeks, you should laminate them to achieve longer life.
156 Chapter 18 Troubleshooting print-quality issues ENWW

Prints on swellable coated papers will fade much less rapidly. However, lamination will increase the life of prints (depending on the type of lamination) with all paper types. For more information, consult your laminate provider.
The image is incomplete (clipped at the bottom)● Did you press before all the data were received by the printer? If so, you have ended the data
transmission and will have to print the page again.
● There may be a communications problem between your computer and the printer. Check your network cable.
● Check to make sure that your software settings are correct for your current page size (for example, long-axis prints).
● If you are using network software, make sure it has not timed out.
The image is clippedClipping normally indicates a discrepancy between the actual printable area on the loaded paper and the printable area as understood by your software. You can often identify this kind of problem before printing by previewing your print (see Preview a print on page 68).
● Check the actual printable area for the paper size you have loaded.
printable area = paper size – margins
● Check what your software understands to be the printable area (which it may call "printing area" or "imageable area"). For example, some software applications assume standard printable areas that are larger than those used in this printer.
● If you have defined a custom page size with very narrow margins, the printer may impose its own minimal margins, clipping your image slightly. You may want to consider using a larger paper size, or borderless printing (see Select margins options on page 66).
● If your image contains its own margins, you may be able to print it successfully by using the Clip Contents by Margins option (see Select margins options on page 66).
● If you are trying to print a very long image on a roll, check that your software is capable of printing an image of that size.
● You may have asked to rotate the page from portrait to landscape on a paper size that is not wide enough.
● If necessary, reduce the size of the image or document in your software application, so it fits between the margins.
There is another possible explanation for a clipped image. Some applications, such as Adobe Photoshop, Adobe Illustrator and CorelDRAW, use an internal 16-bit coordinate system which means that they cannot handle an image of more than 32,768 pixels.
NOTE: An image 32,768 pixels long would print at a length of 1.39 m (54.61 in) if you select Best or Quality in the driver, 2.78 m (109.23 in) if you select Fast, Normal or Speed in the driver.
If you try to print an image larger than this from these applications, the bottom of the image may be clipped. To print the whole image, try these suggestions:
ENWW The image is incomplete (clipped at the bottom) 157

● Try using the PostScript printer driver to print your job, if you have not already tried it.
● The Windows HP-GL/2 driver dialog includes an option called Max. application resolution, which enables you to print successfully in this situation. You will not normally need to change the default setting, which is Auto. However, you can find the option in the Advanced tab, under Document Options > Printer Features.
● Save the file in another format, such as TIFF or EPS, and open it with another application.
● Use a RIP to print the file.
Some objects are missing from the printed imageLarge quantities of data may be necessary to print a high-quality large-format print job, and in some specific workflows there may be issues that can lead to some objects missing from the output. Here are some suggestions to help you to avoid this problem.
● Try using the PostScript printer driver to print your job, if you have not already tried it.
● Select a smaller page size and scale to the desired final page size in the driver or in the front panel.
● Save the file in another format, such as TIFF or EPS, and open it with another application.
● Use a RIP to print the file.
● Reduce the resolution of bitmap images in your application software.
● Select a lower print quality in order to reduce the resolution of the printed image.
NOTE: If you are working under Mac OS X, not all of these options are available.
These options are suggested for troubleshooting purposes and may adversely affect the final output quality or the time necessary to generate the print job. Therefore, they should be cancelled if they do not help to solve the problem.
A PDF file is clipped or objects are missingIn older versions of Adobe Acrobat or Adobe Reader, large PDF files could be clipped or lose some objects when printing with the HP-GL/2 driver at high resolution. In order to avoid such problems, update your Adobe Acrobat or Adobe Reader software to the latest version. From version 7 onwards, these problems should be solved.
The Image Diagnostics PrintThe Image Diagnostics Print consists of patterns designed to highlight printhead reliability problems. It helps you to check the performance of the printhead, and whether it suffers from clogging or other problems.
To print the Image Diagnostics Print:
1. Use the same paper type that you were using when you detected a problem.
2. Check that the selected paper type is the same as the paper type loaded into the printer. See View information about the paper on page 54.
3. At the printer's front panel, press , then , then select Image Quality Maintenance > Print diagnostic image.
It takes about two minutes to print the Image Diagnostics Print.
The print is divided into two parts, both of which test printhead performance.
158 Chapter 18 Troubleshooting print-quality issues ENWW

● Part 1 (top) consists of rectangles of pure colors, one for each ink. This part represents the print quality that you will get from each color.
● Part 2 (bottom) consists of small dashes, one for each printhead nozzle. This part complements the first, and aims more specifically to detect how many faulty nozzles each printhead has.
Please look carefully at the print. The names of the colors are shown above the rectangles and to the left of the patterns of dashes.
First look at the upper part of the print (part 1). Each colored rectangle should be a uniform color without any horizontal lines across it.
Then look at the bottom part of the print (part 2). For each individual colored pattern, check that most of the dashes are present.
If you see horizontal lines in part 1 and also missing dashes in part 2 for the same color, you should clean the printhead, selecting the relevant color group. However, if the rectangles look solid, do not worry about just a few missing dashes in part 2; these are acceptable because the printer can compensate for a few clogged nozzles.
Here is an example of a gray printhead in a good state:
ENWW The Image Diagnostics Print 159

And here is an example of the same printhead in a bad state:
Corrective action1. Clean the printhead if necessary (see Clean the printhead on page 164). Then reprint the Image
Diagnostics Print to see whether the problem has been solved.
2. If the problem remains, clean the printhead again, and reprint the Image Diagnostics Print to see whether the problem has been solved.
3. If the problem remains, consider cleaning your printhead manually (see Clean the printhead on page 164). You could also try reprinting your current print job, in case it now prints satisfactorily.
4. If the problem still remains, replace the printhead (see Handling ink cartridges and printhead on page 115), or contact HP Support (see Contact HP Support on page 178).
If you still have a problemIf you still experience print-quality problems after applying the advice in this chapter, here are some further things that you can do:
160 Chapter 18 Troubleshooting print-quality issues ENWW

● Try using a higher print-quality option. See Printing on page 60.
● Check the driver you are using to print with. If it is a non-HP driver, consult the driver vendor about the problem. You could also try using the correct HP driver, if feasible. The latest HP drivers can be downloaded from http://www.hp.com/go/T920/drivers or http://www.hp.com/go/T930/drivers or http://www.hp.com/go/T1500/drivers or http://www.hp.com/go/T1530/drivers.
● If you are using a non-HP RIP, its settings may be incorrect. See the documentation that came with the RIP.
● Check that your printer's firmware is up to date. See Update the firmware on page 128.
● Check that you have the right settings in your software application.
ENWW If you still have a problem 161

19 Troubleshooting ink cartridge and printhead issues
● Cannot insert an ink cartridge
● Ink cartridge status messages
● Cannot insert the printhead
● The front-panel display recommends reseating or replacing the printhead
● Clean the printhead
● Align the printhead
● Printhead status messages
162 Chapter 19 Troubleshooting ink cartridge and printhead issues ENWW

Cannot insert an ink cartridge1. Check that you have the correct type of cartridge (model number).
2. Check that the colored label on the cartridge is the same color as the label on the slot.
3. Check that the cartridge is correctly oriented, with the letter or letters marking the cartridge label right-side up and readable.
CAUTION: Never clean inside the ink cartridge slots.
Ink cartridge status messagesThese are the possible ink cartridge status messages:
● OK: The cartridge is working normally, with no known problems.
● Missing: There is no cartridge present, or it is not correctly connected to the printer.
● Low: The ink level is low.
● Very low: The ink level is very low.
● Empty: The cartridge is empty.
● Reseat: You are recommended to remove the cartridge and then reinsert it.
● Replace: You are recommended to replace the cartridge with a new cartridge.
● Expired: It is past the cartridge's expiration date.
● Incorrect: The cartridge is not compatible with this printer. The message includes a list of compatible cartridges.
● Non-HP: The cartridge is used, refilled, or counterfeit.
Cannot insert the printhead1. Check that you have the correct type of printhead (model number).
2. Check that you have removed the seven orange protective caps from the printhead.
3. Check that the printhead is correctly oriented.
4. Check that you have correctly closed and latched the printhead cover, see Insert the printhead on page 122.
The front-panel display recommends reseating or replacing the printhead
1. Remove the printhead, see Remove the printhead on page 120.
ENWW Cannot insert an ink cartridge 163

2. Clean the electrical connections on the backside of the printhead with a lint-free cloth. You can carefully use a mild rubbing alcohol if moisture is needed to remove residue. Do not use water.
CAUTION: This is a delicate process and may damage the printhead. Do not touch the nozzles on the bottom side of the printhead, especially not with any alcohol.
3. Reinsert the printhead, see Insert the printhead on page 122.
4. Check the front-panel display message. If the problem remains, try a new printhead.
Clean the printheadAs long as the printer is kept turned on, automatic cleaning is performed periodically. This ensures there is fresh ink in the nozzles and prevents nozzle clogs, thus preserving print quality. If you have print quality problems, please see The Image Diagnostics Print on page 158 before proceeding.
To clean the printhead, go to the front panel and press , then , then Image Quality Maintenance > Clean printhead, and select the color group including the color that needs cleaning (Clean all, Clean MK-Y, Clean C-M-PK-G).
Align the printheadPrecise printhead alignment is essential for accurate colors, smooth color transitions, and sharp edges in graphical elements. Your printer has an automatic printhead alignment process which runs whenever the printhead has been accessed or replaced.
You may need to align the printhead after a paper jam or if you are experiencing print-quality problems.
1. Load the paper you wish to use, see Paper handling on page 42. You can use a roll or a cut sheet; plain white paper is recommended.
CAUTION: Do not use transparent or semi-transparent paper to align the printhead.
2. Ensure that the window is closed, as a strong light source near the printer during printhead realignment can affect alignment.
3. From the front panel, press , then Image Quality Maintenance > Align printhead.
NOTE: Printhead alignment can also be started from the Embedded Web Server (Support > Print Quality Troubleshooting), or from the HP Utility (Windows: Support > Print Quality Troubleshooting; Mac OS X: Information and Print Quality > Align).
164 Chapter 19 Troubleshooting ink cartridge and printhead issues ENWW

4. If the loaded paper is satisfactory, the printer runs the realignment and prints a realignment pattern.
5. The process takes about five minutes. Wait until the front-panel display shows the process complete before using the printer.
If the printer cannot complete the printhead alignment successfully, you may be asked to clean the printhead and try again.
Printhead status messagesThese are the possible printhead status messages:
● OK: The printhead is working normally, with no known problems
● Missing: There is no printhead present, or it is not correctly installed in the printer.
● Reseat: You are recommended to remove the printhead and then reinsert it. If that fails, clean the electrical connections, see The front-panel display recommends reseating or replacing the printhead on page 163. If that fails, replace the printhead with a new printhead, see Remove the printhead on page 120 and Insert the printhead on page 122.
● Replace: The printhead is failing. Replace the printhead with a working printhead, see Remove the printhead on page 120 and Insert the printhead on page 122.
● Replacement incomplete: The printhead replacement process has not completed successfully; re-launch the replacement process and let it finish completely.
● Remove: The printhead is not a suitable type for use in printing.
● Non-HP ink: Ink from a used, refilled, or counterfeit ink cartridge has passed through the printhead. See the limited warranty document provided with your printer for details of the warranty implications.
ENWW Printhead status messages 165

20 Troubleshooting general printer issues
● The printer will not start
● The printer does not print
● The printer seems slow
● The printer behaves strangely
● Communication failures between computer and printer
● Cannot access the HP Utility
● Cannot access the Embedded Web Server
● Cannot connect to the Internet
● Mobile printing troubleshooting
● Automatic file system check
● Alerts
166 Chapter 20 Troubleshooting general printer issues ENWW

The printer will not startIf the printer will not start, you are recommended to replace the firmware, in the following way.
1. Go to the HP Support Center (see HP Support Center on page 176) and download the firmware.
2. Save the firmware on a USB flash drive. Ideally, the USB flash drive should be empty and formatted with the FAT filesystem.
3. Ensure that the printer is turned off. Connect the USB flash drive to the Hi-Speed USB host port in the front panel, then turn the printer on.
4. The printer takes about a minute to read the firmware file, then asks you to remove the USB flash drive.
5. The printer automatically installs the new firmware and restarts.
The printer does not printIf all is in order (paper loaded, all ink components installed and no file errors), there are still reasons why a file you have sent from your computer may not start printing when expected:
● You may have an electrical power problem. If there is no activity at all from the printer, and the front panel does not respond, check that the power cable is connected correctly and that there is power available at the socket.
● Nesting may be on (T930, T930 PS and T1500 series only) and the printer is waiting for the specified nest wait time before calculating the appropriate nests. In this case, the front panel shows the remaining time needed for nesting.
● You may have the wrong graphic language setting, see Change the graphic language setting on page 40.
● You may not have installed in your computer the correct driver for your printer, see the Assembly instructions.
● If you are printing on a sheet, you must specify Manual Feed as the paper source in your printer driver.
● The printer may be holding the job for paper or (T930, T930 PS and T1500 series only) accounting information, see Job status messages on page 84.
● You may have requested a print preview (T930, T930 PS and T1500 series only) from your printer driver. This is a function you can use to check that the image is the one you want. In this case, the preview is displayed on your screen, and you must click the Print button to start printing.
● Make sure that you have closed the stacker, unless you are using manual mode.
ENWW The printer will not start 167

● If you selected manual mode for the job, you must open the job queue, select the job, and print it in manual mode.
● You may be experiencing unusual electromagnetic phenomena, such as strong electromagnetic fields or severe electrical disturbances, which can cause the printer to behave strangely or even stop working. In this case, turn off the printer using the Power key on the front panel and unplug the power cord, wait until the electromagnetic environment has returned to normal, then turn it on again. If you still experience problems, please contact your customer service representative.
The printer seems slowHere are some possible explanations.
● Did you set the print-quality to Best or Max Detail? Best-quality and maximum detail prints take longer.
● Did you specify the correct paper type when loading the paper? Some paper types require more time for printing. To find out the printer's current paper type setting, see View information about the paper on page 54.
● Check that all components used in your network (network interface cards, hubs, routers, switches, cables) are capable of high-speed operation. Is there a lot of traffic from other devices on the network?
● Did you specify Extended drying time in the front panel? Try changing the drying time to Optimal.
The printer behaves strangelyIf you are experiencing unexpected behavior from your printer, you can restore most of your printer’s settings to their factory default values from the front panel. Press , then , then Setup > Resets > Restore factory settings.
This will not reset basic networking settings or network security settings.
● Basic networking settings can be reset by pressing , then , then Connectivity > Network connectivity > Advanced > Restore factory settings.
● Network security settings can be reset by pressing , then , then Connectivity > Network connectivity > Gigabit Ethernet > Modify configuration > Reset Security.
Communication failures between computer and printerSome symptoms are:
● The front-panel display does not show the Receiving message when you have sent an image to the printer.
● Your computer displays an error message when you are trying to print.
● Your computer or printer hangs (stays idle), while communication is taking place.
● Your printed output shows random or inexplicable errors (misplaced lines, partial graphics etc.)
To solve a communication problem:
● Ensure that you have selected the correct printer in your application, see Printing on page 60.
● Ensure that the printer works correctly when printing from other applications.
● Remember that very large prints may take some time to receive, process and print.
168 Chapter 20 Troubleshooting general printer issues ENWW

● If your printer is connected to your computer through any other intermediate devices, such as switch boxes, buffer boxes, cable adapters, cable converters, etc., try using it when connected directly to your computer.
● Try another interface cable.
● Ensure that the graphic language setting is correct, see Change the graphic language setting on page 40.
Cannot access the HP UtilityIf you have not done so already, please read Access the HP Utility on page 37.
Make sure your printer driver is available and working correctly for the HP DesignJet Utility in Windows.
From the front panel, press , then , then Connectivity > Network Connectivity > Advanced > Web Services > Printer utility software, and make sure that it is enabled. If it is disabled, some parts of the HP Utility may not work properly.
Cannot access the Embedded Web ServerIf you have not done so already, please read Access the Embedded Web Server on page 37.
From the front panel, press , then , then Connectivity > Network connectivity > Advanced > Embedded Web Server > Allow EWS > On.
If you are using a proxy server, try bypassing the server and accessing the Web server directly.
● In Internet Explorer for Windows, go to Tools > Internet Options > Connections > LAN Settings, and check the Bypass proxy server for local addresses box. Alternatively, for more precise control, click the Advanced button and add the printer's IP address to the list of exceptions, for which the proxy server is not used.
● In Safari for Mac OS X, go to Safari > Preferences > Advanced and click the Proxies: Change Settings button. Add the printer's IP address or its domain name to the list of exceptions, for which the proxy server is not used.
If you still cannot connect, switch the printer off and back on with the Power key on the front panel.
Cannot connect to the InternetIf your printer has difficulty in connecting to the Internet, it may start the Connectivity Wizard automatically. You can also start the wizard manually at any time.
● From the front panel: Press , then , then Connectivity > Connectivity wizard.
● From the front panel: Press , then , then Internal prints > Service information prints > Print connectivity config. In this case, the results are printed out.
NOTE: The results printed out are from the last run of the Connectivity wizard, so you must already have run the Connectivity wizard in order to get any results.
The Connectivity Wizard performs a series of tests automatically. You can also choose to perform individual tests. From the front panel, press , then , then Connectivity > Diagnostics & troubleshooting. The following options are available.
ENWW Cannot access the HP Utility 169

● All tests
● Network connectivity test: Check the printer's connection to the local area network.
● Internet connectivity test: Check the printer's connection to the Internet.
● HP ePrint Center connectivity test: Check the printer's connection to the HP ePrint Center.
● Firmware update test: Check the printer's connection to HP's firmware update servers.
● Email server test: Check the printer’s connection to the configured email server.
● Customer Involvement Program test: Check the printer’s connection to the CIP.
Alternatively, these tests can be launched from the Embedded Web Server: select Support > Connectivity troubleshooting.
If any test fails, the printer describes the problem and recommends how to solve it.
Mobile printing troubleshootingFor any issues with HP ePrint, please refer to HP Connected: http://www.hpconnected.com.
Automatic file system checkWhen you turn on the printer, you will occasionally see a front panel display similar to the one shown below.
A file system check is taking place; it can take up to 40 minutes. Please wait until it finishes.
CAUTION: If you turn the printer off before the file system check has finished, the file system could be seriously damaged, making the printer's hard disk unusable. In any case, the file system check will restart from the beginning whenever you turn the printer on again.
A file system check is scheduled every 90 days, in order to maintain the hard disk's file system integrity.
NOTE: When the printer is powered back on, it takes about three minutes to initialize and check and prepare the printhead. However, it can take up to 40 under some conditions, for example, when the printer has not been used for a long period of time and requires more time to prepare the printhead.
AlertsYour printer can communicate two types of alerts:
170 Chapter 20 Troubleshooting general printer issues ENWW

● Errors: Mainly alerting you to the fact that the printer is unable to work normally. However, in the printer driver, errors can also alert you to conditions that could ruin the print, such as clipping, even if the printer is able to print.
● Warnings: Alert you when the printer needs attention either for an adjustment, such as a calibration or for a possible unprintable situation, such as a preventive maintenance or low ink.
There are various ways in which you can receive alerts.
● Front-panel display: The front panel shows only the most relevant alert at a time. In the case of a warning, it disappears after a timeout. There are permanent alerts, such as "ink cartridge low on ink", that reappear when the printer becomes idle and there is not another more severe alert.
TIP: From the front panel display you can configure paper mismatch alerts, see Paper suitability options on page 22.
● Embedded Web Server: The upper-right corner of the Embedded Web Server window shows the printer status. If there is an alert in the printer, the status shows the alert text.
● HP DesignJet Utility for Windows: Select Alert settings from the HP DesignJet Utility taskbar icon to see the kinds of alerts that will be displayed automatically.
● HP Printer Monitor for Mac OS X: The HP Printer Monitor shows you alerts directly in the Dock if you installed the HP Utility. If you have not done so already, please read Turn alerts on and off on page 24.
By default, alerts are displayed only when you are printing. If alerts are enabled and there is a problem that prevents a job from completing, you see a pop-up window, which explains the reason for the problem. Follow the instructions to achieve your required result.
NOTE: There are environments that do not support bidirectional communication. In those cases, alerts do not reach the job owner.
ENWW Alerts 171

21 Front-panel error messages
Occasionally you may see one of the following messages appear on the front-panel display. If so, please follow the advice in the Recommendation column.
If you see an error message that does not appear here, and you feel in doubt about the correct response, or if the recommended action does not seem to solve the problem, first try restarting the printer. If the problem remains, contact HP Support; see Contact HP Support on page 178.
Table 21-1 Text messages
Message Recommendation
[Color] cartridge altered Check the cartridge.
[Color] cartridge has expired Replace the cartridge. See Handling ink cartridges and printhead on page 115.
[Color] cartridge is low on ink Ensure that you have a new cartridge of the same color ready.
[Color] cartridge is missing Insert a cartridge of the correct color. See Handling ink cartridges and printhead on page 115.
[Color] cartridge is non-HP ink You are recommended to install an HP original ink system for optimum system performance.
[Color] cartridge is out of ink Replace the cartridge. See Handling ink cartridges and printhead on page 115.
[Color] cartridge is very low on ink Ensure that you have a new cartridge of the same color ready.
Printhead error: not present Insert a printhead. See Handling ink cartridges and printhead on page 115.
Printhead error: replace Remove the non-functional printhead and insert a new printhead. See Handling ink cartridges and printhead on page 115.
Printhead error: reseat Remove and reinsert the same printhead, or try cleaning the electrical connections. If necessary, insert a new printhead. See The front-panel display recommends reseating or replacing the printhead on page 163.
Printhead out of warranty The printhead's warranty has ended, because of the length of time it has been in operation, because of the volume of ink used, or because non-HP ink has been used in the system. See the limited warranty document.
Printhead replacement incomplete. Restart it. Restart the printhead replacement process.
Replace [color] cartridge Replace the cartridge. See Handling ink cartridges and printhead on page 115.
Replace incorrect [color] cartridge Replace the cartridge. Check the supported ink cartridges and see Handling ink cartridges and printhead on page 115.
Reseat [color] cartridge Remove and reinsert the same cartridge. See Handling ink cartridges and printhead on page 115.
172 Chapter 21 Front-panel error messages ENWW

Table 21-2 Numerical error codes
Error code Recommendation
05.5:10 Update the printer's BIOS.
08:04 Restart the printer. If the problem persists, update the printer's firmware. See Update the firmware on page 128.
08:08 Retry the operation that you were attempting. If it fails again, restart the printer. If the problem persists, update the printer's firmware. See Update the firmware on page 128.
39.1:01 Roll 1 has been unexpectedly unloaded. Reload the roll.
39.2:01 Roll 2 has been unexpectedly unloaded. Reload the roll.
61:01 The file format is wrong and the printer cannot process the job.
● Turn off the printer using the Power button at the front.
● Turn off the power switch at the rear.
● Disconnect the power cord.
● Reconnect the power cord and turn on the printer.
● Send the same job to the printer again.
● Ensure that the printer’s firmware is up to date. See Update the firmware on page 128.
61:04.1, 61:04.2 Update your printer's firmware. See Update the firmware on page 128.
61:08 Resend the job.
61:08.1 The job cannot be printed because it is password-protected.
61:08.2 The job cannot be printed because it contains errors. Resend the job from the Embedded Web Server.
61:09 Resend the job.
63:10 ● Turn off the printer using the Power button at the front.
● Turn off the power switch at the rear.
● Disconnect the power cord.
● Reconnect the power cord and turn on the printer.
● Check that the network cable is correctly connected.
● Ensure that the printer’s firmware is up to date. See Update the firmware on page 128.
63:20 A potential problem has been detected in the network interface.
● Turn off the printer using the Power button at the front.
● Turn off the power switch at the rear.
● Disconnect the power cord.
● Reconnect the power cord and turn on the printer.
● Send the same job to the printer again.
● Ensure that the printer’s firmware is up to date. See Update the firmware on page 128.
71.03, 71.08 Out of memory. To avoid this, in the HP-GL/2 driver select the Advanced tab and then Send job as a bitmap.
ENWW 173

Table 21-2 Numerical error codes (continued)
Error code Recommendation
74.01 An error occurred when loading the firmware update file.
● Turn off the printer using the Power button at the front.
● Turn off the power switch at the rear.
● Disconnect the power cord.
● Reconnect the power cord and turn on the printer.
● Reload the firmware update file into the printer. See Update the firmware on page 128.
74.1:04 Try the firmware update again. Do not try to use your computer while the update is in progress.
74.8:04 The firmware update has failed. Your firmware file may be incorrect; try to download it again. See Update the firmware on page 128.
75.11:10 Preventive maintenance 1 is recommended. See Contact HP Support on page 178.
75.21:10 Preventive maintenance 2 is recommended. See Contact HP Support on page 178.
76:03 The printer’s hard disk is full. You may want to use Disk Wipe to free some space; see Disk Wipe on page 130.
78:08 Borderless printing not possible; setting ignored. Ensure that the loaded paper supports borderless printing.
79:03, 79:04 Update the printer's firmware. See Update the firmware on page 128.
81:01 Open the printer window and make sure that there are no obstacles restricting the movement of the drive roller. If the paper has jammed, clear the obstruction by following the instructions in the front panel.
86:01 Open the printer window and make sure that there are no obstacles restricting the movement of the printhead’s carriage. If the paper has jammed, clear the obstruction by following the instructions in the front panel.
94, 94.1 Restart color calibration. See Color calibration on page 87.
The system error logThe printer saves a log of system errors that you can access in the following ways.
Using a USB flash drive
1. Create an empty file named pdipu_enable.log in a USB flash drive.
2. Insert the USB flash drive into the Hi-Speed USB host port in the front panel. The log will be automatically copied into the drive.
Using the Embedded Web Server
1. In your Web browser, go to http://printer IP address/hp/device/webAccess/log.html.
2. The Embedded Web Server will send you a file called log.tar.gz containing the system error log.
Alternatively, select the Support tab, then Service Support > Download Diagnostic Package.
174 Chapter 21 Front-panel error messages ENWW

22 HP Customer Care
● Introduction
● HP Professional Services
● HP Proactive Support
● Customer Self Repair
● Contact HP Support
ENWW 175

IntroductionHP Customer Care offers award-winning support to ensure you get the most from your HP DesignJet, providing comprehensive, proven support expertise and new technologies to give you unique end-to-end support. Services include setup and installation, troubleshooting tools, warranty upgrades, repair and exchange services, phone and Web support, software updates, and self-maintenance services. To find out more about HP Customer Care, please visit us at http://www.hp.com/go/graphic-arts or call us on the telephone (see Contact HP Support on page 178).
TIP: By taking just a few minutes to register, you can improve your experience with HP and enjoy more efficient support. Click http://register.hp.com/ to start. Also click http://www.hp.com/go/alerts to get connected with HP DesignJet updates, including product fixes and enhancements.
HP Professional ServicesHP Support Center
Enjoy a world of dedicated services and resources to ensure you always get the best performance from your HP DesignJet printers and solutions.
Join the HP community at the HP Support Center, your large-format printing community, for 24×7 access to:
● Multimedia tutorials
● Step-by-step how-to guides
● Downloads: the latest printer firmware, drivers, software, paper presets, etc.
● Technical support: online troubleshooting, customer care contacts and more
● Workflows and detailed advice for completing various printing tasks from particular software applications
● Forums for direct contact with the experts, both HP and your colleagues
● Warranty tracking online, for your peace of mind
● Latest product information: printers, supplies, accessories, software, etc.
● Supplies Center for all you need to know about ink and paper
The HP Support Center can be found at the following locations, depending on your printer:
● http://www.hp.com/go/T920/support
● http://www.hp.com/go/T930/support
● http://www.hp.com/go/T1500/support
● http://www.hp.com/go/T1530/support
By customizing your registration for the products you have purchased and your type of business, and by setting your communication preferences, you decide the information you need.
HP Start-Up KitThe HP Start-Up Kit is the DVD that comes with your printer; it contains the links to the printer's software and documentation.
176 Chapter 22 HP Customer Care ENWW

HP Care Packs and Warranty ExtensionsHP Care Packs and Warranty Extensions allow you to extend your printer's warranty beyond the standard period.
They include remote support. On-site service is also provided if necessary, with two alternative response-time options.
● Next business day
● Same business day, within four hours (may not be available in all countries)
For more information on HP Care Packs, please visit http://www.hp.com/go/printservices.
HP InstallationThe HP Installation service unpacks, sets up and connects the printer for you.
This is one of the HP Care Pack services; for more information, please visit http://www.hp.com/go/printservices.
HP Proactive SupportHP Proactive Support helps reduce costly printer downtime by preemptively identifying, diagnosing and resolving printer issues before they become problems for you. HP's Proactive Support tool is designed to help businesses of all sizes reduce support costs and maximize productivity—all with the click of a mouse.
A component of the HP Imaging and Printing suite of services, Proactive Support helps you gain control of your printing environment—with a clear focus on maximizing the value of your investment, increasing printer uptime and reducing printer management costs.
HP recommends that you enable Proactive Support right away to save you time and prevent problems before they occur, reducing costly downtime. Proactive Support runs diagnostics and checks for software and firmware updates.
You can enable Proactive Support in the HP DesignJet Utility for Windows or the HP Printer Monitor for Mac OS X, where you can specify the frequency of connections between your computer and HP's Web server, and the frequency of diagnostic checks. You can also choose to run the diagnostic checks at any time. To change these settings:
● In the HP DesignJet Utility for Windows, select the Tools menu, then HP Proactive Support (not available in HP DesignJet Utility 1.0).
● In the HP Printer Monitor for Mac OS X, select Preferences > Monitoring > Enable HP Proactive Support.
If Proactive Support finds any potential problem, it notifies you with an alert, which will explain the problem and recommend a solution. In some cases, the solution may be applied automatically; in other cases, you may be asked to perform some procedure to solve the problem.
Customer Self RepairHP's Customer Self Repair program offers our customers the fastest service under either warranty or contract. It enables HP to ship replacement parts directly to you (the end user) so that you can replace them. Using this program, you can replace parts at your own convenience.
ENWW HP Proactive Support 177

Convenient, easy to use
● An HP Support Specialist will diagnose and assess whether a replacement part is required to address a defective hardware component.
● Replacement parts are express-shipped; most in-stock parts are shipped the very same day you contact HP.
● Available for most HP products currently under warranty or contract.
● Available in most countries.
For more information about Customer Self Repair, see http://www.hp.com/go/selfrepair.
Contact HP SupportHP Support is available to you by telephone or instant messaging. What to do before you call:
● Review the troubleshooting suggestions in this guide.
● Review the relevant driver documentation.
● If you have installed third-party software drivers and RIPs, see their documentation.
● If you call one of the HP offices, please have the following information available to help us answer your questions more quickly:
◦ The product you are using (the product number and the serial number, found on the label at the back of the product)
◦ If there is an error code on the front panel, note it down; see Front-panel error messages on page 172
◦The product's Service ID: at the front panel, press , then , then .
◦ The computer you are using
◦ Any special equipment or software you are using (for example, spoolers, networks, switch-boxes, modems or special software drivers)
◦ The cable you are using (by part number) and where you purchased it
◦ The software name and version you are currently using
◦ If possible, print out the following reports from the front panel; you may be asked to fax or email them to the support center helping you: Configuration, Usage Report and “all pages above” from Service Information (see The printer’s internal prints on page 12). Alternatively, in the Embedded Web Server, go to Support > Service support > Printer information > All pages.
How to contact HP SupportYou can review latest information related to your product and get chat assistance at http://www.hp.com/go/getsupport.
You can also get chat assistance on your smartphone by using the HP Support Center Mobile App: http://www8.hp.com/us/en/products/smart-phones-handhelds-calculators/mobile-apps/app_details.html?app=tcm:245-1163163&platform=tcm:245-1163164.
Your HP Support telephone number is available on the Web: please visit http://welcome.hp.com/country/us/en/wwcontact_us.html.
178 Chapter 22 HP Customer Care ENWW

23 Printer specifications
● Functional specifications
● Mobile printing specifications
● Physical specifications
● Memory specifications
● Power specifications
● Environmental specifications
● Acoustic specifications
ENWW 179

Functional specifications
Table 23-1 HP 727 ink supplies
Printhead One printhead, with doubled nozzles for matte black
Ink cartridges Cartridges containing 130 ml of ink: gray, photo black, matte black, yellow, magenta, and cyan
Cartridges containing 300 ml of ink: gray, photo black, matte black, yellow, magenta, and cyan
Table 23-2 Paper sizes
Minimum Maximum
Roll width 279 mm (11 in) 914 mm (36 in)
Roll length 91 m (300 ft)
Roll diameter 140 mm (5.51 in)
Roll weight 11.9 kg (26.3 lb)
Sheet width 210 mm (8.26 in) 914 mm (36 in)
Sheet length 279 mm (11 in) 1676 mm (66 in)
Roll paper thickness 0.5 mm (19.7 mil*)
Sheet paper thickness 0.5 mm (19.7 mil*)
Paper weight 60 g/m² 328 g/m²
* up to 0.6 mm printed to the output stacking tray with manual mode.
Table 23-3 Printing resolutions
Print quality Maximum detail Graphic language Rendering resolution (ppi)
Printing resolution (dpi)
Best (photo paper*) On HP-GL/2, HP PCL3GUI
1200 × 1200 2400 × 1200
PostScript 600 × 600 2400 × 1200
Off any 600 × 600 1200 × 1200
Best (other papers) Off any 600 × 600 1200 × 1200
Normal Off HP-GL/2 600 × 600 1200 × 1200
HP PCL3GUI, PostScript
300 × 300 1200 × 1200
Fast (heavyweight coated, photo) Off HP-GL/2 600 × 600 1200 × 1200
HP PCL3GUI, PostScript
300 × 300 1200 × 1200
Fast (plain, coated, natural tracing paper) Off HP-GL/2 600 × 600 600 × 1200
180 Chapter 23 Printer specifications ENWW

Table 23-3 Printing resolutions (continued)
Print quality Maximum detail Graphic language Rendering resolution (ppi)
Printing resolution (dpi)
HP PCL3GUI, PostScript
300 × 300 600 × 1200
Economode Off any 300 × 300 600 × 1200
* For a list of supported papers, see Order paper on page 132.
Table 23-4 Margins
Top, right and left margins 5 mm (0.2 in)/ 3 mm (0.1 in)
Bottom margin (trailing edge) 5 mm (0.2 in) (roll) / 3 mm (0.1 in)
22 mm (0.87 in) (sheet)
Table 23-5 Mechanical accuracy
±0.1% of the specified vector length or ±0.2 mm (whichever is greater) at 23°C (73°F), 50-60% relative humidity, on E/A0 printing material in Best or Normal mode with HP Matte Film roll feed.
Table 23-6 Graphic languages supported
HP DesignJet Languages
T920/T930 HP PCL3GUI, HP-GL/2 and HP RTL, CALS G4, TIFF, JPEG, URF
T920 PS/T930 PS HP PCL3GUI, HP-GL/2 and HP RTL, CALS G4, TIFF, JPEG, URF, Adobe PDF 1.7, Adobe PostScript 3
T1500/T1530 HP PCL3GUI, HP-GL/2 and HP RTL, CALS G4, TIFF, JPEG, URF
T1500 PS/T1530 PS HP PCL3GUI, HP-GL/2 and HP RTL, CALS G4, TIFF, JPEG, URF, Adobe PDF 1.7, Adobe PostScript 3
ENWW Functional specifications 181

Mobile printing specifications
Table 23-7 Mobile printing
Mobile printing Yes, directly from both iOS with AirPrint and Android with HP Print Service Plugin
Mobile devices supported by HP Mobile printing
Smartphones and tablets
Supported operating systems iOS, Android, Windows
OS Versions iOS from 7.0 and Android from 4.4, Windows any
Connectivity requirements Printer and mobile device must use the same network
Supported file formats PDF, JPEG
Table 23-8 Email printing
Mobile devices supported Smartphones, tablets, PC
Supported operating systems Any, as long as it has email
Connectivity requirements Cloud connection
Cloud features Remote printing through email
Supported file formats PDF, JPEG, TIFF
Max file size 10 MB
Physical specificationsTable 23-9 Printer physical specifications
HP DesignJet T900 series HP DesignJet T1500 series
Weight 87 kg (192 lb) 88 kg (194 lb)
Width 1399 mm (55.08 in) 1399 mm (55.08 in)
Depth 916 mm (36.1 in) (stacker and basket open)
693 mm (27.3 in) (stacker and basket closed)
916 mm (36.1 in) (stacker and basket open)
693 mm (27.3 in) (stacker and basket closed)
Height 1110 mm (43.7 in) (stacker and front panel deployed)
950 mm (37.4 in) (stacker and front panel folded)
1110 mm (43.7 in) (stacker and front panel deployed)
950 mm (37.4 in) (stacker and front panel folded)
Memory specificationsTable 23-10 Memory specifications
HP DesignJet Physical DRAM Dedicated file-processing memory
Hard disk
T920 series 1 GB 32 GB 320 GB (only T920 PS)
T930 / T1500 series 1 GB 64 GB 320 GB
T1530 1 GB 96 GB 500 GB
182 Chapter 23 Printer specifications ENWW

Power specificationsTable 23-11 Printer power specifications
Source 100–240 V ac ±10%, auto-ranging
Frequency 50–60 Hz
Current < 4.2 A
Consumption < 330 W
Environmental specificationsTable 23-12 Printer environmental specifications
Operating temperature 5 to 40°C (41 to 104°F)
Recommended operating temperature 15 to 35°C (59 to 95°F), depending on paper type
Storage temperature –25 to 55°C (–13 to 131°F)
Recommended operating humidity 20 to 80% RH, depending on paper type
Storage humidity 0 to 95% RH
Acoustic specificationsPrinter acoustic specifications (declared according to ISO 9296).
Table 23-13 Printer acoustic specifications
Idle sound power level < 5.0 B (A)
Operating sound power level 6.3 B (A)
Idle sound pressure at bystander position < 32 dB (A)
Operating sound pressure at bystander position 46 dB (A)
ENWW Power specifications 183

Glossary
AirPrintA technology used by iPod, iPhone, iPad, and (optionally) Mac OS X 10.7 onwards, which allows immediate printing to a printer in the same network without the need for a printer-specific driver.
AppleTalkA suite of protocols that Apple Computer developed in 1984 for computer networking. Apple now recommends TCP/IP and Bonjour networking instead. HP DesignJet printers no longer support AppleTalk.
BonjourApple Computer's trade name for its implementation of the IETF Zeroconf specification framework, a computer network technology used in Apple's Mac OS X from version 10.2 onwards. It is used to discover services available on a local area network. It was originally known as Rendezvous.
Color accuracyThe ability to print colors that match the original image as closely as possible, bearing in mind that all devices have a limited color gamut and may not be physically capable of matching certain colors precisely.
Color consistencyThe ability to print the same colors from a particular print job from print to print and from printer to printer.
Color modelA system of representing colors by numbers, such as RGB or CMYK.
Color spaceA color model in which each color is represented by a specific set of numbers. Many different color spaces can use the same color model: for instance, monitors generally use the RGB color model, but they have different color spaces, because a particular set of RGB numbers results in different colors on different monitors.
CutterA printer component that slides back and forth across the platen to cut the paper.
ESDElectroStatic Discharge. Static electricity is common in daily life. It is the spark when touching the car door, or the cling of clothing. Although controlled static electricity has some useful applications, uncontrolled electrostatic discharges are one of the main hazards to electronic products. Therefore, to prevent damage some precautions are needed when setting up the printer, or handling ESD sensitive devices. This type of damage may reduce the life expectancy of the device. One way to minimize uncontrolled ESDs, and therefore reduce this type of damage is by touching any exposed grounded part of the printer (mainly metal parts) before handling ESD sensitive devices (such as the printhead or ink cartridges). Additionally, to reduce the generation of electrostatic charge in your body try to avoid working in a carpeted area, and keep your body movements to a minimum when handling ESD sensitive devices. Also, avoid working in low humidity environments.
EthernetA popular computer networking technology for local area networks.
Fast EthernetAn Ethernet network capable of transferring data at up to 100,000,000 bits/second. Fast Ethernet interfaces are capable of negotiating slower speeds when required for compatibility with older Ethernet devices.
184 Glossary ENWW

FirmwareSoftware that controls your printer's functionality and is stored semi-permanently in the printer (it can be updated).
GamutThe range of colors and density values reproducible on an output device, such as a printer or monitor.
Gigabit EthernetAn Ethernet network capable of transferring data at up to 1,000,000,000 bits/second. Gigabit Ethernet interfaces are capable of negotiating slower speeds when required for compatibility with older Ethernet devices.
Hi-Speed USBA version of USB, sometimes called USB 2.0, that can run 40 times faster than original USB, but is otherwise compatible with original USB. Most personal computers today use Hi-Speed USB.
HP RTLHP Raster Transfer Language: a language defined by HP to describe raster (bitmap) graphics.
HP-GL/2HP Graphics Language 2: a language defined by HP to describe vector graphics.
I/OInput/Output: this term describes the passing of data between one device and another.
ICCThe International Color Consortium, a group of companies that have agreed on a common standard for color profiles.
Ink cartridgeA removable printer component that stores ink of a particular color and provides it to the printhead.
IP addressMay mean an IPv4 address (most likely) or an IPv6 address.
IPSecA sophisticated mechanism for providing network security by authenticating and encrypting IP packets sent between nodes on a network. Each network node (computer or device) has an IPSec configuration. Applications are usually unaware whether IPSec is being used or not.
IPv4 addressA unique identifier that identifies a particular node on an IPv4 network. An IPv4 address consists of four integers separated by full stops. Most networks in the world use IPv4 addresses.
IPv6 addressA unique identifier that identifies a particular node on an IPv6 network. An IPv6 address consists of up to 8 groups of hexadecimal digits separated by colons. Each groups contains up to 4 hexadecimal digits. Only a few new networks in the world use IPv6 addresses.
LEDLight-Emitting Diode: a semiconductor device that emits light when electrically stimulated.
MAC addressMedia Access Control address: a unique identifier used to identify a particular device on a network. It is a lower-level identifier than the IP address. Thus, a device may have both a MAC address and an IP address.
NetworkA network is a set of connections that pass data between computers and devices. Every device is able to communicate with every other device in the same network. This allows data to be moved between computers and devices, and allows devices such as printers to be shared between many computers.
NozzleOne of many tiny holes in a printhead through which ink is deposited onto the paper.
ENWW Glossary 185

PaperA thin, flat material made to be written or printed on; most commonly made from fibers of some kind which are pulped, dried and pressed.
PlatenThe flat surface within the printer over which the paper passes while it is being printed on.
Printer driverSoftware that converts a print job in a generalized format into data suitable for a particular printer.
PrintheadA removable printer component that takes ink of one or more colors from the corresponding ink cartridge(s) and deposits it on the paper, through a cluster of nozzles.
SpindleA rod that supports a roll of paper while it is being used for printing.
TCP/IPTransmission Control Protocol/Internet Protocol: the communications protocols on which the Internet is based.
USBUniversal Serial Bus: a standard serial bus designed to connect devices to computers. Your printer supports Hi-Speed USB (sometimes called USB 2.0).
USB device portA square USB socket found on USB devices, though which a computer can control the device. For a computer to print to your printer using a USB connection, the computer must be connected to the printer's USB device port.
USB host portA rectangular USB socket such as those on found on computers. A printer can control USB devices that are connected to such a port. Your printer has two USB host ports, which it uses to control accessories and USB flash drives.
186 Glossary ENWW

Index
Aaccess control 25accessories
order 132account ID [T1500]
requiring 26accounting 112accounting data by email 113acoustic specifications 183Acrobat, print from 97alerts
errors 170turn on and off 24warnings 170
auto-off 38AutoCAD, print from 99
Bbanding problems 146basket 54
output problems 143black and white 90black point compensation 94blurred lines 151brightness in front panel 39
Ccalibration
color 87cannot load paper 135clean the platen 154clean the printer 127clipped at bottom 157clipped image 157color
adjustment options 90advantages 87calibration 87CMYK 87emulation 92fading 156inaccurate 156printer emulation 89
profile 87RGB 87
color managementfrom drivers 88from EWS [T1500] 94from front panel 95from PS drivers 91options 88process 87
communication ports 7components of printer 6computer communication
printer/computer communications issues 168
configure 39connect the printer
general 15Mac OS X network 17Windows network 16
crop lines [T1500] 70Customer Care 176Customer Self Repair 177cutter
on/off 56
DDHCP settings 31disk wipe 130DNS settings 32draft printing 68driver preferences 26drying time
change 56
Ee-mail notifications 24economize
on ink 72on paper 71
Email printing 182email printing 76
enable 11
Embedded Web Serveraccess 37cannot access 169job preview 82job queue 82language 38usage per job 112usage statistics 112
environmental specifications 183erase files securely 129error messages
front panel 172log 174
Ffading colors 156features of printer 5file erase, secure 129file system check 170firewall status 34firmware update 128
manual setup 21setup 20
front panel 8brightness 39job preview 79job queue 79language 37units 39
front panel optionadjust paper advance 147align printhead 164allow EWS 169auto-off 38black point compensation 95calibrate color 88calibrate paper advance 147calibration status 87clean printhead 164CMYK source profile 95color/grayscale 95connectivity wizard 20, 169cutter 56
ENWW Index 187

display brightness 39drying time 56economode 68emulate printer 95enable crop lines 70form feed and cut 57Internet connectivity 20language 37maximum detail 69merge 68modify configuration 40move paper 55nest options 23PANTONE emulation 95paper mismatch action 22paper size 64print connectivity config. 169print diagnostic image 158print quality 64printer utility software 169printhead information 119printing paper info 55rendering intent 95replace ink cartridges 116replace printhead 120reset paper advance 148resize 67retrieval time 56RGB source profile 95roll protection 73roll switching options 22select graphics language 40sleep mode wait time 38speaker volume 38unit selection 39unload paper 49wait time 72
front view 6functional specifications 180
Ggraininess 152graphic languages 181gray shades 90
Hhard disk specification 182HP Care Packs 177HP Connected
disable 26HP Customer Care 176HP DesignJet mobile printing 76HP Installation 177HP Proactive Support 177
HP Start-Up Kit 176HP Start-Up Kit DVD 3HP Support 178HP Support Center 176HP Utility
access 37cannot access 169language 38
HP-GL/2 40
Iimage diagnostics print 158image problems
clipped at bottom 157clipped image 157missing objects 158PDF problems 158
inkeconomical use of 72usage 112
ink cartridgeabout 116cannot insert 163insert 117maintenance 127order 132remove 116specification 180status 116status messages 163
internal prints 12Internet connection
manual setup 20setup 20troubleshooting 169
IP address 32, 37IPSec 16IPSEC status 34IPv6 15IPV6 settings 32
Jjob preview
Embedded Web Server 82front panel 79
job queueEmbedded Web Server 82front panel 79
Llanguage 37line length accuracy 152line thickness 149link speed 34
load papercannot load 135general advice 43paper not in list 136roll cannot load 135roll into printer 46roll onto spindle 44sheet 50sheet cannot load 135
loading paper problems 135loudspeaker volume 38
Mmaintenance kits 129margins 66
none [T1500] 70specification 181
maximum detail 69mechanical accuracy 181memory specifications 182Microsoft Office, print from 104misaligned colors 150Mobile printing 11, 76, 182Mobile printing and Web Services
introduction 11mobile printing specifications 182mobile printnig troubleshooting
170models, printer 4more passes 69move the printer 127multiroll printer [T1500] 58
Nnesting [T1500] 71
turn on and off 22network configuration 27Network settings 39network troubleshooting 29networks
link speed 34protocols 31security settings 33
Oon hold for paper
enable/disable 138message 137
orderaccessories 132ink cartridges 132paper 132printhead 132
overlapping lines 67
188 Index ENWW

overnight printing [T1500] 73
Ppage size 64PANTONE emulation 91paper
advance 57calibrate the paper advance 146cannot load 135displaying information 55download presets 54economical use of 71feed and cut 57incorrect out of paper 143jam in platen 138jam in stacker 143loading error messages 135maintenance 56movement 55not cut well 143not flat 153output problems in basket 143paper not in list 136presets 54print on loaded paper 66, 137printed on wrong paper 137retained by printer 143roll loose on spindle 143select type 66size 64sizes (max and min) 180usage 112view information 54
paper mismatch action 22paper not in list 136paper suitability 22paper types 132PDF clipped 158PDF missing objects 158Photoshop, print from 102physical specifications 182platen cleaning 154ports 7PostScript upgrade 133power
on/off 12power specifications 183preferences, Windows driver 26preview a print 68print by email 76print from
Embedded Web Server [T1500]62
HP Utility [T1500] 62
printer driver 63USB flash drive 61
print from iOS with AirPrint 74print job
nesting [T1500] 71print preview 68print quality
select 63print-quality problems
banding 148black ink comes off 154blurred lines 151bottom of print 155discontinuous lines 151edges darker than expected 155edges stepped or not sharp 154general 146graininess 152horizontal lines 148inaccurate line lengths 152ink marks 153line thickness 149misaligned colors 150paper not flat 153scratching 153scuffing 153stepped lines 150vertical lines of different colors
155white spots 155wizard 146
printer does not print 167printer models 4Printer security 40printer software 10
Mac OS X uninstall 18Windows uninstall 17
printer status 127printer will not start 167printer's main components 6printer's main features 5printhead
about 119align 164cannot insert 163clean; purge 164insert 122order 132remove 120replace, reseat 163specification 180status 119status messages 165
printhead cleanerspecification 180
printing 60printing resolutions 180Proactive Support 177protect a roll [T1500] 73protocols, network 31Proxy Server settings 33
Qquality, high 69
Rrear view 7remote printing
set preferences 21rendering intent 94rescale a print 67retrieval time
change 56roll paper
load 46spindle load 44unload 49
roll protection [T1500] 73roll switching options [T1500] 22
Ssafe mode 119safety precautions 2scale a print 67scratched prints 153scuffed prints 153secure file erase 129security 25
network settings 33sheet paper
load 50sleep mode 10sleep mode wait time 38slow printing 168software 10software update 129specifications
acoustic 183email printing 182environmental 183functional 180graphic languages 181hard disk 182ink supplies 180margins 181mechanical accuracy 181memory 182
ENWW Index 189

mobile 182mobile printing 182paper size 180physical 182power 183printing resolutions 180
spindle 133roll load 44
spindle adaptor kit 133stacker 51statistics
ink cartridge 116usage 112usage per job 112
stepped lines 150store the printer 127support services
HP Care Packs 177HP Customer Care 176HP Proactive Support 177HP Start-Up Kit 176HP Support 178HP Support Center 176printer installation 177warranty extensions 177
TTCP/IP settings 31telephone number 178two rolls [T1500] 58
Uunattended printing [T1500] 73unload paper
roll 49usage information
turn on and off 23using this guide 3
Vvolume control 38
Wwarranty extensions 177Web Services
setup 20
190 Index ENWW