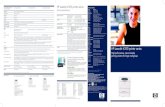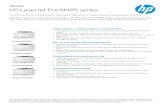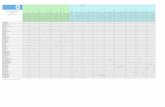HP Color LaserJet Enterprise M553 and HP Color …2016-7-11 · HP Color LaserJet Enterprise M553...
Transcript of HP Color LaserJet Enterprise M553 and HP Color …2016-7-11 · HP Color LaserJet Enterprise M553...

Troubleshooting Manual
Color LaserJet Enterprise M553Color LaserJet Enterprise M552
www.hp.com/support/colorlj552www.hp.com/support/colorlj553For printer part removal and part numberinformation, see the Repair Manual.
M553xM552dnM553dn
M553n


HP Color LaserJet Enterprise M553 and HP Color LaserJet Enterprise M552
Troubleshooting Manual

Copyright and License
© 2015 Copyright Hewlett-Packard Development Company, L.P.
Reproduction, adaptation, or translation without prior written permission is prohibited, except as allowed under the copyright laws.
The information contained herein is subject to change without notice.
The only warranties for HP products and services are set forth in the express warranty statements accompanying such products and services. Nothing herein should be construed as constituting an additional warranty. HP shall not be liable for technical or editorial errors or omissions contained herein.
Edition 1, 4/2015
Trademark Credits
Microsoft®, Windows®, Windows® XP, and Windows Vista® are U.S. registered trademarks of Microsoft Corporation.

Conventions used in this guide
TIP: Helpful hints or shortcuts.
Reinstallation tip: Reinstallation helpful hints, shortcuts, or considerations.
NOTE: Information that explains a concept or how to complete a task.
IMPORTANT: Information that help the user to avoid potential printer error conditions.
CAUTION: Procedures that the user must follow to avoid losing data or damaging the printer.
WARNING! Procedures that the user must follow to avoid personal injury, catastrophic loss of data, or extensive damage to the printer.
ENWW iii

iv Conventions used in this guide ENWW

For additional service and support informationHP service personnel, go to the Service Access Work Bench (SAW) at http://h41302.www4.hp.com/km/saw/home.do.
Channel partners, go to HP Channel Services Network (CNS) at https://h30125.www3.hp.com/hpcsn.
● To access HP PartSurfer information from any mobile device, go to http://partsurfermobile.hp.com/ or scan the Quick Response (QR) code below.
● Install and configure
● Printer specifications
● Up-to-date control-panel message (CPMD) troubleshooting
● Solutions for printer issues and emerging issues
● Remove and replace part instructions and videos
● Service advisories
● Warranty & regulatory information
ENWW v

vi For additional service and support information ENWW

Table of contents
1 Theory of operation ....................................................................................................................................... 1
Related documentation and software ................................................................................................................... 2Basic operation ...................................................................................................................................................... 3
Sequence of operation ........................................................................................................................ 5Formatter-control system ..................................................................................................................................... 7
Sleep mode .......................................................................................................................................... 7Printer job language (PJL) ................................................................................................................... 8Printer management language (PML) ................................................................................................. 8Control panel ....................................................................................................................................... 8Easy-access USB port .......................................................................................................................... 9Wireless ............................................................................................................................................... 9Near field communication (NFC) .......................................................................................................... 9CPU ....................................................................................................................................................... 9Input/output (I/O) ................................................................................................................................ 9Memory ................................................................................................................................................ 9
Firmware ........................................................................................................................... 9Nonvolatile random access memory (NVRAM) ............................................................... 10Random access memory (RAM) ...................................................................................... 10HP Memory Enhancement technology (MEt) .................................................................. 10
Engine-control system ........................................................................................................................................ 11DC controller ...................................................................................................................................... 12
Motors ............................................................................................................................. 13Fans ................................................................................................................................. 14Solenoids ......................................................................................................................... 14Clutches ........................................................................................................................... 14Switches .......................................................................................................................... 14Sensors ........................................................................................................................... 16
Low-voltage power supply ................................................................................................................ 17Low-voltage power supply voltages description ........................................................... 18Over-current/over-voltage protection ........................................................................... 18Sleep mode operation ..................................................................................................... 18Low-voltage power supply failure detection ................................................................. 19
ENWW vii

Low-voltage power supply functions ............................................................................. 19High-voltage power supply ............................................................................................................... 19
High-voltage power supply circuits ................................................................................ 20Fuser bias ........................................................................................................................ 21
Fuser control ..................................................................................................................................... 21Fuser circuits ................................................................................................................... 21Fuser control functions ................................................................................................... 23Fuser temperature control ............................................................................................. 23Fuser heater protection .................................................................................................. 25Fuser unit life detection .................................................................................................. 25Fuser identification ......................................................................................................... 25
Engine laser/scanner system .............................................................................................................................. 26Laser/scanner failure detection ........................................................................................................ 27Safety ................................................................................................................................................ 27Image-formation process ................................................................................................................. 28
Step 1: Pre-exposure ...................................................................................................... 33Step 2: Primary charging ................................................................................................ 33Step 3: Laser-beam exposure ......................................................................................... 34Step 4: Development ...................................................................................................... 34Step 5: Primary transfer ................................................................................................. 35Step 6: Secondary transfer ............................................................................................. 35Step 7: Separation ........................................................................................................... 36Step 8: Fusing .................................................................................................................. 36Step 9: ITB cleaning ......................................................................................................... 37Step 10: Drum cleaning ................................................................................................... 37
Toner cartridges ................................................................................................................................ 38Design ............................................................................................................................. 38Memory chip .................................................................................................................... 40Toner seal ........................................................................................................................ 40Toner level and cartridge life detection .......................................................................... 40Developing unit engagement and disengagement control ........................................... 40Cartridge Authentication Technology (CAT) ................................................................... 41
Authentication .............................................................................................. 41Anti-theft ...................................................................................................... 41
Intermediate transfer belt (ITB) unit ................................................................................................. 42Primary transfer roller engagement and disengagement control ................................ 42ITB unit detection ............................................................................................................ 44ITB cleaning mechanism ................................................................................................. 45Secondary transfer roller functions ............................................................................... 45Calibration ....................................................................................................................... 46
Pickup, feed, and delivery system ....................................................................................................................... 47
viii ENWW

Photo sensors and switches ............................................................................................................. 48Motors, clutches, and solenoids ........................................................................................................ 50Tray 1 (multipurpose)/Tray 2 (base printer) ..................................................................................... 51
Tray 1 paper pickup and feed ......................................................................................... 51Tray 2 paper presence detection .................................................................................... 52Tray 2 lift operation ........................................................................................................ 52Tray 2 paper pickup ......................................................................................................... 53Tray 2 multiple-feed prevention ..................................................................................... 53Tray 2 presence detection .............................................................................................. 54Tray 2 skew feed prevention ........................................................................................... 54Tray 2 media type detection ........................................................................................... 55Feed speed control .......................................................................................................... 56
Duplexing unit ................................................................................................................................... 57Duplexing reverse and duplex feed control ................................................................... 57
Jam detection/prevention ................................................................................................................. 57Fuser wrapping jam detection ........................................................................................ 59
Loop control .................................................................................................. 59Pressure roller pressurization and depressurization control ...................... 60
Input accessories ................................................................................................................................................. 62Trays 3-5 ........................................................................................................................................... 62
Trays 3-5 driver PCA ....................................................................................................... 62Trays 3-5 motor control .................................................................................................. 63Trays 3-5 electrical components .................................................................................... 63Trays 3-5 paper pickup ................................................................................................... 64Trays 3-5 multiple feed prevention ................................................................................ 64Trays 3-5 tray presence detection .................................................................................. 64Trays 3-5 tray lift operation ........................................................................................... 65Trays 3-5 jam detection .................................................................................................. 66
2 Solve problems ............................................................................................................................................ 67
Solve problems checklist ..................................................................................................................................... 69Solve problems checklist ................................................................................................................... 69Print the configuration page ............................................................................................................. 72Print menu map ................................................................................................................................. 73Print current settings pages ............................................................................................................. 74Event log ............................................................................................................................................ 74Pre-boot menu options ..................................................................................................................... 77
Remote Admin ................................................................................................................. 87Required software and network connection ................................................ 87Connect a remote connection ....................................................................... 89Disconnect a remote connection .................................................................. 93
ENWW ix

Troubleshooting process ..................................................................................................................................... 96Determine the problem source ......................................................................................................... 96
Troubleshooting flowchart ............................................................................................. 97Power subsystem .............................................................................................................................. 98
Power-on checks ............................................................................................................. 98Power-on troubleshooting overview ........................................................... 98
Control panel checks ....................................................................................................................... 101Control-panel diagnostics ............................................................................................ 101
Touchscreen diagnostic mode (M553x only) ............................................. 102Control-panel system diagnostics (touchscreen control panel) ............... 105
Control panel diagnostic flowcharts (M553x only) ...................................................... 120Touchscreen black, white, or dim (no image) ............................................ 121Touchscreen is slow to respond or requires multiple presses to respond ....................................................................................................... 122Touchscreen has an unresponsive zone .................................................... 123No control panel sound .............................................................................. 124Home button is unresponsive .................................................................... 125Hardware integration pocket (HIP) is not functioning (control panel functional) .................................................................................................. 126
Tools for troubleshooting .................................................................................................................................. 127Individual component diagnostics .................................................................................................. 127
Tools for troubleshooting: LED diagnostics ................................................................. 127Understand lights on the formatter ........................................................... 127
Tools for troubleshooting: Engine diagnostics ............................................................ 128Engine test button ...................................................................................... 128Defeating interlocks ................................................................................... 129Disable cartridge check .............................................................................. 131
Tools for troubleshooting: Paper path and sensor diagnostic tests ........................... 132Paper path test ........................................................................................... 132Paper path sensors test ............................................................................. 133Manual sensor tests ................................................................................... 135Tray/bin manual sensor test ...................................................................... 137
Tools for troubleshooting: Print/stop test ................................................................... 138Tools for troubleshooting: Component tests ............................................................... 140
Individual component diagnostics (special-mode test) ............................ 140Diagrams ......................................................................................................................................... 142
Diagrams: Block diagrams ............................................................................................ 142Sensors and switches ................................................................................. 142Cross section diagrams .............................................................................. 144
Diagrams: Printed circuit assembly (PCA) connector locations ................................... 145DC controller PCA ........................................................................................ 146
x ENWW

Formatter PCA ............................................................................................ 1481x550-sheet paper feeder PCA .................................................................. 149
Diagrams: External plug and port locations ................................................................. 150Diagrams: Locations of major assemblies ................................................................... 151
Main assemblies (printer base) .................................................................. 151Printed circuit assembly (PCA) locations ................................................... 154
Diagrams: General timing chart ................................................................................... 155Diagrams: General circuit diagrams ............................................................................. 156
Internal test and information pages ............................................................................................... 159Print a configuration page ............................................................................................ 159
HP embedded Jetdirect page ..................................................................... 161Finding important information on the configuration pages ..................... 162
Print a cleaning page .................................................................................................... 163Enable and configure auto cleaning ........................................................... 163
Control-panel menus ...................................................................................................................... 164Administration menu .................................................................................................... 164
Reports menu ............................................................................................. 164General Settings menu ............................................................................... 166General Print Settings menu ...................................................................... 179Default Print Options menu ....................................................................... 182Display Settings menu ............................................................................... 184Manage Supplies menu .............................................................................. 186Manage Trays menu ................................................................................... 189Network Settings menu ............................................................................. 191Troubleshooting menu ............................................................................... 202
Device Maintenance menu ............................................................................................ 204Backup/Restore menu ................................................................................ 204Calibration/Cleaning menu ......................................................................... 204USB Firmware Upgrade menu .................................................................... 206Service menu .............................................................................................. 206
Control panel message document (CPMD) ..................................................................................... 207Control-panel message types ...................................................................................... 207Control-panel messages and event log entries ........................................................... 207
10.XX.YZ Error Messages ........................................................................... 20711.XX.YZ Error Messages ........................................................................... 21513.XX.YZ Error Messages ........................................................................... 21520.XX.YZ Error Messages ........................................................................... 23632.XX.YX and 33.XX.YZ Error Messages .................................................... 23740.XX.YZ Error Messages ........................................................................... 24441.XX.YZ Error Messages ........................................................................... 24542.XX.YZ Error Messages ........................................................................... 252
ENWW xi

47.XX.XX Error Messages ........................................................................... 25348.XX.YY Error Messages ........................................................................... 25549.XX.YY Error Messages ........................................................................... 25650.WX.YZ Error Messages .......................................................................... 25651.XX.YZ, 52.XX.YZ Error Messages .......................................................... 26254.XX.YZ Error Messages ........................................................................... 26355.XX.YZ, 56.XX.YZ Error Messages .......................................................... 26757.XX.YZ Error Messages ........................................................................... 26858.XX.YZ Error Messages ........................................................................... 27059.XX.YZ Error Messages ........................................................................... 27260.00.0Y, 62.00.00 Error Messages ........................................................... 27570.XX.YY Error Messages ........................................................................... 27580.XX.YY, 82.XX.YY Error Messages ........................................................... 27590.XX.YY error messages ........................................................................... 27698.0X.0Y Error Messages ........................................................................... 27799.XX.YY Error Messages ........................................................................... 278Alpha Error Messages ................................................................................. 285
Tools for troubleshooting: Event log messages .......................................................... 315Print or view an event log ........................................................................... 316Clear the event log ..................................................................................... 317
Solve image-quality problems .......................................................................................................................... 318Improve print quality ...................................................................................................................... 318
Color band test .............................................................................................................. 318Repetitive image defect ruler ....................................................................................... 319
Use a ruler to measure between repetitive defects .................................. 320Print-quality troubleshooting pages ............................................................................ 323Print-quality assessment page .................................................................................... 327Print from a different software program ..................................................................... 328Check the paper-type setting for the print job ............................................................ 329Check toner-cartridge status ....................................................................................... 329Clean the printer ........................................................................................................... 330
Print a cleaning page .................................................................................. 330Visually inspect the toner cartridge or cartridges ....................................................... 330Check paper and the printing environment ................................................................. 331Calibrate the printer ...................................................................................................... 331Use manual print modes ............................................................................................... 332Image defects table ...................................................................................................... 335
Clean the printer ................................................................................................................................................ 343Clean the paper path ....................................................................................................................... 343Print a cleaning page ....................................................................................................................... 343Clean the Tray 1 rollers ................................................................................................................... 344
xii ENWW

Step 1: Remove the Tray 1 pickup roller ....................................................................... 344Step 2: Remove the Tray 1 separation roller ................................................................ 346Step 3: Clean the Tray 1 rollers ..................................................................................... 348Step 4: Install the Tray 1 separation roller ................................................................... 349Step 5: Install the Tray 1 pickup roller .......................................................................... 352
Clean the Tray 2-X rollers ................................................................................................................ 355Step 1: Remove the Tray 2-X paper pickup roller assembly ........................................ 355Step 2: Remove the Tray 2-X separation roller ............................................................ 358Step 3: Clean the Tray 2-X rollers ................................................................................. 360Step 4: Install the Tray 2-X separation roller ............................................................... 360Step 5: Install the Tray 2-X paper pickup roller assembly ........................................... 362
Solve paper handling problems ........................................................................................................................ 366Printer feeds incorrect page size .................................................................................................... 366Printer pulls from incorrect tray ..................................................................................................... 366Printer will not duplex or duplexes incorrectly ............................................................................... 366Paper does not feed from Tray 2-X ................................................................................................. 367Output is curled or wrinkled ............................................................................................................ 367Printer does not pick up paper or misfeeds .................................................................................... 368
The printer does not pick up paper .............................................................................. 368The printer picks up multiple sheets of paper ............................................................. 369Paper does not feed automatically .............................................................................. 369
Clear paper jams ................................................................................................................................................ 370Paper path jam sensor locations .................................................................................................... 371Auto-navigation for clearing jams .................................................................................................. 372Experiencing frequent or recurring paper jams? ............................................................................ 372Clear paper jams in Tray 1 ............................................................................................................... 373Clear paper jams in Tray 2 ............................................................................................................... 375Clear paper jams in the optional 550-sheet trays .......................................................................... 378Clear paper jams in the right door and the fuser area .................................................................... 381Clear paper jams in the output bin .................................................................................................. 386Change jam recovery ....................................................................................................................... 387
Solve performance problems ............................................................................................................................ 388Factors affecting print performance ............................................................................................... 388Print speeds ..................................................................................................................................... 389The printer does not print or it prints slowly .................................................................................. 389The printer prints slowly ................................................................................................................. 390
Solve connectivity problems ............................................................................................................................. 391Solve USB connection problems ..................................................................................................... 391Solve wired network problems ....................................................................................................... 391
Poor physical connection .............................................................................................. 391The computer is using the incorrect IP address for the product .................................. 391
ENWW xiii

The computer is unable to communicate with the product ......................................... 392The product is using incorrect link and duplex settings for the network .................... 392New software programs might be causing compatibility problems ........................... 392The computer or workstation might be set up incorrectly .......................................... 392The product is disabled, or other network settings are incorrect ............................... 392
Service mode functions ..................................................................................................................................... 393Service menu ................................................................................................................................... 393Printer resets ................................................................................................................................... 395
Restore factory-set defaults ........................................................................................ 395Restore the service ID ................................................................................................... 395Printer cold reset .......................................................................................................... 396
Format Disk and Partial Clean functions ........................................................................................ 398Active and repository firmware locations .................................................................... 398Partial Clean .................................................................................................................. 398
Execute a Partial Clean ............................................................................... 399Format Disk ................................................................................................................... 399
Execute a Format Disk ................................................................................ 400Firmware upgrades ............................................................................................................................................ 402
Determine the installed revision of firmware ................................................................................. 403Perform a firmware upgrade .......................................................................................................... 404
HP Embedded Web Server ............................................................................................ 404USB flash drive (Pre-boot menu) .................................................................................. 405USB flash drive (control-panel menu) .......................................................................... 407
Appendix A Printer specifications .................................................................................................................. 409
Printer dimensions ............................................................................................................................................ 410Printer space requirements ............................................................................................................................... 413Power consumption, electrical specifications, and acoustic emissions ........................................................... 413Operating-environment range .......................................................................................................................... 413Certificate of Volatility ....................................................................................................................................... 414
Index ........................................................................................................................................................... 417
xiv ENWW

List of tables
Table 1-1 Sequence of operation .......................................................................................................................................... 5Table 1-2 Motors ................................................................................................................................................................. 13Table 1-3 Fans ..................................................................................................................................................................... 14Table 1-4 Solenoids ............................................................................................................................................................ 14Table 1-5 Clutches .............................................................................................................................................................. 14Table 1-6 Switches .............................................................................................................................................................. 14Table 1-7 Sensors ............................................................................................................................................................... 16Table 1-8 Converted DC voltages ....................................................................................................................................... 18Table 1-9 Low-voltage power supply functions ................................................................................................................. 19Table 1-10 High-voltage power supply circuits ................................................................................................................. 20Table 1-11 Fuser components ............................................................................................................................................ 22Table 1-12 Low-voltage power supply functions ............................................................................................................... 23Table 1-13 Motors ............................................................................................................................................................... 30Table 1-14 Sensors ............................................................................................................................................................. 31Table 1-15 Image formation process ................................................................................................................................. 32Table 1-16 Primary-transfer roller engagement states .................................................................................................... 42Table 1-17 Secondary transfer roller functions ................................................................................................................. 45Table 1-18 Calibration functions ........................................................................................................................................ 46Table 1-19 Photo sensors and switches ............................................................................................................................. 48Table 1-20 Motors, clutches, and solenoids ....................................................................................................................... 50Table 1-21 Print mode and feed speed .............................................................................................................................. 56Table 1-22 Jams that the printer detects ........................................................................................................................... 58Table 1-23 Trays 3-5 motor control ................................................................................................................................... 63Table 1-24 Tray 3-5 electrical components ....................................................................................................................... 63Table 1-25 Pickup feed components (1x550-sheet paper feeder) .................................................................................... 64Table 2-1 Pre-boot menu options (1 of 7) .......................................................................................................................... 80Table 2-2 Pre-boot menu options (2 of 7) .......................................................................................................................... 81Table 2-3 Pre-boot menu options (3 of 7) .......................................................................................................................... 82Table 2-4 Pre-boot menu options (4 of 7) .......................................................................................................................... 83Table 2-5 Pre-boot menu options (5 of 7) .......................................................................................................................... 83Table 2-6 Pre-boot menu options (6 of 7) .......................................................................................................................... 84Table 2-7 Pre-boot menu options (7 of 7) .......................................................................................................................... 85
ENWW xv

Table 2-8 Troubleshooting flowchart ................................................................................................................................. 97Table 2-9 Paper-path sensors diagnostic tests ............................................................................................................... 133Table 2-10 Manual sensor diagnostic tests ..................................................................................................................... 136Table 2-11 Tray/bin manual sensors ................................................................................................................................ 138Table 2-12 Component test details .................................................................................................................................. 141Table 2-13 Printer base, sensors and switches block diagram ....................................................................................... 142Table 2-14 1x550-sheet paper feeder, sensors and switches block diagram ................................................................ 143Table 2-15 Printer base cross section diagram ................................................................................................................ 144Table 2-16 1x550-sheet paper feeder cross section diagram ........................................................................................ 145Table 2-17 DC controller PCA ............................................................................................................................................ 146Table 2-18 Formatter PCA ................................................................................................................................................ 148Table 2-19 1x550-sheet paper feeder PCA PCA .............................................................................................................. 149Table 2-20 External plug and port locations .................................................................................................................... 150Table 2-21 Main assemblies, printer base (1 of 2) ........................................................................................................... 151Table 2-22 Main assemblies, printer base (2 of 2) ........................................................................................................... 152Table 2-23 PCA locations (printer base) ........................................................................................................................... 154Table 2-24 Configuration page ......................................................................................................................................... 160Table 2-25 HP embedded Jetdirect page ......................................................................................................................... 161Table 2-26 Important information on the configuration pages ...................................................................................... 162Table 2-27 Reports menu ................................................................................................................................................. 164Table 2-28 General Settings menu ................................................................................................................................... 166Table 2-29 General Print Settings menu .......................................................................................................................... 179Table 2-30 Default Print Options menu ........................................................................................................................... 182Table 2-31 Display Settings menu ................................................................................................................................... 184Table 2-32 Manage Supplies menu .................................................................................................................................. 186Table 2-33 Manage Trays menu ....................................................................................................................................... 189Table 2-34 Network Settings menu ................................................................................................................................. 191Table 2-35 Embedded Jetdirect Menu .............................................................................................................................. 191Table 2-36 Troubleshooting menu ................................................................................................................................... 202Table 2-37 Backup/Restore menu .................................................................................................................................... 204Table 2-38 Sample event log page ................................................................................................................................... 315Table 2-39 Repetitive defects .......................................................................................................................................... 319Table 2-40 Print modes under the Adjust Paper Types submenu ................................................................................... 333
Table 2-41 Print modes under the Optimize submenu .................................................................................................... 333Table 2-42 Image defects table ........................................................................................................................................ 335Table 2-43 Printer feeds incorrect page size ................................................................................................................... 366Table 2-44 Printer pulls from incorrect tray .................................................................................................................... 366Table 2-45 Printer will not duplex (print 2-sided jobs) or duplexes incorrectly .............................................................. 366Table 2-46 Paper does not feed from Tray 2-X ................................................................................................................ 367Table 2-47 Output is curled or wrinkled ........................................................................................................................... 367Table 2-48 Paper does not feed automatically ................................................................................................................ 369
xvi ENWW

Table 2-49 Printer base jam sensors ................................................................................................................................ 371Table 2-50 1x550-sheet paper-feeder jam sensors ........................................................................................................ 372Table 2-51 Solve performance problems ......................................................................................................................... 388Table A-1 Operating-environment specifications ............................................................................................................ 413
ENWW xvii

xviii ENWW

List of figures
Figure 1-1 Relationship between the main printer systems ............................................................................................... 3Figure 1-2 System block diagram ......................................................................................................................................... 4Figure 1-3 Engine-control system ...................................................................................................................................... 11Figure 1-4 DC controller block diagram .............................................................................................................................. 12Figure 1-5 Low-voltage power-supply circuit .................................................................................................................... 17Figure 1-6 High-voltage power supply circuits .................................................................................................................. 20Figure 1-7 Fuser components ............................................................................................................................................ 22Figure 1-8 Fuser temperature-control circuit .................................................................................................................... 24Figure 1-9 Laser/scanner system ....................................................................................................................................... 26Figure 1-10 Image-formation system ................................................................................................................................ 29Figure 1-11 Motors ............................................................................................................................................................. 30Figure 1-12 Sensors ............................................................................................................................................................ 31Figure 1-13 Image-formation process ............................................................................................................................... 32Figure 1-14 Pre-exposure .................................................................................................................................................. 33Figure 1-15 Primary charging ............................................................................................................................................. 33Figure 1-16 Laser-beam exposure ..................................................................................................................................... 34Figure 1-17 Development ................................................................................................................................................... 34Figure 1-18 Primary transfer .............................................................................................................................................. 35Figure 1-19 Secondary transfer ......................................................................................................................................... 35Figure 1-20 Separation ....................................................................................................................................................... 36Figure 1-21 Fusing .............................................................................................................................................................. 36Figure 1-22 ITB cleaning ..................................................................................................................................................... 37Figure 1-23 Drum cleaning ................................................................................................................................................. 37Figure 1-24 Toner cartridge system ................................................................................................................................... 39Figure 1-25 Developing-roller engagement and disengagement control ........................................................................ 40Figure 1-26 ITB unit ............................................................................................................................................................ 42Figure 1-27 Three states of primary-transfer roller engagement and disengagement ................................................... 43Figure 1-28 ITB cleaning process ....................................................................................................................................... 45Figure 1-29 Pickup, feed, and delivery system .................................................................................................................. 47Figure 1-30 Photo sensors and switches ........................................................................................................................... 48Figure 1-31 Motors, clutches, and solenoids ..................................................................................................................... 50Figure 1-32 Tray 1 pickup mechanism ............................................................................................................................... 52
ENWW xix

Figure 1-33 Tray 2 multiple-feed prevention ..................................................................................................................... 54Figure 1-34 Skew-feed prevention ..................................................................................................................................... 55Figure 1-35 Media sensors ................................................................................................................................................. 56Figure 1-36 Jam detection sensors .................................................................................................................................... 58Figure 1-37 Loop control mechanism ................................................................................................................................ 60Figure 1-38 Pressure roller pressurization control ............................................................................................................ 60Figure 1-39 550-sheet paper feeder .................................................................................................................................. 62Figure 1-40 Tray 3-5 driver PCA ......................................................................................................................................... 63Figure 1-41 Paper pickup and feed operation (550-sheet paper feeder) ......................................................................... 64Figure 1-42 Jam detection (1x550-sheet paper feeder) ................................................................................................... 66Figure 2-1 Open the Pre-boot menu .................................................................................................................................. 77Figure 2-2 Pre-boot menu .................................................................................................................................................. 78Figure 2-3 Open the Pre-boot menu .................................................................................................................................. 79Figure 2-4 Open the Control Panel ..................................................................................................................................... 88Figure 2-5 Turn Windows features on or off ...................................................................................................................... 88Figure 2-6 Enable the telnet client feature ........................................................................................................................ 89Figure 2-7 Select the +3:Administrator item ..................................................................................................................... 90Figure 2-8 Select the +A:Remote Admin item .................................................................................................................... 90Figure 2-9 Select the 1:Start Telnet item ........................................................................................................................... 90Figure 2-10 Telnet connecting message ............................................................................................................................ 90Figure 2-11 Telnet error message ...................................................................................................................................... 91Figure 2-12 Telnet server function initialized .................................................................................................................... 91Figure 2-13 Open a command window ............................................................................................................................... 92Figure 2-14 Start a telnet session ...................................................................................................................................... 92Figure 2-15 Establish a telnet connection ......................................................................................................................... 92Figure 2-16 Enter the PIN ................................................................................................................................................... 93Figure 2-17 Remote Admin window ................................................................................................................................... 93Figure 2-18 Access the administrator menu ...................................................................................................................... 94Figure 2-19 Access the remote admin menu ...................................................................................................................... 94Figure 2-20 Terminate the telnet connection .................................................................................................................... 95Figure 2-21 Diagnostic-tests access button .................................................................................................................... 102Figure 2-22 Press the diagnostics-access button ............................................................................................................ 102Figure 2-23 Control-panel version A yellow screen ......................................................................................................... 103Figure 2-24 Touch the screen to advance colored screens .............................................................................................. 104Figure 2-25 Exit the diagnostic mode .............................................................................................................................. 104Figure 2-26 Open the Pre-boot menu .............................................................................................................................. 105Figure 2-27 Pre-boot menu .............................................................................................................................................. 106Figure 2-28 Access the administration menu .................................................................................................................. 107Figure 2-29 Access the diagnostics menu ........................................................................................................................ 107Figure 2-30 Open the screen test ..................................................................................................................................... 108Figure 2-31 Blue vertical gradient screen ........................................................................................................................ 108
xx ENWW

Figure 2-32 Open the touch test ...................................................................................................................................... 112Figure 2-33 Touch the white grid ..................................................................................................................................... 112Figure 2-34 Verify the mark ............................................................................................................................................. 113Figure 2-35 Open the softkey test ................................................................................................................................... 114Figure 2-36 Touch the Home button ................................................................................................................................ 114Figure 2-37 Successful test .............................................................................................................................................. 115Figure 2-38 Open the backlight test ................................................................................................................................. 116Figure 2-39 Open the sound test ...................................................................................................................................... 117Figure 2-40 Do not open the keyboard test ..................................................................................................................... 118Figure 2-41 Open the sound test ...................................................................................................................................... 119Figure 2-42 Touchscreen blank, white, or dim (no image) .............................................................................................. 121Figure 2-43 Touchscreen is slow to respond or requires multiple presses to respond ................................................... 122Figure 2-44 Touchscreen has an unresponsive zone ....................................................................................................... 123Figure 2-45 No control panel sound ................................................................................................................................. 124Figure 2-46 Home button is unresponsive ....................................................................................................................... 125Figure 2-47 Hardware integration pocket (HIP) is not functioning (control panel functional) ....................................... 126Figure 2-48 Engine test button ........................................................................................................................................ 128Figure 2-49 Defeating interlocks (front door) .................................................................................................................. 129Figure 2-50 Defeating interlocks (right door; right side) ................................................................................................. 130Figure 2-51 Defeating interlocks (right door; left side) ................................................................................................... 130Figure 2-52 Printer base, sensors and switches block diagram ...................................................................................... 142Figure 2-53 1x550-sheet paper feeder, sensors and switches block diagram ............................................................... 143Figure 2-54 Printer base cross section diagram .............................................................................................................. 144Figure 2-55 1x550-sheet paper feeder cross section diagram ....................................................................................... 145Figure 2-56 DC controller PCA .......................................................................................................................................... 146Figure 2-57 Formatter PCA ............................................................................................................................................... 148Figure 2-58 1x550-sheet paper feeder PCA .................................................................................................................... 149Figure 2-59 External plug and port locations .................................................................................................................. 150Figure 2-60 Main assemblies, printer base (1 of 2) ......................................................................................................... 151Figure 2-61 Main assemblies, printer base (2 of 2) ......................................................................................................... 152Figure 2-62 PCA locations (printer base) ......................................................................................................................... 154Figure 2-63 General timing chart ..................................................................................................................................... 155Figure 2-64 General circuit diagram (printer base) (1 of 2) ............................................................................................. 156Figure 2-65 General circuit diagram (printer base) (2 of 2) ............................................................................................. 157Figure 2-66 General circuit diagram 1x550-sheet paper feeder ..................................................................................... 158Figure 2-67 Configuration page ....................................................................................................................................... 160Figure 2-68 Configuration page ....................................................................................................................................... 161Figure 2-69 Paper Tray guides ......................................................................................................................................... 217Figure 2-70 Paper height guides ...................................................................................................................................... 217Figure 2-71 Paper Tray guides ......................................................................................................................................... 219Figure 2-72 Paper height guides ...................................................................................................................................... 219
ENWW xxi

Figure 2-73 Paper Tray guides ......................................................................................................................................... 221Figure 2-74 Paper height guides ...................................................................................................................................... 221Figure 2-75 Tray 1 Paper guides ...................................................................................................................................... 225Figure 2-76 Tray 1 Paper height guides ........................................................................................................................... 225Figure 2-77 Tray 2 Paper guides ...................................................................................................................................... 226Figure 2-78 Tray 2 Paper height guides ........................................................................................................................... 226Figure 2-79 Paper Tray guides ......................................................................................................................................... 229Figure 2-80 Paper height guides ...................................................................................................................................... 229Figure 2-81 Front and Rear Density Sensors ................................................................................................................... 264Figure 2-82 Front and Rear Density Sensors ................................................................................................................... 266Figure 2-83 Front and Rear Density Sensors ................................................................................................................... 267Figure 2-84 500 Sheet paper tray door ............................................................................................................................ 290Figure 2-85 Sample event log .......................................................................................................................................... 315Figure 2-86 Examples of repetitive defects ..................................................................................................................... 320Figure 2-87 Place the ruler on the page ........................................................................................................................... 321Figure 2-88 Locate the next repetitive defect ................................................................................................................. 321Figure 2-89 Determine the defective assembly ............................................................................................................... 322Figure 2-90 Print-quality troubleshooting procedure ..................................................................................................... 324Figure 2-91 Yellow print-quality troubleshooting page .................................................................................................. 324Figure 2-92 Yellow comparison page ............................................................................................................................... 325Figure 2-93 Black print-quality troubleshooting page .................................................................................................... 326Figure 2-94 Open Tray 1 ................................................................................................................................................... 344Figure 2-95 Open the roller cover .................................................................................................................................... 344Figure 2-96 Remove the cover ......................................................................................................................................... 345Figure 2-97 Release two tabs ........................................................................................................................................... 345Figure 2-98 Remove the roller ......................................................................................................................................... 346Figure 2-99 Release the tray retainers ............................................................................................................................ 346Figure 2-100 Raise Tray 1 up ............................................................................................................................................ 347Figure 2-101 Open the roller cover .................................................................................................................................. 347Figure 2-102 Release one tab .......................................................................................................................................... 348Figure 2-103 Remove the roller ....................................................................................................................................... 348Figure 2-104 Clean the rollers .......................................................................................................................................... 349Figure 2-105 Locate the keyed end of the roller and the holder ..................................................................................... 349Figure 2-106 Install the roller .......................................................................................................................................... 350Figure 2-107 Rotate the end of the roller into the holder ............................................................................................... 350Figure 2-108 Close the roller cover .................................................................................................................................. 351Figure 2-109 Lower Tray 1 down ...................................................................................................................................... 351Figure 2-110 Reconnect the tray retainers ...................................................................................................................... 352Figure 2-111 Install the roller .......................................................................................................................................... 352Figure 2-112 Reconnect two tabs .................................................................................................................................... 353Figure 2-113 Install the roller cover ................................................................................................................................. 353
xxii ENWW

Figure 2-114 Close the roller cover .................................................................................................................................. 354Figure 2-115 Close Tray 1 ................................................................................................................................................. 354Figure 2-116 Pull the tray out .......................................................................................................................................... 355Figure 2-117 Remove the tray ......................................................................................................................................... 355Figure 2-118 Open the right door .................................................................................................................................... 356Figure 2-119 Raise the transfer roller assembly ............................................................................................................. 356Figure 2-120 Lower the paper guide ................................................................................................................................ 357Figure 2-121 Locate the tray pickup roller ....................................................................................................................... 357Figure 2-122 Slide the assembly to the left ..................................................................................................................... 358Figure 2-123 Remove the roller assembly ....................................................................................................................... 358Figure 2-124 Locate the roller assembly ......................................................................................................................... 359Figure 2-125 Push up on the blue label ........................................................................................................................... 359Figure 2-126 Remove the roller assembly ....................................................................................................................... 360Figure 2-127 Clean the rollers .......................................................................................................................................... 360Figure 2-128 Install the roller assembly .......................................................................................................................... 361Figure 2-129 Fully seat the roller assembly .................................................................................................................... 361Figure 2-130 Check the installation ................................................................................................................................. 362Figure 2-131 Note of the mounting tab ........................................................................................................................... 362Figure 2-132 Position the roller assembly in the printer ................................................................................................. 363Figure 2-133 Release the spring loaded shaft ................................................................................................................. 363Figure 2-134 Verify the roller installation ....................................................................................................................... 364Figure 2-135 Install the tray ............................................................................................................................................. 364Figure 2-136 Close the tray .............................................................................................................................................. 365Figure 2-137 Printer base jam sensors ............................................................................................................................ 371Figure 2-138 1x550-sheet paper-feeder jam sensors .................................................................................................... 372Figure 2-139 Open the Pre-boot menu ............................................................................................................................ 396Figure 2-140 Open the Pre-boot menu ............................................................................................................................ 399Figure 2-141 Open the Pre-boot menu ............................................................................................................................ 400Figure 2-142 Open the Pre-boot menu ............................................................................................................................ 405Figure A-1 Dimensions for the n and dn models .............................................................................................................. 410Figure A-2 Dimensions for the x model ............................................................................................................................ 410Figure A-3 Dimensions for the 1 x 550-sheet paper feeder ............................................................................................ 411Figure A-4 Dimensions for the printer cabinet and stand ............................................................................................... 411Figure A-5 Dimensions for the printer with one 1 x550-sheet tray and the cabinet/stand ........................................... 412Figure A-6 Certificate of Volatility (1 of 2) ....................................................................................................................... 414Figure A-7 Certificate of Volatility (2 of 2) ....................................................................................................................... 415
ENWW xxiii

xxiv ENWW

1 Theory of operation
● Related documentation and software
● Basic operation
● Formatter-control system
● Engine-control system
● Engine laser/scanner system
● Pickup, feed, and delivery system
● Input accessories
ENWW 1

Related documentation and softwareHP service personnel, go to the Service Access Work Bench (SAW) at http://h41302.www4.hp.com/km/saw/home.do.
Channel partners, go to HP Channel Services Network (CSN) at https://h30125.www3.hp.com/hpcsn.
2 Chapter 1 Theory of operation ENWW

Basic operationThe printer routes all high-level processes through the formatter, which stores font information, processes the print image, and communicates with the host computer.
The basic printer operation comprises the following systems:
● The engine-control system, which includes the power supply and the DC controller printed circuit assembly (PCA)
● The laser/scanner system, which forms the latent image on the photosensitive drum
● The image-formation system, which transfers a toner image onto the paper
● The media feed system, which uses a system of rollers and belts to transport the paper through the printer
● Accessory (optional paper feeder)
Figure 1-1 Relationship between the main printer systems
Engine-control system
Laser scanner system
Image-formation system
Pickup, feed, and delivery system
Accessory
Engine-control system
Laser scanner system
Image-formation system
Pickup, feed, and delivery system
Accessory
ENWW Basic operation 3

Figure 1-2 System block diagram
4 Chapter 1 Theory of operation ENWW

Sequence of operationThe DC controller PCA controls the operating sequence, as described in the following table.
Table 1-1 Sequence of operation
Period Duration Description
Waiting From the time the power is turned on, the door is closed, or when the printer exits Sleep mode until the printer is ready for printing.
● Detects the fuser
● Heats the fuser sleeve in the fuser
● Pressurizes the pressure roller in the fuser
● Detects the toner cartridges
● Separates all of the developing rollers from the photosensitive drums in the toner cartridges
● Separates all of the transfer rollers from the photosensitive drums in the toner cartridges
● Rotates and stops each motor
● Rotates and stops each fan
● Detects the ITB
● Cleans the ITB and secondary transfer roller
Standby From the end of the waiting sequence, the last rotation until the formatter receives a print command, or until the printer is turned off.
● Is in the Ready state
● Enters Sleep mode if the formatter sends the sleep command
● Rotates and stops each fan
● Calibrates if the formatter sends the calibration command
Initial rotation From the time the formatter receives a print command until the paper enters the paper path.
● Rotates each motor
● Rotates each fan
● Activates the high-voltage power supply
● Prepares the laser/scanner unit
● Warms the fuser to the correct temperature
ENWW Basic operation 5

Table 1-1 Sequence of operation (continued)
Period Duration Description
Printing From the time the first sheet of paper enters the paper path until the last sheet has passed through the fuser.
● Forms the image on the photosensitive drums
● Transfers the toner to the paper
● Fuses the toner image onto the paper
Last rotation From the time the last sheet of paper exits the fuser until the motors stop rotating.
● Moves the last printed sheet into the output bin
● Stops each motor
● Stops each fan
● Stops the high-voltage power supply
● Stops the laser/scanner unit
● Turns the fuser heater off
● If another print command is received, the printer enters the initial rotation period when the last rotation is complete.
6 Chapter 1 Theory of operation ENWW

Formatter-control systemThe formatter performs the following functions:
● Controls sleep mode
● Receives and processes print data from the various printer interfaces
● Monitors control panel functions and relaying printer status information through the control panel and the network or bi-directional interface
● Develops and coordinates data placement and timing with the DC controller PCA
● Stores font information
● Communicates with the host computer through the network or the bidirectional interface
The formatter receives a print job from the network or bidirectional interface and separates it into image information and instructions that control the printing process. The DC controller PCA synchronizes the image formation system with the paper input and output systems, and then signals the formatter to send the print image data.
Sleep mode
NOTE: In the General Settings menu (a submenu of the Administration menu), this item is termed Sleep Timer Settings.
This feature conserves power after the printer has been idle for an adjustable period of time. When the printer is in Sleep mode, the printer retains all settings, downloaded fonts, and macros. The default setting is for Sleep mode to be enabled, and the printer enters Sleep mode after a 30-second idle time.
The printer firmware uses a combination of timers and Sleep settings to control when the printer enters a different state as well as what states the printer will enter. The available states are listed below, in descending order, from using the most power to using the least power:
● Active: The printer control panel is fully illuminated. The power button light is illuminated.
● Shallow sleep: The printer control panel is dim and the content is grayed out, but is still readable. The power button light is illuminated.
● Sleep: The printer control panel is off (blacked out). The power button light blinks once every three seconds.
● Deep sleep: The printer control panel is off (blacked out). The power button light blinks once every three seconds. The control panel and power button appearance is the same in this state as the sleep state. However, the printer is drawing less than 1 watt of power in the deep sleep state (as opposed to 6 watts of power in the sleep state).
● Off: This state is entered by pressing the power button or removing power from the printer. The power button light is not illuminated.
The printer exits Sleep mode and enters the warm-up cycle when any of the following events occur:
● The printer receives a print job, valid data, or a PML or PJL command.
● A control-panel button is pressed or the touchscreen is touched.
● A cover or door is opened.
ENWW Formatter-control system 7

● The engine-test switch is pressed.
● A paper tray, other than Tray 1, is opened.
NOTE: If the printer is in the deep sleep state, opening a paper tray will not cause the printer to exit Sleep mode.
NOTE: Printer error messages override the Sleep message. The printer enters Sleep mode at the appropriate time, but the error message continues to appear.
TIP: When the printer is in Sleep mode, the sub-power supply is off and the low-voltage power supply is on.
Printer job language (PJL)PJL is an integral part of printer configuration, in addition to the standard printer command language (PCL) and PostScript (PS). With standard cabling, the printer can use PJL to perform a variety of functions, such as these:
● Two-way communication with the host computer through a network connection or a USB device port: The printer can inform the host about the control-panel settings, and the control-panel settings can be changed from the host.
● Dynamic I/O switching: The printer uses this switching to be configured with a host on each I/O. The printer can receive data from more than one I/O simultaneously, until the I/O buffer is full. This can occur even when the printer is offline.
● Context-sensitive switching: The printer can automatically recognize the personality (PS or PCL) of each job and configure itself to serve that personality.
● Isolation of print environment settings from one print job to the next: For example, if a print job is sent to the printer in landscape mode, the subsequent print jobs print in landscape only if they are formatted for landscape printing.
Printer management language (PML)PML allows remote configuration of the printer and status read-back from the printer through the I/O ports.
Control panelThe M552dn, M553n and M553dn control panel is a 6.85 cm (2.7 in) four-line color display with numeric keypad and additional buttons for navigating control panel menus. The M553x control panel is a 10.9 cm (4.3 in) full-color SVGA with infrared touchscreen and adjustable viewing angle.
The M553x control panel has a diagnostic mode to allow testing of the touchscreen, Home button, and speaker. The control panel does not require calibration.
8 Chapter 1 Theory of operation ENWW

Easy-access USB portThis printer features easy-access USB printing, for quickly printing files without sending them from a computer. The printer accepts standard USB flash drives in the USB port near the control panel. It supports the following types of files:
● .prn
● .pcl
● .ps
● .cht
The USB port is disabled by default. Follow the instructions in the printer user guide to enable the USB port and print USB documents.
WirelessThe M553x contains a wireless card to enable wireless direct printing over a 802.11b/g/n wireless connection.
NOTE: This card does not enable the printer to connect to the network.
Near field communication (NFC)The M553x printer supports NFC capabilities. NFC enables a connection between the printer and a mobile device, such as a smartphone or tablet, by touching the device to the NFC icon on the bottom of the control panel. Documents and images from the mobile device can then be printed through the wireless card on the printer
CPUThe formatter incorporates a 1.2 GHz processor.
Input/output (I/O)The printer has three I/O interfaces:
● Hi-Speed USB 2.0
● 10/100/1000 Ethernet LAN connection with IPv4 and IPv6
● Easy-access USB printing (no computer required)
MemoryThe formatter incorporates different types of memory and storage to store the printer firmware as well as print-job data and user settings.
Firmware
The embedded MultiMedia Card (eMMC) on the formatter stores the firmware. A remote firmware upgrade process is used to overwrite and upgrade the firmware.
ENWW Formatter-control system 9

Nonvolatile random access memory (NVRAM)
The printer uses NVRAM to store printer and user configuration settings. The contents of NVRAM are retained when the printer is turned off or disconnected.
Random access memory (RAM)
The RAM on the formatter serves as a temporary storage area for printing and system operation.
HP Memory Enhancement technology (MEt)
MEt effectively doubles the amount of standard memory through a variety of font- and data-compression methods.
NOTE: MEt is available only in when printing in printer command language (PCL) mode. It is not functional when printing in PostScript (PS) mode.
10 Chapter 1 Theory of operation ENWW

Engine-control systemThe engine-control system receives commands from the formatter and interacts with the other main systems to coordinate all printer functions. The engine-control system consists of the following components:
● DC controller
● One low-voltage power supply
● Two high-voltage power supplies
● One fuser power supply
Figure 1-3 Engine-control system
Formatter
Engine-control system
DC controller
Low-voltage power supply
Laser scanner system
Image-formation system
Pickup, feed, and delivery system
Accessory
High-voltage power supplies
Fuser power supply
Formatter
Engine-control system
DC controller
Low-voltage power supply
Laser scanner system
Image-formation system
Pickup, feed, and delivery system
Accessory
High-voltage power supplies
Fuser power supply
ENWW Engine-control system 11

DC controllerThe DC controller controls the operation of the printer and its components. The DC controller starts the printer operation when the printer power is turned on and the power supply sends DC voltage to the DC controller. After the printer enters the standby period, the DC controller sends out various signals to operate motors, solenoids, and other printer components based on the print command and image data that the host computer sends.
Figure 1-4 DC controller block diagram
LED
Motor
Fan
Solenoid
LED
Accessory
HIPFuser
AC input
Photointerrupter
Sensor
Motor
Fan
Fan
T2 roller
Cartridge(Y/M/C/K)
High-voltagepower supply T
Fuserpower supply
DC controller
Low-voltagepower supply
Motor
Fan
Solenoid
Photointerrupter
Switch
ITB ass’y
Laser scanner ass’y
Control panel
Formatter
Clutch
Sensor
High-voltagepower supply D
Fan
Sensor
LED
Motor
Fan
Solenoid
LED
Accessory
HIPFuser
AC input
Photointerrupter
Sensor
Motor
Fan
Fan
T2 roller
Cartridge(Y/M/C/K)
High-voltagepower supply T
Fuserpower supply
DC controller
Low-voltagepower supply
Motor
Fan
Solenoid
Photointerrupter
Switch
ITB ass’y
Laser scanner ass’y
Control panel
Formatter
Clutch
Sensor
High-voltagepower supply D
Fan
Sensor
S
12 Chapter 1 Theory of operation ENWW

Motors
The printer has eight motors. The motors drive the components in the paper-feed and image-formation systems.
The DC controller monitors the fuser motor; the scanner motor, and drum motors 1, 2, and 3 to determine if a motor has failed. It notifies the formatter when it encounters the following conditions:
● Startup failure: the motor does not reach a specified speed within a specified time from when the motor starts.
● Rotational failure: the rotational speed of the motor is not in the specified range for a specified time after the motor reaches a specified speed.
Table 1-2 Motors
Abbreviation Name Purpose Failure detection
M1 Drum motor 1 Drives the yellow photosensitive drum, yellow developing roller, and magenta developing roller
Yes
M2 Drum motor 2 Drives the magenta photosensitive drum, cyan photosensitive drum, and cyan developing roller
Yes
M3 Drum motor 3 Drives the black photosensitive drum, black developing roller, and ITB
Yes
M4 Fuser motor Drives the pressure roller and delivery roller; the pressurization and release of the pressure roller; and the engagement and disengagement of the primary and secondary transfer rollers
Yes
M5 Pickup motor Drives the registration roller, Tray 1 pickup roller, Tray 2 pickup roller, and Tray 2 feed roller
No
M6 Developer disengagement motor Drives the engagement and disengagement of the developing rollers
No
M7 Scanner motor Drives the scanner mirror Yes
M8 Duplex reverse motor (M552dn, M553dn and M553x only)
Drives the duplex reverse roller No
ENWW Engine-control system 13

Fans
The printer has four fans for preventing the temperature from rising in the printer and for cooling the printed pages.
The DC controller determines if there is a fan failure and notifies the formatter if the fan locks for a specified time from when the fan starts.
Table 1-3 Fans
Abbreviation Name Cooling area Type Speed
FM1 Power supply fan Around the low-voltage power supply unit
Intake Full/half
FM2 Cartridge fan Around the toner cartridges Intake Full
FM3 Delivery fan Around the output tray
Around the fuser area
Exhaust Full/half
FM4 Fuser fan Around the fuser Exhaust Full/half
Solenoids
Table 1-4 Solenoids
Component abbreviation Component name
SL1 Primary transfer roller disengagement solenoid
SL2 Tray 1 pickup solenoid
SL3 Duplex reverse solenoid (M552dn, M553dn and M553x only)
Clutches
Table 1-5 Clutches
Component abbreviation Component name
CL1 Tray 2 pickup clutch
CL2 Duplex re-pickup clutch (M552dn, M553dn and M553x only)
Switches
Table 1-6 Switches
Component abbreviation Component name
SW1 24V interlock switch
SW3 Right door switch
SW4 Power supply switch
14 Chapter 1 Theory of operation ENWW

Table 1-6 Switches (continued)
Component abbreviation Component name
SW5 Tray 2 detection switch
SW1001 Test print switch
ENWW Engine-control system 15

Sensors
Table 1-7 Sensors
Component abbreviation Component name
PS1 Loop sensor
SE1 Media sensor
SR1 Drum home position sensor 1
SR2 Drum home position sensor 2
SR3 Drum home position sensor 3
SR4 Developing home position sensor
SR5 Primary transfer roller disengagement sensor
SR6 Top-of-page (TOP) sensor (M552dn, M553dn and M553x only)
SR6N Top-of-page (TOP) sensor (M553n only)
SR8 Tray 1 media-out sensor
SR9 Fuser delivery sensor
SR10 Output bin media-full sensor
SR11 Fuser pressure release sensor
SR12 Tray 2 media-out sensor
SR13 Media width sensor, front (M552dn, M553dn and M553x only)
SR13N Media width sensor, front (M553n only)
SR14 Media width sensor, rear (M552dn, M553dn and M553x only)
SR14N Media width sensor, rear (M553n only)
Registration density sensor
Environment sensor (temperature and humidity)
Yellow toner-level sensor
Magenta toner-level sensor
Cyan toner-level sensor
Black toner-level sensor
Residual toner collection unit full sensor
16 Chapter 1 Theory of operation ENWW

Low-voltage power supplyThe low-voltage power-supply (LVPS) circuit converts the AC power from the wall receptacle into the DC voltage that the printer components use.
Figure 1-5 Low-voltage power-supply circuit
+3.3VA
+5VB
VC5VOFF
PWRSAVE
+24VB
ZEROX
+5VA
+24VA
+3.3VA
+3.3VC
24VRMT
+3.3VC+3.3VD
POWER_SW
+5VA
FET
FET
FET
+3.3VB
+5VC
FET
+3.3VB2
AC input
Low-voltage power supply
DC controllerFuseFU100
Interlock switchSW1
Rectifyingcircuit
Zerocrosscircuit
+3.3V generation
circuit
+24V generation
circuit
+5Vgeneration
circuit
Fuser
Power switchSW4
Rectifyingcircuit
Protectioncircuit
FuseFU101
Fuser power supply
Protectioncircuit
Switchingcircuit Formatter
ENWW Engine-control system 17

Low-voltage power supply voltages description
The low-voltage power supply converts the AC power into three DC voltages, which it then subdivides, as described in the following table.
Table 1-8 Converted DC voltages
Main DC voltage Sub-voltage Behavior
+24 V +24 VA Constantly supplied
Stopped during active OFF or inactive OFF
+24 VB Interrupted when the right door is open (SW1)
+24 VC Interrupted when the right door is open (SW1)
+5 V +5 VA Constantly supplied
+5 VB Constantly supplied
+5 VC Constantly supplied
Stopped during active OFF or inactive OFF
+3.3 V +3.3 VA Constantly supplied
+3.3 VB Constantly supplied
Stopped during inactive OFF
+3.3 VC Constantly supplied
Stopped during active OFF or inactive OFF
+3.3 VD Constantly supplied
Stopped during active OFF or inactive OFF
Over-current/over-voltage protection
The low-voltage power supply automatically stops supplying the DC voltage to the printer components whenever it detects excessive current or abnormal voltage. The low-voltage power supply has a protective circuit against over-current and over-voltage to prevent failures in the power supply circuit.
CAUTION: If DC voltage is not being supplied from the low-voltage power supply, the protective function might be running. In this case, turn the power switch off and unplug the power cord.
Do not turn the power switch on until the root cause is found and corrected.
If the protective function is active, the DC controller notifies the formatter of a low-voltage power supply failure. In addition, the low-voltage power supply has two fuses to protect against over-current. If over-current flows into the AC line, the fuse stops the AC power.
Sleep mode operation
Sleep mode conserves energy by stopping the power to several components when the printer is idle. If the DC controller detects voltage that is too high when the printer is in Sleep mode, it determines that the low-voltage power supply has failed, and it notifies the formatter.
18 Chapter 1 Theory of operation ENWW

Low-voltage power supply failure detection
The DC controller determines a low-voltage power supply failure and notifies the formatter when the low-voltage power supply does not supply +24 V.
Low-voltage power supply functions
The printer has the following low-voltage power supply functions.
Table 1-9 Low-voltage power supply functions
Function Supported feature
Sleep mode Yes
Power supply voltage detection Yes
Automatic power OFF Yes
Automatic power ON/OFF Yes
Active OFF Yes
Inactive OFF Yes
Network mode No
Power switch illumination Yes
Low-voltage power supply failure detection Yes
Power save mode No
High-voltage power supplyThe DC controller controls the high-voltage power supply (HVPS) to generate biases. The high-voltage power supply delivers the high-voltage biases to the following components used to transfer toner during the image-formation process:
● Primary charging roller (in the toner cartridges)
● Developing roller (in the toner cartridges)
● Primary transfer roller
● Secondary transfer roller
● Pressure roller
● ITB cleaning brush
ENWW Engine-control system 19

High-voltage power supply circuits
The high-voltage power supply contains the following separate circuits.
Figure 1-6 High-voltage power supply circuits
Y
M
C
K
High-voltage power supply D
Primary transfer bias circuit Fusing bias circuit
Pressure roller
Secondary transfer roller
Secondary transfer bias circuit
Primary charging bias circuit Developing bias circuit
DC controller
Primary transfer roller
High-voltage power supply T
ITB cleaning brush
Y
M
C
K
High-voltage power supply D
Primary transfer bias circuit Fusing bias circuit
Pressure roller
Secondary transfer rollern
Secondary transfer bias circuit
Primary charging bias circuit Developing bias circuit
DC controller
Primary transfer rollere
High-voltage power supply T
ITB cleaning brush
Table 1-10 High-voltage power supply circuits
Circuit Description
Primary-charging-bias generation The primary charging bias negatively charges the surface of the photosensitive drum to prepare for image formation.
20 Chapter 1 Theory of operation ENWW

Table 1-10 High-voltage power supply circuits (continued)
Circuit Description
Developing-bias generation The developing bias adheres toner to an electrostatic latent image formed on the photosensitive drums.
Primary-transfer-bias generation The primary transfer bias transfers the toner from each photosensitive drum onto the ITB.
Secondary-transfer-bias generation The positive secondary transfer bias transfers the toner image from the ITB onto the paper. The negative bias transfers residual toner on the secondary transfer roller back to the ITB. The residual toner on the ITB is deposited in the toner collection unit.
Fuser bias
The printer uses instant-on fusing. The fuser bias is DC positive for improved print quality. The fuser bias circuit is located in the high-voltage power supply, HVPS (T).
Fuser controlThe DC controller and components in the fuser perform the following functions related to fuser operation:
● Control fuser temperature
● Detect fuser failures
● Prevent excessive temperature rise
● Detect remaining life in the fuser
● Determine if the correct fuser is installed
Fuser circuits
The fuser heater control circuit and the fuser heater safety circuit control the fuser temperature according to commands from the DC controller. The fuser consists of the following major components:
ENWW Engine-control system 21

Figure 1-7 Fuser components
TH2
TH3
TH1
TP1
H1, H2
Fuser heater safety circuit
Fuser film
Pressure roller
FUSER TEMPERATURE signal
FUSER HEATER CONTROL signal
DC controller
Fuser heater control circuit
Fuser power supply
TH2
TH3
TH1
TP1
H1, H2
Fuser heater safetycircuit
Fuser film
Pressure roller
FUSER TEMPERATURE signal
FUSER HEATER CONTROL signal
DC controller
Fuser heater control circuit
Fuser power supply
Table 1-11 Fuser components
Type of component Abbreviation Name Function
Heaters H1 Fuser main heater Heats the center of the fuser sleeve
H2 Fuser sub-heater Heats the edge of the fuser sleeve
Thermistors
(Contact type)
TH1 Main thermistor Detects the center temperature of the fuser heater
TH2 Sub-thermistor 1 Detects the temperature at one end of the fuser heater
22 Chapter 1 Theory of operation ENWW

Table 1-11 Fuser components (continued)
Type of component Abbreviation Name Function
TH3 Sub-thermistor 2 Detects the temperature at one end of the fuser heater
Thermoswitch
(Non-contact type)
TP1 Thermoswitch Prevents an abnormal temperature rise in the fuser heater
Fuser control functions
The printer has the following fuser control functions.
Table 1-12 Low-voltage power supply functions
Failure detection function Supported feature
Fuser temperature control Yes
Fuser failure detection Yes
Frequency detection circuit failure detection Yes
Fuser pressure release mechanism failure detection Yes
Fuser type discrepancy detection Yes
Fuser type identification detection Yes
Fuser presence detection Yes
Fuser life detection Yes
Relay failure detection No
Pressure roller cleaning Yes
Fuser temperature control
The temperatures of the two rollers in the fuser fluctuate according to the stage of the printing process. The DC controller sends commands to the fuser-control circuit to adjust temperatures.
ENWW Engine-control system 23

Figure 1-8 Fuser temperature-control circuit
/ZEROX
/RLD2
FSRD_MAIN
FSR_TH_SUB_F
FSRD_SUB
RLD1
RL6001
RL6002
H1, H2
TH3
TH2
TH1FSR_TH_MAIN
FSR_TH_SUB_R
FSR_SNS
FSR_TYPE100
FSR_TH_SUB_R
FSR_TH_MAIN
+24VC
+24VB
+24VC
TP
AC input
DC controllerLow-voltagepower supply
Fuser
Pressure roller
Fuser sleeve ass’y
Zerocross circuit
Fuser heater control circuit
Relay control circuit
Fuserpower supply
Fuser heater safety circuit
Relay control circuit
24 Chapter 1 Theory of operation ENWW

Fuser heater protection
Fuser heater protection is a feature that detects excessive temperatures in the fuser and interrupts the power supply to the fuser heater.
The following three protective components prevent the fuser heater from excessive rising temperature:
● DC controller: When a thermistor or sub-thermistor detects a temperature above a certain threshold, the DC controller interrupts power to the specific heater.
● Fuser-heater safety circuit: The fuser heater safety circuit monitors the detected temperature of the sub thermistors.
● Thermoswitch: If the temperature in the heaters is abnormally high, and the temperature in the thermoswitch exceeds a specified value, the contact to the thermoswitch breaks.
Fuser unit life detection
The fuser life is tracked by fuser rotations, and not by the number of pages printed. This is a more accurate tracking method since the fuser rotates for every print job. There will be variations in fuser life depending on customer usage. Three-page, intermittent jobs optimize fuser life. Customers who are running one and two-page intermittent jobs with long pauses between each job might reach the fuser low message sooner due to the fuser rotating for each one-page job compared to every three pages.
Fuser identification
The printer detects the type and presence of the fuser. The DC controller notifies the formatter when it fails to detect the type or presence of the fuser.
NOTE: This printer detects if a fuser of the correct voltage for the printer is installed. If a fuser of the incorrect voltage is installed, the DC controller notifies the formatter and an error message is displayed on the control panel.
ENWW Engine-control system 25

Engine laser/scanner systemThe laser/scanner system forms the latent electrostatic image on the photosensitive drums inside each of the toner cartridges.
The DC controller receives instructions from the formatter regarding the image of the page to be printed. The DC controller signals the lasers to emit light, and the laser beams pass through lenses and onto the scanner mirror, which rotates at a constant speed. The mirror reflects the beam onto the photosensitive drum in the pattern required for the image, exposing the surface of the drum so it can receive toner.
The main components of the laser/scanner system are the laser assembly and the scanner motor assembly, which are controlled by signals sent from the DC controller.
Figure 1-9 Laser/scanner system
K
Y
M
C
Scanner motor assembly
Scanner mirror
Laser assembly
BD sensor
DC controller
Photosensitive drum
Photosensitive drum
26 Chapter 1 Theory of operation ENWW

Laser/scanner failure detectionThe DC controller determines an optical unit failure and notifies the formatter of the error status when any of the following occurs:
● Laser/scanner motor startup failure: The scanner motor does not reach a specified rotation frequency within a specified period of time from when the laser/scanner starts up.
● Laser/scanner motor abnormal rotation: The laser/scanner motor does not reach a specified rotational frequency within a specified period of time during a print operation.
SafetyThe laser/scanner assembly has a mechanical laser shutter. For the safety of users and service technicians, the laser shutter interrupts the optical path of the laser/scanner assembly when the top door is opened (SW101).
ENWW Engine laser/scanner system 27

Image-formation processThe image-formation system creates the printed image on the paper. The system consists of the following components:
● Toner cartridges
● Intermediate transfer belt (ITB)
● Primary transfer roller
● Secondary transfer roller
● Fuser
● Laser/scanner
● High-voltage power supply D
● High-voltage power supply T
The DC Controller controls the internal components of the image formation system (according to commands received from the formatter) to form the toner image on the photosensitive drum surface. The toner image is then transferred to the print media and fused.
28 Chapter 1 Theory of operation ENWW

Figure 1-10 Image-formation system
Laser/scanner
Y
M
C
K
DC controller
Fuser
CartridgeITB
Primary transfer roller
High-voltage power supply T
High-voltage power supply D
Secondary transfer
roller
The following figure shows the motors for the image-formation system.
ENWW Engine laser/scanner system 29

Figure 1-11 Motors
Y
M
C
K
DC controller
M2 M6 M3 M4M1
Table 1-13 Motors
Abbreviation Component Replacement part number
M1 Drum motor 1 Drum motor assembly (RM2-0078-000CN)
M2 Drum motor 2 Drum motor assembly (RM2-0078-000CN)
M3 Drum motor 3 Drum motor assembly (RM2-0078-000CN)
M4 Fuser motor Fuser motor assembly (RM2-0077-000CN)
M6 Developer disengagement motor Stepping motor (RK2-6027-000CN)
The following figure shows the sensors for the image-formation system.
30 Chapter 1 Theory of operation ENWW

Figure 1-12 Sensors
SR4
Y
M
C
K
SR5
SR1
SR2
SR3
DC controller
Environmental sensor
Y toner level sensor
M toner level sensor
C toner level sensor
K toner level sensor
Registrationdensity sensor
SE1
Toner collection unit full sensor
Table 1-14 Sensors
Abbreviation Component Replacement part number
SR1 Drum home position sensor 1 Main motor drive assembly (B5L25-67902)
SR2 Drum home position sensor 2 Main motor drive assembly (B5L25-67902)
SR3 Drum home position sensor 3 Main motor drive assembly (B5L25-67902)
SR4 Developing home position sensor Main motor drive assembly (B5L25-67902)
SR5 Primary transfer roller disengagement sensor Estrangement detect PCA assembly (RM2-7157-000CN)
SE1 Media sensor Registration assembly
● RM2-0093-000CN (M553n)
● RM2-0018-000CN (M552dn, M553dn, M553x)
Yellow toner-level sensor Part not available
Magenta toner-level sensor Part not available
Cyan toner-level sensor Part not available
Black toner-level sensor Part not available
Registration density sensor Density detect assembly (RM2-7160-000CN)
Environmental sensor Environmental sensor PCA assembly (RM2-7154-000CN)
Toner collection unit full sensor Waste toner detect PCA assembly (RM2-7130-000CN)
Pre-exposure LEDs 1, 2, and 3 Pre-exposure PCA assembly (RM2-7168-000CN)
Pre-exposure LED 4 Pre-exposure PCA assembly (RM2-7169-000CN)
ENWW Engine laser/scanner system 31

The image-formation process consists of ten steps divided into six functional blocks.
Figure 1-13 Image-formation process
: Paper path
: Direction of drum rotation
: Functional block
: Step
Pickup
Delivery
Fusing
Transfer
Drum cleaning
Developing
Latent image formation
8. Fusing
7. Separation
6. Secondary transfer
10. Drum cleaning
2. Primary charging 1. Pre-exposure
3. Laser-beam exposure
5. Primary transfer
4. Developing
Y M C K
ITB cleaning
9. ITB cleaning
Table 1-15 Image formation process
Functional block Steps Description
Latent image formation 1. Pre-exposure
2. Primary charging
3. Laser-beam exposure
An invisible latent image forms on the surface of the photosensitive drums.
Development 4. Development Toner adheres to the electrostatic latent image on the photosensitive drums.
Transfer 5. Primary transfer
6. Secondary transfer
7. Separation
The toner image transfers to the ITB and then to the paper.
Fusing 8. Fusing The toner fuses to the paper to make a permanent image.
ITB cleaning 9. ITB cleaning Residual toner is removed from the ITB.
Drum cleaning 10. Drum cleaning Residual toner is removed from the photosensitive drums.
32 Chapter 1 Theory of operation ENWW

Step 1: Pre-exposure
Light from the pre-exposure LED strikes the surface of the photosensitive drum to remove any residual electrical charges from the drum surface.
Figure 1-14 Pre-exposure
LED
Photosensitive drum
Step 2: Primary charging
The primary-charging roller contacts the photosensitive drum and charges the drum with negative potential.
Figure 1-15 Primary charging
Photosensitive drum
Primary charging roller
Primary charging bias
ENWW Engine laser/scanner system 33

Step 3: Laser-beam exposure
The laser beam strikes the surface of the photosensitive drum in the areas where the image will form. The negative charge neutralizes in those areas, which are then ready to accept toner.
Figure 1-16 Laser-beam exposure
Photosensitive drum
Laser beam
Step 4: Development
Toner acquires a negative charge as the developing cylinder contacts the developing blade. Because the negatively charged surface of the photosensitive drums have been neutralized where they have been struck by the laser beam, the toner adheres to those areas on the drums. The latent image becomes visible on the surface of each drum.
Figure 1-17 Development
Developer roller
Developing bias
Photosensitive drum
Developer blade
34 Chapter 1 Theory of operation ENWW

Step 5: Primary transfer
The positively charged primary-transfer rollers contact the ITB, giving the ITB a positive charge. The ITB attracts the negatively charged toner from the surface of each photosensitive drum, and the complete toner image transfers onto the ITB.
Figure 1-18 Primary transfer
Photosensitive drum
Primary transfer rollerITB
Primary transfer bias
Step 6: Secondary transfer
The paper acquires a positive charge from the secondary-transfer roller, and attracts the negatively charged toner from the surface of the ITB. The complete toner image transfers onto the paper.
Figure 1-19 Secondary transfer
ITB
PaperSecondary transfer roller
Secondary transfer bias
ITB
PaperSecondary transfer roller
Secondary transfer bias
ENWW Engine laser/scanner system 35

Step 7: Separation
The stiffness of the paper causes it to separate from the ITB as the ITB bends. The static-charge eliminator removes excess charge from the paper to make sure that the toner fuses correctly.
Figure 1-20 Separation
ITB
Paper
Secondary transfer roller
Static charge eliminator
ITB
Paper
Secondary transfer roller
Static charge eliminator
Step 8: Fusing
To create the permanent image, the paper passes through heated, pressurized rollers to melt the toner onto the page. Fusing bias is added to the pressure roller to improve the print quality.
Figure 1-21 Fusing
Paper
Fuser film
Fuser heater
Pressure rollerFusing bias
36 Chapter 1 Theory of operation ENWW

Step 9: ITB cleaning
The cleaning blade scrapes the residual toner off the surface of the ITB. The residual toner feed screw deposits residual toner in the toner collection unit. The residual toner which cannot be removed by the cleaning blade is charged by the ITB cleaning brush, and then transferred from the ITB surface to the photosensitive drum by the primary transfer (T1) roller.
Figure 1-22 ITB cleaning
Step 10: Drum cleaning
The cleaning blade scrapes the residual toner off the surface of the photosensitive drum, and toner is deposited in the toner collection portion of the cartridge.
Figure 1-23 Drum cleaning
Cleaning blade
Residual toner
Photosensitive drum
ENWW Engine laser/scanner system 37

Toner cartridgesThe printer has four toner cartridges, one for each color: cyan, magenta, yellow, and black.
Design
Each toner cartridge is filled with toner and consists of the following components:
● Photosensitive drum
● Developer
● Primary-charging roller
● Memory chip
The DC controller rotates the drum motor to drive the photosensitive drum, developing roller, and the primary-charging roller.
38 Chapter 1 Theory of operation ENWW

Figure 1-24 Toner cartridge system
M6
M1/M2/M3Drum motor
SR4
SR1/SR2/SR3
M
DC controller
Memory chip
Photosensitive drum
Developer
Primary charging roller
Developer roller
Cartridge
Developer disengagement
motor
Drum home position sensor
Developing home position sensor
i
ENWW Engine laser/scanner system 39

Memory chip
The memory chip is non-volatile memory that stores information about the usage of the toner cartridge and helps protect the customer from counterfeit cartridges. This chip is also used to detect the presence of a cartridge within the printer or when a cartridge is installed in the wrong slot. The printer reads and writes the data in the memory chip.
Toner seal
The toner cartridge seal is opened automatically when the toner cartridge is installed into the printer.
Toner level and cartridge life detection
Toner level detection: The DC controller detects the remaining toner in a cartridge by the optical detection method and then notifies the formatter of the remaining toner level.
Cartridge life detection: The DC controller detects the cartridge life by monitoring the total operating time or remaining toner level of the toner cartridge. The DC controller determines a cartridge end of life and notifies the formatter when total operating time of the cartridge reaches a specified time or the cartridge runs out of toner.
Developing unit engagement and disengagement control
The printer can print in full-color mode or in black-only mode. To print in black-only mode, the printer disengages the developing rollers in the cyan, magenta, and yellow toner cartridges, which maximizes the life of the cartridges.
Figure 1-25 Developing-roller engagement and disengagement control
Developing unit is disengaged
Developingdisengagementmotor
Photosensitive drumDeveloping unit
Developing disengagement cam
SR4Developing home position sensor
DC controller
M6
Developing unit is engaged
40 Chapter 1 Theory of operation ENWW

The developing-roller engagement and disengagement control operates as follows: When the printer is turned on and when each print job is completed, all four of the developing units are disengaged from the photosensitive drums.
● The drive of the developer disengagement motor rotates the developer disengagement cam.
● As the cam rotates, the developing unit engages with or separates from the photosensitive drum.
When the print mode is full color, the developing units engage with the drums. When the print mode is black-only, only the black developing unit engages with the drum.
The DC controller determines a developer disengagement motor failure and notifies the formatter when it does not detect a specified signal from the developer disengagement sensor during the developing unit engagement and disengagement operation.
Cartridge Authentication Technology (CAT)
CAT supports two features for managing toner cartridges.
● The authentication feature allows customers to specify the use of only genuine HP toner cartridges in the printer.
● The anti-theft feature enables locking a cartridge to a specific printer or fleet of printers.
Authentication
The genuine HP authentication feature allows a customer to specify that only genuine HP supplies can be used in a printer. If a non-HP or used supply is installed, the printer will not print. This feature is disabled by default, and can be enabled or disabled from the control panel or the Embedded Web Server (EWS).
If a genuine HP toner cartridge from another printer is moved to a printer with this feature enabled, the toner cartridge will authenticate and print, unless the toner cartridge has passed the low state. If the toner cartridge has passed the low state, an Unauthorized Cartridge message displays on the control panel.
If a non-HP toner cartridge is used in a printer with this feature enabled, the message Unauthorized Cartridge appears on the control-panel display.
NOTE: If a customer suspects they have a counterfeit cartridge, they should report it by going to www.hp.com/go/anticounterfeit and selecting Report now.
Anti-theft
The toner cartridge anti-theft feature allows a customer to configure the printer to automatically lock genuine HP toner cartridges to a specific printer or fleet of printers when they are installed. A locked toner cartridge will only work in the specified printer or fleet of printers. This feature prevents toner cartridges from being stolen and used in another printer, or from being moved from an authorized printer to an unauthorized printer. This feature is disabled by default, and can be enabled or disabled from the control panel, the Embedded Web Server (EWS), or Web Jetadmin.
When the anti-theft feature is enabled, the toner cartridge in a printer will only work in the specified printer or fleet of printers. If a locked toner cartridge is moved to another printer, the cartridge will not print and the message Protected Cartridge appears on the control-panel display.
NOTE: When a toner cartridge is locked to a specific printer or fleet of printers, it cannot be unlocked. This is a permanent operation.
ENWW Engine laser/scanner system 41

Intermediate transfer belt (ITB) unitThe ITB unit accepts the toner images from the photosensitive drums and transfers the completed image to the paper. The ITB unit has the following main components:
● Intermediate transfer belt (ITB)
● ITB-drive roller
● Primary-transfer roller
● ITB cleaner
Drum motor 3 drives the ITB drive roller, which rotates the ITB. The motion of the ITB causes the primary transfer rollers to rotate. The ITB cleaner cleans the ITB surface.
Figure 1-26 ITB unit
ITB cleaner
ITB
Drum motor 3
M3
SR5
SL1 M4
Toner collection unit
Toner collection unit full sensor
Fuser motorPrimary transfer roller
disengagement solenoid
ITB drive rollerPrimary transfer roller
DC controller
ITB cleaner
ITB
Drum motor 3
M3
SR5
SL1 M4
Toner collection unit
Toner collection unit full sensor
Fuser motorPrimary transfer roller
disengagement solenoid
ITB drive rollerPrimary transfer roller
DC controller
Primary transfer roller engagement and disengagement control
Depending on the requirements of the print job, the primary-transfer rollers engage with the ITB so it can receive toner from the photosensitive drums. The primary-transfer rollers have three engagement states.
Table 1-16 Primary-transfer roller engagement states
All rollers disengaged The ITB is disengaged from all the four photosensitive drums. This state is the home position for the ITB unit.
All rollers engaged The ITB is engaged with all four photosensitive drums. This is the state for full-color printing.
Black roller engaged The ITB is engaged with only the black photosensitive drum. This is the state for black-only printing.
42 Chapter 1 Theory of operation ENWW

Figure 1-27 Three states of primary-transfer roller engagement and disengagement
Four colors are disengaged
Four colors are engaged
Only black is engaged
Y
M
C
K
Y
M
C
K
Y
M
C
K
Y
M
C
K
Y
M
C
K
Y
M
C
K
Fuser motor
FUS
ER
MO
TOR
CO
NTR
OL
M4
SR5
The primary-transfer-roller disengagement motor rotates or reverses to place the primary-transfer-roller disengagement cam into one of three positions. The cam causes the transfer-roller slide plate to move to the right or left. This movement causes the primary-transfer rollers to move up to engage the ITB with the photosensitive drum or down to disengage it.
The DC controller expects to receive a signal from the ITB home-position sensor when the primary-transfer roller engages or disengages. If the DC controller does not receive this signal, but detects that the primary-transfer-roller disengagement motor is rotating, the DC controller determines that the primary-transfer-disengagement mechanism has failed, and notifies the formatter.
ENWW Engine laser/scanner system 43

ITB unit detection
The DC controller monitors several signals from the ITB unit to detect status.
ITB unit life detection The DC controller detects whether the ITB unit is new by monitoring the new ITB unit sensor. The DC controller determines the ITB unit is at end of life and notifies the formatter when a specified number of pages are printed after the ITB unit is replaced. If swapping ITB units between two printers for troubleshooting purposes, be sure to return the ITB units to their original printers to maintain the correct life count.
NOTE: When installing a new ITB, refer to the instructions for resetting the ITB life counter in the installation guide provided with the replacement part.
ITB unit presence detection The DC controller detects the presence of an ITB unit by monitoring the primary-transfer roller disengagement sensor. The DC controller turns on the primary-transfer disengagement solenoid for specified times during an initial rotation period when the following events occur:
● The printer is turned on
● The printer exits sleep mode
● The door is closed
The DC controller determines the absences of an ITB unit and notifies the formatter when it does not detect a specified signal from the new primary transfer-roller disengagement sensor.
44 Chapter 1 Theory of operation ENWW

ITB cleaning mechanism
The cleaning blade in the ITB cleaner scrapes the residual toner off the ITB surface and deposits the residual toner into the toner collection unit. The residual toner feed screw deposits the residual toner to the residual toner feed unit. The ITB motor and the residual toner feed motor drive the screw. The residual toner that cannot be removed by the cleaning blade is charged by the ITB cleaning brush, and then transferred from the ITB surface to the photosensitive drum by the primary transfer (T1) roller. The DC controller detects whether the toner collection unit is full by using the toner collection unit full sensor, and then notifies the formatter.
Figure 1-28 ITB cleaning process
Secondary transfer roller functions
The secondary transfer roller transfers the image from the ITB onto the paper.
The printer has the following secondary transfer roller functions.
Table 1-17 Secondary transfer roller functions
Function Supported feature
Secondary transfer roller cleaning mechanism Yes
Secondary transfer roller presence detection No
Secondary transfer roller life detection No
Secondary transfer roller alienation control Yes
ENWW Engine laser/scanner system 45

Calibration
The printer calibrates itself to maintain proper print-quality. The calibration corrects color-misregistration and color-density variation due to environmental changes or internal variation in the printer.
The printer has the following calibration functions.
Table 1-18 Calibration functions
Function Supported feature
Color-plane registration correction control Yes
Environment correction control Yes
Image density control (DMAX) Yes
Image halftone control (DHALF) Yes
Registration density sensor failure detection Yes
Color sensor control No
Gray axis control (GAS) No
Environment sensor failure detection Yes
46 Chapter 1 Theory of operation ENWW

Pickup, feed, and delivery systemThe DC controller controls the pickup, feed, and delivery system according to commands from the formatter. The pickup, feed, and delivery system uses a series of rollers to move the paper through the printer.
The pickup, feed, and delivery system consists of the following three functional blocks. The DC controller controls each block to pick up, feed and deliver the paper.
● Pickup-and-feed-block: Controls the movement of the paper from each pickup source to the fuser inlet
● Fuser-and-delivery-block: Controls the movement of the paper from the fuser to the delivery destination
● Duplex block: Controls the movement of the paper from the duplex switchback unit to the duplex re-pickup unit (M552dn, M553dn, and M553x only)
Figure 1-29 Pickup, feed, and delivery system
Simplex paper pathFuser-and-delivery block
Pickup-and-feed block
Duplex paper path
Duplex block
ENWW Pickup, feed, and delivery system 47

Photo sensors and switchesThe following figure shows the sensors and switches for the pickup, feed, and delivery system.
Figure 1-30 Photo sensors and switches
SR8
SR6 (SR6N)
SR13 (SR13N)SR14 (SR14N)
SR12
SR9
PS1
SE1
SR10
SW5
Table 1-19 Photo sensors and switches
Abbreviation Component Replacement part number
PS1 Loop sensor Fuser
● B5L35-67901 (110V)
● B5L36-67901 (220V)
SE1 Media sensor Registration assembly
● RM2-0093-000CN (M553n)
● RM2-0018-000CN (M552dn, M553dn, M553x)
SR6 Top-of-page (TOP) sensor (M552dn, M553dn and M553x only)
Registration assembly (RM2-0018-000CN)
SR6N Top-of-page (TOP) sensor (M553n only) Registration assembly (RM2-0093-000CN)
SR8 Tray 1 media-out sensor Right door assembly (RM2-0019-000CN)
48 Chapter 1 Theory of operation ENWW

Table 1-19 Photo sensors and switches (continued)
Abbreviation Component Replacement part number
SR9 Fuser delivery sensor Fuser
● B5L35-67901 (110V)
● B5L36-67901 (220V)
SR10 Output bin media-full sensor Paper delivery assembly
● RM2-0092-000CN (M553n)
● RM2-0016-000CN (M552dn, M553dn, M553x)
SR11 Fuser pressure release sensor Part not available
SR12 Tray 2 media-out sensor Paper pickup assembly (RM2-0017-000CN)
SR13 Media width sensor, front (M552dn, M553dn and M553x only)
Registration assembly (RM2-0018-000CN)
SR13N Media width sensor, front (M553n only) Registration assembly (RM2-0093-000CN)
SR14 Media width sensor, rear (M552dn, M553dn and M553x only)
Registration assembly (RM2-0018-000CN)
SR14N Media width sensor, rear (M553n only) Registration assembly (RM2-0093-000CN)
SW5 Tray 2 detection switch Part not available
ENWW Pickup, feed, and delivery system 49

Motors, clutches, and solenoidsThe following figure shows the motors, clutches, and solenoids for the pickup, feed, and delivery system.
Figure 1-31 Motors, clutches, and solenoids
M8
SL3
M4 M8
CL2
M3
SL2CL1
M5
Table 1-20 Motors, clutches, and solenoids
Abbreviation Component Replacement part number
M3 Drum motor 3 Drum motor assembly (RM2-0078-000CN)
M4 Fuser motor Fuser motor assembly (RM2-0077-000CN)
M5 Pickup motor Paper pickup drive assembly (RM2-0008-000CN)
M6 Developer disengagement motor Stepping motor (RK2-6027-000CN)
M7 Scanner motor Laser scanner assembly (RM2-0100-000CN)
M8 Duplex reverse motor (M552dn, M553dn and M553x only) Duplexing drive assembly (RM2-0006-000CN)
CL1 Tray 2 pickup clutch Lifter drive assembly (RM2-0010-000CN)
50 Chapter 1 Theory of operation ENWW

Table 1-20 Motors, clutches, and solenoids (continued)
Abbreviation Component Replacement part number
CL2 Duplex re-pickup clutch (M552dn, M553dn and M553x only)
Duplexing drive assembly (RM2-0006-000CN)
SL1 Primary transfer roller alienation solenoid Fuser drive assembly
● RM2-0091-000CN (M553n)
● RM2-0009-000CN (M552dn, M553dn, M553x)
SL2 Tray 1 pickup solenoid Right door assembly (RM2-0019-000CN)
SL3 Duplex reverse solenoid (M552dn, M553dn and M553x only)
Duplexing drive assembly (RM2-0006-000CN)
Tray 1 (multipurpose)/Tray 2 (base printer)Moving paper from Tray 1 and Tray 2 involves the interaction of multiple components within the printer. The following sections describe these processes.
Tray 1 paper pickup and feed
The printer picks up one sheet of paper from Tray 1.
Following are the sequence of steps for the Tray 1 pickup operation.
NOTE: Tray 1 and Tray 2 are optimal for paper pickup when using special paper or media other than 20 lb plain paper. For Tray 1, the printer increases the number of attempts to pick up a page, which increases the reliability of successfully picking the page from the tray and decreases the possibility of a mis-pick jam.
HP recommends using Tray 1 or Tray 2 if the printer is experiencing excessive or reoccurring jams from trays other than Tray 1 and Tray 2, or for print jobs that require media other than 20 lb plain paper.
1. The pickup motor reverses when a print command is received from the formatter.
2. When the DC controller turns on the Tray 1 pickup solenoid, the Tray 1 pickup roller rotates and the lifting plate lifts.
3. As the lifting plate rises, the paper is picked up.
4. The multipurpose tray separation pad removes any multiply-fed sheets, and one sheet is fed into the printer.
The Tray 1 media-out sensor (SR8) detects whether paper is present in Tray 1.
ENWW Pickup, feed, and delivery system 51

Figure 1-32 Tray 1 pickup mechanism
M5
SR8
SL2Tray 1 pickup solenoid
Tray 1 pickup roller Tray 1 separation pad
Tray 2 paper presence detection
The Tray 2 media-out sensor (SR12) detects the presence of paper in Tray 2.
The DC controller notifies the formatter when the Tray 2 media-out sensor detects that paper is absent.
Tray 2 lift operation
The printer keeps the paper stack surface at the correct pickup position. The Tray 2 lift-up operation is performed under the following conditions:
● The printer is turned on
● Tray 2 is installed
● The paper stack surface in Tray 2 lowers
The operational sequence of the cassette lift-up is as follows:
52 Chapter 1 Theory of operation ENWW

1. The pickup motor (M5) rotates and the lifter moves up. Note that this printer uses the pickup motor rather than a dedicated lifter motor.
2. When the Tray 2 media stack surface sensor 2 detects the stack surface of media, the lifter motor stops.
3. The lifter motor rotates again to lift the lifter when the Tray 2 media stack surface sensor 1 detects the stack surface and then lowers during printing.
When a Tray 2 media stack surface sensors does not detect the stack surface within a specified time period after the lifter motor starts rotating, the DC controller determines a lifter motor failure and notifies the formatter.
Tray 2 paper pickup
Following are the sequence of steps for the Tray 2 pickup operation.
NOTE: Tray 1 and Tray 2 are optimal for paper pickup when using special paper or media other than 20 lb plain paper. For Tray 1, the printer increases the number of attempts to pick up a page, which increases the reliability of successfully picking the page from the tray and decreases the possibility of a mis-pick jam.
HP recommends using Tray 1 or Tray 2 if the printer is experiencing excessive or reoccurring jams from trays other than Tray 1 and Tray 2, or for print jobs that require media other than 20 lb plain paper.
1. The printer is turned on or Tray 2 is inserted.
2. The tray lift-up operation raises the lifting plate so paper can be picked up.
3. The pickup motor rotates when a print command is received from the formatter.
4. The Tray 2 pickup roller and Tray 2 feed roller rotate.
5. The Tray 2 pickup solenoid turns on at a specified time.
6. The Tray 2 pickup cam rotates.
7. As the pickup arm lowers, the Tray 2 pickup roller touches the surface of the paper stack.
8. One sheet of paper feeds into the printer.
Tray 2 multiple-feed prevention
The printer uses a separation roller method to prevent multiple sheets of print media from entering the paper path.
The separation roller overruns if just one sheet of paper is picked. If two or more sheets are picked, only the top sheet will be fed to registration and the multiply-fed sheets will be held at the pickup location by the separation roller. This printer does not have an actively-driven separation roller.
ENWW Pickup, feed, and delivery system 53

Figure 1-33 Tray 2 multiple-feed prevention
Tray 2 separation roller follows the Tray 2 feed roller
Driving force from the pickup motor
Normal feed
Multiple feed
Paper
Tray 2 pickup roller
Tray 2 separation roller
Tray 1 feed roller
Tray 2 separation roller follows the Tray 2 feed roller
Driving force from the pickup motor
Normal feed
Multiple feed
Paper
Tray 2 pickup roller
Tray 2 separation roller
Tray 1 feed roller
Tray 2 presence detection
The Tray 2 presence sensor is in the lifter drive unit. The sensor detects the tray-presence sensor flag and determines whether the cassette is installed correctly.
Tray 2 skew feed prevention
The printer can straighten the paper without slowing the feed operation.
1. The leading edge of paper strikes the registration shutter, and the leading edge is aligned with the shutter.
2. As the feed rollers keep pushing the paper, the paper warps.
3. When the force is great enough, the registration shutter rotates, and the paper passes through straightened.
54 Chapter 1 Theory of operation ENWW

Figure 1-34 Skew-feed prevention
Registration shutter
Paper
Registration shutter
Paper
Tray 2 media type detection
The printer selects the optimal print mode based upon the media type detected by the media sensor. The media sensor consists of an optical sensor, which detects the surface texture of the paper, and an ultrasonic sensor, which measures the thickness of the paper.
Following are the print modes detected by the printer:
● Normal
● Heavy media 1
● Heavy media 2
● Heavy media 3
ENWW Pickup, feed, and delivery system 55

● Light media
● Glossy media 1
● Glossy media 2
● Glossy media 3
● LBP_OHT
The DC controller determines a media sensor error and reports it to the formatter when the value detected by the media sensor is out of a specified range of values.
Figure 1-35 Media sensors
Optical sensor
Ultrasonic sensor
Registration unit
Feed speed control
The DC controller adjusts the feed speed to improve the print quality depending on the paper type. The paper is fed at a specified speed according to the print mode designated by the formatter.
Table 1-21 Print mode and feed speed
Print mode Feed speed1 Media sensor detection
Normal 1/1 Yes
Heavy media 1 Pro No
Heavy media 2 1/2 Yes
Heavy media 3 1/3 Yes
Light media 1 1/1 Yes
Light media 2 1/1 Yes
Light media 3 1/3 Yes
56 Chapter 1 Theory of operation ENWW

Table 1-21 Print mode and feed speed (continued)
Print mode Feed speed1 Media sensor detection
Glossy media 1 1/3 Yes
Glossy media 2 1/3 Yes
Glossy media 3 1/3 Yes
Glossy film 1/3 Yes
Envelope 1 1/2 No
OHT 1/3 Yes
Label 1/2 No
Designated media 1 1/2 No
Designated media 2 1/3 No
Designated media 3 Pro No
1 Speed for both full color and black and white pages1/1 speed = 210 mm/sPro speed = 174 mm/s1/2 speed = 105 mm/s1/3 speed = 70 mm/s
Duplexing unitThe duplexing unit reverses the paper and feeds it through the paper path to print the second side.
Duplexing reverse and duplex feed control
The duplex reverse control reverses the paper after the first side is printed and feeds it to the duplex re-pickup position to print the second side of the page.
1. At a specified time after the first side of a page is printed, the duplex reverse motor rotates, and the duplex reverse solenoid is turned on.
2. The duplex flapper moves, and the paper feeds to the duplex reverse unit.
3. After a specified period of time, the duplex reverse motor reverses, and the paper feeds to the duplex feed unit.
4. The duplex reverse motor and the pickup motor move the paper to the duplex re-pickup position.
5. The duplex reverse motor and the duplex feed clutch stop, and the paper feed operation pauses.
6. After a specified period of time, the duplex reverse motor rotates, and the duplex feed clutch is turned on. The paper is then picked up again.
Jam detection/preventionThe printer uses the following sensors to detect the paper as it moves through the paper path and to report to the DC controller if the paper has jammed.
● Top of page (TOP) sensor (SR6/SR6N)
● Media width sensor (front, SR13/SR13N)
ENWW Pickup, feed, and delivery system 57

● Media width sensor (rear, SR14/SR14N)
● Loop sensor (PS1)
● Fuser delivery sensor (SR9)
● Output bin media-full sensor (SR10)
● 1x550 sheet paper feeder media feed sensor (SR21)
Figure 1-36 Jam detection sensors
SR6(SR6N)
SR13(SR13N)SR14(SR14N)
SR9
PS1
SR10
SR21
The printer determines that a jam has occurred if one of these sensors detects paper at an inappropriate time. The DC controller stops the print operation and notifies the formatter.
Table 1-22 Jams that the printer detects
Jam Description
Media input delay jam 1 Media did not reach the registration sensor in time.
Media input delay jam 2 Media did not reach the source tray feed sensor in time.
Media input delay jam 3 Media did not reach the tray 3 feed sensor in time.
58 Chapter 1 Theory of operation ENWW

Table 1-22 Jams that the printer detects (continued)
Jam Description
Duplex re-feed jam 1 Media did not reach the registration sensor in time.
Media input stay jam 1 Media remained at the registration sensor longer than legal-sized media should remain.
Fuser delivery delay jam 1 Media did not reach the fuser output sensor in time.
Fuser delivery stay jam 1 Media stayed at fuser output sensor longer than it should stay. Media is in duplex path.
Fuser delivery stay jam 2 Media stayed at fuser output sensor longer than it should stay. Media is in simplex path.
Wrap jam 1 Media is first detected at fuser output sensor and then disappeared from the sensor before it should have disappeared.
Door open jam A door is open while paper is moving through the printer.
Residual Media in paper path jam 1
Media detected in the paper path.
Fuser wrapping jam detection
The printer includes controls for detecting when a jam occurs causing the paper to wrap around the fuser roller.
Loop control
The loop control stabilizes the paper feed operation before the paper enters the fuser. If the pressure roller rotates slower than the secondary transfer roller, the paper loop increases and an image defect or paper crease occurs. If the pressure roller rotates faster than the secondary transfer roller, the paper loop decreases and a vertical scanning magnification failure occurs because the pressure roller pulls the paper.
To prevent these problems, the loop sensor detects the paper loop before the paper enters the fuser. The DC controller adjusts the rotational speed of the fuser motor according to the output signals from the loop sensor and maintains the paper loop. The DC controller slows the fuser motor when the sensor is off and speeds up the sensor when the sensor is on.
ENWW Pickup, feed, and delivery system 59

Figure 1-37 Loop control mechanism
The pressure roller rotates fasterthan the secondary transfer roller
Loop sensor: OFF
ITB
Loop sensor
Secondary transfer rollerr
Pressure roller
Sensor flag
Loop sensor: ON
The pressure roller rotates slowerthan the secondary transfer roller
Pressure roller pressurization and depressurization control
To prevent excessive wear on the pressure roller and help with jam-clearing procedures, the pressure roller pressurizes only during printing and standby. The DC controller reverses the fuser motor. The fuser motor rotates the fuser pressure-release cam.
Figure 1-38 Pressure roller pressurization control
SR11 SR11
M4
Pressure roller
DC controller
Fuser pressure release cam
Fuser motor
Pressurized Depressurized
Fuser sleeve
The pressure roller depressurizes under the following conditions:
60 Chapter 1 Theory of operation ENWW

● The printer is turned off
● Any failure occurs
● During power-save mode
● A paper jam is detected
If the DC controller does not sense the fuser pressure-release sensor for a specified period after it reverses the fuser motor, it notifies the formatter that a fuser pressure-release mechanism failure has occurred.
ENWW Pickup, feed, and delivery system 61

Input accessoriesNOTE: An optional 550-sheet paper feeder is available for this printer. The printer supports up to three of these paper feeders at a time.
Trays 3-5The 550-sheet paper feeder is installed under the printer. It picks up paper and feeds it into the printer.
Figure 1-39 550-sheet paper feeder
Trays 3-5 driver PCA
The paper feeder controller controls the operational sequence of the paper feeder.
62 Chapter 1 Theory of operation ENWW

Figure 1-40 Tray 3-5 driver PCA
+24V
+3.3V
DC controller Paper feeder controller
Motor
Photointerruptor
Clutch
Switch
550-sheet paper feeder
Trays 3-5 motor control
The 550-sheet paper feeder has one motor for lifting the tray and feeding paper.
Table 1-23 Trays 3-5 motor control
Component Drives Failure detection
M20 Feed motor (550-sheet paper feeder)
Tray pickup roller (B5L24-67904)
Tray feed roller (B5L24-67904)
Paper feed assembly (RM2-5145-000CN)
Lifter drive assembly (RM2-5149-000CN)
No
Trays 3-5 electrical components
The paper feeder contains several motors, solenoids, sensors, and switches, as described in the following table.
Table 1-24 Tray 3-5 electrical components
Component type Abbreviation Component name Replacement part number
Motor M20 Feed motor (550-sheet paper feeder) Paper feed assembly (RM2-5145-000CN)
Clutch CL20 Tray pick up clutch (550-sheet paper feeder)
Lifter drive assembly (RM2-5149-000CN)
Switches SW20 Right door switch (550-sheet paper feeder)
Right door (RM2-5146-000CN)
SW21 Tray detection switch (550-sheet paper feeder)
Switch button (WC2-5806-000CN)
Sensors SR20 Tray media-out sensor (550-sheet paper feeder)
Paper pick up assembly (RM2-5154-000CN)
ENWW Input accessories 63

Table 1-24 Tray 3-5 electrical components (continued)
Component type Abbreviation Component name Replacement part number
SR21 Feed sensor (550-sheet paper feeder) Paper feed assembly (RM2-5145-000CN)
Trays 3-5 paper pickup
The 550-sheet paper feeder picks up one sheet from the paper-feeder tray and feeds it to the printer.
Figure 1-41 Paper pickup and feed operation (550-sheet paper feeder)
M20
CL20
SR21
SW21
SR20
Table 1-25 Pickup feed components (1x550-sheet paper feeder)
Abbreviation Component Replacement part number
M20 Feed motor (550-sheet paper feeder) Paper feed assembly (RM2-5145-000CN)
CL20 Tray pickup clutch (550-sheet paper feeder) Part not available
SR20 Tray media-out sensor (550-sheet paper feeder) Paper pick up assembly (RM2-5154-000CN)
SR21 Feed sensor (550-sheet paper feeder) Paper feed assembly (RM2-5145-000CN)
SW21 Tray detection switch (550-sheet paper feeder) Switch button (WC2-5806-000CN)
Trays 3-5 multiple feed prevention
The trays 3-5 multiple-feed prevention for the paper feeder is operated in the same way as that of the printer base.
Trays 3-5 tray presence detection
The trays 3-5 tray presence detection for the paper feeder is the same way as that of the printer base.
64 Chapter 1 Theory of operation ENWW

Trays 3-5 tray lift operation
The 550-sheet paper feeder keeps the paper stack surface at the correct pickup position. The tray lift operation occurs under the following conditions:
● The printer is turned on.
● The tray is inserted.
● The paper stack surface of the tray lowers.
The sequence occurs as follows:
1. The feeder tray-lifting motor rotates and the lifter moves up.
2. When the paper-feeder media-stack-surface sensor detects the stack surface of the paper, the lifting motor stops.
3. The lifting motor rotates again to lift the lifter when the paper-feeder media-stack-surface sensor detects the stack surface, and then lowers during printing.
If a tray media-stack-surface sensor does not detect a stack surface within a specified period after the lifting motor starts rotating, the paper feeder driver determines that the lifting motor has failed and notifies the formatter through the DC controller.
The paper-feeder driver notifies the formatter if either of the paper-feeder media-stack-surface sensors fails to detect the stack surface within a specified period from when a lift-up operation starts.
ENWW Input accessories 65

Trays 3-5 jam detection
The 550-sheet paper feeder uses the feed sensor (SR21) and right door switch (SW20) to detect the presence of paper and to check whether paper has jammed.
Figure 1-42 Jam detection (1x550-sheet paper feeder)
SR21
SW20
The 550-sheet paper feeder detects the following jams:
● Media input delay jam 1 (550-sheet paper feeder): Paper did not reach the registration sensor in time.
● Media input delay jam 2 (550-sheet paper feeder): Paper did not reach the source tray feed sensor in time.
● Media input delay jam 3 (550-sheet paper feeder): Paper did not reach the tray 3 feed sensor in time.
● Pickup stationary jam (550-sheet paper feeder): The feed sensor does not detect the trailing edge of paper within a specified time after the sensor detects the leading edge.
● Residual paper jam (550-sheet paper feeder): The feed sensor detects the presence of paper for a specified time during an automatic delivery operation.
● Right door open jam (550-sheet paper feeder): The right door open is detected during a paper feed operation.
66 Chapter 1 Theory of operation ENWW

2 Solve problems
● Solve problems checklist
● Troubleshooting process
● Tools for troubleshooting
● Solve image-quality problems
● Clean the printer
● Solve paper handling problems
● Clear paper jams
● Solve performance problems
● Solve connectivity problems
● Service mode functions
● Firmware upgrades
For additional service and support information
HP service personnel, go to the Service Access Work Bench (SAW) at http://h41302.www4.hp.com/km/saw/home.do.
Channel partners, go to HP Channel Services Network (CNS) at https://h30125.www3.hp.com/hpcsn.
● To access HP PartSurfer information from any mobile device, go to http://partsurfermobile.hp.com/ or scan the Quick Response (QR) code below.
● Install and configure
● Printer specifications
● Up-to-date control-panel message (CPMD) troubleshooting
● Solutions for printer issues and emerging issues
ENWW 67

● Remove and replace part instructions and videos
● Service advisories
● Warranty & regulatory information
68 Chapter 2 Solve problems ENWW

Solve problems checklist● Solve problems checklist
● Print the configuration page
● Print menu map
● Print current settings pages
● Event log
● Pre-boot menu options
Solve problems checklistIf the printer is not correctly functioning, complete the steps (in the order given) in the following checklist. If the printer fails a checklist step, follow the corresponding troubleshooting suggestions for that step. If a checklist step resolves the problem, skip the remaining checklist items.
1. If the control panel is blank or black, check the following before proceeding:
❑ Check the power cable.
❑ Check that the power is turned on.
❑ Make sure that the line voltage is correct for the printer power configuration. (See the label that is on the back of the printer for voltage requirements.) If a power strip is in use, and its voltage is not within specifications, connect the printer directly into the electrical outlet. If it is already connected into the outlet, try a different outlet.
If the control panel is not responding to touch (M553x models), or if it appears black or blank, look for the following conditions.
NOTE: The following conditions indicate that the printer has frozen while in Sleep mode (opening a door, tapping the control panel [M553x] model), or pressing a control-panel button causes the printer to wake up it is in Sleep mode).
● The control-panel home button LED is illuminated.
● The power-switch LED flashes once every three to five seconds.
a. Turn the printer power off, and then on again.
b. Try upgrading the firmware. If the firmware upgrade fails to resolve the problem, and the printer still freezes while in Sleep mode, elevate the case after collecting the following info:
● Try printing to the printer from a host computer. Does the printer print a page?
● Is the printer HP Embedded Web Server (EWS) accessible?
● Turn the printer power off, and then on again. Save the printer diagnostic file.
ENWW Solve problems checklist 69

To save diagnostic files from a touchscreen control panel
1. From the Home screen on the printer control panel, scroll to and touch the Backup/Restore button.
2. Open the following menu:
● Retrieve Diagnostic Data
3. Use the down arrow button to scroll to the desired data-saving option, and then touch the Save button.
To save diagnostic files from a LCD control panel
1. From the Home screen on the printer control panel, use the down arrow button to scroll to Backup/Restore and then press the OK button.
2. Use the down arrow button to scroll to Retrieve Diagnostic Data, and then press the OK button.
3. Use the down arrow button to scroll to the desired data saving options, and then press the OK button.
c. If the printer did not freeze while in Sleep mode, verify that the control panel is correctly functioning by accessing the control panel diagnostics. See the Control-panel checks section of the printer problem solving manual.
TIP: The LED on the formatter will blink if the control panel is not detected or the cables are not properly seated.
If the control panel does not respond to the diagnostic button, try the following:
● Turn the printer power off.
● Reseat the cable connections on the bottom of the control-panel assembly.
● Turn the printer power on, and then check for functionality of the control-panel.
d. Check the control-panel connectors at the control panel and at the formatter.
e. If the error persists, replace the control-panel assembly.
2. The control panel should indicate a Ready, Paused, or Sleep mode on status. If an error message displays, resolve the error.
● Use the Power-on checks section in the printer troubleshooting service manual to solve the problem.
3. For network connection errors, check the cables.
a. Check the network cable connections between the printer and the computer or network port. Make sure that the connections are secure.
b. Make sure that the cables are not faulty by trying different cables, if possible.
c. Check the network connection.
4. Print a configuration page. If the printer is connected to a network, an HP Jetdirect page also prints.
70 Chapter 2 Solve problems ENWW

Print a configuration page from a touchscreen control panel
a. From the Home screen on the printer control panel, scroll to and touch the Administration button.
b. Open the following menus:
● Reports
● Configuration/Status Pages
● Configuration Page
c. Touch Configuration Page to select it.
d. Touch the Print button to print the pages.
TIP: Multiple report pages can be selected, and then printed together.
Print a configuration page from a LCD control panel
a. From the Home screen on the printer control panel, use the down arrow button to scroll to Administration, and then press the OK button.
b. If necessary, use the down arrow button to scroll to Reports, and then press the OK button.
c. If necessary, use the down arrow button to scroll to Configuration/Status Pages, and then press the OK button.
d. Use the down arrow button to scroll to Configuration page, and then press the OK button to select it.
e. Use the up arrow button to scroll to Print, and then press the OK button to print the pages.
TIP: Multiple report pages can be selected, and then printed together.
● If the pages do not print, check that at least one tray contains paper.
TIP: Make sure that the selected paper size and type meet HP specifications. Also open the Trays menu on the printer control panel and verify that the tray is configured correctly for the paper type and size.
● If the page jams in the printer, follow the instructions on the control panel to clear the jam.
● If the page does not print correctly, the problem is with the printer hardware.
● If the page prints correctly, the printer hardware is working. The problem is with the host computer, with the print driver, or with the program.
5. Print a supplies status page and then check that the maintenance items below are not at their end-of-life.
TIP: If a maintenance item needs to be replaced, order the part number provided below.
Print a supplies status page from a touchscreen control panel
a. From the Home screen on the printer control panel, scroll to and touch the Administration button.
b. Open the following menus:
ENWW Solve problems checklist 71

● Reports
● Configuration/Status Pages
● Supplies Status Page
c. Touch the Print button to print the page, and then check the maintenance items (listed below in this step).
Print a supplies status page from a LCD control panel
a. From the Home screen on the printer control panel, use the down arrow button to scroll to Administration, and then press the OK button.
b. If necessary, use the down arrow button to scroll to Reports, and then press the OK button.
c. If necessary, use the down arrow button to scroll to Configuration/Status Pages, and then press the OK button.
d. Use the down arrow button to scroll to Supplies Status Page, and then press the OK button to select it.
e. Use the up arrow button to scroll to Print, and then press the OK button to print the page, and then check the maintenance items (listed below in this step).
NOTE: HP long-life consumables and maintenance kit life specifications are estimations. Actual individual life/yield during normal use varies depending on usage, environment, media, and other factors. Estimated life is not an implied guarantee or warrantable.
● Fuser kit; estimated life: 225,000 images
◦ B5L35-67901 (110V)
◦ B5L36-67901 (220V)
6. Verify that the correct print driver for this printer is installed. Check the program to make sure that the print driver for this printer is used. The print driver is on the CD that came with the printer, or can be downloaded from this Web site: www.hp.com/support/colorljM552, www.hp.com/support/colorljM553.
7. Print a short document from a different program that has worked in the past. If this solution works, the problem is with the program. If this solution does not work (the document does not print), complete these steps:
a. Try printing the job from another computer that has the printer software installed.
b. If the printer is connected to the network, connect the printer directly to a host computer with a USB cable. Redirect the printer to the correct port, or reinstall the software (make sure to select the new connection type).
Print the configuration page
NOTE: Depending on the model, up to three pages print when printing a configuration page. In addition to the main configuration page, the HP embedded Jetdirect configuration pages print.
72 Chapter 2 Solve problems ENWW

Print the configuration page from a touchscreen control panel
1. From the Home screen on the printer control panel, scroll to and touch the Administration button.
2. Open the following menus:
● Reports
● Configuration/Status Pages
3. Touch Configuration Page to select it.
4. Touch the Print button to print the pages.
TIP: Multiple report pages can be selected, and then printed together.
Print the configuration page from a LCD control panel
1. From the Home screen on the printer control panel, use the down arrow button to scroll to Administration, and then press the OK button.
2. Open the following menus:
● Reports
● Configuration/Status Pages
3. Use the down arrow button to scroll to Configuration Page, and then press the OK button to select it.
4. Use the up arrow button to scroll to Print, and then press the OK button to print the pages.
TIP: Multiple report pages can be selected, and then printed together.
Print menu mapTo more easily navigate individual settings, print a report of the complete Administration menu.
Print the menu map from a touchscreen control panel
1. From the Home screen on the printer control panel, scroll to and touch the Administration button.
2. Open the following menus:
● Reports
● Configuration/Status Pages
3. Select the Administration Menu Map option.
4. Touch the Print button to print the report.
TIP: Multiple report pages can be selected, and then printed together.
Print the menu map from a LCD control panel
1. From the Home screen on the printer control panel, use the down arrow button to scroll to Administration, and then press the OK button.
2. Open the following menus:
ENWW Solve problems checklist 73

● Reports
● Configuration/Status Pages
3. Use the down arrow button to scroll to Administration Menu Map, and then press the OK button to select it.
4. Use the up arrow button to scroll to Print, and then press the OK button to print the pages.
TIP: Multiple report pages can be selected, and then printed together.
Print current settings pagesPrinting the current settings page provides a map of the user configurable settings that might be helpful in the troubleshooting process.
Print the current settings page from a touchscreen control panel
1. From the Home screen on the printer control panel, scroll to and touch the Administration button.
2. Open the following menus:
● Reports
● Configuration/Status Pages
3. Select the Current Settings Page option.
4. Touch the Print button to print the report.
TIP: Multiple report pages can be selected, and then printed together.
Print the current settings page from a LCD control panel
1. From the Home screen on the printer control panel, use the down arrow button to scroll to Administration, and then press the OK button.
2. Open the following menus:
● Reports
● Configuration/Status Pages
3. Use the down arrow button to scroll to Current Settings Page, and then press the OK button to select it.
4. Use the up arrow button to scroll to Print, and then press the OK button to print the pages.
TIP: Multiple report pages can be selected, and then printed together.
Event logPrinting the event log might be helpful in the troubleshooting process. For more information, see the Interpret control-panel messages and event log entries section in the printer troubleshooting manual.
74 Chapter 2 Solve problems ENWW

Print the event log from the Administration menu from a touchscreen control panel
1. From the Home screen on the printer control panel, scroll to and touch the Administration button.
2. Open the following menus:
● Troubleshooting
● Event Log
3. The event log displays on the screen. To print it, touch the Print button.
Print the event log from the Administration menu from a LCD control panel
1. From the Home screen on the printer control panel, use the down arrow button to scroll to Administration, and then press the OK button.
2. Use the down arrow button to scroll to Troubleshooting, and then press the OK button.
3. If necessary, use the down arrow button to scroll to Print Event Log, and then press the OK button to print the page.
Print the event log from the Service menu from a touchscreen control panel
1. From the Home screen on the printer control panel, scroll to and touch the Device Maintenance button.
2. Open the Service menu.
3. On the sign-in screen, select the Service Access Code option from the drop-down list.
4. Enter the following service access code for the printer:
● 04055215 (M552)
● 04055315 (M553)
5. Touch the Print Event Log or View Event Log item.
Print the event log from the Service menu from a LCD control panel
1. From the Home screen on the printer control panel, use the down arrow button to scroll to Device Maintenance, and then press the OK button.
2. Use the down arrow button to scroll to Service, and then press the OK button.
3. On the sign-in screen, use the down arrow button to scroll to Service Access Code option and then press the OK button.
4. Enter the following service access code for the printer:
● 04055215 (M552)
● 04055315 (M553)
5. If necessary, use the down arrow button to scroll to Print Event Log, and then press the OK button to print the page.
ENWW Solve problems checklist 75

Clear the event log from a touchscreen control panel
1. From the Home screen on the printer control panel, scroll to and touch the Device Maintenance button.
2. Open the Service menu.
3. On the sign-in screen, select the Service Access Code option from the drop-down list.
4. Enter the following service access code for the printer:
● 04055215 (M552)
● 04055315 (M553)
5. Select the Clear Event Log item, and then touch the OK button.
Clear the event log from a LCD control panel
1. From the Home screen on the printer control panel, use the down arrow button to scroll to Device Maintenance, and then press the OK button.
2. Use the down arrow button to scroll to Service, and then press the OK button.
3. On the sign-in screen, use the down arrow button to scroll to Service Access Code option and then press the OK button.
4. Enter the following service access code for the printer:
● 04055215 (M552)
● 04055315 (M553)
5. If necessary, use the down arrow button to scroll to Clear Event Log, and then press the OK button.
76 Chapter 2 Solve problems ENWW

Pre-boot menu optionsThe Pre-boot menus are available prior to the printer initializing.
CAUTION: The Format Disk option performs a disk initialization for the entire disk. The operating system, firmware files, and third party files (among other files) will be completely lost. HP does not recommend this action.
TIP: The Pre-boot menu can be remotely accessed by using a telnet network protocol to establish an administration connection to the printer. See Remote Admin on page 87.
Open the Pre-boot menu from a touchscreen control panel
1. Touch the HP logo in the middle of the control-panel display when you see the 1/8 under the logo.
Figure 2-1 Open the Pre-boot menu
1 2
ENWW Solve problems checklist 77

2. On the Pre-boot menu screen, use the following buttons to navigate the tests.
Figure 2-2 Pre-boot menu
Use this button to see more information about a selected item.
Use this button to scroll up through menu items.
Use this button to select a highlighted menu item.
Use this button to scroll down through menu items.
Use this button to go back to the previous menu.
Not used.
Use this button to exit a diagnostic test.
78 Chapter 2 Solve problems ENWW

3. Use the arrow buttons on the touchscreen to navigate the Pre-boot menu.
4. Touch the OK button to select a menu item.
Open the Pre-boot menu from a LCD control panel
1. Press the Cancel button when you see the 1/8 under the logo.
2. Use the arrow buttons on the control panel to navigate the Pre-boot menu.
3. Press the OK button to select a menu item.
Cold reset using the Pre-boot menu from a touchscreen control panel
CAUTION: This procedure resets all printer configurations and settings to factory defaults (customer configurations and settings are lost).
1. Touch the HP logo in the middle of the control-panel display when you see the 1/8 under the logo.
Figure 2-3 Open the Pre-boot menu
1 2
2. Use the down arrow button to highlight the +3:Administrator item, and then touch the OK button.
3. Use the down arrow button to highlight the +8:Startup Options item, and then touch the OK button.
4. Use the down arrow button to highlight the 2 Cold Reset item, and then touch the OK button to select it.
5. Touch the Home button to return to the main Pre-boot menu and highlight the 1:Continue item, and then touch the OK button.
NOTE: The printer will initialize.
Cold reset using the Pre-boot menu from a LCD control panel
CAUTION: This procedure resets all printer configurations and settings to factory defaults (customer configurations and settings are lost).
1. Press the Cancel button when you see the 1/8 under the logo.
2. Use the button to highlight the +3:Administrator item, and then press the OK button.
3. Use the button to highlight the +8:Startup Options item, and then press the OK button.
ENWW Solve problems checklist 79

4. Use the down arrow button to highlight the 2 Cold Reset item, and then press the OK button to select it.
5. Touch the Home button to return to the main Pre-boot menu and highlight the 1:Continue item, and then touch the OK button.
NOTE: The printer will initialize.
Table 2-1 Pre-boot menu options (1 of 7)
Menu option First level Second level Third level Description
Continue Selecting the Continue item exits the Pre-boot menu and continues the normal boot process.
If a selection is not made in the initial menu within 30 seconds, the printer returns to a normal boot (the same as selecting Continue).
If the user navigates to another menu, the timeout does not apply.
Sign In Enter the administrator PIN or service PIN if one is required to open the Pre-boot menu.
Administrator This item navigates to the Administrator submenus.
If authentication is required (and the user is not already signed in) the Sign In prompt displays. The user is required to sign in.
Download Network
USB
USB Thumbdrive
This item initiates a Pre-boot firmware download process. A USB Thumbdrive option will work on all FutureSmart products. USB or Network connections are not currently supported.
Format Disk This item reinitializes the disk and cleans all disk partitions.
CAUTION: Selecting the Format Disk item removes all data.
A delete confirmation prompt is not provided.
The system is not bootable after this action and a 99.09.67 error displays on the control panel. A firmware download must be performed to return the system to a bootable state.
Partial Clean This item reinitializes the disk (removing all data except the firmware repository where the master firmware bundle is downloaded and saved).
CAUTION: Selecting the Partial Clean item removes all data except the firmware repository. A delete confirmation prompt is not provided.
CAUTION: This procedure resets all printer configurations and settings to factory defaults (customer configurations and settings are lost).
This allows a user to reformat the disk by removing the firmware image from the active directory without having to download new firmware code (printer remains bootable).
80 Chapter 2 Solve problems ENWW

Table 2-1 Pre-boot menu options (1 of 7) (continued)
Menu option First level Second level Third level Description
Change Password Select this item to set or change the administrator password.
Clear Password Select the Clear Password item to remove a password from the Administrator menu. Before the password is actually cleared, a message will be shown asking to confirm that the password should be cleared. Press the OK button to confirm the action.
When the confirmation prompt displays, press the OK button to clear the password.
Table 2-2 Pre-boot menu options (2 of 7)
Menu option First level Second level Third level Description
Administrator
(continued)
Manage Disk Clear disk Select the Clear disk item to enable using an external device for job storage. Job storage is normally enabled only for the Boot device. This will be grayed out unless the 99.09.68 error is displayed.
Lock Disk Select the Lock Disk item to lock (mate) a new secure disk to this printer.
The secure disk already locked to this printer will remain accessible to this printer. Use this function to have more than one encrypted disk accessible by the printer when using them interchangeably.
The data stored on the secure disk locked to this printer always remains accessible to this printer.
Leave Unlocked Select the Leave Unlocked item to use a new secure disk in an unlocked mode for a single service event. The secure disk that is already locked to this printer will remain accessible to this printer and uses the old disk's encryption password with the new disk.
The secure disk that is already locked to this printer remains accessible to this printer.
Clear Disk Pwd Select the Clear Disk Pwd item to continue using the non-secure disk and clear the password associated with the yet-to-be installed secure disk.
CAUTION: Data on the missing secure disk will be permanently inaccessible.
Retain Password Select the Retain Password item to use the non-secure disk for this session only, and then search for the missing secure disk in future sessions.
Boot Device Secure Erase Select the Secure Erase item to erase all of the data on the disk and unlock it if required.
This might take a long time.
NOTE: The system will be unusable until the system files are reinstalled. The ATA secure-erase command is a one-pass overwrite, which erases the entire disk including firmware. The disk remains an encrypted disk.
ENWW Solve problems checklist 81

Table 2-2 Pre-boot menu options (2 of 7) (continued)
Menu option First level Second level Third level Description
Erase/Unlock Select the Erase/Unlock item to cryptographically erase all data on the disk and unlock the disk to allow a user to gain access to it from any printer.
NOTE: The system will be unusable until the system files are reinstalled. It erases the encryption key. The encryption key is erased, so the disk becomes a non-encrypted disk.
Get Status This item provides disk status information if any is available.
Table 2-3 Pre-boot menu options (3 of 7)
Menu option First level Second level Third level Description
Administrator
(continued)
Manage Disk
(continued)
Internal Device Select the Internal Device item to erase the internal device or get a status about the internal device.
Secure Erase Select the Secure Erase item to erase all of the data on the disk and unlock it if required.
This might take a long time.
NOTE: The system will be unusable until the system files are reinstalled. The ATA secure-erase command erases the entire disk, including firmware. The disk remains an encrypted disk.
Erase/Unlock Select the Erase/Unlock item to cryptographically erase all of the data on disk and unlock the disk to allow the user to gain access to it from any printer.
NOTE: The system will be unusable until the system files are reinstalled. The HP High Performance Secure Hard Disk is erased.
Get Status This item provides disk status information if any is available.
External Device Select the External Device item to erase the external device or get status about the external device.
Secure Erase Select the Secure Erase item to erase all of the data on the disk and unlock it if required.
This might take a long time.
NOTE: The system will be unusable until the system files are reinstalled.
The ATA secure-erase command erases the entire disk, including firmware. The disk remains an encrypted disk.
Erase/Unlock Select the Erase/Unlock item to cryptographically erase all of the data on disk and unlock the disk to allow a user to gain access to it from any printer.
NOTE: The system will be unusable until the system files are reinstalled. The encryption key is erased, so the disk becomes a non-encrypted disk.
Get Status This item provides disk status information if any is available.
82 Chapter 2 Solve problems ENWW

Table 2-4 Pre-boot menu options (4 of 7)
Menu option First level Second level Third level Description
Administrator
(continued)
Configure LAN
NOTE: This configuration is only active when the Pre-boot menu is open.
IP Mode [DHCP] The network can be configured to obtain the network settings from a DHCP server or as static.
Use this item for automatic IP address acquisition from the DHCP server.
IP Mode [STATIC] Use this item to manually assign the network addresses.
IP Address Use this item to manually enter the IP addresses.
Subnet Mask Use this item to manually enter the subnet mask.
Default Gateway Use this item to manually enter the default gateway.
Save Select the Save item to save the manual settings.
Table 2-5 Pre-boot menu options (5 of 7)
Menu option First level Second level Third level Description
Administrator
(continued)
Startup Options Select the Startup Options item to specify options that can be set for the next time the printer is turned on and initializes to the Ready state.
Show Revision Not currently functional: Select the Show Revision item to allow the printer to initialize and show the firmware version when the printer reaches the Ready state.
Once the printer power is turned on the next time, the Show Revision item is unchecked so that the firmware revision is not shown.
Cold Reset Select the Cold Reset item to clear the IP address and all customer settings. (This item also returns all settings to factory defaults.)
NOTE: Items in the Service menu are not reset.
Skip Disk Load Select the Skip Disk Load item to disable installed third-party applications.
Skip Cal Select the Skip Cal item to skip the printer calibration for the very next power-initialization cycle only.
Lock Service CAUTION: Select the Lock Service item to lock the Service menu access (both in the Pre-boot menu and the Device Maintenance menu).
Service personnel must have the administrator remove the Lock Service setting before they can open the Service menu.
Skip FSCK Select the Skip FSCK item to disable Chkdisk/ScanVolume during startup.
ENWW Solve problems checklist 83

Table 2-5 Pre-boot menu options (5 of 7) (continued)
Menu option First level Second level Third level Description
Administrator
(continued)
Startup Options
(continued)
First Power Not currently functional: This item allows the printer to initialize as if it is the first time it has been turned on.
For example, the user is prompted to configure first-time settings like date/time, language, and other settings.
Select this item so that it is enabled for the next time the printer power is turned on.
When the printer power is turned on the next time, this item is unchecked so that the pre-configured settings are used during configuration, and the first-time setting prompt is not used.
Embedded Jetdirect Off
Select the Embedded Jetdirect Off item to disable the embedded HP Jetdirect.
By default this item is unchecked so that HP Jetdirect is always enabled.
WiFi Accessory Select the WiFi Accessory item to enable the wireless accessory.
Table 2-6 Pre-boot menu options (6 of 7)
Menu option First level Second level Third level Description
Administrator
(continued)
Diagnostics Diagnostic items are useful to diagnose hardware components and their interface connections. Use these items to troubleshoot specific hardware components, and the interface between them and other components.
Memory Do Not Run Use the Do Not Run item to exclude the Memory diagnostic when executing multiple diagnostics.
Short Use the Short item to select a brief memory test.
NOTE: This test requires about four minutes to execute.
Long Use the Long item to select an extended memory test.
NOTE: This test requires about twenty minutes to execute.
Disk Do Not Run Use the Do Not Run item to exclude the Disk diagnostic when executing multiple diagnostics.
Short Use the Short item to select a brief firmware self-test.
NOTE: This test requires about two or three minutes to execute.
Long Use the Long item to select an extended firmware self-test.
NOTE: This test requires about sixty minutes to execute.
84 Chapter 2 Solve problems ENWW

Table 2-6 Pre-boot menu options (6 of 7) (continued)
Menu option First level Second level Third level Description
Optimized Use the Optimized item to select a test that checks the active sectors on the disk.
NOTE: This test requires about thirty minutes to execute.
Raw Use the Raw item to select a test that checks every sector on the disk.
NOTE: This test requires about fifty minutes to execute.
Smart Use the Smart item to select a very brief test that checks the drive self-monitoring analysis and reporting technology (SMART) status—the drive detects and reports reliability indicators to help anticipate disk failures (SMART status).
Run Selected Select the Run Selected item to execute a selected test.
NOTE: If more than one test is selected, they are executed in sequence.
Table 2-7 Pre-boot menu options (7 of 7)
Menu option First level Second level Third level Description
Administrator
(continued)
Remote Admin Start Telnet The Remote Admin item allows a service technician to access to the printer Pre-boot menu remotely, and to navigate the menu selections from a remote location.
IMPORTANT: A Remote Admin connection must be initiated by a person that is physically present at the printer.
This person will also need to provide a randomly generated PIN to the remote service technician.
NOTE: For more information about using the Remote Admin function, see Remote Admin on page 87.
Stop Telnet
Refresh IP
System Triage Copy Logs If the device will not boot to the Ready state, or the diagnostic log feature found in the Troubleshooting menu is not accessible, then use the System Triage item to copy the diagnostic logs to a USB flash drive at the next printer start up.
The files can then be sent to HP to help diagnose the problem.
Change Svc PWD Use this item to change the Service menu personal identification number (PIN).
Reset Svc PWD If the Service menu personal identification number (PIN) has been changed, use this item to reset it to the original PIN.
ENWW Solve problems checklist 85

Table 2-7 Pre-boot menu options (7 of 7) (continued)
Menu option First level Second level Third level Description
Service Tools This item requires the service access code. If the printer does not reach the Ready state, use this item to print the error logs. The logs can be copied to a USB storage accessory when the printer is initialized. Send these files to HP to help troubleshoot the cause of the problem.
Reset Password Use this item to reset the Pre-boot administrator password.
Subsystems For manufacturing use only. Do not change these values.
Developer Tools Netexec
86 Chapter 2 Solve problems ENWW

Remote Admin
The Remote Admin feature allows remote access the printer Pre-boot menu (BIOS environment). The printer functions as a telnet server which uses the telnet networking protocol to transmit text data. Any computer (with telnet installed and enabled) can function as the telnet client to remotely display and interact with the Pre-boot menu.
IMPORTANT: While the Remote Admin function allows remote access the Pre-boot menu, for security reasons the Remote Admin connection must be initiated by a person that is physically present at the printer.
This section describes the following Remote Admin items.
● Required software and network connection
● Connect a remote connection
● Disconnect a remote connection
Required software and network connection
Before using the Remote Admin feature, make sure that the telnet network protocol is installed, and enabled, on the remote telnet client computer.
NOTE: This section describes enabling and configuring the telnet feature for computers using a Windows® operating system.
HP recommends that the telnet client computer be a Windows based system, however, there are other operating systems that support the telnet network protocol. For information about enabling and configuring the telnet network protocol for other operating systems, see the owner's manual for that operating system.
ENWW Solve problems checklist 87

Telnet client
Enable the Windows telnet client
All computers using the Windows operating system have the telnet client installed, however, the telnet client function might not be enabled by default.
NOTE: The figures and menus in this section are for the Windows 7 Enterprise® operating system. Screens and menu selections might vary slightly for other operating systems.
1. Use the Start menu to open the Control Panel, and then click the Programs item to select it.
Figure 2-4 Open the Control Panel
2. Click the Turn Windows features on or off item to select it.
Figure 2-5 Turn Windows features on or off
88 Chapter 2 Solve problems ENWW

3. In the Windows Features box, scroll down to Telnet Client. If the check box is not checked, click the box to select it, and then click the OK button.
TIP: If the check box is already checked then the telnet client function is already enabled. Click the Cancel button.
Figure 2-6 Enable the telnet client feature
Network connection
The remote telnet client computer must have direct network access to the printer for the Remote Admin function to operate. This means that the telnet client computer must be on the same network as the printer. The Remote Admin function cannot be accessed through a network firewall or other remote access network security programs.
If a private network is not accessible, ask the network administrator to set up a virtual private network (VPN) connection to the network.
Connect a remote connection
Start the telnet server function at the printer
For security reasons the Remote Admin feature must be initiated by a person that is physically present at the printer. The following steps must be performed by a person that is physically present at the printer.
NOTE: This person might need to sign in with an administrator or service password depending on how the printer is configured.
1. Turn the printer on.
2. The HP logo displays on the printer control panel. When a "1/8" with an underscore displays below the HP logo, touch the logo to open the Pre-boot menu.
ENWW Solve problems checklist 89

3. Use the arrow buttons on the touchscreen to scroll down and highlight the +3:Administrator item, and then touch the OK button to select it.
Figure 2-7 Select the +3:Administrator item
4. Use the arrow buttons on the touchscreen to scroll down and highlight the +A:Remote Admin item, and then touch the OK button to select it.
Figure 2-8 Select the +A:Remote Admin item
5. Use the arrow buttons on the touchscreen to scroll down and highlight the 1:Start Telnet item, and then touch the OK button to select it.
Figure 2-9 Select the 1:Start Telnet item
6. Do one of the following
● If a connecting message displays briefly, go to step 7.
Figure 2-10 Telnet connecting message
● If an error message displays, use the steps below to identify the problem.
90 Chapter 2 Solve problems ENWW

Figure 2-11 Telnet error message
a. The printer network cable is not correctly connected BIOS LAN settings are incorrect.
● The printer should be configured to use a static IP address, but is configured to use DHCP instead.
● The printer is configured to use a static IP address, but the IP address is incorrect.
b. The printer is correctly configured to use DHCP, but the DHCP server is not turned on or is malfunctioning.
7. When the printer telnet server function is initialized, the following screen appears. Use the information on this screen to connect the remote telnet client computer to the printer.
NOTE: The printer is now ready to receive remote telnet client commands.
● IP: The static or dynamically allocated IP address for the printer.
● Port: The standard telnet port (23).
● Pin: A randomly generated 4-digit personal identification number (PIN).
Figure 2-12 Telnet server function initialized
Start the telnet client function at the remote computer
The following steps establish a Remote Admin connection from a remote computer to the printer.
1. From the Start menu click Run to open a dialog box, type cmd in the Open field, and then click the OK button to open a Windows command window.
ENWW Solve problems checklist 91

Figure 2-13 Open a command window
1
2
2. From any displayed directory, type telnet at the prompt, and then press the Enter key.
Figure 2-14 Start a telnet session
3. Type o <IP ADDRESS> at the telnet prompt, and then press the Enter key.
NOTE: For <IP ADDRESS>, substitute the IP address that was displayed in step 7 in Start the telnet server function at the printer on page 89.
TIP: If the telnet connection fails to establish a connection, the printer is probably behind a firewall or on a different network that the remote telnet client computer. See Network connection on page 89.
Figure 2-15 Establish a telnet connection
92 Chapter 2 Solve problems ENWW

4. Type the PIN that was displayed in step 7 in Start the telnet server function at the printer on page 89 at the prompt, and then press the Enter key.
IMPORTANT: Make sure to type the PIN correctly. After five incorrect PIN entries, the printer terminates the Remote Admin connection. The Remote Admin feature must be re-initiated at the printer. See Start the telnet server function at the printer on page 89.
Figure 2-16 Enter the PIN
5. The following screen displays when the correct PIN is entered and the Remote Admin connection is successful. For information about the Pre-boot menu and options, see Pre-boot menu options on page 77.
NOTE: Because a Remote Admin connection is an unsecure telnet network protocol connection, the following Pre-boot menu items are disabled for the remote telnet client computer.
● The +3:Administrator menu 4:Change Password item.
● The +3:Administrator menu 5:Clear Password item.
● The +3:Administrator menu 6:Disk Manage item.
Figure 2-17 Remote Admin window
Disconnect a remote connection
The Remote Admin connection can be terminated from the printer control panel or the remote telnet client computer.
NOTE: The following procedure describes terminating a Remote Admin connection from the remote telnet client computer.
ENWW Solve problems checklist 93

1. From the Pre-boot main menu, use the arrow buttons on the keyboard to scroll down to the +3:Administrator item, and then press the Enter key.
Figure 2-18 Access the administrator menu
2. Use the arrow buttons on the keyboard to scroll down to the +A:Remote Admin item, and then press the Enter key.
Figure 2-19 Access the remote admin menu
3. Use the arrow buttons on the keyboard to scroll down to the 2:Stop Telnet item, and then press the Enter key. The Remote Admin connection between the printer and the remote telnet client computer terminates.
IMPORTANT: The printer remains in the Pre-boot menu. Have the person that is physically present at the printer do the following:
● Touch the Home button to return to the main Pre-boot menu and highlight the 1:Continue item, and then touch the OK button. The printer will continue to initialize.
94 Chapter 2 Solve problems ENWW

Figure 2-20 Terminate the telnet connection
ENWW Solve problems checklist 95

Troubleshooting process● Determine the problem source
● Power subsystem
● Control panel checks
Determine the problem sourceWhen the printer malfunctions or encounters an unexpected situation, the printer control panel alerts the user to the situation. This section contains a pre-troubleshooting checklist to filter out many possible causes of the problem. Use the troubleshooting flowchart to help diagnose the root cause of the problem. The remainder of this chapter provides steps for correcting problems.
● Use the troubleshooting flowchart to pinpoint the root cause of hardware malfunctions. The flowchart provides guides to the section of this chapter that contain steps to correct the malfunction.
Before beginning any troubleshooting procedure, check the following issues:
● Are supply items within their rated life?
● Does the configuration page reveal any configuration errors?
NOTE: The customer is responsible for checking supplies and for using supplies that are in good condition.
96 Chapter 2 Solve problems ENWW

Troubleshooting flowchart
This flowchart highlights the general processes to follow to quickly isolate and solve printer hardware problems.
Each row depicts a major troubleshooting step. Follow a “yes” answer to a question to proceed to the next major step. A “no” answer indicates that more testing is needed. Go to the appropriate section in this chapter, and follow the instructions there. After completing the instructions, go to the next major step in this troubleshooting flowchart.
Table 2-8 Troubleshooting flowchart
1
Power on
Is the printer on and does a readable message display?
Follow the power-on troubleshooting checks. See Power subsystem on page 98.
After the control panel display is functional, see step 2.Yes No
2
Control panel messages
Does the message Ready display on the control panel?
After the errors have been corrected, go to step 3.
Yes No
3
Event log
Open the Troubleshooting menu and print an event log to see the history of errors with this printer.
Does the event log print?
If the event log does not print, check for error messages.
If paper jams inside the printer, see the jams section of the printer service manual.
If error messages display on the control panel when trying to print an event log, see the control panel message section of the printer troubleshooting service manual.
After successfully printing and evaluating the event log, see step 4.
Yes No
4
Information pages
Open the Reports menu and print the configuration pages to verify that all the accessories are installed.
Are all the accessories installed?
If accessories that are installed are not listed on the configuration page, remove the accessory and reinstall it.
After evaluating the configuration pages, see step 5.
Yes No
5
Print quality
Does the print quality meet the customer's requirements?
Compare the images with the sample defects in the image defect tables. See the images defects table in the printer service manual.
After the print quality is acceptable, see step 6.Yes No
6
Interface
Can the customer print successfully from the host computer?
Verify that all I/O cables are connected correctly and that a valid IP address is listed on the HP Jetdirect configuration page.
If error messages display on the control panel when trying to print an event log, see the control-panel message section of the printer troubleshooting service manual.
When the customer can print from the host computer, this is the end of the troubleshooting process.
Yes. This is the end of the troubleshooting process.
No
ENWW Troubleshooting process 97

Power subsystem
Power-on checks
The basic printer functions should start up when the printer is connected into an electrical outlet and the power switch is pushed to the on position. If the printer does not start, use the information in this section to isolate and solve the problem.
If the control panel display remains blank, random patterns display, or asterisks remain on the control panel display, perform power-on checks to find the cause of the problem.
Power-on troubleshooting overview
During normal operation, a cooling fan begins to spin briefly after the printer power is turned on. Place a hand over the vents in the rear cover, near the formatter. When the fan is correctly operating, air passing out of the printer is felt. Lean close to the printer to hear the fan operating. If the fan is operating, the dc side of the power supply is functioning.
After the fan is operating, the main motor turns on (unless the top cover is open, a jam condition is sensed, or the paper-path sensors are damaged). Visually and audibly determine that the main motor is turned on.
If the fan and main motor are operating correctly, the next troubleshooting step is to isolate print engine, formatter, and control panel problems. Perform an engine test. If the formatter is damaged, it might interfere with the engine test. If the engine-test page does not print, try removing the formatter, and then performing the engine test again. If the engine test is then successful, the problem is almost certainly with the formatter, the control panel, or the cable that connects them.
Troubleshooting power on problems
1. Verify that power is available to the printer. If the printer is plugged into a surge protector or uninterruptible power supply (UPS), remove it, and then plug the printer directly into a known operating wall receptacle (make sure that the wall receptacle provides the correct voltage and current for the printer).
Unplug any other devices on the same circuit that the printer is using.
2. Try another known operating wall receptacle and a different power cord.
3. Listen for startup noises (fans and motors) and illuminated lights on the control panel.
NOTE: Operational fans, motors, and control-panel lights indicate the following:
● AC power is present at the printer.
● The low-voltage power supply (LVPS) is providing either or both 24 Vdc and 5 Vdc voltages.
● The DC controller microprocessor is functioning.
4. If startup noises are not heard, check the following:
a. Turn the printer off, and then remove the formatter.
b. Turn the printer on, and then listen for startup noises. If normal startup noises are heard, go to step 5.
NOTE: The control panel will be blank with the formatter removed.
98 Chapter 2 Solve problems ENWW

c. Turn the printer off, and then remove any installed accessories (for example, envelope feeders, paper feeders, or output accessories).
Turn the printer on, and then listen for startup noises. If normal startup noises are heard, the problem might be with one of the accessories.
d. If normal startup noises and lights are still not present, replace the low-voltage power supply (LVPS; RM2-7165-000CN).
e. If after replacing the LVPS normal startup noises are still not heard, replace the DC controller (RM2-7186-000CN).
f. If after replacing the DC controller normal startup noises are still not heard, replace the fuser power supply (FPS; RM2-7125-000CN).
NOTE: If the error persists after replacing these assemblies, escalate the problem to the Global Business Unit (GBU).
5. Try printing an engine test page.
a. Use a small pointed object to depress the test-page switch located on the rear of the printer.
NOTE: The test page can only use Tray 2 as the paper source, so make sure that paper is loaded in Tray 2.
b. If the engine test page prints, the print engine is operating normally (a failed engine test print page does not necessarily indicate that the print engine or DC controller is defective).
NOTE: If the engine test page does not print, turn the printer off, remove the formatter, and then try the engine test again. If the page prints, the problem might be the formatter.
Troubleshooting a blank control panel
A blank control panel display can be caused by one or more of the following:
ENWW Troubleshooting process 99

● No power to the printer
● Power supply has tripped (over-current/over-voltage/temperature issue)
● Connectors on the formatter are not fully seated
TIP: The three LEDs on the formatter indicate that the printer is functioning correctly.
HP recommends fully troubleshooting the formatter and control panel before replacing either assembly. Use the connectivity LED to troubleshoot formatter and control panel errors to avoid unnecessarily replacing these assemblies. See the LED diagnostics section in the printer troubleshooting manual.
● Faulty component installed on the formatter (for example, memory DIMM or disk drive)
● Control panel connectors not fully seated
● Faulty formatter
● Faulty control panel
1. Verify that power is available to the printer. If the printer is plugged into a surge protector or uninterruptible power supply (UPS), remove it, and then plug the printer directly into a known operating wall receptacle (make sure that the wall receptacle provides the correct voltage and current for the printer).
2. Make sure that the power switch is in the on position.
3. Make sure that the fan runs briefly, which indicates that the power supply is operational.
4. Make sure that the control-panel display wire harness is connected.
5. Make sure that the formatter connectors are seated. Make sure the power switch is in the on position, and then verify that the heartbeat LED is blinking and that the connectivity LED is illuminated.
6. Remove any external solutions, and then try to turn the printer on again.
7. If the control panel display is blank, but the main cooling fan runs briefly after the printer power is turned on, try printing an engine-test page to determine whether the problem is with the control-panel display, formatter, or other printer assemblies.
100 Chapter 2 Solve problems ENWW

a. Disconnect all of the formatter connectors.
b. Use a small pointed object to depress the test-page switch located on the rear of the printer.
NOTE: The test page can only use Tray 2 as the paper source, so make sure that paper is loaded in Tray 2.
c. If the engine test page prints, the print engine is operating normally (a failed engine test print page does not necessarily indicate that the print engine or DC controller is defective).
d. Use the control-panel diagnostics to test the control panel. See the Control panel checks section in the printer troubleshooting manual. If the error persists, proceed to step 8.
8. If the print engine appears to be correctly operating (the engine test page successfully printed) and the control panel is still blank, replace the low-voltage power supply (LVPS)
9. If after replacing the LVPS normal startup noises and lights are still not present, replace the DC controller.
NOTE: If the error persists after replacing these assemblies, escalate the problem to the Global Business Unit (GBU).
Control panel checks
NOTE: The printer includes a diagnostic test mode for the touchscreen control panel. Diagnostic tests are not available for the LCD control panel.
● Control-panel diagnostics
● Control panel diagnostic flowcharts (M553x only)
Control-panel diagnostics
● Touchscreen diagnostic mode (M553x only)
● Control-panel system diagnostics (touchscreen control panel)
ENWW Troubleshooting process 101

Touchscreen diagnostic mode (M553x only)
Use the diagnostics in this section to test the control-panel hardware and embedded firmware. These tests are useful for checking control-panel functionality independent of the printer control-panel system diagnostics. To test the control panel using the system diagnostics, see Control-panel system diagnostics (touchscreen control panel) on page 105.
1. Locate the diagnostic-tests access button on the back of the control panel.
Figure 2-21 Diagnostic-tests access button
2. Press the diagnostics-access button. Repeatedly pressing the button cycles through the available diagnostics.
NOTE: A pen, pencil, or other small blunt object is needed to press the button.
TIP: When pressed, the button illuminates green.
Figure 2-22 Press the diagnostics-access button
102 Chapter 2 Solve problems ENWW

3. A yellow screen appears (after the first press of the button) indicating that the control-panel firmware is version A (a magenta screen indicates version B firmware).
NOTE: If a different color appears on the screen, contact your global business unit (GBU) to determine the firmware version.
TIP: After 4 seconds of inactivity, the diagnostic mode times out and is exited.
Figure 2-23 Control-panel version A yellow screen
4. Touch the screen to cycle the screen through the following:
● A red screen, a green screen, and a blue screen.
● Five brightness levels of a white screen.
● A final black screen.
TIP: When the final black screen displays, press the Home button to cycle through the diagnostic screens and test its functionality.
ENWW Troubleshooting process 103

Figure 2-24 Touch the screen to advance colored screens
5. Pressing the diagnostic-tests button with the black screen displayed, exits the diagnostic mode.
Figure 2-25 Exit the diagnostic mode
104 Chapter 2 Solve problems ENWW

Control-panel system diagnostics (touchscreen control panel)
Use the diagnostics in this section to test the control-panel hardware and display using the printer firmware system diagnostics.
● Open the control-panel system diagnostic tests
● Screen test
● Touch test
● SoftKey test
● Backlight test
● Sound test
● Keyboard test
● Version
Open the control-panel system diagnostic tests
Open the control-panel system diagnostic tests from a touchscreen control panel
1. Touch the HP logo in the middle of the control-panel display when you see the 1/8 under the logo.
Figure 2-26 Open the Pre-boot menu
1 2
ENWW Troubleshooting process 105

2. On the Pre-boot menu screen, use the following buttons to navigate the tests.
Figure 2-27 Pre-boot menu
Use this button to see more information about a selected item.
Use this button to scroll up through menu items.
Use this button to select a highlighted menu item.
Use this button to scroll down through menu items.
Use this button to go back to the previous menu.
Not used.
Use this button to exit a diagnostic test.
106 Chapter 2 Solve problems ENWW

3. Use the down arrow button to scroll to +3 Administration, and then press the OK button to select it.
Figure 2-28 Access the administration menu
4. Use the down arrow button to scroll to +E CP Diagnostics, and then press the OK button to select it.
NOTE: An administrator password might be required to continue.
Figure 2-29 Access the diagnostics menu
ENWW Troubleshooting process 107

Screen test
1. Open the control-panel system diagnostic tests. See Open the control-panel system diagnostic tests on page 105.
2. With 1 Screen Test highlighted, press the OK button to select it.
Figure 2-30 Open the screen test
3. The blue vertical gradient screen appears.
Figure 2-31 Blue vertical gradient screen
4. Touch the touchscreen to scroll though the remaining touchscreen test screens.
NOTE: Touch the Home button to exit the test.
108 Chapter 2 Solve problems ENWW

Green vertical gradient
Red vertical gradient
Blue horizontal gradient
Green horizontal gradient
Red horizontal gradient
Blue with black horizontal interlaced
Green with black horizontal interlaced
ENWW Troubleshooting process 109

Red with black horizontal interlaced
Blue with black vertical interlaced
Green with black vertical interlaced
Red with black vertical interlaced
Black with white center
White with black center
Checkerboard
110 Chapter 2 Solve problems ENWW

Multicolor stripes
Blue green grid meshing
ENWW Troubleshooting process 111

Touch test
1. Open the control-panel system diagnostic tests. See Open the control-panel system diagnostic tests on page 105.
2. Use the down arrow button to scroll to 2 Touch Test, and then press the OK button to select it.
Figure 2-32 Open the touch test
3. Use your finger to touch the white grid on the display.
Figure 2-33 Touch the white grid
112 Chapter 2 Solve problems ENWW

4. A mark appears on the grid where it was touched.
NOTE: Touch the Home button to exit the test.
Figure 2-34 Verify the mark
ENWW Troubleshooting process 113

SoftKey test
1. Open the control-panel system diagnostic tests. See Open the control-panel system diagnostic tests on page 105.
2. Use the down arrow button to scroll to 3 SoftKey Test, and then press the OK button to select it.
Figure 2-35 Open the softkey test
3. When prompted, touch the Home button.
Figure 2-36 Touch the Home button
114 Chapter 2 Solve problems ENWW

4. If the test is successful, the following screen appears on the display.
NOTE: Touch the screen to exit the test.
Figure 2-37 Successful test
ENWW Troubleshooting process 115

Backlight test
1. Open the control-panel system diagnostic tests. See Open the control-panel system diagnostic tests on page 105.
2. Use the down arrow button to scroll to 4 Backlight Test, and then press the OK button to select it.
After selecting the 4 Backlight Test, the screen automatically dims, and then returns to full brightness.
NOTE: Touch any key to exit the test.
Figure 2-38 Open the backlight test
116 Chapter 2 Solve problems ENWW

Sound test
1. Open the control-panel system diagnostic tests. See Open the control-panel system diagnostic tests on page 105.
2. Use the down arrow button to scroll to 5 Sound Test, and then press the OK button to select it.
After selecting the 5 Sound Test, the printer emits a series of audible tones.
NOTE: Touch any key to exit the test.
Figure 2-39 Open the sound test
ENWW Troubleshooting process 117

Keyboard test
IMPORTANT: The control-panel system diagnostic tests includes the 6 Keyboard Test item. For this printer, this test is not valid.
If the 6 Keyboard Test is opened, the printer power must be turned off to exit the test.
HP does not recommend turning the printer power off during the control-panel system diagnostic tests.
Figure 2-40 Do not open the keyboard test
118 Chapter 2 Solve problems ENWW

Version
1. Open the control-panel system diagnostic tests. See Open the control-panel system diagnostic tests on page 105.
2. Use the down arrow button to scroll to 7 Version, and then press the OK button to select it.
NOTE: Touch any key to exit the test.
Select 7 Version to view the following types of information:
● Panel ID
● Hardware (version)
● Firmware (version)
● KB Hw (version)
● KB Firm (version)
● LCD Vendor
● Touch Controller Version
Figure 2-41 Open the sound test
ENWW Troubleshooting process 119

Control panel diagnostic flowcharts (M553x only)
Use the flowcharts in this section to troubleshoot the following control panel problems.
● Touchscreen is blank, white, or dim (no image).
● Touchscreen is slow to respond or requires multiple presses to respond.
● Touchscreen has an unresponsive zone.
● No control panel sound.
● Home button is unresponsive.
● Hardware integration pocket (HIP) is not functioning (control panel functional).
120 Chapter 2 Solve problems ENWW

Touchscreen black, white, or dim (no image)
Figure 2-42 Touchscreen blank, white, or dim (no image)
N
N
Y
N
N
Y
Y
N
Y
Y
N
Y
Touch the display or Home buttonto exit sleep mode. Make sure that
the printer is plugged in andthe power is turned on.
Black display(no back-light
or image)
White display(no image)
Dim display(no image)
Is the Home buttonIlluminated
(bright white)?
Open thediagnostic function.
Does an imageappear on thecontrol panel?
Does the displayturn on?
Problem solved.
Are the formatterLEDs functioning?
Turn the printer power off.Make sure that all of the HDMI,USB, and FFCs are fully seated
on the formatter.Do not replace the control panel.
Turn the printer power off.Inspect and reseat thecontrol panel cables.
Remove and reseat theformatter.
Make sure that theformatter LEDs function.
Problem fixed?
Replace thecontrol panel.
Turn the printer power off.Make sure that all of the HDMI,USB, and FFCs are fully seated
on the formatter.
Is the back-lightadjustable?
Open thediagnostic function.
Perform theback-light test.
Is the printer in brightsunlight?
If yes, move theproduct to a
different location.
ENWW Troubleshooting process 121

Touchscreen is slow to respond or requires multiple presses to respond
TIP: Use the red-grid touch test to verify that all areas of the touchscreen are correctly functioning. See Touch test on page 112.
Figure 2-43 Touchscreen is slow to respond or requires multiple presses to respond
Touchscreen slow torespond or requires
multiple pressesto respond
Not a control-panel problem.Do not replace the control panel.
Troubleshoot firmware orsoftware application problems.
122 Chapter 2 Solve problems ENWW

Touchscreen has an unresponsive zone
Figure 2-44 Touchscreen has an unresponsive zone
N
Y
N
Y
N
Y
Touchscreenhas an
unresponsivezone
Is the area of thetouchscreen you are touching
greyed out (intentionallydeactivated)?
Does the previouslyinactive area respond
to a touch?
Open thediagnostic function.
Perform thered-grid touch test.
Turn the printerpower off,and thenon again.
Does the previouslyinactive area respond
to a touch?
Replace thecontrol panel.
Do not replace thecontrol panel.
ENWW Troubleshooting process 123

No control panel sound
Figure 2-45 No control panel sound
N
N
Y
Y
Control panelhas nosound
Turn the printer power off.Remove the control panel.
Check the cables to the speaker.Reseat the cables to the speaker.
Turn the printer power on.Can sounds be heard?
Can soundsbe heard?
Can soundsbe heard?
Replace the control panel.
Open the following menus:Administration
Display SettingsKey Press Sound
Select the following:On
Save
N
Do not replace thecontrol panel.
Open thediagnostic function.
Perform the sound test.
124 Chapter 2 Solve problems ENWW

Home button is unresponsive
Figure 2-46 Home button is unresponsive
Y
N
N
Y
Home buttonunresponsive
Open thediagnostic function.Perform the Home
button test.
Does the virtual LEDilluminate green when
the Home button is pressed?
Turn the printer power off,and then on again.
Open thediagnostic function.
Perform theHome button test.
Does the virtual LEDilluminate green when
the Home button is pressed?
Replace thecontrol panel.
Do not replace thecontrol panel.
ENWW Troubleshooting process 125

Hardware integration pocket (HIP) is not functioning (control panel functional)
Figure 2-47 Hardware integration pocket (HIP) is not functioning (control panel functional)
Hardware integrationpocket (HIP)
not functional(control panel
functional)
Check that all installed hardware integrationpocket devices are within HP specifications.The control panel provides only 0.5 Amps to
the port. If an installed device attempts to drawmore power than is provided, the port is
automatically disabled. Troubleshoot third-party devices with the device manufacturer.
126 Chapter 2 Solve problems ENWW

Tools for troubleshootingThe section describes the tools that can help solve problems with the printer.
● Individual component diagnostics
● Diagrams
● Internal test and information pages
● Control-panel menus
● Control panel message document (CPMD)
Individual component diagnostics
Tools for troubleshooting: LED diagnostics
LED, engine, and individual diagnostics can identify and troubleshoot printer problems.
Understand lights on the formatter
Two LEDs on the formatter indicate that the printer is functioning correctly.
12
1 Heartbeat LED
2 HP Jetdirect LEDs
Heartbeat LED
The heartbeat LED indicates that the formatter is functioning correctly. The LED indicates the following printer functionality:
● Amber and blinking: control panel not detected
● Amber and solid: FFC between the formatter and DC controller not connected or damaged
ENWW Tools for troubleshooting 127

HP Jetdirect LEDs
The embedded HP Jetdirect print server has two LEDs. The yellow LED indicates network activity, and the green LED indicates the link status. A blinking yellow LED indicates network traffic. If the green LED is off, a link has failed.
For link failures, check all the network cable connections. In addition, try to manually configure the link settings on the embedded print server by using the printer control-panel menus.
1. From the Home screen on the printer control panel, scroll to and touch the Administration button.
2. Open the following menus:
● Network Settings
● Embedded Jetdirect Menu
● Link Speed
3. Select the appropriate link speed, and then touch the OK button.
Tools for troubleshooting: Engine diagnostics
The printer contains extensive internal engine diagnostics that help in troubleshooting print quality, paper path, noise, assembly, and timing issues.
Engine test button
To verify that the printer engine is functioning, print an engine test page. Use a small pointed object to depress the test-page switch located on the rear of the printer. The test page should have a series of lines that are parallel to the short end of the page. The test page can use only Tray 2 as the paper source, so make sure that paper is loaded in Tray 2.
Figure 2-48 Engine test button
128 Chapter 2 Solve problems ENWW

Defeating interlocks
Different tests can be used to isolate different types of issues. For assembly or noise isolation, run the diagnostic test when the front door or right door is open. To operate the printer with the doors open, the interlock switch levers must be depressed to simulate a closed-cover position.
WARNING! Be careful when performing printer diagnostics to avoid risk of injury. Only trained service personnel should open and run the diagnostics with the covers removed. Never touch any of the power supplies when the printer is turned on.
TIP: Fold a stiff piece of paper, for example a business card or index card, into a 10 mm (.375 in) strip, and insert the strip into the slots for the front door and right door logic switches.
1. Open the front door, and then insert a folded piece of paper into one slot.
Figure 2-49 Defeating interlocks (front door)
ENWW Tools for troubleshooting 129

2. Open the right door, and then insert a folded piece of paper into two slots.
Figure 2-50 Defeating interlocks (right door; right side)
Figure 2-51 Defeating interlocks (right door; left side)
130 Chapter 2 Solve problems ENWW

Disable cartridge check
Use this diagnostic test to print internal pages or send an external job to the printer when the toner cartridge is removed or exchanged. Supply errors are ignored while the printer is in this mode. When the printer is in this mode, access the troubleshooting menus and print internal pages (the print quality pages will be the most useful). This test can be used to isolate problems, such as noise, and to isolate print-quality problems that are related to the toner cartridge.
NOTE: Do not remove or exchange the toner cartridge until after beginning the disable cartridge check diagnostic.
Disable cartridge check from a touchscreen control panel
1. From the Home screen on the printer control panel, scroll to and touch the Administration button.
2. Open the following menus:
● Troubleshooting
● Diagnostic Tests
● Disable Cartridge Check
Disable cartridge check from a LCD control panel
1. From the Home screen on the printer control panel, use the down arrow button to scroll to Administration, and then press the OK button.
2. Use the down arrow button to scroll to Troubleshooting, and then press the OK button.
3. Use the down arrow button to scroll to Diagnostics, and then press the OK button.
4. Use the down arrow button to scroll to Disable Cartridge Check, and then press the OK button to select it.
ENWW Tools for troubleshooting 131

Tools for troubleshooting: Paper path and sensor diagnostic tests
Use these diagnostic tests to manually test the printer sensors, switches.
NOTE: The menu list of sensors and switches for the Paper path sensors test, Manual Sensor Test, and the Tray/Bin Manual Sensor Test varies depending on which optional accessories are installed.
The tables in this section describe the sensor tests available with an optional 1x550-sheet paper feeder installed.
For trays other than Tray 1 or Tray 2, the tray number associated with a sensor or switch depends on the number and type of accessories installed.
Paper path test
This diagnostic test generates one or more test pages. Use these pages to isolate the cause of jams.
To isolate a problem, specify which input tray to use, specify whether to use the duplex path, and specify the number of copies to print. Multiple copies can be printed to help isolate intermittent problems. The following options become available after beginning the diagnostic feature:
● Print Test Page: Run the paper-path test from the default settings: Tray 2, no duplex, and one copy. To specify other settings, scroll down the menu, and select the setting, and then scroll back up and select Print Test Page to start the test.
● Source Tray: Select Tray 1, Tray 2, or the optional tray.
● Test Duplex Path: Enable or disable two-sided printing.
● Number of Copies: Set the numbers of copies to be printed; the choices are 1, 10, 50, 100, or 500.
Access the paper path test from a touchscreen control panel
1. From the Home screen on the printer control panel, scroll to and touch the Administration button.
2. Open the following menus:
● Troubleshooting
● Diagnostic Tests
● Paper Path Test
3. Select the paper-path test options for the test.
Access the paper path test from a LCD control panel
1. From the Home screen on the printer control panel, use the down arrow button to scroll to Administration, and then press the OK button.
2. Use the down arrow button to scroll to Troubleshooting, and then press the OK button.
3. Use the down arrow button to scroll to Diagnostic Tests, and then press the OK button.
4. Use the down arrow button to scroll to Paper Path Test, and then press the OK button.
132 Chapter 2 Solve problems ENWW

Paper path sensors test
This test displays the status of each paper-path sensor and allows viewing of sensor status while printing internal pages.
Access the paper path sensors test from a touchscreen control panel
1. From the Home screen on the printer control panel, scroll to and touch the Administration button.
2. Open the following menus:
● Troubleshooting
● Diagnostic Tests
● Paper Path Sensors
Access the paper path sensors test from a LCD control panel
1. From the Home screen on the printer control panel, use the down arrow button to scroll to Administration, and then press the OK button.
2. Use the down arrow button to scroll to Troubleshooting, and then press the OK button.
3. Use the down arrow button to scroll to Diagnostic Tests, and then press the OK button.
4. Use the down arrow button to scroll to Paper Path Sensors, and then press the OK button.
NOTE: Exiting the Paper path sensors menu and then reentering the test will clear the test values from the previous test.
The menu list of sensors and motors for the Paper path sensors test varies depending on which optional accessories are installed.
The following table describes the sensor tests available with an optional 1x550-sheet paper feeder installed.
For trays other than Tray 1 or Tray 2, the tray number associated with a sensor or switch depends on the number and type of accessories installed.
Table 2-9 Paper-path sensors diagnostic tests
Sensor name Sensor/Switch number
Replacement part number Descriptions
Tray 3 feed sensor1 SR21 RM2-5145-000CN Paper feed assembly
Registration sensor SR6 RM2-0093-000CN (M553n)
RM20018-000CN (M552dn, M553dn, M553x)
Registration assembly
Fuser loop 1 sensor PS1 B5L35-67902 (110 V)
B5L36-67902 (220 V)
Fuser
Front media width sensor
SR13 RM2-0093-000CN (M553n)
RM20018-000CN (M552dn, M553dn, M553x)
Registration assembly
ENWW Tools for troubleshooting 133

Table 2-9 Paper-path sensors diagnostic tests (continued)
Sensor name Sensor/Switch number
Replacement part number Descriptions
Rear media width sensor
SR14 RM2-0093-000CN (M553n)
RM20018-000CN (M552dn, M553dn, M553x)
Registration assembly
Fuser pressure release sensor
SR11 B5L35-67902 (110 V)
B5L36-67902 (220 V)
Fuser
Fuser output sensor SR9 B5L35-67902 ((110 V)
B5L36-67902 (220 V)
Fuser
Developer alienation sensor
SR4 B5L25-67902 Main drive assembly
Output bin full sensor SR10 RM2-0016-000CN (M553n)
RM2-0092-000CN (M552dn, M553dn, M553x)
Paper delivery assembly
1 Only appears if optional accessories are installed.
134 Chapter 2 Solve problems ENWW

Manual sensor tests
The table in this section lists the sensors and switches available in the Manual Sensor Test.
Access the manual sensor test from a touchscreen control panel
The Manual Sensor Test screen shows the sensor number, sensor name (M553x only), sensor state (active or inactive), and the number of times the sensor has been toggled (activated).
1. From the Home screen on the printer control panel, scroll to and touch the Administration button.
2. Open the following menus:
● Troubleshooting
● Diagnostic Tests
● Manual Sensor Test
3. Activate the desired sensor, and then check the control-panel display to verify the sensor state (active or inactive).
● The State virtual LED next to the sensor number and sensor name illuminates green when the sensor is active.
● The Toggle virtual LED next to the sensor number and sensor name illuminates green after the sensor is activated and increments by one each time the sensor is interrupted (activated or deactivated).
For example, opening the front door increments the SW1 Front door opening/closing Toggle item count two times—once when the door is opened, and once when the door is closed.
4. Touch the Reset Sensors button to reset the Toggle count item.
-or-
Touch the Cancel button or the Return arrow button to exit the Manual Sensor Test screen and return to the Diagnostic Tests menu.
Access the manual sensor test from a LCD control panel
1. From the Home screen on the printer control panel, use the down arrow button to scroll to Administration, and then press the OK button.
2. Use the down arrow button to scroll to Troubleshooting, and then press the OK button.
3. Use the down arrow button to scroll to Diagnostic Tests, and then press the OK button.
4. Use the down arrow button to scroll to Manual Sensor Test, and then press the OK button.
5. Activate the desired sensor, and then check the control-panel display to verify the sensor state (active or inactive).
TIP: Press the return arrow button to reset the sensor or press the Cancel button to exit the test.
ENWW Tools for troubleshooting 135

● The State virtual LED next to the sensor number and sensor name illuminates green when the sensor is active.
● The Toggle virtual LED next to the sensor number and sensor name illuminates green after the sensor is activated and increments by one each time the sensor is interrupted (activated or deactivated).
For example, opening the cartridge door increments the SW4 Front door opening/closing Toggle item count two times—once when the door is opened, and once when the door is closed.
NOTE: The following table describes the sensor tests available with an optional 1x550-sheet paper feeder installed.
For trays other than Tray 1 or Tray 2, the tray number associated with a sensor or switch depends on the number and type of accessories installed.
Table 2-10 Manual sensor diagnostic tests
Sensor or switch Replacement Part number Description
SW4 Front door opening/closing sensor RM2_7133-000CN Switch PCA assembly
SW3 Right door opening/closing sensor WC2-5806-000CN Switch button assembly
SR21 Tray 3 feed sensor1 RM2-5145-000CN Paper feed assembly
SR6 Registration sensor RM2-0093-000CN (M553n)
RM20018-000CN (M552dn, M553dn, M553x)
Registration assembly
PS1 Fuser loop 1 sensor B5L35-67902 (110 V)
B5L36-67902 (220 V)
Fuser
SR13 Front Media width sensor
SR13N Front Media width sensor
RM12-0093-000CN (M553n)
RM12-0018-000CN (M552dn, M553dn, M553x)
Paper pickup assembly
SR14 Rear media width sensor
SR14N Rear media width sensor
RM12-0093-000CN (M553n)
RM12-0018-000CN (M552dn, M553dn, M553x)
Paper pickup assembly
SR11 Fuser pressure release sensor B5L35-67902 (110 V)
B5L36-67902 (220 V)
Fuser
SR9 Fuser output sensor B5L35-67902 (110 V)
B5L36-67902 (220 V)
Fuser
SR10 Output bin full sensor RM12-0092-000CN (M553n)
RM12-0016-000CN (M552dn, M553dn, M553x)
Paper delivery assembly
1 Only appears if optional accessories are installed.
136 Chapter 2 Solve problems ENWW

Tray/bin manual sensor test
The table in this section lists the sensors and switches available in the Tray/Bin Manual Sensor Test.
Access the tray/bin manual sensor test from a touchscreen control panel
The Tray/Bin Manual Sensor Test screen shows the sensor number, sensor name, sensor state (active or inactive), and the number of times the sensor has been toggled (activated).
1. From the Home screen on the printer control panel, scroll to and touch the Administration button.
2. Open the following menus:
● Troubleshooting
● Diagnostic Tests
● Tray/Bin Manual Sensor Test
3. Activate the desired sensor, and then check the control-panel display to verify the sensor state (active or inactive).
● The State virtual LED next to the sensor number and sensor name illuminates green when the sensor is active.
● The Toggle virtual LED next to the sensor number and sensor name illuminates green after the sensor is activated and increments by one each time the sensor is interrupted (activated or deactivated).
For example, opening Tray 2 increments the SW5 Tray 2 detection switch Toggle item count two times—once when the tray is opened, and once when the tray is closed.
4. Touch the Reset Sensors button to reset the Toggle count item.
-or-
Touch the Cancel (M553x) or the Return arrow button to exit the Tray/Bin Manual Sensor Test screen and return to the Diagnostic Tests menu.
Access the tray/bin manual sensor test from a LCD control panel
1. From the Home screen on the printer control panel, use the down arrow button to scroll to Administration, and then press the OK button.
2. Use the down arrow button to scroll to Troubleshooting, and then press the OK button.
3. Use the down arrow button to scroll to Diagnostic Tests, and then press the OK button.
4. Use the down arrow button to scroll to Tray/Bin manual Sensor Test, and then press the OK button.
5. Activate the desired sensor, and then check the control-panel display to verify the sensor state (active or inactive).
TIP: Press the return arrow button to reset the sensor or press the Cancel button to exit the test.
ENWW Tools for troubleshooting 137

● The State virtual LED next to the sensor number and sensor name (M605x and M606x only) illuminates green when the sensor is active.
● The Toggle virtual LED next to the sensor number and sensor name (M605x and M606x only) illuminates green after the sensor is activated and increments by one each time the sensor is interrupted (activated or deactivated).
For example, opening Tray 2 increments the SW5 Tray 2 detection switch Toggle item count two times—once when the tray is opened, and once when the tray is closed.
NOTE: The following table describes the sensor tests available with an optional 1x550-sheet paper feeder installed.
For trays other than Tray 1 or Tray 2, the tray number associated with a sensor or switch depends on the number and type of accessories installed.
Table 2-11 Tray/bin manual sensors
Sensor or switch name Replacement part number Descriptions
SR8 Tray 1 paper sensor RM2-0015-000CN Right door assembly
SR12 Cassette media out sensor RM2-0017-000CN Paper pickup assembly
SR20 Tray 3-X media out sensor1 RM2-5154-000CN Paper pickup assembly
NOTE: Also associated with the media presence sensor.
SW21 Tray 3 cassette sensor1 WC2-5806-000CN Switch button assembly
SR21 Tray 3 feed sensor1 RM2-5145-000CN Paper feeder assembly
SW20 Right door sensor1 RM2-5146-000CN Right door assembly
SR10 Output bin media out sensor RM2-0092-000CN (M553n)
RM2-0016-000CN (M552dn, M553dn, M553x)
Paper delivery assembly
1 Only appears if optional accessories are installed.
Tools for troubleshooting: Print/stop test
Use this diagnostic test to isolate the cause of problems such as image-formation defects and jams within the engine. During this test, stop the paper anywhere along the printer paper path. The test can be programmed to stop printing internal pages or an external print job when the paper reaches a certain position. The test can also be programmed to stop from 0 to 60,000 ms. If the timer is set to a value that is greater than the job-print time, the printer can recover in one of two ways:
● After the print job is completed press OK button to return to the Troubleshooting menu before the timer times out.
● After the timer times out, touch the Stop button. Activate the door switch to restart the engine and return it to a normal state.
NOTE: Do not try to perform a print/stop test while the printer is calibrating, because restarting the printer might be necessary. If a jam message displays on the control panel during testing, activate the door switch.
138 Chapter 2 Solve problems ENWW

Access the print/stop test from a touchscreen control panel
1. From the Home screen on the printer control panel, scroll to and touch the Administration button.
2. Open the following menus:
● Troubleshooting
● Diagnostic Tests
● Print/Stop Test
3. Enter a range, and then touch the OK button.
Access the print/stop test from a LCD control panel
1. From the Home screen on the printer control panel, use the down arrow button to scroll to Administration, and then press the OK button.
2. Use the down arrow button to scroll to Troubleshooting, and then press the OK button.
3. Use the down arrow button to scroll to Diagnostic Test, and then press the OK button.
4. Use the down arrow button to scroll to Print/Stop Test, and then press the OK button.
ENWW Tools for troubleshooting 139

Tools for troubleshooting: Component tests
Use the procedure below to test various printer mechanical and electromechanical assemblies.
NOTE: The menu list of components for the Component Test varies depending on which optional accessories are installed.
The table in this section describes the components available with an optional 1x550-sheet paper feeder installed.
For trays other than Tray 1 or Tray 2, the tray number associated with a sensor or switch depends on the number and type of accessories installed.
Individual component diagnostics (special-mode test)
This test activates individual parts independently to isolate problems.
NOTE: The front door or right side door interlocks must be defeated to run the component tests. Some tests might require that the ITB and toner cartridges be removed. A control-panel display prompt appears indicate removing some, or all of the cartridges, during certain tests.
Access the individual component diagnostics from a touchscreen control panel
1. From the Home screen on the printer control panel, scroll to and touch the Administration button.
2. Open the following menus:
● Troubleshooting
● Diagnostic Tests
● Component Test
3. Select the component test options for the test.
Access the individual component diagnostics from a LCD control panel
1. From the Home screen on the printer control panel, use the down arrow button to scroll to Administration, and then press the OK button.
2. Use the down arrow button to scroll to Troubleshooting, and then press the OK button.
3. Use the down arrow button to scroll to Diagnostic Test, and then press the OK button.
4. Use the down arrow button to scroll to Component Test, and then press the OK button.
NOTE: The table in this section describes the components available with an optional 1x550-sheet paper feeder installed.
For trays other than Tray 1 or Tray 2, the tray number associated with a sensor or switch depends on the number and type of accessories installed.
140 Chapter 2 Solve problems ENWW

Table 2-12 Component test details
Component test Item tested Replacement part number Comments
Drum motors M1
M2
M3
RM2-0078-000CN Activates the specified motor.
Fuser drive assembly M4 RM2-0091-000CN (M553n)
RM2-0009-000CN (M552dn, M553dn, M553x)
Activates the specified motor.
Fuser pressure release motor
M6 RK2-6027-000CN Activates the specified motor.
Tray 2 pickup motor M5 RM2-0008-000CN
Pickup drive assembly
Activates the specified motor.
Tray 3 pickup motor1 M20 RM2-5145-000CN
Paper feed assembly
Activates the specified motor.
Duplexer pickup motor M8 RM2-0006-000CN (M552dn, M553dn, M553x)
Duplex drive assembly
Activates the specified motor.
Tray 1 pickup solenoid SL2 RM2-0017-000CN Activates the specified solenoid.
Tray 2 pickup solenoid SL1 RM2-0090-000CN (M553n)
RM2-0022-000CN (M552dn, M553dn, M553x)
Tray 1 roller alienation (part of secondary transfer assembly)
Activates the specified solenoid.
Tray 3-X pickup solenoid Not applicable RM2-5154-000CN
Paper pickup assembly
Activates the specified solenoid.
Duplex switchback solenoid
SL3 RM2-0006-000CN (M552dn, M553dn, M553x)
Duplex drive assembly
Activates the specified solenoid.
Feed roller clutch CL1 RM2-0010-000CN
Lifter drive assembly
Activates the specified clutch.
Laser Scanner motor M7 RM2-0100-000CN
Laser/scanner assembly
Activates the specified motor.
Repeat Not applicable Not applicable Choose Off to execute the test once.
Choose On to execute the test continuously.
1 Only appears if optional accessories are installed.
ENWW Tools for troubleshooting 141

Diagrams● Diagrams: Block diagrams
● Diagrams: Printed circuit assembly (PCA) connector locations
● Diagrams: External plug and port locations
● Diagrams: Locations of major assemblies
● Diagrams: General timing chart
● Diagrams: General circuit diagrams
Diagrams: Block diagrams
Use the diagrams in this section to identify printer sensors and assemblies.
Sensors and switches
Figure 2-52 Printer base, sensors and switches block diagram
SR8
SR6 (SR6N)
SR13 (SR13N)SR14 (SR14N)
SR12
SR9
PS1
SE1
SR10
SW5
Table 2-13 Printer base, sensors and switches block diagram
Item Description Item Description
SR6 Top-of-Page (TOP) sensor (duplex models) SR13N Media width (front, simplex models)
SR6N Top-of-Page (TOP) sensor (simplex models) SR14 Media width (rear, duplex models)
SR8 Tray 1 (multipurpose tray) media-out sensor SR14N Media width (rear, simplex models)
SR9 Fuser delivery sensor PS1 Loop sensor
SR10 Output bin media-full sensor SE1 Media sensor
142 Chapter 2 Solve problems ENWW

Table 2-13 Printer base, sensors and switches block diagram (continued)
Item Description Item Description
SR12 Tray 2 (cassette) media-out sensor SW5 Tray 2 (cassette) detection switch
SR13 Media width (front, duplex models)
Figure 2-53 1x550-sheet paper feeder, sensors and switches block diagram
SR21
SW21
SR20
Table 2-14 1x550-sheet paper feeder, sensors and switches block diagram
Item Description
SR20 Tray 3/4/5(cassette) media-out sensor
SR21 Paper feeder media feed sensor
SW21 Tray 3/4/5(cassette) detection switch
ENWW Tools for troubleshooting 143

Cross section diagrams
Figure 2-54 Printer base cross section diagram21 3 4 5 7 8 9 11 12 13 15
16
6 10
17182021222324
14
19
Table 2-15 Printer base cross section diagram
Item Description Item Description
1 Photosensitive drum 13 ITB drive roller
2 Intermediate transfer belt (ITB) toner collection box
14 Registration density sensor
3 ITB 15 Media sensor
4 Primary transfer (T1) roller 16 Registration roller
5 Output roller 17 Tray 1 (multipurpose tray) pickup roller
6 Duplex switchback roller (M552dn, M553dn, M553x)
18 Tray 1 (multipurpose tray) separation roller
7 Duplex flapper (M552dn, M553dn, M553x) 19 Duplex re-pickup roller (M552dn, M553dn, M553x)
8 Fuser film 20 Tray 2 feed roller
9 Pressure roller 21 Tray 2 separation roller
10 Fuser 22 Tray 2 pickup roller
11 Duplex feed roller (M552dn, M553dn, M553x) 23 Tray 2
12 Secondary transfer (T2) roller 24 Laser/scanner assembly
144 Chapter 2 Solve problems ENWW

Figure 2-55 1x550-sheet paper feeder cross section diagram2 3 4 51
Table 2-16 1x550-sheet paper feeder cross section diagram
Item Description Item Description
1 Tray 3/4/5 4 Feed roller
2 Tray 3/4/5 pickup roller 5 Tray 3/4/5 separation roller
3 Tray 3/4/5 feed roller
Diagrams: Printed circuit assembly (PCA) connector locations
Use the figures in this section to identify PCA connectors.
ENWW Tools for troubleshooting 145

DC controller PCA
Figure 2-56 DC controller PCA
J105
J122
J120 J121
J118 J115
J116
J124
J114 J109
J111
J128
J131
J103
J129
J125
J126
J127 J101 J102 J132
J130
J106
J140
J141J143
J108
Table 2-17 DC controller PCA
Item Description Item Description
J101 Low-voltage power supply assembly (LVPS)
24V interlock switch
J122 Tray 2 (cassette) pickup clutch (CL1)
Tray 1 (multipurpose tray pickup solenoid (SL2)
Tray 2 (cassette) detection switch (SW5)
Environmental sensor
Tray 1 (multipurpose tray) media-out sensor (SR8)
J102 LVPS J124 Media sensor (SE1)
146 Chapter 2 Solve problems ENWW

Table 2-17 DC controller PCA (continued)
Item Description Item Description
J103 Scanner motor (M7)
Memory chip, toner cartridges
Paper feeder
J125 High-voltage power supply D (HVPSD)
J105 LVPS J126 Y/M laser assembly
J106 Formatter J127 C/K laser assembly
J108 Empty J128 Fuser power supply (FPS)
J109 High-voltage power supply T (HVPST) J129 Y/M/C/K toner level sensor
J111 Drum motor 1 (M1)
Drum motor 2 (M2)
J130 Drum motor 3 (M3)
Developer home position sensor
J114 Fuser motor (M4)
Primary transfer (T1) roller alienation solenoid
Drum home position sensor 1
Drum home position sensor 2
Drum home position sensor 3
J131 Output bin media-full sensor (SR10)
High-voltage power supply T (HVPST)
J115 Right door switch
Power supply switch
Fuser pressure release sensor
Pre-exposure LED 3 - 4
J132 Developer alienation (disengagement) motor (M6)
J116 Fuser J140 Empty
J118 Duplex re-pickup clutch (CL2; duplex models only)
Top-of-Page (TOP) sensor (SR6, duplex; SR6N, simplex)
Media width sensor, front (SR13, duplex; SR13N simplex)
Media width sensor, rear (SR14, duplex; SR14N simplex)
J141 Empty
J120 Registration density sensor, front
Registration density sensor, rear
J143 Empty
J121 Tray 2 (cassette) media-out sensor
ENWW Tools for troubleshooting 147

Formatter PCA
Figure 2-57 Formatter PCA
J2
J20
J12
J17 J18
J9
J1
J41
J38
J7
J16 J25 J29
J6
J24
J23
J98
J97
J57Table 2-18 Formatter PCA
Item Description Item Description
J1 Slim DIMM J23 Not used
J2 Control panel (touchscreen models) J24 Not used
J6 Formatter Power Cable J25 Wireless cable
J7 Network LAN J29 IOD
J9 AA module power cable J38 USB-device
J12 HIP/AA USB J41 USB-host
J16 Control panel power cable J57 BASH
J17 DC controller (flat cable) J97 Embedded MultiMedia Card (eMMC)
J18 Hard-disk drive (optional HDD) J98 Trusted Platform Module (optional TPM)
J20 Walkup USB
148 Chapter 2 Solve problems ENWW

1x550-sheet paper feeder PCA
Figure 2-58 1x550-sheet paper feeder PCA
J1903
J1902
J1904 J1901
J1908 J1907
Table 2-19 1x550-sheet paper feeder PCA PCA
Item Description Item Description
J1901 DC controller PCA or paper feeder J1904 Tray 3/4/5 (cassette) media-out sensor (SR20
Feed senor (SR21)
J1902 Tray 3/4/5 (cassette) pickup clutch (CL20)
Right door switch
Tray 3/4/5 (cassette) detection switch (SW21)
Ji907 Paper feeder
J1903 Feed motor (M20) J1908 Empty
ENWW Tools for troubleshooting 149

Diagrams: External plug and port locations
Use the following figure to locate and identify the printer external port locations.
NOTE: The power cord plug is below the formatter, on the left-hand side of the printer.
Figure 2-59 External plug and port locations
1
3
2
Table 2-20 External plug and port locations
Item Description
1 Local area network (LAN) Ethernet (RJ-45) network port
2 Hi-Speed USB 2.0 printing port
3 USB port for connecting external USB devices (this port might be covered)
NOTE: For easy-access USB printing, use the USB port near the control panel.
150 Chapter 2 Solve problems ENWW

Diagrams: Locations of major assemblies
Use the figure in this section to identify and locate major components and assemblies in the printer.
Main assemblies (printer base)
Figure 2-60 Main assemblies, printer base (1 of 2)
12
3
4
5
6
78Table 2-21 Main assemblies, printer base (1 of 2)
Item Description Item Description
1 Intermediate transfer belt (ITB) 5 Fuser drive assembly
2 Fuser 6 Pickup drive assembly
ENWW Tools for troubleshooting 151

Table 2-21 Main assemblies, printer base (1 of 2) (continued)
Item Description Item Description
3 Secondary transfer (T2) roller assembly 7 Lifter drive assembly
4 Formatter case assembly 8 Laser/scanner assembly
Figure 2-61 Main assemblies, printer base (2 of 2)
1
2
3
5
4
Table 2-22 Main assemblies, printer base (2 of 2)
Item Description Item Description
1 Main drive assembly 4 Registration density sensor assembly
152 Chapter 2 Solve problems ENWW

Table 2-22 Main assemblies, printer base (2 of 2) (continued)
Item Description Item Description
2 Registration assembly 5 Cassette pickup assembly
3 Delivery assembly
ENWW Tools for troubleshooting 153

Printed circuit assembly (PCA) locations
Figure 2-62 PCA locations (printer base)
1
2
3
5 4Table 2-23 PCA locations (printer base)
Item Description Item Description
1 DC controller 4 High-voltage power supply D (HVPSD)
2 Low-voltage power supply (LVPS) 5 Fuser power supply (FPS)
3 High-voltage power supply T (HVPST) Not shown Formatter
NOTE: Located to the right of the DC controller.
154 Chapter 2 Solve problems ENWW

Diagrams: General timing chart
Figure 2-63 General timing chart
STB
YS
TBY
17Pr
imar
y tra
nsfe
r bia
s (Y
/M/C
)
18P
rimar
y tra
nsfe
r bia
s (K
)
19Se
cond
ary
trans
fer b
ias
14P
rimar
y ch
argi
ng b
ias
(K)
15D
evel
opin
g bi
as (Y
/M/C
)
16D
evel
opin
g bi
as (K
)
11P
rimar
y ch
argi
ng b
ias
(Y)
12P
rimar
y ch
argi
ng b
ias
(M)
13P
rimar
y ch
argi
ng b
ias
(C)
8D
rum
mot
or 2
9D
rum
mot
or 3
10P
icku
p m
otor
5Sc
anne
r mot
or
6TO
P si
gnal
7D
rum
mot
or 1
2TO
P s
enso
r
3Fu
ser d
eliv
ery
sens
or
4Fu
ser m
otor
Ope
ratio
nIN
TRP
RIN
TLS
TR
1C
asse
tte p
icku
p cl
utch
Prin
t co
mm
and
ENWW Tools for troubleshooting 155

Diagrams: General circuit diagrams
Figure 2-64 General circuit diagram (printer base) (1 of 2)
A
65
43
21
BCD
12
21
M M
1234
/VD
O42
SG
ND
VD
O42
LD4C
TRL2
LD4C
TRL1
LD4C
TRL0
/VD
O41
VD
O41
/LD
4PW
M
3.3V
D
SG
ND
/VD
O31
VD
O31
LD3C
TRL2
LD3C
TRL1
LD3C
TRL0
/VD
O32
VD
O32
/LD
3PW
M
/VD
O21
VD
O21
LD2C
TRL2
/VD
O22
VD
O22
/LD
2PW
M
/BD
2I
3.3V
D
SG
ND
LD2C
TRL1
LD2C
TRL0
/VD
O12
_O
VD
O12
_O
LD1C
TRL2
LD1C
TRL1
LD1C
TRL0
/VD
O11
_O
VD
O11
_O
/LD
1PW
M
I2C
_SC
L
I2C
_SD
A
17 4 123567891011121314151618192021 4 1235678910111213141516171819
HV
T_LD
1
HV
T_C
LK1
T2_V
FB
T2_I
FB
T2N
_CLK
HV
_PW
M1
HV
_PW
M2
HV
_PW
M3
HV
_PW
M4
RS
_CLK
+24V
B
T2N
_LIM
IT
HV
T_D
ATA
1
PG
ND
T2P
_PW
M
T2P
_CLK
T2N
_PW
M
1716151413121110987654321
4 3 2 1 5 4 3 2 1 4 3 2 1
J133IJ134FJ135I
S240121
J20119
J202
123456
J12026 5 4 3 2 1
J1201
DS
R_S
R
DS
F_S
R
+24V
A
DS
R_D
R
SG
ND
RD
S_R
_LE
D
+24V
A
RD
S_F
_LE
D
DS
F_D
R
SG
ND
RD
S_R
_GA
IN
RD
S_F
_GA
IN
41 2 3 5 6 7 8 9 10 11 12 13 14 15 16 17 18 1921 43 5 6 7 8 9 10 11 12 13 14 15 16 17 18 19 20 211441 2 3 5 6 7 8 9 10 11 12 13 15 16 17
SG
ND
SW
CLK
SW
DIO
SW
O
MD
1
MD
0
TCK
FLA
SH
SG
ND
IOT_
IN
+3.3
VA
IOT_
OU
T
1 2 3 4
J1401 2 3 41 2 3 4 5
J143J141
17J125
21J126
19J127
121110982 3 4 5 61 7
J120
12
1 2
21 1 2 1 2 3 4
Environmentsensor
J55L
J39
1 2
SW5J55DH
J55DJ82J800
CL
CL1
J44LHJ44L
J58LH
J58L
J18
SL
1 2 3
2 1
123
J58D J44D1 21 2 3
SL2SR8
123
J121
+24V
AFU
3
MP
SL
+3.3
VB
2S
SG
ND
MP
_PA
PE
R
SG
ND
HU
MO
UT
/HU
MO
UT
SG
ND
+24V
AFU
3
CS
TCL
TEM
P_S
NS
CS
T_S
NS
13 12 11 10 9 8 23456 17
J122
CS
T_P
AP
ER
SG
ND
+3.3
VC
S
1 2 3
J77
SR9
J260
6LJ2
606D
J260
6DH
TH_S
UB
_R
SG
ND
21
TH3
J260
7D
SG
ND
TH_M
AIN
J260
7DH
HE
ATE
R M
HE
ATE
R C
HE
ATE
R S
UB
J23
212 1
2 31
123
12
TH1
J260
7L
12345678 123456 123
LOO
P_S
NS
TH_S
UB
_F
FSR
_CU
R1
FSR
_CU
R2
24V
B
24V
C
SG
ND
FSR
_TY
P10
0
PA
PO
UT_
SN
S
I2C
_SD
A
FSR
_SN
S
I2C
_SC
L
+3.3
VC
WP
+3.3
VC
S
PA
PO
UT_
SN
S
SG
ND
J2605J2601 J2602
J24
CO
MM
ON
Mai
n
Sub
21H2
21H1
FSR
-BA
IS
171819 16 15 14 13 12 11 8 1234567910
18 17 16 15 14 13 12 11 10 9 8 23456 1719
PA
PO
UT_
SN
S
I2C
_SD
A
FSR
_SN
S
I2C
_SC
L
+3.3
VC
SG
ND
FSR
_CU
R1
FSR
_CU
R2
FSR
_TY
P10
0
SG
ND
24V
C
SG
ND
LOO
P_S
NS
TH_M
AIN
TH_S
UB
_R
24V
B
TH_S
UB
_F
N.C
.
N.C
.
J50LA
J50DA
N.C
.
N.C
.N
.C.
N.C
.
56 4 123
56 4 123
J50D
J50L
TP1
TPTB
2TB
112
21
TH2
SGND
TH_SUB_F
24VB
24VC
23
1J2
604
12
J260
3
SR12
1 2 3
1st 2st 3st 4st
J47
1st 2st 3st 4st
J91
J92
J94
J93
12 12 1212
M
M7
J31L
J33L
J34L
J32L
J71L
J72L
J74L
J73L
J47L
1234
1 2 3 4 1 2
2 1
21
12
1 2
2 1
4 123567
21
12123
1 2 3321
3 2 1
1 2 3
123
321
3 2 1
J47D
J71D
H
J31D
H
J71D
J32D
H
J74D
H
J74D
J47L
H
J34D
H
J72D
HJ7
2D
J34D
J33D
J33D
H
J32D
J31D
J73D
H
J73D
7
J0D
J0DA
+3.3
VC
(LE
D)
TON
ER
_SN
S4
TON
ER
_SN
S3
TON
ER
_SN
S2
TON
ER
_SN
S1
+3.3
VC
(LE
D)
+3.3
VC
(LE
D)
LED
1_C
LED
2_C
LED
3_C
LED
4_C
+3.3
VC
(LE
D)
VS
S2
VS
S4
VS
S3
VS
S1
PG
ND
VIN
VIN
VIN
VIN
/SC
N-D
EC
/SC
N-A
CC
+24V
AFU
1
OP
_TM
G
OP
_CLK
OP
_CM
D
+24V
A
PG
ND
+3.3
VB
OP
_STS
1234567
S401
S2500123 123
9
J2506
SG
ND
FAN
4_LK
TCU
_LE
D
TCU
_SN
S
+24V
B
PR
E_E
XP
1
PR
E_E
XP
2
FAN
4_V
M
PG
ND
4 12356789
41 2 3 5 6 7 8 9
ITB tonercollection boxfull sensor
1 2 3
J54DHJ54D
J54L3 2 1
3 2 1
FM4
2 112
J38DH
J38LJ37L
1 2
J38DJ37DH
21
J37D
2st 1stLED4LED3
21 21
1 21 2 3
SW4
1 2 3
J7801 2 1 2 3
SW3 SR11 123 12
4st 3stLED2
LED1
J35LH
J35L
J36DJ35D
J36L
J36DHJ26 J79
/SW
_LE
D
PO
WE
R_S
W
SG
ND
FSR
PR
S
SG
ND
DO
OR
_SN
S
+3.3
VC
S
LED
_V
PR
E_E
XP
4
+24V
B
PR
E_E
XP
3
+24V
B
FAN
4_V
M
FAN
4_LK
PG
ND
TCU
_LE
D
SG
ND
PR
E_E
XP
2
TCU
_SN
S
PR
E_E
XP
1
+24V
B
+24V
B
J18013 2 1
J1803
4 1235678910111213141516171819202122232425
4 1235678910111213141516171819202122232425
T1_1
23IF
B
HV
T_D
ATA
2
+3.3
VC
T1_4
IFB
SG
ND
HV
T_C
LK2
HV
T_LD
2
SG
ND
DU
PM
_I1B
DU
PM
_I0B
DU
PM
_I1A
DU
PM
_I0A
DU
PM
_PH
B
DU
PM
_PH
A
DU
PM
_DW
N
DU
PS
L
FAN
3D
FAN
3LK
T1H
P
TCU
SN
S
FAN
4D
FAN
4LK
PR
E_E
XP
1
PR
E_E
XP
2
/TC
ULE
D
121110982 3 4 5 61 7
13 12 11 10 9 8 23456 17
J115
181716151413121110982 3 4 5 61 7 191716151413121110982 3 4 5 61 7
J129 J103
J109
J116
25
SG
ND
T1H
P
+3.3
VC
S
FAN
3_LK
FAN
3_V
M
PG
ND
J2504 J2505
3 2 1
321
FM3J15
SR
5
FT4
12345678 8 7 6 5 4 3 2 1
M
J41
M1
12345678
M
M2
J42123
21
12 3 2 1 3 2 1
M
J57L
M4
J44
SL
SL1
SR3SR1 SR2
J13J57D J84 J121234 3 2 1 8 7 6 5 4 3 2 1
M6SR4
J86J46 J43
M3
1234 3 2 1J78
SR10
J2502
HE
ATE
R_M
CO
MM
ON
HE
ATE
R_S
UB
1 2 3 4 5 6 7
PG
ND
PG
ND
+24V
B
+24V
B
+3.3
VC
S
SG
ND
FULL
_SN
S
16151413121110982 3 4 5 61 7
+24V
A
+24V
A
PG
ND
PG
ND
+24V
A
PG
ND
PG
ND
/DR
M1A
CC
/DR
M1D
EC
/DR
M2A
CC
/DR
M2D
EC
DR
M12
FR
DR
M1F
G
DR
M2F
G
+24V
A
DR
M12
FR
+24V
B
+24V
B
PG
ND
PG
ND
FSR
MFR
/FS
MA
CC
/FS
MD
EC
FSM
FG
181716151413121110982 3 4 5 61 7 19
+24V
AFU
3
T1S
L
+3.3
VC
S
SG
ND
DR
MH
P1
SG
ND
DR
MH
P2
SG
ND
DR
MH
P3
+3.3
VC
S
+3.3
VC
S
DE
VM
BO
UT2
DE
VM
BO
UT1
DE
VM
AO
UT2
DE
VM
AO
UT1
4321 1110982 3 4 5 61 7
PG
ND
PG
ND
/DR
M3D
EC
/DR
M3A
CC
+24V
B
+24V
B
DR
M3F
G
SG
ND
DR
M3F
R
+3.3
VC
S
DE
VH
P
J130J132J114J111J131
FAN
2LK
SC
N_T
H
+3.3
VC
FSR
D_M
AIN
/ZE
RO
X
FSR
D_S
UB
FSR
_CU
R2
FSR
_CU
R1
FSR
_CU
RR
MS
/RLD
2
FAN
2D
PG
ND
+24V
C
FSR
TH_M
AIN
+3.3
VA
RLD
1
SG
ND
FSR
TH_S
UB
_R
FSR
TH_S
UB
_F
20 18 17 16 15 14 13 12 11 10 9 8 23456 1719 16 15 14 13 12 11 10 9 8 23456 17
DO
UB
LE_O
N
+3.3
VC
AC
_DE
T
SG
ND
SG
ND
SG
ND
+3.3
VA
+3.3
VA
+3.3
VA
+5V
A
PR
O_P
WR
INL_
CU
RR
MS
PW
RS
AV
E
24V
RM
T
/ZE
RO
X
VC
5VO
FF234 19 8 23456 17
J101J105J102J128
FEE
DM
_I1B
FEE
DM
_I0B
FEE
DM
_I1A
FEE
DM
_I0A
FEE
DM
_PH
B
FEE
DM
_PH
A
FEE
DM
_DW
N
FAM
1LK
FAN
1D
PG
ND
+24V
A
+24V
B
PG
ND
12
J99F
12
J99M
21
SW
1
2 31J6002
2 31 181716151413121110984 5 6 7 19J6003
123123
+24V
C
SG
ND
3 2 1J6007
FAN
2_LK
PG
ND
FAN
2_V
M
SC
NTH
SG
ND
J6008
TB60
02
TB60
01
J6006
SC
N T
H
3 2 1
FM2
J90D
H
21
J90D
16151413121110982 3 4 5 61 7 982 3 4 5 61 7J601 TB
104
TB10
5TB
106
TB10
7
J602
2 1J600 TB
111
TB11
0
4 3 2 13 2 1
1 2 3 4
3 2 1
J604
J45
J603
M
IL10
1
FM1
M5
FSR
_Neu
tral
FSR
_Hot
FAN
1_V
M
FAN
1_LK
PG
ND
AC
_Hot
AC
_Neu
tral
+5V
B
+5V
B
+5V
B
SG
ND
SG
ND
SG
ND
FEE
DM
BO
UT2
FEE
DM
AO
UT1
FEE
DM
AO
UT2
FEE
DM
BO
UT1
TB50
1
TB50
2
TB50
3
TB50
4
TB50
5
TB50
6
34
56
12
J181
1
Fuse
r PC
A
Y/M laser driver C/K laser driverHVT-D PCA
Relay PCA
Low-voltage power supply PCAFuser power supply PCA
HV
T-T
PC
A
Form
atte
r
DC
con
trolle
r PC
A
J22
RD sensor (front)RD sensor (rear)
Pre-exposure LED Pre-exposure LED
Memory TAGToner level sensor
156 Chapter 2 Solve problems ENWW

Figure 2-65 General circuit diagram (printer base) (2 of 2)
A
65
43
21
BCD
DUPM BOUT2
DUPM BOUT1
DUPM AOUT2
DUPM AOUT1
DUP_SL
+24VB SL
12
34
21
M
J48
M8
SL3
12
3
J59
12
34
J250
3
32
11
21
23
32
1
1110
98
23
45
61
7
SGND
SGND
RM_CL
+24VAFU3
TOP_SNS
+3.3VCS
SGND
+3.3VCS
PAP_WIDTH_R
PAP_WIDTH_F
+3.3VCS
J118
J67D
12
J67DH1
2
J16
J20
J21
J67L
SR
6
J30
SR
13S
R14
+24VA
SGND
I2C_SDA
I2C_SCL
+5VC
12
34
5
CL
CL2
SGND
SSSCLK
12
34
56
7
J33
21
J4
32
11
23
32
1
1110
98
23
45
61
7
SGND
SGND
+3.3VCS
SGND
+3.3VCS
PAP_WIDTH_R
PAP_WIDTH_F
+3.3VCS
TOP_SNS
J16N SR
6NS
R13
NS
R14
N
J20N
J21N
32
1
J4N
SGND
SSSCLK
12
34
56
7
J3N
+24VA
SGND
I2C_SDA
I2C_SCL
+5VC
12
34
5
J124
J118
NJ1
24N
2
1
3
4
5
6
7
8
9
10
11
12
13
14
15
16
17
18
19
20
21
22
23
24
25
26
27
28
29
+3.3VA
WAKE_VC
WAKE_ENG
CLEI
SGND
CLEO
SGND
/BD2_O
SGND
/VDO11
VDO11
SGND
/VDO21
VDO21
SGND
/TOP
SGND
/VDO31
VDO31
SGND
/VDO41
VDO41
SGND
/VDO12
/VCRST
ENG_TYPE
26
27
28
29
30
31
32
33
34
35
36
37
38
39
40
3011
12
13
14
15
16
17
18
19
20
21
22
23
24
25
ENG_TYPE
VDO12
SGND
/VDO22
VDO22
SGND
/VDO32
VDO32
SGND
/VDO42
VDO42
31
32
33
34
35
36
37
38
39
40
2
1
3
4
5
6
7
8
9
10
4040J1
804E
J106
E
GND
FPO
FPI
FPCK
nFPCS
GND
+3.3V Unswitched
+5V Unswitched
+5V Switched
+5V NFC Switched
I2C SDA
I2C SCL
GND
I2C interrupt
NFC detect
+3V NFC Switched
SPACE
12
34
58
12
34
56
7
3.3V
SCL
GND
SDA
VBUS
VBUS
GND
GND
D+
D-
Shield
nOFF_On
IOD_nPD
J182
1SJ1
820
12
34
5
J182
27
65
43
21
8
J182
9S3
45
61
2
J181
68
12
34
56
79
10
J181
5
1718
1615
1413
1211
81
23
45
67
910
J181
2D17
1816
1514
1312
118
12
34
56
79
10
J181
2S
CP_WAKE/nPD
CP_WAKE/nPD
GND
FPO
FPI
FPCK
nFPCS
GND
+3.3V Unswitched
+5V Switched98
23
45
61
7
J181
3
SB
-D c
able
SB
-S c
able
HD
MI c
able
Con
torl
pane
l(4
line
pan
el)
Con
torl
pane
l(S
TP p
anel
)
NFC
PC
AW
L P
CA
Mem
ory
PC
A
HV
T-T
PC
AD
C c
ontro
ller P
CA
Form
atte
r
WU
-US
B c
able
HIP
US
B c
able
<Dup
lex
mod
el>
<Dup
lex
mod
el>
<Sim
plex
mod
el>
Med
ia s
enso
rM
edia
sen
sor
<Dup
lex
mod
el>
ENWW Tools for troubleshooting 157

Figure 2-66 General circuit diagram 1x550-sheet paper feeder
A
65
43
21
BCD
21
21
12
12
21
12
341
23
4
J190
3
M
BOUT2
BOUT1
AOUT2
AOUT1
J200
3 M20
CL
CL2
0
J202
1DH
21
J202
4
12
J202
1L
12
34
56
J190
2
J202
1DJ2
023
J202
2
SW
21S
W20
OPF_CL
+24VF
SGND
SGND
CST_SW
DOOR_SW
98
23
45
61
7
J190
8
OPSTS
+3.3VB
+24VA
OPCMD
OPCLK
OPTMG
PGND
7
6
5
4
3
2
1
12
34
56
7
J190
7
7
J21L
J21L
A
7
J20L
J20L
A
1
3
2
7
6
5
4
OPTMG
OPCLK
OPCMD
OPSTS
+24VA
+3.3VB
PGND
12
34
56
78 J190
1
12
31
23 1
23
12
34 1
23
41
23
J204
1LJ2
042L
J204
1DH
J204
2DH
J204
2DJ2
041D
PATH_S
+3.3V_PA
SGND
+3.3V_PATH
SGND
PA_S
J204
6J2
044
SR
21S
R20
+3.3V_PA
+3.3V_PATH
SGND
PA_S
SGND
PATH_S
12
34
56
7 J190
4
Pap
er fe
eder
con
trolle
r PC
A
158 Chapter 2 Solve problems ENWW

Internal test and information pages
Print a configuration page
NOTE: Depending on the model, up to three pages print when printing a configuration page. In addition to the main configuration page, the HP embedded Jetdirect configuration pages print.
Print the configuration page from a touchscreen control panel
1. From the Home screen on the printer control panel, scroll to and touch the Administration button.
2. Open the following menus:
● Reports
● Configuration/Status Pages
3. Touch Configuration Page to select it.
4. Touch the Print button to print the pages.
Print the configuration page from a LCD control panel
1. From the Home screen on the printer control panel, use the down arrow button to scroll to Administration, and then press the OK button.
2. Open the following menus:
● Reports
● Configuration/Status Pages
3. Use the down arrow button to scroll to Configuration Page, and then press the OK button to select it.
4. Use the up arrow button to scroll to Print, and then press the OK button to print the pages.
ENWW Tools for troubleshooting 159

Figure 2-67 Configuration page
5
61
2
3
4
8
7
9
Table 2-24 Configuration page
Item Description Item Description
1 Device information 6 Memory
2 Installed personalities and options 7 Event log
3 HP Web services 8 Security
4 Color density 9 Paper trays and options
5 Calibration information
160 Chapter 2 Solve problems ENWW

HP embedded Jetdirect page
The second configuration page is the HP embedded Jetdirect page, which contains the following information:
Always make sure the status line under the general information line indicates "I/O Card Ready."
Figure 2-68 Configuration page
5
6
1
2
3
4
Item Description
1 General Information indicates the printer status, model number, hardware firmware version, port select, port configuration, auto negotiation, manufacturing identification, and manufactured date.
2 Security Settings information
3 Network Statistics indicates the total packets received, unicast packets received, bad packets received, framing errors received, total packets transmitted, unsendable packets, transmit collisions, and transmit late collisions.
4 TCP/IP information, including the IP address
5 IPv4 information
6 IPv6 information
ENWW Tools for troubleshooting 161

Finding important information on the configuration pages
Certain information, such as the firmware date codes, the IP address, and the email gateways, is especially helpful while servicing the printer. This information is on the various configuration pages.
Table 2-26 Important information on the configuration pages
Type of information Specific information Configuration page
Firmware date codes
When performing a remote firmware upgrade procedure, all of these firmware components are upgraded.
DC controller Look on the main configuration page, under “Device Information.”
Firmware date code Look on the main configuration page, under “Device Information.”
HP embedded Jetdirect firmware version Look on the HP embedded Jetdirect page, under “General Information.”
Accessories and internal storage
All optional devices that are installed on the printer should be listed on the main configuration page.
In addition, separate pages print for the optional paper handling devices and the fax accessory. These pages list more-detailed information for those devices.
Embedded HP Jetdirect Look on the main configuration page, under “Installed Personalities and Options.” Shows model and ID.
Total RAM Look on the main configuration page, under “Memory.”
Duplex unit Look on the main configuration page, under “Paper Trays and Options.”
Additional 500-sheet feeders Additional 500-sheet feeders Look on the main configuration page, under “Paper Trays and Options.”
Engine cycles and event logs
Total page counts and maintenance kit counts are important for ongoing printer maintenance.
The configuration page lists only the three most recent errors. To see a list of the 50 most recent errors, print an event log from the Diagnostics menu.
Engine cycles Look on the main configuration page, under “Device Information.”
Event-log information Event-log information Look on the main configuration page, under “Event Log.”
162 Chapter 2 Solve problems ENWW

Print a cleaning page
Print the cleaning from a touchscreen control panel
1. From the Home screen on the printer control panel, scroll to and touch the Device Maintenance button.
2. Open the following menus:
● Calibration/Cleaning
3. Touch Cleaning Page, and then press the OK button to print the page.
4. The cleaning process can take several minutes. When it is finished, discard the printed page.
Print the cleaning page from a LCD control panel
1. From the Home screen on the printer control panel, use the down arrow button to scroll to Device Maintenance, and then press the OK button.
2. Use the down arrow button to scroll to Calibration/Cleaning, and then press the OK button.
3. If necessary, use the down arrow button to scroll to Cleaning, and then press the OK button to print the page.
4. Follow the instruction on the printed cleaning page to finish the cleaning page process.
Enable and configure auto cleaning
Use the procedure in this section to enable and configure the automatic cleaning function.
To enable the auto cleaning function from a touchscreen control panel
NOTE: M553x models only.
1. From the Home screen on the printer control panel, scroll to and touch the Device Maintenance button.
2. Open the following menus:
● Calibration/Cleaning
● Auto Cleaning
3. Select the Enable item, and then touch the Save button.
ENWW Tools for troubleshooting 163

Control-panel menus
Administration menu
Perform basic printer setup by using the Administration menu. Use the HP Embedded Web Server for more advanced printer setup. To open the HP Embedded Web Server, enter the printer IP address or host name in the address bar of a Web browser.
Reports menu
To display: At the printer control panel, select the Administration menu, and then select the Reports menu.
NOTE: For the M553x model, use the Print button to print the report.
For all other models, use the up arrow button or down arrow button to highlight the report, and then press the OK button. Then use the button to highlight Print, and then press the OK button to print the report.
Table 2-27 Reports menu
First level Second level Values Description
Configuration/Status Pages Administration Menu Map Shows a map of the entire Administration menu and the selected values for each setting.
Current Settings Page Print a summary of the current settings for the printer. This might be helpful when making changes and need a record of the current printer configuration.
Configuration Page Shows the printer settings and installed accessories.
How to Connect Page Shows network connection information.
Supplies Status Page Shows the approximate remaining life for the supplies; reports statistics on total number of pages and jobs processed, serial number, page counts, and maintenance information.
HP provides approximations of the remaining life for the supplies as a customer convenience. The actual remaining supply levels might be different from the approximations provided.
Usage Page Shows a count of all paper sizes that have passed through the printer; lists whether they were simplex, duplex, monochrome, or color; and reports the page count.
File Directory Page Shows the file name and folder name for files that are stored in the printer memory.
164 Chapter 2 Solve problems ENWW

Table 2-27 Reports menu (continued)
First level Second level Values Description
Web Services Status Page Shows the detected Web Services for the printer.
Color Usage Page Shows the number of color and monochrome pages printed, and a list of users printing pages using the printer.
Billing Codes Report Provides a list of billing codes that have been used for outgoing faxes. This report shows how many sent faxes were billed to each code.
Blocked Fax List A list of phone numbers that are blocked from sending faxes to this printer.
Speed Dial List Shows the speed dials that have been set up for this printer.
Fax Call Report A detailed report of the last fax operation, either sent or received.
Other Pages Demonstration Page Prints a demonstration page.
RGB Samples Prints color samples for different RGB values. Use the samples as a guide for matching printed colors.
CMYK samples Prints color samples for different CMYK values. Use the samples as a guide for matching printed colors.
PCL Font List Prints the available PCL fonts.
PS Font List Prints the available PS fonts.
ENWW Tools for troubleshooting 165

General Settings menu
To display: At the printer control panel, select the Administration menu, and then select the General Settings menu.
In the following table, asterisks (*) indicate the factory default setting.
NOTE: For the M553x model, use the Save button to save a selected option.
For all other models, use the up arrow button or down arrow button to highlight an option, and then press the OK button to save the selected option.
Table 2-28 General Settings menu
First level Second level Third level Fourth level Values Description
Date/Time Settings Date/Time Format Date Format DD/MMM/YYYY
MMM/DD/YYYY
YYYY/MMM/DD
Use the Date/Time Settings menu to specify the date and time and to configure date/time settings.
Time Format 12 hour (AM/PM)
24 hours
Select the format that the printer uses to show the date and time, for example 12-hour format or 24-hour format.
Date/Time Time Zone Select the time zone from a list.
Date Select the date from a pop-up calendar.
Time Select the time from a pop-up keypad.
Adjust for Daylight Savings
Checkbox If the geographical area uses daylight savings time, select the Adjust for Daylight Savings box.
Energy Settings Sleep Schedule A list of scheduled events displays.
+ (Add)
Edit
Delete
Use to configure the printer to automatically wake up or go to sleep at specific times on specific days. Using this feature saves energy.
NOTE: Configure the date and time settings before using this feature.
Event Type Wake
Sleep
Select whether to add or edit a Wake event or a Sleep event, and then select the time and the days for the wake or sleep event.
166 Chapter 2 Solve problems ENWW

Table 2-28 General Settings menu (continued)
First level Second level Third level Fourth level Values Description
Event Time
Event Days Select days of the week from a list.
Sleep Timer Settings Sleep Mode/Auto Off After
Range: 1 to 120 minutes
Default = 60 minutes
Set the number of minutes after which the printer enters Sleep or Auto Off mode. Use the arrow buttons on the control panel to increase or decrease the number of minutes.
Optimum Speed/Energy Usage
Faster first page*
Save energy
Save more energy
Save most energy
Sleep Mode/Auto Off After
Range: 1 to 120 minutes
Default = 60 minutes
Set the number of minutes after which the printer enters Sleep or Auto Off mode. Use the arrow buttons on the control panel to increase or decrease the number of minutes.
Wake/Auto On to These Events
All Events*
Network port
Power button only
Optimum Speed/Energy Usage
Faster first page*
Save energy
Save more energy
Save most energy
ENWW Tools for troubleshooting 167

Table 2-28 General Settings menu (continued)
First level Second level Third level Fourth level Values Description
Print Quality Adjust Color Highlights Cyan
Magenta
Yellow
Black
Default
-5 to 5 Use this item to set the default print-quality values and to trigger cleaning actions for optimum print quality. If specific types of paper are used, or using the printer in extreme environments, adjustments in this menu might be required.
Highlights are the brightest color-values in an image. For each color, select a setting to adjust the darkness or lightness of highlights on the printed page. Decrease the value to lighten the highlights. Increase the value to darken the highlights.
Default: Resets all the color-density settings to the factory default values.
Midtones Cyan
Magenta
Yellow
Black
-5 to 5 Midtones are the middle-range color values in an image. For each color, select a setting to adjust the darkness or lightness of midtones on the printed page. Decrease the value to lighten the midtones. Increase the value to darken the midtones.
Shadows Cyan
Magenta
Yellow
Black
Default
-5 to 5 Shadows are the darkest color values in an image. For each color, select a setting to adjust the darkness or lightness of shadows on the printed page. Decrease the value to lighten the shadows. Increase the value to darken the shadows.
Print Quality
(continued)
Restore Color Values Resets all the color-density settings to the factory default values.
168 Chapter 2 Solve problems ENWW

Table 2-28 General Settings menu (continued)
First level Second level Third level Fourth level Values Description
Image Registration Adjust Tray <X> Print Test Page Shift the margin alignment to center the image on the page from top to bottom and from left to right. This item can also align the image on the front with the image printed on the back.
Use the Adjust Tray <X> menu to adjust the registration settings for each tray. Before adjusting these values, print a registration test page. It provides alignment guides in the X and Y directions used to determine which adjustments are necessary. Adjust the values for X1 Shift, X2 Shift, Y1 Shift, and Y2 shift.
Use the Print Test Page option to print a page to test the image registration. It provides alignment guides in the X and Y directions used to determine which adjustments are necessary.
ENWW Tools for troubleshooting 169

Table 2-28 General Settings menu (continued)
First level Second level Third level Fourth level Values Description
Print Quality
(continued)
X1 Shift
Y1 Shift
X2 Shift
Y2 Shift
-5.00 mm to 5.00 mm The direction that is perpendicular to the way the paper passes through the printer is referred to as X. This is also known as the scan direction. X1 is the scan direction for a single-sided page or for the second side of a two-sided page. X2 is the scan direction for the first side of a two-sided page.
The direction that the paper feeds through the printer is referred to as Y. Y1 is the feed direction for a single-sided page or for the second side of a two-sided page. Y2 is the feed direction for the first side of a two-sided page.
Auto Sense Mode Tray 1 Sensing Full sensing
Expanded sensing*
Transparency Only
Use the Auto Sense Mode feature to configure which paper types the printer should automatically sense. The following settings are available:
Full sensing: Use this setting to suppress media type misprints (might result in slower printer performance and possible decreased cartridge life).
Expanded sensing: The printer senses only the first page and assumes the rest of the pages are the same type.
Transparency Only: The printer senses only the first page. The printer distinguishes transparencies from other paper types.
170 Chapter 2 Solve problems ENWW

Table 2-28 General Settings menu (continued)
First level Second level Third level Fourth level Values Description
Print Quality
(continued)
Tray X Sensing Expanded sensing*
Transparency Only
When configuring the Auto Sense Mode option for Tray 1 and Tray 2, the <x> variable represents the highest number of trays installed on the printer.
Adjust Paper Types Select from a list of paper types that the printer supports. The available options are the same for each paper type.
Print Mode Select from a list of print modes.
Changing the Print Mode setting is usually the first thing to try to resolve print-quality problems. Problems can include toner not sticking well to the page, a faint image of the page repeated on the same or following page, incorrect gloss level, etc.
Resistance Mode Normal
Up
Down
Use this setting to correct print quality problems in low-humidity environments and highly resistive paper. Use the Up option to solve print quality problems that are related to poor toner-transfer. Use the Down option in the event that small, “pin-hole” defects occur.
Humidity Mode Normal
Alternate 1
Alternate 2
Alternate 3
Use this setting to correct print quality problems in high humidity environments. Use the alternate settings if the printer is in a high humidity environment and it is experiencing problems with low toner density on the first page of a job.
Pre-Rotation Mode Off
On*
Print Quality
(continued)
Fuser Temp Mode Up
Down
Normal*
Use this feature to eliminate ghost images on printed pages.
ENWW Tools for troubleshooting 171

Table 2-28 General Settings menu (continued)
First level Second level Third level Fourth level Values Description
Paper Curl Mode Normal*
Reduced
Use this setting to reduce paper curl in print jobs.
Optimize Normal paper Standard*
Smooth
Use to optimize various print modes that address print quality issues.
Use the Smooth setting to correct print quality problems when using very smooth paper of normal weight.
Heavy paper Standard*
Smooth
Use this setting to correct print quality problems when using very smooth, heavyweight paper 129-216 g/m2 (32-58 lb). The Smooth setting should be used if the printer is having print quality problems with very smooth, heavy paper.
Best Normal Normal*
Reduced Temp
If envelopes are sticking together in the output bin, use this setting to reduce the fuser temperature.
Environment Normal*
Reduced Temp
Enable if the printer is operating in a low temperature environment and is having problems with print quality such as blisters in the printed image.
Line Voltage Normal*
Low Voltage
Use this setting if there are scattered lines in printed pages.
172 Chapter 2 Solve problems ENWW

Table 2-28 General Settings menu (continued)
First level Second level Third level Fourth level Values Description
Print Quality
(continued)
Tray 1 Normal*
Alternate
Affects how often the printer performs an internal cleaning procedure. Use the Alternate setting if the printer is having problems with extra toner on pages. In this mode, the printer performs the cleaning procedure after each job that is printed from Tray 1. Using this mode increases wear on all the toner cartridges.
Background Normal*
Alternate 1
Alternate 2
Alternate 3
Use if pages are printing with a shaded background. Using this feature might reduce gloss levels. Use the Alternate 1 setting if the page shows a shaded background on the entire page. Use the Alternate 2 setting if the page is showing thin vertical lines on the background. The Alternate 3 setting applies the Alternate 1 setting and the Alternate 2 setting at the same time. Use this setting if the first two settings do not correct the problem.
ENWW Tools for troubleshooting 173

Table 2-28 General Settings menu (continued)
First level Second level Third level Fourth level Values Description
Print Quality
(continued)
Uniformity control Normal*
Alternate 1
Alternate 2
Alternate 3
This setting might help correct uniformity in print quality issues, such as a mottled appearance due to poor transfer of toner onto the page. The Alternate 1 setting increases the T1 transfer bias and can be used for any media type. The Alternate 2 setting decreases the fuser temperature and reduces the throughput. Use this setting if the printer is experiencing mottled output due to poor fusing on normal or light paper types. The Alternate 3 setting applies the Alternate 1 setting and the Alternate 2 setting at the same time. Use this setting if the first two settings do not correct the problem.
Tracking control On*
Off
Normally, this setting should be set to On. Tracking control algorithm is turned ON/OFF. It is not expected that the customer will ever need to change this setting.
Registration Normal*
Alternate
Use this setting if the printer is having trouble with color-planes shifting or overlapping on the page. Use the Alternate setting if the page has color mis-registration problems.
174 Chapter 2 Solve problems ENWW

Table 2-28 General Settings menu (continued)
First level Second level Third level Fourth level Values Description
Print Quality
(continued)
Transfer control Normal*
Alternate 1
Alternate 2
Alternate 3
Use this setting to correct transfer issues in print jobs. Turn this feature on if green, mottled images are printed on the page. Note that using this mode can increase problems with blurry images or specks of toner on the leading or trailing edge of the paper. The Alternate 1 setting reduces the T1 bias and should be used when re-transfer occurs. The Alternate 2 setting increases the inter-page gap. Using this setting reduces throughput and might decrease the print-cartridge life. The Alternate 3 setting applies the Alternate 1 setting and the Alternate 2 setting at the same time. Use this setting if the first two settings do not correct the problem.
Fuser Temp Normal*
Alternate
If the page shows a faint image of the page repeated at the bottom of the page or on the following page, first make sure the Adjust Paper Types setting and the Print Mode setting are correct for the type of paper used. If ghost images continue to appear on the print jobs, set the Fuser Temp feature to the Alternate setting.
Restore Optimize Use to return all the settings in the Optimize menu to the factory-default values.
Print Quality
(continued)
Resolution Image Ret 3600
1200dpi x 1200dpi
Sets the resolution at which the printer prints.
ENWW Tools for troubleshooting 175

Table 2-28 General Settings menu (continued)
First level Second level Third level Fourth level Values Description
Edge control Off
Light
Normal*
Maximum
This setting determines how edges are rendered. Edge Control has two components: adaptive half-toning and trapping. Adaptive half-toning increases edge sharpness. Trapping reduces the effect of color-plane misregistration by overlapping the edges of adjacent objects slightly. Select one of the following options:
Off: Turns off both trapping and adaptive half-toning.
Light: Sets trapping at a minimal level, and adaptive half-toning is on.
Normal: Trapping is at a medium level and adaptive half-toning is on.
Maximum: Trapping is at the highest level, and adaptive half-toning is on.
176 Chapter 2 Solve problems ENWW

Table 2-28 General Settings menu (continued)
First level Second level Third level Fourth level Values Description
Jam Recovery Auto*
Off
On
This printer provides a jam recovery feature that reprints jammed pages. Select one of the following options:
Auto: The printer attempts to reprint jammed pages when sufficient memory is available. This is the default setting.
Off: The printer does not attempt to reprint jammed pages. Because no memory is used to store the most recent pages, performance is optimal.
NOTE: When using this option, if the printer runs out of paper and the job is being printed on both sides, some pages can be lost.
On: The printer always reprints jammed pages. Additional memory is allocated to store the last few pages printed. This might cause a decrease in overall performance.
Auto Recovery Enabled
Disabled*
The printer attempts to reprint jammed pages when sufficient memory is available. This is the default setting.
Manage Stored Jobs General Stored Job Settings
Job Name*
Date
This option lists the jobs either alphabetically or chronologically.
Default Folder Name Type the name for the stored jobs folder that is accessible to all users.
ENWW Tools for troubleshooting 177

Table 2-28 General Settings menu (continued)
First level Second level Third level Fourth level Values Description
Temporary Stored Jobs Settings
Delete Temporary Jobs After
Off*
1 Hour
4 Hours
1 Day
1 Week
Sets a maximum storage-time limit for stored jobs. If a stored job is not printed during this period, it is deleted.
Temporary Stored Jobs Limit
Retain Temporary Jobs after Reboot
Do not retain Personal jobs only All temporary jobs
1-100
Default = 32
Configure global settings for jobs that are stored in the printer memory.
This feature specifies the number of jobs that can be stored on the printer. The maximum allowed value is 100.
Enable Retrieve from USB
Enabled
Disabled*
Enables the printer to open a file from a USB drive.
Hold Off Print Job Enabled*
Disabled
Enable this feature to prevent print jobs from starting while a user is initiating a copy job from the control panel. Held print jobs start printing after the copy job is finished, provided that no other copy job is in the print queue.
Enable Auto Send Enabled*
Disabled
Use this item to enable or disable the auto send feature.
Restore Factory Settings
Restore
Cancel
Use to restore all printer settings to their factory defaults.
178 Chapter 2 Solve problems ENWW

General Print Settings menu
To display: At the printer control panel, select the Administration menu, and then select the General Print Settings menu.
In the following table, asterisks (*) indicate the factory default setting.
NOTE: For the M553x model, use the Save button to save a selected option.
For all other models, use the up arrow button or down arrow button to highlight an option, and then press the OK button to save the selected option.
Table 2-29 General Print Settings menu
First level Second level Values Description
Manual Feed Enabled
Disabled*
Use to enable or disable the manual-feed feature, which allows the user to feed paper into the printer by hand. When this feature is enabled, the user can select manual feed from the control panel as the paper source for a job. If a tray is not specified as part of a job, manual feed is selected.
Courier Font Regular*
Dark
Select which version of the Courier font to use. The factory default setting is Regular, which uses an average stroke width. The Dark setting can be used if a heavier Courier font is needed.
Wide A4 Enabled
Disabled*
Changes the printable area of A4-size paper. When enabled, eighty 10-pitch characters can be printed on a single line of A4 paper.
Print PS Errors Enabled
Disabled*
Use this feature to select whether a PostScript (PS) error page is printed when the printer encounters a PS error.
Print PDF Errors Enabled
Disabled*
Selects whether a PDF error page is printed when the printer encounters a PDF error.
Personality Auto*
PCL
POSTSCRIPT
Configures the default print language or personality for the printer. Normally the printer language should not be changed. If this item is changed to a specific printer language, the printer does not automatically switch from one language to another unless specific software commands are sent to it.
ENWW Tools for troubleshooting 179

Table 2-29 General Print Settings menu (continued)
First level Second level Values Description
PCL Form Length Range: 5 – 128
Default = 60
Controls the PCL print-command options. PCL is a set of printer commands that Hewlett-Packard developed to provide access to printer features.
Use the Form Length feature to select the user-soft default vertical form length.
Orientation Portrait*
Landscape
Select the orientation that is most often used for copy or scan originals. Select the Portrait option if the short edge is at the top or select the Landscape option if the long edge is at the top.
Font Source Internal* Selects the font source for the user-soft default font. The list of available options varies depending on the installed printer options.
Font Number Range: 0 – 110
Default = 0
Specifies the font number for the user-soft default font using the source that is specified in the Font Source menu. The printer assigns a number to each font and lists it on the PCL font list. The font number displays in the Font # column of the printout.
Font Pitch Range: 0.44 – 99.99
Default = 10
If the Font Source option and the Font Number setting indicate a contour font, then use this feature to select a default pitch (for a fixed-spaced font).
Font Point Size Range: 4.00 – 999.75
Default = 12.00
If the Font Source option and the Font Number setting indicate a contour font, then use this feature to select a default point size (for a proportional-spaced font).
Symbol Set Select from a list of symbol sets. Select any one of several available symbol sets from the control panel. A symbol set is a unique grouping of all the characters in a font. The factory default value for this option is PC-8. Either PC-8 or PC-850 are recommended for line-draw characters.
180 Chapter 2 Solve problems ENWW

Table 2-29 General Print Settings menu (continued)
First level Second level Values Description
PCL
(continued)
Append CR to LF No*
Yes
Configure whether a carriage return (CR) is appended to each line feed (LF) encountered in backwards-compatible PCL jobs (pure text, no job control). Select Yes to append the carriage return. The default setting is No. Some environments, such as UNIX, indicate a new line by using only the line-feed control code. This option allows the user to append the required carriage return to each line feed.
Suppress Blank Pages No*
Yes
This option is for users who are generating their own PCL, which could include extra form feeds that would cause blank pages to be printed. When the Yes option is selected, form feeds are ignored if the page is blank.
Media Source Mapping Standard*
Classic
Use this item to select and maintain input trays by number when the printer driver is not used, or when the software program has no option for tray selection. The following options are available:
Standard: Tray numbering is based on newer HP LaserJet models.
Classic: Tray numbering is based on HP LaserJet 4 and older models.
ENWW Tools for troubleshooting 181

Default Print Options menu
To display: At the printer control panel, select the Administration menu, and then select the Default Print Options menu.
In the following table, asterisks (*) indicate the factory default setting.
NOTE: For the M553x model, use the Save button to save a selected option.
For all other models, use the up arrow button or down arrow button to highlight an option, and then press the OK button to save the selected option.
Table 2-30 Default Print Options menu
First level Second level Values Description
Number of Copies Range: 1–32000
Default = 1
Sets the default number of copies for a copy job. This default applies when the Copy function or the Quick Copy function is initiated from the printer Home screen.
Default Paper Size Select from a list of sizes that the printer supports.
Configures the default paper size used for print jobs.
Default Custom Paper Size X Dimension Range: 3–8.5 inches
Default = 8.5 inches
Configures the default paper size that is used when the user selects Custom as the paper size for a print job.
Y Dimension Range: 5–14 inches
Default = 14 inches
Use Inches Enabled*
Disabled
Sides 1-sided*
2-sided
Use this item to indicate whether the original document is printed on one or both sides, and whether the copies should be printed on one or both sides. For example, select the 1-sided original, 2-sided output option when the original is printed on one side, but the print job requires two-sided copies.
Select the Orientation setting to specify portrait or landscape orientation and to select the way the second sides are printed.
182 Chapter 2 Solve problems ENWW

Table 2-30 Default Print Options menu (continued)
First level Second level Values Description
2-Sided Format Book-style*
Flip-style
Configures the default style for 2-sided print jobs. If the Book-style option is selected, the back side of the page is printed the right way up. This option is for print jobs that are bound along the left edge. If the Flip-style option is selected, the back side of the page is printed upside-down. This option is for print jobs that are bound along the top edge.
Edge-to-Edge Normal (recommended)*
Edge-to-Edge output
Use to avoid shadows that can appear along the edges of copies when the original document is printed close to the edges.
ENWW Tools for troubleshooting 183

Display Settings menu
To display: At the printer control panel, select the Administration menu, and then select the Display Settings menu.
In the following table, asterisks (*) indicate the factory default setting.
NOTE: For the M553x model, use the Save button to save a selected option.
For all other models, use the up arrow button or down arrow button to highlight an option, and then press the OK button to save the selected option.
Table 2-31 Display Settings menu
First level Second level Values Description
Display Brightness Range: -10 to 10
The default value is 0.
Use to specify the intensity of the LCD control-panel display.
Key Press Sound On*
Off
Use to specify whether sounds are heard when touching the screen or pressing buttons on the control panel.
Language Settings Language Select from a list of languages that the printer supports.
Use this item to select a different language for control-panel messages.
How to Connect Button
(M552dn. M553dn, M553x)
Display*
Hide
Use this menu item to display or hide the How to Connect Button on the Home screen.
Network Address Button
(M552dn. M553dn, M553x)
Display*
Hide
Use this menu item to display or hide the IP address on the Home screen.
Date and Time
(M552dn. M553dn, M553x)
Show Date and Time*
Hide Date and Time
Select whether to display or hide the date and time on the control panel Home screen.
Inactivity Timeout Range: 10 – 300 seconds
Default = 60 seconds
Specifies the amount of time that elapses between any activity on the control panel and when the printer resets to the default settings. When the timeout expires, the control-panel display returns to the Home menu, and any user signed in to the printer is signed out.
184 Chapter 2 Solve problems ENWW

Table 2-31 Display Settings menu (continued)
First level Second level Values Description
Clearable Warnings On
Job*
Use this feature to set the period that a clearable warning displays on the control panel. If the On setting is selected, clearable warnings appear until the Clearable Warnings button is pressed. If the Job setting is selected, clearable warnings stay on the display during the job that generated the warning and disappear from the display when the next job starts.
Continuable Events Auto-continue (10 seconds)*
Touch OK to continue
Use this option to configure the printer behavior when the printer encounters certain errors. If the Auto-continue (10 seconds) option is selected, the job will continue after 10 seconds. If the Touch OK to continue option is selected, the job will stop and require the user to press the OK button before continuing.
ENWW Tools for troubleshooting 185

Manage Supplies menu
To display: At the printer control panel, select the Administration menu, and then select the Manage Supplies menu.
In the following table, asterisks (*) indicate the factory default setting.
NOTE: For the M553x model, use the Save button to save a selected option.
For all other models, use the up arrow button or down arrow button to highlight an option, and then press the OK button to save the selected option.
Table 2-32 Manage Supplies menu
First level Second level Third level Fourth level Values Description
Supplies Status Print
View (M680 only)
Supply Settings Black Cartridge Low Threshold Settings
1-100%
Default = 10%
Set the estimated percentage at which the printer notifications appear when the toner cartridge is very low.
Very Low Settings Stop
Prompt to continue*
Continue
Specifies how the printer notifications appear when the toner cartridge is very low.
Stop: The printer stops until the toner cartridge is replaced.
Prompt to continue: The printer stops and a prompt appears to replace the toner cartridge. Acknowledging the prompt to continue printing.
Continue: The printer alerts the user that a toner cartridge is very low, but it continues printing.
Color Cartridges Low Threshold Settings
Cyan
Magenta
Yellow
1 - 100%
Default = 10%
Set the estimated percentage at which printer notification appears when the toner cartridge is very low. A different percentage for each color is allowed.
Supply Settings
(continued)
Restrict Color Use Enable
Disable color
Color if allowed*
Use this feature to enable, restrict, or disable color printing or copying.
186 Chapter 2 Solve problems ENWW

Table 2-32 Manage Supplies menu (continued)
First level Second level Third level Fourth level Values Description
Color/Black Mix Auto*
Mostly Color Pages
Mostly Black Pages
Instructs the printer when to switch between color and monochrome printing modes for the best overall performance.
Auto: Uses the mode that is appropriate for the first page of the job. If necessary, the printer switches modes during the middle of a job and then stays in that mode until the job is finished.
Mostly Color Pages: The printer uses color mode for all jobs, even if the job contains no color pages.
Mostly Black Pages: The printer uses monochrome mode until it detects a color page. The printer switches back to monochrome mode when it detects a sequence of several monochrome pages.
Supply Settings
(continued)
Toner Collection Unit Very Low Settings Stop
Prompt to continue*
Continue
Configure how the printer responds when the toner collection unit (TCU) is reaching the end of its estimated life.
Stop: The printer stops until the TCU is replaced.
Prompt to continue: The printer stops and a prompt appears to replace the TCU. Acknowledge the prompt and continue printing.
Continue: The printer alerts the user that the TCU is almost full, but it continues printing.
Supply Settings
(continued)
Fuser Kit Low Threshold Settings
1-100%
Default = 10%
Set the estimated percentage at which the printer notification appears when the fuser is low.
ENWW Tools for troubleshooting 187

Table 2-32 Manage Supplies menu (continued)
First level Second level Third level Fourth level Values Description
Very Low Settings Stop
Prompt to continue*
Continue
Configure how the printer responds when the fuser is reaching the end of its estimated life.
Stop: The printer stops until the fuser is replaced.
Prompt to continue: The printer stops and a prompts appears to replace the fuser. Acknowledge the prompt and continue printing.
Continue: The printer alerts the user that the fuser is very low, but it continues printing.
Supply Settings
(continued)
Store Usage Data On supplies
Not on supplies
The Store Usage Data menu provides a way to suppress the toner cartridges from storing most of the information gathered exclusively for the purpose of understanding the usage of the printer. Select the On supplies setting to store the data on the toner cartridge memory chip. Select the Not on supplies setting to suppress the information from being stored on the memory chip.
Supply Messages Low Message On*
Off
Use to configure whether a message displays on the control panel when supplies are getting low, but have not yet reached the low threshold.
Reset Supplies Fuser Kit Reset
Cancel
Select this option when a new fuser kit is installed.
188 Chapter 2 Solve problems ENWW

Manage Trays menu
To display: At the printer control panel, select the Administration menu, and then select the Manage Trays menu.
In the following table, asterisks (*) indicate the factory default setting.
NOTE: For the M553x model, use the Save button to save a selected option.
For all other models, use the up arrow button or down arrow button to highlight an option, and then press the OK button to save the selected option.
Table 2-33 Manage Trays menu
First level Values Description
Use Requested Tray Exclusively*
First
Controls how the printer handles jobs that have specified a specific input tray. Two options are available:
Exclusively: The printer never selects a different tray when the user has indicated that a specific tray should be used, even if that tray is empty.
First: The printer pulls from another tray if the specified tray is empty, even though the user specifically indicated a tray for the job.
Manually Feed Prompt Always*
Unless loaded
Indicate whether a prompt should appear when the type or size for a job does not match the specified tray and the printer pulls from the multipurpose tray instead. Two options are available:
Always: A prompt always displays before using the multipurpose tray.
Unless loaded: A message displays only if the multipurpose tray is empty.
Size/Type Prompt Display*
Do not display
Controls whether the tray configuration message displays whenever a tray is closed. Two options are available:
Display: Shows the tray configuration message when a tray is closed. The user is able to configure the tray settings directly from this message.
Do not display: Prevents the tray configuration message from automatically appearing.
Use Another Tray Enabled*
Disabled
Use to turn on or off the control panel prompt to select another tray when the specified tray is empty. Two options are available:
Enabled: When this option is selected, the user is prompted either to add paper to the selected tray or to choose a different tray.
Disabled: When this option is selected, the user is not given the option of selecting a different tray. The printer prompts the user to add paper to the tray that was initially selected.
ENWW Tools for troubleshooting 189

Table 2-33 Manage Trays menu (continued)
First level Values Description
Alternative Letterhead Mode Disabled*
Enabled
Use this item to load letterhead or preprinted paper into the tray the same way for all print jobs (for printing either to one side of the sheet or to both sides of the sheet). When this option is selected, load the paper as if printing on both sides. See the user documentation that came with the printer for instructions about loading letterhead for printing on both sides. When this option is selected, the printer speed slows to the speed required for printing on both sides.
Duplex Blank Pages Auto*
Yes
Controls how the printer handles two-sided jobs (duplexing). Two options are available:
Auto: Enables Smart Duplexing, which instructs the printer not to process blank pages.
Yes: Disables Smart Duplexing and forces the duplexer to flip the sheet of paper even if it is printed on only one side. This might be preferable for certain jobs that use paper types such as letterhead or prepunched paper.
Override A4/Letter Yes*
No
Prints on letter-size paper when an A4 job is sent but no A4-size paper is loaded in the printer (or to print on A4 paper when a letter-size job is sent but no letter-size paper is loaded). This option will also override A3 with ledger-size paper and ledger with A3-size paper.
190 Chapter 2 Solve problems ENWW

Network Settings menu
To display: At the printer control panel, select the Administration menu, and then select the Network Settings menu.
In the following table, asterisks (*) indicate the factory default setting.
NOTE: For the M553x model, use the Save button to save a selected option.
For all other models, use the up arrow button or down arrow button to highlight an option, and then press the OK button to save the selected option.
Table 2-34 Network Settings menu
First level Values Description
I/O Timeout Range: 5 – 300 sec
Default = 15
Use to set the I/O timeout period in seconds. I/O timeout refers to the elapsed time before a print job fails. If the stream of data that the printer receives for a print job is interrupted, this setting indicates how long the printer will wait before it reports that the job has failed.
Embedded Jetdirect Menu See Table 2-35 Embedded Jetdirect Menu on page 191 for details. These menus have the same structure. If an additional HP Jetdirect network card is installed in the EIO slot, then both menus are available.
Table 2-35 Embedded Jetdirect Menu
First level Second level Third level Fourth level Values Description
Information Print Sec Report Yes
No*
Yes: Prints a page that contains the current security settings on the HP Jetdirect print server.
No: A security settings page is not printed.
TCP/IP Enable On*
Off
On: Enable the TCP/IP protocol.
Off: Disable the TCP/IP protocol.
Host Name Use the arrow buttons to edit the host name.
NPIXXXXXX*
An alphanumeric string, up to 32 characters, used to identify the printer. This name is listed on the HP Jetdirect configuration page. The default host name is NPIxxxxxx, where xxxxxx is the last six digits of the LAN hardware (MAC) address.
ENWW Tools for troubleshooting 191

Table 2-35 Embedded Jetdirect Menu (continued)
First level Second level Third level Fourth level Values Description
TCP/IP
(continued)
IPV4 Settings Config Method Bootp
DHCP*
Auto IP
Manual
Specifies the method that TCP/IPv4 parameters will be configured on the HP Jetdirect print server.
Bootp (Bootstrap Protocol): Use for automatic configuration from a BootP server.
DHCP (Dynamic Host Configuration Protocol): Use for automatic configuration from a DHCPv4 server. If selected and a DHCP lease exists, the DHCP Release menu and the DHCP Renew menu are available to set DHCP lease options.
Auto IP: Use for automatic link-local IPv4 addressing. An address in the form 169.254.x.x is assigned automatically.
When this option is set to the Manual setting, use the Manual Settings menu to configure TCP/IPv4 parameters.
Manual Settings
NOTE: This menu is available only available when using the Manual option under the Config Method menu.
IP Address Enter the address. (Available only if the Config Method option is set to the Manual option.) Configure parameters directly from the printer control panel.
Subnet Mask Enter the address.
Default Gateway Enter the address.
192 Chapter 2 Solve problems ENWW

Table 2-35 Embedded Jetdirect Menu (continued)
First level Second level Third level Fourth level Values Description
TCP/IP
(continued)
Default IP Auto IP*
Legacy
Specify the IP address to default to when the print server is unable to obtain an IP address from the network during a forced TCP/IP reconfiguration (for example, when manually configured to use BootP or DHCP).
NOTE: This feature assigns a static IP address that might interfere with a managed network.
Auto IP: A link-local IP address 169.254.x.x is set.
Legacy: The address 192.0.0.192 is set, consistent with older HP Jetdirect products.
Primary DNS Range: 0 – 255
Default = xxx.xxx.xx.xx
Specify the IP address (n.n.n.n) of a Primary Domain Name System (DNS) Server.
Secondary DNS Range: 0 – 255
Default = 0.0.0.0
Specify the IP address (n.n.n.n) of a Secondary DNS Server.
IPV6 Settings Enable Off
On*
Use this item to enable or disable IPv6 operation on the print server.
Off: IPv6 is disabled.
On: IPv6 is enabled.
Address Manual Settings Enable
Address
Use this item to enable and manually configure a TCP/IPv6 address.
ENWW Tools for troubleshooting 193

Table 2-35 Embedded Jetdirect Menu (continued)
First level Second level Third level Fourth level Values Description
TCP/IP
(continued)
DHCPV6 Policy Router Specified
Router Unavailable*
Always
Router Specified: The stateful auto-configuration method to be used by the print server is determined by a router. The router specifies whether the print server obtains its address, its configuration information, or both from a DHCPv6 server.
Router Unavailable: If a router is not available, the print server should attempt to obtain its stateful configuration from a DHCPv6 server.
Always: Whether a router is available, the print server always attempts to obtain its stateful configuration from a DHCPv6 server.
Proxy Server Select from a provided list.
Specifies the proxy server to be used by embedded applications in the printer. A proxy server is typically used by network clients for Internet access. It caches Web pages, and provides a degree of Internet security for those clients.
To specify a proxy server, enter its IPv4 address or fully-qualified domain name. The name can be up to 255 octets.
For some networks, contact the Internet Service Provider (ISP) for the proxy server address.
194 Chapter 2 Solve problems ENWW

Table 2-35 Embedded Jetdirect Menu (continued)
First level Second level Third level Fourth level Values Description
TCP/IP
(continued)
Proxy Port Default = 00080 Enter the port number used by the proxy server for client support. The port number identifies the port reserved for proxy activity on the network, and can be a value from 0 to 65535.
Idle Timeout Default = 0270 The time period, in seconds, after which an idle TCP print data connection is closed (default is 270 seconds, 0 disables the timeout).
Security Secure Web HTTPS Required*
HTTPS Optional
For configuration management, specify whether the HP Embedded Web Server will accept communications using HTTPS (Secure HTTP) only, or both HTTP and HTTPS.
HTTPS Required: For secure, encrypted communications, only HTTPS access is accepted. The print server will appear as a secure site.
IPSEC Keep
Disable*
Specify the IPSec status on the print server.
Keep: IPSec status remains the same as currently configured.
Disable: IPSec operation on the print server is disabled.
Security
(continued)
802.1X Reset
Keep*
Specify whether the 802.1X settings on the print server are reset to the factory defaults.
Reset: The 802.1X settings are reset to the factory defaults.
Keep: The current 802.1X settings are maintained.
ENWW Tools for troubleshooting 195

Table 2-35 Embedded Jetdirect Menu (continued)
First level Second level Third level Fourth level Values Description
Reset Security Yes
No*
Specify whether the current security settings on the print server will be saved or reset to factory defaults.
Yes: Security settings are reset to factory defaults.
No: The current security settings are maintained.
Diagnostics Embedded Tests LAN HW Test Yes
No*
Provides tests to help diagnose network hardware or TCP/IP network connection problems.
Embedded tests help to identify whether a network fault is internal or external to the printer. Use an embedded test to check hardware and communication paths on the print server. After selecting and enabling a test, and setting the execution time, select the Execute option to initiate the test.
Depending on the execution time, a selected test runs continuously until either the printer is turned off, or an error occurs and a diagnostic page is printed.
CAUTION: Running this embedded test will erase the TCP/IP configuration.
This test performs an internal loop-back test. An internal loop-back test will send and receive packets only on the internal network hardware. There are no external transmissions to the network.
196 Chapter 2 Solve problems ENWW

Table 2-35 Embedded Jetdirect Menu (continued)
First level Second level Third level Fourth level Values Description
Diagnostics
(continued)
HTTP Test Yes
No*
This test checks operation of HTTP by retrieving predefined pages from the printer, and tests the HP Embedded Web Server.
Select the Yes option to choose this test, or the No option to not choose it.
SNMP Test Yes
No*
This test checks operation of SNMP communications by accessing predefined SNMP objects on the printer.
Select the Yes option to choose this test, or the No option to not choose it.
Data Path Test Yes
No*
This test helps to identify data path and corruption problems on an HP postscript level 3 emulation printer. It sends a predefined PS file to the printer, However, the test is paperless; the file will not print.
Select the Yes option to choose this test, or the No option to not choose it.
Select All Tests Yes
No*
Use this item to select all available embedded tests.
Select the Yes option to choose all tests. Select the No option to select individual tests.
ENWW Tools for troubleshooting 197

Table 2-35 Embedded Jetdirect Menu (continued)
First level Second level Third level Fourth level Values Description
Diagnostics
(continued)
Execution Time [H] Range: 1 – 24 hours
Default = 1 hour
Specify the length of time (in hours) that an embedded test will be run. Select zero (0) to run the test runs indefinitely, until an error occurs or the printer is turned off.
Data gathered from the HTTP, SNMP, and Data Path tests is printed after the tests have completed.
Execute No*
Yes
No: Do not initiate the selected tests.
Yes: Initiate the selected tests.
Ping Test Dest Type IPv4
IPv6
This test is used to check network communications. It sends link-level packets to a remote network host, then waits for an appropriate response.
Specify whether the target printer is an IPv4 or IPv6 node.
Dest IPv4 Range: 0 – 255
Default = 127.0.0.1
Enter the IPv4 address.
Dest IPv6 Select from a provided list.
Default = : : 1
Enter the IPv6 address.
Packet Size Default = 64 Specify the size of each packet, in bytes, to be sent to the remote host. The minimum is 64 (default) and the maximum is 2048.
Timeout Default = 001 Specify the length of time, in seconds, to wait for a response from the remote host. The maximum is 100.
198 Chapter 2 Solve problems ENWW

Table 2-35 Embedded Jetdirect Menu (continued)
First level Second level Third level Fourth level Values Description
Diagnostics
(continued)
Count Default = 004 Specify the number of ping test packets to send for this test. Select a value from 0 to 100. To configure the test to run continuously, select 0.
Print Results Yes
No*
Execute Yes
No*
No: Do not initiate the selected tests.
Yes: Initiate the selected tests.
Ping Results Packets Sent Default = 00000 Shows the number of packets (0 - 65535) sent to the remote host since the most recent test was initiated or completed.
Packets Received Default = 00000 Shows the number of packets (0 - 65535) received from the remote host since the most recent test was initiated or completed. The default is 0.
Percent Lost Default = 000 Shows the percent (0 to 100) of ping test packets that were sent with no response from the remote host since the most recent test was initiated or completed.
RTT Min Default = 0000 Shows the minimum detected roundtrip-time (RTT), from 0 to 4096 milliseconds, for packet transmission and response.
RTT Max Default = 0000 Shows the maximum detected roundtrip-time (RTT), from 0 to 4096 milliseconds, for packet transmission and response.
Diagnostics
(continued)
RTT Average Default = 0000 Shows the average round-trip-time (RTT), from 0 to 4096 milliseconds, for packet transmission and response.
ENWW Tools for troubleshooting 199

Table 2-35 Embedded Jetdirect Menu (continued)
First level Second level Third level Fourth level Values Description
Ping In Progress Yes
No*
Shows whether a ping test is in progress. Yes Indicates a test in progress. No Indicates that a test completed or was not run.
Refresh Yes
No*
When viewing the ping test results, this item upgrades the ping test data with current results. Select the Yes option to upgrade the data, or the No option to maintain the existing data. However, a refresh automatically occurs when the menu times out or the user manually returns to the main menu.
Link Speed Auto* The link speed and communication mode of the print server must match the network. The available settings depend on the printer and installed print server. Select one of the following link configuration settings:
CAUTION: Changing the link setting might result in lost network communications between the print server and networked printer.
The print server uses auto-negotiation to configure itself with the highest link speed and communication mode allowed. If auto-negotiation fails, either the 100TX Half feature or the 10T Half feature is set depending on the detected link speed of the hub/switch port. (A 1000T half-duplex selection is not supported.)
200 Chapter 2 Solve problems ENWW

Table 2-35 Embedded Jetdirect Menu (continued)
First level Second level Third level Fourth level Values Description
10T Half 10 Mbps, half-duplex operation.
10T Full 10 Mbps, full-duplex operation.
10T Auto 100 Mbps, half-duplex operation.
100TX Half 100 Mbps, full-duplex operation.
100TX Full Limits auto-negotiation to a maximum link speed of 100 Mbps.
100TX Auto 1000 Mbps, full-duplex operation.
ENWW Tools for troubleshooting 201

Troubleshooting menu
To display: At the printer control panel, select the Administration menu, and then select the Troubleshooting menu.
In the following table, asterisks (*) indicate the factory default setting.
NOTE: For the M553x model, use the Save button to save a selected option.
For all other models, use the up arrow button or down arrow button to highlight an option, and then press the OK button to save the selected option.
Table 2-36 Troubleshooting menu
First level Second level Third level Fourth level Values Description
Event Log View* (M553)
Use to print a list of the 1,000 most recent events in the Event Log. For each event, the printed log shows the error number, page count, error code, and description or personality.
Paper Path Page View* (M553x)
Shows how many pages were printed from each tray.
Print Quality Pages Print PQ Troubleshooting Page
Print Use this item to print pages that can help resolve problems with print quality.
Diagnostics Page Print Use to print a diagnostics page. The page includes color swatches and a table of electrophotographic (EP) parameters.
Color Band Test Print Test Page Print Use to print a page to help identify arcing in the high-voltage power supply for each color. The page contains a series of colored bars. If streaks appear on a bar, the high-voltage power supply for the corresponding color might have a problem.
Copies Range: 1 – 30
Default = 1
Some problems with the high-voltage power supply do not appear until after several pages have been printed, so this test includes an option to print up to 30 pages.
Diagnostic Tests Paper Path Sensors Select from a list of the printer sensors.
Initiates a test of the paper path sensors.
Paper Path Test Print Test Page
202 Chapter 2 Solve problems ENWW

Table 2-36 Troubleshooting menu (continued)
First level Second level Third level Fourth level Values Description
Source Tray Select from a list of the available trays.
Generates a test page for testing paper handling features. Test specific paper paths by choosing which path the printer uses for the test.
Test Duplex Path Off*
On
Number of Copies Range: 1–500
Default = 1
Sets the default number of copies for a copy job. This default applies when the Copy or Quick Copy function is initiated from the printer Home screen. The factory default setting is 1.
Manual Sensor Test Select from a list of available components.
Reset Sensors
Test the printer sensors and switches for correct operation. Each sensor is displayed on the control-panel screen, along with its status. Manually trip each sensor and watch for it to change on the screen. Press the Stop button to abort the test.
Tray/Bin Manual Sensor Test
Select from a list of available components.
Reset Sensors
Test the sensors in the trays and bins for correct operation. Each sensor is displayed on the control-panel screen, along with its status. Manually trip each sensor and watch for it to change on the screen. Press the Stop button to abort the test.
Diagnostic Tests
(continued)
Component Test Select from a list of available components.
Use this item to exercise individual parts independently to isolate noise, leaking, or other issues. To start the test, select one of the components. The test will run the number of times specified by the Repeat option. The user might be prompted to remove parts from the printer during the test. Press the Stop button to abort the test.
Print/Stop Test Specify the length of time in milliseconds (0-60,000).
ENWW Tools for troubleshooting 203

Table 2-36 Troubleshooting menu (continued)
First level Second level Third level Fourth level Values Description
Retrieve Diagnostic Data
Create device data file
Create zipped debug information file
Include crash dump files
Clean up debug information
Export to USB
Create files that contain information about the printer that can help identify the cause of problems.
Generate Debug Data Start
Device Maintenance menu
Backup/Restore menu
To display: At the printer control panel, select the Device Maintenance menu, and then select the Backup/Restore menu.
In the following table, asterisks (*) indicate the factory default setting.
NOTE: For the M553x model, use the Save button to save a selected option.
For all other models, use the up arrow button or down arrow button to highlight an option, and then press the OK button to save the selected option.
Table 2-37 Backup/Restore menu
First level Second level Third level Values Description
Backup Data Enable Scheduled Backups Backup Time Enter a time Set a time for a scheduled backup to occur.
Days Between Backups Enter the number of days Set an interval for a scheduled backup to occur.
Backup Now Initiate a backup.
Export Last Backup Export backup data.
Restore Data Insert a USB drive that contains the backup file.
Restore data from an external source.
Calibration/Cleaning menu
To display: At the printer control panel, select the Device Maintenance menu, and then select the Calibration/Cleaning menu.
In the following table, asterisks (*) indicate the factory default setting.
204 Chapter 2 Solve problems ENWW

NOTE: For the M553x model, use the Save button to save a selected option.
For all other models, use the up arrow button or down arrow button to highlight an option, and then press the OK button to save the selected option.
First level Second level Third level Values Description
Calibration/Cleaning Cleaning Settings Auto Cleaning Off*
On
Use to select the Auto Cleaning menu or the Cleaning Interval menu.
Cleaning Interval Select from a list of cleaning intervals.
Use to set the interval when the cleaning page should be printed. The interval is measured by the number of pages printed.
Cleaning Size Select from a list of support sizes.
Select the paper size to use for the cleaning page.
Cleaning Page Print Use to process the cleaning page that was created by using the Cleaning Page menu. The process takes up to 1.5 minutes.
Clean Rollers Reset
Cancel
Clean Rollers screen is view only. There are two options: the Reset option to reset the page count, or the Cancel option to go back to the previous screen.
USB Firmware Upgrade Follow the on screen prompts to upgrade the firmware using a USB portable storage device.
HP FutureSmart Level Change
Cancel
Use this item to change the HP FutureSmart version.
CAUTION: Each FutureSmart level includes changes to existing functionality and a set of new features.
ENWW Tools for troubleshooting 205

USB Firmware Upgrade menu
To display: At the printer control panel, select the Device Maintenance menu, and then select the USB Firmware Upgrade menu.
Insert a USB storage device with a firmware upgrade bundle into the USB port, and follow the on-screen instructions.
Service menu
To display: At the printer control panel, select the Device Maintenance menu, and then select the Service menu.
The Service menu is locked and requires a PIN for access. This menu is intended for use by authorized service personnel. See the Service mode function section in the printer troubleshooting manual.
206 Chapter 2 Solve problems ENWW

Control panel message document (CPMD)
Control-panel message types
The control-panel messages and event code entries indicate the current printer status or situations that might require action.
NOTE: Event log errors do not appear on the control-panel display. Open the event log to view (M553x only) or print the event log errors.
A control-panel message displays temporarily and might require the user to acknowledge the message by touching the OK button to resume printing or by touching the Stop button to cancel the job. With certain messages, the job might not finish printing or the print quality might be affected. If the message is related to printing and the auto-continue feature is on, the printer will attempt to resume printing after the message has appeared for 10 seconds without acknowledgement.
For some messages, restarting the printer might fix the problem. If a critical error persists, the printer might require service.
Control-panel messages and event log entries
NOTE: Some of the messages in the following sections only appear in the event log.
TIP: Some control-panel messages and event log entries refer to a specific printer sensor or switch in the recommended action to solve the problem. See the diagrams in the clear jams section of the printer troubleshooting manual for sensor and switch locations.
10.XX.YZ Error Messages
10.0X.00 Supply memory error
Description
● 10.00.00 Black toner cartridge
● 10.01.00 Cyan toner cartridge
● 10.02.00 Magenta toner cartridge
● 10.03.00 Yellow toner cartridge
The printer is unable to read the toner cartridge data. The toner cartridge is present but defective.
When this error occurs, a question mark appears on the gas gauge of the supply or supplies with the error.
If multiple supplies have this error, a 10.0X.Y0 error for the first supply detected with the error displays. After the user resolves the error that corresponds to the first supply, another 10.0X.00 error displays for the next supply. This continues for all supplies memory errors.
Recommended action
1. Open the front door and remove the toner cartridge suspected.
2. Check the supplies memory chip. If it is damaged, replace the toner cartridge.
3. Reinsert the toner cartridge.
ENWW Tools for troubleshooting 207

4. Close the front door.
5. If the message displays again, turn the printer off, then on again.
6. If the error persists, replace the toner cartridge suspected.
7. If the error persists elevate the case using standard procedures.
10.0X.10 Supply memory error
Description
The printer is unable to read the toner cartridge data. The toner cartridge is present but defective.
When this error occurs, a question mark appears on the gas gauge of the supply or supplies with the error.
If multiple supplies have this error, a 10.0X.10 error for the first supply detected with the error displays. After the user resolves the error that corresponds to the first supply, another 10.0X.Y0 error displays for the next supply. This continues for all supplies memory errors.
● 10.00.10 : Black toner cartridge
● 10.01.10 : Cyan toner cartridge
● 10.02.10 : Magenta toner cartridge
● 10.03.10: Yellow toner cartridge
Recommended action
1. Open the front door and remove the toner cartridge.
2. Check the supplies memory chip. If it is damaged, replace the toner cartridge.
3. Reinsert the toner cartridge.
4. Close the front door. If the message reappears, turn the printer off, and then on again.
5. If the error persists, replace the toner cartridge.
6. If the error persists elevate the case using standard procedures.
10.0X.15 Install <supply>
Description
A supply is either not installed or not correctly installed in the printer.
The 10.XX.15 is an event log only message, it will not show on the control panel. The only message to display will be Install <Supply>message.
● 10.00.15: Black toner cartridge (event code)
● 10.01.15: Cyan toner cartridge (event code)
● 10.02.15: Magenta toner cartridge (event code)
● 10.03.15: Yellow toner cartridge (event code)
208 Chapter 2 Solve problems ENWW

Recommended action
Replace or reinstall the toner cartridge correctly to continue printing.
10.0X.25 Wrong cartridge in <color> slot
Description
The printer displays this message when a toner cartridge is installed in the wrong slot.
The 10.XX.25 is an event log only message, it will not show on the control panel. The only message to display will be Wrong cartridge in <color> slot message.
The indicated cartridge is installed in the wrong position:
● 10.00.25: Black toner cartridge (event code)
● 10.01.25: Cyan toner cartridge (event code)
● 10.02.25: Magenta toner cartridge (event code)
● 10.03.25: Yellow toner cartridge (event code)
Recommended action
From left to right, the toner cartridges should be installed in this order:
● Yellow
● Magenta
● Cyan
● Black
Reinstall the toner cartridges in the correct slots.
10.0X.35 Incompatible <supply>
Description
The printer displays this message when the indicated supply is not compatible with this printer.
The 10.XX.35 is an event log only message, it will not show on the control panel. The only message to display will be Incompatible <supply> message.
● 10.00.35: Black toner cartridge (event code)
● 10.01.35: Cyan toner cartridge (event code)
● 10.02.35: Magenta toner cartridge (event code)
● 10.03.35: Yellow toner cartridge (event code)
Recommended action
Install a supply that is designed for this printer.
See the printer repair and replacement service manual for the correct supply part numbers.
ENWW Tools for troubleshooting 209

10.0X.60 <Supply> low
Description
The printer indicates when a supply level is low. Actual toner cartridge life might vary. You do not need to replace the toner cartridge at this time unless print quality is no longer acceptable.
The 10.XX.60 is an event log only message, it will not show on the control panel. The only message to display will be <Supply> low message.
● 10.00.60: Black toner cartridge (event code)
● 10.01.60: Cyan toner cartridge (event code)
● 10.02.60: Magenta toner cartridge (event code)
● 10.03.60: Yellow toner cartridge (event code)
Recommended action
If print quality is no longer acceptable, replace the toner cartridge. Consider purchasing a replacement cartridge so it is available when the installed cartridge has reached the end of its estimated life.
10.0X.69 <Supply> very low
Description
The printer indicates when a supply level is very low. Actual toner cartridge life might vary. Consider having a replacement toner cartridge available to install when print quality is no longer acceptable. You do not need to replace the toner cartridge at this time unless the print quality is no longer acceptable.
The 10.XX.69 is an event log only message, it will not show on the control panel. The only message to display will be <Supply> very low message.
NOTE: After an HP supply has reached the very low threshold, the HP Premium Protection Warranty for that supply has ended.
● 10.00.69: Black toner cartridge very low (event code)
● 10.01.69: Cyan toner cartridge very low (event code)
● 10.02.69: Magenta toner cartridge very low (event code)
● 10.03.69: Yellow toner cartridge very low (event code)
Recommended action
If print quality is no longer acceptable, replace the toner cartridge.
10.0X.70 Printing past very low
Description
The printer indicates when one of the consumables is very low. The actual remaining consumable life might vary. You do not need to replace the toner cartridge at this time unless the print quality is no longer acceptable.
The 10.XX.70 is an event log only message, it will not show on the control panel. The only message to display will be a warning message <Supply> very low .
210 Chapter 2 Solve problems ENWW

NOTE: After an HP supply has reached the very low threshold, the HP Premium Protection Warranty for that supply has ended.
● 10.00.70: Black toner cartridge (event code)
● 10.01.70: Cyan toner cartridge (event code)
● 10.02.70: Magenta toner cartridge (event code)
● 10.03.70: Yellow toner cartridge (event code)
Recommended action
If print quality is no longer acceptable, replace the toner cartridge.
10.0X.91 <supply> error
Description
Toner cartridge motor stall.
● 10.00.91: Black toner cartridge
● 10.01.91: Cyan toner cartridge
● 10.02.91: Magenta toner cartridge
● 10.03.91: Yellow toner cartridge
Recommended action
1. Check Event log for occurrences of 59.6X errors. If these are seen troubleshooting that error.
2. Perform the image-drum motors component test under the Troubleshooting menu.
3. Replace motor if it fails the test. If test OK replace cartridge.
10.0X.92 <Cartridge> error
Description
Toner cartridges not engaged.
● 10.00.92: Black toner cartridge
● 10.01.92: Cyan toner cartridge
● 10.02.92: Magenta toner cartridge
● 10.03.92: Yellow toner cartridge
Recommended action
1. Open front door, Remove and reinstall toner cartridge.
2. Check toner cartridge for any damage or defects.
3. Replace the toner cartridge.
4. If the error persists elevate the case using standard procedures.
ENWW Tools for troubleshooting 211

10.22.15 Install transfer unit
Description
The transfer unit has been removed or is installed incorrectly.
Recommended action
Install the transfer unit. If already installed, remove the transfer unit and then reinstall it.
If the printer could not find the ITB contact alienation home position, check the ITB alienation sensor SR5.
Use the ITB Contact/Alienation in the Component Test to verify that the ITB alienation mechanism is functioning properly. If it is not, replace the fuser drive assembly.
NOTE: Replacing the fuser drive assembly involves removing the main drive assembly. Only perform this step after contacting HP support.
Check and reconnect the connector (J15) of the T1 roller alienation sensor, connectors (J2504 and J2502) on the high-voltage power supply T PCA and connector (J131) on the DC controller PCA.
10.22.60 Transfer Kit low 10.22.69 Transfer Kit very low
Description
The printer indicates when a supply level is low or very low.
Recommended action
Replace the ITB kit when print quality becomes unacceptable.
10.22.70 Transfer Kit Printing past very low
Description
The printer indicates when a supply level is very low.
NOTE: After an HP supply has reached the very low threshold, the HP Premium Protection Warranty for that supply has ended.
Recommended action
Replace the ITB kit.
10.23.15 Install Fuser kit
Description
The fuser is either not installed, or not correctly installed in the printer.
Recommended action
CAUTION: Use caution when handling the fuser. The fuser might be hot when the printer is operating.
Remove, and then reinstall the fuser. Make sure that the fuser is fully seated.
212 Chapter 2 Solve problems ENWW

10.23.60 Fuser Kit low
Description
The printer indicates when a supply level is low.
Recommended action
Replace the fuser kit.
NOTE: After replacing the fuser kit, reset the fuser page counter by selecting the new fuser kit in the reset supplies menu.
10.23.70 Replace Fuser Kit
Description
The printer indicates when the fuser kit is at its estimated end of life. The actual life remaining might be different than the estimation. Have a replacement fuser kit available to install when print quality is no longer acceptable.
The fuser kit does not need to be replaced now unless the print quality is no longer acceptable.
NOTE: After the fuser kit reaches its approximated end of life, the HP Premium Protection Warranty on that fuser kit ends.
Recommended action
Replace the fuser kit.
WARNING! Use caution when handling the fuser. The fuser might be hot when the printer is operating.
1. Open the right door.
2. Grasp the blue handles on both sides of the fuser and pull straight out to remove it.
3. Install the replacement fuser.
4. Close the right door.
10.31.60 Toner collection unit almost full
Description
Toner collection unit is almost full.
Recommended action
Replace the toner collection unit.
10.31.70 Replace Toner Collection Unit
Description
The printer indicates when a toner collection unit is at its estimated end of life.
NOTE: After a toner collection unit has reached its end of life, the HP Premium Protection Warranty on that toner collection unit ends.
ENWW Tools for troubleshooting 213

Recommended action
Replace the toner collection unit.
NOTE: Printing past the Replace Toner Collection Unit message is not a recommended option because of the risk of overfilling the toner collection unit, which could result in the need to service the printer.
10.99.31 Non-HP supply in use.
Description
The printer displays this message when a used supply (a remanufactured or refilled genuine HP or non-HP product) has been installed.
The 10.99.31 is an event log only message, it will not show on the control panel. The only message to display will be Used supply in use message.
Recommended action
The toner cartridge has been previously used. Touch the OK to continue.
NOTE: Removing a cartridge from one printer and then installing it in a different printer (for testing functionality) will cause this event code.
NOTE: If you believe you purchased a genuine HP supply, go to www.hp.com/go/anticounterfeit.
10.99.34 Used supply in use.
Description
The printer displays this message when a used supply (a remanufactured or refilled genuine HP or non-HP product) has been installed.
The 10.99.34 is an event log only message, it will not show on the control panel. The only message to display will be Used supply in use message.
Recommended action
The toner cartridge has been previously used. Touch the OK to continue.
NOTE: Removing a cartridge from one printer and then installing it in a different printer (for testing functionality) will cause this event code.
NOTE: If you believe you purchased a genuine HP supply, go to www.hp.com/go/anticounterfeit.
10.99.40 Genuine HP supplies installed
Description
The printer displays this message when a new cartridge has been installed and all cartridges are Genuine HP.
Recommended action
Touch the (OK) to continue.
214 Chapter 2 Solve problems ENWW

10.99.41 Unsupported Supply in use
Description
The indicated toner cartridge is for a different printer.
Recommended action
Remove the indicated toner cartridge, and then install the correct cartridge for this printer.
TIP: See the parts chapter in the printer repair manual for the correct cartridge part number.
11.XX.YZ Error Messages
11.00.01 or 11.00.02 Internal clock error
Description
The printer real time clock has experienced an error.
01=dead clock
02=dead real time clock
Recommended action
1. Whenever the printer is turned off and then turned on again, set the time and date on the control panel.
2. If the error persists, you might need to replace the formatter.
13.XX.YZ Error Messages
13.00.00
Description
Generic jam event code.
Recommended action
Check the printer for a jam. See the clear jams section in the service manual.
13.00.EE
Description
Unknown door open.
Recommended action
make sure that all of the doors and covers are closed.
13.A3.DX
Description
Media Delay Jam in Tray X.
Media did not reach the Tray 3 Feed sensor (SR21) in the designated amount of time printing from Tray X.
ENWW Tools for troubleshooting 215

The 550 Sheet feeders can be stacked for 3 extra trays. These trays have all the same sensors and connectors.
● 13.A3.D3
Media did not reach the Tray 3 feed sensor in the designated amount of time printing from Tray 3.
● 13.A3.D4
Media did not reach the Tray 3 feed sensor in the designated amount of time printing from Tray 4.
● 13.A3.D5
Media did not reach the Tray 3 feed sensor in the designated amount of time printing from Tray 5.
Recommended action
1. Open Tray X, remove any jammed paper, and then close the tray.
2. Open and close the upper right door to allow the printer to attempt to clear the jam.
216 Chapter 2 Solve problems ENWW

3. Make sure that the tray width and length guides are set to the correct paper size being installed into the tray and that the tray is not over filled above fill mark and over the tab on the tray.
Figure 2-69 Paper Tray guides
Figure 2-70 Paper height guides
4. Make sure that the Tray X pickup, feed, and separation roller are installed correctly and show no damage or wear.
5. Clean or replace the pickup/feed rollers as needed.
6. If printer has multiple 550 sheet feeders swap feeder position and test.
7. Check the connectors at the sensor (J1904), feed motor (J1903), on the Paper Feeder controller PCA for Tray 3.
8. Open the following menus:
ENWW Tools for troubleshooting 217

● Administration
● Troubleshooting
● Diagnostic Tests
9. Test SR21 using the Tray/Bin Manual sensor test to verify that the sensors are functioning correctly.
10. Run the Tray X pickup/feed motor drive test to verify that the feed motor is functioning correctly (listen for the motor to activate). If it is not, replace the pickup assembly.
11. If the error persists, replace the paper pickup assembly.
13.A4.DX
Description
Media Delay Jam in Tray X.
Media did not reach the Tray 4 Feed sensor (SR21) in the designated amount of time printing from Tray X.
The 550 Sheet feeders can be stacked for 3 extra trays. These trays have all the same sensors and connectors.
● 13.A4.D4
Media did not reach the Tray 3 feed sensor in the designated amount of time printing from Tray 4.
● 13.A4.D5
Media did not reach the Tray 3 feed sensor in the designated amount of time printing from Tray 5.
Recommended action
1. Open Tray X, remove any jammed paper, and then close the tray.
2. Open and close the upper right door to allow the printer to attempt to clear the jam.
218 Chapter 2 Solve problems ENWW

3. Make sure that the tray width and length guides are set to the correct paper size being installed into the tray and that the tray is not over filled above fill mark and over the tab on the tray.
Figure 2-71 Paper Tray guides
Figure 2-72 Paper height guides
4. Make sure that the Tray X pickup, feed, and separation roller are installed correctly and show no damage or wear.
5. Clean or replace the pickup/feed rollers as needed.
6. If printer has multiple 550 sheet feeders swap feeder position and test.
7. Check the connectors at the sensor (J1904), feed motor (J1903), on the Paper Feeder controller PCA for Tray 4.
8. Open the following menus:
ENWW Tools for troubleshooting 219

● Administration
● Troubleshooting
● Diagnostic Tests
9. Test SR21 using the Tray/Bin Manual sensor test to verify that the sensors are functioning correctly.
10. Run the Tray X pickup/feed motor drive test to verify that the feed motor is functioning correctly (listen for the motor to activate). If it is not, replace the pickup assembly.
11. If the error persists, replace the paper pickup assembly.
13.A5.D5
Description
Media Delay Jam in Tray X.
Media did not reach the Tray 5 Feed sensor (SR21) in the designated amount of time printing from Tray X.
● 13.A5.D5
Media did not reach the Tray 5 feed sensor in the designated amount of time printing from Tray 5.
Recommended action
1. Open Tray X, remove any jammed paper, and then close the tray.
2. Open and close the upper right door to allow the printer to attempt to clear the jam.
220 Chapter 2 Solve problems ENWW

3. Make sure that the tray width and length guides are set to the correct paper size being installed into the tray and that the tray is not over filled above fill mark and over the tab on the tray.
Figure 2-73 Paper Tray guides
Figure 2-74 Paper height guides
4. Make sure that the Tray X pickup, feed, and separation roller are installed correctly and show no damage or wear.
5. Clean or replace the pickup/feed rollers as needed.
6. If printer has multiple 550 sheet feeders swap feeder position and test.
7. Check the connectors at the sensor (J1904), feed motor (J1903), on the Paper Feeder controller PCA for Tray 5.
8. Open the following menus:
ENWW Tools for troubleshooting 221

● Administration
● Troubleshooting
● Diagnostic Tests
9. Test SR21 using the Tray/Bin Manual sensor test to verify that the sensors are functioning correctly.
10. Run the Tray X pickup/feed motor drive test to verify that the feed motor is functioning correctly (listen for the motor to activate). If it is not, replace the pickup assembly.
11. If the error persists, replace the paper pickup assembly.
13.Ax.FF
Description
Residual Media Jam in Tray X.
This jam occurs when residual media is detected at the Tray X feed sensor (SR21).
● 13.A3.FF
Residual Media Jam in Tray 3
● 13.A4.FF
Residual Media Jam in Tray 4.
● 13.A5.FF
Residual Media Jam in Tray 5.
Recommended action
1. Open Tray X, remove any jammed paper, and then close the tray.
2. Open and close the upper right door to allow the printer to attempt to clear the jam.
3. Make sure that the Tray X pickup, feed, and separation roller are installed correctly and show no damage or wear.
4. Clean or replace the pickup/feed rollers as needed.
5. Check the connectors at the sensor (J1904), feed motor (1903), and the Paper Feeder controller PCA.
6. Open the following menus:
● Administration
● Troubleshooting
● Diagnostic Tests
7. Test SR21 using the Tray/Bin Manual sensor test to verify that the sensors are functioning correctly.
8. Run the Tray X pickup/feed motor drive test to verify that the feed motor is functioning correctly (listen for the motor to activate). If it is not, replace the pickup assembly.
9. If the error persists, replace the paper pickup assembly.
222 Chapter 2 Solve problems ENWW

13.B2.Az Jam in Right door
Description
Media STAY jam in top cover at image area.
Paper present at SR6 after specified time limit passed
● 13.B2.A1
This jam occurs when the media is present longer than "the expected media length plus 50mm" or more is detected at the Registration sensor (SR6) when printing from the Tray 1.
● 13.B2.A2
This jam occurs when the media is present longer than" the expected media length plus 50mm" or more is detected at the Registration sensor (SR6) when printing from the Tray 2.
● 13.B2.A3
This jam occurs when the media is present longer than "the expected media length plus 50mm" or more is detected at the Registration sensor (SR6) when printing from the Tray 3.
● 13.B2.A4
This jam occurs when the media is present longer than "the expected media length plus 50mm" or more is detected at the Registration sensor SR6) when printing from the Tray 4.
● 13.B2.AD
This jam occurs when the media is present longer than "the expected media length plus 50mm" or more is detected at the Registration sensor (SR6) when printing from the Duplexer.
Recommended action
1. Open upper right door and check for media jammed in feed area.
2. Test the top of page sensor (SR6) to ensure that it moves freely.
3. Check the ITB and T2 roller at transfer area, make sure everything is properly seated and there are no damaged parts.
4. Ensure the type and quality of the media that you are using meet HP specifications.
5. Open the following menus:
● Administration
● Troubleshooting
● Diagnostic Tests
6. Test Registration Sensor Test (TOP sensor) (SR6) using the Tray/Bin manual sensor test to verify that the sensor is functioning correctly. If not replace the Registration assembly.
7. Test the Media Width sensors SR13 and SR14 if defective replace the Registration assembly.
8. If sensor functioning properly, run a few pages to check where the leading edge of the paper actually stops.
ENWW Tools for troubleshooting 223

9. Test the registration assembly and check connectors J118 and J16 on the DC Controller.
10. If any test shows defective part replace the appropriate assembly.
13.B2.Dz Jam in Right Door
Description
Media delay jam in top cover at image area.
Paper did not reach SR6 in specified time.
● 13.B2.D1
Media did not reach the Registration sensor in the designated amount of time printing from Tray 1.
● 13.B2.D2
Media did not reach the Registration sensor in the designated amount of time printing from Tray 2.
● 13.B2.D3
Media did not reach the Registration sensor in the designated amount of time printing from Tray 3.
● 13.B2.D4
Media did not reach the Registration sensor in the designated amount of time printing from Tray 4.
● 13.B2.DD
Media did not reach the Registration sensor in the designated amount of time printing duplexed.
Recommended action
1. Open upper right door and check for media jammed in feed area.
224 Chapter 2 Solve problems ENWW

2. For Tray 1, make sure that the tray width and length guides are set to the correct paper size being installed into the tray and that the tray is not over filled above fill mark and over the tab on the tray.
Figure 2-75 Tray 1 Paper guides
Figure 2-76 Tray 1 Paper height guides
ENWW Tools for troubleshooting 225

3. For Tray 2, make sure that the tray width and length guides are set to the correct paper size being installed into the tray and that the tray is not over filled above fill mark and over the tab on the tray.
Figure 2-77 Tray 2 Paper guides
Figure 2-78 Tray 2 Paper height guides
4. Check for worn out Tray Feed and Separation rollers, replace if found worn out.
5. Test the top of page sensor (SR6). If SR6 does not function correctly, replace the Registration assembly.
6. Test the registration assembly and check connectors J118 and J16 on the DC controller.
7. Replace parts as determined by tests.
226 Chapter 2 Solve problems ENWW

13.B2.FF Jam in Right door
Description
Media residual jam in top cover at image area.
Paper present at SR6 at power on or after clearing jam.
Recommended action
1. Open upper right door and check for media jammed in feed area.
2. Check under toner cartridge at transfer area, make sure everything is properly seated.
3. Test the top of page sensor (SR6).
13.B4.FF Jam in Right Door
Description
Media residual jam at image area .
Paper present at Fuser Loop sensor PS1 or SR9 at power on or after clearing jam.
Recommended action
1. Open right cover and check for media jammed in feed area.
2. Check under toner cartridge at transfer area, make sure everything is properly seated.
3. Test the Fuser Loop sensor PS1 or SR9.
13.B9.Az Fuser jam
Description
Fuser delivery stay.
Media stay jam at fuser area.
Paper present at SR9 after specified time limit.
This jam code may be caused by;
An accordion jam at the fuser exit, something blocking the media before the output rollers. The output bin rollers not turning, there is very little distance from the fuser exit and the output bin.
A sticky fuser exit flag, if it stuck or even delayed momentarily in the activated position.
● 13.B9.A1
Multi-Feed jam is detected when printing from Tray 1.
● 13.B9.A2
Multi-Feed jam is detected when printing from Tray 2.
● 13.B9.A3
Multi-Feed jam is detected when printing from Tray 3.
● 13.B9.A4
ENWW Tools for troubleshooting 227

Multi-Feed jam is detected when printing from Tray 4.
● 13.B9.AD
Multi-Feed jam is detected when printing from the Duplexer.
Recommended action
CAUTION: Be careful the fuser is HOT, allow it cool if you need to remove debris from in and around the pressure heating components.
1. Open the upper right door and then clear any jammed paper.
2. Ensure sure that the paper meets HP printer specifications.
3. Check Fuser delivery sensor for proper functionality and movement.
4. verify there is no debris from a previous jam stuck in the fuser or rollers leading into or out of the fuser.
5. Confirm the output bin rollers are turning.
6. Remove the ITB and inspect it for damage and debris.
7. Perform Manuel Sensor Test and check SR9 Fuser delivery sensor. If found faulty then replace the Fuser assembly.
8. Perform Manuel Sensor Test and Replace the fuser assembly.
9. Replace the fuser.
13.B9.Bz Fuser jam
Description
Multi-feed jam in fuser.
This jam occurs when a near complete overlap (less than 5 to 15 mm of non-overlap) multi-feed jam is detected.
● 13.B9.B1
Multi-Feed jam is detected when printing from Tray 1.
● 13.B9.B2
Multi-Feed jam is detected when printing from Tray 2.
● 13.B9.B3
Multi-Feed jam is detected when printing from Tray 3.
● 13.B9.B4
Multi-Feed jam is detected when printing from Tray 4.
● 13.B9.BD
Multi-Feed jam is detected when printing from the Duplexer.
228 Chapter 2 Solve problems ENWW

Recommended action
1. Open the Right door and clear the jam in the indicated area.
2. Close the door to allow the printer to attempt to clear the jam.
3. Ensure sure that the paper meets HP printer specifications and is loaded in the trays correctly.
4. Make sure that the tray width and length guides are set to the correct paper size being installed into the tray and that the tray is not over filled above fill mark and over the tab on the tray.
Figure 2-79 Paper Tray guides
Figure 2-80 Paper height guides
5. Make sure that the pickup, feed, and separation roller for the specified tray are installed correctly and show no damage or wear.
ENWW Tools for troubleshooting 229

6. Clean or replace the pickup/feed rollers as needed.
7. Check Fuser delivery sensor for proper functionality and movement.
8. Verify there is no debris from a previous jam stuck in the fuser or rollers leading into or out of the fuser.
9. Confirm the output bin rollers are turning.
10. Perform Manuel Sensor Test and check SR9 Fuser delivery sensor and PS1 fuser loop sensor. If found faulty then replace the Fuser assembly.
11. Perform Manuel Sensor Test and Replace the fuser assembly.
13.B9.Cz
Description
Fuser Wrap Jam.
This jam occurs when the media disappears from the fuser output sensor before a designated amount of time after the media reached the fuser output sensor (SR9).
(It is determined that the media is being wrapped around the fuser roller)
Z = Fuser mode
● 13.B9.C1 (event code)
Fuser wrap jam when Auto Sense (Normal).
● 13.B9.C2 (event code)
Fuser wrap jam when Normal.
● 13.B9.C3 (event code)
Fuser wrap jam when Light 1 or Light 2 (see event log secondary jam information for specific code).
● 13.B9.C4 (event code)
Fuser wrap jam when Heavy 1.
● 13.B9.C5 (event code)
Fuser wrap jam when Heavy 2.
● 13.B9.C6 (event code)
Fuser wrap jam when Heavy media 3.
● 13.B9.C7 (event code)
Fuser wrap jam when Glossy media 1.
● 13.B9.C8 (event code)
Fuser wrap jam when Glossy media 2.
● 13.B9.C9 (event code)
Fuser wrap jam when Glossy media 3.
230 Chapter 2 Solve problems ENWW

● 13.B9.CB (event code)
Fuser wrap jam when Transparency.
● 13.B9.CC (event code)
Fuser wrap jam when Label.
● 13.B9.CD (event code)
Fuser wrap jam when Envelope 1 or Envelope 2 (see event log secondary jam information for specific code).
Recommended action
1. Open the upper right door and then clear any jammed paper.
CAUTION: Be careful the fuser might be HOT, allow it cool if you need to remove debris from in and around the pressure heating components.
2. Ensure sure that the paper meets HP printer specifications.
3. Remove the fuser, and then remove any paper wrapped around the fuser roller.
4. Reinstall the fuser, and then close the door.
5. Print a cleaning page to make sure that all of the toner is removed from the fuser roller.
6. Use the manual sensor tests to toggle the fuser output sensor (SR9). If the sensor is not functioning correctly, replace the fuser assembly.
7. If the error persists, the fuser roller or pressure roller might be damaged. Replace the fuser.
13.B9.Dz
Description
Fuser delivery delay jam
Media did not reach Fuser sensor SR9 specified time.
● 13.B9.D1
Fuser delivery delay jam when printing from Tray 1.
● 13.B9.D2
Fuser delivery delay jam when printing from Tray 2.
● 13.B9.D3
Fuser delivery delay jam when printing from Tray 3.
● 13.B9.D4
Fuser delivery delay jam when printing from Tray 4.
● 13.B9.DD
Fuser delivery delay jam when printing with the Duplexer.
ENWW Tools for troubleshooting 231

Recommended action
The following are possible causes and areas that should be investigated.
● The paper jam is found wrapped around the fuser roller. In this case it is a sign of a worn out fuser.
● The paper jam is found underneath the toner cartridge or in the transfer area. In this case it could be the drum drive or the white collar that holds the toner cartridge in position has broken.
● Fuser drive or delivery issue.
1. Determine where the Jam is located.
2. Open upper right door and check under the toner cartridge.
3. Remove the fuser and check for media or obstructions.
Media Stopped before Fuser
1. Thoroughly check the duplex paper path and the ITB/Transfer area for issues with rollers, jammed paper or any potential obstructions that might be causing the jam
2. Verify that the transfer roller is seated properly and not worn or deformed. Replaced it if necessary.
3. Inspect the Transfer feed assembly for debris or damage. Replace Right door sub Assembly.
Media Stopped In or At the Fuser
CAUTION: The fuser might be HOT.
1. Remove the Fuser and inspect Fuser sleeve, Pressure roller and delivery roller for blockage and/or damage. Replace Fuser as needed.
2. Verify that fuser inlet guide is not detached or broken
3. Open the following menus:
● Administration
● Troubleshooting
● Diagnostic Tests
4. Test the Fuser Delivery sensor (SR9) using the manual sensor test to verify the sensor is functioning correctly. If it is not, replace the fuser.
5. Touch Component Test.
6. Run the Fuser motor drive test to verify that the Fuser Drive and Gears are functioning correctly. If they are not, replace the Fuser Motor Assembly.
If media Did not Stop "IN FUSER" or at "Toner/Transfer Area.
1. Check paper path between transfer area and the fuser.
2. Inspect the small belts in the paper path between the Transfer Roller and the fuser for damage or movement issues. Replace if necessary.
232 Chapter 2 Solve problems ENWW

3. Check if Belts are worn, dirty or damaged.
4. If media has stopped in this area and will not progress beyond feed-guide assembly CLEAN, Repair or Replace the feed-guide assembly.
13.B9.FF
Description
Residual Media jam Fuser Output Sensor
Paper present at SR9 after specified time limit or on power up.
Recommended action
1. Open the top and rear cover and clear the jam in the indicated area.
2. Close the covers to allow the printer to attempt to clear the jam.
3. Verify the media meets HP specification for the printer.
4. Remove the fuser and inspect the fuser sleeve, pressure roller, and delivery roller for blockage and/or damage. Replace the fuser as needed.
CAUTION: The fuser might be HOT.
5. Open the following menus:
● Administration
● Troubleshooting
● Diagnostic Tests
6. Test the Fuser Delivery sensor (SR9) using the manual sensor test to verify the sensor is functioning correctly. If it is not, replace the fuser.
7. Run the Fuser motor drive test to verify that the Fuser Drive and Gears are functioning correctly. If they are not, replace the Fuser Motor Assembly.
13.D3.Bz
Description
Multi-feed to duplex re-feed jam
● 13.D3.B1
The fuser is printing in fuser mode Auto Sense special case distinguished from "typed" Normal.
● 13.D3.B2
The fuser is printing in fuser mode Normal.
● 13.D3.B3
The fuser is printing in fuser mode Light 1 or Light 2 (see the event log secondary jam information digits for specific mode).
● 13.D3.B4
ENWW Tools for troubleshooting 233

The fuser is printing in fuser mode Heavy 1.
● 13.D3.B5
The fuser is printing in fuser mode Heavy 2.
● 13.D3.B6
The fuser is printing in fuser mode Heavy media 3.
● 13.D3.B7
The fuser is printing in fuser mode Glossy media 1.
● 13.D3.B8
The fuser is printing in fuser mode Glossy media 2.
● 13.D3.B9
The fuser is printing in fuser mode Glossy media 3.
Recommended action
1. Make sure that customer is using HP Genuine cartridge and again test this printer with another working or new cartridge.
2. Perform the continuous test in simplex mode at least 50 pages to make sure that issue is occurring while printing duplex printing only.
3. Test duplexing from multiple trays to see if issue is TRAY specific or not.
If jam occurs from specific tray Troubleshoot tray pick and feed issue.
4. Make sure Tray is set correctly. If Tray 1 is set to ANY size ANY Type set it to the size customer is trying to print on.
5. Remove the duplexer and clean the printer duplex path properly for any debris or dust.
6. Check and Clean the status charge eliminator properly. (Next to transfer roller).
7. Ensure all connections to duplex on the DC are properly seated.
8. If needed replace the Duplex unit and the Fusing assembly and test.
13.D3.Dz
Description
Late to duplex re-feed jam.
● 13.D3.D1
The fuser is printing in fuser mode Auto Sense special case distinguished from "typed" Normal.
● 13.D3.D2
The fuser is printing in fuser mode Normal.
● 13.D3.D3
234 Chapter 2 Solve problems ENWW

The fuser is printing in fuser mode Light 1 or Light 2 (see the event log secondary jam information digits for specific mode).
● 13.D3.D4
The fuser is printing in fuser mode Heavy 1.
● 13.D3.D5
The fuser is printing in fuser mode Heavy 2.
● 13.D3.D6
The fuser is printing in fuser mode Heavy media 3.
● 13.D3.D7
The fuser is printing in fuser mode Glossy media 1.
● 13.D3.D8
The fuser is printing in fuser mode Glossy media 2.
● 13.D3.D9
The fuser is printing in fuser mode Glossy media 3.
Recommended action
1. Open the right door and clear all paper from jam area.
2. Perform the continuous test in simplex mode at least 50 pages to make sure that issue is occurring while printing duplex printing only.
3. Test duplexing from multiple trays to see if issue is TRAY specific or not.
If jam occurs from specific tray troubleshoot tray pick and feed issue.
4. Make sure Tray is set correctly. If Tray 1 is set to ANY size ANY Type set it to the size customer is trying to print on.
5. Ensure all connections to duplex on the DC are properly seated.
6. If needed replace the Duplex unit and the Fusing assembly and test.
13.E5.FF
Description
A power on jam has occurred.
Recommended action
Check the printer for a jam. See the clear jams section in the service manual.
13.EA.FF
Description
A door jam has occurred.
ENWW Tools for troubleshooting 235

Recommended action
Check the printer for a jam. See the clear jams section in the service manual.
Use the component test to isolate a faulty door switch or sensor.
13.EE.FF
Description
A door jam has occurred.
Recommended action
Check the printer for a jam. See the clear jams section in the service manual.
Use the Manual sensors test or Tray/Bin manual sensors test to isolate a faulty door switch or sensor.
13.FF.EE
Description
A power on jam has occurred.
Recommended action
Check the printer for a jam. See the clear jams section in the service manual.
13.FF.FF
Description
A power on residual paper jam has occurred.
This error has no specific sensor designated. It could be any sensor in the media feed path.
Recommended action
1. Check the printer for a jam.
2. Look for media present or obstructions in paper path.
View event log to determine if other Jam errors are occurring and troubleshoot those errors.
3. Use the Manual sensors test or Tray/Bin manual sensors test to isolate a faulty door switch or sensor.
4. Replace parts as determined by Sensor tests or obstructions.
20.XX.YZ Error Messages
20.00.00 Insufficient memory <device>
Description
Event log message 20.00.00.
The printer does not have enough memory to print the page.
The printer received more data than can fit in the available memory. You might have tried to transfer too many macros, soft fonts, or complex graphics.
236 Chapter 2 Solve problems ENWW

Recommended action
Touch the OK button to print the transferred data. Some data might be lost. Reduce the page complexity or add printer memory.
21.00.00 Page Too Complex Event log error message 21.00.00.
Description
The printer displays this message to indicate that the page decompression process was too slow for the printer.
Recommended action
Touch the OK button to continue. There may be some data loss on the page that was being formatted when the error occurred.
32.XX.YX and 33.XX.YZ Error Messages
32.08.A1, 32.08.A2, 32.08.A3
Description
32.08.A1 (event code)
Shutdown event-boot after abnormal shutdown.
32.08.A2 (event code)
Boot from normal shutdown event.
32.08.A3 (event code)
Regular boot event.
Recommended action
No action necessary.
32.1C.XX
Description
32.1C.05 (event code)
The restore job ticket was submitted with invalid credentials.
32.1C.06 (event code)
The backup job ticket was submitted with invalid credentials.
32.1C.07 (event code)
Backup restore permissions error.
There was an error during the creation, read, or write of the restore file.
32.1C.08 (event code)
Not enough disk space to perform backup/restore or network share issue.
ENWW Tools for troubleshooting 237

There was an error during the creation, read, or write of the backup file.
32.1C.09 (event code)
Tried to restore a backup file that was not valid for this printer.
The data in the backup file specified in the restore job ticket is no longer valid due to a corruption of the data or no loner present.
32.1C.0A (event code)
Backup file is invalid
The data in the backup file specified in the restore job ticket is no longer valid due to a corruption of the data or no loner present.
32.1C.0D (event code)
Backup/restore failed, auto-reboot failed, or the printer might be busy.
32.1C.11 (event code)
Backup/restore timeout while communicating with the engine.
The backup was aborted because the printer is busy.
32.1C.13 (event code) and 32.1C.14 (event code)
Not enough space exists to perform the backup.
The backup was aborted because the disk is at a critical level or full.
Scheduled backup failure.
32.1C.15 (event code)
Restore aborted because the backup file was created by a previous version of firmware no longer supported by the feature.
32.1C.2E (event code)
The restore was aborted because the printer is busy.
32.1C.2F (event code)
Reset failure.
32.1C.40 (event code)
The backup operation completed successfully (informational).
32.1C.41 (event code)
The backup operation encountered an error (informational).
32.1C.42 (event code)
The backup operation completed, but with a warning message (informational).
32.1C.43 (event code)
238 Chapter 2 Solve problems ENWW

A component in the backup file is not supported by the current version of firmware and will not be restored (informational).
32.1C.44 (event code)
A component in the backup file is not transferable to another printer and will not be restored (informational).
32.1C.45 (event code)
Some data was not included in the backup file (informational).
32.1C.46 (event code)
An expected component could not be found and was thus not backed up. Because components should be known on backups, this code is a warning (informational).
32.1C.47 (event code)
Some data was not restored from the backup file (informational).
32.1C.48 (event code)
The backup job ticket was submitted using an invalid network path.
32.1C.49 (event code)
The backup job ticket was submitted with a bad encryption.
32.1C.4A (event code)
An error occurred when creating the temporary directories used to store the backup files in transition to and from the compressed (ZIP) file.
32.1C.56 (event code)
Reset aborted. Backup/restore in progress (informational).
32.1C.57 (event code)
Reset aborted (informational).
32.1C.58 (event code)
Unknown reset error (informational).
32.1C.60 (event code)
The restore operation completed successfully (informational).
32.1C.61 (event code)
The restore operation encountered an error.
32.1C.62 (event code)
The restore operation completed, but with a warning message.
32.1C.68 (event code)
The restore job ticket was submitted using an invalid network path.
32.1C.69 (event code)
ENWW Tools for troubleshooting 239

The restore job ticket was submitted with a bad encryption personal identification number (PIN).
32.1C.6A (event code)
An error occurred when creating the temporary directories used to store the restore files in transition to and from the compressed (ZIP) file.
32.1C.6D (event code)
An unusual error occurred when running the restore.
Recommended action
32.1C.05 (event code)
Verify the credentials that were submitted. Check the domain, user name, and password.
32.1C.06 (event code)
Verify the credentials that were submitted. Check the domain, user name, and password.
32.1C.07 (event code)
Retry the job.
32.1C.08 (event code)
● Retry the job.
● Remove stored jobs and retry.
● Use a larger capacity storage device.
● Check the network share.
Remove any stored jobs, and then retry.
If the error persists, try using a larger capacity storage device and check the network share settings.
32.1C.09 (event code)
Use a valid backup file.
32.1C.0A (event code)
Use a valid backup file.
Reboot, and then observe the state of the printer.
If the error persists, perform a partition clean from the Preboot menu.
32.1C.0D (event code)
Reboot, and then retry the backup/restore.
32.1C.11 (event code)
Wait until the printer is idle, and then try again.
32.1C.13 (event code) and 32.1C.14 (event code)
Free up disk space, and then try again.
240 Chapter 2 Solve problems ENWW

32.1C.15 (event code)
- Use the current backup file.
32.1C.2E (event code)
Wait until the printer is idle, and then try again.
Turn the printer off then on, and then retry.
32.1C.2F (event code)
Turn the printer off then on, and then retry.
32.1C.40 (event code)
No action necessary.
32.1C.41 (event code)
No action necessary.
32.1C.42 (event code)
No action necessary.
32.1C.43 (event code)
No action necessary.
32.1C.44 (event code)
No action necessary.
32.1C.45 (event code)
No action necessary.
32.1C.46 (event code)
No action necessary.
32.1C.47 (event code)
No action necessary.
32.1C.48 (event code)
Check that a share was provided as part of the network path (not blank).
Check that the server and the share exists.
Check that the user has permission to access the share on the provided server.
32.1C.49 (event code)
Verify that the encryption personal identification number (PIN) meets the restrictions for the printer.
32.1C.4A (event code)
Retry the job.
ENWW Tools for troubleshooting 241

If this does not resolve the issue, turn the printer off then on again and retry the job.
If the error persists, perform a Partial Clean using the Preboot menu.
32.1C.56 (event code)
No action necessary.
32.1C.57 (event code)
No action necessary.
32.1C.58 (event code)
No action necessary.
32.1C.60 (event code)
No action necessary.
32.1C.61 (event code)
Review the error log to see specific details about the failure.
32.1C.62 (event code)
Review the error log to see specific details about the failure.
32.1C.68 (event code)
Check that a share was provided as part of the network path (not blank).
Check that the server and the share exist.
Check that the user has permission to access the share on the provided server.
Check that the path includes the compressed (ZIP) file name as part of the path.
32.1C.69 (event code)
Verify the encryption personal identification number (PIN) is the same PIN used to encrypt the backup file.
32.1C.6A (event code)
Retry the job.
32.1C.6D (event code)
Retry the job.
33.01.XX
Description
● 33.01.01 (event code)
242 Chapter 2 Solve problems ENWW

A restore process has occurred.
● 33.01.02 (event code)
A save process has occurred.
● 33.01.03 (event code)
Save recover functionality OK after previously being disabled.
Recommended action
No action necessary.
33.02.01 Used board/disk installed
Description
Used board disk installed.
An encrypted board or disk with existing data previously locked to a different printer has replaced the original. If you continue, data is permanently lost.
Recommended action
1. Reinstall the used board or disk back into its original printer.
2. To save the data on the board or disk, turn the printer off. replace the board or disk with another board or disk.
3. To delete the data on the board or disk and continue, touch the OK button.
33.03.03 Incompatible formatter installed.
Description
This is and EFI BIOS event to prevent booting with the wrong formatter installed.
Recommended action
Turn the printer off, and then install the correct formatter in the printer.
NOTE: If it is believed that this formatter is the correct part number and model for this printer, install a replacement formatter, and then return the formatter in question to HP for evaluation.
33.03.XX
Description
● 33.02.01 (event code)
Save recover engine storage ID unexpected length.
● 33.03.02 (event code)
Data size mismatch unable to recover DCC MVRAM.
Recommended action
Turn the printer off, and then on again.
ENWW Tools for troubleshooting 243

If the error persists, replace the image control board (ICB) and return to HP for evaluation.
40.XX.YZ Error Messages
40.00.01 USB I/O buffer overflow To continue, touch “OK”
Description
The USB buffer has overflowed.
Recommended action
1. Touch the OK button to print the transferred date (some data might be lost).
2. Check the host configuration.
40.00.02 Embedded I/O buffer overflow To continue, touch “OK”
Description
The product has experienced a JetDirect buffer overflow.
Recommended action
1. Touch the OK button to print the transferred date (some data might be lost).
2. Check the host configuration.
40.00.03 EIO <X> buffer overflow To continue, touch “OK”
Description
Too much data was sent to the EIO card in the specified slot (x). An incorrect communications protocol might be in use.
Recommended action
Touch the OK button to print the transferred date (some data might be lost).
40.00.04 EIO <X> bad transmission To continue, touch “OK”
Description
The connection between the product and the USB device has been broken.
Recommended action
1. Touch the OK button to clear the error message and continue printing.
2. Remove, and then reinstall the USB device.
40.00.05 Embedded I/O bad transmission To continue, touch “OK”
Description
The USB device has been removed.
244 Chapter 2 Solve problems ENWW

Recommended action
1. Touch the OK button to clear the error message (data will be lost).
2. Install the USB device.
40.08.0X USB storage accessory removed
Description
X = 0 or ;1 information code.
Secure file erase is enabled.
Recommended action
No action necessary.
40.0X.05 USB storage accessory removed
Description
X = 1, 2, 3, 5, or 6; information code.
The USB storage accessory was removed.
Recommended action
No action necessary.
41.XX.YZ Error Messages
41.01.YZ
Description
Event log error message: 41.01.YZ.
An unknown misprint error occurred on the printer.
Y = Type, Z = Tray
● Y = 0: Photo Media (1, 2, or 3)
● Y = 1: Auto Sense (Normal)
● Y = 2: Normal (typed not from Auto Sense)
● Y = 3: Light media 1, 2, or 3 mode
● Y = 4: Heavy media 1
● Y = 5: Heavy media 2
● Y = 6: Heavy media 3
● Y = 7: Glossy media 1
● Y = 8: Glossy media 2
● Y = 9: Glossy media 3
ENWW Tools for troubleshooting 245

● Y = A: Glossy film
● Y = B: OHT
● Y = C: Label
● Y = D: Envelope 1, 2, or 3 mode
● Y = E: Rough
● Y = F: Other mode
● Z = 0: From unknown tray
● Z = 1: From Tray 1
● Z = 2: From Tray 2
● Z = 3: From Tray 3
● Z = 4: From Tray 4
● Z = 5: From Tray 5
● Z = 6: From Tray 6
● Z = 7: From Tray 7
● Z = 8: From Tray 8
● Z = 9: From Tray 9
● Z = D: From duplex
Recommended action
1. Touch OK to clear the error.
2. If the error is not cleared, Turn the printer off, and then on again.
3. If the error returns, check the wire harness from the laser scanner to the DC controller.
4. If the error persists, replace the laser/scanner assembly.
5. Replace the DC controller.
41.02.00 Error
Description
A beam detected misprint error occurred.
Recommended action
1. To clear the error message, touch OK.
2. If the error persists, turn the printer off, and then on again.
3. If the error returns, check the wire harness from the laser/scanners to the DC controller.
246 Chapter 2 Solve problems ENWW

4. Check the following connectors on DC controller J126 and J127.
5. If the error persists, replace the laser/scanner assembly.
41.03.FZ Unknown Misprint Error
Description
This is a general misprint error. Either media is loaded off-center with the side guides in the tray or a media width sensor failure occurred from an unknown tray. The error will be one of the following:
● 41.03.F0
● 41.03.F1
● 41.03.F2
● 41.03.F3
● 41.03.F4
● 41.03.F5
● 41.03.FD
Recommended action
1. Reload the tray, verifying that the guides in the tray are flush with the loaded media in the tray.
2. Try the print job again.
Watch the mechanism to see if it is functioning correctly. If the linkage is broken, replace the paper tray.
3. If the error persists, print a Configuration Page and note the paper size for the tray in question.
● If the size is not reported correctly, run the tray size sensor test in the Diagnostic menu.
● If the tray size sensors test as GOOD, replace the paper tray.
● If the tray size sensors test as BAD, check the cable connections between the tray size sensor and the DC Controller.
If the cable connections are plugged in correctly and the cables are not compromised, replace the correct component that contains the tray size sensing switches.
41.03.YZ Unexpected size in tray <X>
Description
The printer detected a different paper size than expected.
Y = Type, Z = Tray
● Y = 0 Size mismatch. Detected media is longer or shorter than expected.
● Y = A Size mismatch. Detected media too long.
● Y = B Size mismatch. Detected media too short.
● Y = C Size mismatch. Inter-page gap error.
ENWW Tools for troubleshooting 247

● Y = D Size mismatch. Detected media narrower than expected.
● Y = E Size mismatch. Detected media wider than expected.
● Z = D Source is the duplexer.
● Z = E Source is the envelope feeder.
● Z = 1 Source is Tray 1.
● Z = 2 Source is Tray 2.
● Z = 3 Source is Tray 3.
● Z = 4 Source is Tray 4.
● Z = 5 Source is Tray 5.
Recommended action
1. Touch OK to use another tray.
2. Print a configuration page to verify the size and type to which the trays are set.
3. Make sure that the tray is loaded with the correct paper size and that the sliding paper guides are correctly adjusted to the correct paper size.
4. Verify that the error is not occurring as a result of an unexpected paper size trigger caused by a multi-page feed.
5. Verify that the Toner cartridge and the transfer roller are seated properly.
6. Use the Tray/Bin manual sensor test to verify that the cassette media switch is correctly functioning.
7. Check paper path sensors SR6 and SR9 for proper operation and that they do not stick at all. Replace any damaged sensor or assembly.
8. Check paper width sensors SR13 and SR14 for proper operation and that they do not stick at all. Replace any damaged sensor or assembly.
9. Reconnect the connectors for the media sensor, intermediate-transfer belt, and the DC controller PCA.
NOTE:
● SR6 Top Sensor connects to DCC on J118.
● SR9 Fuser Delivery sensor connects to Fuser PCA on J2603 then to interconnect J50 then to DCC on J116.
● SR13 and SR14 Media Width sensors connect to DCC on J118.
10. Test registration assembly motor and clutch. If not function properly replace the registration assembly. If the error persists, replace the lifter assembly.
41.04.YZ Printer Error
Description
An unknown misprint error occurred on the printer.
Y = Type, Z = Tray
248 Chapter 2 Solve problems ENWW

● Y = 0: Photo Media (1, 2, or 3)
● Y = 1: Auto Sense (Normal)
● Y = 2: Normal (typed not from Auto Sense)
● Y = 3: Light media 1, 2, or 3 mode
● Y = 4: Heavy media 1
● Y = 5: Heavy media 2
● Y = 6: Heavy media 3
● Y = 7: Glossy media 1
● Y = 8: Glossy media 2
● Y = 9: Glossy media 3
● Y = A: Glossy film
● Y = B: OHT
● Y = C: Label
● Y = D: Envelope 1, 2, or 3 mode
● Y = E: Rough
● Y = F: Other mode
● Z = D Source is the duplexer.
● Z = 0 Source is the envelope feeder.
● Z = 1 Source is Tray 1.
● Z = 2 Source is Tray 2.
● Z = 3 Source is Tray 3.
● Z = 4 Source is Tray 4.
● Z = 5 Source is Tray 5.
Recommended action
1. Touch OK to clear the error.
2. If error does not clear, turn the printer off, and then on again.
3. Swap out or re-seat each toner cartridge to test it.
4. Check the toner cartridges before replacing any other parts (HP original?, connectors, etc.).
5. Re-seat the connections to the laser/scanner and the DC controller.
6. If the error persists, replace the affected laser/scanner.
7. Replace the DC controller.
ENWW Tools for troubleshooting 249

41.05.YZ Unexpected type in tray <X>
Description
The printer can detect the type of paper in the paper path, and it adjusts the print mode accordingly.
The printer uses two types of media sensors:
● Reflection: Detects the glossiness of the paper.
● Transmission: Detects the thickness of the paper.
Tray X is loaded with a media type (transparencies, envelopes, etc.) that is different than what they tray is configured to use.
Y = Expected type, Z = Detected type
● Y = 0: Photo Media (1, 2, or 3)
● Y = 1: Auto Sense (Normal)
● Y = 2: Normal (typed not from Auto Sense)
● Y = 3: Light media 1, 2, or 3 mode
● Y = 4: Heavy media 1
● Y = 5: Heavy media 2
● Y = 6: Heavy media 3
● Y = 7: Glossy media 1
● Y = 8: Glossy media 2
● Y = 9: Glossy media 3
● Y = A: Glossy film
● Y = B: OHT
● Y = C: Label
● Y = D: Envelope 1, 2, or 3 mode
● Y = E: Rough
● Y = F: Other mode
● Z = 0: Photo Media (1, 2, or 3)
● Z = 1: Auto Sense (Normal)
● Z = 2: Normal (typed not from Auto Sense)
● Z = 3: Light media 1, 2, or 3 mode
● Z = 4: Heavy media 1
● Z = 5: Heavy media 2
● Z = 6: Heavy media 3
250 Chapter 2 Solve problems ENWW

● Z = 7: Glossy media 1
● Z = 8: Glossy media 2
● Z = 9: Glossy media 3
● Z = A: Glossy film
● Z = B: OHT
● Z = C: Label
● Z = D: Envelope 1, 2, or 3 mode
● Z = E: Rough
● Z = F: Other mode
Recommended action
1. Load the tray with the size and type of paper indicated, or use another tray if available.
2. If this message displays and the tray is loaded with the correct paper type, check the print driver settings to make sure they match the tray type settings.
3. Check all application and printer settings to make sure that the Type setting is correct.
41.XX.YZ Error To continue, touch “OK”
Description
This section covers all other errors of the form 41.XX.YZ not covered in the previous sections.
A printer error has occurred.
XX = error type
Y = fuser mode
Z = input tray
● XX = 02 Beam detect misprint
● XX = 09 Sub thermistor abnormally high
● XX = 10 Pickup failure.
● XX = 11 Illegal Duplex.
● XX = 18 Scan line inclination adjustment
● XX = 20 Image drum HV
● Y = 0: Photo Media (1, 2, or 3)
● Y = 1: Auto Sense (Normal)
● Y = 2: Normal (typed not from Auto Sense)
● Y = 3: Light media 1, 2, or 3 mode
● Y = 4: Heavy media 1
ENWW Tools for troubleshooting 251

● Y = 5: Heavy media 2
● Y = 6: Heavy media 3
● Y = 7: Glossy media 1
● Y = 8: Glossy media 2
● Y = 9: Glossy media 3
● Y = A: Glossy film
● Y = B: OHT
● Y = C: Label
● Y = D: Envelope 1, 2, or 3 mode
● Y = E: Rough
● Y = F: Other mode
● Z = 0 Envelope feeder
● Z = 1 Tray 1
● Z = 2 Tray 2
● Z = 3 Tray 3
● Z = 4 Tray 4
● Z = 5 Tray 5
● Z = 6 Tray 6
● D Duplexer
Recommended action
1. To clear the message, touch the OK button.
2. If the message displays again, turn the printer off, and then on again.
3. If the error persists, replace the DC Controller PCA.
42.XX.YZ Error Messages
42.XX.YZ
Description
Internal system failure
Recommended action
1. Turn the printer off then on, and retry.
2. If the error persists, clear the firmware image from the active partition by using the Partial Clean item in the Preboot menu.
252 Chapter 2 Solve problems ENWW

47.XX.XX Error Messages
47.00.XX
Description
Back channel internal error.
Recommended action
1. Turn the printer off, and then on again.
2. Re-send the print job.
3. If the error persists, clear the active partition by using the Partial Clean item in the Preboot menu.
47.01.XX
Description
Image transformer internal error.
Recommended action
1. Turn the printer off, and then on again.
2. Re-send the print job.
3. If the error persists, clear the active partition by using the Partial Clean item in the Preboot menu.
47.02.XX
Description
Job parser internal error.
Recommended action
1. Turn the printer off, and then on again.
2. Re-send the print job.
3. If the error persists, clear the active partition by using the Partial Clean item in the Preboot menu.
47.03.XX
Description
Print job internal error.
Recommended action
1. Turn the printer off, and then on again.
2. Re-send the print job.
3. If the error persists, clear the active partition by using the Partial Clean item in the Preboot menu.
ENWW Tools for troubleshooting 253

47.04.XX
Description
Print spooler 9100 internal error.
Recommended action
1. Turn the printer off, and then on again.
2. Re-send the print job.
3. If the error persists, clear the active partition by using the Partial Clean item in the Preboot menu.
47.05.00
Description
Print spooler framework internal error.
Recommended action
1. Turn the printer off, and then on again.
2. Re-send the print job.
3. If the error persists, clear the active partition by using the Partial Clean item in the Preboot menu.
47.06.XX
Description
Print application internal error.
Recommended action
1. Turn the printer off, and then on again.
2. Re-send the print job.
3. If the error persists, clear the active partition by using the Partial Clean item in the Preboot menu.
47.WX.YZ Printer Calibration Failed To continue, touch “OK”
Description
The device is unable to access or implement one of the image patterns files.
Y = Calibration type, Z = Event
● 47.FC.00 (event code) Color plane registration (CPR) Image not found at system initialization
● 47.FC.01 (event code) CPR Store Image failure
● 47.FC.02 (event code) CPR Image not found
● 47.FC.03 (event code) CPR Print engine execution failure
● 47.FC.10 (event code) Consecutive Dmax Dhalf Image not found at system initialization
● 47.FC.11 (event code) Consecutive Dmax Dhalf Store image failure
254 Chapter 2 Solve problems ENWW

● 47.FC.12 (event code) Consecutive Dmax Dhalf Image not found
● 47.FC.13 (event code) Consecutive Dmax Dhalf Print engine execution failure
● 47.FC.20 (event code) Error Diffusion Image not found at system initialization
● 47.FC.21 (event code) Error Diffusion Store image failure
● 47.FC.22 (event code) Error Diffusion Image not found
● 47.FC.23 Error Diffusion Print engine execution failure
● 47.FC.30 0 (event code) Drum Speed Adjustment Image not found at system initialization
● 47.FC.31 (event code) Drum Speed Adjustment Store image failure
● 47.FC.32 (event code) Drum Speed Adjustment Image not found
● 47.FC.33 (event code) Drum Speed Adjustment Print engine execution failure
● 47.FC.40 (event code) Pulse Width Modulation Image not found at system initialization
● 47.FC.41 (event code) Pulse Width Modulation Store image failure
● 47.FC.42 (event code) Pulse Width Modulation Image not found
● 47.FC.43 (event code) Pulse Width Modulation Print engine execution failure
Recommended action
1. Turn the printer off, and then on again.
2. If the error persists over multiple power cycles frequently and consistently on a unit then do the following.
● In the Administration/Troubleshooting/Diagnostics, run the hard disk tests to validate health of the device. Fix any issue found with the mass storage device
3. If the error persists, reload the firmware.
4. If the error persists, clear the active partition by using the Partial Clean item in the Preboot menu then reload the firmware.
48.XX.YY Error Messages
48.XX.YY
Description
A job framework internal error has occurred.
Recommended action
1. No action should be necessary.
2. If the error persists, upgrade the product firmware.
3. If the issue persists, continue troubleshooting with the flowcharts for either Intermittent or Persistent 49 error troubleshooting (whichever is appropriate) in document c03122817, “HP LaserJet FutureSmart Devices - 49 Error Troubleshooting (Persistent and Intermittent)”.
ENWW Tools for troubleshooting 255

49.XX.YY Error Messages
49.XX.YY Error To continue turn off then on
Description
A firmware error occurred. Corrupted print jobs, software application issues, non-product specific print drivers, poor quality USB or network cables, bad network connections or incorrect configurations, invalid firmware operations, or unsupported accessories can cause this error.
Recommended action
1. Turn the printer off, and then on.
2. If the error persists, check the following:
● The error might be caused by a network connectivity problem, such as a bad interface cable, a bad USB port, or an invalid network configuration setting.
● The error might be caused by the print job, due to an invalid print driver, a problem with the software application, or a problem with the file being printed.
● Upgrading the printer firmware might help resolve the error. See the printer user guide for more information.
When a 49 error occurs, the user sees a 49.XXXX message on the control panel (where XXXX is replaced by a combination of letters and numbers). A 49 error might happen at any time for multiple reasons. Although some types of 49 errors can be caused by hardware failures, it is more common for 49 errors to be caused by printing a specific document or performing some task on the product.
49 errors most often occur when a product is asked to perform an action that the product firmware is not capable of and might not have been designed to comply with, such as:
● Printing files with unsupported programming commands
● A unique combination of user environment and user interactions with the product
● Interfacing with a third-party solution that was not designed to work with the product
● Specific timing, network traffic, or concurrent processing of jobs
Each of these interactions could cause the product firmware to initiate an action that the product cannot accomplish. In situations like this, the product might present the error if it has no other option. When these errors occur, the only way to recover is to turn the product's power off and back on.
NOTE: LaserJet formatter PCAs are rarely the root cause of 49 service errors. Please do not replace the formatter or flash unless troubleshooting has identified the formatter as the root cause.
If the error persists, continue troubleshooting with the flowcharts for either Intermittent or Persistent 49 error troubleshooting (whichever is appropriate) in document c03122817, “HP LaserJet FutureSmart Devices - 49 Error Troubleshooting (Persistent and Intermittent)”.
50.WX.YZ Error Messages
50.1X
Description
Low fuser temperature failure
256 Chapter 2 Solve problems ENWW

Recommended action
1. Remove and reinstall the fuser. Make sure that it is seated correctly.
2. Make sure that there is no residual paper in the fuser.
3. Check the connector (J1901) between the fuser and the printer. If it is damaged, replace the fuser drive assembly or fuser.
4. Reconnect the connectors (J303 and J305) on the fuser control PCA and connector (J107) on the DC controller PCA
5. If the issue persists, replace the fuser.
6. If error still remains, replace the Fuser Power Supply assembly Part number: RM2-7125-000CN.
50.1X.YZ
Description
Low fuser temperature failure
Recommended action
1. Remove and reinstall the fuser. Make sure that it is seated correctly.
2. Make sure that there is no residual paper in the fuser.
3. Check the connector (J50) between the fuser and the printer. If it is damaged, replace the fuser drive assembly or fuser.
4. Reconnect the connector (J2603) on the fuser control PCA and connector (J116) on the DC controller PCA
5. If the issue persists, replace the fuser.
6. If error still remains, replace the Fuser Power Supply assembly Part number: RM2-7125-000CN.
50.2X.YZ
Description
Fuser warm-up error
Recommended action
1. Remove and reinstall the fuser. Make sure that it is seated correctly.
2. Make sure that there is no residual paper in the fuser.
3. Check the printer power source. Make sure that the power source meets printer requirements. Make sure that the printer is the only device using the circuit.
4. Check the connector (J50) between the fuser and printer. If the connector is damaged, replace the connector assembly or the Fuser
5. Reconnect the connector (J128) on the DC controller PCA, connector (J600) on the low voltage power supply assembly and the connectors (J6002 and J6003) on the fuser power supply assembly
6. If the issue persists, replace the fuser.
7. If error still remains, replace the fuser power supply assembly.
ENWW Tools for troubleshooting 257

Fuser Power Supply assembly Part number: RM2-7125-000CN
8. Replace the low-voltage power assembly.
50.3X.YZ
Description
High fuser temperature
Recommended action
1. Remove and reinstall the fuser. Make sure that it is seated correctly.
2. Make sure that there is no residual paper in the fuser.
3. Check the paper type setting in the printer control panel menus and in the print driver. Make sure that the settings match and are correct for the type of media being used.
4. Check the connector (J50) between the fuser and printer. If the connector is damaged, replace the connector assembly or the Fuser.
5. If the issue persists, replace the fuser.
6. If error still remains, replace the Fuser Power Supply assembly Part number: RM2-7125-000CN.
50.4X.YZ
Description
Drive circuit fault
Recommended action
1. Remove and reinstall the fuser. Make sure that it is seated correctly.
2. Check the printer power source. Make sure that the power source meets printer requirements. Make sure that the printer is the only device using the circuit.
NOTE: If the printer does not meet the power requirement of 43 to 67Hz frequency, the fuser temperature control does not work properly and this will cause the malfunction.
3. Reconnect the connector (J128) on the DC controller PCA.
4. Replace the fuser power supply assembly.
50.6X.YZ
Description
Open fuser circuit (heating element failure)
Recommended action
1. Remove and reinstall the fuser. Make sure that it is seated correctly.
2. Check the connector (J50) between the fuser and printer. If the connector is damaged, replace the connector assembly or the Fuser.
258 Chapter 2 Solve problems ENWW

3. If the issue persists, replace the fuser.
4. If error still remains, replace the Fuser Power Supply assembly Part number: RM2-7125-000CN.
50.7X.YZ
Description
Fuser pressure-release mechanism failure
Recommended action
1. Remove and reinstall the fuser. Make sure that it is seated correctly.
2. Check the gear for releasing pressure of the fuser. If the gear is damaged, replace the fuser.
3. Check the gear for releasing pressure of the fuser on printer side. If the gear is damaged, replace the fuser drive assembly.
4. Run the sensor test in the sensor monitor mode to verify that the fuser pressure release sensor is functioning properly. If it is not, replace the fuser pressure release sensor.
5. Run the fuser depressurization drive test in the actuator drive mode to verify that the fuser depressurization is functioning properly. If it is not, replace the fuser motor.
6. Reconnect the connector (J79) of the fuser pressure release sensor and the connector (J115) on the DC controller PCA.
7. Replace the fuser.
50.8X.YZ
Description
Low fuser temperature 2
Recommended action
1. Remove and reinstall the fuser. Make sure that it is seated correctly.
2. Make sure that there is no residual paper in the fuser.
3. Check the connector (J50) between the fuser and the printer. If it is damaged, replace the fuser drive assembly or fuser.
4. Reconnect the connector (J2603) on the fuser control PCA and connector (J116) on the DC controller PCA
5. If the issue persists, replace the fuser.
6. If error still remains, replace the Fuser PCA assembly. Fuser Power Supply assembly Part number: RM2-7125-000CN.
7. If error still remains, replace the Fuser Power Supply assembly Part number: RM2-7125-000CN.
50.9X.YZ
Description
High fuser temperature 2
ENWW Tools for troubleshooting 259

Recommended action
1. Remove and reinstall the fuser. Make sure that it is seated correctly.
2. Make sure that there is no residual paper in the fuser.
3. Check the paper type setting in the printer control panel menus and in the print driver. Make sure that the settings match and are correct for the type of media being used.
4. Check the connector (J50) between the fuser and printer. If the connector is damaged, replace the connector assembly or the Fuser.
5. If the issue persists, replace the fuser.
6. If error still remains, replace the Fuser PCA assembly.
50.AX.YZ
Description
Low fuser temperature 3
Recommended action
1. Remove and reinstall the fuser. Make sure that it is seated correctly.
2. Make sure that there is no residual paper in the fuser.
3. Check the connector (J50) between the fuser and the printer. If it is damaged, replace the fuser drive assembly or fuser.
4. Reconnect the connector (J2603) on the fuser control PCA and connector (J116) on the DC controller PCA
5. If the issue persists, replace the fuser.
6. If error still remains, replace the Fuser PCA assembly.
7. If error still remains, replace the Fuser Power Supply assembly Part number: RM2-7125-000CN.
50.BX.YZ
Description
High fuser temperature 3
Recommended action
1. Remove and reinstall the fuser. Make sure that it is seated correctly.
2. Make sure that there is no residual paper in the fuser.
3. Check the paper type setting in the printer control panel menus and in the print driver. Make sure that the settings match and are correct for the type of media being used.
4. Check the connector (J50) between the fuser and printer. If the connector is damaged, replace the connector assembly or the Fuser.
5. If the issue persists, replace the fuser.
6. If error still remains, replace the Fuser PCA assembly.
260 Chapter 2 Solve problems ENWW

50.WX.YZ
Description
The fuser has experienced an error.
W = fuser error code, X = fuser mode, Y = previous printer sleep state, and Z = next printer sleep state.
Fuser modes and sleep states are listed after all 50.WX.YZ troubleshooting.
The specific issues are:
● 50.1X: Low fuser temperature
● 50.2X: Fuser warm up service
● 50.3X: High fuser temperature
● 50.4X: Drive circuit fault
● 50.6X: Open fuser circuit (heating element failure)
● 50.7X: Depressurizing mechanism malfunction
● 50.8X: Low fuser temperature 2
● 50.9X: High fuser temperature 2
● 50.AX: Low fuser temperature 3
● 50.BX: High fuser temperature 3
Recommended action
1. Turn the printer off, and then on.
2. If the error returns, turn the printer off and ensure the printer is directly plugged into a wall outlet (remove any surge protector or UPS).
3. If the error persists, try a different wall outlet (if possible), one that is preferably on a dedicated or different circuit.
4. Make sure that the correct fuser model is installed in the printer and that it meets the appropriate voltage requirements.
5. Make sure the fuser is seated properly.
6. If the error persists, continue troubleshooting based on the individual error listed below.
Fuser Modes
0 = Photo Media 1, 2, 3
1 = Normal—Auto Sense
2 = Normal
3 = Light 1
4 = Heavy 1
ENWW Tools for troubleshooting 261

5 = Heavy 2
6 = Heavy 3
7 = Glossy 1
8 = Glossy 2
9 = Glossy 3
A = Glossy Film
B = Transparency
C = Label
D = Envelope 1
E = Rough
Printer State / Sleep States
0 = Printing
1 = Standby level 1 (no temperature control)
2 = Standby level 2 (high temperature control)
3 = Standby level 3 (middle temperature control)
4 = Standby level 2 (low temperature control)
5 = Middle sleep
6 = Deep sleep
F = Power off
51.XX.YZ, 52.XX.YZ Error Messages
51.00.YZ
Description
An error with the laser/scanner assembly has occurred in the printer.
● 51.00.10: Beam detect error
● 51.00.19: Laser malfunction
Canon Service Manual states these two errors as N/A?? Will we not have them anymore since this is one laser scanner for all colors?
TME PLEASE REVIEW !!!!!! Pin 13 on the Y/M Laser Driver is BD21 (Usually means BEAM Detect
262 Chapter 2 Solve problems ENWW

Recommended action
1. Turn the printer off, and then on
2. Check the connections to the laser scanners from the DC controller PCA (Connectors J126 and J127 On DCC).
3. If the error persists, replace the laser scanner assembly.
52.00.00/52.00.20 Scanner Startup/Rotation error
Description
A printer laser scanner error occurred.
● 52.00.00 — Laser scanner startup error.
● 52.00.20 — Laser scanner rotation error.
Recommended action
1. Turn the printer off, and then on
2. Reconnect the connector (J47) on the laser driver PCA and connector (J103) on the DC controller PCA.
3. If the error persists, replace the laser scanner assembly.
54.XX.YZ Error Messages
54.00.01 / 54.00.03 (EVENT LOG ONLY)
Description
Environment sensor abnormality warning
Recommended action
1. Turn the printer off and then on.
2. Reconnect the connector (J800) of the environment sensor and connector (J122) on the DC controller PCA.
3. Replace the environment sensor.
54.00.06 or 54.00.14 or 54.00.19 (EVENT LOG ONLY)
Description
Registration density sensor failure
Recommended action
1. Open and close the right door (or turn on and then off the power switch) to perform the color plane registration.
ENWW Tools for troubleshooting 263

2. Clean toner dust and debris from the front and rear density sensors and surrounding areas using compressed air and/or soft brush.
NOTE: To clean the density sensors open right and front doors and remove both the Fuser and ITB.
Close front door to expose the density sensors for cleaning.
Figure 2-81 Front and Rear Density Sensors
1 2
3. Reconnect the connector (J120) on the DC controller PCA.
4. If the error persists, replace the registration density sensor assembly.
54.01.05 (EVENT LOG ONLY)
Description
Media sensor is out of calibration range
Recommended action
1. Clean the media sensor assembly with lint-free cloth. Turn the power off and then on.
2. Reconnect the connector (J3) of the media sensor assembly and connector (J124) on the DC controller PCA.
3. Replace the registration assembly.
54.06.21 (EVENT LOG ONLY)
Description
Primary laser/scanner beam detect abnormality
264 Chapter 2 Solve problems ENWW

Recommended action
1. Turn the printer off, and then on.
2. Check the connector (J126 and J127) on the DC controller PCA.
3. If the error persists, replace the laser/scanner assembly.
54.0X.07 (EVENT LOG ONLY)
Description
The printer experienced a Drum home position sensor error.
● 54.05.07: Black Drum
● 54.06.07: Cyan Drum
● 54.07.07: Magenta Drum
● 54.08.07: Yellow Drum
Recommended action
1. Turn the printer off and then on.
2. Reconnect the connector (J114) on the DC controller PCA.
3. Replace the Main Drive Assembly.
54.0X.0B or 54.0X.0C or 54.0X.0B or 54.0X.0C (EVENT LOG ONLY)
Description
Density sensor out of range error or Dhalf calibration failure
● 54.00.0B, 54.00.0C 54.00.0D, 54.00.0E — Black
● 54.01.0B, 54.01.0C 54.01.0D, 54.01.0E — Cyan
● 54.02.0B, 54.02.0C 54.02.0D, 54.02.0E — Magenta
● 54.03.0B, 54.03.0C 54.03.0D, 54.03.0E — Yellow
Recommended action
1. Turn the power off and then on.
2. Check the supplies status page to make sure the toner cartridges are not past their useful life.
3. Clean any excess toner accumulation on the printer using compressed air, soft brush or toner cloth.
4. Check the ITB for damage and replace if necessary.
ENWW Tools for troubleshooting 265

5. Make sure the RD sensor is not contaminated with toner or paper dust. Clean the sensor with compressed air and soft brush.
NOTE: To clean the density sensors open right and front doors and remove both the Fuser and ITB.
Close front door to expose the density sensors for cleaning.
Figure 2-82 Front and Rear Density Sensors
1 2
6. If the error persists, replace the registration sensor assembly.
54.14.00 (EVENT LOG ONLY)
Description
CPR sensor abnormality warning
Recommended action
1. Turn the printer off, and then on.
2. Clean any excess toner accumulation on the printer using compressed air, soft brush or toner cloth.
3. Check the ITB for damage and replace if necessary.
266 Chapter 2 Solve problems ENWW

4. Make sure the RD sensor is not contaminated with toner or paper dust. Clean the sensor with compressed air and soft brush.
NOTE: To clean the density sensors open right and front doors and remove both the Fuser and ITB.
Close front door to expose the density sensors for cleaning.
Figure 2-83 Front and Rear Density Sensors
1 2
5. Replace the ITB assembly.
55.XX.YZ, 56.XX.YZ Error Messages
55.00.01, 55.00.03 or 55.00.04 DC Controller Error
Description
The communication link between the formatter and DC controller was lost.
● 55.00.01–DC controller memory error.
● 55.00.03-DC controller no engine response
● 55.00.04-DC controller communications time out
Recommended action
Turn the printer off and then on.
Verify that the all connectors on the DC controller are seated correctly.
If the error persists, replace the DC controller.
55.00.05 Engine Firmware RFU Error
Description
The firmware upgrade failed.
ENWW Tools for troubleshooting 267

Recommended action
Turn the printer off and then on.
If issue remains re-send upgrade.
55.01.06, 55.02.06 DC controller error To continue turn off then on
Description
NVRAM memory warning
● 55.01.06 (event code)
NVRAM memory data error warning
● 55.02.06 (event code)
NVRAM memory access error warning
Recommended action
Turn the printer off, then on.
If the error persists, replace the DC controller PCA.
56.00.01 Illegal Input Printer Error
Description
The product experienced an illegal input.
Recommended action
Turn the printer off, then on.
Remove any third-party hardware and test again
56.00.YY
Description
The product experienced a communication error with the optional paper trays.
Recommended action
1. Turn the printer off, then on.
2. If the error persists, reseat the optional paper trays (1 x 500-sheet feeder and/or 3 x 500-sheet feeder).
3. Check the input connectors for damage. If a connector is damaged, replace the connector.
57.XX.YZ Error Messages
NOTE: Use the wiring diagram to trace back where the fan gets its supply voltage.
The connectors are supplied in the troubleshooting steps. If after following the steps provided the issue is not resolved it may be a voltage source issue from the DC Controller or LVPS. Depending which FAN is failing one of these parts may need to be replaced as a following step.
268 Chapter 2 Solve problems ENWW

57.00.01 Delivery Fan (FM3) failure
Description
The printer experienced Exhaust Fan (FM3) failure
Recommended action
1. Turn the printer off, then on.
2. Reconnect the connector (J2505) on the high voltage power supply T PCA and connector (J109) on the DC controller PCA.
3. Replace the exhaust fan.
NOTE: Technicians can measure the voltage between the connectors (J109-8 and J109-9) on the DC controller PCA immediately after the printer is turned on. If the voltage changes from 0V to approximately 24V, replace the delivery fan. If Voltage not present check voltages for other fans and replace the DC Controller as needed.
57.00.02 Cartridge fan (FM2) failure
Description
The printer has experienced a cartridge fan (FM2) error.
Recommended action
1. Turn the printer off, then on.
2. Reconnect the connectors (J6003 and J606) on the fuser power supply assembly and connector (J128) on the DC controller PCA.
3. Replace the Cartridge fan.
NOTE: Technicians can measure the voltage between the connectors (J128-3 and J128-4) on the DC controller PCA immediately after the printer is turned on. If the voltage changes from 0V to approximately 24V, replace the cartridge fan. If Voltage not present check voltages for other fans and replace the DC Controller as needed.
57.00.03 Power supply fan (FM1) failure
Description
The printer experienced Power supply fan (FM1) failure
Recommended action
1. Turn the printer off, then on.
2. Reconnect the connectors (J602 and J603) on the low-voltage power supply assembly and connector (J105) on the DC controller PCA.
3. Replace the Power Supply fan.
NOTE: Technicians can measure the voltage between the connectors (J105-8 and J105-9) on the DC controller PCA immediately after the printer is turned on. If the voltage changes from 0V to approximately 24V, replace the power supply fan. If Voltage not present check voltages for other fans and replace the DC Controller as needed.
ENWW Tools for troubleshooting 269

57.00.04 Fuser Fan (FM4) failure
Description
The printer experienced Fuser Fan (FM4) failure
Recommended action
1. Turn the printer off, then on.
2. Reconnect the connector (J54) of the fuser fan, intermediate connector (J1801), connector (J2506) on the high-voltage power supply T PCA and connector (J109) on the DC controller PCA.
3. Replace the Fuser fan.
NOTE: Technicians can measure the voltage between the connectors (J109-2 and J109-3) on the DC controller PCA immediately after the printer is turned on. If the voltage changes from 0V to approximately 24V, replace the fuser fan. If Voltage not present check voltages for other fans and replace the DC Controller as needed.
58.XX.YZ Error Messages
58.00.02 Error
Description
Environmental sensor failure.
Recommended action
1. Turn the printer off and then back on.
2. If this part has been removed or replace, check the connector (J800) of the environment sensor and connector (J122) on the DC controller PCA.
3. If the error persists, replace the environmental sensor.
58.00.03 Error
Description
DC controller failure.
Recommended action
1. Turn the printer off and then back on.
2. Check all of the connectors on the DC controller PCA.
3. If the error persists, replace the DC controller PCA.
58.00.04 Error
Description
The printer experienced a low voltage power supply unit malfunction.
Recommended action
1. Turn the printer off and then back on.
270 Chapter 2 Solve problems ENWW

NOTE: This error might be caused by source power related issues.
Determine if the area where the printer is located has experienced brown outs or is subject to power quality issues.
2. Ensure printer is plug into dedicated power outlet.
3. Reconnect the connector (J102) on the DC controller PCA.
4. If error persists, replace the Low Voltage Power Supply (LVPS).
58.01.04 Error
Description
24V power supply error during operation.
During regular printing operation the 24V power supply experienced an error.
Recommended action
1. Turn the printer off and then back on.
NOTE: This error might be caused by source power related issues.
Determine if the area where the printer is located has experienced brown outs or is subject to power quality issues.
2. Ensure printer is plug into dedicated power outlet.
3. If error persists, replace the Low Voltage Power Supply (LVPS).
58.02.04 Error
Description
24V power supply error during boot or wake.
During printer power on or when waking from sleep mode, the printer experienced an error with the 24V power supply.
Recommended action
1. Turn the printer off and then back on.
NOTE: This error might be caused by source power related issues.
Determine if the area where the printer is located has experienced brown outs or is subject to power quality issues.
2. Ensure printer is plug into dedicated power outlet.
3. If error persists, replace the Low Voltage Power Supply (LVPS).
ENWW Tools for troubleshooting 271

59.XX.YZ Error Messages
59.00.00 Motor error
Description
Paper Path motor malfunction.
Recommended action
1. Turn the printer off, then back on.
2. Run the pickup motor drive test in the actuator drive mode to verify that the fuser motor is functioning properly. If it is not, replace the pickup motor.
3. Reconnect the connector (J105) on the DC controller PCA.
59.00.04 Duplex Motor error
Description
Duplex motor M8 malfunction.
Recommended action
1. Turn the printer off, then back on.
2. Run the duplex motor M8 drive test in the actuator drive mode to verify that the fuser motor is functioning properly. If it is not, replace the replace duplex drive assembly. PN: RM2-0006-000CN
59.00.30 or 59.00.40: Fuser error
Description
Fuser motor (M4) start up error or fuser motor (M4) rotational error.
Recommended action
1. Turn the printer off, then back on.
2. Open right door and remove fuser. Rotate fuser gears to ensure they move freely, if they do not replace the fuser.
3. Run the fuser motor drive test in the actuator drive mode to verify that the fuser motor is functioning properly. If it is not, replace the fuser motor. PN: RM2-0077-000CN
4. Reconnect the connector (J44) of the fuser motor and connector (J114) on the DC controller PCA.
59.00.B0 Replace Toner Collection Unit
Description
The toner collection unit (TCU) is full.
Recommended action
1. Check the toner collection unit. If the unit is full, replace it.
2. Toner can clog the ITB if the toner collection unit is full.
272 Chapter 2 Solve problems ENWW

59.00.C0
Description
Developer alienation motor (M6) error
Recommended action
1. Turn the printer off, then back on.
2. Run the sensor test in the sensor monitor mode to verify that the developer home position sensor is functioning properly. If it is not, replace the main drive assembly.
3. Run the developer alienation drive test in the actuator drive mode to verify that the developer alienation drive is functioning properly. If it is not, replace the developer alienation motor. PN: RK2-6027-000CN stepping motor
4. If the printer has been serviced, check the connector (J46) on the developer disengagement motor and the connector (J132) on the DC controller PCA.
59.00.F0
Description
T1 alienation mechanism failure.
Recommended action
1. Turn the printer off, then back on.
2. Make sure that the ITB is correctly installed.
3. Use the manual sensor test to verify that the T1 roller alienation sensor (SR5) is properly functioning. If it is not, replace the T1 roller estrangement detect PCB assembly. PN: RM2-7157-000CN
4. Use the component tests T1 roller engagement and disengagement drive test to verify that the T1 roller disengagement mechanism is properly functioning. If it is not, remove the ITB and manually actuate the alienation mechanism. If it fails, replace the ITB. If the ITB is working correctly, replace the fuser drive assembly.
5. Reconnect the connector (J15) of the T1 roller alienation sensor, connectors (J2504 and J2502) on the high-voltage power supply T PCA and connector (J131) on the DC controller PCA.
59.05.50 or 59.05.60
Description
The printer experienced a Black Drum Motor (M3) error
● 59.05.50 — Black drum motor startup abnormality
● 59.05.60 — Black drum motor rotation abnormality
Recommended action
1. Turn the printer off.
2. Remove the Black Cartridge and turn the printer back on.
ENWW Tools for troubleshooting 273

3. Use the disable cartridge check and run the drum motor component test with the print cartridge removed.
If the test passes, replace the print cartridge. If the printer has been serviced, check the connector at the drum motor assembly and the DC controller.
If the test fails, replace the drum motor. PN: RM2-0078-000CN
4. Reconnect the connector (J43) of the drum motor 3 and connector (J130) on the DC controller PCA.
59.06.50 or 59.06.60 — 59.07.50 or 59.07.60
Description
The printer experienced a Cyan/Magenta Drum Motor (M2) error
● 59.05.50 — Cyan / Magenta drum motor startup abnormality
● 59.05.60 — Cyan / Magenta drum motor rotation abnormality
Recommended action
1. Turn the printer off.
2. Remove the Cyan/Magenta Cartridge and turn the printer back on.
3. Use the disable cartridge check and run the drum motor component test with the print cartridge removed.
If the test passes, replace the print cartridge. If the printer has been serviced, check the connector at the drum motor assembly and the DC controller.
NOTE: Run the test separately for each Cartridge removed one at a time.
If the test fails, replace the drum motor. RM2-0078-000CN
4. Reconnect the connector (J42) of the drum motor 3 and connector (J111) on the DC controller PCA.
59.08.50 or 59.08.60
Description
The printer experienced a Yellow Drum Motor (M1) error
● 59.05.50 — Yellow drum motor startup abnormality
● 59.05.60 — Yellow drum motor rotation abnormality
Recommended action
1. Turn the printer off.
2. Remove the Yellow Cartridge and turn the printer back on.
3. Use the disable cartridge check and run the drum motor component test with the print cartridge removed.
If the test passes, replace the print cartridge. If the printer has been serviced, check the connector at the drum motor assembly and the DC controller.
274 Chapter 2 Solve problems ENWW

If the test fails, replace the drum motor. RM2-0078-000CN
4. Reconnect the connector (J41) of the drum motor 3 and connector (J111) on the DC controller PCA.
60.00.0Y, 62.00.00 Error Messages
62.00.00 No system To continue turn off then on
Description
The product experienced an internal system failure.
Recommended action
1. Turn the printer off, then on.
2. If the error persists, reload the firmware. If the error still persists, perform a firmware upgrade.
3. If the firmware upgrade does not resolve the problem, replace the hard disk.
70.XX.YY Error Messages
70.00.00 Error To continue turn off then on
Description
DC controller failure.
Recommended action
1. Turn the printer off, and then on.
2. If the error persists, replace the DC controller.
80.XX.YY, 82.XX.YY Error Messages
80.0X.YY Embedded Jetdirect Error
Description
An Embedded HP JetDirect print server critical error has occurred.
● 80.01.80: (event log) No heartbeat
● 80.01.81: (event log) Reclaim timeout
● 80.01.82: (event log) Invalid data length
● 80.01.8B: (event log) Invalid max outstanding packet header field
● 80.01.8C: (event log) Invalid channel mapping response
● 80.03.01: (event log) No PGP buffers
● 80.03.02: (event log) Channel table full
● 80.03.03: (event log) Producer index not reset
● 80.03.04: (event log) Consumer index not reset
● 80.03.05: (event log) Queue position size too small
ENWW Tools for troubleshooting 275

● 80.03.06: (event log) Transport overflow
● 80.03.07: (event log) No overflow packets
● 80.03.08: (event log) Invalid identify response
● 80.03.09: (event log) Invalid channel map return status
● 80.03.10: (event log) Invalid reclaim return status
● 80.03.12: (event log) Datagram invalid buffer
● 80.03.13: (event log) Max stream channels
● 80.03.14: (event log) Max datagram channels
● 80.03.15: (event log) Card reset failed
● 80.03.16: (event log) Self-test failure
● 80.03.17: (event log) Unknown PGP packet
● 80.03.18: (event log) Duplicate I/O channel
Recommended action
1. Turn the printer off, and then on.
2. Remove the RJ45 cable.
3. Turn the printer off, and then on.
4. Reconnect the RJ45 cable.
5. If the error persists, replace the formatter.
82.73.46, 82.73.47
Description
A hard disk or compact flash disk cleaning failed. This error is usually caused by a failure of the disk hardware.
Recommended action
1. Turn the product off, and then on.
2. Use the Clean Disk item in the Preboot menu.
3. Reload the firmware.
90.XX.YY error messages
90.15.00
Description
The video interface has been detected.
Communication with the Control Panel has been detected.
This message is a normal part of booting up and establishing communication with the control panel.
276 Chapter 2 Solve problems ENWW

Recommended action
No action necessary.
90.15.01
Description
The video interface has NOT been detected.
Communication with the Control Panel has not been established in the expected time frame. The control panel likely will not display properly.
Recommended action
1. Turn the printer off and then on.
2. Turn the printer off by holding down the power button for at least 10 seconds.
3. Ensure Control Panel Connectors at Control panel are properly seated. Power cycle device with long press of power button.
If Formatter status LED is Yellow, Control Panel may be defective.
4. Replace the Control Panel.
98.0X.0Y Error Messages
98.00.01 or 98.01.00 Corrupt data in firmware volume
Description
Data corrupt has occurred in the firmware volume.
Recommended action
1. Turn the printer off, and then on.
2. Use the Clean Disk item in the Preboot menu.
3. Reload the firmware.
98.00.02 Corrupt data in the solutions volume
Description
Data corrupt has occurred in the solutions volume.
Recommended action
1. Turn the printer off, and then on.
2. Use the Clean Disk item in the Preboot menu.
3. Reload the firmware.
98.00.03 Corrupt data in the configuration volume
Description
Data corrupt has occurred in the configuration volume.
ENWW Tools for troubleshooting 277

Recommended action
1. Turn the printer off, and then on.
2. Download the firmware again, and then attempt the upgrade again.
3. Use the Clean Disk item in the Preboot menu.
4. Reload the firmware.
98.00.04 Corrupt data in the job data volume
Description
Data corrupt has occurred in the job data volume.
Recommended action
1. Turn the printer off, and then on.
2. Rerun the file erase function.
99.XX.YY Error Messages
99.00.01 Upgrade not performed file is corrupt
Description
A remote firmware upgrade (RFU) was not performed.
This is a CRC error in the firmware image (bad image).
Recommended action
Download the RFU file, and then attempt the upgrade again.
99.00.02 Upgrade not performed timeout during receive
Description
A remote firmware upgrade (RFU) was not performed.
The issue is an I/O timeout when reading the header number and size. It indicates a problem with the network environment, not the product.
Recommended action
The most common cause is an issue with the network environment.
Make sure that there is a good network connection to the product, and then attempt the firmware upgrade again, or upgrade using the USB walk-up port.
99.00.03 Upgrade not performed error writing to disk
Description
A remote firmware upgrade (RFU) was not performed.
This is a disk error. It might indicate a problem or a hard disk failure. It might be necessary to check the connection to the hard disk or replace the hard disk.
278 Chapter 2 Solve problems ENWW

Recommended action
1. Download the RFU file, and then attempt the upgrade again.
2. If the error persists, run the Clean Disk process from the Preboot menu.
You will need to download the firmware from the Preboot menu.
3. If the error persists, replace the hard disk.
99.00.04 Upgrade not performed timeout during receive
Description
A remote firmware upgrade (RFU) was not performed.
The issue is an I/O timeout when reading the header.
Recommended action
The most common cause is an issue with the network environment.
Make sure that there is a good network connection to the product, and then attempt the firmware upgrade again, or upgrade using the USB walk-up port.
99.00.05 Upgrade not performed timeout during receive
Description
A remote firmware upgrade (RFU) was not performed.
The issue is an I/O timeout when reading image data.
Recommended action
The most common cause is an issue with the network environment.
Make sure that there is a good network connection to the product, and then attempt the firmware upgrade again, or upgrade using the USB walk-up port.
99.00.06 Upgrade not performed error reading upgrade
Description
A remote firmware upgrade (RFU) was not performed.
The issue is an unexpected read error when reading the header number and size.
Recommended action
1. Download the RFU file, and then attempt the upgrade again.
2. If the error persists, replace the hard disk.
99.00.07 Upgrade not performed error reading upgrade
Description
A remote firmware upgrade (RFU) was not performed.
The issue is an unexpected read error when reading the rest of the header.
ENWW Tools for troubleshooting 279

Recommended action
1. Download the RFU file, and then attempt the upgrade again.
2. If the error persists, replace the hard disk.
99.00.08 Upgrade not performed error reading upgrade
Description
A remote firmware upgrade (RFU) was not performed.
The issue is an unexpected read error when reading image data.
Recommended action
1. Download the RFU file, and then attempt the upgrade again.
2. If the error persists, replace the hard disk.
99.00.09 Upgrade canceled by user
Description
A remote firmware upgrade (RFU) was not performed.
The RFU was canceled by the user.
Recommended action
Resend the RFU.
99.00.10 Upgrade canceled by user
Description
A remote firmware upgrade (RFU) was not performed.
The RFU was canceled by the user when reading the header number and size.
Recommended action
Resend the RFU.
99.00.11 Upgrade canceled by user
Description
A remote firmware upgrade (RFU) was not performed.
The RFU was canceled by the user when reading the rest of the header.
Recommended action
Resend the RFU.
99.00.12 Upgrade not performed the file is invalid
Description
A remote firmware upgrade (RFU) was not performed.
280 Chapter 2 Solve problems ENWW

The header number is 1, but the header size does not match version 1 size.
Recommended action
Download the RFU file again.
Make sure that you download the file for the correct product model, and then resend the RFU.
99.00.13 Upgrade not performed the file is invalid
Description
A remote firmware upgrade (RFU) was not performed.
The header number is 2, but the header size does not match version 2 size.
Recommended action
Download the RFU file again.
Make sure that you download the file for the correct product model, and then resend the RFU.
99.00.14 Upgrade not performed the file is invalid
Description
A remote firmware upgrade (RFU) was not performed.
The file is invalid.
Recommended action
Download the RFU file again.
Make sure that you download the file for the correct product model, and then resend the RFU.
99.00.2X
Description
There is a compatibility issue with the firmware. The specific message varies depending on the cause, but the solution for each message is the same.
● 99.00.20 (event log)
The bundle is not for this printer.
● 99.00.21 (event log)
The bundle is not signed with the correct signature, or the signature is invalid.
● 99.00.22 (event log)
The bundle header version is not supported by this firmware.
● 99.00.23 (event log)
The package header version is not supported by this firmware.
● 99.00.24 (event log)
ENWW Tools for troubleshooting 281

The format of the bundle is invalid.
● 99.00.25 (event log)
The format of the package is invalid.
● 99.00.26 (event log)
A CRC32 check did not pass.
● 99.00.27 (event log)
An I/O error occurred while downloading the bundle.
Recommended action
Download the correct firmware file from www.hp.com, and then resend the firmware upgrade.
99.00.27 only:
1. Turn the printer off, and then on.
2. Resend the firmware upgrade.
3. If the error persists, try installing the upgrade by another method (USB or Embedded Web Server).
99.01.XX
Description
A firmware install error has occurred. The specific message varies depending on the cause, but the solution for each message is the same.
● 99.01.00
● 99.01.10
● 99.01.20
● 99.01.21
Recommended action
Reload the firmware.
99.02.01
Description
Firmware installation was successful.
Recommended action
No action necessary.
99.02.09
Description
Firmware upgrade cancelled by user.
282 Chapter 2 Solve problems ENWW

Recommended action
No action necessary.
99.09.60 Unsupported disk
Description
This is a Preboot menu error.
The hard disk currently installed is not recognized or supported by the product.
Recommended action
Install the correct hard disk for this printer.
99.09.61 Unsupported disk
Description
This is a Preboot menu error.
The installed disk is installed in a product configured for an encrypted hard disk..
Recommended action
Access the Preboot menu, and then select Lock Disk to lock the disk.
99.09.62 Unknown disk
Description
This error indicates that there is an encryption mismatch between the HDD and the formatter. This typically happens because an HDD was swapped into a device from another device.
Recommended action
Install a new disk or use the Preboot menu unlock the disk.
If a disk is to be reused in a different product, execute the Clean Disk procedure from the Preboot, and then reload the firmware and lock the disk.
99.09.63 Incorrect disk
Description
This error indicates that the expected encrypted HDD is not present.
This is expected behavior when installing a new HDD in a device where the previous HDD was encrypted.
Recommended action
Follow the procedure to load firmware on a new hard disk, and then lock the disk to this product.
99.09.64 Disk Nonfunctional
Description
A fatal hard disk failure has occurred.
ENWW Tools for troubleshooting 283

Recommended action
1. Determine if the Hard Disk needs to be replaced.
2. Ask if customer is using eMMC as a temporary mass storage solution (eMMC must be present).
3. Instruct the customer to enable eMMC from the preboot menus.
4. Power down the printer.
5. Inform customer that the broken Hard drive must be removed to continue.
6. Power printer on, boot is expected to stop at 99.39.67 eMMC Not Bootable.
7. Provide Instructions to download firmware (This will automatically download to eMMC).
8. During download to eMMC, F/W clear data migration bit.
9. If issue still remains, replace the Hard Drive.
99.09.65 Disk data error
Description
Disk data corruption has occurred.
Recommended action
Use the Clean Disk procedure from the Preboot menu, and then resend the RFU.
99.09.66 No boot device.
Description
A disk drive is not installed in the printer.
Recommended action
1. Determine the customer's intended boot device (Hard drive or eMMC).
2. Install a compatible hard disk drive or eMMC.
3. If a compatible hard disk or eMMC is installed, reseat the hard disk or eMMC to make sure that it is connected correctly.
4. If the error persists, replace the Hard drive or eMMC.
NOTE: Device is unusable until a new boot device is installed.
99.09.67 Disk is not bootable please download firmware
Description
This is an error indicating that there is no firmware installed on the disk. This is usually the result of installing a new disk or performing a Clean Disk operation from the Preboot menu.
Recommended action
1. Press any button to continue to the main Preboot menu.
2. Press the Help button to see the help text for the error.
284 Chapter 2 Solve problems ENWW

3. Select the Administration menu.
NOTE: If there is a password assigned to the Administrator, a prompt to enter the printer displays. Enter the password to proceed.
4. Select the Download item, and then download the latest firmware.
The user can now download a new firmware bundle to the printer.
If download fails to Hard drive, follow instructions listed in 99.09.64 error
99.39.64 eMMC Nonfunctional
Description
The eMMC is not functioning.
Recommended action
Replace the eMMC.
NOTE: Device is unusable until a new eMMC is installed.
99.39.67 eMMC Not Bootable
Description
Data on the eMMC cannot secured or encrypted.
When the Hard drive is installed all data on the eMMC is automatically migrated to the Hard drive and erased from the eMMC. As long as the Hard drive is installed the eMMC is non-functional.
The customer by passed data migration and put eMMC back in.
Recommended action
1. Download firmware to the eMMC.
2. If download fails to eMMC, Replace the eMMC.
NOTE: Device is unusable until a new eMMC is installed.
99.XX.YY
Description
A message of this form indicates a firmware installation error.
Recommended action
Reload the firmware.
Alpha Error Messages
Accept bad signature
Description
The printer is performing a remote firmware upgrade, and the code signature is invalid.
ENWW Tools for troubleshooting 285

Event Log will list 99.00.28.
Recommended action
Download the RFU file again. Make sure that you download the file for the correct printer model. Attempt the firmware upgrade again.
Authentication required
Description
A user name and password are required.
Recommended action
Type the user name and password, or contact the network administrator.
Bad optional tray connection
Description
The optional tray is not connected, not connected correctly, or a connection is not working correctly.
Recommended action
1. Turn the printer off.
2. Remove and then reinstall the optional tray.
3. If more than one extra 550 Sheet feeder is available swap trays and test again.
4. Remove the tray and inspect the connectors on the tray and printer for damage. If either of them are broken, have bent pins, or otherwise appear damaged, replace them.
5. Carefully reposition printer base onto the optional tray. HP recommends that two people lift the printer.
6. If the problem continues, replace the connector for the tray. (RC4-1741-000CN Draw connector)
Binname full
Description
The specified output bin is full.
Recommended action
1. Empty the bin to continue printing.
2. Using diagnostic test, Check sensor SR10 is functioning properly If SR10 does not function correctly replace the delivery assembly.
● Duplex Printer RM2-0016-000CN
● Simplex Printer RM2-0092-000CN
Calibration reset pending
Description
A calibration reset occurs when all jobs are processed.
286 Chapter 2 Solve problems ENWW

Recommended action
▲ To begin the reset sooner, cancel all jobs by pressing the Stop button.
Canceling...<jobname>
Description
The printer is canceling the current job <jobname>.
Recommended action
No action necessary.
Cartridge low
Description
If this message appears even though the print cartridge is new, perform the following.
Recommended action
1. Remove, and then reinstall the print cartridge.
2. Make sure a genuine HP supply is used.
3. If the error persists, replace the print cartridge.
Cartridge Memory Abnormal
Description
This message appears even though the print cartridge is new.
Recommended action
1. Remove, and then reinstall the print cartridge.
2. Reconnect connector (J103) on the DC controller PCA.
3. If the error persists, replace the print cartridge.
Cartridge out
Description
This message appears even though the print cartridge is new.
Recommended action
1. Remove, and then reinstall the print cartridge.
2. Make sure a genuine HP supply is used.
3. If the error persists, replace the print cartridge.
Checking engine
Description
The printer is conducting an internal test.
ENWW Tools for troubleshooting 287

Recommended action
No action necessary.
Checking paper path
Description
The printer is checking for possible paper jams.
Recommended action
No action necessary.
Chosen personality not available To continue, touch “OK”
Description
A print job requested a printer language (personality) that is not available for this printer. The job will not print and will be cleared from memory.
Recommended action
Print the job by using a print driver for a different language, or add the requested language to the printer (if possible). To see a list of available personalities, print a configuration page.
Cleaning disk <X> complete Do not power off
Description
A storage device is being sanitized or cleaned.
Recommended action
Do not turn off the printer. The printer's functions are unavailable. The printer will automatically restart when finished.
Cleaning....
Description
The printer is performing an automatic cleaning cycle. Printing will continue after the cleaning is complete.
Recommended action
This process can take a few minutes, do not stop or open printer.
No action necessary.
Clearing activity log
Description
This message is displayed while the activity log is cleared. The printer exits the menus when the log has been cleared.
Recommended action
No action necessary.
288 Chapter 2 Solve problems ENWW

Clearing event log
Description
This message is displayed while the event log is cleared. The printer exits the menus when the event log has been cleared.
Recommended action
No action necessary.
Clearing paper path
Description
The printer is attempting to eject jammed paper.
paper is detected in the paper path. The printer will attempt to eject it.
Recommended action
No action necessary. Check the progress at the bottom of the control panel display.
If a jam is not cleared, remove the paper.
if Jam does not clear with all media removed, when the printer detects an open and close door it should come up with the Jam error. Troubleshoot the specific jam.
Close front door
Description
The front door is open.
This message appears even though the top front door is closed.
Recommended action
1. Close the front door.
2. Check the projection part on the front door. If it is damaged, replace the front door assembly.
3. Use the front door switch (SW1) test in the Manual sensor test to verify that the switch is properly functioning. If the switch fails the test, replace the switch.
4. Reconnect the connector (J101) on the DC controller PCA.
5. If the problem persists, replace the front door switch (SW1). PN: RM2-7206-000CN Interlock switch
Close lower right door
Description
The optional paper feeder right door is open.
ENWW Tools for troubleshooting 289

Recommended action
1. Close the door.
2. Run the switch test (SW20) in the sensor monitor mode to verify that the paper feeder right door switch is functioning properly. If it is not, replace the Lifter Drive Assembly RM2-5149-000CN (SW20 Part is on this drive assembly)
See call-out 1 in the following image for switch location.
3. Check the sensor flag on the lower-right door assembly. If it is damaged, replace the door assembly. RM2-5146-000CN Right door Assembly
See call-out 2 in the following image for flag location.
Figure 2-84 500 Sheet paper tray door
2
1
4. Check connector J2022 of the paper feeder right door switch and connector J1902 on the paper feeder controller PCA.
Replace the paper feeder PCA. PN: RM2-7139-000CN
Close right door
Description
The upper right cover is open.
This message appears even though the right upper cover is closed.
Recommended action
1. Close the right upper cover.
2. Check the projection part for the switch on the right door assembly. If it is damaged, replace the front door assembly. PN: RM2-0019-000CN
3. Use the right upper cover switch (SW3) test in the Manual sensor test to verify that the switch is properly functioning. If the switch fails the test, replace the switch.
290 Chapter 2 Solve problems ENWW

4. Reconnect the connector (J26) of the right door switch and connector (J115) on the DC controller PCA.
5. If the problem persists, Elevate the case for resolution.
Communication lost message appears on the control panel in five different languages
Description
A Communication Lost message appears on the control panel in five different languages.
The communication path from the control panel to the formatter includes the Control Panel, USB cable, image control board (ICB), and the formatter.
Recommended action
1. Power down the printer and re-seat the formatter.
2. Re-seat the USB cable connection at the rear of the control panel (swing the control panel up 90 degrees for better access).
3. Turn the printer off and then back on again.
4. Does the message reappear in 20 - 30 seconds?
5. If YES:
Check the Heartbeat LED on the formatter (is it flashing?).
If the Heartbeat LED is NOT flashing, replace the formatter.
If the formatter Heartbeat LED is flashing, then the Communication Lost message could also be caused by:
● Bad USB connection at the ICB
● Bad Control Panel
● Bad ICB
6. If the error persists after replacing the formatter, or formatter is good, the control panel USB cable might not be seated properly at the ICB connection on top of the engine.
Cooling device
Description
The printer is cooling.
Recommended action
No action is necessary.
Data received
Description
The printer is waiting for more data to continue the print job. To print the remaining data, touch the Clear button. To close the dialog and wait for the command to print the last page, touch the OK button.
ENWW Tools for troubleshooting 291

Recommended action
No action necessary.
Data received To print last page press “OK”
Description
The printer is waiting for the command to print the last page.
Recommended action
Touch the OK button to print the last page of the job.
Event log is empty
Description
No printer events are in the log.
Recommended action
No action necessary.
Expected drive missing
Description
The printer cannot find the encrypted hard drive.
Recommended action
Install the encrypted hard drive.
External device initializing
Description
An external device is initializing.
Recommended action
No action necessary.
Fuser Kit low
Description
10.23.60 (event code)
The printer indicates when a supply is low.
Recommended action
Replace the fuser.
After replacing the fuser, reset the fuser page counter by selecting New Fuser Kit in the Reset Supplies sub-menu.
292 Chapter 2 Solve problems ENWW

Fuser Kit very low To continue, touch “OK”
Description
10.23.70 (event code)
The printer indicates when a supply is very low.
After an HP supply has reached the very low threshold, the HP premium protection warranty for that supply has ended.
Recommended action
Replace the fuser.
After replacing the fuser, reset the fuser page counter by selecting New Fuser Kit in the Reset Supplies sub-menu.
Gateways failed
Description
There is an incorrect gateways configuration.
Recommended action
Use the EIO <X> Jetdirect menu to configure the default gateway.
Genuine HP supply installed
Description
10.00.40 (event code) - Black print cartridge
A new genuine HP toner cartridge has been installed.
Recommended action
Touch the Hide button to remove this message.
HP Secure hard drive disabled
Description
The HP high-performance hard disk is disabled, or the printer does not recognize the hard disk.
After an encrypted hard disk is paired with a specific printer, it cannot be used in another printer unless it is re-initialized.
NOTE: After the encrypted hard disk is paired to the printer, all other hard disks are disabled.
Recommended action
Remove the drive or use the HP Embedded Web Server for more information.
1. Open the embedded Web server by typing the printer IP address into a Web browser.
2. Select the Digital Sending tab.
ENWW Tools for troubleshooting 293

3. Select the Security link from the left navigation menu, and open the Hard Disk and Mass Storage Security Settings section.
4. The following options are available.
● Disk Init : This option does not affect the disk encryption status.
● NVram Init : This option does not affect the disk encryption status.
● Disable Hard Disk Encryption and Reboot : This option completely erases the hard disk including all stored jobs, digital-send settings, and authentication settings. All pre-loaded fonts, after-market fonts, and other programs must be reloaded.
● Reinitialize Hard Disk : This option has the same effect as the Disable Hard Disk Encryption and Reboot , but it does not restart the printer.
Incompatible <Supply>
Description
The indicated supply is not compatible with this printer.
● 10.00.35: (event code) Black toner cartridge
● 10.23.35: (event code) Fuser kit
Recommended action
Replace the supply with one that is designed for this printer.
Incompatible supplies
Description
Print cartridges or other supply items are installed that were not designed for this printer. The printer cannot print with these supplies installed.
Event codes are supply specific.
Recommended action
Touch the OK button to identify the incompatible supplies.
Replace the supplies with those that are designed for this printer.
Initializing
Description
The printer is starting.
Recommended action
No action necessary.
Install fuser unit
Description
10.23.15: (event code) Fuser Kit
294 Chapter 2 Solve problems ENWW

The fuser has been removed or installed incorrectly.
Recommended action
WARNING! The fuser can be hot while the printer is in use. Turn the printer off, and then wait for the fuser to cool before handling it.
1. Remove the output bin or stapler/stacker.
2. Remove the fuser entrance guide.
3. Remove the fuser then reinstall it.
4. IF message remains, replace the fuser.
Replace or reinstall the print cartridge correctly to continue printing.
Install Supplies
Description
More than one supply is missing or is installed incorrectly.
● 10.00.15 (event code): Black print cartridge
● 10.23.15 (event code): Fuser kit
Recommended action
Touch the OK button to identify which supplies need to be replaced.
Touch the OK button a second time for more information about the specific supply.
Insert the supply item or make sure the installed supply item is fully seated.
Internal disk device failure To clear touch “OK”
Description
82.0X.YY (event code)
The internal disk failed.
Recommended action
1. Touch the OK button to clear the error.
2. If the error persists, turn off the printer, and then remove and reinstall the hard drive.
3. Turn on the printer.
4. If the error persists, replace the internal hard drive.
Internal disk file operation failed
Description
A PJL system command attempted to perform an invalid operation, such as downloading a file to a nonexistent directory.
ENWW Tools for troubleshooting 295

Recommended action
Touch the OK button to clear the error.
Internal disk file system is full
Description
A PJL system command attempted to write data to the internal disk, but failed because the disk is full.
Recommended action
Touch the OK button to clear the error.
Internal disk is write protected
Description
The internal disk is write protected and no new files can be written to it.
Recommended action
Touch the OK button to clear the error.
Internal disk not found
Description
The internal disk was not found at start up.
Recommended action
Turn the printer off, and then on.
Internal disk not functional
Description
82.0X.YY (event code)
The internal hard drive is not functioning properly.
Recommended action
1. Turn off the printer, and then remove and reinstall the hard drive.
2. Turn on the printer.
3. If the error persists, replace the internal hard drive.
Internal disk not initialized
Description
The file system on the internal disk must be initialized before it can be used.
Recommended action
Initialize the file system on the internal disk.
296 Chapter 2 Solve problems ENWW

Internal disk spinning up
Description
The internal disk device is spinning up its platter. Jobs that require disk access must wait.
Recommended action
No action necessary.
Load Tray <X>: [Type], [Size] To use another tray, press “OK”
Description
This message displays when the indicated tray is selected, but is not loaded, and other paper trays are available for use.
It also displays when the tray is configured for a different paper type or size than the print job requires.
Recommended action
1. Load the correct paper in the tray.
2. If prompted, confirm the size and type of paper loaded.
3. Otherwise, press the OK button to select another tray.
4. If error persists, use the cassette paper present sensor test in the Tray/bin manual sensor test to verify that the sensor is functioning correctly.
5. Make sure that the sensor flag on the paper presence sensor is not damaged and moves freely.
6. Reconnect the corresponding connector.
● Printer cassette: connectors (J22) on the cassette media feed sensor and the connector (J121) on the DC controller PCA.
● 1 X 500-sheet paper feeder cassette: interconnect (J2042 and J2042) on the paper feeder cassette media feed sensor and the connector (J1904) on the paper feeder controller PCA.
Loading program <XX>
Description
Programs and fonts can be stored on the printer’s file system and are loaded into RAM when the printer is turned on. The number <XX> specifies a sequence number indicating the current program being loaded.
Recommended action
No action necessary.
NOTE: Do not turn the printer off.
Manually feed output stack Then touch "OK" to print second side
Description
The first side of a manual duplex job printed and the printer is waiting for the user to insert the output stack to complete the second side. For the normal Manually Feed message, printing continues automatically when
ENWW Tools for troubleshooting 297

the paper is reinserted. With this message, printing stops until the user touches the OK button, which allows time for straightening the output stack.
Recommended action
1. Maintaining the same orientation, remove the pages from the output bin.
2. Flip the document printed side up.
3. Load the document in Tray 1.
4. Touch the OK button to print the second side of the job.
Manually feed: <Type><Size> To use another tray, press “OK”
Description
This message displays when manual feed is selected, Tray 1 is loaded, and other trays are available.
Recommended action
1. Load tray with the requested paper.
2. If paper is already in tray, press the Help button to exit the message, and then press the OK button to print.
3. To use another tray, clear paper from Tray 1, press the Help button to exit the message, and then press the OK button.
Moving solenoid and motor
Description
The solenoid and a motor are moving as part of a component test.
Recommended action
No action necessary.
To exit, press the Stop button .
Moving solenoid To exit press
Description
The solenoid is moving as part of a component test.
Recommended action
No action necessary.
To exit, press the Stop button
No job to cancel
Description
The user pressed the Stop button , but the printer is not actively processing any jobs.
298 Chapter 2 Solve problems ENWW

Recommended action
No action necessary.
Non HP Supply Installed
Description
10.99.31 (event code)
A non-HP supply is detected.
This message is displayed for about 6 seconds when a new non HP supply is installed.
The printer does not provide supply status messages for non-HP supplies.
Recommended action
Press OK to continue.
If you believe you purchased a genuine HP supply, go to www.hp.com/go/anticounterfeit.
Output Bin Full
Description
The Output Bin Full message displays when the output bin is full and paper must be removed before printing can continue.
Recommended action
If this message appears even though the output bin is not full.
1. Make sure that the output bin sensor flag is not damaged and can move freely. If the flag is damaged, replace the flag.
2. Use the output bin full sensor (PS10) test in the Manual sensor test to test the sensor. If it does not respond, replace the replace the delivery assembly.
● Duplex Printer RM2-0016-000CN
● Simplex Printer RM2-0092-000CN
Paused. Press to Resume
Description
This message displays when the printer is paused and shows the job queue. The printer is paused, and there are no error messages pending at the display. The I/O continues receiving data until memory is full.
Recommended action
Press the Stop button
Performing Paper Path Test
Description
The printer is performing a paper-path test.
ENWW Tools for troubleshooting 299

Recommended action
No action necessary.
Please wait...
Description
The printer is in the process of clearing data.
Recommended action
No action necessary.
Printing Configuration
Description
The printer is printing the Configuration page.
Recommended action
No action necessary.
Printing Demo Page
Description
The demo page is being generated. The printer will return to the Ready state when the page is complete.
Recommended action
No action necessary.
Printing engine test
Description
The printer is printing an engine Test page.
Recommended action
No action necessary.
Printing Event Log
Description
The printer is printing the Event Log page.
Recommended action
No action necessary.
Printing File Directory
Description
The printer is printing the File Directory pages.
300 Chapter 2 Solve problems ENWW

Recommended action
No action necessary.
Printing Font List
Description
The printer is printing the Font List pages.
Recommended action
No action necessary.
Printing Help Page
Description
The printer is printing the Help page.
Recommended action
No action necessary.
Printing Menu Map
Description
The printer is printing the Menu Map pages.
Recommended action
No action necessary.
Printing stopped To continue, touch “OK”
Description
The printer displays this message when a print/stop test is run and the time expires.
Recommended action
Touch the OK button to continue.
Printing Supplies Status Page
Description
The printer is printing the Supplies Status page.
Recommended action
No action necessary.
Printing Usage Page
Description
The printer is printing the Usage page.
ENWW Tools for troubleshooting 301

Recommended action
No action necessary.
Processing
Description
The printer is currently processing a job, but is not yet picking pages. When paper motion begins, this message is replaced by a message that indicates the tray the job is using.
Recommended action
No action necessary.
Processing duplex job....Do not grab paper until job completes
Description
The printer is processing a duplexed job.
Paper temporarily comes into the output bin while printing a duplex job.
CAUTION: Do not grab paper as it temporarily comes into the output bin. The message disappears when the job is finished.
Recommended action
No action necessary.
Processing job from tray <X>...Do not grab paper until job completes
Description
The printer is processing a job from the tray indicated.
Recommended action
No action necessary.
Processing...copy <X> of <Y>
Description
The printer is currently processing or printing collated copies. The message indicates that copy number <X> of total copies <Y> is currently being processed.
Recommended action
No action necessary.
RAM disk device failure To clear touch “OK”
Description
The specified device failed.
Recommended action
Touch the OK button to clear the error.
302 Chapter 2 Solve problems ENWW

RAM disk file operation failed To clear touch “OK”
Description
A PJL command was received that attempted to perform an invalid operation, such as downloading a file to a nonexistent directory.
Recommended action
Touch the OK button to clear the error.
RAM disk file system is full To clear touch “OK”
Description
The hard disk is full.
Recommended action
Touch the OK button to clear the error.
RAM disk is write protected To clear touch “OK”
Description
The RAM device is write protected and no new files can be written to it.
Recommended action
Touch the OK button to clear the error.
RAM disk not initialized
Description
The file system on the RAM disk must be initialized before it can be used.
Recommended action
Initialize the file system on the RAM disk.
Ready
Description
The printer is online and ready for data. No status or printer attendance messages are pending at the display.
Recommended action
No action necessary.
Ready <IP Address>
Description
The printer is online and ready for data. No status or printer attendance messages are pending at the display. The printer IP address displays.
Recommended action
No action necessary.
ENWW Tools for troubleshooting 303

Receiving Upgrade
Description
The printer is receiving a firmware upgrade.
Recommended action
Do not turn the printer off until it reaches the Ready state.
Remove print cartridge
Description
The printer is testing the print-cartridge motor.
Recommended action
To perform the test, remove the print cartridge from the printer.
To cancel, press the Stop button.
Remove USB accessory
Description
This message displays when an unsupported USB device is inserted into a host USB port on the printer.
Recommended action
Remove the unsupported USB device.
Replace <Supply>
Description
This alert displays only if the printer is configured to stop when a supply reaches the very low threshold. The printer indicates when a supply level is at its estimated end of life. The actual life remaining might be different than estimated.
The supply does not need to be replaced now unless the print quality is no longer acceptable.
HP recommends that the customer have a replacement supply available to install when print quality is no longer acceptable.
The printer can be configured to stop when the supply level is very low. The supply might still be able to produce acceptable print quality.
NOTE: When an HP supply has reached its approximated end of life, the HP Premium Protection Warranty on that supply ends.
● 10.00.70 : (event code) Black toner cartridge
10.23.70 (event code) Fuser Kit
Recommended action
Replace the specified supply.
Or, configure the printer to continue printing using the Manage Supplies menu on the printer control panel.
304 Chapter 2 Solve problems ENWW

Replace Supplies
Description
This alert displays only if the printer is configured to stop when a supply reaches the very low threshold. The printer indicates when a supply level is at its estimated end of life. The actual life remaining might be different than estimated.
The supply does not need to be replaced now unless the print quality is no longer acceptable.
HP recommends that the customer have a replacement supply available to install when print quality is no longer acceptable.
The printer can be configured to stop when the supply level is very low. The supply might still be able to produce acceptable print quality.
NOTE: When an HP supply has reached its approximated end of life, the HP Premium Protection Warranty on that supply ends.
● 10.00.70 : (event code) Black toner cartridge
10.23.70 (event code) Fuser Kit
Recommended action
Replace the specified supply.
Or, configure the printer to continue printing using the Manage Supplies menu on the printer control panel.
Resend external accessory firmware
Description
An external accessory requires a firmware upgrade. Printing can continue, but jams might occur if the job uses the external accessory.
Recommended action
Perform a firmware upgrade.
Resend Upgrade
Description
A firmware upgrade did not complete successfully.
Recommended action
Upgrade the firmware again.
Restore Factory Settings
Description
The printer is restoring factory settings.
Recommended action
No action necessary.
ENWW Tools for troubleshooting 305

RFU Load Error Send full RFU on <X> Port
Description
The printer displays this message before the firmware is loaded at initialization when an error has occurred during a firmware upgrade.
Recommended action
Resend the firmware upgrade.
ROM disk device failed To clear touch “OK”
Description
The specified device failed.
Recommended action
Touch the OK button to clear the error.
ROM disk file operation failed To clear touch “OK”
Description
A PJL command was received that attempted to perform an invalid operation, such as downloading a file to a nonexistent directory.
Recommended action
Touch the OK button to clear the error.
ROM disk file system is full To clear touch “OK”
Description
The hard disk is full.
Recommended action
Touch the OK button to clear the error.
ROM disk is write protected To clear touch “OK”
Description
The ROM device is write protected and no new files can be written to it.
Recommended action
Touch the OK button to clear the error.
ROM disk not initialized To clear touch “OK”
Description
The file system on the ROM disk must be initialized before it can be used.
Recommended action
Initialize the file system on the ROM disk.
306 Chapter 2 Solve problems ENWW

Rotating Motor
Description
This message displays during the execution of a component test and the component that is moving is a single motor.
Recommended action
Touch the Hide button to remove this message.
Sanitizing disk <X> complete Do Not power off
Description
The hard disk is being cleaned.
Recommended action
Contact the network administrator.
Size mismatch in Tray <X>
Description
The paper in the listed tray does not match the size specified for that tray.
Recommended action
1. Load the correct paper.
2. Make sure that the paper is positioned correctly.
3. Close the tray, and then make sure that the control panel lists the correct size and type for the specified tray.
4. If necessary, use the control panel menus to reconfigure the size and type settings for the specified tray.
5. If this message appears even though the correct size paper is loaded in the correct paper tray perform the following.
● Use the Tray size switch test in the Tray/Bin manual sensor test to test the switch. If it does not respond, replace the lifter drive assembly.
● Reconnect tray connectors on the media size switch, and then reconnect connector on the DC controller to tray.
● If the error persists, replace the lifter drive assembly.
Sleep mode on
Description
The printer is in sleep mode. Pressing a control panel button, receiving of a print job, or an error condition clears this message.
Recommended action
No action necessary.
ENWW Tools for troubleshooting 307

Supplies low
Description
Multiple supplies on the printer have reached the user defined low threshold.
Recommended action
Replace the supply when print quality is no longer acceptable.
Supply Memory Warning
Description
The printer cannot read or write to the e-label or the e-label is missing.
Recommended action
No action necessary.
The unit has corrupt data
Description
Data corruption has occurred in the firmware volume.
● 98.00.01: Corrupt data in the firmware volume
● 98.00.02: Corrupt data in the solutions volume
● 98.00.03: Corrupt data in the configuration volume
● 98.00.04: Corrupt data in the job data volume
Recommended action
For 98.00.01, 98.00.02, and 98.00.03, perform the following steps:
1. Turn the printer off, and then on again.
2. Use the Clean Disk item in the Preboot menu.
3. Reload the firmware.
For 98.00.04, perform the following steps:
1. Turn the printer off, and then on again.
2. Execute the file erase function.
Too many jobs in queue
Description
This message displays when the user selects a USB file to print, and 100 files are already in the print queue.
Recommended action
To select another file, touch the OK button.
308 Chapter 2 Solve problems ENWW

Tray <X> [type] [size]
Description
The paper in the specified tray is detected as the specified size and type.
The custom switch was not changed.
Recommended action
If the paper is a custom size or type, change the custom-size switch on the tray as necessary.
Tray <X> empty: [Type], [Size]
Description
The specified tray is empty and the current job does not need this tray to print.
● X = 1: Tray 1
● X = 2: Tray 2
● X = 3: Tray 3
● X = 4: Tray 4
● X = 5: Tray 5
Recommended action
Refill the tray at a convenient time.
NOTE: This could be a false message. If the tray is loaded without removing the shipping lock, the printer does not sense that the paper is loaded. Remove the shipping lock, and then load the tray.
Tray <X> lifting
Description
The printer is in the process of lifting paper in the indicated tray.
● X = 2: Tray 2
● X = 3: Tray 3
● X = 4: Tray 4
● X = 5: Tray 5
Recommended action
No action necessary.
Tray <X> open
Description
The specified tray is open or not closed completely.
ENWW Tools for troubleshooting 309

● X = 2: Tray 2
● X = 3: Tray 3
● X = 4: Tray 4
● X = 5: Tray 5
Recommended action
1. Close the tray.
2. If this message displays after the lifter drive assembly was removed or replaced, make sure that the connector of the assembly is connected correctly and fully seated.
3. If the error persists, use the Media size switches (SW102, SW2, SW3) test in the Tray/Bin manual sensor test to test the switches. If they do not respond, replace associated the lifter drive assembly.
4. If the switches do not respond, replace the associated lifter drive assembly.
● Tray 2 — RM2-0010–000CN
● External 550 Sheet feeder — RM2-5149–000CN
Tray <X> overfilled
Description
The tray is filled above the stack-height mark.
● X = 2: Tray 2
● X = 3: Tray 3
● X = 4: Tray 4
● X = 5: Tray 5
The overfilled condition is sensed by the stack surface sensor when the tray is first closed. If the stack surface sensor does not move down (because the tray is too full), the overfilled message will be displayed and the tray will not be available for printing.
Recommended action
1. Open the tray and remove paper until the tray filled indicators can be seen.
2. Close the tray.
3. If the issue persists after removing paper from the tray, replace Paper Pickup Assembly.
NOTE: Before replacing the Paper Pickup Assembly perform the following steps.
a. Perform a tray bin sensor test for the paper stack sensor of the tray in question.
(Example) Perform a manual sensor test for SR12 tray 2 paper surface sensor.
This test requires the activation of the tray closed lever which releases the sensor arms for the paper surface sensors.
b. Verify that all connections from the DC Controller to the Paper pickup assembly and Lifting drive assembly are fully seated and connected. A loose or missing connection can cause this error.
310 Chapter 2 Solve problems ENWW

c. If this message appears after lifter drive assembly was removed or replaced, make sure that the connector on the assembly is correctly connected and fully seated.
d. If the error persists, replace the paper pickup assembly.
● Tray 2 — RM2-0008–000CN
● External 550 Sheet feeder — RM2-5154–000CN
Type mismatch Tray <X>
Description
The specified tray contains a paper type that does not match the configured type.
Recommended action
The specified tray will not be used until this condition is addressed. Printing can continue from other trays.
1. Load the correct paper in the specified tray.
2. On the printer control, make sure that the type loaded in the tray matches the specified setting for the tray.
Unsupported drive installed To continue, touch “OK”
Description
A non-supported hard drive has been installed. The drive is unusable by this printer.
Recommended action
1. Turn the printer off.
2. Remove the hard drive.
3. Turn the printer on.
Unsupported supply in use OR Unsupported supply installed To continue, touch “OK”
Description
The printer has one or more HP genuine supplies, designed for a different printer, in use.
● 10.00.41 (event code): Black print cartridge
Recommended action
Install the correct supplies for this printer. See the parts chapter in the service manual for supply part numbers.
Unsupported tray configuration
Description
The printer has too many optional trays installed.
Recommended action
Turn the printer off, remove the unsupported trays, and then turn the printer on.
ENWW Tools for troubleshooting 311

Unsupported USB accessory detected Remove USB accessory
Description
A non-supported USB accessory has been connected.
Recommended action
Turn the printer off, remove the USB accessory, and then turn the printer on.
USB accessory not functional
Description
A parameter in the USB accessory is not functioning correctly.
Recommended action
1. Turn the printer off.
2. Remove the USB accessory.
3. Insert a replacement USB accessory.
4. Turn the printer on.
USB hubs are not fully supported Some operations may not work properly
Description
Some USB hubs require more power than the printer has available.
Recommended action
Remove the USB hub.
USB is write protected To clear touch “OK”
Description
The USB device is write protected and no new files can be written to it.
Recommended action
Touch the OK button to clear the error.
USB needs too much power
Description
Power requirements for the USB device attached to the printer are beyond supported limits.
Recommended action
1. Remove the USB device.
2. Turn the printer off, and then on.
3. Try a similar accessory that has its own power supply or requires less power.
312 Chapter 2 Solve problems ENWW

USB needs too much power Remove USB and Then Turn Off then On
Description
A USB accessory is drawing too much electrical current. Printing cannot continue.
Recommended action
1. Turn the printer off.
2. Remove the USB accessory.
3. Turn the printer on.
4. Try a similar USB accessory that has its own power supply or requires less power.
USB not initialized
Description
The file system on the USB device must be initialized before it can be used.
Recommended action
Use the HP Embedded Web Server or HP Web Jetadmin to initialize the USB device.
USB storage accessory removed Clearing any associated data
Description
This message displays for about 6 seconds after a USB device is removed.
Recommended action
Touch the Hide button to remove this message.
USB storage device failure To clear touch “OK”
Description
The specified device failed.
Recommended action
Touch the OK button to clear this error.
USB storage file operation failed To clear touch “OK”
Description
A PJL file system command was received that attempted to perform an invalid operation, such as downloading a file to a nonexistent directory.
Recommended action
Touch the OK button to clear this error.
ENWW Tools for troubleshooting 313

USB storage file system is full To clear touch “OK”
Description
The file system on the installed USB device is full.
Recommended action
Touch the OK button to clear this error.
Used supply installed To continue, touch “OK” OR Used supply in use Description
Description
The toner cartridges or supplies has been previously used.
Recommended action
If you believe you purchased a genuine HP supply, go to www.hp.com/go/anticounterfeit.
Verifying, Please Wait
Description
This message displays when the printer is retrieving a print job from device memory, but can cause the printer control panel to lock up.
The user enter the Retrieve from Device Memory menu to print a job. After selecting the desired print jobs, Verifying, Please Wait displays on the control panel. The status bar will move for a moment, and then lock up. Typically, if the user waits a few minutes, the error will clear and the job will print.
In rare cases, the message will lock up permanently and force the user to power cycle the printer.
The event log might show the following errors as a result of power cycling the printer during lockup:
● 48.05.05
● 98.03.11
Recommended action
Turn the printer off and then on again.
Make sure the firmware is the latest revision.
Waiting for Tray <X> to lift
Description
The specified tray is in the process of lifting paper to the top of the tray (so it can feed correctly).
Recommended action
No action necessary.
314 Chapter 2 Solve problems ENWW

Tools for troubleshooting: Event log messages
See the control-panel message and event-log entries section of the printer troubleshooting manual for event-log entry descriptions and solutions. The event log shows the last 50 events in descending order.
Figure 2-85 Sample event log
5 6
1
23 4 87
HP Color LaserJet M552
Table 2-38 Sample event log page
Item Description Item Description
1 Printer information 5 Event log code
2 Event number 6 Firmware version number
3 Date and time 7 Description of personality
4 Engine cycles 8 Consecutive Repeats
ENWW Tools for troubleshooting 315

Print or view an event log
NOTE: The event log in using the Administration menu shows only a subset of events. For a complete event log, use the Service menu.
Print the event log from the Administration menu (touchscreen control panel)
1. From the Home screen on the printer control panel, scroll to and touch the Administration button.
2. Open the following menus:
● Troubleshooting
● Event Log
3. The event log displays on the screen. To print it, touch the Print button.
Print the event log from the Administration menu (LCD control panel)
1. From the Home screen on the printer control panel, use the down arrow button to scroll to Administration, and then press the OK button.
2. Use the down arrow button to scroll to Troubleshooting, and then press the OK button to select it.
3. With Print Event Log highlighted, press the OK button to print the page.
Print the event log from the Service menu (touchscreen control panel)
1. From the Home screen on the printer control panel, scroll to and touch the Device Maintenance button.
2. Open the Service menu.
3. On the sign-in screen, select the Service Access Code option from the drop-down list.
4. Enter the following service access code for the printer:
● 04055314
● 04055214
5. The event log displays on the screen. To print it, touch the Print button.
Print the event log from the Service menu (LCD control panel)
1. From the Home screen on the printer control panel, use the down arrow button to scroll to Device Maintenance, and then press the OK button.
2. Use the down arrow button to scroll to Service, and then press the OK button to select it.
3. Use the down arrow button to scroll to Service Access Code, and then press the OK button to select it.
4. Enter the following service access code for the printer:
NOTE: After entering the PIN, press the OK button.
● 04055315
● 04055215
5. With Print Event Log highlighted, press the OK button to print the page.
316 Chapter 2 Solve problems ENWW

Clear the event log
Clear the event log from a touchscreen control panel
1. From the Home screen on the printer control panel, scroll to and touch the Device Maintenance button.
2. Open the Service menu.
3. On the sign-in screen, select the Service Access Code option from the drop-down list.
4. Enter the following service access code for the printer:
● 04055315
● 04055215
5. Select the Clear Event Log item, and then touch the OK button.
Clear the event log from a LCD control panel
1. From the Home screen on the printer control panel, use the down arrow button to scroll to Device Maintenance, and then press the OK button.
2. Use the down arrow button to scroll to Service, and then press the OK button to select it.
3. Use the down arrow button to scroll to Service Access Code, and then press the OK button to select it.
4. Enter the following service access code for the printer:
NOTE: After entering the PIN, press the OK button.
● 04055315
● 04055215
5. Use the down arrow button to scroll to Clear Event Log, and then press the OK button.
ENWW Tools for troubleshooting 317

Solve image-quality problems● Improve print quality
Improve print qualityUse the information in this section to diagnose and solve image-quality problems.
NOTE: Often print-quality problems can be resolved easily by making sure that the printer is well-maintained, using paper that meets HP specifications, or running a cleaning page.
Color band test
The color-band test page shows bands of colors that can indicate whether the printer is producing colors correctly.
Access the color band test from a touchscreen control panel
1. From the Home screen on the printer control panel, scroll to and touch the Administration button.
2. Open the following menus:
● Troubleshooting
● Print Quality Pages
● Color Band Test
3. Touch the Print Test page button, and then touch the Print button to print the pages.
Access the color band test from a LCD control panel
1. From the Home screen on the printer control panel, use the down arrow button to scroll to Administration, and then press the OK button.
2. Use the down arrow button to scroll to Troubleshooting, and then press the OK button to select it.
3. Use the down arrow button to scroll to Print Quality Pages, and then press the OK button to select it.
4. Use the down arrow button to scroll to Color Band Test, and then press the OK button to select it.
318 Chapter 2 Solve problems ENWW

Repetitive image defect ruler
When troubleshooting the source of some print image defects, one solution is to identify if it is a repetitive defect (does the print quality defect appear multiple times on the printed page?). If this is the case, use a ruler to measure occurrences of repetitive image defects to help solve image-quality problems. For more information, see Use a ruler to measure between repetitive defects on page 320.
Place the ruler next to the first occurrence of the defect on the page. Find the distance between identical defects and use the table below to identify the component that is causing the defect.
IMPORTANT: Do not use solvents or oils to clean rollers. Instead, rub the roller with lint-free paper. If dirt is difficult to remove, rub the roller with lint-free paper that has been dampened with water.
NOTE: Defects on the tray pickup rollers or the Tray 1 pickup roller do not cause a repetitive defect. Defects on these rollers cause a defect to appear only on the leading edge of the image.
TIP: To make a printer specific repetitive defect ruler, use a metric ruler to transfer the measurements in Table 2-39 Repetitive defects on page 319 to a transparency or the edge of a piece of paper—clearly label each ruler mark with the associated defective assembly.
Table 2-39 Repetitive defects
Assembly Distance between defects
Primary charging roller1 27 mm (1.06 in)
Developer roller11 32 mm (1.26 in)
Registration roller 42 mm (1.65 in)
Secondary transfer roller 50 mm (1.97 in)
Fuser film2 58 mm (2.28 in)
Pressure roller2 69 mm (2.83 in)
Photosensitive drum1 75 mm (2.95 in)
1 The primary charging roller, photosensitive drum and developer roller cannot be cleaned. If any of these rollers are indicated, replace the toner cartridge.
2 The primary fuser sleeve unit or pressure roller cannot be cleaned because they are internal assemblies in the fuser. If one of these assemblies is causing the defect, replace the fuser.
ENWW Solve image-quality problems 319

Use a ruler to measure between repetitive defects
1. Identify a repetitive defect on the page.
The example pages below show the following types of repetitive defects.
NOTE: These are examples only, other types of repetitive defects might appear on a page.
● Lines (callout 1)
● Smudges (callout 2)
● Dots or spots (callout 3)
Figure 2-86 Examples of repetitive defects
1 2
3
320 Chapter 2 Solve problems ENWW

2. Position a metric ruler on the page with the “zero” ruler mark at one occurrence of the defect (callout 1).
Figure 2-87 Place the ruler on the page
1
3. Locate the next occurrence of the defect (callout 1).
Figure 2-88 Locate the next repetitive defect
1
ENWW Solve image-quality problems 321

4. Measure the distance (in millimeters) between the two occurrences (callout 1), and then use Table 2-39 Repetitive defects on page 319 to determine the defective assembly.
TIP: Always measure from and to the same point on the defects. For example, if the ruler is “zeroed” at the top edge of a defect, measure to the top edge of the next occurrence of that defect.
Figure 2-89 Determine the defective assembly
1
322 Chapter 2 Solve problems ENWW

Print-quality troubleshooting pages
Use the print-quality-troubleshooting pages to help diagnose and solve color print-quality problems.
NOTE: To get further assistance in print quality troubleshooting, go to www.hp.com/support/colorljM552, www.hp.com/support/colorljM553 and select PQ Troubleshooting Tools.
1. From the Home screen on the printer control panel, scroll to and touch the Administration button.
2. Open the following menus:
● Troubleshooting
● Print Quality Pages
● Print PQ Troubleshooting Page
3. Touch the Print button. The printer prints several print-quality troubleshooting pages.
Print the print-quality troubleshooting pages from a LCD control panel
1. From the Home screen on the printer control panel, use the down arrow button to scroll to Administration, and then press the OK button.
2. Use the down arrow button to scroll to Troubleshooting, and then press the OK button.
3. Use the down arrow button to scroll to Print Quality Pages, and then press the OK button to print the page.
4. Use the down arrow button to scroll to Print PQ Troubleshooting Page, and then press the OK button to print the page.
Follow the instructions on the print-quality troubleshooting procedure page.
NOTE: The printer returns to the Ready state after printing the print-quality-troubleshooting pages. Follow the instructions on the pages that print out.
ENWW Solve image-quality problems 323

Figure 2-90 Print-quality troubleshooting procedure
Print Quality Troubleshooting ProcedurePage 1
Figure 2-91 Yellow print-quality troubleshooting page
Yellow
Green
324 Chapter 2 Solve problems ENWW

Figure 2-92 Yellow comparison page
Green
Yellow
Yellow cannot be easily seen unless combined with cyan, so half of each page is yellow and the other half is an amplified version of yellow print problems (green half). Compare the yellow on page one with the corresponding green on page two for defects. Also check the cyan page for defects.
ENWW Solve image-quality problems 325

Figure 2-93 Black print-quality troubleshooting page
1
3
2
1. Grids The grids are in inches and millimeters. They are labeled with letters and numbers so that defects can be described by position and by distance between repeats.
2. Color plane registration (CPR) bars After printing, the box with no extra color in each area on each page shows how far off the CPR of that color is. Each page has two process direction areas and three scan direction areas that are labeled x and y and 1–11. The page should be fed by the long edge. Each square from the center equals 42 microns.
3. Color ramp patches Used to detect offset for the OPC or developer in the image drum or offset in the fuser.
NOTE: To get further assistance in print quality troubleshooting, go to www.hp.com/support/colorljM552, www.hp.com/support/colorljM553 and select PQ Troubleshooting Tools.
326 Chapter 2 Solve problems ENWW

Print-quality assessment page
Use the diagnostics page to evaluate problems with color plane registration, EP parameters, and print quality.
Print a print-quality assessment page from a touchscreen control panel
1. From the Home screen on the printer control panel, scroll to and touch the Administration button.
2. Open the following menus:
● Troubleshooting
● Print Quality Pages
● Diagnostics Page
3. Touch the Print button.
Print a print-quality assessment page from a LCD control panel
1. From the Home screen on the printer control panel, use the down arrow button to scroll to Administration, and then press the OK button.
2. Use the down arrow button to scroll to Troubleshooting, and then press the OK button.
3. Use the down arrow button to scroll to Print Quality Pages, and then press the OK button to print the page.
4. Use the down arrow button to scroll to Diagnostics Page, and then press the OK button to print the page.
ENWW Solve image-quality problems 327

Diagnostics PagePage 1
5 6
1
2
3
4 4
87
1 Calibration information
2 Parameters
3 Color density
4 Color plane registration
5 Primary colors
6 Secondary colors
7 Temperature values (21A)
8 Humidity values (21B)
Print from a different software program
Try printing from a different software program. If the page prints correctly, the problem is with the original software program.
328 Chapter 2 Solve problems ENWW

Check the paper-type setting for the print job
Check the paper type setting when printing from a software program and the printed pages have smears, fuzzy or dark print, curled paper, scattered dots of toner, loose toner, or small areas of missing toner.
Check the paper type setting (Windows)
1. From the software program, select the Print option.
2. Select the printer, and then click the Properties or Preferences button.
3. Click the Paper/Quality tab.
4. From the Paper Type drop-down list, click the More... option.
5. Expand the list of Type is: options.
6. Expand the category of paper types that best describes your paper.
7. Select the option for the type of paper you are using, and click the OK button.
8. Click the OK button to close the Document Properties dialog box. In the Print dialog box, click the OK button to print the job.
Check the paper type setting (Mac OS X)
1. Click the File menu, and then click the Print option.
2. In the Printer menu, select the printer.
3. By default, the print driver displays the Copies & Pages menu. Open the menus drop-down list, and then click the Finishing menu.
4. Select a type from the Media Type drop-down list.
5. Click the Print button.
Check toner-cartridge status
Print the supplies status page from a touchscreen control panel
1. From the Home screen on the printer control panel, scroll to and touch the Administration button.
2. Open the following menus:
● Reports
● Configuration/Status Pages
3. Touch Supplies Status Page, and then press the Print button to print the page.
Print the supplies status page from a LCD control panel
1. From the Home screen on the printer control panel, use the down arrow button to scroll to Administration, and then press the OK button.
2. Open the following menus:
ENWW Solve image-quality problems 329

● Reports
● Configuration/Status Pages
3. Use the down arrow button to scroll to Supplies Status, and then press the OK button to select it.
4. Use the up arrow button to scroll to Print, and then press the OK button to print the page.
Check the supplies status page for the following information:
● Estimated percentage of cartridge or cartridges life remaining
● Approximate pages remaining
● Part number or numbers for HP toner cartridge or cartridges
● Number of pages printed
Clean the printer
During the printing process paper, toner, and dust particles can accumulate inside the printer and can cause print-quality issues such as toner specks or spatter, smears, streaks, lines, or repeating marks.
Print a cleaning page
Print the cleaning from a touchscreen control panel
1. From the Home screen on the printer control panel, scroll to and touch the Device Maintenance button.
2. Open the following menus:
● Calibration/Cleaning
3. Touch Cleaning Page, and then press the OK button to print the page.
4. The cleaning process can take several minutes. When it is finished, discard the printed page.
Print the cleaning page from a LCD control panel
1. From the Home screen on the printer control panel, use the down arrow button to scroll to Device Maintenance, and then press the OK button.
2. Use the down arrow button to scroll to Calibration/Cleaning, and then press the OK button.
3. If necessary, use the down arrow button to scroll to Cleaning, and then press the OK button to print the page.
4. Follow the instruction on the printed cleaning page to finish the cleaning page process.
Visually inspect the toner cartridge or cartridges
1. Remove the toner cartridge or cartridges from the printer, and verify that the sealing tape has been removed.
2. Check the memory chip for damage.
3. Examine the surface of the imaging drum on the cartridge.
330 Chapter 2 Solve problems ENWW

CAUTION: Do not touch the roller (imaging drum). Fingerprints on the imaging drum can cause print-quality problems.
4. If you see any scratches, fingerprints, or other damage on an imaging drum, replace the toner cartridge or cartridges.
5. If the imaging drum does not appear to be damaged, rock the toner cartridge or cartridges gently several times and reinstall it. Print a few pages to see if the problem has resolved.
Check paper and the printing environment
Step one: Use paper that meets HP specifications
● Always use a paper type and weight that this printer supports.
● Use paper that is of good quality and free of cuts, nicks, tears, spots, loose particles, dust, wrinkles, voids, staples, and curled or bent edges.
● Use paper that has not been previously printed on.
● Use paper that does not contain metallic material, such as glitter.
● Use paper that is designed for use in laser printers. Do not use paper that is designed only for use in Inkjet printers.
● Use paper that is not too rough. Using smoother paper generally results in better print quality
Step two: Check the environment
The environment can directly affect print quality and is a common cause for print-quality or paper-feeding issues. Try the following solutions:
● Move the printer away from drafty locations, such as open windows or doors, or air-conditioning vents.
● Make sure the printer is not exposed to temperatures or humidity outside of printer specifications.
● Do not place the printer in a confined space, such as a cabinet.
● Place the printer on a sturdy, level surface.
● Remove anything that is blocking the vents on the printer. The printer requires good air flow on all sides, including the top.
● Protect the printer from airborne debris, dust, steam, grease, or other elements that can leave residue inside the printer.
Calibrate the printer
Calibration is a printer function that optimizes print quality. If you experience any image-quality problems, calibrate the printer.
Calibrate the printer from a touchscreen control panel
1. From the Home screen on the printer control panel, scroll to and touch the Device Maintenance button.
2. Open the following menus:
● Calibration/Cleaning
ENWW Solve image-quality problems 331

3. Touch Full Calibrate or Quick Calibrate to start the calibration process.
4. Wait while the printer calibrates, and then try printing again.
Calibrate the printer from a LCD control panel
1. From the Home screen on the printer control panel, use the down arrow button to scroll to Device Maintenance, and then press the OK button.
2. Use the down arrow button to scroll to Calibration/Cleaning, and then press the OK button.
3. If necessary, use the down arrow button to scroll to Full Calibrate or Quick Calibrate, and then press the OK button to start the calibration process.
4. Wait while the printer calibrates, and then try printing again.
Use manual print modes
Try the following manual print modes to see if they solve the image-quality problems.
NOTE: Tray 1 and Tray 2 are optimal for paper pickup when using special paper or media other than 20lb plain paper. For Tray 1 and Tray 2 the printer increases the number of attempts to pick up a page, which increases the reliability of successfully picking the page from the tray and decreases the possibility of a mis-pick jam.
HP recommends using Tray 1 or Tray 2 if the printer is experiencing excessive or reoccurring jams from trays other than Tray 1 and Tray 2, or for print jobs that require media other than 20lb plain paper.
Select a manual print mode from a touch screen control panel
1. From the Home screen on the printer control panel, scroll to and touch the Administration button.
2. Open the following menus:
● General Settings
● Print Quality
● Adjust Paper Types or Optimize
3. Select a paper type, and then select the mode to adjust.
4. Select a value for the mode, and then touch the Save button.
Select a manual print mode from a LCD control panel
1. From the Home screen on the printer control panel, use the down arrow button to scroll to Administration, and then press the OK button.
2. Use the down arrow button to scroll to General Settings, and then press the OK button.
3. Use the down arrow button to scroll to Print Quality, and then press the OK button.
4. Use the down arrow button to scroll to Adjust Paper Types or Optimize, and then press the OK button.
332 Chapter 2 Solve problems ENWW

Table 2-40 Print modes under the Adjust Paper Types submenu
Print Mode● Plain
● HP EcoSMART Lite
● HP Matte 105g
● HP Matte 120g
● HP Matte 150g
● HP Matte 200g
● HP Soft Glossy 120g
● HP Soft Glossy 150g
● HP Soft Glossy 200g
● Light 60-74g
● HP Mid-Weight 90-110g
● Heavy 111-130g
● Extra Heavy 131-175g
● Cardstock 176-220g
● Mid-Wt Glossy 96-110g
● Hvy Glossy 111-130g
● XHvyGlossy 131-175g
● Card Glossy 176-220g
● Color Transparency
● Labels
● Letter Head
● Envelope
● Preprinted
● Prepunched
● Colored
● Bond
● Recycled
● Rough
● Opaque Film
● Restore Modes
Table 2-41 Print modes under the Optimize submenu
Normal Paper Set to Smooth when printing on smooth paper of normal weight.
ENWW Solve image-quality problems 333

Table 2-41 Print modes under the Optimize submenu (continued)
Heavy Paper Set to Smooth when printing on smooth, heavy media types.
Envelope Control Set to Reduced Temp if envelopes are sticking due to moisture in the envelop adhesive.
Tray 1 Set the mode to Alternate if marks appear on the back side of the paper when printing from Tray 1. This sets the printer to initiate a clean sequence every time a job finishes when the printer is set for Any Size and Any Type for Tray 1.
Background Set to Alternate 1 when a background occurs all over the page.
Uniformity Control Set to Alternate 1 to improve uniformity on any paper type.
Tracking Control Improves color stability by adjusting the bias voltage. Make sure this mode is set to On.
Registration Set to Alternate when color misregistration occurs.
Transfer control Set to Alternate 1 to reduce primary transfer bias and to resolve low density or blotchy images.
Restore Optimize Use Restore Optimize to reset the menu defaults.
334 Chapter 2 Solve problems ENWW

Image defects table
The following examples depict letter-size paper that has passed through the printer short-edge first. These examples illustrate problems that would affect all the printed pages, whether they are printed in color or in black only.
Table 2-42 Image defects table
Problem Sample Cause Solution
Print is light or faded on entire page.
Poor contacts exist on the ITB unit and the printer grounding unit.
Clean the grounding contacts. If the problem remains after cleaning, check the contacts for damage. Replace any deformed or damaged parts.
Poor secondary transfer contacts exist on the secondary transfer roller and the ITB.
Clean the contacts. If the problem remains after cleaning, check the contacts for damage. Replace any deformed or damaged parts.
Print is light or faded in a particular color.
Poor primary transfer bias (T1) contacts on the ITB unit and printer.
Clean the contacts of the color that produces the light print. If the problem remains after cleaning, check the contacts for damage. Replace any deformed or damaged parts.
Poor primary charging bias contacts with the toner cartridge and printer.
Poor developing bias contacts with the toner cartridge and printer.
Defective registration density sensor.
Replace the registration density sensor.
Print is too dark. Defective registration density sensor.
Replace the registration density sensor.
ENWW Solve image-quality problems 335

Table 2-42 Image defects table (continued)
Problem Sample Cause Solution
Page is blank. The high-voltage power-supply D is defective (no developing bias output).
Replace the high-voltage power supply D.
The page is solid black or a solid color.
Poor contact exists in the primary charging bias or developing bias contacts between the toner cartridge and the printer.
Clean each contact of the color that produces the all black or solid color. If the problem remains after cleaning, check the contacts for damage. Replace any deformed or damaged parts. Replace the affected toner cartridge.
White spots appear in the image. The static eliminator is dirty. Clean the static eliminator.
The primary transfer roller is deformed or has deteriorated
Replace the ITB.
The secondary transfer roller is deformed or has deteriorated.
Replace the secondary transfer roller assembly.
336 Chapter 2 Solve problems ENWW

Table 2-42 Image defects table (continued)
Problem Sample Cause Solution
The back of the page is dirty. The secondary transfer roller is dirty.
Replace the secondary transfer roller.
The fuser inlet guide or separation guide is dirty.
Clean the dirty parts. If the dirt does not come off, replace the guide.
The pressure roller is dirty. Run the cleaning page several times. If the issue persists, replace the fuser.
Vertical streaks or bands appear on the page.
Scratches are present on the circumference of the developing cylinder or photosensitive drum.
Replace the toner cartridge of the color that matches the defect.
Scratches are present on the circumference of the fuser roller.
Replace the fuser.
Scratches are present on the circumference of the ITB.
Replace the ITB.
The ITB drive roller is deformed or has deteriorated.
The ITB cleaning mechanism is malfunctioning.
Vertical white lines appear in a particular color.
An unknown substance has adhered to the laser beam window.
Remove any unknown substances.
Scratches are present on the circumference of the developing roller or photosensitive drum.
Replace the affected toner cartridge.
The laser/scanner-unit mirror is dirty.
Replace the laser/scanner assembly.
ENWW Solve image-quality problems 337

Table 2-42 Image defects table (continued)
Problem Sample Cause Solution
Vertical white lines appear in all colors.
Horizontal scratches on the fuser roller.
Replace the fuser.
Scratches are present on the circumference of the ITB.
Replace the ITB.
Horizontal lines appear on the page.
Repetitive horizontal lines appear.
Use the repetitive defects ruler to identify the dirty roller. Clean the roller. If the roller cannot be cleaned, replace the fuser.
Horizontal scratches are present on the photosensitive drum.
Replace the toner cartridge of the color that matches the defect.
Horizontal scratches are present on the fuser roller.
Replace the fuser.
A horizontal white line displays on the page.
Repetitive horizontal white lines appear.
Use the repetitive defects ruler to identify the dirty roller. Clean the roller. If the roller cannot be cleaned, replace the roller.
Horizontal scratches are present on the photosensitive drum.
Replace the toner cartridge of the color that matches the defect.
Scratches are present on the circumference of the ITB.
Replace the ITB.
338 Chapter 2 Solve problems ENWW

Table 2-42 Image defects table (continued)
Problem Sample Cause Solution
Image in a particular color does not print in the correct color.
Poor contact exists in the primary charging bias or developing bias contacts between the toner cartridge and the printer.
Clean each contact of the color that produces the missing color. If the problem remains after cleaning, check the contacts for damage. Replace any deformed or damaged parts.
The toner cartridge (primary charging roller, developing roller, or photosensitive drum) is defective.
Replace the toner cartridge of the color that matches the defect.
The high-voltage power-supply D is defective (no primary charging bias or developing bias output).
Replace the high-voltage power supply D.
The laser/scanner unit is defective.
Replace the laser/scanner assembly.
Dropouts appear. The secondary transfer roller is deformed or has deteriorated.
Replace the secondary-transfer-roller.
The primary charging roller, developing roller, or photosensitive drum is deformed or has deteriorated.
Replace the toner cartridge of the color that matches the defect.
The fuser roller is deformed or has deteriorated.
Replace the fuser.
The high-voltage power-supply T is defective (no transfer bias output).
Replace the high-voltage power-supply T.
The toner is not fully fused to the paper.
The fuser roller or pressure roller is scarred or deformed.
Replace the fuser.
The fuser control circuit is defective.
Replace the fuser-power supply (FPS).
The thermistor is defective. Replace the fuser.
The fuser heater is defective.
ENWW Solve image-quality problems 339

Table 2-42 Image defects table (continued)
Problem Sample Cause Solution
Some color is misregistered. The printer is incorrectly calibrated.
Calibrate the printer.
The ITB unit is defective. If the ITB does not rotate smoothly or a cleaning malfunction occurs (ITB is dirty), replace the ITB.
The drive gear of the drum motor (ITB drive motor) is worn or chipped.
Check each drive gear between the ITB drive roller and the ITB motor. If the gear is worn or chipped, replace the main drive assembly.
The registration density sensor is defective.
Open and close the front door several times to clean the registration density sensor. If the problem persists, replace the registration density sensor.
The laser/scanner unit is defective.
Replace the laser/scanner assembly.
The toner cartridge is defective. Replace the toner cartridge of the affected color.
Toner smears appear on the paper. The printer has residual paper. Remove the residual paper.
The fuser inlet guide is dirty. Clean the fuser inlet guide.
Poor grounding contact exists in the toner cartridge.
Replace the toner cartridge of the color that matches the defect.
The printed page contains malformed characters.
The printer is experiencing page skew.
See the “Text or graphics are skewed on the printed page” row in this table.
The laser/scanner unit is defective.
Replace the laser/scanner assembly.
340 Chapter 2 Solve problems ENWW

Table 2-42 Image defects table (continued)
Problem Sample Cause Solution
Text or graphics are skewed on the printed page.
The registration shutter spring is unhooked.
Check the spring and place it in the correct position.
The registration shutter spring is deformed.
Replace the secondary transfer assembly.
The printed page contains wrinkles or creases.
The roller or paper feed guide is dirty.
Clean any dirty components.
A feed roller is deformed or has deteriorated.
Replace any deformed or deteriorated rollers.
The paper feed guide is damaged.
Replace the paper-feed-guide unit.
The front of the page is dirty. The photosensitive drum is dirty.
Replace the toner cartridge of the color that matches the defect.
The fuser roller or pressure roller is dirty.
Execute a fuser roller clean mode procedure. If the dirt does not come off, replace the fuser.
NOTE: Cleaning the fuser with HP tough paper provides better results than with plain paper. The cleaning process might need to be executed several times to remove all contaminants on the fuser.
Repetitive horizontal lines appear. See repetitive image defect table. Clean the indicated roller. If the contaminant does not come off, replace appropriate roller or assembly.
ENWW Solve image-quality problems 341

Table 2-42 Image defects table (continued)
Problem Sample Cause Solution
Vertical density variations appear in a particular color.
The surface of the photosensitive drum has deteriorated.
Replace the toner cartridge associated with the defect.
The laser/scanner is defective. Replace the laser/scanner assembly
Repetitive white spots appear in the image.
Repetitive white spots appear in the image.
See the repetitive image defect table. Clean the indicated roller. If the contaminant does not come off, replace appropriate roller or assembly.
The secondary transfer roller is deformed or has deteriorated.
Replace the secondary transfer roller assembly.
An unknown substance has adhered to the primary charging roller or photosensitive drum.
Replace the toner cartridge associated with the defect.
The ITB is dirty. Print approximately 20 pages with a solid colored image.
The ITB is damaged. Replace the ITB.
342 Chapter 2 Solve problems ENWW

Clean the printerNOTE: To clean the printer exterior, use a soft, water-moistened cloth.
● Clean the paper path
● Print a cleaning page
● Clean the Tray 1 rollers
● Clean the Tray 2-X rollers
Clean the paper pathOver time, particles of toner and paper accumulate inside the printer. This can cause print-quality problems during printing. Cleaning the paper path eliminates or reduces these problems.
Clean the paper path and toner-cartridge areas every time that the toner cartridge is changed or whenever print-quality problems occur. As much as possible, keep the printer free from dust and debris.
Print a cleaning page
Print the cleaning from a touchscreen control panel
1. From the Home screen on the printer control panel, scroll to and touch the Device Maintenance button.
2. Open the following menus:
● Calibration/Cleaning
3. Touch Cleaning Page, and then press the OK button to print the page.
4. The cleaning process can take several minutes. When it is finished, discard the printed page.
Print the cleaning page from a LCD control panel
1. From the Home screen on the printer control panel, use the down arrow button to scroll to Device Maintenance, and then press the OK button.
2. Use the down arrow button to scroll to Calibration/Cleaning, and then press the OK button.
3. If necessary, use the down arrow button to scroll to Cleaning, and then press the OK button to print the page.
4. Follow the instruction on the printed cleaning page to finish the cleaning page process.
ENWW Clean the printer 343

Clean the Tray 1 rollers
Step 1: Remove the Tray 1 pickup roller
1. Open Tray 1.
Figure 2-94 Open Tray 1
2. Pull on the center of the cover to open it.
Figure 2-95 Open the roller cover
344 Chapter 2 Solve problems ENWW

3. Pull the cover straight off of the printer to remove it.
Figure 2-96 Remove the cover
4. Release two tabs (callout 1) between the roller collar and roller, and then rotate the top of the roller (callout 2) out and away from the printer.
TIP: Pushing down on the top of the roller might make it easier to release the tabs.
Figure 2-97 Release two tabs
2
1
1
ENWW Clean the printer 345

5. Remove the roller.
Figure 2-98 Remove the roller
Step 2: Remove the Tray 1 separation roller
1. Carefully flex the right- and left-side tray retainers to release them.
TIP: Raise the tray to the halfway closed position to make it is easier to release the retainers.
Figure 2-99 Release the tray retainers
346 Chapter 2 Solve problems ENWW

2. Carefully raise Tray 1 up into the printer.
Figure 2-100 Raise Tray 1 up
3. Firmly pull out on the corners of the separation roller cover to open it.
Figure 2-101 Open the roller cover
ENWW Clean the printer 347

4. Release one tab (callout 1), and then rotate the end of the roller out and away from the holder (callout 2).
TIP: It might be necessary to use a small flat-blade screwdriver to complete this step.
Figure 2-102 Release one tab
1
2
5. Slide the roller out of the holder to remove it.
Figure 2-103 Remove the roller
Step 3: Clean the Tray 1 rollers
▲ Use a damp, lint-free cloth to gently clean the rollers.
CAUTION: When handling the rollers, avoid touching the roller surfaces. Skin oils and fingerprints on a roller surface can cause print-quality problems.
348 Chapter 2 Solve problems ENWW

Figure 2-104 Clean the rollers
Step 4: Install the Tray 1 separation roller
1. Before beginning, locate the keyed end of the replacement separation roller (callout 1) and the holder (callout 2).
Figure 2-105 Locate the keyed end of the roller and the holder
1
2
ENWW Clean the printer 349

2. Slide the keyed end of the roller into the holder to install it.
Figure 2-106 Install the roller
3. Rotate the end of the roller into the holder (callout 1) until the tab (callout 2) snaps into place.
Figure 2-107 Rotate the end of the roller into the holder
2
1
350 Chapter 2 Solve problems ENWW

4. Close the roller cover.
Figure 2-108 Close the roller cover
5. Carefully lower Tray 1 down.
Figure 2-109 Lower Tray 1 down
ENWW Clean the printer 351

6. Carefully flex the right- and left-side tray retainers to reconnect them.
Figure 2-110 Reconnect the tray retainers
Step 5: Install the Tray 1 pickup roller
1. Position the replacement pickup roller with the pins in the provided slots on the holder, and then rotate the top of the roller up and toward the printer.
Figure 2-111 Install the roller
352 Chapter 2 Solve problems ENWW

2. Continue to rotate the top of the roller toward the printer (callout 1), until two tabs (callout 2) snap into place.
Figure 2-112 Reconnect two tabs
1
2
2
3. Install the roller cover.
Figure 2-113 Install the roller cover
ENWW Clean the printer 353

4. Close the roller cover.
Figure 2-114 Close the roller cover
5. Close Tray 1.
Figure 2-115 Close Tray 1
354 Chapter 2 Solve problems ENWW

Clean the Tray 2-X rollers
Step 1: Remove the Tray 2-X paper pickup roller assembly
NOTE: The procedure in this section shows Tray 2 in the figures. However, this procedure is also correct for Tray 3, Tray 4, or Tray 5.
1. Pull the tray out until it stops.
Figure 2-116 Pull the tray out
2. Lift the front of the tray, and then pull it out of the printer to remove it.
Figure 2-117 Remove the tray
ENWW Clean the printer 355

3. Open the right door.
Figure 2-118 Open the right door
4. Carefully raise the transfer roller assembly up and into the printer.
Figure 2-119 Raise the transfer roller assembly
356 Chapter 2 Solve problems ENWW

5. Release the green handle (callout 1), and then lower the paper guide (callout 2).
Figure 2-120 Lower the paper guide
2
1
6. Locate the tray pickup roller assembly.
Figure 2-121 Locate the tray pickup roller
ENWW Clean the printer 357

7. Slide the assembly to the left to compress the spring loaded shaft (callout 1), and then rotate the right end of the assembly down and away from the printer (callout 2).
TIP: It might be easier to access the roller through the tray cavity, while viewing it through the right door opening.
Figure 2-122 Slide the assembly to the left
21
8. Remove the roller assembly.
Figure 2-123 Remove the roller assembly
Step 2: Remove the Tray 2-X separation roller
1. Locate the tray separation roller.
358 Chapter 2 Solve problems ENWW

Figure 2-124 Locate the roller assembly
2. Push up on the blue label to release the roller assembly.
Figure 2-125 Push up on the blue label
ENWW Clean the printer 359

3. Slide the roller assembly straight up to remove it.
Figure 2-126 Remove the roller assembly
Step 3: Clean the Tray 2-X rollers
▲ Use a damp, lint-free cloth to gently clean the rollers.
CAUTION: When handling the rollers, avoid touching the roller surfaces. Skin oils and fingerprints on a roller surface can cause print-quality problems.
NOTE: The number of rollers depends on the number input accessories installed.
Figure 2-127 Clean the rollers
Step 4: Install the Tray 2-X separation roller
1. Slide the roller assembly straight into the tray to install it.
360 Chapter 2 Solve problems ENWW

Figure 2-128 Install the roller assembly
2. Make sure that the roller assembly is fully seated.
Figure 2-129 Fully seat the roller assembly
ENWW Clean the printer 361

3. Verify that the roller assembly is correctly installed—it should be firmly attached to the tray.
Figure 2-130 Check the installation
Step 5: Install the Tray 2-X paper pickup roller assembly
1. Before proceeding, take note of the mounting tab (callout 1) on the replacement roller assembly.
IMPORTANT: When correctly installed, a black-plastic protrusion in the printer fits into this tab to hold the roller in the upright position.
Figure 2-131 Note of the mounting tab
1
362 Chapter 2 Solve problems ENWW

2. Position the roller assembly in the printer with the spring loaded shaft compressed.
TIP: It might be easier to access the roller through the tray cavity, while viewing it through the right door opening.
Figure 2-132 Position the roller assembly in the printer
3. Carefully release the spring loaded shaft (callout 1) with the roller in place. The collar (callout 2) on the assembly fits over the bushing (callout 3) in the printer.
Figure 2-133 Release the spring loaded shaft
12
3
ENWW Clean the printer 363

4. Make sure that the roller assembly is correctly installed. It must not hang down into the tray cavity. If the roller hangs down into the tray cavity, remove it, and then reinstall it.
CAUTION: If the roller assembly is not correctly installed, it will be damaged when the tray is installed.
Figure 2-134 Verify the roller installation
5. Close the right door.
With the front of the tray slightly lifted, align the sides of the tray with the rails in the printer, and then carefully slide the tray into the printer.
TIP: As the tray slides into the printer, lower the front of it.
Figure 2-135 Install the tray
364 Chapter 2 Solve problems ENWW

6. Close the tray.
Figure 2-136 Close the tray
ENWW Clean the printer 365

Solve paper handling problems● Printer feeds incorrect page size
● Printer pulls from incorrect tray
● Printer will not duplex or duplexes incorrectly
● Paper does not feed from Tray 2-X
● Output is curled or wrinkled
● Printer does not pick up paper or misfeeds
Printer feeds incorrect page sizeTable 2-43 Printer feeds incorrect page size
Cause Solution
The correct size paper is not loaded in the tray. Load the correct size paper in the tray.
The correct size paper is not selected in the software program or printer driver.
Confirm that the settings in the software program and printer driver are correct, because the software program settings override the printer driver and control panel settings, and the printer driver settings override the control panel settings.
The correct size paper for the tray is not selected in the printer control panel.
From the control panel, select the correct size paper for the tray.
The paper size is not configured correctly for the tray. Print a configuration page to determine the paper size for which the tray is configured.
The guides in the tray are not against the paper. Verify that the paper guides are touching the paper.
Printer pulls from incorrect trayTable 2-44 Printer pulls from incorrect tray
Cause Solution
A driver for a different printer is in use. Use a driver for this printer.
The specified tray is empty. Load paper in the specified tray.
The paper size is not configured correctly for the input tray. Print a configuration page or use the control panel to determine the paper size for which the tray is configured.
The guides in the tray are not against the paper. Verify that the guides are touching the paper.
Printer will not duplex or duplexes incorrectlyTable 2-45 Printer will not duplex (print 2-sided jobs) or duplexes incorrectly
Cause Solution
The duplex job is trying to use unsupported paper. Verify that the paper is supported for duplex printing.
The printer driver is not set up for duplex printing. Set up the printer driver to enable duplex printing.
366 Chapter 2 Solve problems ENWW

Table 2-45 Printer will not duplex (print 2-sided jobs) or duplexes incorrectly (continued)
Cause Solution
The first page is printing on the back of preprinted forms or letterhead.
Load preprinted forms and letterhead in Tray 1 with the letterhead or printed side down, with the top of the page leading into the printer. For Tray 2-X, load the paper printed side up with the top of the page toward the right of the printer.
The printer model does not support automatic 2-sided printing. The printer model does not support automatic 2-sided printing.
Paper does not feed from Tray 2-XTable 2-46 Paper does not feed from Tray 2-X
Cause Solution
The correct size paper is not loaded. Load the correct size paper.
The input tray is empty. Load paper in the input tray.
The correct paper type for the input tray is not selected in the printer control panel.
From the printer control panel, select the correct paper type for the input tray. Trays configured for a paper type with a specific weight range will not match a print job that specifies an exact weight, even if the specified weight is within the weight range.
Paper from a previous jam has not been completely removed. Open the printer and remove any paper in the paper path. Closely inspect the fuser area for jams.
None of the optional trays appear as input tray options. The optional trays only display as available if they are installed. Verify that any optional trays are correctly installed. Verify that the printer driver has been configured to recognize the optional trays.
An optional tray is incorrectly installed. Print a configuration page to confirm that the optional tray is installed. If not, verify that the tray is correctly attached to the printer.
The paper size is not configured correctly for the input tray. Print a configuration page or use the control panel to determine the paper size for which the tray is configured.
The guides in the tray are not against the paper. Verify that the guides are touching the paper.
Output is curled or wrinkledTable 2-47 Output is curled or wrinkled
Cause Solution
Paper does not meet the specifications for this printer. Use only paper that meets the HP paper specifications for this printer.
The input tray is empty. Load paper in the input tray.
The correct paper type for the input tray is not selected in the printer control panel.
From the printer control panel, select the correct paper type for the input tray. Trays configured for a paper type with a specific weight range will not match a print job that specifies an exact weight, even if the specified weight is within the weight range.
Paper is damaged or in poor condition. Remove paper from the input tray and load paper that is in good condition.
ENWW Solve paper handling problems 367

Table 2-47 Output is curled or wrinkled (continued)
Cause Solution
The printer is operating in an excessively humid environment. Verify that the printing environment is within humidity specifications.
The print job consist of large, solid-filled areas. Large, solid-filled areas can cause excessive curl. Try using a different pattern.
Paper used was not stored correctly and might have absorbed moisture.
Remove paper and replace it with paper from a fresh, unopened package.
Paper has poorly cut edges. Remove paper, flex it, rotate it 180 degrees or turn it over, and then reload it into the input tray. Do not fan paper. If the problem persists, replace the paper.
The specific paper type was not configured for the tray or selected in the software.
Configure the software for the paper (see the software documentation). Configure the tray for the paper.
The paper has previously been used for a print job. Do not re-use paper.
Printer does not pick up paper or misfeedsUse the following procedures if the printer will not pick or misfeeds paper.
The printer does not pick up paper
If the printer does not pick up paper from the tray, try these solutions.
NOTE: Tray 1 and Tray 2 are optimal for paper pickup when using special paper or media other than 20lb plain paper. For Tray 1 and Tray 2 the printer increases the number of attempts to pick up a page, which increases the reliability of successfully picking the page from the tray and decreases the possibility of a mis-pick jam.
HP recommends using Tray 1 or Tray 2 if the printer is experiencing excessive or reoccurring jams from trays other than Tray 1 and Tray 2, or for print jobs that require media other than 20lb plain paper.
1. Open the printer and remove any jammed sheets of paper.
2. Load the tray with the correct size of paper for the job.
3. Make sure the paper size and type are set correctly on the printer control panel.
4. Make sure the paper guides in the tray are adjusted correctly for the size of paper. Adjust the guides to the appropriate indentation in the tray.
5. Check the printer control panel to see if the printer is waiting for an acknowledgment to the feed the paper manually prompt. Load paper, and continue.
6. The rollers above the tray might be contaminated. Clean the rollers with a lint-free cloth dampened with warm water.
368 Chapter 2 Solve problems ENWW

The printer picks up multiple sheets of paper
If the printer picks up multiple sheets of paper from the tray, try these solutions.
1. Remove the stack of paper from the tray and flex it, rotate it 180 degrees, and flip it over. Do not fan the paper. Return the stack of paper to the tray.
2. Use only paper that meets HP specifications for this printer.
3. Use paper that is not wrinkled, folded, or damaged. If necessary, use paper from a different package.
4. Make sure the tray is not overfilled. If it is, remove the entire stack of paper from the tray, straighten the stack, and then return some of the paper to the tray.
5. Make sure the paper guides in the tray are adjusted correctly for the size of paper. Adjust the guides to the appropriate indentation in the tray.
6. Make sure the printing environment is within recommended specifications.
Paper does not feed automatically
Table 2-48 Paper does not feed automatically
Cause Solution
Manual feed is selected in the software program. Load Tray 1 with paper, or, if the paper is loaded, press the OK button.
The correct size paper is not loaded. Load the correct size paper.
The input tray is empty. Load paper into the input tray.
Paper from a previous jam has not been completely removed. Open the printer and remove any paper in the paper path.
The paper size is not configured correctly for the input tray. Print a configuration page or use the control panel to determine the paper size for which the tray is configured.
The guides in the tray are not against the paper. Verify that the rear and width paper guides are touching the paper.
ENWW Solve paper handling problems 369

Clear paper jams● Paper path jam sensor locations
● Auto-navigation for clearing jams
● Experiencing frequent or recurring paper jams?
● Clear paper jams in Tray 1
● Clear paper jams in Tray 2
● Clear paper jams in the optional 550-sheet trays
● Clear paper jams in the right door and the fuser area
● Clear paper jams in the output bin
● Change jam recovery
370 Chapter 2 Solve problems ENWW

Paper path jam sensor locations
NOTE: Use the figures below to identify the locations of sensors where reoccurring jams are found.
Figure 2-137 Printer base jam sensors
SR10
SR9
PS1
SR13 (SR13N)SR14 (SR14N)
SR6 (SR6N)
Table 2-49 Printer base jam sensors
Sensor Description Sensor Description
SR6
SR6N1
TOP sensor PS1 Switchback jam sensor
SR13
SR13N1
Media width sensor front SR9 Fuser delivery sensor
SR14
SR14N1
Media width sensor rear
1 Simplex models.
ENWW Clear paper jams 371

Figure 2-138 1x550-sheet paper-feeder jam sensors
SR21
Table 2-50 1x550-sheet paper-feeder jam sensors
Sensor Description
SR21 1x550-sheet paper feeder media feed sensor
Auto-navigation for clearing jamsThe auto-navigation feature assists you in clearing jams by providing step-by-step instructions on the control panel. When you complete a step, the product displays instructions for the next step until you have completed all steps in the procedure.
Experiencing frequent or recurring paper jams?To reduce the number of paper jams, try these solutions.
1. Use only paper that meets HP specifications for this product.
2. Use paper that is not wrinkled, folded, or damaged. If necessary, use paper from a different package.
3. Use paper that has not previously been printed or copied on.
4. Make sure the tray is not overfilled. If it is, remove the entire stack of paper from the tray, straighten the stack, and then return some of the paper to the tray.
5. Make sure the paper guides in the tray are adjusted correctly for the size of paper. Adjust the guides so they are touching the paper stack without bending it.
6. Make sure that the tray is fully inserted in the product.
7. If you are printing on heavy, embossed, or perforated paper, use the manual feed feature and feed sheets one at a time.
8. Open the Trays menu on the product control panel. Verify that the tray is configured correctly for the paper type and size.
9. Make sure the printing environment is within recommended specifications.
372 Chapter 2 Solve problems ENWW

Clear paper jams in Tray 1Use the following procedure to check for paper in all possible jam locations related to Tray 1. When a jam occurs, the control panel displays an animation that assists in clearing the jam.
1. If jammed paper is visible in Tray 1, clear the jam by gently pulling the paper straight out. Touch the OK button to clear the message.
2. If the paper remains stuck, or if no jammed paper is visible in Tray 1, remove any remaining paper in the tray, and then close Tray 1 and open the right door.
ENWW Clear paper jams 373

3. If jammed paper is present, gently pull it out.
4. Close the right door.
374 Chapter 2 Solve problems ENWW

Clear paper jams in Tray 2Use the following procedure to check for paper in all possible jam locations related to Tray 2. When a jam occurs, the control panel displays an animation that assists in clearing the jam.
1. Lift the latch on the right door to release it.
2. Open the right door.
3. Gently pull out any jammed paper from the pick up area.
ENWW Clear paper jams 375

4. Pull the tray completely out of the printer by pulling and lifting it up slightly.
5. Remove any jammed or damaged sheets of paper. Verify that the tray is not overfilled and that the paper guides are adjusted correctly.
6. Remove any paper from the feed rollers inside the printer. First pull the paper to the left to release it, and then pull it forward to remove it.
376 Chapter 2 Solve problems ENWW

7. Reinsert and close the tray.
8. Close the right door.
ENWW Clear paper jams 377

Clear paper jams in the optional 550-sheet traysUse the following procedure to check for paper in all possible jam locations related to the optional 550-sheet paper feeders. When a jam occurs, the control panel displays an animation that assists in clearing the jam.
1. Open the lower-right door.
2. Gently pull out any jammed paper.
3. Pull the tray completely out of the printer by pulling and lifting it up slightly.
378 Chapter 2 Solve problems ENWW

4. Remove any jammed or damaged sheets of paper. Verify that the tray is not overfilled and that the paper guides are adjusted correctly.
5. Remove any paper from the feed rollers inside the printer. First pull the paper to the left to release it, and then pull it forward to remove it.
ENWW Clear paper jams 379

6. Close the lower-right door.
7. Reinsert and close the tray.
380 Chapter 2 Solve problems ENWW

Clear paper jams in the right door and the fuser areaUse the following procedure to check for paper in all possible jam locations inside the right door. When a jam occurs, the control panel displays an animation that assists in clearing the jam.
CAUTION: The fuser can be hot while the printer is in use. Wait for the fuser to cool before handling it.
1. Lift the latch on the right door to release it.
2. Open the right door.
ENWW Clear paper jams 381

3. Gently pull out any jammed paper from the pick up area.
4. Close the transfer assembly.
5. Push down on the green levers to release the jam-access cover.
382 Chapter 2 Solve problems ENWW

6. Gently pull out any jammed paper. If the paper tears, make sure to remove all remnants.
7. Close the jam-access cover, and then lower the transfer assembly.
8. If paper is visible entering the bottom of the fuser, gently pull downward to remove it.
CAUTION: Do not touch the foam on the transfer roller. Contaminants can affect print quality.
ENWW Clear paper jams 383

9. If paper is jammed as it enters the output bin, gently pull the paper out to remove it.
10. Paper could be jammed inside the fuser where it would not be visible. Grasp the fuser handles, lift up slightly, and then pull straight out to remove the fuser.
CAUTION: The fuser can be hot while the printer is in use. Wait for the fuser to cool before handling it.
11. Open the jam-access door. If paper is jammed inside the fuser, gently pull it straight up to remove it. If the paper tears, remove all paper fragments.
CAUTION: Even if the body of the fuser has cooled, the rollers that are inside could still be hot. Do not touch the fuser rollers until they have cooled.
1
2
384 Chapter 2 Solve problems ENWW

12. Close the jam-access door, and push the fuser completely into the printer until it clicks into place.
13. Check for jammed paper in the duplex path inside the right door, and remove any jammed paper.
14. Close the right door.
ENWW Clear paper jams 385

Clear paper jams in the output bin Use the following procedure to clear jams in the output bin. When a jam occurs, the control panel displays an animation that assists in clearing the jam.
1. If paper is visible in the output bin, grasp the leading edge and remove it.
386 Chapter 2 Solve problems ENWW

Change jam recoveryThis printer provides a jam recovery feature that reprints jammed pages.
Change jam recovery from a touchscreen control panel
1. From the Home screen on the printer control panel, scroll to and touch the Administration button.
2. Open the General Settings menu, and then open the Jam Recovery menu.
3. Select one of the following options:
● Automatic — The printer attempts to reprint jammed pages when sufficient memory is available. This is the default setting.
● Off — The printer does not attempt to reprint jammed pages. Because no memory is used to store the most recent pages, performance is optimal.
NOTE: Some pages can be lost if the printer runs out of paper while printing a duplex job with Jam Recovery set to Off.
● On — The printer always reprints jammed pages. Additional memory is allocated to store the last few pages printed.
Change jam recovery from a LCD control panel
1. From the Home screen on the printer control panel, use the down arrow button to scroll to Administration, and then press the OK button.
2. Use the down arrow button to scroll to General Settings, and then press the OK button.
3. Use the down arrow button to scroll to Jam Recovery, and then press the OK button.
4. Use the down arrow button to scroll to an option, and then press the OK button to select it.
● Automatic — The printer attempts to reprint jammed pages when sufficient memory is available. This is the default setting.
● Off — The printer does not attempt to reprint jammed pages. Because no memory is used to store the most recent pages, performance is optimal.
NOTE: Some pages can be lost if the printer runs out of paper while printing a duplex job with Jam Recovery set to Off.
● On — The printer always reprints jammed pages. Additional memory is allocated to store the last few pages printed.
ENWW Clear paper jams 387

Solve performance problemsNOTE: Tray 1 and Tray 2 are optimal for paper pickup when using special paper or media other than 20lb plain paper. For Tray 1 and Tray 2 the printer increases the number of attempts to pick up a page, which increases the reliability of successfully picking the page from the tray and decreases the possibility of a mis-pick jam.
HP recommends using Tray 1 or Tray 2 if the printer is experiencing excessive or reoccurring jams from trays other than Tray 1 and Tray 2, or for print jobs that require media other than 20lb plain paper.
● Factors affecting print performance
● Print speeds
● The printer does not print or it prints slowly
● The printer prints slowly
Factors affecting print performanceTable 2-51 Solve performance problems
Problem Cause Solution
Pages print but are totally blank. The document might contain blank pages. Check the original document to see if content is present on all of the pages.
The printer might be malfunctioning. To check the printer, print a Configuration page.
Pages print very slowly. Heavier paper types can slow the print job. Print on a different type of paper.
Complex pages can print slowly. Proper fusing might require a slower print speed to ensure the best print quality.
Large batches, narrow paper, and special paper such as gloss, transparency, cardstock, and HP Tough Paper can slow the print job.
Print in smaller batches, on a different type of paper, or on a different size of paper.
Pages did not print. The printer might not be pulling paper correctly.
Make sure paper is loaded in the tray correctly.
The paper is jamming in the printer. Clear the jam.
The USB cable might be defective or incorrectly connected.
● Disconnect the USB cable at both ends and reconnect it.
● Try printing a job that has printed in the past.
● Try using a different USB cable.
Other devices are running on the host computer.
The printer might not share a USB port. If an external hard drive or network switchbox is connected to the same port as the printer, the other device might be interfering with the printer. To connect and use the printer, disconnect the other device or use two USB ports on the host computer.
388 Chapter 2 Solve problems ENWW

Print speedsPrint speed is the number of pages that print in one minute. Print speed depends on different engine-process speeds or operational pauses between printed pages during normal printer operation. Factors that determine the print speed of the printer include the following:
● Page formatting time
The printer must pause for each page to be formatted before it prints. Complex pages take more time to format, resulting in reduced print speed. However, most jobs print at full engine speed.
● Media size
Legal-size media reduces print speed because it is longer than the standard Letter- or A4–size media. A reduce print speed is used when printing on narrow media to prevent the edges of the fuser from overheating.
● Media mode
Some media types require a reduced print speed to achieve maximum print quality on that media. For example, glossy, heavy, and specialty media (for example, envelopes or photos) require a reduced print speed. To maximize the print speed for special media types, make sure that the correct media type in the print driver is selected.
● Printer temperature
To prevent printer damage, print speed is reduced if the printer reaches a specific internal temperature (thermal slow down). The starting temperature of the printer, ambient environment temperature, and the print job size effect the number of pages that can be printed before the printer reduces the print speed. Thermal slow down reduces print speed by printing four pages and then pausing for an amount of time before printing continues.
● Other print speed reduction factors
Other factors (especially during large print jobs) that can cause reduced print speeds include:
◦ Density control sequence; occurs every 150 pages and takes about 120 seconds
The printer does not print or it prints slowly
The printer does not print
If the printer does not print at all, try the following solutions.
1. Make sure the printer is turned on and that the control panel indicates it is ready.
● If the control panel does not indicate the printer is ready, turn the printer off and then on again.
● If the control panel indicates the printer is ready, try sending the job again.
2. If the control panel indicates the printer has an error, resolve the error and then try sending the job again.
3. Make sure the cables are all connected correctly. If the printer is connected to a network, check the following items:
ENWW Solve performance problems 389

● Check the bottom LED next to the network connection on the printer. If the network is active, the light is green.
● Make sure that a network cable and not a phone cord is used to connect to the network.
● Make sure the network router, hub, or switch is turned on and that it is working correctly.
4. Install the HP software from the CD that came with the printer. Using generic printer drivers can cause delays clearing jobs from the print queue.
5. From the list of printers on your computer, right-click the name of this printer, click Properties, and open the Ports tab.
● If a network cable is used to connect to the network, make sure the printer name listed on the Ports tab matches the printer name on the printer configuration page.
● If a USB cable is used, and the printer is connected to a wireless network, make sure the box is checked next to Virtual printer port for USB.
6. If a personal firewall system on the computer is used, it might be blocking communication with the printer. Try temporarily disabling the firewall to see if it is the source of the problem.
7. If the host computer or the printer is connected to a wireless network, low signal quality or interference might be delaying print jobs.
The printer prints slowly
The printer prints slowly
If the printer prints, but it seems slow, try the following solutions.
1. Make sure the computer meets the minimum specifications for this printer. For a list of specifications, go to this Web site: www.hp.com/support/colorljM552, www.hp.com/support/colorljM553.
2. When the printer is configured to print on some paper types, such as heavy paper, the printer prints more slowly so it can correctly fuse the toner to the paper. If the paper type setting is not correct for the type of paper you are using, change the setting to the correct paper type.
3. If the host computer or the printer is connected to a wireless network, low signal quality or interference might be delaying print jobs.
390 Chapter 2 Solve problems ENWW

Solve connectivity problems● Solve USB connection problems
● Solve wired network problems
Solve USB connection problemsIf you have connected the product directly to a computer, check the cable.
● Verify that the cable is connected to the computer and to the product.
● Verify that the cable is not longer than 2 m (6.65 ft). Try using a shorter cable.
● Verify that the cable is working correctly by connecting it to another product. Replace the cable if necessary.
Solve wired network problemsCheck the following items to verify that the product is communicating with the network. Before beginning, print a configuration page from the product control panel and locate the product IP address that is listed on this page.
● Poor physical connection
● The computer is using the incorrect IP address for the product
● The computer is unable to communicate with the product
● The product is using incorrect link and duplex settings for the network
● New software programs might be causing compatibility problems
● The computer or workstation might be set up incorrectly
● The product is disabled, or other network settings are incorrect
NOTE: HP does not support peer-to-peer networking, as the feature is a function of Microsoft operating systems and not of the HP print drivers. For more information, go to Microsoft at www.microsoft.com.
Poor physical connection
1. Verify that the product is attached to the correct network port using a cable of the correct length.
2. Verify that cable connections are secure.
3. Look at the network port connection on the back of the product, and verify that the amber activity light and the green link-status light are lit.
4. If the problem continues, try a different cable or port on the hub.
The computer is using the incorrect IP address for the product
1. Open the printer properties and click the Ports tab. Verify that the current IP address for the product is selected. The product IP address is listed on the product configuration page.
2. If you installed the product using the HP standard TCP/IP port, select the box labeled Always print to this printer, even if its IP address changes.
ENWW Solve connectivity problems 391

3. If you installed the product using a Microsoft standard TCP/IP port, use the hostname instead of the IP address.
4. If the IP address is correct, delete the product and then add it again.
The computer is unable to communicate with the product
1. Test network communication by pinging the network.
a. Open a command-line prompt on your computer. For Windows, click Start, click Run, type cmd, and then press Enter.
b. Type ping followed by the IP address for your product.
For Mac OS X, open the Network Utility, and then supply the IP address in the correct field in the Ping pane.
c. If the window displays round-trip times, the network is working.
2. If the ping command failed, verify that the network hubs are on, and then verify that the network settings, the product, and the computer are all configured for the same network.
The product is using incorrect link and duplex settings for the network
Hewlett-Packard recommends leaving these settings in automatic mode (the default setting). If you change these settings, you must also change them for your network.
New software programs might be causing compatibility problems
Verify that any new software programs are correctly installed and that they use the correct print driver.
The computer or workstation might be set up incorrectly
1. Check the network drivers, print drivers, and the network redirection settings.
2. Verify that the operating system is configured correctly.
The product is disabled, or other network settings are incorrect
1. Review the configuration page to check the status of the network protocol. Enable it if necessary.
2. Reconfigure the network settings if necessary.
392 Chapter 2 Solve problems ENWW

Service mode functions● Service menu
● Printer resets
● Format Disk and Partial Clean functions
Service menuThe Service menu is PIN-protected for added security. Only authorized service people have access to the Service menu. When selecting Service from the list of menus, the printer prompts the user to enter an eight-digit personal identification number (PIN).
NOTE: The printer automatically exits the Service menu after about one minute if no items are selected or changed.
Open the service menu from a touchscreen control panel
1. From the Home screen on the printer control panel, scroll to and touch the Device Maintenance button.
2. Open the Service menu.
3. On the sign-in screen, select Service Access Code from the drop-down list.
4. Enter the following service access code for the printer:
● 04055315
● 04055215
Open the service menu from a LCD control panel
1. From the Home screen on the printer control panel, use the down arrow button to scroll to Device Maintenance, and then press the OK button.
2. Use the down arrow button to scroll to Service, and then press the OK button to select it.
3. Use the down arrow button to scroll to Service Access Code, and then press the OK button to select it.
4. Enter the following service access code for the printer:
NOTE: After entering the PIN, press the OK button.
● 04055315
● 04055215
The following menu items appear in the Service menu:
First level Second level Value Description
Event Log Print Print or the event log.
Clear Event Log Clear Use this item to clear the printer event log.
ENWW Service mode functions 393

First level Second level Value Description
Cycle Counts Total Engine Cycles Set the page count that was stored in NVRAM prior to installing a new formatter.
Mono Cycle Count Set the mono page printed count.
Color Cycle Count Set the color page printed count.
Refurbish Cycle Count Use this item to record the page count when the printer was refurbished.
Serial Number Set the serial number.
Service ID Use this item to show the date that the printer was first used on the control panel. This eliminates the need for users to keep paper receipts for proof of warranty.
Cold Reset Paper When you perform a cold reset, the paper size that is stored in NVRAM is reset to the default factory setting. If you replace a formatter board in a country/region that uses A4 as the standard paper size, use this menu to reset the default paper size to A4. LETTER and A4 are the only available values.
New Registration Roller Yes
No
Reset the counter for the registration roller after replacing the registration assembly.
New Transfer Kit Yes
No
Reset the counter for the registration roller after replacing the transfer kit.
Low Alerts Enable
Disable
Turn on (or off) low alerts (for supplies).
Reset Low Alerts ● Reset to level 1
● Reset to level 2
● Reset to level 3
● Set to non-HP managed mode
Test Support Continuous Print from USB
Automatic Calibrations Disabled
Enabled*
394 Chapter 2 Solve problems ENWW

Printer resets
Restore factory-set defaults
NOTE: The printer restarts automatically after the reset operation completes.
Restore factory-set defaults from a touchscreen control panel
1. From the Home screen on the printer control panel, scroll to and touch the Administration button.
2. Open the following menus:
● General Settings
● Restore Factory Settings
3. A verification message advises that completing the reset function might result in loss of data. Touch the Reset button to complete the process.
Restore factory-set defaults from a LCD control panel
1. From the Home screen on the printer control panel, use the down arrow button to scroll to Administration, and then press the OK button.
2. Use the down arrow button to scroll to General Settings, and then press the OK button to select it.
3. Use the down arrow button to scroll to Restore Factory Settings, and then press the OK button to select it.
4. Use the down arrow button to scroll to Restore, and then press the OK button to select it.
5. A verification message advises that completing the reset function might result in loss of data. Touch the Reset button to complete the process.
Restore the service ID
Restore the service ID
When replacing the formatter, the date is lost. Use this menu item to reset the date to the original date that the printer was first used. The date format is YYDDD. Use the following formula to calculate the dates:
1. To calculate YY, subtract 1990 from the calendar year. For instance, if the printer was first used in 2002, calculate YY as follows: 2002 - 1990 = 12. YY = 12.
2. Subtract 1 from 10 (October is the tenth month of the year): 10 - 1 = 9.
● Multiply 9 by 30: 9 x 30 = 270 or add 17 to 270: 270 + 17 = 287. Thus, DDD = 287.
Convert the service ID to an actual date
Use the printer Service ID number to determine whether the printer is still under warranty. Use the following formula to convert the Service ID into the installation date as follows:
1. Add 1990 to YY to get the actual year that the printer was installed.
2. Divide DDD by 30. If there is a remainder, add 1 to the result. This is the month.
3. The remainder from the calculation in step 2 is the date.
ENWW Service mode functions 395

Using the Service ID 12287 as an example, the date conversion is as follows:
1. 12 + 1990 = 2002, so the year is 2002.
2. 287 divided by 30 = 9 with a remainder of 17. Because there is a remainder, add 1 to 9 to get 10, which represents October.
3. The remainder in step 2 is 17, so that is the date.
4. The complete date is 17-October-2002.
NOTE: A six-day grace period is built into the date system.
Printer cold reset
Cold reset using the Pre-boot menu from a touchscreen control panel
CAUTION: This procedure resets all printer configurations and settings to factory defaults (customer configurations and settings are lost).
1. Touch the HP logo in the middle of the control-panel display when you see the 1/8 under the logo.
Figure 2-139 Open the Pre-boot menu
1 2
2. Use the down arrow button to highlight the +3:Administrator item, and then touch the OK button.
3. Use the down arrow button to highlight the +8:Startup Options item, and then touch the OK button.
4. Use the down arrow button to highlight the 2 Cold Reset item, and then touch the OK button to select it.
5. Touch the Home button to return to the main Pre-boot menu and highlight the 1:Continue item, and then touch the OK button.
NOTE: The printer will initialize.
Cold reset using the Pre-boot menu from a LCD control panel
CAUTION: This procedure resets all printer configurations and settings to factory defaults (customer configurations and settings are lost).
1. Press the Cancel button when you see the 1/8 under the logo.
2. Use the down arrow button to highlight the +3:Administrator item, and then press the OK button.
3. Use the down arrow button to highlight the +8:Startup Options item, and then press the OK button.
396 Chapter 2 Solve problems ENWW

4. Use the down arrow button to highlight the 2 Cold Reset item, and then press the OK button to select it.
5. Touch the Home button to return to the main Pre-boot menu and highlight the 1:Continue item, and then touch the OK button.
NOTE: The printer will initialize.
ENWW Service mode functions 397

Format Disk and Partial Clean functions
NOTE: Only for products with an optional hard-disk drive (HDD) installed).
Active and repository firmware locations
The firmware bundle consists of multiple parts. The main components are the Windows CE Operating System and the printer/peripheral firmware files.
There are two locations/partitions on the hard drive where the firmware components are stored:
● The Active, where the operating system and firmware currently are executing.
● The Repository, the recovery location.
If the Active location is damaged, or a Partial Clean was performed, the printer automatically copies over the OS and firmware files from the Repository location and the printer recovers.
If both the Active and Repository locations are damaged, or a Format Disk was performed, then both locations are gone and the error message 99.09.67 displays on the control-panel display. The user must upload the firmware to the printer in order for it to function again.
CAUTION: The Format Disk option performs a disk initialization for the entire disk. The operating system, firmware files, and third party files (among other files) will be completely lost. HP does not recommend this action.
Partial Clean
The Partial Clean option erases all partitions and data on the disk drive, except for the firmware repository where a backup copy of the firmware file is stored. This allows the disk drive to be reformatted without having to download a firmware upgrade file to return the printer to a bootable state.
Characteristics of a Partial Clean
● Customer-defined settings, third-party solutions, firmware files, and the operating system are deleted.
● Rebooting the printer restores the firmware files from the Repository location, but does not restore any customer-defined settings.
● For previous HP products, a Hard Disk Initialization is similar to executing the Partial Clean function for this printer.
CAUTION: HP recommends backing-up printer configuration data before executing a Partial Clean to retain customer-defined settings (if needed). See the Backup/Restore item in the Device Maintenance menu.
Reasons for performing Partial Clean
● The printer continually boots up in an error state.
NOTE: Try clearing the error prior to executing a Partial Clean.
● The printer will not respond to commands from the control panel.
● Executing the Partial Clean function is helpful for troubleshooting hard disk problems.
398 Chapter 2 Solve problems ENWW

● To reset the printer by deleting all solutions and customer-defined settings.
● The printer default settings are not properly working.
Execute a Partial Clean
Execute a Partial Clean from a touchscreen control panel
1. Touch the HP logo in the middle of the control-panel display when you see the 1/8 under the logo.
Figure 2-140 Open the Pre-boot menu
1 2
2. Use the down arrow button to highlight the +3:Administrator item, and then touch the OK button.
3. Use the down arrow button to highlight Partial Clean and then touch the OK button.
4. Touch the OK button again.
5. Touch the Home button to highlight Continue, and then touch the OK button.
NOTE: The printer initializes.
Execute a Partial Clean from a LCD control panel
CAUTION: This procedure resets all printer configurations and settings to factory defaults (customer configurations and settings are lost).
1. Press the Cancel button when you see the 1/8 under the logo.
2. Use the down arrow button to highlight the +3:Administrator item, and then press the OK button.
3. Use the down arrow button to highlight Partial Clean and then press the OK button.
4. Press the OK button again.
5. Press the Home button to highlight Continue, and then press the OK button.
NOTE: The printer initializes.
Format Disk
The Format Disk option erases the entire disk drive.
CAUTION: After executing a Format Disk option, the printer is not bootable.
ENWW Service mode functions 399

Characteristics of a Format Disk
● Customer-defined settings, third-party solutions, firmware files, and the operating system are deleted.
NOTE: Rebooting the printer does not restore the firmware files.
● Rebooting the printer restores the firmware files from the Repository location, but does not restore any customer-defined settings.
● After executing the Format Disk function, the message 99.09.67 displays on the control panel.
● After executing the Format Disk function, the printer firmware must be reloaded.
CAUTION: HP recommends not using the Format Disk option unless an error occurs and the solution in the printer service manual recommends this solution. After executing the Format Disk function, the printer is unusable.
HP recommends backing-up printer configuration data before executing a Format Disk to retain customer-defined settings (if needed). See the Backup/Restore item in the Device Maintenance menu.
Reasons for performing Format Disk
● The printer continually boots up in an error state.
NOTE: Try clearing the error prior to executing a Format Disk.
● The printer will not respond to commands from the control panel.
● Executing the Format Disk function is helpful for troubleshooting hard disk problems.
● To reset the printer by deleting all solutions and customer-defined settings.
Execute a Format Disk
Execute a Format Disk from a touchscreen control panel
1. Touch the HP logo in the middle of the control-panel display when you see the 1/8 under the logo.
Figure 2-141 Open the Pre-boot menu
1 2
2. Use the down arrow button to highlight the +3:Administrator item, and then touch the OK button.
3. Use the down arrow button to highlight Format Disk, and then touch the OK button.
4. Touch the OK button again.
NOTE: When the Format Disk operation is complete, reload the printer firmware.
400 Chapter 2 Solve problems ENWW

Execute a Format Disk from a LCD control panel
CAUTION: This procedure resets all printer configurations and settings to factory defaults (customer configurations and settings are lost).
1. Press the Cancel button when you see the 1/8 under the logo.
2. Use the down arrow button to highlight the +3:Administrator item, and then press the OK button.
3. Use the down arrow button to highlight Format Disk, and then press the OK button.
4. Press the OK button again.
NOTE: When the Format Disk operation is complete, reload the printer firmware.
ENWW Service mode functions 401

Firmware upgradesTo download the most recent firmware upgrade for the printer, go to:
● In the US, go to www.hp.com/support/colorljM552, www.hp.com/support/colorljM553.
a. Select Get drivers, Software, and Firmware, and then select the appropriate printer by name.
NOTE: More than one printer model might be listed. Make sure to select the correct model so that the upgraded firmware supports all of the product functions.
b. Select the driver language and operating system.
c. Locate the firmware download, and then select Download.
● Outside the U.S., go to www.hp.com/support.
a. Select your country/region.
b. Select Drivers & Downloads.
c. Enter the printer name in the Find my product dialogue box, and then select Go.
TIP: Click on the How do I find my product name/number? link to see a short video on identifying the printer name and number.
d. Select the appropriate printer by name.
NOTE: More than one printer model might be listed. Make sure to select the correct model so that the upgraded firmware supports all of the product functions.
e. Select the driver language and operating system.
f. Locate the firmware download, and then select Download.
● Determine the installed revision of firmware
● Perform a firmware upgrade
402 Chapter 2 Solve problems ENWW

Determine the installed revision of firmware
NOTE: Print a configuration page to determine the installed revision of firmware.
Print the configuration page from a touchscreen control panel
1. From the Home screen on the printer control panel, scroll to and touch the Administration button.
2. Open the following menus:
● Reports
● Configuration/Status Pages
3. Touch Configuration Page to select it.
4. Touch the Print button to print the pages.
Print the configuration page from a LCD control panel
1. From the Home screen on the printer control panel, use the down arrow button to scroll to Administration, and then press the OK button.
2. Open the following menus:
● Reports
● Configuration/Status Pages
3. Use the down arrow button to scroll to Configuration Page, and then press the OK button to select it.
4. Use the up arrow button to scroll to Print, and then press the OK button to print the pages.
ENWW Firmware upgrades 403

Perform a firmware upgradeThe firmware bundle is a .bdl file. This file requires an interactive upgrade method. The traditional FTP, LPR or Port 9100 methods of upgrading are not available. Use one of the following methods to upgrade the firmware for this printer.
HP Embedded Web Server
NOTE: The printer should be at the Ready state.
The firmware update might take 10 minutes or longer based on the input/output (I/O) transfer rates and the time it takes for the printer to reinitialize.
1. Open an Internet browser window.
2. Enter the printer IP address in the URL line.
3. Select the Firmware Upgrade link from the General tab or from the Troubleshooting tab.
4. Browse to the location that the firmware upgrade file was downloaded to, and then select the firmware file—the file has a .bdl file extension. Select the Install button to perform the upgrade.
NOTE: Do not close the browser window OR interrupt communication until the HP Embedded Web Server (EWS) displays the confirmation page.
5. Select Restart Now from the EWS confirmation page, or turn the printer off, and then on again using the power switch.
6. After the printer reinitializes, print a configuration page and verify that the latest firmware version has been installed.
404 Chapter 2 Solve problems ENWW

USB flash drive (Pre-boot menu)
IMPORTANT: Only use this method of performing a firmware upgrade if the printer cannot initialize to the Ready state.
USB flash drive firmware (Pre-boot menu) update from a touchscreen control panel
1. Copy the .bdl file to a portable USB flash drive.
2. Touch the HP logo in the middle of the control-panel display when you see the 1/8 under the logo.
Figure 2-142 Open the Pre-boot menu
1 2
3. Touch the down arrow button to highlight +3 Administrator, and then touch the OK button.
4. If necessary, touch the down arrow button to highlight +1 Download, and then touch the OK button.
5. Insert the USB flash drive with the .bdl file on it.
NOTE: If the error message No USB Thumbdrive Files Found displays on the control-panel display, try using a different portable storage device.
6. Touch the down arrow button to highlight USB Thumbdrive, and then touch the OK button.
7. Touch the down arrow button to highlight the .bdl file, and then touch the OK button.
NOTE: The upgrade process can take 10 minutes or longer to complete.
TIP: If there is more than one .bdl file on the storage device, make sure to select the correct file for this printer.
8. When the message Complete displays on the control-panel display, touch the button several times until the message Continue displays.
9. Touch the OK button to begin the upgrade. When the upgrade is complete, the printer will initialize to the Ready state.
10. When the upgrade process is complete, print a configuration page and verify that the upgrade firmware version was installed.
USB flash drive firmware (Pre-boot menu) update from a LCD control panel
1. Press the Cancel button when you see the 1/8 under the logo.
2. Press the down arrow button to highlight +3 Administrator, and then press the OK button.
3. If necessary, press the down arrow button to highlight +1 Download, and then press the OK button.
4. Insert the USB flash drive with the .bdl file on it.
ENWW Firmware upgrades 405

NOTE: If the error message No USB Thumbdrive Files Found displays on the control-panel display, try using a different portable storage device.
5. Press the down arrow button to highlight USB Thumbdrive, and then press the OK button.
6. Press the down arrow button to highlight the .bdl file, and then press the OK button.
NOTE: The upgrade process can take 10 minutes or longer to complete.
TIP: If there is more than one .bdl file on the storage device, make sure to select the correct file for this printer.
7. When the message Complete displays on the control-panel display, press the button several times until the message Continue displays.
8. Touch the OK button to begin the upgrade. When the upgrade is complete, the printer will initialize to the Ready state.
9. When the upgrade process is complete, print a configuration page and verify that the upgrade firmware version was installed.
406 Chapter 2 Solve problems ENWW

USB flash drive (control-panel menu)
NOTE: USB flash drives that are not using a FAT32 format, or do not have a CD formatted partition, might not be recognized by the printer. If the printer does not recognize a USB flash drive, try using a different USB flash drive.
TIP: The USB port on the printer must be enabled. If it is disabled, use the Enable Retrieve from USB item in the General Settings menu to enable it.
USB flash drive firmware update from a touchscreen control panel
1. Copy the .bdl file to a portable USB flash drive.
2. Turn the printer on, and then wait until it reaches the Ready state.
3. From the Home screen on the printer control panel, scroll to and touch the Device Maintenance button.
4. Touch the USB Firmware Upgrade button.
5. Insert the portable USB storage device with the .bdl file on it into the USB port on the front of the printer.
6. Touch the .bdl file, and then touch the Upgrade button.
TIP: If there is more than one .bdl file on the storage device, make sure to select the correct file for this printer.
7. Select one of the following options:
● Upgrade
NOTE: The upgrade process can take 10 minutes or longer to complete.
● Re-install
● Downgrade
8. When the upgrade is complete, the printer will initialize to the Ready state. Print a configuration page and verify that the upgrade firmware version was installed.
USB flash drive firmware update from a LCD control panel
1. From the Home screen on the printer control panel, use the down arrow button to scroll to Device Maintenance, and then press the OK button.
2. Open the following menus:
● USB Firmware Upgrade
3. Insert the portable USB storage device with the .bdl file on it into the USB port on the printer.
4. If necessary, use the down arrow button to scroll to the appropriate .bdl file, and then press the OK button to select.
5. Use the down arrow button to scroll to Upgrade, and then press the OK button to start the firmware upgrade.
NOTE: If the firmware in the .bdl file on the portable USB storage device matches the installed firmware on the printer, Upgrade is replaced by Re-Install.
ENWW Firmware upgrades 407

408 Chapter 2 Solve problems ENWW

A Printer specifications
● Printer dimensions
● Printer space requirements
● Power consumption, electrical specifications, and acoustic emissions
● Operating-environment range
● Certificate of Volatility
ENWW 409

Printer dimensionsFigure A-1 Dimensions for the n and dn models
K
C
M
Y
11
2
2
3
3
Printer fully closed Printer fully opened
1. Height 399 mm (15.7 in) 399 mm (15.7 in)
2. Depth 479 mm (18.9 in) 771 mm (30.4 in)
3. Width 458 mm (18.0 in) 826 mm (32.5 in)
Weight n model: 27 kg (59.5lb)
dn model: 27.5 kg (60.6 lb)
Figure A-2 Dimensions for the x model
K
C
M
Y
11
2
2
3
3
Printer fully closed Printer fully opened
1. Height 581 mm (22.9 in) 581 mm (22.9 in)
2. Depth 479 mm (18.9 in) 771 mm (30.4 in)
410 Appendix A Printer specifications ENWW

Printer fully closed Printer fully opened
3. Width 458 mm (18.0 in) 853 mm (33.6 in)
Weight 33.4 kg (73.6 lb)
Figure A-3 Dimensions for the 1 x 550-sheet paper feeder
3 2
2
1
3
1. Height 130 mm (5.1 in)
2. Depth Tray closed: 458 mm (18.0 in)
Tray opened: 771 mm (30.4 in)
3. Width Lower-right door closed: 458 mm (18.0 in)
Lower-right door opened: 853 mm (33.6 in)
Weight 5.8 kg (12.8 lb)
Figure A-4 Dimensions for the printer cabinet and stand
1
223
1. Height 295 mm (11.6 in)
2. Depth Door closed: 465 mm (18.3 in)
Door opened: 900 mm (35.4 in)
ENWW Printer dimensions 411

3. Width 460 mm (18.1 in)
This value is subject to change. For current information, go to www.hp.com/support/colorljM552, www.hp.com/support/colorljM553.
Weight 17.7 kg (39 lb)
This value is subject to change. For current information, go to www.hp.com/support/colorljM552, www.hp.com/support/colorljM553.
Figure A-5 Dimensions for the printer with one 1 x550-sheet tray and the cabinet/stand
1
223
3
1
Printer and accessories fully closed Printer and accessories fully opened
1. Height 876 mm (34.5 in) 876 mm (34.5 in)
2. Depth 479 mm (18.9 in) 900 mm (35.4 in)
3. Width 458 mm (18.0 in) 853 mm (33.6 in)
Weight 51.1 kg (112.7 lb)
412 Appendix A Printer specifications ENWW

Printer space requirementsHP recommends that 30 mm (1.81 in) be added to the printer dimensions provided in this chapter to make sure there is sufficient space to open doors and covers, and to provide proper ventilation. See Printer dimensions on page 410.
Power consumption, electrical specifications, and acoustic emissions
See www.hp.com/support/colorljM552, www.hp.com/support/colorljM553 for current information.
CAUTION: Power requirements are based on the country/region where the printer is sold. Do not convert operating voltages. This will damage the printer and void the printer warranty.
Operating-environment rangeTable A-1 Operating-environment specifications
Environment Recommended Allowed
Temperature 17° to 25°C (62.6° to 77°F) 15° to 30°C (59° to 86°F)
Relative humidity 30% to 70% relative humidity (RH) 10% to 80% RH
Altitude Not applicable 0 to 3000 m (0 to 9,842 ft)
ENWW Printer space requirements 413

Certificate of VolatilityFigure A-6 Certificate of Volatility (1 of 2)
Hewlett-Packard Certificate of Volatility Model: Part Number: Address: Color LaserJet Enterprise M552 and M553
M552n=B5L23A; M553n=B5L24A M553dn=B5L25A; M553x=B5L26A
Hewlett Packard Company 11311 Chinden Blvd Boise, ID 83714
Volatile Memory Does the device contain volatile memory (Memory whose contents are lost when power is removed)?
Yes No If Yes please describe the type, size, function, and steps to clear the memory below Type (SRAM, DRAM, etc): Size: User Modifiable: Function: Steps to clear memory: DRAM 1GB Yes No Temporary storage for system
operation and print buffer. There are no steps to clear this data.
Type (SRAM, DRAM, etc): Size: User Modifiable: Function: Steps to clear memory: Yes No Type (SRAM, DRAM, etc): Size: User Modifiable: Function: Steps to clear memory: Yes No
Non-Volatile Memory Does the device contain non-volatile memory (Memory whose contents are retained when power is removed)?
Yes No If Yes please describe the type, size, function, and steps to clear the memory below Type (Flash, EEPROM, etc): Size: User Modifiable: Function: Steps to clear memory: EEPROM 32KB Yes No Store customer setting data for
backup/restore There are no steps to clear this data.
Type (Flash, EEPROM, etc): Size: User Modifiable: Function: Steps to clear memory: SPI 4MB Yes No BIOS There are no steps to clear this
data. Type (Flash, EEPROM, etc): Size: User Modifiable: Function: Steps to clear memory: None Yes No
Mass Storage Does the device contain mass storage memory (Hard Disk Drive, Tape Backup)?
Yes No If Yes please describe the type, size, function, and steps to clear the memory below Type (HDD, Tape, etc): Size: User Modifiable: Function: Steps to clear memory: eMMC 4GB Yes No JEDI and user data Firmware update Type (HDD, Tape, etc): Size: User Modifiable: Function: Steps to clear memory: Yes No
USB Does the item accept USB input and if so, for what purpose (i.e Print Jobs, device firmware updates, scan upload)?
Yes No If Yes please describe below Walk-up USB print Can any data other than scan upload be sent to the USB device)?
Yes No If Yes please describe below
414 Appendix A Printer specifications ENWW

Figure A-7 Certificate of Volatility (2 of 2)RF/RFID
Does the item use RF or RFID for receive or transmit of any data including remote diagnostics. (e.g. Cellular phone, Bluetooth) Yes No If Yes please describe below Purpose Frequency:) Bandwidth: Modulation: Effective Radiate Power (ERP):
Specifications:
Other Transmission Capabilities Does the device employ any other methods of non-wired access to transmit or receive any data whatsoever (e.g. anything other than standard hard wired TCP/IP, direct USB, or parallel connections)? Yes No If Yes please describe below: Purpose: Wireless direct print. Frequency: 2.4Ghz Bandwidth: Modulation: Effective Radiate Power (ERP: Specifications: 802.11 b/g
Other Capabilities Does the device employ any other method of communications such as a Modem to transmit or receive any data whatsoever? Yes No If Yes please describe below: Purpose: NFC; to support tap to print only Specifications: NFC Tag Type 4 ISO 14443B Compliant
Author Information Name: Title: Email: Business Unit: Security Technical
Marketing Engineer IPG
Date Prepared: 01/22/15
ENWW Certificate of Volatility 415

416 Appendix A Printer specifications ENWW

Index
Symbols/Numerics1x550-sheet paper feeder PCA
diagrams 149550-sheet trays
jams 378
AAC to DC conversion 17accessories installed, information
162acoustic specifications 413Administration menu, control panel
164
Bback of page dirty, troubleshooting
337Backup/Restore menu, control
panel 204basic printer operation 3bias generation
high-voltage power supply 20black page, troubleshooting 336black-only printing mode
primary transfer roller state 42blank pages
troubleshooting 388blank pages, troubleshooting 336block diagram
sensors and switches 142
Ccables
USB, troubleshooting 388calibrate
instructions 331calibration
information, printed 328
cartridgedeveloping unit engagement and
disengagement 40life detection 40memory chip 40presence detection 40toner level detection 40
cassette presence detectiontrays 3-5 64
cautions iiicertificate of volatility 414characters, troubleshooting 340checklist
problems 69circuit diagrams 156
fuser temperature-control 23high-voltage power supply 19low-voltage power supply 17
clean the paper pathcleaning page printing 163, 330,
343cleaning
paper path 343printer 343tray 1 rollers 344tray 2-X rollers 355
clutchpaper feeder 63
clutchesDC controller 14
cold reset 394color
diagnostic test 318primary transfer roller state 42troubleshooting 327
color is misregistered, troubleshooting 340
component testspecial mode test 140
componentsDC controller 12diagnostic tests 140engine-control system 11fuser 22intermediate transfer belt (ITB)
42paper feeder 63pickup, feed, and delivery 47toner cartridge 38
configuration page 127configuration pages
information 162printing 72, 159
connectivity LED 127control functions
fuser 23control panel 8
Administration menu 164Backup/Restore menu 204Calibrate/Cleaning menu 204Display Settings menu 184General Settings menu 166Manage Supplies menu 186Manage Trays menu 189messages, types of 207Network Settings menu 191Print Options menu 182Print Settings menu 179Reports menu 164Service menu 206Troubleshooting menu 202USB Firmware Upgrade menu
206control panel diagnostic flowcharts
(M553x only) 120control-panel menus 164conventions, document iii
ENWW Index 417

coolingareas and fans 14
counts 393page, reset 393refurbish cycle 394reset after replacing formatter
393See also pages counts
CPU 9creases, troubleshooting 341crooked pages
troubleshooting 341cross section
diagram 144current settings pages 74
Ddark print, troubleshooting 335date
codes for firmware 162manufacture 161product first used 394
DC controllerclutches 14components 12fans 14motors 13sensors 16solenoids 14switches 14
DC controller connectorsdiagrams 146
DC motors 13DC voltages converted from AC 17defeating
interlocks 129demo page 127determine problem source 96determine the installed revision of firmware 403
development process 34diagnostics 327
component 140engine 128LED 127networks 196page, printing 327See also tests; troubleshooting
diagrams1x550-sheet paper feeder PCA
149block 142circuit 156cross sections 144DC controller connectors 146formatter connectors 148printed circuit assembly (PCA)
connector locations 145printed circuit assembly (PCA)
locations 154timing 155
dimensions, printer 410Display Settings menu, control
panel 184document conventions iiidropouts, troubleshooting 339drum cleaning 37duplexing unit
motors 13
Eelectrical specifications 413embedded web server 404engine
diagnostics 128test page 128
engine-control systemcomponents 11
error messagestypes of 207
event log 74, 127clear 317, 393clear using LCD control panel 76clear using touchscreen control
panel 76information 162print 316view 316
event-log messages 315exhaust fans 14
Ffaded print 335failure detection
laser/scanner 27low-voltage power supply 19motors 13
fansDC controller 14exhaust 14intake 14
firmwaredate codes 162version information 161
firmware, downloading new 402flowcharts
troubleshooting 97formatter
resets after replacing 393formatter connectors
diagrams 148formatter control system 7formatter lights 127front of page dirty, troubleshooting
341fuser 21
components 22control functions 23control-circuit function 21identification 25jams 381life detection 25temperature control 23temperature protection 25See also fusing and delivery unit
fusing process 36
GGeneral Settings menu, control
panel 166
Hhardware integration pocket (HIP) is
not functioning 126heat control for fuser 23heaters
fuser 22high-voltage power supply (HVPS)
bias generation 20circuits 20operations 19
home button is unresponsive 125horizontal white lines,
troubleshooting 338HP embedded Jetdirect page 161
418 Index ENWW

HP Jetdirect print serverconfiguration page 161lights 127
HVPS (high-voltage power supply)bias generation 20circuits 20operations 19
II/O interfaces 9image in a particular color does not
print in the correct color, troubleshooting 339
image qualitycheck paper and the printing
environment 331check toner-cartridge status
329clean the printer 330inspect the toner cartridge 330tray 1 rollers, clean 344tray 2-X rollers, clean 355
image quality issuesexamples and solutions 335
image-formation processdevelopment process 34drum cleaning 37fusing process 36ITB cleaning 37laser-beam exposure 34pre-exposure 33primary charging 33primary transfer process 35secondary transfer process 35separation process 36
image-information process 28imaging drums
diagnostic test 131individual component diagnostics
127initial rotation period 5input/output interfaces 9installation
date calculation 394verify for optional accessories
72, 159intake fans 14interlocks
defeating 129
intermediate transfer belt (ITB)cleaning mechanism 45components 42engagement and disengagement
control 42home position 42operations 42
interpret control-panel messages and event log entries 207
IPv4 information 161IPv6 information 161ITB (intermediate transfer belt)
cleaning mechanism 45engagement and disengagement
control 42home position 42operation 42
ITB cleaning 37
Jjams
550-sheet trays 378auto-navigation 372causes of 372detection in trays 3-5 66diagnostic test for 132fuser 381output bin 386recovery 387right door 381sensor locations 371sensors and switches 1x550-
sheet feeder 372sensors, printer base 371Tray 1 373Tray 2 375
Jetdirect print serverlights 127
Kkeyboard 8
Llaser-beam exposure 34laser/scanner
failure detection 27operations 26safety 27
last rotation period 6latent image formation 32LEDs. See lights
light print, troubleshooting 335lights
formatter 127troubleshooting with 127
link speed settings 200loose toner, troubleshooting 339low-voltage power supply (LVPS)
converted DC voltages 18failure detection 19operations 17protection for components 18stops and interruptions 18
LVPS (low-voltage power supply)converted DC voltages 18failure detection 19operations 17protection for components 18stops and interruptions 18
MManage Supplies menu, control
panel 186Manage Trays menu, control panel
189manual print modes 332memory
toner cartridge 40Memory Enhancement technology
(MEt) 10menu map 73menus, control panel
Administration 164Backup/Restore 204Display Settings 184General Settings 166Manage Supplies 186Manage Trays 189Network Settings 191Print Options 182Print Settings 179Reports 164Service 206Troubleshooting 202USB Firmware Upgrade 206
messagestypes of 207
model number 161motor control
trays 3-5 63
ENWW Index 419

motorsDC controller 13failure detection 13image-formation system 30paper feeder 63pickup, feed, and delivery
system 50stepping 13
movement of paper through printer. See pickup, feed, and delivery
multiple feed preventiontrays 3-5 64
NNetwork Settings menu, control
panel 191networks
diagnostics 196HP embedded Jetdirect configuration page 161
link speed settings 200no control panel sound 124notes iii
Ooperation
Sleep mode 7operation sequence 5operations
laser/scanner 26toner cartridge memory 40
output binclear jams 386
over-current protection 18over-voltage protection 18
Ppages
blank 388not printing 388printing slowly 388skewed 341
pages count 393reset 393See also counts
paperdefault size reset 394jam detection 66jams 372stop in path for testing 138wrinkled 341
paper feederelectrical components 63
paper handlingsolve problems 366
paper jams550-sheet trays 378fuser 381output bin 386right door 381Tray 1 373Tray 2 375
paper movementoperation 47
paper pathdiagnostic test 132printer 47stop movement for testing 138
paper pickuptrays 3-5 64
paper-pathtest, sensors 133
parameters, EP, troubleshooting327
passwordService menu PIN 393
periods of the operation sequence5
pickup, feed, and deliverycomponents 47overview 47
PJL (printer job language) 8PML (printer management
language) 8port configuration information 161power
consumption 413power subsystem 98power supply 17
troubleshooting 98See also low-voltage power
supply; high-voltage power supply
power-on troubleshooting overview 98
power-save mode. See sleep settingspre-boot menu options 77pre-exposure process 33primary charging process 33
primary transfer rollerengagement and disengagement
control 42Print Options menu, control panel
182print quality
built-in troubleshooting pages323
check the paper-type setting for the print job 329
manual print modes 332test pages 159use a different software
program 328Print Settings menu, control panel
179Print Test Page 169print-quality troubleshooting 318printed circuit assembly (PCA) l
connector locationsdiagrams 145
printed circuit assembly (PCA) locations
diagrams 154printer cold reset 396printer job language (PJL) 8printer management language
(PML) 8printer resets 395printer space requirements 413printing
modes, manual 332period in operation sequence 6stop for testing 138troubleshooting 388
problem-solvingevent-log messages 315messages, types of 207networks 196
Rrepetitive horizontal lines,
troubleshooting 341repetitive white spots,
troubleshooting 342Reports menu, control panel 164restore factory settings 395restore the service ID 395right door
jams 381
420 Index ENWW

Ssafety
laser/scanner 27secondary transfer processes 35security settings information 161sensors
block diagram 142DC controller 16diagnostic tests 133image-formation system 31paper feeder 63pickup, feed, and delivery
system 48tests, diagnostic sensor and paper
path 132tests, manual tray/bin 137
separation process 36serial number 394service and support information v,
2, 67Service ID
convert to date 394restore 394
Service menu options 393Service menu, control panel 206service mode functions 393settings
restore factory 395skewed pages
troubleshooting 341Sleep mode
operation 7sleep settings 7
voltage too high during 18smeared toner, troubleshooting
340solenoids
DC controller 14pickup, feed, and delivery
system 50solve connectivity problems 391solve performance problems 388
factors affecting print performance 388
print speeds 389product does not print or it prints
slowly 389product prints slowly 390
solve problems 67output is curled or wrinkled 367
paper does not feed automatically 369
paper does not feed from Tray 2-X 367
paper handling 366printaer will not duplex or
duplexes incorrectly 366printer feeds incorrect page
size 366printer pulls from incorrect tray
366product does not pick up paper
368product does not pick up paper or
misfeeds 368product picks up multiple sheets
of paper 369solving
direct-connect problems 391space requirements, printer 413specifications
electrical and acoustic 413space requirments 413
standby period 5status
messages, types of 207status page 127stepping motors 13stop printing for test 138sub-voltage
low-voltage power supply circuit 18
switchesblock diagram 142DC controller 14paper feeder 63pickup, feed, and delivery
system 48
TTCP/IP information 161temperature
control for fuser 23fuser heater protection 25
testscolor band 318component tests list and
descriptions 141disable cartridge check 131engine 128
networks 196paper path 132paper path and sensor
diagnostic 132paper-path sensors 133print/stop 138tray/bin manual sensor 137
text, troubleshooting 340thermistors
fuser 22thermoswitches
fuser 23timing chart 155tips iiitoner
image formation, use during 32loose, troubleshooting 339smeared, troubleshooting 340
toner cartridgedeveloping unit engagement and
disengagement 40life detection 40memory chip 40presence detection 40toner level detection 40
toner cartridges 38components 38diagnostic test 131error conditions 38operations 38
touchscreen blank, white, or dim (no image) 121
touchscreen control panel 8touchscreen has an unresponsive
zone 123touchscreen is slow to respond 122transfer processes 35transfer roller
engagement and disengagement control 42
transfer unitoperation 42
traylift operation 65
Tray 1jams 373
tray 1 rollerscleaning 344
Tray 2jams 375
ENWW Index 421

tray 2-X rollerscleaning 355
tray selection - use requested tray189
trays 3-5cassette lift operation 65motor control 63multiple feed prevention 64paper pickup 64tray presence detection 64
trays 3-6jam detection 66
troubleshooting 67, 327blank pages 388calibrate the printer 331check paper and the printing
environment 331check the paper-type setting for
the print job 329check toner-cartridge status
329checklist 69clean the paper path 163, 330,
343clean the printer 330color 327configuration page 127configuration pages for 72, 159control panel checks 101demo page 127direct-connect problems 391EP parameters 327event log 127flowchart 97inspect the toner cartridge 330jams 371, 372lights, using 127network problems 391pages not printing 388pages printing slowly 388power 98print from a different software
program 328process 96reports and tools 127skewed pages 341status page 127text 340toner smear 340USB cables 388
wired network 391wrinkles 341See also diagnostics
Troubleshooting menu, control panel 202
Uunderstand lights on the formatter
formatter lights 127understand the lights on the
formatterheartbeat LED 127HP Jetdirect LEDs 128
upgrade firmware 404upgrades, downloading printer firmware 402
USB Firmware Upgrade menu, control panel 206
USB flash drivefirmware upgrade, control
panel 407firmware upgrade, pre-boot
menu 405USB port
troubleshooting 388Use Requested Tray 189
Vversion, hardware firmware 161vertical density variation,
troubleshooting 342vertical streaks or bands,
troubleshooting 337vertical white lines all colors,
troubleshooting 338vertical white lines,
troubleshooting 337
Wwaiting period 5warnings iiiwarranty date information 394weight, printer 410white spots, troubleshooting 336wrinkles, troubleshooting 341
422 Index ENWW


© 2015 Hewlett-Packard Development Company, L.P.
www.hp.com