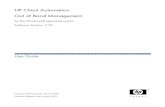HP Client Automation Out of Band Management HP Client Automation Out of Band Management for the...
Transcript of HP Client Automation Out of Band Management HP Client Automation Out of Band Management for the...

HP Client Automation
Out of Band Management
for the Windows® operating system
Software Version: 7.80
User Guide
Document Release Date: November 2009Software Release Date: November 2009

Legal Notices
Warranty
The only warranties for HP products and services are set forth in the express warranty statements accompanying such products and services. Nothing herein should be construed as constituting an additional warranty. HP shall not be liable for technical or editorial errors or omissions contained herein.
The information contained herein is subject to change without notice.
Restricted Rights Legend
Confidential computer software. Valid license from HP required for possession, use or copying. Consistent with FAR 12.211 and 12.212, Commercial Computer Software, Computer Software Documentation, and Technical Data for Commercial Items are licensed to the U.S. Government under vendor's standard commercial license.
Copyright Notices
© Copyright 1993 - 2009 Hewlett-Packard Development Company, L.P.
Trademark Notices
Intel®, Intel® Active Management Technology, and Intel® vPro™ Technology are U.S. registered trademarks of the Intel Corporation or its subsidiaries in the United States and other countries.
Java ™ is a registered trademark of Sun Microsystems, Inc.
Linux is a registered trademark of Linus Torvalds.
Microsoft®, Windows®, and Windows® XP are U.S. registered trademarks of Microsoft Corporation.
Microsoft Windows™ Vista is either a registered trademark or trademark of Microsoft Corporation in the United States and/or other countries.
OpenLDAP is a registered trademark of the OpenLDAP Foundation.
PREBOOT EXECUTION ENVIRONMENT (PXE) SERVERCopyright © 1996-1999 Intel Corporation.
TFTP SERVERCopyright © 1983, 1993The Regents of the University of California.
OpenLDAPCopyright 1999-2001 The OpenLDAP Foundation, Redwood City, California, USA.Portions Copyright © 1992-1996 Regents of the University of Michigan.
OpenSSL LicenseCopyright © 1998-2001 The OpenSSLProject.
Original SSLeay LicenseCopyright © 1995-1998 Eric Young ([email protected])
2

DHTML CalendarCopyright Mihai Bazon, 2002, 2003
Documentation Updates
The title page of this document contains the following identifying information:
• Software Version number, which indicates the software version.
• Document Release Date, which changes each time the document is updated.
• Software Release Date, which indicates the release date of this version of the software.
To check for recent updates or to verify that you are using the most recent edition of a document, go to:
http://h20230.www2.hp.com/selfsolve/manuals
This site requires that you register for an HP Passport and sign in. To register for an HP Passport ID, go to:
http://h20229.www2.hp.com/passport-registration.html
Or click the New users - please register link on the HP Passport login page.
The documentation for this product is available in the distribution media. The HP Client Automation software can be downloaded from www.hp.com/go/clientautomation.
You will also receive updated or new editions if you subscribe to the appropriate product support service. Contact your HP sales representative for details.
The following table indicates changes made to this document since the last released edition.
Document Changes
Chapter Version Changes
Chapter 3, Out of Band Management Configuration
7.80 Added configuration parameters for IDE-R/SOL time-out sessions in Configuring the IDE-R and SOL Time-out Values on page 46.
Chapter 3, Out of Band Management Configuration
7.80 Added configuration parameter for DASH text redirection time delay in Setting Configuration Parameters on page 48.
Chapter 8, Device Management
7.80 Added incremental vPro device discovery in Device Discovery on page 126.
Chapter 8, Device Management
7.80 Added Refreshing Device Information on page 129 to explain when SD columns are refreshed in the multi-device summary table.
Chapter 8, Device Management
7.80 Added more information for the DASH configuration boot settings in Configuring the Boot Settings on the DASH Device on page 158.
Chapter 11, Troubleshooting
7.80 Replaced domain name not validate item with Can not save SCS properties when managing vPro devices in device type selection window on page 173.
3

Support
Visit the HP Software Support Online web site at:
www.hp.com/go/hpsoftwaresupport
This web site provides contact information and details about the products, services, and support that HP Software offers.
HP Software online support provides customer self-solve capabilities. It provides a fast and efficient way to access interactive technical support tools needed to manage your business. As a valued support customer, you can benefit by using the support web site to:
• Search for knowledge documents of interest
• Submit and track support cases and enhancement requests
• Download software patches
• Manage support contracts
• Look up HP support contacts
• Review information about available services
• Enter into discussions with other software customers
• Research and register for software training
Most of the support areas require that you register as an HP Passport user and sign in. Many also require a support contract. To register for an HP Passport ID, go to:
http://h20229.www2.hp.com/passport-registration.html
To find more information about access levels, go to:
http://h20230.www2.hp.com/new_access_levels.jsp
4

Contents
1 Introduction . . . . . . . . . . . . . . . . . . . . . . . . . . . . . . . . . . . . . . . . . . . . . . . . . . . . . . . . . . . . . . . . . . . . . . . . . . 11
Features . . . . . . . . . . . . . . . . . . . . . . . . . . . . . . . . . . . . . . . . . . . . . . . . . . . . . . . . . . . . . . . . . . . . . . . . . . . . . 12Audience . . . . . . . . . . . . . . . . . . . . . . . . . . . . . . . . . . . . . . . . . . . . . . . . . . . . . . . . . . . . . . . . . . . . . . . . . . . . . 12Chapter Summaries. . . . . . . . . . . . . . . . . . . . . . . . . . . . . . . . . . . . . . . . . . . . . . . . . . . . . . . . . . . . . . . . . . . . 12
2 SCS and vPro Setup . . . . . . . . . . . . . . . . . . . . . . . . . . . . . . . . . . . . . . . . . . . . . . . . . . . . . . . . . . . . . . . . . . 15
Overview. . . . . . . . . . . . . . . . . . . . . . . . . . . . . . . . . . . . . . . . . . . . . . . . . . . . . . . . . . . . . . . . . . . . . . . . . . . . . 15Trusted Certificates . . . . . . . . . . . . . . . . . . . . . . . . . . . . . . . . . . . . . . . . . . . . . . . . . . . . . . . . . . . . . . . . . 15
TLS Server Authentication . . . . . . . . . . . . . . . . . . . . . . . . . . . . . . . . . . . . . . . . . . . . . . . . . . . . . . . . . 16TLS Mutual Authentication . . . . . . . . . . . . . . . . . . . . . . . . . . . . . . . . . . . . . . . . . . . . . . . . . . . . . . . . 16
SCS Provisioning Server . . . . . . . . . . . . . . . . . . . . . . . . . . . . . . . . . . . . . . . . . . . . . . . . . . . . . . . . . . . . . 18SCS Components . . . . . . . . . . . . . . . . . . . . . . . . . . . . . . . . . . . . . . . . . . . . . . . . . . . . . . . . . . . . . . . . . 18SCS Provisioning of vPro Devices. . . . . . . . . . . . . . . . . . . . . . . . . . . . . . . . . . . . . . . . . . . . . . . . . . . . 18
SCS Configuration Scenarios . . . . . . . . . . . . . . . . . . . . . . . . . . . . . . . . . . . . . . . . . . . . . . . . . . . . . . . . . . 19Setup 1: Enterprise Root CA on Provisioning Server . . . . . . . . . . . . . . . . . . . . . . . . . . . . . . . . . . . . 19Setup 2: Enterprise Root CA not on Provisioning Server . . . . . . . . . . . . . . . . . . . . . . . . . . . . . . . . . 20
HPCA and SCS on Different Machines . . . . . . . . . . . . . . . . . . . . . . . . . . . . . . . . . . . . . . . . . . . . . . . . . . 21Non TLS Mode . . . . . . . . . . . . . . . . . . . . . . . . . . . . . . . . . . . . . . . . . . . . . . . . . . . . . . . . . . . . . . . . . . . 21TLS Mode . . . . . . . . . . . . . . . . . . . . . . . . . . . . . . . . . . . . . . . . . . . . . . . . . . . . . . . . . . . . . . . . . . . . . . . 21
General Requirements. . . . . . . . . . . . . . . . . . . . . . . . . . . . . . . . . . . . . . . . . . . . . . . . . . . . . . . . . . . . . . . . . . 21Integrating with Active Directory . . . . . . . . . . . . . . . . . . . . . . . . . . . . . . . . . . . . . . . . . . . . . . . . . . . . . . 22Installing .NET Framework 2.0 . . . . . . . . . . . . . . . . . . . . . . . . . . . . . . . . . . . . . . . . . . . . . . . . . . . . . . . . 22Installing Microsoft SQL Server Express . . . . . . . . . . . . . . . . . . . . . . . . . . . . . . . . . . . . . . . . . . . . . . . . 22Installing Internet Information Services (IIS) 6.0 . . . . . . . . . . . . . . . . . . . . . . . . . . . . . . . . . . . . . . . . . 22
Setting up Certificates for TLS . . . . . . . . . . . . . . . . . . . . . . . . . . . . . . . . . . . . . . . . . . . . . . . . . . . . . . . . . . . 22Installing the Microsoft CA . . . . . . . . . . . . . . . . . . . . . . . . . . . . . . . . . . . . . . . . . . . . . . . . . . . . . . . . . . . 23
Client Certificate . . . . . . . . . . . . . . . . . . . . . . . . . . . . . . . . . . . . . . . . . . . . . . . . . . . . . . . . . . . . . . . . . 23Server Certificate. . . . . . . . . . . . . . . . . . . . . . . . . . . . . . . . . . . . . . . . . . . . . . . . . . . . . . . . . . . . . . . . . 23Root Certificate . . . . . . . . . . . . . . . . . . . . . . . . . . . . . . . . . . . . . . . . . . . . . . . . . . . . . . . . . . . . . . . . . . 23
Creating the Client Certificate Template . . . . . . . . . . . . . . . . . . . . . . . . . . . . . . . . . . . . . . . . . . . . . . . . 24Issuing the Client Certificate Template . . . . . . . . . . . . . . . . . . . . . . . . . . . . . . . . . . . . . . . . . . . . . . . . . 25Installing the Client Certificate. . . . . . . . . . . . . . . . . . . . . . . . . . . . . . . . . . . . . . . . . . . . . . . . . . . . . . . . 26Exporting the Client Certificate . . . . . . . . . . . . . . . . . . . . . . . . . . . . . . . . . . . . . . . . . . . . . . . . . . . . . . . 26Exporting the Root Certificate . . . . . . . . . . . . . . . . . . . . . . . . . . . . . . . . . . . . . . . . . . . . . . . . . . . . . . . . . 27
Setting up SCS . . . . . . . . . . . . . . . . . . . . . . . . . . . . . . . . . . . . . . . . . . . . . . . . . . . . . . . . . . . . . . . . . . . . . . . . 28Installing SCS . . . . . . . . . . . . . . . . . . . . . . . . . . . . . . . . . . . . . . . . . . . . . . . . . . . . . . . . . . . . . . . . . . . . . . 28Setting up the IIS Server Certificate. . . . . . . . . . . . . . . . . . . . . . . . . . . . . . . . . . . . . . . . . . . . . . . . . . . . 29Logging in to the AMT SCS Console . . . . . . . . . . . . . . . . . . . . . . . . . . . . . . . . . . . . . . . . . . . . . . . . . . . . 30Configuring SCS Service Settings . . . . . . . . . . . . . . . . . . . . . . . . . . . . . . . . . . . . . . . . . . . . . . . . . . . . . . 30
5

Configuring Security Keys . . . . . . . . . . . . . . . . . . . . . . . . . . . . . . . . . . . . . . . . . . . . . . . . . . . . . . . . . . . . 31Configuring the Profile . . . . . . . . . . . . . . . . . . . . . . . . . . . . . . . . . . . . . . . . . . . . . . . . . . . . . . . . . . . . . . . 31Creating New vPro Systems. . . . . . . . . . . . . . . . . . . . . . . . . . . . . . . . . . . . . . . . . . . . . . . . . . . . . . . . . . . 34
Setting up the vPro Device . . . . . . . . . . . . . . . . . . . . . . . . . . . . . . . . . . . . . . . . . . . . . . . . . . . . . . . . . . . . . . 35Configuring the vPro Device through the MEBx . . . . . . . . . . . . . . . . . . . . . . . . . . . . . . . . . . . . . . . . . . 35Configuring the vPro Device through Remote Configuration . . . . . . . . . . . . . . . . . . . . . . . . . . . . . . . . 36
Remote Configuration Features . . . . . . . . . . . . . . . . . . . . . . . . . . . . . . . . . . . . . . . . . . . . . . . . . . . . . 36Remote Configuration Requirements . . . . . . . . . . . . . . . . . . . . . . . . . . . . . . . . . . . . . . . . . . . . . . . . . 37Getting a Certificate for Remote Configuration. . . . . . . . . . . . . . . . . . . . . . . . . . . . . . . . . . . . . . . . . 38Acquiring and Configuring a Certificate for Remote Configuration. . . . . . . . . . . . . . . . . . . . . . . . . 38Creating and Installing Your Own Certificate. . . . . . . . . . . . . . . . . . . . . . . . . . . . . . . . . . . . . . . . . . 38Selecting the SCS Certificate for Remote Configuration . . . . . . . . . . . . . . . . . . . . . . . . . . . . . . . . . 38Bare Metal Remote Configuration of the vPro Device. . . . . . . . . . . . . . . . . . . . . . . . . . . . . . . . . . . . 38
Installing the OOBM Local Agent . . . . . . . . . . . . . . . . . . . . . . . . . . . . . . . . . . . . . . . . . . . . . . . . . . . . . . 40One-time Password Setting. . . . . . . . . . . . . . . . . . . . . . . . . . . . . . . . . . . . . . . . . . . . . . . . . . . . . . . . . 40Methods for Installing the Local Agent . . . . . . . . . . . . . . . . . . . . . . . . . . . . . . . . . . . . . . . . . . . . . . . 40Configuration Client Role . . . . . . . . . . . . . . . . . . . . . . . . . . . . . . . . . . . . . . . . . . . . . . . . . . . . . . . . . . 40Manual Install on Individual vPro Device . . . . . . . . . . . . . . . . . . . . . . . . . . . . . . . . . . . . . . . . . . . . . 41Automatic Install on Multiple vPro Devices through Client Automation . . . . . . . . . . . . . . . . . . . . 41Checking Version of the Local Agent on the vPro Device . . . . . . . . . . . . . . . . . . . . . . . . . . . . . . . . . 43Local Agent on 64-bit Platforms . . . . . . . . . . . . . . . . . . . . . . . . . . . . . . . . . . . . . . . . . . . . . . . . . . . . . 43
Viewing the vPro Device. . . . . . . . . . . . . . . . . . . . . . . . . . . . . . . . . . . . . . . . . . . . . . . . . . . . . . . . . . . . . . 43Changing the Authentication Mode. . . . . . . . . . . . . . . . . . . . . . . . . . . . . . . . . . . . . . . . . . . . . . . . . . . . . 43
3 Out of Band Management Configuration . . . . . . . . . . . . . . . . . . . . . . . . . . . . . . . . . . . . . . . . . . . . . . . . 45
Information about Configuration Parameters . . . . . . . . . . . . . . . . . . . . . . . . . . . . . . . . . . . . . . . . . . . . . . . 45Reconfiguring the SCS Path. . . . . . . . . . . . . . . . . . . . . . . . . . . . . . . . . . . . . . . . . . . . . . . . . . . . . . . . . . . 45Reconfiguring Client Automation Web Services . . . . . . . . . . . . . . . . . . . . . . . . . . . . . . . . . . . . . . . . . . . 45Configuring IDE-R Drives . . . . . . . . . . . . . . . . . . . . . . . . . . . . . . . . . . . . . . . . . . . . . . . . . . . . . . . . . . . . 45Configuring SOL Ports . . . . . . . . . . . . . . . . . . . . . . . . . . . . . . . . . . . . . . . . . . . . . . . . . . . . . . . . . . . . . . . 46Configuring the SNMP Port . . . . . . . . . . . . . . . . . . . . . . . . . . . . . . . . . . . . . . . . . . . . . . . . . . . . . . . . . . . 46Configuring the IDE-R and SOL Time-out Values . . . . . . . . . . . . . . . . . . . . . . . . . . . . . . . . . . . . . . . . . 46Configuring Web Service Time-out Value . . . . . . . . . . . . . . . . . . . . . . . . . . . . . . . . . . . . . . . . . . . . . . . . 46Configuring the Cache Size for DASH Devices . . . . . . . . . . . . . . . . . . . . . . . . . . . . . . . . . . . . . . . . . . . . 47Configuring Security Parameters . . . . . . . . . . . . . . . . . . . . . . . . . . . . . . . . . . . . . . . . . . . . . . . . . . . . . . 47Configuring Agent Watchdog Settings. . . . . . . . . . . . . . . . . . . . . . . . . . . . . . . . . . . . . . . . . . . . . . . . . . . 47Configuration Settings Used for Debugging . . . . . . . . . . . . . . . . . . . . . . . . . . . . . . . . . . . . . . . . . . . . . . 48
Setting Configuration Parameters . . . . . . . . . . . . . . . . . . . . . . . . . . . . . . . . . . . . . . . . . . . . . . . . . . . . . . . . 48Configuring Secure Access between OOBM Service and SCS. . . . . . . . . . . . . . . . . . . . . . . . . . . . . . . . . . . 56Disabling Secure Access between OOBM Service and SCS. . . . . . . . . . . . . . . . . . . . . . . . . . . . . . . . . . . . . 58Importing the Root Certificate into the Java Key Store . . . . . . . . . . . . . . . . . . . . . . . . . . . . . . . . . . . . . . . 59Converting Certificates to PEM Format. . . . . . . . . . . . . . . . . . . . . . . . . . . . . . . . . . . . . . . . . . . . . . . . . . . . 59
4 Getting Started Managing OOB Devices . . . . . . . . . . . . . . . . . . . . . . . . . . . . . . . . . . . . . . . . . . . . . . . . 61
Configuration . . . . . . . . . . . . . . . . . . . . . . . . . . . . . . . . . . . . . . . . . . . . . . . . . . . . . . . . . . . . . . . . . . . . . . . . . 61Enabling Out of Band Management . . . . . . . . . . . . . . . . . . . . . . . . . . . . . . . . . . . . . . . . . . . . . . . . . . . . 61Selecting the Device Type. . . . . . . . . . . . . . . . . . . . . . . . . . . . . . . . . . . . . . . . . . . . . . . . . . . . . . . . . . . . . 61
DASH Devices . . . . . . . . . . . . . . . . . . . . . . . . . . . . . . . . . . . . . . . . . . . . . . . . . . . . . . . . . . . . . . . . . . . 62
6

vPro Devices. . . . . . . . . . . . . . . . . . . . . . . . . . . . . . . . . . . . . . . . . . . . . . . . . . . . . . . . . . . . . . . . . . . . . 62Both . . . . . . . . . . . . . . . . . . . . . . . . . . . . . . . . . . . . . . . . . . . . . . . . . . . . . . . . . . . . . . . . . . . . . . . . . . . 62Configuration and Operations Options Determined by Device Type Selection . . . . . . . . . . . . . . . . 62
Managing vPro System Defense Settings . . . . . . . . . . . . . . . . . . . . . . . . . . . . . . . . . . . . . . . . . . . . . . . . 62Operations . . . . . . . . . . . . . . . . . . . . . . . . . . . . . . . . . . . . . . . . . . . . . . . . . . . . . . . . . . . . . . . . . . . . . . . . . . . 63
Provisioning and Configuration Information . . . . . . . . . . . . . . . . . . . . . . . . . . . . . . . . . . . . . . . . . . . . . 63DASH Configuration Documentation. . . . . . . . . . . . . . . . . . . . . . . . . . . . . . . . . . . . . . . . . . . . . . . . . 64DASH Configuration Utilities. . . . . . . . . . . . . . . . . . . . . . . . . . . . . . . . . . . . . . . . . . . . . . . . . . . . . . . 64
Managing Devices. . . . . . . . . . . . . . . . . . . . . . . . . . . . . . . . . . . . . . . . . . . . . . . . . . . . . . . . . . . . . . . . . . . 64Managing Groups . . . . . . . . . . . . . . . . . . . . . . . . . . . . . . . . . . . . . . . . . . . . . . . . . . . . . . . . . . . . . . . . . . . 65Viewing Alerts. . . . . . . . . . . . . . . . . . . . . . . . . . . . . . . . . . . . . . . . . . . . . . . . . . . . . . . . . . . . . . . . . . . . . . 66
Summary of Management Operations . . . . . . . . . . . . . . . . . . . . . . . . . . . . . . . . . . . . . . . . . . . . . . . . . . . . . 66
5 Out of Band Management Use Case Scenarios . . . . . . . . . . . . . . . . . . . . . . . . . . . . . . . . . . . . . . . . . . 69
Conceptual Overview . . . . . . . . . . . . . . . . . . . . . . . . . . . . . . . . . . . . . . . . . . . . . . . . . . . . . . . . . . . . . . . . . . . 69Discover . . . . . . . . . . . . . . . . . . . . . . . . . . . . . . . . . . . . . . . . . . . . . . . . . . . . . . . . . . . . . . . . . . . . . . . . . . . 70
Hardware Assets . . . . . . . . . . . . . . . . . . . . . . . . . . . . . . . . . . . . . . . . . . . . . . . . . . . . . . . . . . . . . . . . . 70Software Assets . . . . . . . . . . . . . . . . . . . . . . . . . . . . . . . . . . . . . . . . . . . . . . . . . . . . . . . . . . . . . . . . . . 71
Heal . . . . . . . . . . . . . . . . . . . . . . . . . . . . . . . . . . . . . . . . . . . . . . . . . . . . . . . . . . . . . . . . . . . . . . . . . . . . . . 71Remote Operations . . . . . . . . . . . . . . . . . . . . . . . . . . . . . . . . . . . . . . . . . . . . . . . . . . . . . . . . . . . . . . . 72Event Management . . . . . . . . . . . . . . . . . . . . . . . . . . . . . . . . . . . . . . . . . . . . . . . . . . . . . . . . . . . . . . . 72
Protect . . . . . . . . . . . . . . . . . . . . . . . . . . . . . . . . . . . . . . . . . . . . . . . . . . . . . . . . . . . . . . . . . . . . . . . . . . . . 73System Defense . . . . . . . . . . . . . . . . . . . . . . . . . . . . . . . . . . . . . . . . . . . . . . . . . . . . . . . . . . . . . . . . . . 73Agent Presence . . . . . . . . . . . . . . . . . . . . . . . . . . . . . . . . . . . . . . . . . . . . . . . . . . . . . . . . . . . . . . . . . . 75Network Outbreak Containment Heuristics . . . . . . . . . . . . . . . . . . . . . . . . . . . . . . . . . . . . . . . . . . . 77
Use Cases . . . . . . . . . . . . . . . . . . . . . . . . . . . . . . . . . . . . . . . . . . . . . . . . . . . . . . . . . . . . . . . . . . . . . . . . . . . . 801. Hardware Failure and Replacement . . . . . . . . . . . . . . . . . . . . . . . . . . . . . . . . . . . . . . . . . . . . . . . . . . 80
Overview . . . . . . . . . . . . . . . . . . . . . . . . . . . . . . . . . . . . . . . . . . . . . . . . . . . . . . . . . . . . . . . . . . . . . . . 80Use Case Steps. . . . . . . . . . . . . . . . . . . . . . . . . . . . . . . . . . . . . . . . . . . . . . . . . . . . . . . . . . . . . . . . . . . 81
2. Operating System Failure and Reboot. . . . . . . . . . . . . . . . . . . . . . . . . . . . . . . . . . . . . . . . . . . . . . . . . 81Overview . . . . . . . . . . . . . . . . . . . . . . . . . . . . . . . . . . . . . . . . . . . . . . . . . . . . . . . . . . . . . . . . . . . . . . . 82Use Case Steps. . . . . . . . . . . . . . . . . . . . . . . . . . . . . . . . . . . . . . . . . . . . . . . . . . . . . . . . . . . . . . . . . . . 82
3. Virus Infection Detection and Quarantine . . . . . . . . . . . . . . . . . . . . . . . . . . . . . . . . . . . . . . . . . . . . . 82Overview . . . . . . . . . . . . . . . . . . . . . . . . . . . . . . . . . . . . . . . . . . . . . . . . . . . . . . . . . . . . . . . . . . . . . . . 83Use Case Steps. . . . . . . . . . . . . . . . . . . . . . . . . . . . . . . . . . . . . . . . . . . . . . . . . . . . . . . . . . . . . . . . . . . 83
4. Device Quarantine and Remediation. . . . . . . . . . . . . . . . . . . . . . . . . . . . . . . . . . . . . . . . . . . . . . . . . . 85Overview . . . . . . . . . . . . . . . . . . . . . . . . . . . . . . . . . . . . . . . . . . . . . . . . . . . . . . . . . . . . . . . . . . . . . . . 85Use Case Steps. . . . . . . . . . . . . . . . . . . . . . . . . . . . . . . . . . . . . . . . . . . . . . . . . . . . . . . . . . . . . . . . . . . 85
5. Monitoring Critical Software . . . . . . . . . . . . . . . . . . . . . . . . . . . . . . . . . . . . . . . . . . . . . . . . . . . . . . . . 87Overview . . . . . . . . . . . . . . . . . . . . . . . . . . . . . . . . . . . . . . . . . . . . . . . . . . . . . . . . . . . . . . . . . . . . . . . 87Use Case Steps. . . . . . . . . . . . . . . . . . . . . . . . . . . . . . . . . . . . . . . . . . . . . . . . . . . . . . . . . . . . . . . . . . . 88
6. Worm Infection and Containment . . . . . . . . . . . . . . . . . . . . . . . . . . . . . . . . . . . . . . . . . . . . . . . . . . . . 93Overview . . . . . . . . . . . . . . . . . . . . . . . . . . . . . . . . . . . . . . . . . . . . . . . . . . . . . . . . . . . . . . . . . . . . . . . 93Use Case Steps. . . . . . . . . . . . . . . . . . . . . . . . . . . . . . . . . . . . . . . . . . . . . . . . . . . . . . . . . . . . . . . . . . . 93
6 Administrative Tasks . . . . . . . . . . . . . . . . . . . . . . . . . . . . . . . . . . . . . . . . . . . . . . . . . . . . . . . . . . . . . . . . . 97
Enablement . . . . . . . . . . . . . . . . . . . . . . . . . . . . . . . . . . . . . . . . . . . . . . . . . . . . . . . . . . . . . . . . . . . . . . . . . . 97Configuration . . . . . . . . . . . . . . . . . . . . . . . . . . . . . . . . . . . . . . . . . . . . . . . . . . . . . . . . . . . . . . . . . . . . . . 97
7

Operations . . . . . . . . . . . . . . . . . . . . . . . . . . . . . . . . . . . . . . . . . . . . . . . . . . . . . . . . . . . . . . . . . . . . . . . . . 97Management . . . . . . . . . . . . . . . . . . . . . . . . . . . . . . . . . . . . . . . . . . . . . . . . . . . . . . . . . . . . . . . . . . . . . . . 98
Client Automation Enterprise . . . . . . . . . . . . . . . . . . . . . . . . . . . . . . . . . . . . . . . . . . . . . . . . . . . . . . 98Client Automation Standard. . . . . . . . . . . . . . . . . . . . . . . . . . . . . . . . . . . . . . . . . . . . . . . . . . . . . . . . 99
Device Type Selection . . . . . . . . . . . . . . . . . . . . . . . . . . . . . . . . . . . . . . . . . . . . . . . . . . . . . . . . . . . . . . . . . 100vPro System Defense Settings. . . . . . . . . . . . . . . . . . . . . . . . . . . . . . . . . . . . . . . . . . . . . . . . . . . . . . . . . . . 101
Managing System Defense Filters . . . . . . . . . . . . . . . . . . . . . . . . . . . . . . . . . . . . . . . . . . . . . . . . . . . . . 101Managing System Defense Policies . . . . . . . . . . . . . . . . . . . . . . . . . . . . . . . . . . . . . . . . . . . . . . . . . . . . 104Managing Heuristics Information . . . . . . . . . . . . . . . . . . . . . . . . . . . . . . . . . . . . . . . . . . . . . . . . . . . . . 108Managing Agent Watchdogs. . . . . . . . . . . . . . . . . . . . . . . . . . . . . . . . . . . . . . . . . . . . . . . . . . . . . . . . . . 112
7 Provisioning vPro Devices . . . . . . . . . . . . . . . . . . . . . . . . . . . . . . . . . . . . . . . . . . . . . . . . . . . . . . . . . . . . 117
Overview. . . . . . . . . . . . . . . . . . . . . . . . . . . . . . . . . . . . . . . . . . . . . . . . . . . . . . . . . . . . . . . . . . . . . . . . . . . . 117Delayed Remote Configuration of the vPro Device . . . . . . . . . . . . . . . . . . . . . . . . . . . . . . . . . . . . . . . . . . 118
Transitioning to Setup Mode . . . . . . . . . . . . . . . . . . . . . . . . . . . . . . . . . . . . . . . . . . . . . . . . . . . . . . . . . 119Remote Configuration Provisioning Process . . . . . . . . . . . . . . . . . . . . . . . . . . . . . . . . . . . . . . . . . . . . 119Performing Provisioning Tasks . . . . . . . . . . . . . . . . . . . . . . . . . . . . . . . . . . . . . . . . . . . . . . . . . . . . . . . 121
8 Device Management . . . . . . . . . . . . . . . . . . . . . . . . . . . . . . . . . . . . . . . . . . . . . . . . . . . . . . . . . . . . . . . . . 125
Managing Multiple Devices. . . . . . . . . . . . . . . . . . . . . . . . . . . . . . . . . . . . . . . . . . . . . . . . . . . . . . . . . . . . . 125Device Discovery . . . . . . . . . . . . . . . . . . . . . . . . . . . . . . . . . . . . . . . . . . . . . . . . . . . . . . . . . . . . . . . . . . . 126Multiple Device Selection . . . . . . . . . . . . . . . . . . . . . . . . . . . . . . . . . . . . . . . . . . . . . . . . . . . . . . . . . . . . 128Credentials for DASH Device Management . . . . . . . . . . . . . . . . . . . . . . . . . . . . . . . . . . . . . . . . . . . . . 128Refreshing Device Information . . . . . . . . . . . . . . . . . . . . . . . . . . . . . . . . . . . . . . . . . . . . . . . . . . . . . . . 129Power Management . . . . . . . . . . . . . . . . . . . . . . . . . . . . . . . . . . . . . . . . . . . . . . . . . . . . . . . . . . . . . . . . 129Alert Subscription Management . . . . . . . . . . . . . . . . . . . . . . . . . . . . . . . . . . . . . . . . . . . . . . . . . . . . . . 130Management of Common Utilities . . . . . . . . . . . . . . . . . . . . . . . . . . . . . . . . . . . . . . . . . . . . . . . . . . . . . 130Deployment of System Defense Policies . . . . . . . . . . . . . . . . . . . . . . . . . . . . . . . . . . . . . . . . . . . . . . . . 131Deployment of Heuristics . . . . . . . . . . . . . . . . . . . . . . . . . . . . . . . . . . . . . . . . . . . . . . . . . . . . . . . . . . . . 131Deployment of Agent Watchdogs . . . . . . . . . . . . . . . . . . . . . . . . . . . . . . . . . . . . . . . . . . . . . . . . . . . . . . 132Deployment of Agent Software List and System Message . . . . . . . . . . . . . . . . . . . . . . . . . . . . . . . . . . 132
Managing Individual Devices . . . . . . . . . . . . . . . . . . . . . . . . . . . . . . . . . . . . . . . . . . . . . . . . . . . . . . . . . . . 133Viewing the Power State . . . . . . . . . . . . . . . . . . . . . . . . . . . . . . . . . . . . . . . . . . . . . . . . . . . . . . . . . . . . 134Viewing the vPro Event Log. . . . . . . . . . . . . . . . . . . . . . . . . . . . . . . . . . . . . . . . . . . . . . . . . . . . . . . . . . 138Viewing vPro Event Filters . . . . . . . . . . . . . . . . . . . . . . . . . . . . . . . . . . . . . . . . . . . . . . . . . . . . . . . . . . 138Viewing vPro General Asset Information . . . . . . . . . . . . . . . . . . . . . . . . . . . . . . . . . . . . . . . . . . . . . . . 139Viewing Hardware Assets . . . . . . . . . . . . . . . . . . . . . . . . . . . . . . . . . . . . . . . . . . . . . . . . . . . . . . . . . . . 139Viewing Software Assets . . . . . . . . . . . . . . . . . . . . . . . . . . . . . . . . . . . . . . . . . . . . . . . . . . . . . . . . . . . . 140Changing the Power State . . . . . . . . . . . . . . . . . . . . . . . . . . . . . . . . . . . . . . . . . . . . . . . . . . . . . . . . . . . 141Rebooting the System . . . . . . . . . . . . . . . . . . . . . . . . . . . . . . . . . . . . . . . . . . . . . . . . . . . . . . . . . . . . . . . 145Rebooting the vPro System with IDE-R . . . . . . . . . . . . . . . . . . . . . . . . . . . . . . . . . . . . . . . . . . . . . . . . 146Rebooting the vPro System to BIOS Settings . . . . . . . . . . . . . . . . . . . . . . . . . . . . . . . . . . . . . . . . . . . . 148Rebooting the System to Preboot Execution Environment . . . . . . . . . . . . . . . . . . . . . . . . . . . . . . . . . 150Booting to DASH-only Supported Power States . . . . . . . . . . . . . . . . . . . . . . . . . . . . . . . . . . . . . . . . . . 151Managing System Defense Filters on the vPro Device. . . . . . . . . . . . . . . . . . . . . . . . . . . . . . . . . . . . . 152Managing System Defense Policies on the vPro Device . . . . . . . . . . . . . . . . . . . . . . . . . . . . . . . . . . . . 153Managing Heuristics on the vPro Device . . . . . . . . . . . . . . . . . . . . . . . . . . . . . . . . . . . . . . . . . . . . . . . 154Managing Agent Watchdogs on the vPro Device. . . . . . . . . . . . . . . . . . . . . . . . . . . . . . . . . . . . . . . . . . 156
8

Configuring Front Panel Settings on the vPro Device . . . . . . . . . . . . . . . . . . . . . . . . . . . . . . . . . . . . . 157Resetting the Flash Limit on the vPro Device . . . . . . . . . . . . . . . . . . . . . . . . . . . . . . . . . . . . . . . . . 157
Configuring the Boot Settings on the DASH Device. . . . . . . . . . . . . . . . . . . . . . . . . . . . . . . . . . . . . . . 158
9 Group Management . . . . . . . . . . . . . . . . . . . . . . . . . . . . . . . . . . . . . . . . . . . . . . . . . . . . . . . . . . . . . . . . . 161
Managing Multiple Groups of vPro Devices . . . . . . . . . . . . . . . . . . . . . . . . . . . . . . . . . . . . . . . . . . . . . . . . 161Multiple Group Selection . . . . . . . . . . . . . . . . . . . . . . . . . . . . . . . . . . . . . . . . . . . . . . . . . . . . . . . . . . . . 162Synchronizing the Group List with the Client Automation Repository . . . . . . . . . . . . . . . . . . . . . . . 162Power Management . . . . . . . . . . . . . . . . . . . . . . . . . . . . . . . . . . . . . . . . . . . . . . . . . . . . . . . . . . . . . . . . 163Alert Subscription Management . . . . . . . . . . . . . . . . . . . . . . . . . . . . . . . . . . . . . . . . . . . . . . . . . . . . . . 163Deployment of Local Agent Software List . . . . . . . . . . . . . . . . . . . . . . . . . . . . . . . . . . . . . . . . . . . . . . . 163Provisioning . . . . . . . . . . . . . . . . . . . . . . . . . . . . . . . . . . . . . . . . . . . . . . . . . . . . . . . . . . . . . . . . . . . . . . 164Deployment of System Defense Policies . . . . . . . . . . . . . . . . . . . . . . . . . . . . . . . . . . . . . . . . . . . . . . . . 164Deployment of Agent Watchdogs . . . . . . . . . . . . . . . . . . . . . . . . . . . . . . . . . . . . . . . . . . . . . . . . . . . . . . 165Deployment of Heuristics . . . . . . . . . . . . . . . . . . . . . . . . . . . . . . . . . . . . . . . . . . . . . . . . . . . . . . . . . . . . 166
Managing Individual vPro Devices . . . . . . . . . . . . . . . . . . . . . . . . . . . . . . . . . . . . . . . . . . . . . . . . . . . . . . . 166General Tab. . . . . . . . . . . . . . . . . . . . . . . . . . . . . . . . . . . . . . . . . . . . . . . . . . . . . . . . . . . . . . . . . . . . . . . 167Properties Tab . . . . . . . . . . . . . . . . . . . . . . . . . . . . . . . . . . . . . . . . . . . . . . . . . . . . . . . . . . . . . . . . . . . . . 167Devices Tab . . . . . . . . . . . . . . . . . . . . . . . . . . . . . . . . . . . . . . . . . . . . . . . . . . . . . . . . . . . . . . . . . . . . . . . 167
10 Alert Notifications . . . . . . . . . . . . . . . . . . . . . . . . . . . . . . . . . . . . . . . . . . . . . . . . . . . . . . . . . . . . . . . . . . . 169
Viewing Alerts on the vPro Device . . . . . . . . . . . . . . . . . . . . . . . . . . . . . . . . . . . . . . . . . . . . . . . . . . . . . . . 169
11 Troubleshooting . . . . . . . . . . . . . . . . . . . . . . . . . . . . . . . . . . . . . . . . . . . . . . . . . . . . . . . . . . . . . . . . . . . . . 171
Common Problems . . . . . . . . . . . . . . . . . . . . . . . . . . . . . . . . . . . . . . . . . . . . . . . . . . . . . . . . . . . . . . . . . . . . 171General . . . . . . . . . . . . . . . . . . . . . . . . . . . . . . . . . . . . . . . . . . . . . . . . . . . . . . . . . . . . . . . . . . . . . . . . . . 172Provisioning . . . . . . . . . . . . . . . . . . . . . . . . . . . . . . . . . . . . . . . . . . . . . . . . . . . . . . . . . . . . . . . . . . . . . . 175Discovery . . . . . . . . . . . . . . . . . . . . . . . . . . . . . . . . . . . . . . . . . . . . . . . . . . . . . . . . . . . . . . . . . . . . . . . . . 176Remote Operations . . . . . . . . . . . . . . . . . . . . . . . . . . . . . . . . . . . . . . . . . . . . . . . . . . . . . . . . . . . . . . . . . 178Power State . . . . . . . . . . . . . . . . . . . . . . . . . . . . . . . . . . . . . . . . . . . . . . . . . . . . . . . . . . . . . . . . . . . . . . . 182Reboot . . . . . . . . . . . . . . . . . . . . . . . . . . . . . . . . . . . . . . . . . . . . . . . . . . . . . . . . . . . . . . . . . . . . . . . . . . . 182System Defense and Agent Presence. . . . . . . . . . . . . . . . . . . . . . . . . . . . . . . . . . . . . . . . . . . . . . . . . . . 184Wireless . . . . . . . . . . . . . . . . . . . . . . . . . . . . . . . . . . . . . . . . . . . . . . . . . . . . . . . . . . . . . . . . . . . . . . . . . . 190
Backing up OOBM Data . . . . . . . . . . . . . . . . . . . . . . . . . . . . . . . . . . . . . . . . . . . . . . . . . . . . . . . . . . . . . . . 190Configuration Files . . . . . . . . . . . . . . . . . . . . . . . . . . . . . . . . . . . . . . . . . . . . . . . . . . . . . . . . . . . . . . . . . 191Data Files . . . . . . . . . . . . . . . . . . . . . . . . . . . . . . . . . . . . . . . . . . . . . . . . . . . . . . . . . . . . . . . . . . . . . . . . 191Database . . . . . . . . . . . . . . . . . . . . . . . . . . . . . . . . . . . . . . . . . . . . . . . . . . . . . . . . . . . . . . . . . . . . . . . . . 191
Summary of Port Information . . . . . . . . . . . . . . . . . . . . . . . . . . . . . . . . . . . . . . . . . . . . . . . . . . . . . . . . . . . 191Checklist Questions . . . . . . . . . . . . . . . . . . . . . . . . . . . . . . . . . . . . . . . . . . . . . . . . . . . . . . . . . . . . . . . . . . . 192
Index . . . . . . . . . . . . . . . . . . . . . . . . . . . . . . . . . . . . . . . . . . . . . . . . . . . . . . . . . . . . . . . . . . . . . . . . . . . . . . . . . . 195
9

10

1 Introduction
The Out of Band Management (OOBM) features available in the HPCA Console allow you to perform out of band management operations regardless of system power or operating system state.
In band management refers to operations performed when a computer is powered on with a running operating system.
Out of band management refers to operations performed when a computer is in one of the following states:
• The computer is plugged in but not actively running (off, standby, hibernating)
• The operating system is not loaded (software or boot failure)
• The software-based management agent is not available
The HPCA Console supports Out of Band Management of Intel vPro devices and DASH-enabled devices.
Intel vPro are enabled by Intel Active Management Technology (AMT). AMT is just one part of vPro technology. The Intel chipset and the Intel Network Interface Card (NIC) are also part of the vPro technology solution. Intel vPro devices can be discovered and managed even when powered off because the Intel AMT firmware stores information about them in non-volatile memory and provides a set of management operations that can be invoked by a remote management console.
Similarly, DASH-enabled devices can take advantage of out of band management. DASH is designed to provide the next generation of standards for secure out of band and remote management of desktop and mobile systems. DASH is one of several Distributed Management Task Force (DMTF) Management Initiatives, providing a comprehensive framework for syntax and semantics necessary to manage computer systems, independent of machine state, operating platform, or vendor.
The only conditions for discovery and management of the OOB devices are that they are physically connected to the network and that they are plugged into a power source.
Both technologies provide remote diagnostics and repair capabilities, which include hardware-based remote-boot and text console-redirection. On vPro devices, remote boot is provided through integrated drive electronics redirect (IDE-R), and text console redirection is available through serial over LAN (SOL) technology.
Intel vPro technology also allows you to automatically provision remote vPro devices. In addition, it provides System Defense and Agent Presence capabilities, which serve to protect vPro devices from mal-ware attacks and the removal of local agents that secure the system. In addition, it provides Network Outbreak Containment (NOC) heuristics, which is a mechanism for measuring, analyzing, and reacting to traffic to detect and impede the proliferation of worms.
All vPro OOBM capabilities can be secured through TLS. Currently, for Dash-enabled device, the only supported mechanism is through Digest authentication.
This guide introduces OOBM features, shows you how to configure OOBM, and provides detailed information and instructions for using its management console.
11

Features
The OOBM in the HPCA Console provides the following:
• Takes advantage of hardware-based management capabilities in PCs with vPro technology or ones with an implementation of the DASH standard making these PCs accessible even when they are powered off, their operating systems are not working, or their management agents are missing.
• Improves the accuracy and thoroughness of hardware and software inventories from initial deployment to end-of-lease agreements.
• Reduces the need for desk-side visits because PCs can be remotely powered on, rebooted, and reimaged.
• Provides System Defense capabilities for vPro devices that allow for selective network isolation of Ethernet and IP protocol packet flows based on policies and filters created through the HPCA Console.
• Provides Agent Presence capabilities that allow for the monitoring of local agents running on vPro systems by agent watchdogs that are created through the HPCA Console. If a monitored agent stops running, an Agent Presence policy is enabled and/or an event is logged.
• Provides an operating system-independent and tamper-resistant worm-containment system for vPro devices. When a worm is detected, the host is quarantined and a notification is sent to the HPCA Console.
• Provides a secure, always available communication channel through HTTP authentication and Transport Layer Security (TLS) that runs below the operating system layer of the managed vPro device.
Audience
This guide is intended for administrators and operators who will be configuring and using the OOBM features in the HPCA Console to manage vPro and DASH-enabled devices.
Chapter Summaries
Introduction
This chapter contains an overview of Out of Band Management features.
SCS and vPro Setup
This chapter provides detailed steps for setting up and configuring the SCS Provisioning Server and the Intel vPro device.
Out of Band Management Configuration
This chapter tells you how to configure Out of Band Management.
12 Chapter 1

Getting Started Managing OOB Devices
This chapter provides getting started instructions on how to login to the HPCA Console and start using the Out of Band Management features.
Out of Band Management Use Case Scenarios
This chapter provides typical use case scenarios that you can perform when using the HPCA Console to discover, heal, and protect OOB devices on your network.
Administrative Tasks
This chapter describes the basic configuration and operational tasks that the user in the Administrator role performs.
Provisioning vPro Devices
This chapter explains how to provision vPro devices through the HPCA Console.
Device Management
This chapter describes how to manage vPro and DASH-enabled devices on your network. It provides detailed descriptions on how to use every aspect of the Device Management window to manage these devices.
Group Management
This chapter describes how to use the Group Management functionality to manage groups of vPro devices on your network. It provides detailed descriptions on how to use every aspect of the Group Management window to manage these device groups.
Alert Notifications
This chapter describes how to view alerts generated by provisioned vPro devices when an event occurs.
Troubleshooting
This chapter provides troubleshooting information for the most common problems that can occur when using the HPCA Console to manage remote OOB devices.
Introduction 13

14 Chapter 1

2 SCS and vPro Setup
For the SCS Provisioning Server and the vPro device to communicate with each other, several setup and configuration steps must be performed on both sides as described in the following sections.
Overview
Security is important for many vPro features, especially for redirection. The usage model of serial over LAN (SOL) and drive electronics redirect (IDE-R) includes remote troubleshooting that allows for remote diagnostics, boot, and OS installation. These procedures usually involve authentication steps, which require usernames and passwords to be sent over the LAN as part of the redirection session. If the vPro device supports TLS, the HPCA Console will establish a TLS session with it before opening SOL or IDE-R sessions, thus ensuring that all relevant network communications are secure.
Trusted Certificates
A secure sockets layer (SSL) connection is secured by using the public key infrastructure (PKI). In PKI, certificates with asymmetric key pairs (public and private) are used to secure communications. The key pair is used to encrypt and decrypt data exchanged between clients and servers when they communicate with each other. The public key is shared and is used to encrypt data. The private key is kept private by the owner of the certificate and is used to decrypt data that was encrypted with the certificate’s public key.
SCS is the Intel AMT Setup and Configuration Service. It is relevant to vPro devices only. It is assumed that you have already configured DASH-enabled devices according to the documentation for that device. Refer to DASH Configuration Documentation in the Getting Started Managing OOB Devices chapter. Further details can be obtained from the product documentation and from the HP support website.
Be sure to use the version of the SCS software that is bundled with the HPCA Core distribution media located in the Media\OOBM\AMT Config Server directory. Also, if you are migrating from an earlier release, ensure that you migrate the SCS software as well to the one included on the distribution media for the current release. Otherwise, you may experience erroneous behavior.
If you do not require TLS, skip to SCS Provisioning Server on page 18.
15

When using PKI in server authentication, the client uses the public key of the server certificate to encrypt messages, and the server uses its private key to decrypt messages. Conversely, in client authentication, the server uses the public key of the client certificate to encrypt messages, and the client uses its private key to decrypt messages.
The Transport Layer Security (TLS) protocol has two kinds of authentication, TLS Server Authentication (one way authentication and TLS Mutual Authentication (two-way authentication). In the TLS protocol, the firmware on the vPro device is the SSL server. The HPCA Console and/or the local agent running on the host vPro device act as the client.
TLS Server Authentication
When establishing a TLS session in TLS server authentication, the client attempts to verify the validity of the SSL certificate it receives from the firmware on the vPro device. To perform this verification, the client must have the public key of the Certificate Authority (CA) that signed the certificate. The public key is available in the trusted root certificate created by the same CA that created the server certificate. The trusted root certificate is already populated on all the vPro systems that are connected to the Active Directory of the domain. The client signs the certificate with the trusted root certificate verifying the identity of the server and sends it back to the server. This secures communications between the components acting as the client and the firmware on the vPro device when the client sends application data to the firmware.
In the following diagram, the local agent running on the host device and the HPCA Console are both clients to the vPro firmware. The functions of the local agent are discussed in greater detail later in this chapter and throughout this guide.
Figure 1 TLS Server Authentication
TLS Mutual Authentication
In addition to TLS server authentication where only one certificate is passed between the client and server, TLS mutual authentication provides greater security because two certificates are passed authenticating both ends of the communication. In mutual
16 Chapter 2

authentication, the client sends a certificate that must be signed by the server, as well as the server sending a certificate that is signed by the client. The public and private keys of the certificates are used for data encryption and decryption as described earlier.
Again in this model, the HPCA Console and/or the local agent act as the SSL client. The client must send its own SSL client certificate to the vPro device for client authentication, and the vPro device must have the trusted root certificate (public key) imported into its firmware to perform the verification (signing the client certificate).
When the HPCA Console is the client, the trusted root certificate must also be imported into the trusted key store on the HPCA Console machine. This allows the HPCA Console to sign the server certificate that the vPro device sends it authenticating the server. The client certificate installed on the HPCA Console must contain the complete certificate chain and the private key for the certificate. This feature provides mutual authentication for both the client and the server increasing the security level of TLS sessions. In the following diagram, the HPCA Console is acting as the client to the vPro firmware.
Figure 2 TLS Mutual Authentication between HPCA Console and vPro Device Firmware
There are certain requirements when specifying vPro client certificates. They include the following:
• The certificate must contain the 1.3.6.1.5.5.7.3.2 OID, which marks it as a TLS certificate.
• The Enhanced Key Usage OID list field of the leaf certificate must contain the 2.16.840.1.113741.1.2.1 OID. This OID is used by the vPro device to authenticate the HPCA Console.
You will use these values in the procedure for creating server and client certificate templates as described in To create the client authentication template on page 24. To use the mutual authentication capability, the vPro device must have the root certificate that signed the SSL client certificate in its trust list. The root certificate is provided to the vPro device during the setup and configuration process. This is described in Configuring the Profile on page 31.
SCS and vPro Setup 17

SCS Provisioning Server
The Provisioning Server (also referred to as the Setup and Configuration Server) is the machine that runs the Intel Setup and Configuration Service (SCS). The SCS Provisioning Server performs all of the necessary steps to make a vPro device operational.
SCS Components
The major components of the SCS Provisioning Server are:
• Windows service (the SCS Main Service) for starting the server
• Secure database for storing root certificates and PID/PPS key pairs
• SOAP API
• AMT SCS console for provisioning vPro devices
SCS Provisioning of vPro Devices
The SCS Provisioning Server and the vPro device communicate securely. The SCS generates and sends the vPro device security-related configuration information that includes the following:
• Certificates from a public key infrastructure (PKI)
• Access Control Lists (ACLs)
• Setup parameters as defined in a profile of setup and configuration information specific to the platform or to a family of platforms
• Authentication Types TLS (Server Authentication or Mutual Authentication) or TCP
• Un-Provision and Re-Provision options
SCS provides initial values to vPro devices. Setup and configuration include setting the following parameters that are either included in profiles or generated automatically:
• Administrator account credentials (Username and password)
• Access control list (ACL) entries for Digest account types.
• Networking settings (host name and domain name)
• RSA key pair and X.509 certificate for TLS (TLS Certificate and RSA private key) (automatic)
• Pseudo Random Number Generator (PRNG) value
• Time and date (automatic)
• Trusted root certificates (Mutual TLS)
• Trusted domain name suffixes (Mutual TLS)
• Certificate Revocation Lists (CRLs)
• Power-policy options
• Replacement PID/PPS
The HPCA Console does not support Kerberos authentication. It supports Digest authentication only.
18 Chapter 2

SCS Configuration Scenarios
There are two ways to configure the SCS Provisioning Server with regard to Public Key Infrastructure (PKI).
You can install all of the software components required by the OOBM feature in the HPCA Console (including the Enterprise Root CA) on a single machine, namely, the Provisioning Server. This is referred to as Setup 1: Enterprise Root CA on Provisioning Server.
Alternatively, you can use two machines, an Enterprise Root CA Server and a Provisioning Server. This is referred to as Setup 2: Enterprise Root CA not on Provisioning Server. This configuration separates certificate-related components from SCS-related software components thus enhancing security.
In both configurations, all of the vPro devices, the Provisioning, and the Enterprise Root CA Server (if applicable) must be in the same domain with DHCP enabled.
These two configurations are discussed in greater detail in the following sections.
Setup 1: Enterprise Root CA on Provisioning Server
Figure 3 Setup 1: Root CA on Provisioning Server
In this configuration, all of the software components reside on a single machine. These components include the following:
• Active Directory
• .NET Framework
• Microsoft SQL Server Express
• Internet Information Services (IIS)
• Microsoft CA and TLS certificate templates and certificates
• SCS software
• HPCA Console
SCS and vPro Setup 19

In Setup 1, with the Enterprise Root CA on the Provisioning Server, the certificate templates are created, issued, installed, and exported on the Provisioning Server. This setup is not practical in a production environment because installation of management applications on the Active Directory Service Server is not recommended for security reasons. The Enterprise Root CA has the private key of the Root certificate and as such should be kept secure.
In Setup 2, this security is provided since a separate Enterprise Root CA Server is used to get the trusted root certificate and to create client and server certificates that are used in TLS authentication.
Setup 2: Enterprise Root CA not on Provisioning Server
Figure 4 Setup 2: Root CA on Enterprise Root CA Server
In this configuration, the Active Directory Service and the Enterprise Root CA services are installed on the Enterprise Root CA Server and the management applications are installed on the Provisioning Server. This configuration is recommended because it better secures the Root CA Server where the private key of the root certificate resides.
The Microsoft EnterpriseRoot CA Server is used to get the trusted root certificate and create the server and client certificates that are used in TLS authentication. The certificate templates are created, issued, installed, and exported on the Enterprise Root CA Server.
20 Chapter 2

HPCA and SCS on Different Machines
You may want to install the SCS software and HPCA software on separate machines since the supported operating system platforms for SCS and HPCA may be different.
Non TLS Mode
If you are not using TLS authentication, there are no special configuration considerations if you use separate machines for the SCS and the HPCA Console software. Install all of the SCS-related software (except for HPCA) on the Provisioning Server as shown in Setup 1: Root CA on Provisioning Server on page 19. Install the HPCA software on a different machine.
From the HPCA Console, you enter the SCS login credentials and the URLs for the SCS Service and Remote Configuration, which allows you to access vPro devices. The URLs are usually specified as fully qualified domain names (FQDNs).
TLS Mode
If you are using TLS authentication, you must consider where to install the security certificates to ensure secure communication between the HPCA Console and the Provisioning Server.
If you are using Setup 1: Enterprise Root CA on Provisioning Server for your TLS configuration, install all SCS-related software (except for HPCA), as you did before, on the Provisioning Server as shown in Setup 1: Root CA on Provisioning Server on page 19. Install the HPCA software on a different machine. You must issue and install the client certificate on the machine on which you installed the HPCA software. Both the client and server certificates must be installed on the Provisioning Server.
If you are using Setup 2: Enterprise Root CA not on Provisioning Server for your TLS configuration, install the Active Directory Service and the Enterprise Root CA services, as you did before, on the Enterprise Root CA Server as shown in Setup 2: Root CA on Enterprise Root CA Server on page 20. Install all other SCS-related software (except for HPCA) on the Provisioning Server as shown in Setup 2: Root CA on Enterprise Root CA Server on page 20. Install the HPCA software on a different machine. You must issue and install the client certificate on the machine on which you installed the HPCA software. Both the client and server certificates must be installed on the Provisioning Server.
From the HPCA Console, you must still enter the SCS login credentials and the URLs for the SCS Service and Remote Configuration, but because to the presence of the security certificates, this communication will be secure.
General Requirements
The operating system requirement on the server is Windows Server 2003 Standard Edition or Windows Server 2003 Enterprise Edition (32 bit only).
Review the latest support matrix in the SCS documentation to be aware of the platforms upon which you can successfully install SCS. These may be a subset of the supported platforms for HPCA installation.
SCS and vPro Setup 21

Integrating with Active Directory
Make sure that the vPro devices, the Provisioning Server, and the Enterprise Root CA Server (if using Setup 2), are all in the same domain. Intel vPro devices must be in the Computers (CN) domain of the Active Directory.
The DHCP and Domain Name servers must be running. This assumes that DHCP and DNS have already been installed although they need not be installed on the same machine as the Enterprise Root CA Server.
Installing .NET Framework 2.0
On the Provisioning Server, install .NET Framework 2.0. Refer to the Intel AMT SCS Version 5.0 Installation Guide located in the Media\oobm\win32\AMT Config Server directory of the HPCA Core distribution media.
Installing Microsoft SQL Server Express
On the Provisioning Server, install Microsoft SQL Server Express. Refer to the Intel AMT SCS Version 5.0 Installation Guide.
Installing Internet Information Services (IIS) 6.0
On the Provisioning Server and the Enterprise Root CA Server (if using Setup 2), install Internet Information Services (IIS) 6.0. Refer to the Intel AMT SCS Version 5.0 Installation Guide.
Setting up Certificates for TLS
A server certificate must be imported into the IIS Web server environment. This server certificate is necessary because SCS is an IIS application, which requires the HTTPS protocol to communicate securely with its SCS console. The procedures to create, issue, install, export, and import a server certificate are discussed in Setting up the IIS Server Certificate on page 29.
If you set up TLS authentication on the HPCA Console, it will be able to manage only those vPro devices that have been configured to use TLS. Conversely, if you have not set up TLS authentication on the HPCA Console, it will be able to manage only those vPro devices that have not been configured to use TLS.
This section is relevant only if you want to set up TLS mutual authentication between the HPCA Console and the vPro devices. If you do not require TLS, skip to Setting up SCS on page 28.
22 Chapter 2

Installing the Microsoft CA
The Microsoft CA allows you to create the client certificate and to export it and the trusted root certificate so that they can be used for TLS authentication.
The trusted root certificate exported by the Microsoft CA is the public key of the CA, which is used to sign any client or server certificate created with the Microsoft CA. The trusted root certificate must be installed locally on any machine that must authenticate a certificate from this CA. As such, the root certificate is needed on both the HPCA Console and the vPro device.
Client Certificate
As indicated, the Microsoft CA is used to create the client certificate. Its private key will be exported and then converted to a format where it can be used on the HPCA Console to secure IDE-R/SOL operations with vPro devices.
Server Certificate
The server certificate for the vPro device is automatically imported into its firmware when it is provisioned by the SCS server if you select TLS when setting up the profile for the device.
Root Certificate
The trusted root certificate is the public key of the CA used by both the server and client to verify the digital signatures on the server and client certificates exchanged during TLS mutual authentication.
If you are using Setup 1 (single machine setup), perform these steps on the Provisioning Server. If you are using Setup 2 (dual machine setup), perform these steps on the Enterprise Root CA Server.
To install the Microsoft CA
1 Click the Windows Start button and select the Control Panel.
2 Double-click Add or Remove Programs.
3 From the left panel, click Add/Remove Windows Components.
4 Select the Certificate Services checkbox. A warning message is displayed indicating that the machine name or the domain membership of the machine cannot be changed while it acts as a certificate server. Click Yes to close the message window.
5 Click Details.
6 Select both the Certificate Services CA checkbox and the Certificate Services Web Enrollment Support checkbox to specify the subcomponents of Certificate Services. Click OK.
7 On the Windows Components window, click Next. The CA Type window opens.
8 Select Enterprise root CA as the type of certificate you want to setup. Click Next. The CA Identifying Information dialog opens.
9 In the CA Identifying Information dialog, specify the following:
— Common Name for this CA: The Common Name for the CA must be the same as the Computer Name on which you are installing the CA.
— Distinguished name suffix: An example is DC=AMT,DC=HP,DC=COM
SCS and vPro Setup 23

10 Complete the remaining steps in the Windows Components Settings Wizard. Click Finish when done.
This installs the Microsoft CA software. The Microsoft CA allows you to create the client certificate as described in the next sections, as well as export trusted root certificates that are used for signing in the authentication process. The export procedure is described in Exporting the Root Certificate on page 27.
Creating the Client Certificate Template
Now you must create a client certificate for TLS mutual authentication. The client certificate will be installed on the HPCA Console and converted to PEM format to secure redirection operations as described in To convert the client certificate to PEM format on page 59 in the Out of Band Management Configuration chapter.
Certificate templates are used to help simplify the choices a certificate requester has to make when requesting a certificate, depending on the policy used by the CA. So the first step in creating a certificate is to create a template for that certificate.
If you are using Setup 1 (single machine setup), perform these steps on the Provisioning Server. If you are using Setup 2 (dual machine setup), perform these steps on the Enterprise Root CA Server.
To create the client authentication template
1 Click the Windows Start button and select Run.
2 Enter MMC and click OK. The Microsoft Management Console opens.
3 From the File menu, select Add/Remove Snap-in.
4 Click Add. The Add Standalone Snap-in dialog box opens.
5 Select Certificate Templates and click Add and then click Close.
6 Click OK in the Add/Remove Snap-in window.
7 Click Certificates Templates in the left pane. All existing templates display to the right pane of the console.
8 Right-click on the Web Server Template and select duplicate template.
9 On the General tab, specify the following:
— Template display name: The name you want to appear when the template is displayed. For example, it can be ClientAuthTmpl.
— Template name: The name of the template. It can be the same as the display name.
— Select the Publish certificate in Active Directory checkbox.
10 On the Request Handling tab, select the Allows private keys to be exported checkbox.
11 On the Extensions tab, select Application Policies and click Edit. The Edit Application Policies Extension window opens. The Server Authentication policy is displayed by default.
12 Select Server Authentication policy and click Remove. Now the Application policies list is empty.
13 Click Add. The Add Application Policy window opens.
24 Chapter 2

14 In the Add Application Policy window, select Client Authentication Policy and click OK. The Add Application Policy window closes and the Edit Application Policies Extension window opens. The Client Authentication Policy is displayed in the list.
15 In the Edit Application Policies Extension window, click Add. The Add Application window opens.
16 Click New. The New Application Policy window opens.
17 Enter the Name, for example, AMTRemote, and Object identifier, 2.16.840.1.113741.1.2.1 for the policy. This policy allows the private key for the server certificate to be exported.
18 Click OK three times. After adding the application policies, the Client Authentication policy and the AMTRemote policy are displayed in the Description of Application Policies list.
19 Edit Issuance Policies and click Add. Select the All Issuance Policies option and click OK twice. Now the all issuance policies option is displayed in the Description of Issuance Policies list.
20 On the Security Tab, select Domain Admins and set Read, Write, Enroll and Autoenroll permission. Select Enterprise Admins and set Read, Write, Enroll and Autoenroll permission. Select Authenticated users and set Read permission.
21 The other tabs (Issuance Requirements, Superseded Templates, and Subject Name) do not require any changes.
22 Click Apply and then OK. The new Template for Client Authentication is displayed in the right pane of Certificate Template.
Issuing the Client Certificate Template
Before you can install the certificate, you must issue the certificate template. This step enables the template to become a certificate.
If you are using Setup 1 (single machine setup), perform these steps on the Provisioning Server. If you are using Setup 2 (dual machine setup), perform these steps on the Enterprise Root CA Server.
To issue the client certificate template
1 Click the Windows Start button and select Administrative Tools > Certificate Authority.
2 Expand the installed CA. Right-click on Certificate Templates and select New > Certificate Templates to Issue. The Enable Certificate Templates window opens.
3 Select the client authentication template you created in Creating the Client Certificate Template on page 24. In our example, it is the ClientAuthTmpl template.
4 Click OK. The issued certificate template is displayed in the right pane of the Certificate Templates window.
If the policy already exists with the same Object identifier, you can select it from the list. You will not be allowed to create it again.
SCS and vPro Setup 25

Installing the Client Certificate
Now you are ready to use the template to install the client certificate in the Windows certificate store on the Provisioning (SCS) server. It will eventually be exported from this store and copied over to the HPCA Console and converted to PEM format where it can be used for client authentication to secure redirection operations on vPro devices.
To install the client certificate
1 On the Provisioning Server, go to one of the following URLs depending on the configuration you used:
— Setup 1 (single machine configuration): http://FQDN_ProvisioningServer/certsrv
— Setup 2 (dual machine configuration): http://FQDN_EnterpriseCARootServer/certsrv
You can find the fully qualified domain name (FQDN) of a machine from the Windows desktop on that machine. Right-click My Computer, select Properties, and select the Computer Name tab.
Make sure that this URL is added to the browser’s trusted sites list. To add this site, do the following:
a In your browser, go to Tools > Internet Options > Security and select Trusted Sites.
b Click Sites. The Trusted sites window opens.
c Enter the URL in the Add this Web site to the zone field.
d Click Add.
e Unselect the Require Server Verification (https :) for all sites in this zone checkbox.
f Click OK.
2 Click Request a certificate. Click Advanced certificate request. Click Create and submit a request to this CA.
3 Select the client certificate template in Certificate Template pull down list. In our example, it is ClientAuthTmpl.
4 In the Identifying Information For Offline Template, the Name: field must be the fully qualified name of the Provisioning Server.
5 Select the Mark keys as exportable checkbox.
6 Click Submit. Select Yes in the subsequent window and install the certificate.
Exporting the Client Certificate
In this procedure, you export the private key file (.pfx) for the client certificate that you installed in the Windows certificate store in the previous procedure. The client private key will be installed on the HPCA Console where it is converted to PEM format so that it can be used to secure IDE-R/SOL operations when TLS mutual authentication is turned on. The conversion is described in To convert the client certificate to PEM format on page 59 in the Out of Band Management Configurationchapter.
To export the client certificate
1 On the Provisioning Server, click the Windows Start button and select Run.
26 Chapter 2

2 Enter MMC and click OK. The Microsoft Management Console opens.
3 From the File menu, select Add/Remove Snap-in.
4 Click Add.
5 Select Certificates and click Add.
6 Select My user account and click Finish.
7 Click Close and then OK.
8 From the left panel of the Microsoft Management Console, expand the Certificates-Current User branch.
9 Expand the Personal branch.
10 Select Certificates.
11 In the right panel, right click on the client certificate. A popup menu opens. You can find the client certificate on the Intended Purposes tab.
12 Select Open. The Certificate Information Window opens.
13 Select the Details tab.
14 Click Copy to File. The Welcome window of the Certificate Export Wizard opens.
15 Click Next. The Export Private Key window opens.
16 Select Yes, export the private key and click Next. The Export File Format window opens. Click Next.
17 Enter and confirm the password that protects the private key. You will need this password when you import the certificate. Click Next.
18 Enter a name for the file. Fully specify its path. The suffix for the file indicating its file type (.pfx) is automatically generated. Make note of the location since you will have to access it in subsequent procedures.
19 Click Next and then Finish.
20 Click OK to close the Certificate Information window.
21 Copy the certificate file to a location on the HPCA Console machine if this machine is different from the Provisioning Server.
Exporting the Root Certificate
In this procedure, you export the trusted root certificate in the Windows certificate store as a .cer file so that it can be used in the TLS mutual authentication process. The root certificate is needed on both the vPro device and the HPCA Console to verify the digital signature on the server and client certificates.
• On the vPro device, the SCS provisions the device with the root certificate when it configures the profile for the device as described in Configuring the Profile on page 31. The root certificate is needed on the vPro device so that it can authenticate the identity of the HPCA Console client when the management console sends the device its client certificate.
• On the HPCA Console, the root certificate is added to the Java key store (as described in the To import the root certificate into the Java key store procedure in the Out of Band Management Configuration chapter) so that it can be used to authenticate the identity of the vPro device server when the device sends the management console its server certificate. The trusted root certificate is used for signing with vPro devices to
SCS and vPro Setup 27

authenticate hardware and software queries and remote control capabilities. It is also converted to PEM format (as described in To convert the root certificate to PEM format on page 59 in the Out of Band Management Configuration chapter) so that it can be used to secure IDE-R/SOL operations when TLS mutual authentication is turned on.
If you are using Setup 1 (single machine setup), perform these steps on the Provisioning Server. If you are using Setup 2 (dual machine setup), perform these steps on the Enterprise Root CA Server.
To export the root certificate
1 Click the Windows Start button and select Administrative Tools > Certificate Authority.
2 On the left-side of the window, right-click on the installed CA. A popup menu opens.
3 Click Properties and select the General tab.
4 Select the certificate and click View Certificate.
5 Select the Details tab
6 Click Copy to file. Enter a name for the file. Fully specify its path. The suffix for the file indicating its file type (.cer) is automatically generated. Make note of the location since you will have to access it in subsequent procedures.
7 Complete the remaining steps in the Wizard. A message displays indicating that the export was successful. Click OK. You are returned to the Details tab.
8 Click OK three times. You are returned to the Certificate Authority Management Console. Close the console.
9 Copy the certificate file to a location on the Provisioning Server if you are using the dual machine setup.
Setting up SCS
The Setup and Configuration Service (SCS) must be configured so that all communications with the vPro device are secure.
Installing SCS
This software is installed on the Provisioning Server. See the SCS Configuration Scenarios on page 19.
To install SCS
To install the components of the SCS, refer to the “Installation” chapter in the Intel AMT SCS Version 5.0 Installation Guide located in the Media\oobm\win32\AMT Config Server directory on the HPCA Core distribution media.
Review the latest support matrix in the SCS documentation to be aware of the platforms upon which you can successfully install SCS. These may be a subset of the supported platforms for HPCA installation.
28 Chapter 2

Setting up the IIS Server Certificate
You will need a server certificate to provide secure communication between the SCS server and the SCS console. The following figure illustrates the authentication that takes place between these two components.
SCS and vPro Setup 29

Figure 5 SCS Authentication
One way to provide such a certificate is through the Microsoft Certificate Authority.
Refer to the “Securing the Connection to IIS Using SSL” section under the “Installing Microsoft’s Certificate Authority” section in the Intel AMT SCS Version 5.0 Installation Guide.
Logging in to the AMT SCS Console
To log in to the AMT SCS console
1 On the Provisioning Server, click the Windows Start button and select Intel AMT Configuration > Intel AMT SCS Console. The log in window opens.
2 In the Service Name field, enter the URL path, including the virtual directory, for the SCS Web Services. The format is <http|https>://<FQDN of Provision Server>/<SCS Web Services Virtual_Directory>.
The Intel AMT SCS Console opens.
Configuring SCS Service Settings
To configure SCS Service settings
1 Open the Intel AMT SCS Console.
2 Navigate to Tools > Console Settings. The SCS Service Settings window opens.
3 In the SCS Service Settings window specify the following:
— Active Directory Integration: Select None from the pull-down list.
— First common name (CN) in certificate subject name: Select Fully Qualified Domain Name from the pull-down list.
— TCP Listener Port: Select 9971 from the pull-down list.
— AMT requires authorization before performing configuration: Do not select this checkbox.
— Allow Remote Configuration: Select this checkbox.
You must install the server certificate on the SCS Provisioning Server as illustrated in SCS Authentication on page 30.
30 Chapter 2

— One Time Password required: Select this checkbox if you need additional security when performing delayed Remote Configuration. If this checkbox is checked, bare metal Remote Configuration will not be successful. See Configuring the vPro Device through Remote Configuration on page 36 for details.
4 Click Apply.
5 Select the Logging tab. Select the Log Level as Verbose (optional, but a good idea).
6 Click Apply.
7 Select the Intel AMT Configuration tab. Select the Retrieve configuration parameters from database option.
8 Click Apply.
9 You can accept all the other default settings.
For additional information, refer to the “Viewing and Configuring SCS Services” section in the Intel AMT SCS Version 5.0 Console User’s Guide.
Configuring Security Keys
This procedure is required only if you are going to manually set up your vPro devices through the Management Engine BIOS Extension (MEBx) in pre-shared key (PSK) mode. See Configuring the vPro Device through the MEBx on page 35.
If you plan to automatically set up your vPro devices through Remote Configuration in Public Key Infrastructure (PKI) mode, you do not have to perform this procedure. See the Configuring the vPro Device through Remote Configuration on page 36.
To configure security keys
1 Open the Intel AMT SCS Console.
2 Navigate to Advanced > TLS-PSK Security Keys.
3 In the Result Area, right-click and select Add Security Keys from the context menu. The Create TLS-PSK keys window opens.
4 In the Create TLS-PSK keys window specify the following:
— Number of keys to store (one key per platform): This option determines the number of PID/PPS key pairs that will be generated. In our example, we have set this value to 2.
— Manufacturing default MEBx Password: This field displays the factory default password.
— New MEBx Password: This field displays the new password. It is recommended that you select Fixed Password and supply the new password.
5 Click OK.
For additional information, refer to the “Configuring Pre-Setup and Configuration Security Keys” section under the “Using USB Drives for TLS-PSK Keys” section in the Intel AMT SCS Version 5.0 Console User’s Guide.
Configuring the Profile
This profile is associated with a vPro device as described in Creating New vPro Systems on page 34. The profile provides initial values to the vPro device during the provisioning process.
SCS and vPro Setup 31

If you are configuring a profile for a vPro device with a wireless interface, you must first configure the WPA-TKIP profile in the Wireless Access Point of your wireless router. You will need to refer to the documentation that comes with your wireless router.
When configuring the WPA-TKIP profile through the Wireless Access Point of your router, you must make the following selections:
• Set the wireless mode to WPA – Personal (Wi-Fi Protected Access).
• Set the encryption algorithm to TKIP (Temporal Key Integrity Protocol).
When creating a profile, use the following guidelines:
• Select the Digest User as the user type for ACL since it is the only supported user type in HPCA Console.
• For TLS, enable Use mutual authentication for the remote interface between the HPCA Console and the vPro device.
To configure the profile
1 Open the Intel AMT Console.
2 Navigate to Profiles > All Profiles.
3 In the Result Area, right-click and select Add Profile from the context menu. The Add Profile Wizard opens.
4 Click Next to continue. The General Settings window opens.
5 In the General Settings window, specify the following:
— Profile Name: Enter a name for the profile, for example, PSGProfile.
— Description: Enter a description for the profile, for example, Profile for PSG.
6 Click Next. The Advanced Settings window opens.
7 In the Advanced Settings window, specify the following:
— Under Platform Interface Settings: Enable the Web UI, Serial Over LAN, and IDE Redirection interfaces.
— Under Power Management Settings: Accept the default settings.
— Under Additional Settings: Click Set. The Advanced profile settings window opens.
8 In the Advanced profile settings window, specify the following:
— Under New MEBx password: For New password for certificate based configuration, enter the MEBx password of the PSK, which is going to be used to provision the vPro device. This is the password you created in step 4 of To configure security keys on page 31.
— Under Configuration encryption mode: Accept the default settings.
— Under Kerberos: Accept the default settings.
— Under Network Settings; Select Enable ping responses.
9 Click OK.
10 Click Next. The Optional Settings window opens.
11 In the Optional Settings window, enable the following options:
— ACL
— Use TLS secure communication for operations on the platform (Required only if you plan to use TLS communication.)
32 Chapter 2

— Allow connection to WiFi network (Required only if you want to manage using wireless NIC.)
12 Click Next. The ACL Details window opens.
13 Click Add.
14 In the ACL Details window, specify the following:
— User Type: Select the Digest User.
— User/Group name: Enter the user name for this type of account.
— Password: Enter the password for the account and enable Mask.
— Access Type: Select Both from the pull-down list.
— Realms: Check the appropriate realms in the list. Realms determine the type of operations the user account can perform when managing a vPro device with the HPCA Console. It is recommended that you select all realms except the Security Audit Log Realm for the first account that you create.
15 Click OK.
— If you have enabled only the ACL and TLS options in Optional Settings, click Next and go to step 16.
— If you have enabled only the ACL and WiFi network options in Optional Settings, click Next and go to step 18.
— If you have enabled the ACL, TLS and WiFi network options in Optional Settings, Click Next and follow all steps from 16 on.
— If you have not enabled both the TLS and WiFi network options in Optional Settings, click Next and click Finish (last step of the procedure).
16 In the TLS window, specify the following:
— Under Basic TLS Configuration: For TLS Server Certification Authority, select the CA from the pull-down list. For Server Certificate Template, select WebServer from the pull-down list.
— Under Advanced TLS Configuration: Enable Use mutual authentication. Check the desired TLS trusted root certificates in the list.
— Click Add. The Add Trusted Root Certificate window opens. In this window, select From File and browse to the root certificate exported in Exporting the Root Certificate on page 27. You can view the certificate. Click OK to complete the task.
17 Click Next in the Optional Settings window. If you are in the Finish window, click Finish (last step of the procedure). Otherwise, if you have chosen the WiFi network option, the Optional Settings: WiFi window opens.
18 Click Add. The WiFi Profile window opens.
19 In the WiFi Profile window, specify the following:
— Profile Name: Enter a unique name for the profile that is different from the general profile name, for example, PSGWirelessProfile.
— SSID: Enter the SSID value that you used when you set up the WPA-TKIP profile in the router Wireless Access Point. Refer to the wireless router documentation.
— Key Management Protocol: Select WiFi Protected Access (WPA) from the pull-down list.
— Encryption Algorithm: Select Temporal Key Integrity Protocol (TKIP) from the pull-down list.
SCS and vPro Setup 33

— Passphrase: Enter the pass phrase value that you used when you set up the WPA-TKIP profile in the router Wireless Access Point. Refer to the wireless router documentation.
20 Click Apply and OK.
21 Check the Wireless Profile created and click Next. The Finish window opens.
22 Click Finish. The profile is created.
For additional information, refer to the “Creating a Profile” section under the “Creating and Changing Profiles” section in the Intel AMT SCS Version 5.0 Console User’s Guide.
Creating New vPro Systems
In order to provision a vPro device in PSK mode, information about that device must be entered into SCS. The following procedure explains how to enter this provisioning information.
This procedure is required only if you are going to manually set up your vPro devices through the Management Engine BIOS Extension (MEBx) in pre-shared key (PSK) mode. See Configuring the vPro Device through the MEBx on page 35.
If you plan to automatically set up your vPro devices through Remote Configuration in Public Key Infrastructure (PKI) mode, you do not have to perform this procedure. See Configuring the vPro Device through Remote Configuration on page 36.
To create new vPro systems
1 Open the Intel AMT SCS Console.
2 Navigate to Platform Collections > All Platforms.
3 In the Result Area, right-click and select New Platform from the context menu. The Platform Settings window opens.
4 In the Platform Setting window, specify the following:
— FQDN: Enter the fully qualified domain name of the target vPro device.
— UUID: Enter the UUID of the target vPro device. The UUID can be obtained from the BIOS.
— Active Directory OU: Enter the LDAP name in distinguished name format. In our example, it is CN=Computers,DC=AMT,DC=HP,DC=COM.
— Profile: Select the profile you created in Configuring the Profile on page 31 from the pull-down list. In our example, it is PSGProfile.
5 Click Apply and then OK.
Now it is possible to set up the vPro device as described in the next section.
For additional information, refer to the “Adding a Platform Definition” section under the “Preparing and Managing Platforms” section in the Intel AMT SCS Version 5.0 Console User’s Guide.
34 Chapter 2

Setting up the vPro Device
Intel vPro devices are by default delivered in an unconfigured state (Factory mode). Before a management application can access the vPro device, the device must be populated with configuration settings that include username, password, network parameters, TLS certificates, and PID-PPS key necessary for secure communication.
You can configure vPro devices by entering the Management Engine BIOS Extension (MEBx) of each device and entering the required information manually. Provisioning devices manually uses the Pre-shared Key (PSK) mode to secure communication between the SCS and the vPro device.
Alternatively, you can configure the devices by taking advantage of the Intel Remote Configuration process, which provisions devices automatically. Provisioning devices automatically uses the Public Key Infrastructure (PKI) to secure communication.
Both methods are described in the next sections.
Configuring the vPro Device through the MEBx
To configure the vPro device through MEBx
1 Restart the system. As the system restarts, press Ctrl-P to enter the Management Engine BIOS Extension (MEBx) window.
2 Enter admin for the ME password. This password will be accepted once.
3 Select Change Intel ® ME Password and set the password to the value specified in step 4 of To configure security keys on page 31.
4 Select Intel ME Configuration. Press Y to reset system configuration. This opens the Intel ME platform configuration window. Select Intel ME State Control and choose Enable.
5 Select Intel ® ME Firmware Local Update Qualifier and choose Always Open.
6 Select Intel ® ME Features Control. Then select Manageability Feature Selection and choose Intel ® AMT.
7 Select Intel ® Quiet System Technology and choose Enabled. Then return to the previous menu.
8 Select Intel ® ME Power Control. Then select Intel ® ME State Upon Initial Power On and choose ON.
9 Select Intel ® ME ON in Host Sleep States and choose Always.
10 Select LAN Power Well and ensure that WOL EN Pin is selected.
11 Select Intel ® ME Visual LED Indicator and ensure that ON is selected. Then return to the previous menu. Return to the previous menu again. Select Exit. Press Y to confirm. This saves the configuration and the system reboots automatically. If the system does not reboot, reboot it manually.
12 As the system reboots, pull out the power and LAN cable. Wait ten seconds.
13 Restart the system. As the system restarts, press Ctrl-P to enter the MBEx window again.
14 Enter the new password that you specified in step 3 of this procedure.
15 Select Intel ® AMT Configuration.
16 Select Hostname and enter the hostname of the vPro device.
SCS and vPro Setup 35

17 Select TCP/IP. Press N when asked to disable the Network Interface. Press N when asked to disable the DHCP. You want to keep them in the enabled state.
18 Select Provisioning Server. Enter the IP address of the machine you are using to run Intel SCS. Set the port to 9971.
19 Select Provisioning Model and ensure that Intel ® AMT 2.0 mode is selected by pressing N.
20 Ensure that Enterprise Mode is selected by pressing the appropriate key (Y/N).
21 Select Set PID and PPS.
22 Set the PID and PPS to the values specified in step 7 of To configure security keys on page 31.
23 Select Return to Previous Menu, select Exit, and press Y to confirm.
You should now be able to see the setup and configuration process occurring and completing with success by viewing the Provisioning Server’s console.
Configuring the vPro Device through Remote Configuration
Remote Configuration is a vPro mechanism that eliminates the need to manually install a PID/PPS pair on each device to enable setup. To take advantage of Remote Configuration, you must do the following:
• Purchase a security certificate from a trusted Certificate Authority (CA). The CA vendor must match one of the vendors whose root certificate hashes are built into the vPro firmware. You must install the certificate in the System Certificate Store on the system where the SCS Server is installed. See sections starting with Getting a Certificate for Remote Configuration on page 38.
• Install the local agent on the host vPro device. The local agent will start the delayed configuration process if the vPro device was not successfully provisioned when it was first connected to the network.
Delayed configuration is performed when the vPro device could not be provisioned within the time window that the network interface is opened after the device is connected to the network. See Limited network access on page 37. Delayed Remote Configuration is discussed in To manually install the local agent on the vPro device on page 41 of this chapter and Delayed Remote Configuration of the vPro Device on page 118 of the Provisioning vPro Devices chapter.
Typically, immediate setup of the vPro device occurs (if you have performed the Remote Configuration Requirements correctly) when you connect the device to the network. This is referred to as bare metal configuration. The device will start sending out “Hello” messages to the SCS server indicating that it has transitioned to setup mode. If the device can be successfully provisioned in the time window that the network interface is opened for that device, no further provisioning tasks need to be performed. See Bare Metal Remote Configuration of the vPro Device on page 38.
These concepts and procedures are developed in greater detail in the following sections.
Remote Configuration Features
Remote Configuration is possible because of the following vPro features:
The preceding steps may not represent the exact procedural steps for your vPro device. Refer to the vendor documentation for the device to see the definitive steps.
36 Chapter 2

• Embedded hashed root certificates
The vPro device contains one or more root certificate hashes from worldwide SSL certificate providers in its firmware image. As part of the “Hello” message, the vPro device sends all of the hashes to the SCS. When the SCS authenticates to the vPro device, it must do so with a certificate compatible with one of the hashed root certificates. The vPro device checks the list of embedded root certificate hashes to verify that the TLS Client Certificate sent by SCS is a valid certificate signed by one of the CA root certificates in the list.
• Self-signed certificate
The vPro device produces a self-signed certificate that it uses as a TLS Server Certificate to authenticate to the SCS for configuration purposes only. The SCS must be configured to accept a self-signed certificate.
• One-time password
When performing delayed configuration, the security policy may require use of a one-time password (OTP) to improve security. The local agent running on the local host requests the OTP from the SCS and sends it to the firmware on the vPro device. The SCS saves the OTP in the database entry associated with the specific vPro device, and uses it to validate the connection to the device. The OTP is used in delayed configuration only; it cannot be used in bare metal. See Remote Configuration Provisioning Process on page 39.
• Limited network access
The network interface opens for a limited time interval to send “Hello” messages and to complete the setup and configuration process. For Intel machines, this time interval is 24 hours. For HP desktops, it is 255 hours. After the time interval has elapsed, the interface will close if the setup and configuration time was not extended by a network command from the SCS.
Remote Configuration Requirements
Before you can begin the Remote Configuration process, the following requirements must be met:
• The vPro device must be configured to receive its IP address from a DHCP server. The DHCP must support option 15, which allows it to return the local domain suffix to the vPro device for inspection.
• The vPro device has been pre-programmed with at least one active root certificate hash.
• For the delayed configuration process, the local agent must be installed and running on the vPro host machine. See To manually install the local agent on the vPro device on page 41.
• The SCS Server must be registered with a DNS server that is accessible to the vPro device with the name Provisionserver, and it must be in either the same domain as the device or in a domain with the same suffix.
• The SCS Server must have a certificate with an Organizational Unit (OU) or Organizational ID (OID) that traces to a CA, which has a root certificate hash stored in the vPro device. See Acquiring and Configuring a Certificate for Remote Configuration on page 38 for more details.
• The SCS Server must be configured to allow Remote Configuration. See Configuring SCS Service Settings on page 30.
The OTP option must not be enabled for bare metal configuration.
SCS and vPro Setup 37

Getting a Certificate for Remote Configuration
In order to configure vPro devices through the Remote Configuration process, you must purchase a trusted certificate from one of the following Certificate Authorities (CAs):
• VeriSign Class 3 Primary CA-G1
• VeriSign Class 3 Primary CA-G3
• Go Daddy Class 2 CA
• Comodo AAA CA
These are the vendors whose root certificate hashes are built into the Intel vPro firmware. Go to the vendor’s website of choice to purchase an SSL certificate. Each site documents the step required to request, enroll, install, and move an SSL certificate.
Acquiring and Configuring a Certificate for Remote Configuration
To acquire and configure a certificate for remote configuration, refer to the “Acquiring and Configuring a Certificate that Supports Remote Configuration” section in the “Remote Configuration” Appendix of the Intel AMT SCS Version 5.0 Console User’s Guide. This document is located in the Media\oobm\win32\AMT Config Server directory on the HPCA Core distribution media.
Creating and Installing Your Own Certificate
It is also possible to create and install your own certificate to allow remote configuration. To create and install your own certificate for remote configuration, refer to “Creating and Installing Your Own Certificate” section in the “Remote Configuration” Appendix of the Intel AMT SCS Version 5.0 Console User’s Guide. This document is located in the Media\oobm\win32\AMT Config Server directory on the HPCA Core distribution media.
Selecting the SCS Certificate for Remote Configuration
To select the SCS certificate for remote configuration, refer to the “Selecting the Certificate Used by the SCS for Remote Configuration” section in the “Remote Configuration” Appendix of the Intel AMT SCS Version 5.0 Console User’s Guide. This document is located in the Media\oobm\win32\AMT Config Server directory on the HPCA Core distribution media.
Bare Metal Remote Configuration of the vPro Device
Transitioning to Setup Mode
A vPro device starts sending “Hello” messages as soon as the device is connected to AC power and to the network. Intel uses “bare metal configuration” to describe a device that has been connected to the network and has its limited access network window still open for provisioning.
The information in this section is required only if you have created a multipurpose certificate template and want to import it into the user’s personal certificate store. To create a multipurpose certificate template, refer to the” Creating a Multipurpose Certificate Template” section in the “Remote Configuration” Appendix of the Intel AMT SCS Version 5.0 Console User’s Guide.
38 Chapter 2

However, the term “bare metal” usually refers to a system with no operating system installed. Specifically, in the case of a vPro device, it is a system that does not have an operating system installed on the vPro host machine.
With no operating system, there is no way to run the local agent to install a one-time password (OTP) to provide additional security. These concepts are explained in Delayed Remote Configuration of the vPro Device on page 118 in the Provisioning vPro Devices chapter.
Simplified One-Touch Configuration
Although it is not possible to use the OTP in the bare metal setup, you can provide additional security if the FQDN of the SCS Server is entered on a bare metal vPro system. This is referred to as Simplified One-Touch configuration.
Remote Configuration Provisioning Process
Except for the fact that there is no OTP exchange, the setup and configuration flow is the same as the delayed configuration that employs the local agent as described in Remote Configuration Provisioning Process on page 39. .
To perform a bare metal configuration of the vPro device
1 Connect the vPro device to the network with the SCS Server. The vPro device must be connected in the same domain where SCS has been installed.
2 Turn on the vPro device.
The vPro device will automatically send out “Hello” packets. After the vPro device receives a message from the SCS Server, the provisioning process is started where the SCS Server loads all of the settings and data needed to enable the vPro device.
3 After the vPro device is configured, install an operating system. You can install an IT-specified operating system from the network onto the vPro device allowing for a complete “no touch” configuration of the vPro system.
Bare Metal Remote Configuration Failure
Although the bare metal provisioning process starts as soon as the vPro device is connected to the network and AC power, the device may not be successfully provisioned within its limited network access window. Reasons for failure include the following:
• OTP has been enabled on the SCS server
• Excessive network traffic
• Certificate mismatch with root hashes on the vPro device
If bare metal configuration fails, you can provision the device by using delayed configuration. There are two ways a vPro device can be provisioned through delayed configuration. They are the following:
• Local Agent as described in the next section of this chapter.
• HPCA Console as described in Delayed Remote Configuration of the vPro Device on page 118 in the Provisioning vPro Devices chapter.
The SCS cannot setup bare metal systems when an OTP is required. As a result, the OTP option in the SCS server must not be enabled for bare metal configuration to succeed.
SCS and vPro Setup 39

Installing the OOBM Local Agent
It is recommended that you install the HP CA Out Of Band Management local agent at this point in the workflow. If the vPro device could not be successfully provisioned in the limited time window of bare metal configuration, the local agent will invoke delayed configuration as part of its installation process on unprovisioned devices.
To understand what occurs during the transition to Setup mode and the provisioning process in delayed configuration, see Delayed Remote Configuration of the vPro Device on page 118 in the Provisioning vPro Devices chapter.
One-time Password Setting
It is also recommended that you go back into the SCS setup and enable one-time password (OTP) if this additional security is required as part of your network security policy. See Configuring SCS Service Settings on page 30.
Methods for Installing the Local Agent
There are two ways to install the local agent on vPro devices. One way is to install the local agent manually on each vPro device. Alternatively, you can install the local agent automatically to multiple vPro devices through the Client Automation Standard or Enterprise software.
Both methods are described in the following sections.
Configuration Client Role
To be able to provision vPro devices through the local agent, you must do the following regardless of the installation method you choose:
• A user with the role of configuration client must be created and added in the SCS console. For example, the user created and added in the SCS console can be named SCSUser.
• This user must be created in domain VLAN1, for example, [email protected].
The credentials for the user with the configuration client role need to be provided during local agent installation. The user credentials of the SCS configuration client must be provided correctly, otherwise the local agent will not be able to start the provisioning of the device through delayed setup.
When installing the local agent, you must provide a “dummy” user name and password even if you do not intend to provision devices using delayed configuration. If you do not provide a user name and password, the installation will fail with error code 1920.
In some cases, you may see an error message in the event log with the error code 1063 as a result of local agent installation or service restart. This message is harmless and can be ignored.
40 Chapter 2

Manual Install on Individual vPro Device
To manually install the local agent on the vPro device
1 Copy the oobmclocalagent.msi file located in the \Media\client\default\win32\oobm\LocalAgent directory on the HPCA Core distribution media to the vPro device. Double-click the file. Alternatively, you can also copy the setup.cmd file located in the same directory on the distribution media to the vPro device. Double-click the setup file or type setup.cmd on the command line. The setup.cmd file calls the oobmclocalagent.msi file.
2 Click Next and accept the license agreement.
3 Click Next. The Remote Configuration Parameters window opens. In this window, specify the following:
— SCS Configuration Client User Name: Enter the user name of the user with the role of configuration client. The format is SCS_User_Name@Domain_Name.
— SCS Configuration Client Password: Enter the password of the user with the role of configuration client.
— SCS Profile ID: Enter the profile ID for the vPro device. You can find this information in the Profiles area of the SCS Console.
— SCS Remote Configuration URL: Enter the URL path including the virtual directory for the Intel Setup and Configuration Service (SCS) remote configuration service. An example is https://provisionserver.yourenterprise.com/amtscs_rcfg, where provisionserver.yourenterprise.com is the fully qualified domain name (FQDN) of the IIS host machine and amtscs_rcfg is the SCS remote configuration service virtual directory on the host machine.
4 Click Next. The User Information window opens, which allows you to enter the vPro digest user credentials for the user defined in the SCS Profile ID (referenced in the previous step). In this window, specify the following:
— User Name: Enter the vPro username of the digest user defined in the SCS Profile.
— Password: Enter the vPro password of the digest user defined in the SCS Profile.
— Check the TLS Mode check box if the vPro device is provisioned in TLS mode.
5 Click Next and follow the remaining steps in the install wizard.
The local agent is an NT service and starts as soon as it is installed.
Automatic Install on Multiple vPro Devices through Client Automation
As indicated, you can automatically install the local agent on multiple devices through the Client Automation Standard or Enterprise software.
There are two parts to the automatic install procedure. They are the following:
• You must publish the HP CA Out Of Band Management local agent software to the Client Automation database by using the Client Automation Publisher.
• You must deploy the local agent to the vPro target devices by using the Client Automation management console.
You cannot use this method to install the local agent if you have the Starter edition of the Cleint Automation software.
SCS and vPro Setup 41

To publish the local agent to the Client Automation database
1 Select Start > Programs > HP Client Automation Administrator > Client Automation Publisher to invoke the Client Automation Publisher. The Logon window opens.
2 Log in to the Publisher using the Client Automation user name and password. By default, the user name is admin and the password is secret. The Publisher dialog window opens.
3 From the pull-down list, select Windows Installer.
4 Click OK. The Select wizard in the Publisher opens.
5 Select the local agent installer file (oobmclocalagent.msi) in the left navigation menu as the Windows installer file that you want to publish.
6 Click Next. The Edit wizard in the Publisher opens.
7 Click the Properties link. The properties for the installer file are displayed to the right. Ensure that all the properties that start with AMT are set correctly. These properties include the following:
— AMTUSERNAME: Enter the vPro username of the administrator (Digest username).
— AMTPASSWORD: Enter the vPro password of the administrator (Digest password for user).
— AMTTLSMODE: Enter 1 if the vPro device is provisioned in TLS mode, otherwise, enter 0.
— AMTPROVSERVERADD: Enter the URL path including the virtual directory for the Intel Setup and Configuration Service (SCS) remote configuration service.
— AMTPROFILEID: Enter the profile ID for the vPro device. You can find this information in the Profiles area of the SCS Console.
8 Also on the properties page, ensure that the following properties are set correctly:
— SCSUSERNAME: Enter the user name of the user with the role of configuration client.
— SCSUSERPASS: Enter the password of the user with the role of configuration client.
9 Click Next. The Configure wizard in the Publisher opens.
10 In this window, specify the following (fields not listed are optional):
— Service ID: Enter a text string to identify the service, for example, HP_CA_OOB_LOCAL_AGENT.
— Description: Enter a description for the software, for example, HP CA OOB Local Agent.
— Software catalog: Select User Application from the pull-down list.
— Limit package to systems with: If you do not select any of the operating systems, the software will be deployed to all vPro devices regardless of the operating system.
11 Click Next. The Publish wizard of the Publisher opens. Summary and Progress information are displayed.
12 Click Publish. The local agent application is published to the Client Automation database.
13 Click Finish.
14 Click Yes in the pop-up window to exit the Publisher.
42 Chapter 2

To automatically deploy the local agent to multiple vPro devices
For detailed instructions on the following procedures, refer to the HP Client Automation Core and Satellite User Guide for either the Standard of Enterprise edition.
1 Import the vPro devices into Client Automation.
2 Deploy the Client Automation Management agent to the target vPro devices.
3 Create a static group and add the target vPro devices to the group.
4 Deploy the HP CA Out Of Band Management local agent to the vPro device group.
Checking Version of the Local Agent on the vPro Device
To check the version of the local agent
1 Go to the installation directory, C:\Program Files\Hewlett-Packard\HPCA\OOBM Agent on the vPro device.
2 Right-click on the OOBMCLocalAgent.exe file and select Properties from the context menu.
3 Select the Version tab. The version information is displayed in this window.
Local Agent on 64-bit Platforms
If you install the local agent on a 64 bit platform, you must ensure that the Intel-specific drivers for both the 32 bit and the 64 bit platforms are installed on the vPro device. You can find these drivers at www.HP.com/support. For desktops, the drivers can be found under the Software – System Management section. The name of the driver is Intel Local Management Service (LMS) and Serial-over-LAN (SOL) Support. For notebooks, the drivers are typically present under the SWSetup\AppInst directory of the Windows install directory. If not, these drivers can also be downloaded from the above mentioned HP support site. After the drivers have been installed, you must reboot the system.
Viewing the vPro Device
After provisioning the vPro device, you can view it in the vPro SCS console.
To view the vPro device
1 Open the vPro SCS Console.
2 Expand the Intel AMT Systems branch and select the target vPro device. The target vPro device is displayed with its provisioned status.
3 Expand the Logs branch and select the Log node. The log information is displayed.
Changing the Authentication Mode
You may have to wait a short period of time before seeing the device in the console.
This section is relevant only if you have set up TLS authentication. If you have not set up TLS, skip to the Out of Band Management Configuration chapter.
SCS and vPro Setup 43

After provisioning the vPro device, it is possible to change the authentication mode of the device by using the vPro SCS console.
To configure the vPro device in TLS server authentication mode
1 Open the vPro SCS Console.
2 Expand the Configuration Service Settings branch and select Profiles. It lists profiles which are created for different vPro Devices.
3 Select the appropriate profile for the vPro Device and click Edit.
4 Select the Network tab and select the following options:
— Use TLS
— TLS Server Authentication for both the Local and Remote Interface
5 Click Apply and then OK. You are returned to the Main SCS Console.
6 Expand the Intel AMT Systems branch and select Global Operations. The Global Operations window opens.
7 In the Provisioning pane of this window, click Re-Provision. It assigns a Request ID to this re-provision request. Make a note of the ID because you can use it when searching for log information in the Action Status log. Click OK.
8 Expand the Logs branch and select Actions Status. This log displays the status of all requests. You can check if your re-provision request succeeded or not by using the Request ID assigned in the previous step.
To configure the vPro device in TCP mode (non-TLS)
1 Open the vPro SCS Console.
2 Expand the Configuration Service Settings branch and select Profiles. It lists profiles which are created for different vPro Devices.
3 Select the appropriate profile for the vPro Device and click Edit.
4 Select the Network tab and uncheck the Use TLS option.
5 Click Apply and then OK. You are returned to the Main SCS Console.
6 Expand the Intel AMT Systems branch and select Global Operations. The Global Operations window opens.
7 In the Provisioning pane of this window, click Re-Provision. It assigns a Request ID to this re-provision request. Make a note of the ID because you can use it when searching for log information in the Action Status log. Click OK.
8 Expand the Logs branch and select Actions Status. This log displays the status of all requests. You can check if your re-provision request succeeded or not by using the Request ID assigned in the previous step.
44 Chapter 2

3 Out of Band Management Configuration
This chapter explains how to configure Out of Band Management (OOBM) after it has been installed through the HPCA Installer. For system requirements and installation information, refer to the HP Client Automation Core and Satellite Getting Started and Concepts Guide and the HP Client Automation Release Notes.
Information about Configuration Parameters
Reconfiguring the SCS Path
If necessary, you can change the SCS path currently configured through the HPCA Console. See Setting Configuration Parameters on page 48.
Reconfiguring Client Automation Web Services
If necessary, you can change the gateway URL for the HPCA Console. An example URL is http://CAhost:3466/ca, where CAhost is the fully qualified name of the Client Automation server and ca is the Client Automation web services virtual directory on the Client Automation server. See Setting Configuration Parameters on page 48.
Configuring IDE-R Drives
The OOBM software is installed on the server with default settings for the CD and floppy drives when you use integrated drive electronics redirect (IDE-R). These settings are configurable. See Setting Configuration Parameters on page 48. If the default settings do not agree with the drive specifications on your server, you must change the default drive settings to agree with your server. The CD and floppy drive paths must point to real drives or images.
You must have your CD/DVD configuration set correctly (that is, pointing at a real CD/DVD drive) even when you are using the Floppy Drive boot option. The same is true for the Floppy configuration when you are using the CD/DVD Drive boot option. If there is no Floppy drive connected to the HPCA Console server, you can point to any local bootable ISO image instead of the Floppy drive for IDE-R operations.
45

Configuring SOL Ports
The OOBM software is installed on the HPCA server with default settings for the serial over LAN (SOL) starting port and for the maximum number of SOL ports you can have open at one time in order to have multiple simultaneous SOL sessions on vPro devices. You can change these values. See Setting Configuration Parameters on page 48.
Configuring the SNMP Port
This is the SNMP port used to get alert messages from vPro devices. This port is configurable. See See Setting Configuration Parameters on page 48.
Configuring the IDE-R and SOL Time-out Values
Remote operations performed on vPro devices with wireless NICs can fail because the time-out value for the IDE-R and SOL sessions are exceeded since wireless communication tends to be slower. IDE-R and SOL time-out and heartbeat interval values are configurable. See Setting Configuration Parameters on page 48.
Configuring Web Service Time-out Value
The OOBM Service communicates with the vPro devices by making web services calls to the device. A time-out value is specified for this communication. You can reconfigure this value if it is not appropriate for the current network conditions. See Setting Configuration Parameters on page 48.
If you modify the setting for the CD or floppy drive to use an ISO or IMG file, respectively, (as opposed to a physical CD or floppy), the drive path to the ISO or IMG file must be visible to the server running Tomcat. Consequently, copy all necessary ISO and IMG files to the local drive of the server running Tomcat.
Also, if your ISO or IMG file is a shared network resource, you must use the Universal Naming Convention (UNC) syntax to access the network file. UNC syntax is the following:
\\hostname\sharefolder\file
When using UNC syntax, you must use the actual hostname of the machine and not its IP address.
On vPro devices, SOL sessions launch Windows HyperTerminal, which is bundled with most Windows operating systems. Check to see if HyperTerminal is already installed on the web browser machine that you will use to access the HPCA Console. If HyperTerminal is not already installed, refer to Microsoft documentation for installation instructions.
HyperTerminal is not bundled with the Windows Vista operating system. In this case, SOL sessions launch Telnet.
46 Chapter 3

Configuring the Cache Size for DASH Devices
You can configure the number of DASH devices that are cached in memory for a particular user session. See Setting Configuration Parameters on page 48. Modifying this value affects performance. This value is dependent on the availability of memory resources.
Configuring Security Parameters
There are a number of configuration parameters that must be set for TLS authentication. They allow OOBM to locate the trusted root and client certificates, to know the passwords associated with them, and the FQDN of the Certificate Authority server.
You must configure the following:
• Full pathname to the root certificate in PEM format (root_certificate)
• Full pathname to the client certificate in PEM format (client_certificate_pem)
• Full pathname to the client certificate in PFX format (client_certificate_pfx)
• Client Certificate CN (ca_server_commonname)
For information on how to set these parameters, see Setting Configuration Parameters on page 48.
For information about certificates in PEM format, see Converting Certificates to PEM Format on page 59.
In addition, you must specify the password for the PEM and PFX client certificate as shown in the following command lines:
To specify the PEM client certificate password
1 Type amtpem_chgpwd.
2 When prompted, enter the password.
To specify the PFX client certificate password
1 Type amtpfx_chgpwd.
2 When prompted, enter the password.
Configuring Agent Watchdog Settings
When you are creating an agent watchdog, two of the settings for the agent watchdog are the local agent’s heartbeat interval (time between heartbeats sent to the watchdog) and the startup time before the agent starts sending heartbeats to the watchdog. You can change the default values to reflect the needs of your network. Setting Configuration Parameters on page 48.
This step is required only if you have TLS configured.
If TLS AMT Authentication is enabled, the Tomcat server must be run under the domain user account to have the proper permissions for accessing the Java key store.
Out of Band Management Configuration 47

Configuration Settings Used for Debugging
There are two configuration parameters that you can set to help debug performance-related problems. They are the cache_update_thread_size and the blocking_timer_time parameters.
The cache_update_thread_size parameter allows you to change the number of threads that are used to update the cache layer. This value need not be changed under normal conditions. However, this value can be changed in association with the blocking_timer_time parameter to resolve performance issues.
The blocking_timer_time setting allows you to change the time-out value in case there are any socket problems on the HPCA Console server when calling on vPro web services. If there are any problems that deal with sockets, it is recommended that you increase the time-out value.
See Setting Configuration Parameters on page 48.
Setting Configuration Parameters
You can set configuration parameters by modifying the two properties files located in the <HPCA_Install_DIR>\oobm\conf\ directory.
The following parameters can be found in or added to the config.properties file. You can edit this file to reconfigure the value of any of the parameters listed by entering a new value for an existing key=value pair or adding a new key=value pair.
The following table lists the parameters contained in this file with their default settings and descriptions.
If you change the configuration parameters in the properties files located in this directory, you must restart the Tomcat service
When specifying path and fully qualified file names in config.properties, you must use “\\” or “/” as the separator between directories or the name will not be read correctly. For example, C:\\certs\\cc.pem or C:/certs/cc.pem is correct while C:\certs\cc.pem is incorrect.
Table 1 Configuration Parameters in the config.properties File
Parameter (key) Default Value Description
scsserver_url No default value URL for the SCS server. You can change the SCS path currently configured.
radia_gateway No default value URL of the HPCA Console
default_cddrive_path D: Default IDE-R CD drive setting. The CD path must point to a real drive or image.
default_fddrive_path A: Default IDE-R floppy drive setting. The floppy drive path must point to a real drive or image.
48 Chapter 3

sol_port_start 9999 Starting SOL port
sol_number_of_port 10 Maximum number of SOL ports
snmp_trapd_port 162 SNMP port
vPro_webservice_timeout 15000 ms Web service time-out value
devices_cachequeuesize 50 Cache size for DASH devices. Modifying this value affects performance.
root_certificate No default value Full pathname to root certificate in PEM format
client_certificate_pem format No default value Full pathname to client certificate in PEM
client_certificate_pfx No default value Full pathname to client certificate in PFX format
ca_server_commonname No default value Client certificate CN
apwatchdog_heartbeat_interval 60 seconds Watchdog local agent heartbeat interval
apwatchdog_startup_time 300 seconds Watchdog local agent startup time interval
device_synchronization_timeperiod 0 Time period to reload device list from the SCS repository. The synchronization time interval has a default value of zero, indicating that automatic synchronization will not occur. If you want synchronization to occur automatically, set value to a non-zero value. The unit for this value is minutes.
group_synchronization_timeperiod 0 Time period to reload group device list from the CA repository. The synchronization time interval has a default value of zero, indicating that automatic synchronization will not occur. If you want synchronization to occur automatically, set value to a non-zero value. The unit for this value is minutes.
cache_update_thread_size 25 Cache thread size (for debugging only)
Table 1 Configuration Parameters in the config.properties File (cont’d)
Parameter (key) Default Value Description
Out of Band Management Configuration 49

Additional configuration parameters can be found in the configuration.properties file also located in the <HPCA_Install_DIR>\oobm\conf\ directory. All of these parameters have been assigned default values, but some may require reconfiguration depending on your setup.
blocking_timer_time 100 Blocking time-out value (for debugging only)
devices_cachequeuesize 100 Size of the cache used to store vPro-related Java objects that are used for performing operations such as power management, deployment of system defense features, and so on (for debugging purposes only).
scsserver_url No default value URL for the SCS server. You can change the SCS path currently configured.
radia_gateway No default value URL of the HPCA Console
Table 1 Configuration Parameters in the config.properties File (cont’d)
Parameter (key) Default Value Description
The data in this file is critical for the proper functioning of Out of Band Management. Make sure you do not modify or delete items that are listed as “Not for end users” in the Description column in Table 2.
50 Chapter 3

The Table 2 lists the parameters contained in this file with their default settings and descriptions.
Table 2 Configuration Parameters in the configuration.properties File
Parameter Default Value Description
Active_Directory_FQDN_or_Hostname_property
name Device identification information returned from AD. You can choose the hostname (name) or the FQDN (dNSHostName). Using the default value (name) is safer since FQDN can fail because of subdomain DNS.
BEV_BOOT_SOURCE_VALUES BEV Boot source names for Boot Entry Vector
CACHE_SIZE 50 Cache size of OOBM web services system. For example, CACHE_SIZE=50 specifies that at any point in time, a maximum of 50 devices will be cached by the system. When the cache is full and a new device needs to be added, the least accessed/used device is removed to accommodate the new device.
CACHE_WAIT_DURATION 2000 Cache wait duration in milliseconds. For example, CACHE_WAIT_DURATION=2000 specifies that the system should not wait for more than 2000 milliseconds for the cache manager to respond. If the cache manager is busy for more than 2000 milliseconds, the system will not use the cache for the current operation.
CDDVD_BOOT_SOURCE_VALUES CD/DVD,CD-ROM
Boot source names for CD
DASH_PORTS 623 Comma-separated list of DASH ports
DASH_TEXTREDIRECTION_TIME_DELAY
2 Time delay (in seconds) between text redirection connection and the power operation invocation.
DISCOVERY_DELAY 100 Discovery delay time. You can increase this value to overcome the socket connection exhaustion problem.
Out of Band Management Configuration 51

DISCOVERY_REQUEST Contains actual content of the DASH discover request
Content of the DASH request for the discovery of DASH devices.
DISCOVERY_SEQUENCE dash,vpro Sequence in which an OOBM device is discovered. For example, DISCOVERY_SEQUENCE ="dash,vpro" means that the system will first check if the device is a DASH device, and if its not , the system will check if its a vPro device.
ENABLE_BLIND_DISCOVERY true Blind discovery for OOBM devices. If enabled, the system will honor operational requests to currently undiscovered OOBM devices by first discovering them automatically and then performing the requested operation. If disabled, the OOBM device should be already discovered in the OOBM system. Otherwise, the system will throw an error.
FLOPPY_BOOT_SOURCE_VALUES Floppy,Diskette Drive
Boot source names for Floppy
HDD_BOOT_SOURCE_VALUES Hard Drive,Hard-Disk
Boot source names for Hard Drive
HTTP_CONNECT_TIMEOUT 3000 HTTP connection time out (maximum milli seconds HTTP connection can wait for a response)
HTTP_READ_TIMEOUT 200 HTTP read time (maximum milli seconds HTTP connections can wait for read response)
Table 2 Configuration Parameters in the configuration.properties File (cont’d)
Parameter Default Value Description
52 Chapter 3

IDER_CLIENT_RX_TIMEOUT 10000 Client receive time-out value in milliseconds. If the time-out value elapses before the client receives any messages from the OOBM Server, the client will shut down the IDE-R session. When an IDE-R session is open, the OOBM Server continually sends out messages to make sure that the receive time-out value for the client does not expire (the OOBM Server heartbeat interval is based on the client receive time-out setting).Minimum value: 10000Maximum value: 65535Default value: 10000
IDER_CLIENT_COMMAND_TIMEOUT
0 Client command transmit time-out value in milliseconds. This is the amount of time the client waits when sending out an IDE command. If the client does not receive a response from the OOBM Server to the command within the specified amount of time, the client will close the IDE-R session. A value of 0 means that no command transmit time-out is used.Minimum value: 0Maximum value: 65535Default value: 0
IDER_CLIENT_HB_INTERVAL 5000 Client heartbeat interval in milliseconds. This is the amount of time the client waits before sending a heartbeat message to the OOBM Server. A value of 0 means that no heartbeat messages are sent. In this case, the OOBM Server will periodically send IDE-R keep-alive ping messages to the client when there is no activity to determine if it is still alive.Minimum value: 0Maximum value: 65535Default value: 5000
Table 2 Configuration Parameters in the configuration.properties File (cont’d)
Parameter Default Value Description
Out of Band Management Configuration 53

NETWORK_BOOT_SOURCE_VALUES
Network,PXE Boot source names for PXE
NUMBER_OF_DISCOVER_WORKER_THREADS
5 Maximum number of threads that can be used for discovery
PCMCIA_BOOT_SOURCE_VALUES
PCMCIA Boot source names for PCMCIA(For more info: http://en.wikipedia.org/wiki/PC_Card)
REVERTBACK_PREVIOUS_BOOT_ORDER
0 Boot order reset flag. You can choose to disable (0) or enable (1) to revert back to the previous boot order of the boot configuration when booting the device with a particular boot source. The default is to disable reverting back since this has a performance impact.
RevertBack_Previous_Boot_Order_Wait_Timer
10000 Time to wait (in milliseconds) for reverting back the boot order to the previous order after initiating the reboot operation. If the default value is not working, increase the value based on the machine’s performance.
SOL_CLIENT_TX_BUFFERING_TIMEOUT
100 Client transmit buffering time-out value in milliseconds. This is the amount of time the client waits for its transmit buffer to become full before sending its buffered transmit bytes. A value of 0 means that the client will transmit its data only when its buffer becomes full.Minimum value: 0Maximum value: 65535Default value: 100
SOL_CLIENT_TX_OVERFLOW_TIMEOUT
0 Client transmit overflow time-out value in milliseconds. This is the amount of time the client waits when its transmit buffer is full before starting to drop transmit bytes. A value of 0 means no time-out.Minimum value: 0Maximum value: 65535Default value: 0
Table 2 Configuration Parameters in the configuration.properties File (cont’d)
Parameter Default Value Description
54 Chapter 3

SOL_CLIENT_HB_INTERVAL 5000 Client heartbeat interval in milliseconds. This is the amount of time the client waits between sending heartbeat messages to the OOBM Server indicating that the client is active. A value of 0 means that no heartbeats are sent. In this case, the OOBM Server will not monitor the receive activity from the client to determine if it is active.Minimum value: 0Maximum value: 65535Default value: 5000
SOL_CLIENT_RX_TIMEOUT 10000 Client receive time-out value in milliseconds. If this amount of time elapses before receiving any messages from the OOBM Server, the client shuts down the SOL session. When an SOL session is open, the OOBM Server periodically sends heartbeat messages to make sure that the receive time-out for the client does not expire (the interval between OOBM Server heartbeat messages is based on the client receive time-out).Minimum value: 10000Maximum value: 65535Default value: 10000
Table 2 Configuration Parameters in the configuration.properties File (cont’d)
Parameter Default Value Description
Out of Band Management Configuration 55

Configuring Secure Access between OOBM Service and SCS
In Setting up the IIS Server Certificate on page 29 in the SCS and vPro Setupchapter, you created a server certificate by using the Microsoft CA. You imported this server certificate into the IIS Manager to secure SCS communication between the SCS server and the SCS console. See SCS Authentication on page 30 in the SCS and vPro Setupchapter.
SOL_CLIENT_FIFO_RX_FLUSH_TIMEOUT
100 Client FIFO receive flush time-out value in milliseconds. This is the amount of time the client waits when its receive FIFO buffer is full before flushing its received data. A value of 0 means that the client never flushes its received data when it is not read by the operating system.Minimum value: 0Maximum value: 65535Default value: 100(The default value internal to the OOBM Server is 0. Use of a value below 100 is not recommended. A value of 0 causes the client to not flush the received data. As a result, if the buffer overflows, the client will cancel the session.)
SOL_THREADS_SLEEP_TIME 500 SOL thread sleep time
USB_BOOT_SOURCE_VALUES USB Boot source names for USB
WSMAN_MAX_ENUMERATION_RECORDS
5 Maximum number of elements that can be fetched on a single WSMAN Enumeration or Pull call
WSMAN_TIMEOUT 3000 Time out for WSMAN calls (maximum milli seconds a WSMAN call can wait for a response
Table 2 Configuration Parameters in the configuration.properties File (cont’d)
Parameter Default Value Description
The values you give to the *BOOT_SOURCE_VALUES parameters are used in the HPCA Console GUI to provide user friendly names for these boot devices. If you do not provide values for these parameters, you may see some non-intuitive text strings displayed representing these boot devices. The string value you provide must be based on the boot source output of the DASH device. For example, if the boot source output is BRCM:CD/DVD:3, the user must specify the boot source as CD/DVD (not CD) to see CD/DVD in the GUI.
56 Chapter 3

You can also provide secure communication between the SCS server and the OOBM Service running on the HPCA Console with this same server certificate. To secure communication between these two components, you must export the trusted root certificate of the Microsoft CA on the SCS server and import it into the Java key store on the HPCA Console machine thus allowing the HPCA Console to sign the server certificate to authenticate the SCS server.
Figure 6 Secure Access between OOBM and SCS
To export the root certificate
Follow the steps in To export the root certificate on page 28 in the SCS and vPro Setupchapter.
To import the root certificate into the Java key store
1 On the HPCA Console, backup the existing trusted certificate file. This is the cacerts file which is typically located in C:\Program Files\Hewlett Packard\HPCA\jre\lib\security.
2 At the command prompt, enter the following command:
keytool -import –noprompt -alias customcacert -keystore ..\lib\security\cacerts –storepass <store-password> –file <ca_file.cer>
— This command line assumes that you are running the command from the JRE bin directory. By default, this directory is C:\Program Files\Hewlett Packard\HPCA\jre\bin.
— The <store-password> is the password of the certificate store. By default, this password is changeit.
— The <ca_file.cer> is the full pathname to the root certificate you exported in Exporting the Root Certificate on page 27 in the SCS and vPro Setupchapter and copied over to the HPCA Console machine (if it is different from the SCS server machine).
This command imports the root certificate into the cacerts store.
3 For verification, compare the size of the new cacerts file with the backed up version. The new file will be larger by 1 or 2 KB.
If you have already exported the root certificate as part of the TLS mutual authentication setup as described in Exporting the Root Certificate on page 27 in the SCS and vPro Setupchapter, you do not have to perform this task again.
Out of Band Management Configuration 57

4 Restart the Tomcat Service.
Disabling Secure Access between OOBM Service and SCS
After OOBM installation and configuration, the secure hypertext transport protocol (HTTPS) is enabled between the Out of Band Management Service and the SCS server. HTTPS is enabled because of the following:
• You have configured the SCS path to use HTTPS as part of the OOBM device type settings or by specifying it in the config.properties file.
• You have exported the trusted root certificate and imported it into the Java key store on the HPCA Console server. See the Configuring Secure Access between OOBM Service and SCS on page 56.
If you want to use HTTP instead of the secure transport protocol, you can disable HTTPS through the IIS Manager.
To disable HTTPS
1 Open the IIS Manager on the SCS machine.
2 In the navigation panel on the left-hand side of the window, navigate to Web Sites > Default Web Site > AMTSCS. AMTSCS is the virtual directory in the SCS URL.
3 Right-click on AMTSCS and select Properties from its context menu. The AMTSCS Properties window opens.
4 Select the Directory Security tab.
5 In the Secure communications section at the bottom of the window, click Edit. The Secure Communications window opens.
6 Uncheck the Require secure channel (SSL) checkbox at the top of the window.
7 Click OK twice and exit the IIS Manager.
In the config.properties file, change the value for the scsserver_url parameter to one that specifies the HTTP protocol in its URL.
Restart the Tomcat Service.
The location of the cacerts file and the JRE bin directory can vary if the application has been installed in a non default location. The default installation directory for the HPCA Console is C:\Program Files\Hewlett Packard\HPCA.
This is not recommended. If you disable HTTPS, user credentials will no longer be encrypted. They will be transmitted in clear text.
58 Chapter 3

Importing the Root Certificate into the Java Key Store
For TLS authentication, it is necessary to import the trusted root certificate into the Java key store of the HPCA Console. This is used by OOBM to authenticate vPro devices. You exported this root certificate as a .cer file in the To export the root certificate on page 57.
To import the root certificate into the Java key store
Follow the steps in To import the root certificate into the Java key store on page 57.
Converting Certificates to PEM Format
For IDE-R and SOL sessions to be secure when TLS is turned on, the certificates must be available in PEM format on the HPCA Console. The root certificate was exported as a .cer file as described in To export the root certificate on page 57. The client certificate was exported as a .pfx file as described in the To export the client certificate on page 26 in the SCS and vPro Setupchapter. These files were copied over to the HPCA Console machine if this machine is different from the SCS server machine where the certificates were exported.
To convert the root certificate to PEM format
At the command line prompt on the HPCA Console machine, type the following:
Openssl x509 –inform DER –outform PEM –in <root.cer> –out <root.pem>
Example:
Openssl x509 –inform DER –outform PEM –in C:\SCS\RootCA.cer –out C:\SCS\RootCA.pem
To convert the client certificate to PEM format
At the command line prompt on the HPCA Console machine, type the following:
Openssl pkcs12 –in <client.pfx> –out <client.pem>
Example:
Openssl pkcs12 –in C:\SCS\ClientAuth.pfx –out C:\SCS\ClientAuth.pem
If you have already imported the root certificate into the Java key store of the HPCA Console to secure communication between OOBM and the SCS server as described in the Configuring Secure Access between OOBM Service and SCS on page 56, you do not have to perform this procedure again.
This step is required only if you have TLS configured.
Out of Band Management Configuration 59

60 Chapter 3

4 Getting Started Managing OOB Devices
This chapter gives you a quick overview of the Out of Band Management (OOBM) tasks you can perform in the HPCA Console. They include the Configuration tasks you perform as Administrator and the Operations you perform as Operator.
Configuration
The following sections describe the configuration tasks you will want to perform in the Administrator role to get ready to manage OOB devices. All of these tasks are available on the Configuration tab of the HPCA Console. They include the following:
• Enabling Out of Band Management
• Selecting the Device Type
• Managing vPro System Defense Settings
Enabling Out of Band Management
To perform OOBM tasks, the first thing you want to do when you log into the HPCA Console is to enable Out of Band Management if it is not enabled already.
On the Configuration tab, under Out of Band Management, click Enablement. The Enablement window opens.
Refer to Enablement on page 97 for complete details.
Selecting the Device Type
The next configuration task to perform is to select the type of OOB device you want to manage.
On the Configuration tab, under Out of Band Management, click Device Type Selection. The Device Type Selection window opens.
It is possible to make one of three choices for device type, DASH Devices, vPro Devices, or Both.
Depending on the device type that you chose, the HPCA Console displays an interface relevant to that selection as explained in Configuration and Operations Options Determined by Device Type Selection.
For best viewing results in the HPCA Console, set the screen resolution for the display console to 1280x1024.
61

DASH Devices
If you select DASH, you can enter the common credentials for the DASH devices if the DASH administrator has configured all of the devices to have the same username and password.
You can change the credentials the next time you visit this window if you have made a mistake entering them or if they have changed.
vPro Devices
If you select vPro devices, you must enter the SCS login credentials and the URLs for the SCS Service and Remote Configuration to access vPro devices.
You can change the credentials the next time you visit this window if you have made a mistake entering them or if they have changed.
Both
If you select both types of devices, you can enter the common credentials for the DASH devices and you must enter the SCS login credentials and the URLs for the SCS Service and Remote Configuration the to access vPro devices.
Refer to Device Type Selection on page 100 for complete details.
Configuration and Operations Options Determined by Device Type Selection
After you make your device type selection, you will see options on the Configuration and Operations tab that reflect this selection. They are summarized in the following table:
Table 3 Configuration and Operations options
Managing vPro System Defense Settings
Before getting down to the business of managing vPro devices and device groups, you will want to define your vPro System Defense Settings.
On the Configuration tab, under Out of Band Management, click vPro System Defense Settings. The vPro System Defense Settings window opens.
DASH vPro
ConfigurationNo additional options
vPro System Defense Settings
OperationsDevice Management
Provisioning vPro Devices , Device Management, Group Management, Alert Notifications
You must log out and log in again to the HPCA Console when you make or change your device type selection in order to see the device-type related options in the navigation panel on the Configuration and Operations tab.
This configuration option appears only if you have selected the vPro device type. System Defense settings do not apply to DASH devices.
62 Chapter 4

You can create policies, filters, heuristics, and agent watchdogs for the network in general when managing vPro devices.
• Managing System Defense Filters: For vPro devices, you can create, modify, and delete System Defense filters. System Defense filters monitor the packet flow on the network and can drop or limit the rate of the packets depending if the filter condition is matched. Filters are assigned to System Defense Policies that can be enabled to protect the network.
• Managing System Defense Policies: For vPro devices, you can create, modify, and delete System Defense policies and then deploy them to multiple vPro devices on the network. System Defense policies can selectively isolate the network to protect vPro devices from mal-ware attacks.
• Managing System Defense Policies: For vPro devices, you can create, modify, and delete heuristics specifications and then deploy them to multiple vPro devices on the network. These heuristics serve to protect the devices on the network by detecting conditions that indicate a worm infestation and then containing that device so that other devices are not contaminated.
• Managing Agent Watchdogs: For vPro devices, you can create, modify, and delete agent watchdogs and then deploy them to multiple vPro devices on the network. Agent watchdogs monitor the presence of local agents on the vPro device. You can specify the actions the agent watchdog must take if there is a change in state of the local agent.
Refer to vPro System Defense Settings on page 101 for complete details.
This is the last administrative task you have to perform on the Configuration tab to get the HPCA Console ready for you to manage OOB devices. Now, in the role of Operator or Administrator, you can go to the Operations tab and start to manage the OOB devices in your network as explained in Operations.
Operations
The following sections describe the operations you will want to perform in the Operator or Administrator role to manage OOB devices. You can perform these tasks on the Operations tab of the HPCA Console. They include the following:
• Provisioning and Configuration Information
• Managing Devices
• Managing Groups
• Viewing Alerts
Provisioning and Configuration Information
Your vPro and DASH devices must be provisioned before you can discover and manage them. It is possible to provision vPro devices through the HPCA console if the devices did not automatically become provisioned when originally connected to the network.
On the Operations tab, under Out of Band Management, click vPro Provisioning. The vPro Provisioning window opens. It allows you to discover and provision vPro devices.
This option does not appear on the Operations tab under Out of Band Management if you have selected to manage DASH devices only since it is not relevant for this type of device.
Getting Started Managing OOB Devices 63

Refer to Provisioning vPro Devices on page 117 for complete details.
DASH Configuration Documentation
It is assumed that you have already provisioned DASH-enabled devices according to the documentation accompanying the device. DASH configuration information is documented in the "Broadcom NetXtreme Gigabit Ethernet Plus NIC" whitepaper. This can be found in the "Manuals (guides, supplements, addendums, etc)" section for each product that supports this NIC.
To access this documentation
1 Go to www.hp.com.
2 Select Support and Drivers > See support and troubleshooting information.
3 Enter a product that supports this NIC, for example, the dc5850.
4 Select one of the dc5850 models.
5 Choose Manuals (guides, supplements, addendums, etc).
6 Choose the "Broadcom NetXtreme Gigabit Ethernet Plus NIC" whitepaper.
DASH Configuration Utilities
The DASH Configuration Utility (BMCC application) is part of the Broadcom NetXtreme Gigabit Ethernet Plus NIC driver softpaq, which is found in the drivers section for each product that supports this NIC.
To access this utility
1 Go to www.hp.com.
2 Select Support and Drivers > Download drivers and software.
3 Enter a product that supports this NIC, for example, the dc7900.
4 Select one of the dc7900 models.
5 Select an operating system.
6 Scroll to the Driver-network section and select to download the NetXtreme Gigabit Ethernet Plus NIC driver.
Managing Devices
The Device Management option allows you to manage multiple and individual OOB devices.
On the Operations tab, under Out of Band Management, click Device Management. The Device Management window opens. From the icons on the toolbar of the device table, you can perform the following tasks on multiple devices:
• Refresh data
• Reload device information
This information pertains to DASH-enabled devices from Hewlett-Packard only.
64 Chapter 4

• Discover Devices
• Power on and off and reboot devices
• Subscribe/unsubscribe to vPro alerts
• Manage common utilities on vPro devices
• Deploy System Defense policies to selected vPro devices
• Deploy heuristics worm containment information to selected vPro devices
• Deploy agent watchdogs to selected vPro devices
• Deploy agent software list and system message to selected vPro devices
Click the hostname link in the device table to manage an individual OOB device. A management window opens that has several options in its left navigation pane. The options available are dependent on the type of device you selected to manage. See Summary of Management Operations .
Refer to Device Management for complete details.
Managing Groups
The Group Management option allows you to manage groups of vPro devices as defined in the Client Automation software. You can perform OOB operations on Client Automation groups that contain vPro devices. You can manage groups of vPro devices to perform various discover, heal, and protect tasks. These include power management, alert subscription, and deployment of System Defense policies, agent watchdogs, local agent software lists, and heuristics.
On the Operations tab, under Out of Band Management, click Group Management. The Group Management window opens. From the icons on the toolbar of the group table, you can perform the following tasks on multiple groups:
• Refresh data
• Reload group information
• Power on and off and reboot groups
• Subscribe/unsubscribe to vPro alerts
• Deploy agent software list and system message to selected vPro groups
• Provision vPro device groups
• Deploy and undeploy System Defense policies to selected vPro groups
• Deploy and undeploy agent watchdogs to selected vPro groups
• Deploy and undeploy heuristics worm containment information to selected vPro groups
To drill down to manage individual devices within a group, click the group name link under the Description column of the table. The Device Management window opens displaying a list of devices belonging to the selected group. You can manage multiple or individual devices within the group. See Managing Devices.
Refer to Group Management for complete details.
Getting Started Managing OOB Devices 65

Viewing Alerts
For vPro devices, you can view the alerts generated by provisioned vPro devices if you have an alert subscription to the device. Monitoring alert notifications gives you a good idea of the health of the devices on your network.
On the Operations tab, under Out of Band Management, click Alert Notification. The Alert Notification window opens
Refer to Alert Notifications for complete details.
Summary of Management Operations
The following table summarizes the management operations that are possible depending on the type of OOB device you want to manage.
Table 4 Management Operations on Out of Band Devices
Management Operation vPro DASH Where to Find Information
Provisioning Configuration1 Provisioning vPro Devices on page 117
Device Discovery2 Device Discovery on page 126
Managing Multiple Devices Managing Multiple Devices on page 125
General Asset Discovery Viewing vPro General Asset Information on page 139
Hardware Asset Discovery Viewing Hardware Assets on page 139
Software Asset Discovery3 Viewing Software Assets on page 140
Power Management4 Changing the Power State on page 141
Rebooting4 Rebooting the System on page 145
Rebooting with IDE-R4 Rebooting the vPro System with IDE-R on page 146
Rebooting to BIOS4 Rebooting the vPro System to BIOS Settings on page 148
Rebooting to LAN (PXE)4 Rebooting the System to Preboot Execution Environment on page 150
Rebooting or powering to more discreet sleep states4
Booting to DASH-only Supported Power States on page 151
Text Console Redirection Remote Operations on page 72
Device Group Management Group Management on page 161
Event Management Viewing the vPro Event Log on page 138, Viewing vPro Event Filters on page 138, Alert Notifications on page 169
66 Chapter 4

System Defense Managing System Defense Filters on page 101, Managing System Defense Policies on page 104
Agent Presence Managing Agent Watchdogs on page 112
Heuristics Worm Containment
Managing Heuristics Information on page 108
Front Panel Settings Configuration
Configuring Front Panel Settings on the vPro Device on page 157
Flash Limit Reset Resetting the Flash Limit on the vPro Device on page 157
Boot Settings Configuration Configuring the Boot Settings on the DASH Device on page 158
1. Provisioning Configuration: There are multiple ways to provision vPro devices. The HPCA Console represents only one of the ways to do it through delayed remote configuration. DASH devices are assumed to be provisioned already as per machine documentation.
2. Device Discovery: vPro devices are discovered by using the SCS device repository. DASH devices are discovered by specifying an IP address or through Active Directory (AD).
3. Software Asset Discovery: The software assets on a vPro device are discovered by using the information located in the third party data store. On DASH devices, they are discovered by using the information located in the network controller’s NVRAM.
4. Power and Reboot Operations: Refer to the Mapping Power Operations to Power States on page 135.
Table 4 Management Operations on Out of Band Devices (cont’d)
Management Operation vPro DASH Where to Find Information
Getting Started Managing OOB Devices 67

68 Chapter 4

5 Out of Band Management Use Case Scenarios
This chapter explains how you can use the HPCA Console to perform some standard scenarios when managing OOB devices. These scenarios take into account how you can discover assets on devices, perform various heal functions, and protect vPro devices on your network from mal-ware attacks. You can use the HPCA Console to remotely manage devices regardless of their power state, the health of their operating systems, or the existence of management agents. These scenarios are not intended to be a complete, exhaustive representation of how you will use the Out of Band Management (OOBM) features in the HPCA Console in your enterprise but rather serve as illustrative examples.
This chapter is divided into two major sections:
• Conceptual Overview: Before describing the use cases, some conceptual information is presented to provide some context for these tasks.
• Use Cases: The procedures necessary to perform end-to-end use case scenarios are presented.
Conceptual Overview
As a result of your configuration and installation activities, you have:
• Provisioned the vPro devices by using the SCS console to access the SCS server
• Provisioned the DASH devices according to the documentation for that device
• Installed and configured the HPCA Console so that it can communicate with the SCS to obtain a device list of all the provisioned vPro devices.
It is now possible for you to do the following:
• Log into the HPCA Console through a web browser interface
• Perform supported discover, heal, and protect operations (based on device type) on the provisioned devices in your network through the OOBM options in the console.
The following diagram highlights the main components in this management solution and shows how they communicate with each other.
DASH devices are discovered through HPCA Console by specifying IP or Active Directory information.
69

Figure 7 Overview of Out of Band Management Components
The following sections describe in greater detail the OOBM features that allow you to Discover, Heal, and Protect the OOB devices on your network.
Discover
You can discover the Hardware Assets and Software Assets on all of the provisioned OOB devices on your network.
Hardware Assets
Intel vPro devices store hardware asset information in flash memory. DASH devices store this information in the network controller's NVRAM. Both can be read anytime even if the device is powered off. The only conditions are that the devices are physically connected to the network and that they are plugged into a power source. The OOB devices do not rely on software agents to prevent accidental data loss. You can use the HPCA Console to access this information and use it to:
• Determine the exact specifications for any hardware component on the device that may need to be replaced
• Identify compatibility issues
• Inspect the configuration of a device before provisioning a new operating system
• Retrieve ad-hoc inventory information even when the machine is powered off
Protect scenarios are relevant to vPro devices only.
70 Chapter 5

Software Assets
Intel vPro allows you to view a list of applications that have registered themselves with the third party data storage (3PDS) on the vPro device. For HP applications that have registered with the 3PDS, you can also view the data that the applications have written to the scratch pad area of the vPro device. DASH devices store software asset information in the network controller's NVRAM. You can use the HPCA Console to access this information and use it to:
• Determine if there are applications installed on the device that are taking advantage of vPro or DASH. The exact use of data storage is specific to the application
• Retrieve out of band information for vPro and DASH-aware HP applications
• Confirm that vPro and DASH-aware applications are correctly registered. This can help with troubleshooting certain applications
• Confirm that vPro and DASH-aware HP applications are working correctly
• View the software list of applications that you want the local agent running on the vPro device to monitor.
• View the system message that the local agent will display to the console of the vPro device if the Agent Presence policy is activated.
Heal
Heal operations include Remote Operations and Event Management.
The following diagram illustrates the various remote management operations that can be performed through the OOBM options in the HPCA Console (IDE-R pertains to vPro only).
Figure 8 Overview of Remote Management Operations
Event Management is relevant to vPro devices only.
Out of Band Management Use Case Scenarios 71

Remote Operations
Intel vPro and DASH devices provide out of band access to remotely diagnose and repair devices after software, operating system, and hardware failures. Through the HPCA Console, you can remotely view the power state of a device, reboot from its hard disk, reboot from an image on its local CD/DVD, reboot from a remote CD or floppy drive, reboot from a PXE server, and reboot to BIOS setup. The power state of the system is changed when any remote operation is performed or the system is in an idle state.
You can use these capabilities to perform remote power management operations, which include:
• Powering devices up and down
• Rebooting OOB devices using console text redirection and IDE-R
Power management operations allow you to restore problematic OOB devices to a sane state.
Event Management
The following diagram illustrates the dynamics involved in event management on vPro systems.
Figure 9 Event Management Overview
Intel vPro provides for alerting and event logging to assist you in diagnosing problems quickly to reduce end-user downtime. Events are generated from external sources such as the System Management (SM) bus and hardware sensors. There are also internal, vPro-self generated
Integrated drive electronic redirect (IDE-R) is available on vPro devices only.
72 Chapter 5

events. There are several sources for these internal events. They include events triggered by System Defense filters, by Agent Presence failure, firmware updates, and several other scenarios. So an event can be a physical occurrence, such as a fan failure or a filter-detected occurrence (due to a change in traffic pattern), such as a virus attack. If an event occurs on the system, the Event Manager residing on the vPro chip raises an event and looks in the Event Filter to determine what actions to take. The Event Filter defines a set of criteria that is applied to each incoming platform event. If the incoming event matches the criteria, the Event Filter specifies the actions to take. These actions can include sending an alert to the HPCA Console, logging the event in the vPro log, or both.
You must subscribe to a vPro device for event alerts generated by that device to be sent to the HPCA Console. The subscription provides a destination in the Event Filter for an event alert. You can subscribe or cancel event alerting to determine what device alerts you want displayed to the HPCA Console.
Intel vPro devices come with a set of default event filters built in to their firmware chip. The HPCA Console also allows you to view the events in the event log for a specific vPro device to determine the type, severity, date, and description of each logged event.
You can use this capability to control event alerting and logging. The alerts sent to the console and the events written to the event log allow you to determine if heal or protect actions are required for a specific device.
Protect
You can protect the vPro devices on your network from malicious software attacks and worm proliferation. Intel vPro provides this capability through packet filtering and by monitoring the presence of critical local agents running on the devices in your network. It also allows you to quarantine worm-infected devices by providing a mechanism that continuously observes outgoing traffic to detect and impede the proliferation of worms.
These topics are discussed in the following sections:
• System Defense
• Agent Presence
• Network Outbreak Containment Heuristics
System Defense
The following diagram shows an overview of how System Defense works by using policies and filters that monitor packets that are transmitted or received by vPro devices.
Out of Band Management Use Case Scenarios 73

Figure 10 System Defense Overview
Policies
The System Defense vPro capability allows the HPCA Console to define and enforce network security policies. A System Defense policy contains a set of filters that are applied to incoming and outgoing network packets combined with actions to take when a packet matches (or does not match) the conditions in the filter. System Defense allows for selective network isolation of Ethernet and IP protocol flows based on the filters associated with a policy. These filters allow the Management Console to pass, limit, or block specific IP-based network flows and to keep traffic counts or log the occurrence of these flows.
The HPCA Console stores these filters and policies in its XML repository. The console can then deploy the System Defense policies to multiple vPro devices where they reside in the firmware of the devices.
After you have deployed policies to a vPro device, you can use the HPCA Console to enable a policy on that device to become the default System Defense policy. You can also set a policy as the Agent Presence policy that can be enabled by an agent watchdog action. This is discussed in greater detail in Agent Presence on page 75. The enabled policy with the higher priority becomes the active policy for the device. Once a policy is activated, the vPro device inspects each incoming and outgoing packet and performs the necessary actions specified by the filters associated with the policy. If a vPro device has more than one network interface card (NIC), that is, wired and wireless, you can enable a System Defense policy and set an Agent Presence policy for each NIC.
Filters
Filters can perform the following actions if the conditions associated with the filter are matched:
• Pass packets
• Discard packets
• Limit packets
74 Chapter 5

• Count packets to collect statistical data
In addition to performing the packet-related actions, a filter can also cause an event to be raised.
There are two filter modes. They are the following:
• Transmit: Filters in this mode are applied to packets transmitted from the vPro device to the network. Such filters can be used to block all traffic from a device suspected of being infected preventing it from infecting other devices on the network. The default filter in transmit mode catches all the transmit packets that do not match any of the other policy transmit filters. Filters in this mode can be of the pass, limit, statistical, or drop type.
• Receive: Filters in this mode are applied to packets received from the network to the vPro device. Such filters can be used to block all packets received by the device after boot until a local agent starts such as an antivirus agent. The default filter in receive mode catches all the receive packets that do not match any of the other policy receive filters. Filters in this mode can be either of the pass or drop type.
There are several filter types. They are the following:
• Default Else: This is the default Else filter for both the Receive and Transmit directional modes. It is used for catching all packets that do not match the condition of any of the policy filters. If the Else filter is matched (that is the packets do not match the conditions of any other filter), a filter action can be generated.
• Drop: This is the drop filter for both the Receive and Transmit directional modes. It discards all packets matching the conditions of the filter.
• Pass: This is the pass filter for both the Receive and Transmit directional modes. It passes all packets matching the conditions of the filter.
• Statistical Drop/Pass: This is the statistical filter for both the Receive and Transmit directional modes. They count the number of packets that match the conditions of the filter. They are used for collecting statistical data. They can either pass or discard packets based on whether they are statistical pass or statistical drop filters.
• Rate Limit: This is the rate limit filter for both the Receive and Transmit directional modes. They limit the number of specific types of packets per second that are received or transmitted matching the conditions of the filter. This filter has a threshold and when the threshold is reached, it cuts off any additional traffic.
In addition to filter types, Transmit filters can have anti spoofing enabled. When this property is enabled, all outgoing packets are checked and the source IP is compared to the network interface IP address. If the IP addresses do not match, the packets are dropped. If this filter is enabled, it prevents a host from falsifying its identity by sending IP packets with a source IP address that is different from its assigned IP address.
Intel vPro supports 32 filters in Receive (Rx) mode and 32 filters in Transmit (Tx) mode. One each of the filters in 32 Tx and Rx modes is used as the Else (non-matching) filter. If anti spoofing is enabled, it utilizes one of the filters in Tx mode. This reduces the available filters for a vPro device to 31 in-bound and 30 out-bound.
Agent Presence
The following diagram shows the components involved when monitoring for the presence of a local agent on a vPro host device.
If this limit is reached, you cannot deploy additional policies containing filters to the vPro device until you delete some of the existing filters on that device.
Out of Band Management Use Case Scenarios 75

Figure 11 Agent Presence Overview
The Agent Presence capability allows the HPCA Console to create an agent watchdog to monitor the state of a local agent running on the host CPU of the vPro device. The local agent is typically software that secures the vPro device by monitoring security applications related to anti-virus or firewall protection. Once started, the local agent sends heartbeats to the watchdog at regular intervals. If the heartbeat stops, the watchdog will take actions to protect the device.
Local agents are discussed in greater detail in the Local Agents on page 77.
Watchdogs
The actions an agent watchdog can take are the following:
• Enable the Agent Presence policy if it has been set. If it has a higher priority than the default System Defense policy, it will become the active policy, and the filters associated with this policy will be activated to protect the network.
• Raise an event. Depending on what the Event Manager finds in the Event Filter, the event will be written to the event log on the vPro chip, and/or an event alert will be sent to the HPCA Console if it has been subscribed to.
You can use the HPCA Console to do the following:
• Create an agent watchdog
• Specify timers to detect when the local agent initializes and periodically transmits “heartbeat” signals to its agent watchdog
• Specify transition states for the local agent that will trigger the watchdog actions. Valid states include the following:
— not started
— stopped
— running
— expired
— suspended
• Set the actions for the agent watchdog to take if the transition criteria are met (namely, enable Agent Presence policy and/or enable event logging)
• Deploy (and undeploy) the agent watchdog to multiple vPro devices
76 Chapter 5

• Create the list of applications to be monitored by the local agent
• Create the message that will be displayed upon activation of the Agent Presence policy
Local Agents
As indicated, the local agent secures the vPro device by monitoring the state of any critical applications running on the device. The list of applications that the local agent monitors is user-defined. If a monitored application stops running, the local agent stops sending a heartbeat to the watchdog. If the watchdog enables the Agent Presence policy and it becomes the active policy, a system message is displayed to the console on the vPro device. The system message is also user-defined although a default message is provided. The application list and system message are stored in the 3PDS of the vPro device.
When the local agent is installed (and the software list of applications has been created and deployed to the device), it is automatically started as an NT service. Once started, the local agent does the following:
1 Registers with the agent watchdog.
2 Gets the heartbeat interval from the vPro chip and starts sending heartbeats to the agent watchdog.
3 Reads the 3PDS to get the list of applications to monitor and starts monitoring the applications. The same heartbeat interval is used for monitoring the applications list.
4 Stops sending the heartbeat, if an application on the application list stops running.
5 Shuts down the agent watchdog and displays the user-defined system message that it reads from the 3PDS.
Network Outbreak Containment Heuristics
The following diagram shows the architectural overview of a worm-containment system.
Out of Band Management Use Case Scenarios 77

Figure 12 Worm-containment Architecture
The worm-containment heuristics mechanism provides additional value to a network even when there are firewalls and intrusion detection systems in place on that network. Firewalls and intrusion detection systems can be used effectively only against known worms, but they are not effective against zero-day worm outbreaks.
The vPro worm-containment system works by applying heuristic rules to the outbound traffic from the host vPro device. If the Heuristic Rules Engine detects an anomaly, the worm-containment system quarantines the host from the network. The Active Policy filters operate on the IP and TCP/UDP protocol header fields of the host traffic. As a result of this filtering, the vPro chip may take specific actions, such as, dropping the packets.
The Heuristics Rules Engine analyzes the traffic. If the Heuristics Rules Engine detects evidence of anomalous traffic, it can perform any of the following actions:
• Raise an event alert
• Raise an event alert and block all outbound packets from the offending port
• Raise an event alert and block all outbound packets from all ports
• Raise an event and enable a vPro System Defense policy
The worm-containment system relies on heuristic rules to detect traffic anomalies that could indicate scanning activity by a worm. The heuristic rules are based on the fundamental property of all self-propagating worms, namely, a worm has to contact new hosts to spread into the network. As a result, all heuristic rules identify events that suggest contact with a new host and monitor such events for anomalous patterns.
The following diagram shows the basic mechanism employed by all heuristics.
78 Chapter 5

Figure 13 Basic Operation of Heuristics
For additional information, refer to the Intel study on a heuristics-based worm-containment system at the following URL: http://www.intel.com/technology/comms/download/worm_containment.pdf.
Window Size and Threshold Values
All heuristics examine packet headers and count the number of “interesting events” in a given time interval. As a result, all heuristics expose two configurable parameters, namely, a window size and a threshold. The window size (time count) indicates the period at which the heuristic resets its counters. The threshold (packet count) represents a limit value, which when exceeded by the counter, indicates an anomalous event.
The HPCA Console allows you to configure these two parameters. When specifying these parameters, you must take into consideration two types of worms, which require different heuristic values. They are the fast spreading worm and the slow spreading worm. Different window sizes and threshold values should be used for the fast and slow spreading worms to successfully detect worm infections. Using a combined heuristic (different window sizes with appropriate threshold values) is more effective across a wider range of worms. The heuristic with the smaller window size is more effective for the fast worm, where the heuristic with the larger window size is effective for slower worms.
The configurable time window size ranges for fast and slow worms are the following:
• Fast: 10 milliseconds to one second (1000 milliseconds)
• Slow: one second (1000 milliseconds) to 50 seconds (50000 milliseconds)
The configurable threshold range for both heuristics is 8 to 64 packet count.
Out of Band Management Use Case Scenarios 79

The recommended configurations for window sizes and threshold combinations are the following:
• Fast: 8 packets in 10 milliseconds
• Slow: 64 packets in 50 seconds
Containment Actions and Timeout Values
The HPCA Console also allows you to specify the autonomous actions the system should take if the thresholds are exceeded. As indicated on page 78, you can chose to raise an event only or raise an event in combination with blocking outbound host traffic or enabling a heuristics System Defense policy. The Heuristics Rules Engine is disabled after the action is taken.
You can specify how long the containment actions should be applied to the vPro device through the HPCA Console. If you indicate a non-zero timeout value (greater than or equal to 20 seconds), the Heuristics Rules Engine stops scanning packets and applies the specified actions for that period of time. When the period of time has elapsed, the actions will automatically be removed and the chip will start scanning packets again. If you specify a zero timeout value, the Heuristics Rules Engine stops scanning packets and the actions are applied permanently. To remove the containment actions and start scanning packets again, you must manually trigger this to occur through the HPCA Console.
Use Cases
The following use cases are described in this section:
1. Hardware Failure and Replacement
2. Operating System Failure and Reboot
3. Virus Infection Detection and Quarantine
4. Device Quarantine and Remediation
5. Monitoring Critical Software
6. Worm Infection and Containment
1. Hardware Failure and Replacement
This use case is divided into the following sections:
• Overview
• Use Case Steps
Overview
A hardware sensor type failure occurs. The failure causes the Event Manager residing on the vPro chip to raise an event. Based on the information in the Event Filter, the Event Manager sends an event alert to the HPCA Console.
Most of the use cases described here are relevant to vPro devices. DASH devices are mentioned wherever applicable. However, the navigation and procedureal details may vary for DASH devices. Refer to the Device Management chapter for detailed procedural information.
80 Chapter 5

The administrator wants to
• Subscribe to vPro devices for event alert notification (subscription must already be in place before the hardware failure occurs)
• Discover the hardware assets on the vPro or DASH device to get the correct replacement part
By subscribing to the vPro device for alert notification, the event alert is automatically sent to the HPCA Console. The administrator then looks up the hardware inventory for that device and orders the exact replacement part to get the machine up and running again.
Use Case Steps
To subscribe to vPro devices for event alert notifications
1 On the Operations tab under Out of Band Management in the left navigation menu, click Device Management. The Device Management window opens.
2 Select the devices that you want to subscribe to by checking the checkbox for the device or by checking the select all checkbox in the upper left.
3 From the alert subscription management icon pull-down list, select Subscribe to Alerts.
See Alert Subscription Management on page 130 for more details.
To view alerts
1 On the Operations tab under Out of Band Management in the left navigation menu, click Alert Notifications. The Alert Notifications window opens.
2 View the alerts of interest that have been sent to the HPCA Console. In this case, you are specifically looking for event alerts caused by hardware failures.
See Viewing Alerts on the vPro Device on page 169 for more details.
To view hardware assets
1 On the Operations tab under Out of Band Management in the left navigation menu, click Device Management. The Device Management window opens.
2 Click the hostname link for the vPro device with the hardware failure.
3 Click the Device Assets link in the Device column of the table under Diagnostics on the left-side of the window.
4 Click Hardware Information.
5 Click the failed hardware component. Specifications for that component are displayed in the content area of the console.
See Viewing Hardware Assets on page 139 for more details.
You can then order a replacement part based on the information obtained from the vPro or DASH device through the HPCA Console.
2. Operating System Failure and Reboot
This use case is divided into the following sections:
• Overview
Out of Band Management Use Case Scenarios 81

• Use Case Steps
Overview
The operating system on a vPro or DASH device is not responding. The administrator is notified by the user of the PC.
The administrator wants to
• Lock the front panel of the remote vPro device (in this example, we are assuming that this is supported on the vPro device) so that there is no user interference while performing the remote power operation. The front panel setting feature is not available on DASH devices.
• Reboot the PC from an operating system image file that is on the HPCA Console Server to further diagnose the problem
Use Case Steps
To lock the front panel on the vPro device
1 On the Operations tab under Out of Band Management in the left navigation menu, click Device Management. The Device Management window opens.
2 Click the hostname link in the Device column for the OOB device with the operating system failure.
3 Click the Front Panel Settings link under General Settings on the left-side of the window.
4 Click the here link to enable the Front Panel Settings section of the dialog.
5 Ensure that the settings for the keyboard and power button are set to Yes.
See Configuring Front Panel Settings on the vPro Device on page 157 for more details.
To reboot the system with IDE-R CD Drive
1 On the Operations tab under Out of Band Management in the left navigation menu, click Device Management. The Device Management window opens.
2 Click the hostname link for the vPro device with the operating system failure.
3 Click the Remote Operations link under Diagnostics on the left-side of the window.
4 In the Remote Operations Wizard, select Reboot to IDE-R for the Remote Operation and select Yes for Apply Front Panel Settings option.
5 Enter the path to an ISO file that is on the management console server in the Drive Path field.
6 Follow the remaining steps in the wizard.
See Rebooting the vPro System with IDE-R on page 146 for more details.
3. Virus Infection Detection and Quarantine
This use case is divided into the following sections:
• Overview
• Use Case Steps
82 Chapter 5

Overview
A virus attack is suspected because the vPro device has detected network traffic that matches the rate limit filter in the currently active System Defense policy. The match causes the Event Manager residing on the vPro chip to raise an event. Based on the information in the Event Filter, the Event Manager sends an event alert to the HPCA Console.
The administrator wants to:
• Subscribe to vPro devices for event alert notification
• Create a quarantine policy with the necessary filter so that the virus is contained on the infected device and not allowed to spread to the other devices on the network.
• Enable, activate, and deploy the policy to the infected vPro device
• Repair, replace, or remove the device.
• Disable the policy when the device is no longer a threat
When the policy is created, deployed, and activated, the vPro device inspects packets and performs the actions specified by the filters associated with the Quarantine policy. In this case, the filter will drop all TCP packets that are transmitted by this device. Once the machine is isolated from the network, the administrator performs the remediation tasks required to restore the vPro device and then disables the quarantine policy.
Use Case Steps
To subscribe to vPro devices for event alert notifications
Follow the steps in To subscribe to vPro devices for event alert notificationsin use case 1. Hardware Failure and Replacement.
To view alerts
Follow the steps in To view alertsin use case 1. Hardware Failure and Replacement. In this case, you are specifically looking for event alerts triggered by a rate limit filter.
To create the quarantine filter
1 On the Configuration tab under Out of Band Management > vPro System Defense Settings in the left navigation menu, click Filters. The Filters window opens.
2 Click the add icon on the toolbar. The System Defense Filter wizard opens.
3 Click Next to continue. The Filter Details window opens. In this window, specify the following:
— Filter Name: Enter Quarantine.
— Filter Type: Select Drop.
— Create Event on Filter Match: Select Yes.
4 Click Next. The Parameters window opens. In this window, specify the following:
— Packet Type: Select TCP.
— Filter Mode or Direction: Select Transmit.
— Network Address: Select Filter Packets to Network.
Out of Band Management Use Case Scenarios 83

— Port Range: Select Source Port Range. Enter 1 and 655535 for the Min Port and Max Port values. This refers to the ports on the vPro device. You want to block packets from all source ports on the vPro device to all destination ports on all of the devices in the network to prevent the vPro device from infecting the other devices.
5 Click Next and Close.
See Managing System Defense Filters on page 101 for more details.
To create the quarantine policy
1 On the Configuration tab under Out of Band Management > vPro System Defense Settings in the left navigation menu, click Policies. The Policies window opens.
2 Click the add icon on the toolbar. The System Defense Policy wizard opens.
3 Click Next to continue. The Policy Details window opens. In this window, specify the following:
— Policy Name: Enter Quarantine.
— Priority: Enter 98.
— Enable Anti Spoofing Filter: Select Yes.
— Default Receive (Rx) Filter Type: Select Pass.
— Default Transmit (Tx) Filter Type: Select Pass.
4 Click Next to see all available filters.
5 Drag the Quarantine filter to the Filters to assign to policy list.
6 Click Add Policy.
See Managing System Defense Policies on page 104 for more details.
To enable, activate, and deploy the Quarantine policy to the vPro device
1 On the Configuration tab under Out of Band Management > vPro System Defense Settings in the left navigation menu, click Policies. The Policies window opens.
2 Check the box next to the Quarantine policy.
3 Click the deploy icon on the toolbar The Policy Deployment wizard opens.
4 Click Next to continue. The Select Devices window opens.
5 Check the box next to the infected vPro device.
6 Click Next. The Set Policies window opens.
7 Select the Quarantine policy as the System Defense Policy for the wired NIC. This enables the Quarantine policy as the System Defense policy for the infected vPro device. Since you specified the highest priority (98) for this policy (with regard to the other System Defense policies currently defined) when you created the policy, it also becomes the active policy for the infected vPro device.
8 Follow the remaining steps in the wizard.
See Managing System Defense Policies on page 104 for more details.
To deactivate the Quarantine policy from the vPro device
1 On the Operations tab under Out of Band Management in the left navigation menu, click Device Management. The Device Management window opens.
84 Chapter 5

2 Click the hostname link of the vPro device that was infected with the virus.
3 Click the Policies link under the System Defense section on the left-side of the window. A window opens displaying the System Defense policies that have been deployed to this device.
4 Check the box next to the Quarantine.
5 Click the enable/disable icon on the toolbar. The Quarantine is no longer the enabled System Defense policy.
See Managing System Defense Policies on the vPro Device on page 153 for more details.
4. Device Quarantine and Remediation
This use case is divided into the following sections:
• Overview
• Use Case Steps
Overview
An administrator needs to quarantine a specific device from the corporate network to prevent any attacks. However, the device will need to connect to a management server to receive the remediation it requires. The remediation may consist of an update to its virus definitions, a new version of its firewall software, or remote control by the administrator into the suspect device.
If all network traffic is blocked, it makes remediation of the device virtually impossible. As a result, the administrator must block all network traffic except to and from the remediation management server, so that the infected device can be repaired.
The administrator wants to:
• Create a remediation policy with the necessary filters so that all network traffic is blocked except to the HP Client Automation Server that contains the necessary software to repair the infected device.
• Enable, activate, and deploy the policy to all vPro devices on the network.
• Disable the policy when the device is repaired.
When the policy is created, deployed, and activated, the vPro devices inspect packets and perform the actions specified by the filters associated with the remediation policy. In this case, the filters will pass all TCP and UDP packets that are received from or transmitted to the device whose IP address matches the one specified in the filter. For this example, it is the IP address of the HP Client Automation Server. All other packets will be dropped based on the default action of the policy, which is to drop the packets..
Use Case Steps
You want to create 4 filters for the remediation policy. You must go through the following procedure 4 times, once for each filter you need to create.
To create the remediation filters
1 On the Configuration tab under Out of Band Management > vPro System Defense Settings in the left navigation menu, click Filters. The Filters window opens.
Out of Band Management Use Case Scenarios 85

2 Click the add icon on the toolbar. The System Defense Filter wizard opens.
3 Click Next to continue. The Filter Details window opens. You want to specify the following for the corresponding filters you are creating:
Table 5
4 Click Next. The Parameters window opens. You want to specify the following for the corresponding filters you are creating:
Table 6
5 Click Next and Close.
See the Managing System Defense Filters on page 101 for more details.
To create the remediation policy
1 On the Configuration tab under Out of Band Management > vPro System Defense Settings in the left navigation menu, click Policies. The Policies window opens.
2 Click the add icon on the toolbar. The System Defense Policy wizard opens.
3 Click Next to continue. The Policy Details window opens. In this window, specify the following:
— Policy Name: Enter Remediation.
— Priority: Enter 98.
— Enable Anti Spoofing Filter: Select Yes.
— Default Receive (Rx) Filter Type: Select Drop.
— Default Transmit (Tx) Filter Type: Select Drop.
Filter Name Filter Type Create Event on Filter Match
PassTCP_Recv Pass Yes
PassTCP_Xmit Pass Yes
PassUDP_Recv Pass Yes
PassUDP_Xmit Pass Yes
Filter Name Packet TypeNext Protocol Filter Mode Network Address
PassTCP_Recv IP Packets (IPv4) TCP Receive Device:192.168.5.12
PassTCP_Xmit IP Packets (IPv4) TCP Transmit Device:192.168.5.12
PassUDP_Recv IP Packets (IPv4) UDP Receive Device:192.168.5.12
PassUDP_Xmit IP Packets (IPv4) UDP Transmit Device:192.168.5.12
You could also create the filters to drop all traffic except to or from a specific subnet instead of to or from a single device. This is useful if you have several remediation servers located on a single subnet.
86 Chapter 5

4 Click Next to see all available filters.
5 Drag the PassTCP_Recv, PassTCP_Xmit, PassUDP_Recv, and PassUDP_Xmit filters to the Filters to assign to policy list.
6 Click Add Policy.
See Managing System Defense Policies on page 104 for more details.
To enable, activate, and deploy the remediation policy to the vPro device
Follow the steps in To enable, activate, and deploy the Quarantine policy to the vPro device in use case 3. Virus Infection Detection and Quarantine. In this case, select the Remediation policy.
To deactivate the Remediation policy from the vPro device
Follow the steps in To deactivate the Quarantine policy from the vPro device in use case 3. Virus Infection Detection and Quarantine. In this case, select the Remediation policy.
5. Monitoring Critical Software
This use case is divided into the following sections:
• Overview
• Use Case Steps
Overview
A local agent is installed and started on a vPro device to monitor a list of security software applications, a monitored security application stops, and the local agent stops sending heartbeats to the watchdog. This transition state causes the watchdog to take the actions that the administrator specified when creating the agent watchdog. In this case, the watchdog raises an event and enables the Agent Presence policy.
Typically, this type of scenario occurs when users have disabled their anti-virus software thinking it hurts their performance. The security administration wants to enforce a policy that will remove a PC from the corporate network if the anti-virus software is not running.
The administrator wants to:
• Subscribe to the vPro device for event alert notification
• Define a System Defense policy to isolate the vPro device in the event of local agent failure and set this policy as the Agent Presence policy
• Create the agent watchdog and specify its actions
• Deploy the Agent Presence policy and watchdog to the vPro device
• Manage local agent settings and deploy the settings to the vPro device
• Install the local agent on the vPro host operating system (the local agent is started automatically by the installer.
• Restart the security process after the event alert is sent:
After the local agent is installed and started on the vPro device, it registers with the watchdog and starts to send it heartbeats at defined intervals. On agent failure, the agent stops sending heartbeats to the watchdog. The watchdog raises an event and enables the deployed Agent Presence policy. The Agent Presence policy becomes the active policy based on its higher
Out of Band Management Use Case Scenarios 87

priority. After the policy is activated, the vPro device inspects packets and performs the actions specified by the filters associated with the Agent Presence policy. The administrator performs the remediation task of restarting the security software that the local agent was monitoring. Once the security software is restarted, the local agent registers again and starts to send heartbeats to the watchdog. The watchdog disables the Agent Presence policy and the enabled System Defense policy with the higher priority becomes the next active policy.
Use Case Steps
To view the Even Filter for the vPro device
1 On the Operations tab under Out of Band Management in the left navigation menu, click Device Management. The Device Management window opens.
2 Click the hostname link for the vPro device whose Event Filter you want to review.
3 Click the Event Filter link under the Diagnostics section on the left-side of the window. The default event filters that exist on the selected vPro device are displayed in the content area of the console.
4 Click the name link of each event filter to determine which event filter will detect agent failure and send an alert to the management console.
See the Viewing vPro Event Filters on page 138 for more details.
To subscribe to vPro devices for event alert notifications
Follow the steps in the To subscribe to vPro devices for event alert notificationsin a previous use case.
To create a filter for the Agent Presence policy
1 On the Configuration tab under Out of Band Management > vPro System Defense Settings in the left navigation menu, click Filters. The Filters window opens.
2 Click the add icon on the toolbar. The System Defense Filters wizard opens.
3 Click Next to continue. The Filter Details window opens. In this window, specify the following:
— Filter Name: Enter PreventInfection.
— Filter Type: Select Drop.
— Create Event on Filter Match: Select Yes.
4 Click Next. The Parameters window opens. In this window, specify the following:
— Packet Type: Select TCP.
— Filter Mode or Direction: Select Receive.
— Network Address: Select Filter Packets from Network.
— Port Range: Select Destination Port Range. Enter 1 and 655535 for the Min Port and Max Port values. This refers to the ports on the vPro device. You want to block packets to all destination ports on this vPro device from all source ports on all of the devices in the network to prevent infection on the vPro device.
5 Click Next and Close.
See Managing System Defense Filters on page 101 for more details.
88 Chapter 5

To create the Agent Presence policy
1 On the Configuration tab under Out of Band Management > vPro System Defense Settings in the left navigation menu, click Policies. The Policies window opens.
2 Click the add icon on the toolbar. The System Defense Policy wizard opens.
3 Click Next to continue. The Policy Details window opens. In this window, specify the following:
— Policy Name: Enter PreventInfection.
— Priority: Enter 99.
— Enable Anti Spoofing Filter: Select Yes.
— Default Receive (Rx) Filter Type: Select Pass.
— Default Transmit (Tx) Filter Type: Select Pass.
4 Click Next to see all available filters.
5 Drag the PreventInfection filter to the Filters to assign to policy list.
6 Click Add Policy.
See Managing System Defense Policies on page 104 for more details.
To set and deploy the Agent Presence policy to the vPro device
1 On the Configuration tab under Out of Band Management > vPro System Defense Settings in the left navigation menu, click Policies. The Policies window opens.
2 Check the box next to the PreventInfection policy.
3 Click the deploy icon on the toolbar The Policy Deployment Wizard opens.
4 Click Next to continue. The Select Devices window opens.
5 Check the box next to the vPro device that will be running the local agent.
6 Click Next. The Set Policies window opens.
7 Select the PreventInfection policy as the Agent Presence Policy for the wired NIC. This sets the PreventInfection policy as the Agent Presence policy for the vPro device. This policy will be enabled by the agent watchdog if the local agent stops sending heartbeats to the watchdog. Since you specified, the highest priority (99) when you created the policy, it will become the active policy if enabled by the watchdog.
8 Follow the remaining steps in the wizard.
See Managing System Defense Policies on page 104 for more details.
To create the agent watchdog
1 On the Configuration tab under Out of Band Management > vPro System Defense Settings in the left navigation menu, click Watchdogs. The Watchdogs window opens.
2 Click the add icon to create an agent watchdog. The Agent Watchdog wizard opens.
3 Click Next to continue. In this window, specify the following:
— Agent Type: Select HP local agent.
— Name: Enter AlphaWatchdog.
Out of Band Management Use Case Scenarios 89

— Agent GUID: This field is grayed out for the HP local agent because the GUID for the HP local agent is known.
— Heart Beat Interval: Accept the default value provided.
— Startup Interval: Accept the default value provided.
4 Click Next. The Watchdog Actions page of the wizard opens. In this window, specify the following:
— Transition States:
From: Select Agent Running.
To: Select Agent Stopped.
— Actions:
For Agent Presence, select Enable to specify that you want the Agent Presence policy enabled if the specified local agent transition occurs.
For Event Creation, select Enable to specify that you want an event to be raised if the specified local agent transition occurs.
5 Click Add Action. The action is added to the actions table at the bottom of the window.
6 Add actions for another transition state. Now in this window, specify the following:
— Transition States:
From: Select Agent Stopped.
To: Select Agent Running.
— Actions:
For Agent Presence, select Disable to specify that you want the Agent Presence policy disabled if the specified local agent transition occurs.
For Event Creation, select Enable to specify that you want an event to be raised if the specified local agent transition occurs.
7 Click Add Action. The action is added to the actions table at the bottom of the window.
8 Follow the remaining steps in the wizard.
See Managing Agent Watchdogs on page 112 for more details.
To deploy the agent watchdog to the vPro device
1 On the Configuration tab under Out of Band Management > vPro System Defense Settings in the left navigation menu, click Watchdogs. The Watchdogs window opens.
2 Check the box next to AlphaWatchdog.
3 Click the deploy agent watchdog icon on the toolbar. The Watchdog Deployment Wizard opens.
4 Click Next to continue. The Select Devices window opens.
5 Check the box next to the vPro device that will be running the local agent.
6 Follow the remaining steps in the wizard.
See Managing Agent Watchdogs on page 112 for more details.
90 Chapter 5

To configure the system message and software list
1 On the Configuration tab under Out of Band Management > vPro System Defense Settings in the left navigation menu, click Watchdogs. The Watchdogs window opens.
2 Click the local agent settings icon. The Software List Dialog opens.
3 Accept the default message provided in the System Message text box.
4 In the Software Name box, enter symantec.exe.
5 Click Add. You can repeat this process to create a list of software applications that you want the local agent to monitor.
6 Click Save. An information message is displayed to the screen.
7 Click Close to exit the dialog. The system message and agent software list are stored in the XML repository.
See To configure the system message and software list on page 115 for more details.
To deploy the system message and software list
1 On the Configuration tab under Out of Band Management > vPro System Defense Settings in the left navigation menu, click Watchdogs. The Watchdogs window opens.
2 Click the deploy software list and system message icon. The Software Deployment Wizard opens.
3 Click Next. The Software Titles window opens.
4 Select the symantec.exe software application.
5 Click Next. The Devices window opens.
6 Check the checkbox next to the vPro device that will be running the local agent.
7 Click Next and follow the remaining steps of the wizard.
See To deploy the system message and software list on page 115 for more details.
To install and start the local agent on the vPro device
1 Copy the oobmclocalagent.msi file located in the Media\oobm\win32\LocalAgent directory on the HPCA Core distribution media to the vPro device. Double-click the file. Alternatively, you can also copy the setup.cmd file located in the same directory on the distribution media to the vPro device. Double-click the setup file or type setup.cmd on the command line. The setup.cmd file calls the oobmclocalagent.msi file.
2 Click Next and accept the license agreement.
3 Click Next. The Remote Configuration Parameters window opens. In this window, specify the following:
— SCS Configuration Client User Name: Enter the user name of the user with the role of configuration client. In our example, it is [email protected].
— SCS Configuration Client Password: Enter the password for the SCSUser. See Configuration Client Role on page 40 in the SCS and vPro Setupchapter for more details about this role.
— SCS Profile ID: Enter the profile ID for the vPro device. You can find this information in the Profiles area of the SCS Console.
Out of Band Management Use Case Scenarios 91

— SCS Remote Configuration URL: Enter the URL path including the virtual directory for the Intel Setup and Configuration Service (SCS) web services. In our example it is https://provisionserver. vlan1.hp.com /amtscs_rcfg, where provisionserver.vlan1.hp.com is the fully qualified domain name (FQDN) of the IIS host machine and amtscs_rcfg is the SCS web services virtual directory on the host machine.
4 Click Next. The User Information window opens, which allows you to enter the vPro administrator credentials. In this window, specify the following:
— User Name: Enter the vPro username of the administrator.
— Password: Enter the vPro password of the administrator.
— Do not check the TLS Mode check box since in this use case, the vPro device is not provisioned in TLS mode.
5 Click Next and follow the remaining steps in the install wizard.
See Installing the OOBM Local Agent on page 40 in the SCS and vPro Setup chapter for more details.
The local agent is an NT service and starts as soon as it is installed.
To activate the Agent Presence policy on the vPro device
The agent watchdog automatically enables the Agent Presence policy because you specified this action for the running to stopped transition state when you created the agent watchdog.
Also, since you defined the priority of the Agent Presence policy at 99 when you created the System Defense policy and set it as the Agent Presence policy, it has a higher priority than the current active System Defense policy and thus automatically becomes the new active policy.
To send the alert
The agent watchdog automatically raises an event because you specified this action for the running to stopped transition state when you created the agent watchdog.
The default event filter for this type of event specifies to both log an event and send an alert, the event alert will automatically be sent to the management console if you have subscribed to the vPro device.
And finally, since you did subscribe to the vPro device running the local agent for event alert notification, the Event Filter now has a known destination for the alert so that it can be sent to the management console.
To view alerts
Follow the steps in the To view alerts in a previous use case. In this case, you are looking for event alerts caused by local agent failure.
To restart the security process
Enter the command line or double-click the executable file that invokes the security application.
All of the applications on the software list that the local agent will monitor msut be runnng when the local agent starts. If not, the local agent will shut down the watchdog as soon as it starts.
92 Chapter 5

To deactivate the Agent Presence policy on the vPro device
After the local agent starts sending heartbeats again to the watchdog, the watchdog automatically disables the Agent Presence policy based on its defined actions for the stopped to running transition state, and the enabled System Defense policy with the higher priority becomes the new active policy.
6. Worm Infection and Containment
This use case is divided into the following sections:
• Overview
• Use Case Steps
Overview
Although firewalls and intrusion detection systems are already in place on the network, the administrator is aware of the fact that these mechanisms are useful only against known worms and are not effective against zero-day worm outbreaks. A heuristics worm-containment system is required to protect the network from such outbreaks.
The administrator wants to:
• Subscribe to vPro devices for event alert notification
• Create a heuristics specification defining the threshold (packet count) and window size (time) values that will trigger containment actions
• Specify the actions to be taken if the Heuristics Rules engine residing on the vPro chip detects network traffic that may indicate worm infestation based on the threshold and window size values
• Specify the time-out value for the containment actions taken to stay in affect
• Deploy the heuristics specification to the vulnerable vPro devices
• Perform the necessary remediation tasks after being alerted of a possible outbreak
When the heuristics information is deployed to the vPro device, the Heuristics Rules engine counts packets and updates counters. If the heuristics criteria are matched, the engine triggers the actions that the administrator specified. In this use case, it will raise an event and block outbound traffic on the offending port. The criteria match always causes the Event Manager residing on the vPro chip to raise an event. (In this use case, we are assuming that the Event Filters on the vPro devices have an entry for this type of event where event alerting is enabled.
Once the machine is isolated from the network, the administrator performs the remediation tasks required to restore the vPro device. The heuristics actions will stay in effect for the length of time specified in the time-out value. When that time has elapsed, the actions will be lifted and the Heuristics Rules engine will resume inspecting traffic flow.
Use Case Steps
To subscribe to vPro devices for event alert notifications
Follow the steps in To subscribe to vPro devices for event alert notifications section in a previous use case.
Out of Band Management Use Case Scenarios 93

To create an heuristics specification
1 On the Configuration tab under Out of Band Management > vPro System Defense Settings in the left navigation menu, click Heuristics. The Heuristics window opens.
2 Click the add icon to create new heuristics information. The Heuristics wizard opens.
3 Click Next to continue. The Heuristics Details window opens. In this window, specify the following:
• Settings Type: Select Default.
• Parameters
— Name: Enter Zero_Worm.
— Fast Packet Count: Accept the default value of 8.
— Fast Time Count: Accept the default value of 10.
— Slow Packet Count: Accept the default value of 64
— Slow Time Count: Accept the default value of 50 seconds (50000 milliseconds).
— Encounter Timeout: Enter 50 seconds.
See Window Size and Threshold Values on page 79 and Containment Actions and Timeout Values on page 80 for more details.
• Actions
— Block TX Traffic: Select Offensive Port Only from the pull-down list.
• Policy
— Policy Name: Do not select a policy name from the pull-down list since we do not want to enable a System Defense filter if the heuristics conditions are met.
4 Click Next. The status of the operation is displayed.
5 Click Close to exit the wizard. The new heuristics information is displayed in the Heuristics table, and it is added to the repository.
See Managing Heuristics Information on page 108 for more details.
To deploy the heuristics specification
1 On the Configuration tab under Out of Band Management > vPro System Defense Settings in the left navigation menu, click Heuristics. The Heuristics window opens.
2 Check the box next to the Zero_Worm heuristics specification.
3 Click the deploy heuristics icon on the toolbar. The Heuristics Wizard opens.
4 Click Next to continue. The Select Devices window opens.
5 Check the box next to each device to which you want to deploy the heuristics information.
6 Click Next. The Heuristics Setting window opens.
7 Select the Zero_Worm heuristics specification for both the wired and wireless network interfaces on the selected devices.
8 Click Next. The Confirmation Summary window opens. Review the information in this window.
9 Click Next to continue with the deployment process. The Result window opens displaying the results of the operation.
94 Chapter 5

10 Click Close to exit the wizard.
See Managing Heuristics Information on page 108 for more details.
To view alerts
Follow the steps in the To view alerts section in a previous use case. In this case, you are looking for event alerts caused by the Heuristics Rules engine.
Out of Band Management Use Case Scenarios 95

96 Chapter 5

6 Administrative Tasks
This chapter describes the Out of Band Management (OOBM) tasks you can perform in the role of Administrator through the HPCA Console. These tasks include the following:
• Enablement
• Device Type Selection
• vPro System Defense Settings
Enablement
You can turn on OOBM functionality through the HPCA Console.
When OOBM is disabled, its options (except for Enablement) are not visible on the Configuration and Operations tabs of the HPCA Console. Also, you do not have the option to access the Out of Band Device Console from the Management tab in the HPCA Console.
To enable OOBM
1 Log into HPCA Console and select the Configuration tab.
2 Under Out of Band Management, click Enablement. The Enablement window opens.
3 Check the box next to Enable and click Save. Out of Band Management becomes enabled. You are automatically logged off.
4 Log back into the HPCA Management Console.
When you log back into the HPCA Management Console, you will see additional OOBM options as described in the following Configuration, Operations, and Managementsections.
Configuration
In addition to Enablement, you will see Device Type Selection under Out of Band Management on the Configuration tab.
Depending on your Device Type Selection, another option may appear. See vPro System Defense Settings.
Operations
Out of Band Management will now be visible in the left navigation pane on the Operations tab.
Your Device Type Selection determines the options you will see under Out of Band Management. See Operationsin the Getting Started Managing OOB Devices chapter.
97

Management
You will now be able to access OOB Device Details directly from the Management tab of the HPCA console.
This is in addition to the way you can normally access it from the Operations tab as described in the Device Management and Group Management chapters in this guide.
Client Automation Enterprise
There are a number of ways you can access the OOB Device Details from the Management tab in CAE.
Devices using Device Pull-down Menu
1 Under Directories, expand Zone and click Devices. The Directory Object window opens.
2 From the pull-down menu next to the device name, select Out of Band Device Details. If the device supports OOBM, the Out of Band Device Details window opens. Otherwise, an error message is displayed.
Devices using the OOB Device Details Icon
1 Under Directories, expand Zone and click Devices. The Directory Object window opens.
2 Click a device name link. In the toolbar above the Information section, the Out of Band Devices icon appears.
3 Select a device in the Device table, and click . If the device supports OOBM, the Out of Band Device Details window opens. Otherwise, an error message is displayed.
Devices using the View/Edit Properties Icon
1 Under Directories, expand Zone and click Devices. The Directory Object window opens.
2 Click a device name link. In the toolbar above the Information section, the View/Edit Properties icon appears.
3 Click . In the toolbar of the Directory Object window that opens for the specific device,
the Out of Band Devices icon appears.
4 Click . If the device supports OOBM, the Out of Band Device Details window opens. Otherwise, an error message is displayed.
Devices going through Groups
1 Under Directories, expand Zone and click Groups. The Directory Object window opens.
2 Select any group containing devices. The Directory Object window opens displaying the devices in the selected group.
3 You can use any of the preceding device procedures, namely Devices using Device Pull-down Menu, Devices using the OOB Device Details Icon, Devices using the View/Edit Properties Icon to access the Out of Band Device Details window.
98 Chapter 6

Client Automation Standard
There are a number of ways you can access the OOB Device Details from the Management tab in CAS.
Device Management using OOB Device Details Icon
1 Click Device Management in the left navigation pane on the Management tab. The Device Management window opens.
2 Select the Devices tab. In the toolbar on the Device table, the Out of Band Devices icon appears.
3 Select a device in the Device table, and click . If the device supports OOBM, the Out of Band Device Details window opens. Otherwise, an error message is displayed.
Device Management using Device Name Link
1 Click Device Management in the left navigation pane on the Management tab. The Device Management window opens.
2 Select the Devices tab.
3 Click a device name link in the Device table. The Device Details window opens.
4 Select the General tab.
5 Under Tasks, click Out of Band. If the device supports OOBM, the Out of Band Device Details window opens. Otherwise, an error message is displayed.
Group Management using OOB Device Details Icon
1 Click Group Management in the left navigation pane on the Management tab. The Group Management window opens.
2 Select the Groups tab.
3 Click a group name link in the Group table. The Group Details window opens.
4 Select the Devices tab. In the toolbar on the Device table, the Out of Band Details icon appears. Proceed as described inDevice Management using OOB Device Details Icon.
Software Management using OOB Device Details Icon
1 Click Software Management in the left navigation pane on the Management tab. The Software Management window opens.
2 Follow the same general procedure as in Group Management using OOB Device Details Icon only selecting the Software tab in step 2.
Patch Management using OOB Device Details Icon
1 Click Patch Management in the left navigation pane on the Management tab. The Patch Management window opens.
2 Follow the same general procedure as in Group Management using OOB Device Details Icon only selecting the Patches tab in step 2.
Administrative Tasks 99

OS Management using OOB Device Details Icon
1 Click OS Management in the left navigation pane on the Management tab. The OS Management window opens.
2 Follow the same general procedure as in Group Management using OOB Device Details Icon only selecting the Operating Systems tab in step 2.
Device Type Selection
This option tells Out of Band Management the types of OOB devices you want to manage. Depending on the device type(s) that you choose, the HPCA Console displays an interface relevant to that selection. It is possible to make one of three choices for device type, DASH Devices, vPro Devices, or Both.
To select the device type
1 Log into HPCA Console and select the Configuration tab.
2 Under Out of Band Management, click Device Type Selection. The Device Type Selection window opens.
3 For DASH devices, check Manage Dash Devices. You can specify the common credentials for the DASH devices if the DASH administrator configured all of the devices to have the same credentials.
— Select Yes for Use Common Credentials for All DASH Devices. The DASH Device Credentials fields appear.
— Enter the User Name and Password for all DASH devices.
4 For vPro device, check Manage vPro Devices. The SCS Properties fields appear. You must enter SCS login credentials and the URLs for the SCS Service and Remote Configuration.
— Enter the SCS Service URL. (For example, http(s)://provisionserver.yourenterprise.com/amtscs)
— Enter the SCS Remote Configuration URL. (For example, http(s)://provisionserver.yourenterprise.com/amtscs_rcfg)
— Enter the SCS User Name and Password for the SCS administrator
5 Click Save. The credentials are saved.
The next time you go to the Device Type Selection window, you will have the opportunity to re-enter the common credentials or the SCS credentials if you have made a mistake entering them or the DASH or SCS administrator has changed them.
6 Log out and log back into the HPCA Console to see the Out of Band Management options that are now available on the Configuration and Operations tab reflecting your device type selection.
100 Chapter 6

vPro System Defense Settings
If you have chosen to manage vPro devices on the Device Type Selection window, you will see this option on the Configuration tab after you log back into the HPCA Console. This option allows you to manage System Defense settings for vPro devices. These include the following:
• Managing System Defense Filters
• Managing System Defense Policies
• Managing Heuristics Information
• Managing Agent Watchdogs
Managing System Defense Filters
You can use the HPCA Console to view, create, update, and remove System Defense filters for vPro devices in the System Defense filters repository.
System Defense filters are assigned to System Defense policies. The filters become activated when their corresponding policy becomes the active policy.
The icons on the toolbar of the System Defense filter list allow you to manage the filters.
Table 7 System Defense Filter List Toolbar
To refresh the System Defense filter view
1 Log in to the HPCA Console and select the Configuration tab.
2 Under Out of Band Management > vPro System Defense Settings, click Filters. The Filters window opens. It displays the System Defense filters that have been created through the HPCA Console.
3 Click the refresh icon on the toolbar.
To add System Defense filters
1 Log in to the HPCA Console and select the Configuration tab.
2 Under Out of Band Management > vPro System Defense Settings, click Filters. The Filters window opens. It displays the System Defense filters that have been created through the HPCA Console.
3 Click the add icon on the toolbar. The Network Filter Wizard opens.
4 Click Next to continue. The Filter Details window opens. In this window, specify the following:
— Filter Name: Enter the name of the filter.
Icon Function
Refreshes the System Defense filters displayed in the list
Adds System Defense filters to the repository
Removes System Defense filters from the repository
Administrative Tasks 101

— Filter Type: Select the type of filter you want to create. Each type is explained on the page.
— Number of packets per sec: This field is enabled only if you have selected Rate Limit Filter for the filter type. Enter the packet rate limit for the filter. Specify the packet rate in seconds.
— Create Event on Filter Match: Select Yes if you want an event to be created. Event creation can cause the event to be written to the vPro log and/or an event alert to be sent to the HPCA Console depending on the entries the Event Manager finds in the Event Filter.
5 Click Next. The Parameters window opens. In this window, specify the following:
— Packet Type: Select the packet type from the pull-down menu. It can be TCP Packets (IPv4), UDP Packets (IPv4), IP Packets (IPv4), or Ethernet Frames. The packet type you specify in this field determines the packet header to which the filter will be applied.
— Next Protocol: This field appears only if you have selected IP packets in the Packet Type field since it is applicable to filtering IP packets only. Select the next level packet protocol from the pull-down menu. The next level protocols are TCP, UDP, and ICMP. These protocols are higher level protocols in the Internet layer of the TCP/IP abstract model.
— Other Protocol: This field appears only if you have selected IP packets in the Packet Type field and is enabled only if you have selected –Other- for Next Protocol. You can find additional IP protocols at http://www.iana.org/assignments/protocol-numbers.
— TCP Flag: The flag types appear only if you have selected TCP packets in the Packet Type field since it is applicable to filtering TCP packets only. Check the required flag types. You can check as many types as are required. These flags are optional. If you create a TCP filter without specifying flags, all types of TCP packets will be matched.
— Ethernet Frame Type: This field appears only if you have selected Ethernet Frame packets in the Packet Type field since it is applicable to filtering Ethernet packets only. Select the frame type from the pull-down menu. The frame type can be IPv4 or IPv6.
— Other Ethernet Frame Type: This field appears only if you have selected Ethernet Frame packets in the Packet Type field and is enabled only if you have selected –Other- in the Ethernet Frame Type field. Enter an alternative Ethernet frame type. You can find different Ethernet frame types at http://www.iana.org/assignments/ethernet-numbers.
— Filter Mode or Direction: Select the filter mode. This specifies if the packet is to be received by (Receive) the vPro device or if it is to be transmitted from (Transmit) the vPro device.
— Network Address: This section appears only if you have selected IP, TCP, or UDP packets in the Packet Type field since it is applicable to filtering IP, TCP, and UDP packets only. You can select one of the following options:
Filter Packets from/to Device: This option allows you to filter packets for a single device. Enter an IP address of the remote device. If you selected Receive for the filter mode, the filter will be applied to packets coming from this IP address and going to the vPro device. If you selected Transmit for the filter mode, the filter will be applied to packets going to this IP address and coming from the vPro device.
102 Chapter 6

Filter Packets from/to Subnet: This option allows you to filter packets for a range of subnet addresses. Enter an IP address and subnet mask. The combination of the IP address and subnet mask specifies a range of subnet addresses for filtering. If you selected Receive for the filter mode, the filter will be applied to packets coming from this subnet address range of remote devices and going to the vPro device. If you selected Transmit for the filter mode, the filter will be applied to packets going to this subnet address range of remote devices and coming from the vPro device.
Filter Packet from/to Network: This option allows you to filter packets for the entire network. If you have selected Receive for the filter mode, the filter will be applied to packets coming from all remote devices and going to the vPro device. If you have selected Transmit for the filter mode, the filter will be applied to packets going to all remote devices and coming from the vPro device.
— Port Type: This section appears only if you have selected TCP or UDP packets in the Packet Type field since it is applicable to filtering TCP and UDP packets only. You can select one of the following options:
Source Port Range: This option allows you to specify a range of source ports (minimum and maximum port values) to which you want to apply the filter. Packets transmitted from this source port range will be filtered for all destination ports. See Port Determination Table on page 103.
Destination Port Range: This option allows you to specify a range of destination ports (minimum and maximum port values) to which you want to apply the filter. Packets transmitted from all ports will be filtered for this destination port range. See the Port Determination Table on page 103.
Table 8 Port Determination
6 Click Next. A confirmation message is displayed.
7 Click Close. The new filter is displayed in the System Defense Filters table for the filters repository.
To update System Defense filters
1 Log in to the HPCA Console and select the Configuration tab.
Filter Mode
Packets Transmitted from vPro Device
Packets Received by vPro Device
IP P
ort
Dir
ecti
on Sou
rce
Por
t R
ange
Refers to ports on the vPro device. Packets are filtered from this source port range on the vPro device to all ports on the remote destination device
Refers to the ports on the remote device or devices. Packets are filtered from this source port range on the remote source device or
Des
tin
atio
n
Por
t R
ange
Refers to the ports on the remote device or devices. Packets are filtered from all ports on the vPro device to this port range on the remote destination device or devices.
Refers to ports on the vPro device. Packets are filtered to this destination port range on the vPro device from all the ports on the remote source device or devices.
Administrative Tasks 103

2 Under Out of Band Management > vPro System Defense Settings, click Filters. The Filters window opens. It displays the System Defense filters that have been created through the HPCA Console.
3 Click the filter name link of the filter you want to modify in the Filter Name column of the filters table. The Network Filter Wizard opens.
4 Click Next to continue. Edit the fields as necessary in the Filter Details and Parameters pages.
5 Click Next. A confirmation message is displayed.
6 Click Close. The updates are applied to the filter repository.
To remove System Defense filters
1 Log in to the HPCA Console and select the Configuration tab.
2 Under Out of Band Management > vPro System Defense Settings, click Filters. The Filters window opens. It displays the System Defense filters that have been created through the HPCA Console
3 Check the box next to each filter that you want to delete from the filter repository.
4 Click the delete icon. The selected filters are removed from the System Defense Filters table for the filter repository.
You can use the System Defense filter interface to:
• View the existing set of filters that can be applied to policies.
• Define filters to isolate the network from virus infections.
• Define filters to divert network traffic to perform various heal scenarios.
• Define filters to proactively monitor packets for System Defense.
• Remove filters that are no longer needed.
Managing System Defense Policies
You can use the HPCA Console to view, create, and remove System Defense policies in the System Defense policies repository. These policies can then be deployed to multiple vPro devices. When a policy becomes the active policy, the filters associated with this policy become activated.
The icons on the toolbar of the System Defense policy list allow you to manage the policies.
Table 9 System Defense Policy List Toolbar
Icon Function
Refreshes the System Defense policies displayed in the list
Adds System Defense policies to the repository
Deploys System Defense policies to vPro devices
104 Chapter 6

To refresh the System Defense policy view
1 Log in to the HPCA Console and select the Configuration tab.
2 Under Out of Band Management > vPro System Defense Settings, click Policies. The Policies window opens. It displays the System Defense policies that have been created through the HPCA Console.
3 Click the refresh icon on the toolbar.
To add System Defense Policies
1 Log in to the HPCA Console and select the Configuration tab.
2 Under Out of Band Management > vPro System Defense Settings, click Policies. The Policies window opens. It displays the System Defense policies that have been created through the HPCA Console.
3 Click the add icon to create a new policy. The Network Policy Wizard opens.
4 Click Next to continue. In this window, specify the following:
— Policy Name: Enter the name of the policy.
— Priority: Enter a priority for the policy. The higher the number, the higher the priority. The priority is used to determine which policy will become the active policy if both a System Defense and Agent Presence policy are enabled.
— Enable Anti Spoofing Filter: Select Yes or No. Anti spoofing uses a transmit filter. If this filter is enabled, it prevents a host from falsifying its identity by sending IP packets with a source IP address that is different from its assigned IP address.
— Default Receive (Rx) Filter Type: Select Pass or Drop. The default Receive filter catches all the receive packets that do not match any of the other policy receive filters. Receive filters can be either of the pass or drop type.
— Default Transmit (Tx) Filter Type: Select Pass or Drop. The default Transmit filter catches all the transmit packets that do not match any of the other policy transmit filters. Transmit filters can be either of the pass or drop type.
5 Click Next. The Filters page of the wizard opens.
6 Drag the filters you want to associate with the policy from the Available filter list to the Filters to assign to policy list.
7 Click Add Policy. A confirmation message is displayed.
8 Click Close. The new policy is displayed in the System Defense Policies table for the policies repository.
Undeploys System Defense policies from vPro devices
Assigns System Defense and Agent Presence policies to wired and wireless interfaces
Deletes System Defense policies from the repository
Table 9 System Defense Policy List Toolbar (cont’d)
Icon Function
Administrative Tasks 105

To update System Defense policies
1 Log in to the HPCA Console and select the Configuration tab.
2 Under Out of Band Management > vPro System Defense Settings, click Policies. The Policies window opens. It displays the System Defense policies that have been created through the HPCA Console.
3 Click the policy name link of the policy you want to modify in the Policy Name column of the policies table. The Network Policy Wizard opens.
4 Click Next. Edit the fields as necessary.
5 Click Next to see the filters currently associated with the policy.
6 Drag and drop filters from one list to another depending on how you want to change the filters associated with the selected policy.
7 Click Update Policy. A confirmation message is displayed.
8 Click Close. The updates are applied to the policy repository.
To deploy System Defense policies
1 Log in to the HPCA Console and select the Configuration tab.
2 Under Out of Band Management > vPro System Defense Settings, click Policies. The Policies window opens. It displays the System Defense policies that have been created through the HPCA Console.
3 Check the box next to each policy that you want to deploy.
4 Click the deploy icon on the toolbar. The Policy Deployment Wizard opens.
5 Click Next to continue. The Select Devices window opens.
6 Check the box next to each device to which you want to deploy the policies.
7 Click Next. The Set Policies window opens. You can use this window to select the default System Defense and/or the Agent Presence policy to be assigned to the wired and wireless NICs for the group of selected devices. You can select the same policy from the pull-down menu next to each field for both System Defense and Agent Presence. If you have specified a policy for a NIC (wired or wireless) that does not exist on a device, an exception will be displayed in the Result window, but this will not affect the deployment process.
8 Click Next. The Confirmation Summary window opens. Review the information in this window.
9 Click Next to continue with the deployment process. The Result window opens showing the results of the deployment process.
10 Click Close to exit the wizard.
To undeploy System Defense policies
1 Log in to the HPCA Console and select the Configuration tab.
2 Under Out of Band Management > vPro System Defense Settings, click Policies. The Policies window opens. It displays the System Defense policies that have been created through the HPCA Console.
3 Check the box next to each policy that you want to undeploy.
If the policy is already deployed to the vPro device, it will not be updated on the device, only in the repository.
106 Chapter 6

4 Click the undeploy icon on the toolbar. The Policy Undeployment Wizard opens.
5 Click Next. The Select Devices window opens.
6 Check the box next to each device from which you want to undeploy the policies.
7 Click Next. The Confirmation Summary window opens. Review the information in this window.
8 Click Next to continue with the undeployment process. The Result window opens showing the results of the undeployment process.
9 Click Close to exit the wizard.
To set the Agent Presence policy
1 Log in to the HPCA Console and select the Configuration tab.
2 Under Out of Band Management > vPro System Defense Settings, click Policies. The Policies window opens. It displays the System Defense policies that have been created through the HPCA Console.
3 Check the box next to the policy that you want to set as the Agent Presence policy.
4 From the pull-down menu on the policy management icon, select Set Agent Presence Policy (Wired NIC). The Set Agent Presence Policy Wizard opens.
5 Click Next to continue. The Select Devices window opens. It displays only the available vPro devices that have wired NICs.
6 Check the box next to each device to which you want to set the selected Agent Presence policy.
7 Click Next. The Confirmation Summary window opens. Review the information in this window.
8 Click Next to continue with the set policy process. The Result window opens showing the results of the process.
9 Click Close to exit the wizard.
10 To set the Agent Presence policy for a wireless NIC, select the Set Agent Presence Policy (Wireless NIC) option from the set policy icon pull-down menu. In this case, the Select Devices window displays only the available vPro devices that have wireless NICs. Repeat the same steps you followed for the wired NIC to set the Agent Presence policy.
To enable System Defense policy
1 Log in to the HPCA Console and select the Configuration tab.
2 Under Out of Band Management > vPro System Defense Settings, click Policies. The Policies window opens. It displays the System Defense policies that have been created through the HPCA Console.
3 Check the box next to the policy that you want to enable as the System Defense policy.
4 From the pull-down menu on the policy management icon, select Enable System Defense Policy (Wired NIC). The Enable System Defense Policy Wizard opens.
5 Click Next to continue. The Select Devices window opens. It displays only the available vPro devices that have wired NICs.
6 Check the box next to each device to which you want to enable the selected System Defense policy.
Administrative Tasks 107

7 Click Next. The Confirmation Summary window opens. Review the information in this window.
8 Click Next to continue with the enable policy process. The Result window opens showing the results of the process.
9 Click Close to exit the wizard.
10 To enable the System Defense policy for a wireless NIC, select the Enable System Defense Policy (Wireless NIC) option from the set policy icon pull-down menu. In this case, the Select Devices window displays only the available vPro devices that have wireless NICs. Repeat the same steps you followed for the wired NIC to enable the System Defense policy.
To remove System Defense policies
1 Log in to the HPCA Console and select the Configuration tab.
2 Under Out of Band Management > vPro System Defense Settings, click Policies. The Policies window opens. It displays the System Defense policies that have been created through the HPCA Console.
3 Check the box next to each policy that you want to delete.
4 Click the delete icon on the toolbar. You are warned that this action deletes the selected policies from the repository and also undeploys them from all provisioned vPro devices.
5 Click OK to continue. The policies are removed from the repository as reflected in the System Defense Policies table and are also undeployed from the provisioned vPro devices.
You can use the System Defense policy interface to:
• Define new System Defense policies as needed.
• Add or remove filters to a policy to further fine-tune the policy to meet the defense needs of the network.
• Enable a policy to become the active policy based on event alerts and/or logging.
• Enable the anti spoofing filter to prevent a host from falsifying its identity by sending IP packets with a source IP address different from its assigned IP address.
• Remove policies that are no longer needed.
• Deploy (and undeploy) policies to multiple vPro devices.
Managing Heuristics Information
You can use the HPCA Console to view, create, update, remove, and add actions to heuristic information. These heuristics can then be deployed to multiple vPro devices.
The icons on the toolbar of the heuristics list allow you to manage the heuristics specifications.
108 Chapter 6

Table 10 Heuristics List Toolbar
To refresh the heuristics view
1 Log in to the HPCA Console and select the Configuration tab.
2 Under Out of Band Management > vPro System Defense Settings, click Heuristics. The Heuristics window opens. It displays the heuristics that have been created through the HPCA Console.
3 Click the refresh icon on the toolbar.
To add heuristics
1 Log in to the HPCA Console and select the Configuration tab.
2 Under Out of Band Management > vPro System Defense Settings, click Heuristics. The Heuristics window opens. It displays the heuristics that have been created through the HPCA Console.
3 Click the add icon to create new heuristics information. The Heuristics Wizard opens.
4 Click Next to continue. The Heuristics Details window opens. In this window, specify the following:
• Settings Type: Select Default if you want to use the default values provided for the Fast Packet Count, Fast Time Count, Slow Packet Count, and Slow Time Count parameters. These are the Intel recommended values. Select Custom if you want to modify these values. Be aware that if you change these values, you may introduce severe network issues.
• Parameters
— Name: Enter a unique name for the heuristics specification.
— Fast Packet Count: If you did not select the Default Settings Type, enter a threshold value for a fast worm invasion. The threshold (packet count) represents a limit value, which when exceeded by the counter, indicates an anomalous event. The configurable threshold range is from 8 to 64. The default value of 8 is recommended.
— Fast Time Count: If you did not select the Default Settings Type, enter a time window size value for a fast worm invasion. The window size (time count) indicates the period at which the heuristic resets its counters. The configurable window size range is from 10 milliseconds to 1 second (1000 milliseconds). The default value of 10 milliseconds is recommended.
Icon Function
Refreshes the heuristics displayed in the list
Adds a heuristics information to the repository
Deploys heuristics information to selected vPro devices
Undeploys heuristics information from selected vPro devices
Removes heuristics information from the repository
Administrative Tasks 109

— Slow Packet Count: If you did not select the Default Settings Type, enter a threshold value for a slow worm invasion. The threshold (packet count) represents a limit value, which when exceeded by the counter, indicates an anomalous event. The configurable threshold range is from 8 to 64. The default value of 64 is recommended.
— Slow Time Count: If you did not select the Default Settings Type, enter a time window size value for a slow worm invasion. The window size (time count) indicates the period at which the heuristic resets its counters. The configurable window size range is from 1 second (1000 milliseconds) to 50 seconds (50000 milliseconds). The default value of 50 seconds is recommended.
— Encounter Timeout: Enter a value that specifies how long the containment actions should be applied to the vPro device after an anomalous event had been encountered. Values of 20 and greater are recommended. Enter the value of 0 if want to apply the containment actions permanently.
See Window Size and Threshold Values on page 79 and Containment Actions and Timeout Values on page 80 for more details.
• Actions
— Block TX Traffic: Select All TX Traffic or Offensive Port Only from the pull-down list. The latter option (port traffic only) is recommended for most situations
• Policy
— Policy Name: Select a policy name from the pull-down list if you want to enable a System Defense filter when the heuristics conditions are met. If you select a policy, the view policy information link appears. If you click the link, you can see the policy details. Click Close to close the policy details window.
5 Click Next. The status of the operation is displayed.
6 Click Close to exit the wizard. The new heuristics information is displayed in the Heuristics table, and it is added to the repository.
To update heuristics
1 Log in to the HPCA Console and select the Configuration tab.
2 Under Out of Band Management > vPro System Defense Settings, click Heuristics. The Heuristics window opens. It displays the heuristics that have been created through the HPCA Console.
3 Click the heuristics name link of the heuristics specification that you want to modify in the Heuristic Name column of the heuristics table. The Heuristics Wizard opens.
4 Click Next to continue. The Heuristics Details window opens. Edit the fields as necessary. You can edit all fields except for the name field.
5 Click Next. The status of the operation is displayed.
6 Click Close to exit the wizard. The updates are displayed in the Heuristics table and applied to the repository.
To deploy agent heuristics
1 Log in to the HPCA Console and select the Configuration tab.
If the heuristics information is already deployed to the vPro device, it will not be updated on the device, only in the repository.
110 Chapter 6

2 Under Out of Band Management > vPro System Defense Settings, click Heuristics. The Heuristics window opens. It displays the heuristics that have been created through the HPCA Console.
3 Check the box next to each heuristic that you want to deploy.
4 Click the deploy heuristics icon on the toolbar. The Heuristics Wizard opens.
5 Click Next to continue. The Select Devices window opens.
6 Check the box next to each device to which you want to deploy the heuristics information.
7 Click Next. The Heuristics Setting window opens.
8 Select the heuristics that you want to apply to the wired and wireless network interfaces on the selected devices. You can set the same heuristics information for both interfaces. If you have specified heuristics information for a NIC (wired or wireless) that does not exist on a device, an exception will be displayed in the Result window, but this will not affect the deployment process.
9 Click Next. The Confirmation Summary window opens. Review the information in this window.
10 Click Next to continue with the deployment process. The Result window opens displaying the results of the operation.
11 Click Close to exit the wizard.
To undeploy heuristics
1 Log in to the HPCA Console and select the Configuration tab.
2 Under Out of Band Management > vPro System Defense Settings, click Heuristics. The Heuristics window opens. It displays the heuristics that have been created through the HPCA Console.
3 Check the box next to each heuristics that you want to undeploy.
4 Click the undeploy heuristics icon on the toolbar. The Heuristics Undeployment Wizard opens.
5 Click Next. The Select Devices window opens.
6 Check the box next to each device from which you want to undeploy the heuristics.
7 Click Next. The Confirmation Summary window opens. Review the information in this window.
8 Click Next to continue with the undeployment process. The Result window opens showing the results of the undeployment process.
9 Click Close to exit the wizard.
To remove heuristics
1 Log in to the HPCA Console and select the Configuration tab.
2 Under Out of Band Management > vPro System Defense Settings, click Heuristics. The Heuristics window opens. It displays the heuristics that have been created through the HPCA Console.
3 Check the box next to each heuristic that you want to delete.
4 Click the delete icon on the toolbar. You are warned that this action deletes the selected heuristics from the repository and also undeploys them from all provisioned vPro devices.
Administrative Tasks 111

5 Click OK to continue. The heuristics are removed from the repository as reflected in the Heuristics table and are also undeployed from the provisioned vPro devices.
You can use the heuristics interface to:
• Configure time window size (time count) and threshold values (packet count) to heuristically determine if a worm has invaded a vPro device.
• Specify actions to take if the heuristics conditions are met in order to contain the worm.
• Remove heuristic information that is no longer needed.
• Deploy (and undeploy) heuristics to multiple vPro devices.
Managing Agent Watchdogs
You can use the HPCA Console to view, create, update, remove, and add actions to agent watchdogs in the watchdog repository. These watchdogs can then be deployed to multiple vPro devices. In addition, you can create a customized system message that is displayed to the console if the Agent Presence policy is activated and a software list of applications that you want the local agent to monitor.
The icons on the toolbar of the watchdog list allow you to manage the watchdogs.
Table 11 Watchdog List Toolbar
To refresh the agent presence view
1 Log in to the HPCA Console and select the Configuration tab.
2 Under Out of Band Management > vPro System Defense Settings, click Watchdogs. The Watchdogs window opens. It displays the watchdogs that have been created through the HPCA Console.
3 Click the refresh icon on the toolbar.
To add an agent watchdog
1 Log in to the HPCA Console and select the Configuration tab.
Icon Function
Refreshes the watchdogs that are displayed to the list
Adds watchdogs to the repository
Deploys selected watchdogs to vPro devices
Undeploys selected watchdogs from vPro devices
Deletes watchdogs from the repository
Configures the local agent system message and software list
Deploys the local agent system message and software list
112 Chapter 6

2 Under Out of Band Management > vPro System Defense Settings, click Watchdogs. The Watchdogs window opens. It displays the watchdogs that have been created through the HPCA Console.
3 Click the add icon to create an agent watchdog. The Agent Watchdog Wizard opens.
4 Click Next to continue. In this window, specify the following:
— Agent Type: Select HP local agent or third party vendor agent to specify which agent you have installed on the vPro device. The HP local agent is selected by default.
— Name: Enter a unique name for the agent watchdog.
— Agent GUID: Enter the GUID for a third party vendor agent. This field is grayed out if you have selected the HP local agent because the GUID for the HP local agent is known.
— Heart Beat Interval: Enter the time between heartbeats from the local agent to the agent watchdog. A default value is provided.
— Startup Interval: Enter the time after the system comes up that the agent must send the first heartbeat to the agent watchdog. A default value is provided.
5 Click Next. The Watchdog Actions page of the wizard opens. In this window, specify the following:
— Transition States:
From: Select the initial state for the local agent that will trigger the actions.
To: Select the final state for the local agent that will trigger the actions.
— Actions:
For Agent Presence Policy, select Enable or Disable to specify if you want the Agent Presence policy enabled or disabled if the local agent transitions from and to the specified states. If the policy is enabled, it will become the active policy if it has a higher priority then an enabled System Defense policy.
For Event Creation, select Enable or Disable to specify if you want an event to be created or not if the specified local agent transition occurs. If event creation is enabled, an event will be logged to the vPro log of the device and/or an event alert will be sent to the HPCA Console depending on the Event Filter processing and alert subscription.
6 Click Add Action. The action is added to the actions table at the bottom of the window. You can add any number of actions to the watchdog as defined by different valid transition states.
7 Click Save. A confirmation message displays to the screen.
8 Click Close to exit the wizard. The new agent watchdog is displayed in the Agent Watchdogs table with the number of actions count properly set. The watchdog and actions are applied to the repository.
To update agent watchdogs
1 Log in to the HPCA Console and select the Configuration tab.
2 Under Out of Band Management > vPro System Defense Settings, click Watchdogs. The Watchdogs window opens. It displays the watchdogs that have been created through the HPCA Console.
3 Click the agent watchdog name link of the watchdog you want to modify in the Watchdog Name column of the agent watchdogs table. The Agent Watchdog Wizard opens.
Administrative Tasks 113

evice,
4 Click Next to continue. Edit the fields as necessary.
5 Click Next. The Watchdog Actions page of the wizard opens. In this window, you can add more actions or remove existing ones.
— Add actions by following step 5 in the To add an agent watchdog on page 112.
— Remove actions by checking the box next to each watchdog action that you want to
remove at the bottom of the window and clicking the delete icon.
6 Click Save. A confirmation message displays to the screen.
7 Click Close to exit the wizard. The updates are displayed in the watchdog table and applied to the watchdog repository.
To deploy agent watchdogs
1 Log in to the HPCA Console and select the Configuration tab.
2 Under Out of Band Management > vPro System Defense Settings, click Watchdogs. The Watchdogs window opens. It displays the watchdogs that have been created through the HPCA Console.
3 Check the box next to each watchdog that you want to deploy. You can deploy only one HP local agent watchdog. You can deploy multiple third party agent watchdogs, one per third party local agent running on the vPro device.
4 Click the deploy agent watchdog icon on the toolbar. The Watchdog Deployment Wizard opens.
5 Click Next to continue. The Select Devices window opens.
6 Check the box next to each device to which you want to deploy the watchdog.
7 Click Next. The Confirmation Summary window opens. Review the information in this window.
8 Click Next to continue with the deployment process. The Result window opens displaying the results of the operation.
9 Click Close to exit the wizard.
To undeploy agent watchdogs
1 Log in to the HPCA Console and select the Configuration tab.
2 Under Out of Band Management > vPro System Defense Settings, click Watchdogs. The Watchdogs window opens. It displays the watchdogs that have been created through the HPCA Console.
3 Check the box next to each agent watchdog that you want to undeploy.
4 Click the undeploy agent watchdog icon on the toolbar. The Watchdog Undeployment Wizard opens.
5 Click Next. The Select Devices window opens.
6 Check the box next to each device from which you want to undeploy the watchdogs.
7 Click Next. The Confirmation Summary window opens. Review the information in this window.
If the watchdog is already deployed to the vPro device, it will not be updated on the donly in the repository.
114 Chapter 6

8 Click Next to continue with the undeployment process. The Result window opens showing the results of the undeployment process.
9 Click Close to exit the wizard.
To remove agent watchdogs
1 Log in to the HPCA Console and select the Configuration tab.
2 Under Out of Band Management > vPro System Defense Settings, click Watchdogs. The Watchdogs window opens. It displays the watchdogs that have been created through the HPCA Console.
3 Check the box next to each watchdog that you want to delete.
4 Click the delete icon on the toolbar. You are warned that this action deletes the selected watchdogs from the repository and also undeploys them from all provisioned vPro devices.
5 Click OK to continue. The watchdogs are removed from the repository as reflected in the Agent Watchdog table and are also undeployed from the provisioned vPro devices
To configure the system message and software list
1 Log in to the HPCA Console and select the Configuration tab.
2 Under Out of Band Management > vPro System Defense Settings, click Watchdogs. The Watchdogs window opens. It displays the watchdogs that have been created through the HPCA Console.
3 Click the local agent settings icon. The Software List Dialog opens.
4 In the System Message text box, enter the system message that you want to be displayed to the console on the vPro device upon Agent Presence policy activation. A default message is provided, which you can edit.
5 In the Software Name box, enter the name of a security application running on the vPro devices that you want the local agent to monitor. For example, you can enter symantec.exe.
6 Click Add. You can repeat this process to create a list of software applications that you want the local agent to monitor.
7 Click Save. An information message is displayed to the screen.
8 Click Close to exit the dialog. The system message and agent software list are stored in the XML repository.
To deploy the system message and software list
1 Log in to the HPCA Console and select the Configuration tab.
2 Under Out of Band Management > vPro System Defense Settings, click Watchdogs. The Watchdogs window opens. It displays the watchdogs that have been created through the HPCA Console.
3 Click the deploy software list and system message icon. The Software Deployment Wizard opens.
4 Click Next. The Software Titles window opens.
5 Select the software applications that you want the local agent to monitor.
Only applications with an .exe extension can be monitored. This product does not support monitoring any other type of executable.
Administrative Tasks 115

6 Click Next. The Devices window opens.
7 Select the devices to which you want to deploy the list and message.
8 Click Next. The Confirmation Summary window opens. Review the information in this window.
9 Click Next to continue. The Result window opens displaying the results of the operation.
10 Click Close to exit the wizard. The system message and the software list of applications are written to the Third Party Data Store (3PDS) on the targeted vPro devices. You can view this information for a specific vPro device by clicking the hostname of the device in the Device Management window and then under the Diagnostics section, go to Device Assets > Software Information > Registered Applications > HPCA > HPCABlock.
You can use the agent watchdog interface to:
• Define a watchdog agent to monitor a local agent on the vPro device.
• Configure heartbeat rate and startup interval for the local agent when it is being monitored by the watchdog.
• Remove an agent watchdog that is no longer needed.
• Deploy (and undeploy) agent watchdogs to multiple vPro devices.
• Customize and deploy the system message that is displayed to the console of the vPro device if the Agent Presence policy is activated and the master list of software applications from which you can select a customized list of applications that you want the local agent to monitor on the target vPro device.
Since the software application list is written to the 3PDS on the vPro device, and the local agent reads the list from the 3PDS, if you re-deploy a modified list, you must stop and restart the local agent on that device.
116 Chapter 6

7 Provisioning vPro Devices
This chapter provides an Overview about provisioning vPro devices and describes Delayed Remote Configuration of the vPro Device.
Overview
Through the HPCA Console, you can provision vPro devices that were not provisioned during the initial Setup and Configuration Service (SCS) provisioning process. The initial provisioning process is described in SCS and vPro Setup on page 15 and is referred to as bare metal Remote Configuration.
The type of provisioning performed through the HPCA Console is referred to as delayed Remote Configuration provisioning. It is considered remote configuration because you do not have to manually install a PID/PPS pair or enter information about the provisioning server address, the domain name, and so on for each device to enable setup. Instead, this provisioning is done automatically and remotely from a management console. It is considered delayed configuration because the device was not provisioned in the time interval allowed for that device when it was initially connected to the network.
In order to use Remote Configuration, you must follow all of the requirements discussed in Configuring the vPro Device through Remote Configuration on page 36 in the SCS and vPro Setup chapter.
To get the necessary information to provision the vPro devices, the HPCA Console communicates with the local agent running on the vPro device, the SCS server, and the Active Directory.
You can use Remote Configuration to provision a vPro device only if the vPro device is in the un-provisioned or in-provisioning state. A vPro device, which has already been provisioned, cannot be provisioned again using Remote Configuration. You must re-provision the vPro device manually.
117

Figure 14 Delayed Remote Configuration through HPCA Console
The communication exchange is the following:
1 HPCA Console communicates with SCS to get a list of already provisioned devices and devices that are currently being provisioned.
2 HPCA Console communicates with Active Directory (AD) to get a list of devices in that specific domain. The management console lists all of the devices with their respective provisioning state.
3 HPCA Console tries to communicate with the local agent on the default port. If the agent is installed, the devices are displayed with a status of unprovisioned in the HPCA Console. Once communication is established with the local agent, the HPCA Console requests that the local agent start the delayed configuration process.
4 If the device is not provisioned or in the in-provisioning state, the local agent tries to contact SCS to store the FQDN, UUID and Profile ID of the device. The hello packets are then generated.
5 SCS provisions the vPro device using the PKI-CH protocol.
Delayed Remote Configuration of the vPro Device describes the details of this process.
Delayed Remote Configuration of the vPro Device
This section covers the following topics:
• Transitioning to Setup Mode
• Remote Configuration Provisioning Process
• Performing Provisioning Tasks
118 Chapter 7

Transitioning to Setup Mode
The following diagram shows the steps involved in transitioning the vPro device to Setup mode when using the local agent for Remote Configuration. This is referred to as delayed configuration because the device was not provisioned immediately upon being connected to the network. See Bare Metal Remote Configuration of the vPro Device on page 38 for an explanation of this alternative (immediate) configuration.
After the vPro device transitions to Setup mode, it starts sending “Hello” messages to the SCS Server indicating that it is ready to be provisioned.
Figure 15 Transitioning to Setup Mode in Delayed Configuration
The local agent must be installed on the vPro host device. The local agent detects the vPro device and the following occurs:
1 The local agent requests the UUID and FQDN from the vPro device.
2 The vPro device returns these values to the local agent.
3 The local agent sends these values to the SCS Server.
4 The vPro device starts sending “Hello” messages to the SCS Server.
5 The SCS Server starts the provisioning process using the PKI-CH protocol. The OTP is exchanged between the SCS Server and the vPro device.
Remote Configuration Provisioning Process
During the Remote Configuration provisioning process, a secure channel is created by using TLS mutual authentication. The following diagram illustrates the provisioning process flow.
Provisioning vPro Devices 119

Figure 16 Remote Configuration Provisioning Process
The provisioning process includes the following steps:
1 The local agent requests that the vPro device start the configuration process. The device opens its network interface for a limited period of time (24 hours on Intel machines and 255 hours on HP desktops) and starts sending “Hello” messages. The interface is opened for the specified hours (configurable) the first time only that it is enabled. If the time runs out before setup and configuration completes, any subsequent calls from the local agent to start configuration will open the interface for only six hours.
2 The SCS Server does the following:
— Extracts the root certificates hashes from the “Hello” message to know what client certificate to send the vPro device for validation.
— Sends a certificate chain that includes a trusted root certificate matching one of the received hashes.
3 The vPro device does the following:
— Validates the SCS client certificate. It checks that the OID or the OU is correct as described in Acquiring and Configuring a Certificate for Remote Configuration on page 38 and that the certificate is derived from a CA that matches one of the root certificate hashes.
— Verifies that the domain suffix matches the DNS suffix on the SCS certificate.
4 The SCS Server and the vPro device perform a complete mutual authentication session key exchange.
— The vPro device uses a self-signed certificate, sending its public key.
— The SCS creates a TLS session key, encrypts it with the vPro device public key, and sends it to the vPro device.
120 Chapter 7

— The vPro device decrypts the session key with its private key and it creates another session key, which it encrypts with the client public key that the SCS Server sent it for validation. The session key pair is used for the symmetric encryption of traffic during the setup and configuration TLS session.
5 One-time password (OTP) verification takes place between the SCS Server and the vPro device. The SCS server requests the OTP from the vPro device. The device sends the OTP securely, and the SCS Server checks it for correctness.
6 The setup and configuration process continues until the device is provisioned. Since the vPro device network interface is opened for a limited period after sending the first “Hello” message, the SCS Server can specify to the vPro device to extend this period by up to an additional 24 hours in order to complete the configuration process.
Performing Provisioning Tasks
One of the Out of Band Management options on the Operations tab in the HPCA Console is vPro Provisioning.
This option allows you to perform several provisioning tasks on vPro devices. These include provisioning, reprovisioning, and partial and full unprovisioning. You may need to reprovision or unprovision certain vPro devices in the course of administering the network. Reasons for doing this include the following:
• Reprovision: Completely reprovisions the vPro device. Use this option if several parameters have changed on the vPro device.
• Partial Unprovision: Only removes the PID and PPS from the vPro device. Use this option when the provisioning server information (IP address and host name) has not changed and only the keys need to be modified.
• Full Unprovision: Deletes all provisioning information from the vPro device. Use this option if the provisioning server’s IP address and name have changed. It allows you to clear everything and proceed with fresh provisioning.
To perform any of the provisioning tasks you must first do the following:
• Install the local agent on the vPro device if you have not done so already. See Installing the OOBM Local Agent on page 40.
• If additional security is required as part of your network security policy, go back into the SCS setup and enable one-time password (OTP). See To configure the profile on page 32.
To provision the vPro device
1 Log into the HPCA Console and select the Operations tab.
2 Under Out of Band Management, click vPro Provisioning. The vPro Provisioning window opens.
3 If no devices are displayed in the device table, click the discover icon on the toolbar. The vPro Discovery window opens.
4 Enter the login credentials for Active Directory (AD) and the fully qualified domain name (FQDN) of the AD server. This is necessary because HPCA Console communicates with AD to get a list of devices in that specific domain.
This option will not be present in the HPCA Console unless you have selected to manage vPro devices.
Provisioning vPro Devices 121

For example, if the information for the AD host is the following:
Domain name: oobm.hp.com
Domain user: Administrator
Domain password: password
Domain host name: DomainSystem.oobm.hp.com
Enter the following information in the fields:
User Name: Administrator (only acceptable format)
Password: password
FQDN: DomainSystem.oobm.hp.com (IP address or hostname are not acceptable)
5 Click Discover to initiate the discovery process. Click Cancel to stop the discovery process. Upon discovery completion or cancellation, you are returned to the vPro Provisioning window.
A list of devices are displayed with their provisioning status (vPro Status), namely already provisioned, unprovisioned, or in the process of being provisioned. Also, the UUID of the vPro device and the status of the local agent on the vPro device are displayed.
6 Select the devices you want to provision.
7 Click the provision icon on the toolbar. The Remote Configuration Wizard opens.
8 In the Introduction window, click Next to continue. The Profile window opens.
9 In the Profile window, select the profile you want for provisioning the vPro devices.
10 Click Next. The Summary window opens. Review the information in this window.
11 Click Next to confirm. The Complete window opens displaying the results of the operation.
12 Click Close to exit the wizard and return to the vPro window. The status of the selected vPro devices will be updated in the device list.
To reprovision the vPro device
1 Under Out of Band Management, click vPro Provisioning. The vPro Provisioning window opens.
2 Click the provisioning tasks icon on the toolbar, and select Reprovision from its pull-down list.
3 To track the success or failure of the action, click the provisioning tasks icon, and select Provisioning Status Log from its pull-down list. The status of the action is displayed in the log.
To partially unprovision the vPro device
1 Under Out of Band Management, click vPro Provisioning. The vPro Provisioning window opens.
2 Click the provisioning tasks icon on the toolbar, and select Partial Unprovision from its pull-down list.
The UUID does not appear for unprovisioned, in provisioning, and some fully-provisioned devices. This is considered normal behavior.
122 Chapter 7

3 To track the success or failure of the action, click the provisioning tasks icon, and select Provisioning Status Log from its pull-down list. The status of the action is displayed in the log.
To fully unprovision the vPro device
1 Under Out of Band Management, click vPro Provisioning. The vPro Provisioning window opens.
2 Click the provisioning tasks icon on the toolbar, and select Full Unprovision from its pull-down list.
3 To track the success or failure of the action, click the provisioning tasks icon, and select Provisioning Status Log from its pull-down list. The status of the action is displayed in the log.
Provisioning vPro Devices 123

124 Chapter 7

8 Device Management
This chapter tells you how to manage OOB devices through the HPCA Console. You can manage OOB devices regardless of their power state, the health of their operating systems, or the existence of management agents.
One of the Out of Band Management options on the Operations tab in the HPCA Console is Device Management. This option allows:
• Managing Multiple Devices
• Managing Individual Devices on page 133
Managing Multiple Devices
You can perform a management task on multiple OOB devices at a time by selecting the relevant devices in the device list displayed in the Device Management window.
When managing multiple devices, you can specify what devices are displayed and how they are sorted in the device list by doing the following:
• Search for specific devices based on search criteria
• Select the number of devices to be displayed at a time to see a subset of devices for ease of viewing
• Sort the devices based on column headings
The icons on the toolbar of the device list allow you to manage multiple OOB devices at once. Some of the icons in this table are relevant to vPro devices only. Review the Function description in the following table to understand which operations are applicable to each device type.
Table 12 Device List Toolbar
Icon Function
Refreshes the OOB device information displayed in the list from the information stored in the OOBM Database
Synchronizes the selected devices or all of the devices displayed in the list with the device information currently stored on each device
Discovers OOB devices on your network
Manages powering on and off and rebooting of selected OOB devices
Manages alert subscriptions to selected vPro devices
Manages common utilities for vPro devices
125

Device Discovery
The discover devices icon on the toolbar allows you to discover OOB devices on your network.
For DASH-enabled devices, you must specify IP address/hostname information or Active Directory information in the HPCA Console. For vPro devices, you must indicate if you want full or incremental device discovery. The vPro devices are then read from the list of devices in the SCS repository.
To discover devices
1 Login into the HPCA Console and select the Operations tab.
2 Under Out of Band Management in the left navigation pane, click Device Management. The Device Management window opens.
3 Click the discover devices icon. The Discover Devices Wizard opens.
4 Click Next to continue, The Discovery Options window opens.
5 The device type you selected on the Configuration tab of the HPCA Console determines the discovery options displayed on this page. If you have selected both types of devices, you will see all of the following options; otherwise you will see one or the other.
Deploys System Defense policies to selected vPro devices
Deploys heuristics worm containment information to selected vPro devices
Deploys agent watchdogs to selected vPro devices
Deploys agent software list and system message to selected vPro devices
Table 12 Device List Toolbar (cont’d)
Icon Function
When you log in to the HPCA Console for the first time, you may have to click the refresh icon multiple times before seeing the list of managed devices displayed in the window.
As indicated in the device list toolbar table, the discovery icon allows you to manually discover OOB devices on your network. For vPro devices, this can be a full or incremental discovery as explained in Device Discovery. In addition to a manual discovery, OOBM can automatically discover devices at regular time intervals. This time interval is configurable in the config.properties file (located in <HPCA_Install_DIR>\oobm\conf\ directory) by setting the device_synchronization_timeperiod parameter to the new value. The synchronization time interval has a default value of zero, indicating that automatic synchronization will not occur. If you want synchronization to occur automatically, set the new value to a non-zero value. The unit for this value is minutes. When OOBM performs automatic discovery, it will do an incremental discovery. For newly discovered devices, OOBM will go out and retrieve device information from each device.
126 Chapter 8

For DASH devices:
If you click the Discover DASH devices radio button, you will see options where you can enter IP addresses and/or hostnames or Active Directory (AD) information.
— Discover DASH devices by Manual Input: When specifying host information, you can supply a comma separated list of multiple IP addresses and hostnames of those devices you want to discover.
— Discover DASH devices by Active Directory: To import devices automatically from AD, you must enter the LDAP Host (hostname or IP address of the Active Directory server), LDAP Port (386 is the default port), User ID, Password (Active Directory credentials of user with administrative privileges), and DN to Query (Domain Name lists to query in Active Directory).
For example, if the information for the AD host is the following:
Domain name: oobm.hp.com
Domain user: Administrator
Domain password: password
Port: 386 (default)
Domain host name: DomainSystem.oobm.hp.com
Assume the computer list is in “computers” node in AD.
Enter the following information in the fields:
LDAP Host: DomainSystem.oobm.hp.com
LDAP Port: 386
User ID: [email protected]
Password: password
DN to Query: cn=computers, dc=oobm, dc=hp, dc=com
For vPro devices:
If you click the Discover vPro devices radio button, you will see options where you can select a full or incremental discover.
— Discover all vPro devices: Specifying this option causes OOBM to discover all of the vPro devices on your network.
— Discover updated vPro devices: Specifying this option causes OOBM to discover just those vPro devices that are new or have been modified since the last discovery process. This option greatly improves performance but will not notify you of vPro devices that have been removed from your network since the last discovery process.
6 Click Next. The Summary window opens. It displays summary information about the discovery information that you have entered.
Choose the Active Directory (AD) mechanism only if you have a large number of DASH devices that you need to manage. The AD discovery mechanism is a time-consuming process taking a long period of time to complete for hundreds of devices. As part of AD discovery, the HPCA Console makes calls to each of the devices in order to identify which ones are DASH devices. If the device is not available, the Management Console waits for a certain time-out period thus increasing the time it takes to discover devices through AD discovery. For greater efficiency, use the manual discovery method if you have a small number of devices to discover.
Device Management 127

7 Click Next to continue. The Complete window opens displaying the status of the operation. It will indicate if specific DASH devices could not be discovered. If you have attempted to discover the devices by manually entering IP addresses or hostnames, a specific message will be displayed indicating why the device could not be discovered.
8 Click Close to exit the wizard. The newly discovered devices are displayed in the list of devices on the Devices tab. If you do not see the newly discovered devices immediately,
click the icon on the toolbar.
You can use this functionality to easily discover OOB devices on your network so that you can then manage them through the HPCA Console.
Multiple Device Selection
You can perform device management operations on multiple devices at one time.
To select multiple devices
1 Log in to the HPCA Console and select the Operations tab.
2 Under Out of Band Management in the left navigation pane, click Device Management. The Device Management window opens.
3 Select the OOB devices that you want to access by checking the checkbox for the device or by checking the select all checkbox in the upper left. You can search on devices with certain criteria and sort the devices to aid in selection.
Credentials for DASH Device Management
To manage a DASH device, you must enter the username and password that was specified when configuring the device. The credentials are used to secure the communication between the DASH device and the HPCA Console for any kind of management operation.
DASH devices can be configured to have common credentials (all devices have the same credentials) or different individual credentials. You must get this information from the administrator who configured the device.
If the DASH devices were configured with common credentials, you can enter the common credentials in the Device Type Selection window as explained in Device Type Selection on page 100.
If the DASH devices have not been configured with common credentials, you must enter the individual credentials the first time you attempt to access the device to perform a management operation. After the first time, the credentials will be “remembered,” and you will not need to re-enter them unless you change the credentials for the DASH device.
To specify individual credentials for DASH devices
1 Log into the HPCA Console and select the Configuration tab.
2 Under Out of Band Management, click Device Type Selection. The Device Type Selection window opens.
You can decide to use common credentials or individual credentials. You cannot use common credentials for some devices and individual credentials for others. When you select to use common credentials, the individual credentials are erased. If you select No for the common credentials option, the common credentials are erased if they existed.
128 Chapter 8

3 Check Manage Dash Devices.
4 Select No for Use Common Credentials for All DASH Devices.
5 Click Save.
6 Select the Operator tab.
7 Under Out of Band Management, click Device Management. The Device Management window opens.
8 Click the hostname link for a DASH device. The Credentials Management window opens.
9 The Credentials Management window opens the first time you access the DASH device or if you have changed the credentials for that device. Otherwise, it is a one-time login step.
10 Enter the Device Username and Device Password for the DASH device.
11 Click Submit. The Device Details window for the DASH device opens.
Refreshing Device Information
You can synchronize the device information displayed in the HPCA Console with the device information currently stored on the devices in your network.
To refresh device information
1 Select the OOB devices you want to manage as described in the To select multiple devices procedure.
2 Click the reload device information icon. The device information displayed for the selected devices in the HPCA Console will now be synchronized with the information stored on the OOB device.
Power Management
If at some later date, the DASH devices are reconfigured to use common credentials, you can come back to the Device Type Selection window and select Yes. This effectively erases the individual credentials from the HPCA Console.
If there are no System Defense policies in the HPCA OOBM console, the summary table columns in the console will show N/A for the four columns of information related to System Defense and Agent Presence features.
It is recommended that you do not create any System Defense policies unless you actually intend to use the System Defense functionality. Retrieving System Defense information from the vPro devices greatly impedes the performance of the reload operation.
If more than one user is performing a remote power operation on the same target OOB device at the same time, the resulting state of the system cannot be predicted. For example, if one user performs a reboot task at the same time that another user performs a power down task on the same device, the outcome cannot be determined.
Device Management 129

To power manage multiple devices
1 Select the OOB devices you want to manage as described in the To select multiple devices procedure.
2 Select the power state from the power icon pull-down menu. You can power up to Hard Disk or reboot the Hard Disk or Network. You have more options when you perform power operations on an individual device. A confirmation message appears.
3 Click OK if you want to continue. A progress bar appears monitoring the process. The new power state for the selected devices is displayed in the device list table. A power status link is created in the lower right of the window. You can click this link to see a summary of the results of the power management process.
You can use this functionality to effectively power up and down multiple devices at specific times for cost savings.
Alert Subscription Management
To manage alert subscriptions on multiple devices
1 Select the vPro devices you want to manage as described in the To select multiple devices procedure.
2 From the alert subscription icon pull-down menu, select if you want to subscribe to alerts or cancel an alert subscription. A confirmation message appears.
3 Click OK if you want to continue. A progress bar appears monitoring the process. When it disappears, your subscription has been created or cancelled depending on the option you selected. A check mark appears in the Alert Subscription column for the device after you create a subscription. An X mark appears in the Alert Subscription column for the device after you cancel a subscription.
You can use this functionality to subscribe and cancel subscriptions to multiple devices so that pertinent event alerts can be sent to the HPCA Console.
Management of Common Utilities
The common utilities icon on the toolbar allows you to perform various housekeeping tasks on vPro devices as described in the following sections.
They include:
• Flash Limit Reset
All deployment activities write to the Third Party Data Store (3PDS) on the provisioned vPro devices. This non-volatile memory has a flash limit protection mechanism to prevent misuse of this area. When you perform an action that causes this limit to be exceeded, the following message is displayed to the HPCA Console:
Error getting application blocks: Flash write limit exceeded - Click 'Reset Flash Limit' option to reset the flash limit
The flash limit reset feature allows you to reset the counter for flash memory so that you can continue to perform activities that write to this non-volatile memory store.
It is recommended that you reset this limit frequently to prevent failure of your deployment activities caused by exceeding the flash limit of the 3PDS on the vPro device.
130 Chapter 8

To reset the flash limit on multiple vPro devices
1 Select the vPro devices you want to manage as described in the To select multiple devices procedure.
2 From the common utilities pull-down menu, select the Reset Flash Limit option. A confirmation message appears.
3 Click OK to continue. The counter in the Third Party Data Store (3PDS) of the selected vPro devices is reset to zero.
You can use this option to reset the 3PDS counter, which serves as a flash wear-out protection mechanism. A flash limit exception can occur if you have made several read/write accesses to the non-volatile memory on the same vPro device. Resetting the counter allows you to continue to perform actions that use this non volatile memory.
Deployment of System Defense Policies
To deploy System Defense policies to multiple devices
1 Select the vPro devices you want to manage as described in the To select multiple devices procedure.
2 Click the System Defense policies deploy icon. The Policy Deployment Wizard opens.
3 Click Next to continue. The Select Policies window opens.
4 Select the policies you want to deploy.
5 Click Next. The Set Policies window opens. You can use this window to select the default System Defense and/or the Agent Presence policy to be assigned to the wired and wireless NICs for the group of selected devices. You can select the same policy from the pull-down menu next to each field for both System Defense and Agent Presence. If you have specified a policy for a NIC (wired or wireless) that does not exist on a device, an exception will be displayed in the Result window, but this will not affect the deployment process.
6 Click Next. The Confirmation Summary window opens. Review the information in this window.
7 Click Next to continue. The Result window opens displaying the results of the operation.
8 Click Close to exit the wizard.
You can use this functionality to easily deploy multiple System Defense policies to multiple vPro devices to protect these systems from mal-ware attacks.
Deployment of Heuristics
To deploy heuristics to multiple devices
1 Select the vPro devices you want to manage as described in the To select multiple devices procedure.
2 Click the heuristics deploy icon. The Heuristics Deployment Wizard opens.
Only one Agent Presence policy can be set for a vPro device regardless of the number of NICs on the device. If a vPro device has multiple NICs and you specify a different Agent Presence policy for each NIC, the most recent setting will apply.
Device Management 131

3 Click Next to continue. The Select Heuristics window opens.
4 Select the heuristics that you want to deploy.
5 Click Next. The Set Heuristics window opens.
6 Select the heuristics that you want to apply to the wired and wireless network interfaces on the vPro device. You can set the same heuristics information for both interfaces. If you have specified heuristics information for a NIC (wired or wireless) that does not exist on a device, an exception will be displayed in the Result window, but this will not affect the deployment process.
7 Click Next. The Confirmation Summary window opens. Review the information in this window.
8 Click Next to continue. The Result window opens displaying the results of the operation.
9 Click Close to exit the wizard.
You can use this functionality to easily deploy multiple heuristics to multiple vPro devices for worm containment of infected devices.
Deployment of Agent Watchdogs
To deploy agent watchdogs to multiple devices
1 Select the vPro devices you want to manage as described in the To select multiple devices procedure.
2 Click the agent watchdog deploy icon. The Agent Watchdog Deployment Wizard opens.
3 Click Next to continue. The Select Watchdogs window opens.
4 Select the watchdogs you want to deploy. You can deploy only one HP local agent watchdog. You can deploy multiple third party agent watchdogs, one per third party local agent running on the vPro device.
5 Click Next. The Confirmation Summary window opens. Review the information in this window.
6 Click Next to continue. The Result window opens displaying the results of the operation.
7 Click Close to exit the wizard.
You can use this functionality to easily deploy multiple agent watchdogs to multiple vPro devices to monitor the local agents on these systems. Monitoring local agents enhances the security of the network because these agents are in turn monitoring security software running on provisioned devices. If the security software stops running (inadvertently through user intervention or otherwise), the watchdog can alert the system administrator of this event.
Deployment of Agent Software List and System Message
To deploy an agent software list and system message to multiple devices
1 Select the vPro devices you want to manage as described in the To select multiple devices procedure.
2 Click the deploy software list and system message icon. The Deployment Wizard opens.
132 Chapter 8

3 Click Next. The Software List window opens.
4 Select the software applications that you want the local agent to monitor.
5 Click Next. The Confirmation Summary window opens. Review the information in this window.
6 Click Next to continue. The Result window opens displaying the results of the operation.
7 Click Close to exit the wizard. The system message and the software list of applications are written to the Third Party Data Store (3PDS) on the targeted vPro devices. You can view this information for a specific vPro device by selecting the device on the Devices tab and then under the Diagnostics section, go to Device Assets > Software Information > Registered Applications > HPCA > HPCABlock.
You can use this functionality to easily deploy the local agent system message and software list to the 3PDS on multiple vPro devices.
Managing Individual Devices
The device list table displayed in the Device Management window shows the power state of the device, its hostname, and other attributes.
To manage an individual device, click its hostname link under the Device column of the table.
The management window for the selected device opens. This window allows you to do the following:
• View the power state as described on page 137
• View and clear the vPro Event log as described on page 138
• View the event filters on the vPro device as described on page 138
• View general asset information for vPro devices as described on page 139
• View hardware assets as described on page 139
• View a list of applications registered with the Third Party Data Store (vPro) or located in the network controller’s NVRAM (DASH) as described on page 140
• Perform remote operations such as power up, power down, and reboot as described on page 141
• View and delete System Defense filters on vPro devices as described on page 152
• View, delete, and enable System Defense policies and set an Agent Presence policy on vPro devices as described on page 153
• View and delete heuristics information on vPro as described on page 154
• View and delete agent watchdogs on vPro devices as described on page 156
• Configure front panel settings on vPro devices during remote power operations as described on page 157
Since the software application list is written to the 3PDS on the vPro device, and the local agent reads the list from the 3PDS, if you re-deploy a modified list, you must stop and restart the local agent on that device.
Device Management 133

• Reset the flash limit on vPro devices as described on page 157
Viewing the Power State
The Power State area of the workspace shows the power state of the OOB device at a glance.
The Advanced Configuration and Power Interface (ACPI) defines several power states. Depending on the state of the support of the motherboard, BIOS, and operating system, some of these states may not be available.
The power state can range from S0 (normal working state) through successively deeper sleep states to S5 (soft off state) and the mechanical off state. S0 to mechanical off states map to G0 to G3 states as follows:
• G0
— S0: Awake. The system is fully powered up and running. No power is saved.
• G1
— S1: Standby. The CPU is throttled down and some components are powered down. The system state is maintained in RAM. The system wakes up almost instantly, but only a small amount of power is saved.
— S2: Also Standby. The CPU is powered down along with some components. The system state is maintained in RAM. Less power is used, but the system takes longer to wake up.
— S3: Suspend to RAM. The CPU and most components are powered down. Only the system state is maintained in RAM. This provides greater power savings, but the wakeup time is increased.
— S4: Hibernation. The system state (including RAM contents) is saved to non-volatile storage and everything is powered down. This state saves the most power, but the wakeup time is quite long depending on the size of RAM.
• G2
— S5: Soft off. The operating system is shut down and the system is powered down. PC enters this state, when the user instructs the PC to shutdown. This represents an orderly shutdown.
• G3
— Mechanical off state. The operating system is shut down and the system is disconnected from the power supply (usually by a switch on the back of the PSU). Upon reconnection, the system enters G2 without further intervention.
Each successively deeper sleep state has a longer latency to wake up to G0/S0, as well as a higher level of system context lost, with the exception of the context-saving characteristics of S4. S4 is a special state that allows context to be saved to non-volatile storage before going to sleep, as in the case when the battery level becomes critically low. S5 is a “powered-off” condition, while mechanical off (G3) indicates that the battery and external power are disconnected.
Refer to the Management Operations on Out of Band Devices Table on page 66 to be clear about the management operations that are supported per device type.
134 Chapter 8

The power operations that you can perform on vPro and DASH devices in the HPCA Console are mapped to the ACPI power states in the following table:
Not all power operations are supported on both types of OOB devices. Refer back to this table when reviewing the procedures for the various power operations to be clear of the device type to which it is relevant.
"Not Supported" for DASH devices could mean that the DASH standard does not support the power operation or some hardware vendors do not support it.
Table 13 Mapping Power Operations to Power States
vPro Power Operation
DASH Power Operation Description ACPI State
Power Up to Hard Drive
Power OnBoot Source: Hard-Disk
Awake state G0/S0
Power Up to Local CD/DVD
Power OnBoot Source: CD/DVD
Awake state G0/S0
Power Up to IDE-R CD/DVD
Not Supported Awake state G0/S0
Power Up to IDE-R Floppy
Not Supported Awake state G0/S0
Power Up to BIOS Setup
Not Supported Awake state G0/S0
Power Up to BIOS Pause
Not Supported Awake state G0/S0
Power Up to Primary Boot Device
Not Supported Awake state G0/S0
Power Down Device
Power Off (Soft)Boot Source: N/A
Soft off state G2/S5
Reboot to Hard Drive
Power Cycle (Soft)Boot Source: Hard-Disk
Soft off state followed by Awake state
S0 to S5 with return to G0/S0 (If S0 context is lost, requires master bus reset of system or full boot from POST and BIOS)
Reboot to Local CD/DVD
Power Cycle (Soft)Boot Source: CD/DVD
Soft off state followed by Awake state
S0 to S5 with return to G0/S0 (If S0 context is lost, requires master bus reset of system or full boot from POST and BIOS)
Device Management 135

Reboot to Primary Boot Device
Not Supported Soft off state followed by Awake state
S0 to S5 with return to G0/S0 (If S0 context is lost, requires master bus reset of system or full boot from POST and BIOS)
Reboot to IDE-R CD/DVD
Not Supported Soft off state followed by Awake state
S0 to S5 with return to G0/S0 (If S0 context is lost, requires master bus reset of system or full boot from POST and BIOS)
Reboot to IDE-R Floppy
Not Supported Soft off state followed by Awake state
S0 to S5 with return to G0/S0 (If S0 context is lost, requires master bus reset of system or full boot from POST and BIOS)
Reboot to BIOS Setup
Not Supported Soft off state followed by Awake state
S0 to S5 with return to G0/S0 (If S0 context is lost, requires master bus reset of system or full boot from POST and BIOS)
Reboot to BIOS Pause
Not Supported Soft off state followed by Awake state
S0 to S5 with return to G0/S0 (If S0 context is lost, requires master bus reset of system or full boot from POST and BIOS)
Reboot to LAN (PXE)
Power Cycle (Soft)Boot Source: Network
Soft off state followed by Awake state
S0 to S5 with return to G0/S0 (If S0 context is lost, requires master bus reset of system or full boot from POST and BIOS)
Not Supported Not Supported Standby state S1 or S2
Not Supported SuspendBoot Source: N/A
Suspend state S3
Not Supported Hibernate (Soft)Boot Source: N/A
Hibernation state S4
Table 13 Mapping Power Operations to Power States (cont’d)
vPro Power Operation
DASH Power Operation Description ACPI State
136 Chapter 8

To view the power state of the OOB device
1 Log in to the HPCA Console and select the Operations tab.
2 Under Out of Band Management in the left navigation pane, click Device Management. The Device Management window opens.
3 Click the hostname link for the OOB device you want to manage. A management window opens.
Not Supported Power Off (Soft Graceful)Boot Source: N/A
Soft off state (preceded by request to perform orderly shutdown)
G2/S5
Not Supported Power Off (Hard Graceful)Boot Source: N/A
Mechanical off state (preceded by request to perform orderly shutdown)
G3
Not Supported Power Off (Hard)Boot Source: N/A
Mechanical off state G3
Not Supported Power Cycle (Soft Graceful)Boot Source: <boot_source>
Soft off state (preceded by request to perform orderly shutdown) followed by Awake state
S0 to S5 with return to G0/S0 (If S0 context is lost, requires master bus reset of system or full boot from POST and BIOS)
Not Supported Power Cycle (Hard Graceful)Boot Source: <boot_source>
Mechanical off state (preceded by request to perform orderly shutdown) followed by Awake state
G0 to G3 with return to G0/S0
Not Supported Power Cycle (Hard)Boot Source: <boot_source>
Mechanical off state followed by Awake state
G0 to G3 with return to G0/S0
Not Supported Master Bus Reset (Graceful)Boot Source: <boot_source>
Off state (hardware reset) (preceded by request to perform orderly shutdown) followed by Awake state
G2/S5 with return to G0/S0
Not Supported Master Bus ResetBoot Source: <boot_source>
Off state (hardware reset) followed by Awake state
G2/S5 with return to G0/S0
Not Supported Diagnostic InterruptBoot Source: <boot_source>
Off state (hardware reset) followed by Awake state
G2/S5 with return to G0/S0
Table 13 Mapping Power Operations to Power States (cont’d)
vPro Power Operation
DASH Power Operation Description ACPI State
Device Management 137

4 Review the information under the Power State section on the left-side of the window.
Viewing the vPro Event Log
The Diagnostics area of the workspace allows you to view and clear the event log on a remote vPro device. Various occurrences on the managed vPro device cause events to be created and logged to the event log on the vPro device.
To view the vPro event log
1 Log in to the HPCA Console and select the Operations tab.
2 Under Out of Band Management in the left navigation pane, click Device Management. The Device Management window opens.
3 Click the hostname link for the vPro device you want to manage. A management window opens.
4 Click the Event Log link under the Diagnostics section on the left-side of the window. The contents of the event log are displayed in the content area of the console. Summarized at the top of the window, you can see the log attributes. It displays the number of event records in the log, the time the last event was recorded, and the state of the log (frozen or unfrozen). When the log is frozen, no event can be written to the log. Below the summary, you can see the event type (what caused the event to be created), the severity of the event, the date and time that the event was logged, and the description of the event. If you click
the detail icon in the Detail column, a window opens that displays the property details for the selected event.
5 Click the refresh icon on the toolbar to refresh the event log view.
6 Click the clear icon on the toolbar to clear the event log file.
7 Click the freeze icon on the toolbar to freeze or unfreeze the event log file changing the status of the event log.
You can use the event log interface to:
• Determine if a noteworthy event has occurred that requires immediate action.
• Clear the log at regular intervals to ensure that new events can be logged to it.
• Determine the general status or health of the vPro device.
Viewing vPro Event Filters
The Diagnostics area of the workspace allows you to view the default event filters that exist on a remote vPro device. Event filters determine the actions that will be taken if an event is raised on the device.
To view the vPro event filters
1 Log in to the HPCA Console and select the Operations tab.
The power state displayed is the last known state. This may not be the same as the current power state. In order to be sure that you are seeing the current power
state, you must use the refresh icon next to the power state message.
138 Chapter 8

2 Under Out of Band Management in the left navigation pane, click Device Management. The Device Management window opens.
3 Click the hostname link for the vPro device you want to manage. A management window opens.
4 Click the Event Filter link under the Diagnostics section on the left-side of the window. The default event filters exist on the selected vPro device are displayed in the content area of the console.
5 Click the name link of the event filter whose details you want to see. The Event Filter Details page opens displaying the property details for the selected event filter.
6 Click the refresh icon to refresh the event filters.
You can use the information in the event filter to understand what actions will be taken when certain types of events are raised on the selected device.
Viewing vPro General Asset Information
The Diagnostics area of the workspace allows you to view general asset information about a remote vPro device regardless of its power state or general health.
To view general asset information
1 Log in to the HPCA Console and select the Operations tab.
2 Under Out of Band Management in the left navigation pane, click Device Management. The Device Management window opens.
3 Click the hostname link for the vPro device you want to manage. A management window opens.
4 Click the Device Assets link under Diagnostics on the left-side of the window.
5 Click General Information.
6 Click vPro Information to see general asset information about the vPro device. General asset information for that device including its IP address, listening port, provisioning mode, BIOS version, etc. is displayed in the content area of the console.
7 Click Security Settings to see asset information related to security. Security-related information for that device including enablement of TLS, encryption, SOL, IDE-R, etc. is displayed in the content area of the console.
You can use this information to:
• Inspect the general assets of a vPro device
• View asset information for a vPro device relevant to security and see if any reconfiguration action needs to be taken
Viewing Hardware Assets
The Diagnostics area of the workspace allows you to view the hardware assets on a remote OOB device. It does not matter what state the operating system is in or if the device is powered on or off. This reduces or eliminates the need for manual inventory audits because
Device Management 139

you are able to locate devices regardless of their health or power state. This accurate remote visibility of hardware assets provides better planning, more efficient upgrades, faster deployments, and improved management of field replaceable unit (FRU) inventories.
To view hardware assets
1 Log in to the HPCA Console and select the Operations tab.
2 Under Out of Band Management in the left navigation pane, click Device Management. The Device Management window opens.
3 Click the hostname link for the OOB device you want to manage. A management window opens.
4 Click the Device Assets link under Diagnostics on the left-side of the window.
5 Click Hardware Information.
6 Click a hardware component. Specifications for that component are displayed in the content area of the console.
You can use this information to:
• Determine the exact specifications for any hardware component on the device that may need to be replaced
• Identify compatibility issues
• Inspect its configuration before provisioning a new operating system
• Retrieve ad-hoc inventory information even when the machine is powered off.
Viewing Software Assets
The Diagnostics area of the workspace allows you to view the software assets on a remote OOB enabled device.
For vPro devices, this feature allows you to view the list of software applications that are being monitored by the local agent on the vPro device. See Managing Agent Watchdogs on page 112. This list is registered in the third party data storage (3PDS) on that device.
For DASH devices, this feature allows you to view the software inventory information located in the network controller's NVRAM for that device.
To view software applications
1 Log in to the HPCA Console and select the Operations tab.
2 Under Out of Band Management in the left navigation pane, click Device Management. The Device Management window opens.
3 Click the hostname link for the OOB device you want to manage. A management window opens.
4 Click Device Assets link under Diagnostics on the left-side of the window.
5 Click Software Information.
A Centrino Pro notebook computer cannot be managed via the wireless network if it is in OFF, Standby or Hibernate power mode.
In some cases, you may not see the hardware information for a vPro device. If this occurs, wait for some time period and retry the operation.
140 Chapter 8

6 Click Registered Applications for a vPro device or Installed Software for a DASH device.
7 Click an application. The links for the application allow you to view the information for that application.
You can use this information to:
• Determine the software applications that are being monitored by the local agent on the vPro device.
• Determine the software applications that are installed on the DASH device.
Changing the Power State
You can perform remote power management operations from the HPCA Console. The Diagnostics area of the workspace of the console allows you to change the power state on a remote OOB device.
Through the text console redirection capabilities, you can view the power management process on the HPCA Console without user intervention or leaving the management console.
To power up the device
1 Log in to the HPCA Console and select the Operations tab.
2 Under Out of Band Management in the left navigation pane, click Device Management. The Device Management window opens.
3 Click the hostname link for the OOB device you want to manage. A management window opens.
4 Click the Remote Operations link under the Diagnostics section on the left-side of the window. The Remote Operation Wizard window opens.
5 Click Next to continue. The Task window opens. You can power up the device from various drives or to the BIOS (vPro only) as shown in the following table.
Refer to the Management Operations on Out of Band Devices Table on page 66 to be clear about the power operations that are supported per device type.
On vPro devices, SOL sessions launch Windows HyperTerminal. When exiting the HyperTerminal session, you will be prompted to save the settings of your configuration session. It is recommended that you save session settings for two reasons. If you have made customizations to your HyperTerminal session, they will be saved. Also, once you save the configuration, you will not be prompted again. The configuration is saved as an .ht file on the machine you used to launch the web browser to access the HPCA Console. If HyperTerminal is not available (on Vista systems) or fails, Telnet is used instead.
SOL provides keyboard and text redirection to the management console except when powering up to local drives on the vPro device.
Security for this capability is provided through TLS.
On DASH devices, the HPCA Console attempts to use the SSH PuTTY client for text console redirection if the client is installed and configured on the DASH device. To configure the device to use the PuTTY client, you must set the PUTTY_PATH system environment variable to the full path of the PuTTY executable, for example, C:\Putty\putty.exe. If you change the value of the PUTTY_PATH environment variable, you must log out and log back into the system for the new value to take effect. If the PuTTY client is not available, the console will use Telnet instead.
Device Management 141

In the Task window, you can also indicate the following:
— For vPro devices, you can specify if you want to use the front panel settings for that device. If you select No, the front panel settings for the vPro device will be ignored. See Configuring Front Panel Settings on the vPro Device on page 157 for more details.
— For DASH devices, you have the Display Client Console option where you can specify if you want text to be displayed to the console or not.
In the following tables, when a remote operation is supported by a vPro device or both types of OOB devices, the terminology for the vPro remote operation is used. Refer to the Management Operations on Out of Band Devices Table on page 66 to see the mapping to the DASH remote operation.
Table 14 Powering up a device
Drive/BIOS Steps
Local Hard Drive
1 From the pull-down menu next to Remote Operation, select Power Up to Hard Drive.
2 Click Next. For DASH devices, the Boot Settings window opens. In this window, you can specify a Boot Source or Boot Configuration to be used when the device boots up. Select Hard-Disk as the Boot Source. See Configuring the Boot Settings on the DASH Device on page 158.
3 Click Next. The Confirmation Summary window opens. Review the information in this window.
4 Click Next to continue. Summary information displays to your management console.
5 Click Close.
Local CD Drive
1 From the pull-down menu next to Remote Operation, select Power Up to Local CD/DVD.
2 Click Next. For DASH devices, the Boot Settings window opens. In this window, you can specify a Boot Source or Boot Configuration to be used when the device boots up. Select CD/DVD as the Boot Source. See Configuring the Boot Settings on the DASH Device on page 158.
3 Click Next. The Confirmation Summary window opens. Review the information in this window.
4 Click Next to continue. Summary information displays to your management console.
5 Click Close.
142 Chapter 8

IDE-R CD Drive (vPro only)
1 From the pull-down menu next to Remote Operation, select Power Up to IDE-R.
2 From the pull-down menu next to IDE-R Option, select IDE-R CD/DVD. The Drive Path field is populated with the default setting for the CD/DVD drive. If you do not want to use the default drive in the Drive Path field, you can specify another drive or the path to an ISO file that is on the management console server. If you specify an ISO file in the Drive Path that is a shared network resource, you must use UNC syntax, namely, \\hostname\sharefolder\file.iso
3 Click Next. The Confirmation Summary window opens. Review the information in this window.
4 Click Next to continue. The Remote Operation Wizard closes and a HyperTerminal window opens displaying the power up process. This window stays open until you close it.
IDE-R Floppy Drive (vPro only)
1 From the pull-down menu next to Remote Operation, select Power Up to IDE-R.
2 From the pull-down menu next to IDE-R Option, select IDE-R Floppy. The Drive Path field is populated with the default setting for the floppy drive. If you do not want to use the default drive in the Drive Path field, you can specify another drive or the path to an IMG file that is on the management console server. If you specify an IMG file in the Drive Path that is a shared network resource, you must use UNC syntax, namely, \\hostname\sharefolder\file.img
3 Click Next. The Confirmation Summary window opens. Review the information in this window.
4 Click Next to continue. The Remote Operation Wizard closes and a HyperTerminal window opens displaying the power up process. This window stays open until you close it.
BIOS Setup (vPro only)
1 From the pull-down menu next to Remote Operation, select Power Up to BIOS. The BIOS Option is displayed.
2 From the pull-down menu next to BIOS Option, select BIOS Setup. 3 Click Next. The Confirmation Summary window opens. Review the
information in this window.4 Click Next to continue. The Remote Operation Wizard closes and a
HyperTerminal window opens displaying the power up process. This window stays open until you close it.
BIOS Pause (vPro only)
1 From the pull-down menu next to Remote Operation, select Power Up to BIOS. The BIOS Option is displayed.
2 From the pull-down menu next to BIOS Option, select BIOS Pause. 3 Click Next. The Confirmation Summary window opens. Review the
information in this window.4 Click Next to continue. The Remote Operation Wizard closes and a
HyperTerminal window opens displaying the power up process. This window stays open until you close it.
Table 14 Powering up a device (cont’d)
Drive/BIOS Steps
Device Management 143

To power down the device
1 Log in to the HPCA Console and select the Operations tab.
2 Under Out of Band Management in the left navigation pane, click Device Management. The Device Management window opens.
3 Click the hostname link for the OOB device you want to manage. A management window opens.
4 Click the Remote Operations link under the Diagnostics section on the left-side of the window. The Remote Operation Wizard window opens.
5 Click Next to continue.
6 From the pull-down menu next to Remote Operation, select Power Down Device.
7 Click Next. The Confirmation Summary window opens. Review the information in this window.
8 Click Next to continue. Summary information displays to your management console.
9 Click Close.
You can use this capability to:
• Confirm that a device is powered on/off in preparation for a management operation
• Remotely turn on a device in preparation for a management operation
• Troubleshoot non-responsive devices
• Remotely reboot non-responsive devices
Primary Boot Device (vPro only)
1 From the pull-down menu next to Remote Operation, select Power up to Primary Boot Device. This option allows you to power up to the default boot device configured in the BIOS of the vPro device. The SOL Option is displayed. This local boot option allows you to see the operation displayed to the HPCA Console if you select to do so.
2 For the SOL Option, you can select Display to console or Do not display to console.
3 Click Next. The Confirmation Summary window opens. Review the information in this window.
4 Click Next.— If you selected Display to console, the Remote Operation Wizard closes
and a HyperTerminal window opens displaying the power up process. This window stays open until you close it.
— If you selected Do not display to console, the Summary information window opens. It displays the result of the operation when it completes. You must click Close to return to the Device Details window.
Table 14 Powering up a device (cont’d)
Drive/BIOS Steps
144 Chapter 8

Rebooting the System
The Diagnostics area of the workspace allows you to reboot a remote OOB device. Through the built-in SOL capabilities, you can view the reboot process without user intervention or leaving the management console. SOL provides keyboard and text redirection to the management console (except when powering up to local devices on the OOB device).
To reboot the system from a local device
1 Log in to the HPCA Console and select the Operations tab.
2 Under Out of Band Management in the left navigation pane, click Device Management. The Device Management window opens.
3 Click the hostname link for the OOB device you want to manage. A management window opens.
4 Click the Remote Operations link under the Diagnostics section on the left-side of the window. The Remote Operation Wizard window opens.
5 Click Next to continue. The Task window opens. You can reboot the device from drives local to the OOB device as shown in the Configuring the Boot Settings on the DASH Device Table on page 158.
In the Task window, you can also indicate the following:
— For vPro devices, you can specify if you want to use the front panel settings for that device. If you select No, the front panel settings for the vPro device will be ignored. See Configuring Front Panel Settings on the vPro Device on page 157 for more details.
— For DASH devices, you have the Display Client Console option where you can specify if you want text to be displayed to the console or not.
Table 15 Rebooting a device from a local drive
Drive Steps
Local Hard Drive
1 From the pull-down menu next to Remote Operation, select Reboot to Hard Drive.
2 Click Next. For DASH devices, the Boot Settings window opens. In this window, you can specify a Boot Source or Boot Configuration to be used when the device boots up. Select Hard-Disk as the Boot Source. See Configuring the Boot Settings on the DASH Device on page 158.
3 Click Next. The Confirmation Summary window opens. Review the information in this window.
4 Click Next to continue. Summary information displays to your management console.
5 Click Close.
Device Management 145

You can use this capability to:
• Remotely reboot non-responsive devices
• Troubleshoot non-responsive devices by using console redirection to view the BIOS boot process and identify a failed component when it does not respond during this process.
Rebooting the vPro System with IDE-R
The Diagnostics area of the workspace allows you to redirect the boot device for a problem vPro device to a clean image on another remote drive. Integrated drive electronics redirect (IDE-R) provides this CD/Floppy Drive redirection.
Local CD Drive
1 From the pull-down menu next to Remote Operation, select Reboot to Local CD/DVD.
2 Click Next. For DASH devices, the Boot Settings window opens. In this window, you can specify a Boot Source or Boot Configuration to be used when the device boots up. Select CD/DVD as the Boot Source. See Configuring the Boot Settings on the DASH Device on page 158.
3 Click Next. The Confirmation Summary window opens. Review the information in this window.
4 Click Next to continue. Summary information displays to your management console.
5 Click Close.
Primary Boot Device (vPro only)
1 From the pull-down menu next to Remote Operation, select Reboot to Primary Boot Device. This option allows you to reboot to the default boot device configured in the BIOS of the vPro device. The SOL Option is displayed. This local boot option allows you to see the operation displayed to the HPCA Console if you select to do so.
2 For SOL Option, you can select Display to console or Do not display to console.
3 Click Next. The Confirmation Summary window opens. Review the information in this window.
4 Click Next.— If you selected Display to console, the Remote Operation Wizard closes
and a HyperTerminal window opens displaying the reboot process. This window stays open until you close it.
— If you selected Do not display to console, the Summary information window opens. It displays the result of the operation when it completes. You must click Close to return to the Device Details window.
Table 15 Rebooting a device from a local drive (cont’d)
IDE-R technology is currently supported on vPro devices only.
146 Chapter 8

Through the built-in serial-over-LAN (SOL) capabilities, you can view the reboot process without user intervention or leaving the management console. SOL provides keyboard and text redirection to the management console.
To reboot the system with IDE-R
1 Log in to the HPCA Console and select the Operations tab.
2 Under Out of Band Management in the left navigation pane, click Device Management. The Device Management window opens.
3 Click the hostname link for the vPro device you want to manage. A management window opens.
4 Click the Remote Operations link under the Diagnostics section on the left-side of the window. The Remote Operation Wizard window opens.
5 Click Next to continue. The Task window opens. You can reboot the vPro device with IDE-R from various drives on a remote device as shown in the following table.
Also in the Task window for vPro device, you can specify if you want to use the front panel settings for the vPro device. If you select No, the front panel settings for the vPro device will be ignored. See Configuring Front Panel Settings on the vPro Device on page 157 for more details.
vPro devices require a greater amount of time to communicate with the OOBM Server over wireless communication. This can cause a time-out to occur for the SOL/IDE-R remote operations. To avoid this situation, it is possible to configure the IDER* and SOL* parameters as described in Configuring the IDE-R and SOL Time-out Values on page 46 in the Out of Band Management Configuration chapter.
Device Management 147

You can use this capability to:
• Reboot a non-working device to a temporary troubleshooting environment to more accurately identify hardware problems as opposed to software problems
• Rebuild an operating system image on a non-working device
• Provision an operating system to a bare-metal device
• Capture an image of a device for recovery or redeployment
Rebooting the vPro System to BIOS Settings
The Diagnostics area of the workspace allows you to access preboot BIOS settings for verifying configuration information and changing settings as needed to help resolve vPro device problems.
Table 16 Rebooting a vPro device with IDE-R
Drive Steps
IDE-R CD Drive (vPro only)
1 From the pull-down menu next to Remote Operation, select Reboot to IDE-R. The IDE-R Option is displayed.
2 From the pull-down menu next to IDE-R Option, select IDE-R CD/DVD. The Drive Path field is populated with the default setting for the CD/DVD drive. If you do not want to use the default drive in the Drive Path field, you can specify another drive or the path to an ISO file that is on the management console server. If you specify an ISO file in the Drive Path that is a shared network resource, you must use UNC syntax, namely, \\hostname\sharefolder\file.iso
3 Click Next. The Confirmation Summary window opens. Review the information in this window.
4 Click Next to continue. The Remote Operation Wizard closes and a HyperTerminal window opens displaying the reboot process. This window stays open until you close it.
IDE-R Floppy Drive (vPro only)
1 From the pull-down menu next to Remote Operation, select Reboot to IDE-R. The IDE-R Option is displayed.
2 From the pull-down menu next to IDE-R Option, select IDE-R Floppy. The Drive Path field is populated with the default setting for the floppy drive. If you do not want to use the default drive in the Drive Path field, you can specify another drive or the path to an IMG file that is on the management console server. If you specify an IMG file in the Drive Path that is a shared network resource, you must use UNC syntax, namely, \\hostname\sharefolder\file.img
3 Click Next. The Confirmation Summary window opens. Review the information in this window.
4 Click Next to continue. The Remote Operation Wizard closes and a HyperTerminal window opens displaying the reboot process. This window stays open until you close it.
Rebooting to BIOS setting is supported on vPro devices only.
148 Chapter 8

Through the built-in serial-over-LAN (SOL) capabilities, you can view the BIOS settings without user intervention or leaving the management console. SOL provides keyboard and text redirection to the management console.
To reboot the system to BIOS settings
1 Log in to the HPCA Console and select the Operations tab.
2 Under Out of Band Management in the left navigation pane, click Device Management. The Device Management window opens.
3 Click the hostname link for the vPro device you want to manage. A management window opens.
4 Click the Remote Operations link under the Diagnostics section on the left-side of the window. The Remote Operation Wizard window opens.
5 Click Next to continue. The Task window opens. You can reboot the device to BIOS settings using various options as shown in the following table.
Also in the Task window for vPro devices, you can specify if you want to use the front panel settings for the vPro device. If you select No, the front panel settings for the vPro device will be ignored. See Configuring Front Panel Settings on the vPro Device on page 157 for more details.
You can use this capability to:
• Verify configuration information
• Change settings as needed to troubleshoot non-working devices
• Change BIOS settings without having to physically access the device
Table 17 Rebooting a vPro device to BIOS settings
BIOS Steps
BIOS Setup (vPro only)
1 From the pull-down menu next to Remote Operation, select Reboot to BIOS. The BIOS Option is displayed.
2 From the pull-down menu next to BIOS Option, select BIOS Setup. 3 Click Next. The Confirmation Summary window opens. Review the
information in this window.4 Click Next to continue. The Remote Operation Wizard closes and a
HyperTerminal window opens displaying the reboot process. This window stays open until you close it.
BIOS Pause (vPro only)
1 From the pull-down menu next to Remote Operation, select Reboot to BIOS. The BIOS Option is displayed.
2 From the pull-down menu next to BIOS Option, select BIOS Pause.3 Click Next. The Confirmation Summary window opens. Review the
information in this window.4 Click Next to continue. The Remote Operation Wizard closes and a
HyperTerminal window opens displaying the reboot process. This window stays open until you close it.
Device Management 149

Rebooting the System to Preboot Execution Environment
The Diagnostics area of the workspace allows you to reboot OOB devices to Preboot Execution Environment (PXE). This reboot option lets you boot computers using a network interface card without relying on a local hard disk or installed operating system. The OOB device can reboot from the boot image on the PXE server.
To reboot the system to PXE
1 Log in to the HPCA Console and select the Operations tab.
2 Under Out of Band Management in the left navigation pane, click Device Management. The Device Management window opens.
3 Click the hostname link for the device you want to manage. A management window opens.
4 Click the Remote Operations link under the Diagnostics section on the left-side of the window. The Remote Operation Wizard window opens.
5 Click Next to continue. The Task window opens.
6 From the pull-down menu next to Remote Operation, select Reboot to LAN (PXE).
In the Task window, you can also indicate the following:
— For vPro devices, you can specify if you want to use the front panel settings for that device. If you select No, the front panel settings for the vPro device will be ignored. See Configuring Front Panel Settings on the vPro Device on page 157 for more details.
— For DASH devices, you have the Display Client Console option where you can specify if you want text to be displayed to the console or not.
7 Click Next. For DASH devices, the Boot Settings window opens. In this window, you can specify a Boot Source or Boot Configuration to be used when the device boots up. Select Network as the Boot Source. See Configuring the Boot Settings on the DASH Device on page 158.
8 Click Next. The Confirmation Summary window opens. Review the information in this window.
9 Click Next if you want to continue. Summary information displays to your management console.
10 Click Close to exit the wizard.
You can use this capability to:
• Reboot a non-working device to a temporary troubleshooting environment to more accurately identify hardware problems as opposed to software problems
• Rebuild an operating system image on a non-working device
• Provision an operating system to a bare-metal device
This assumes that there is a PXE boot server in your network environment. A PXE boot server requires setting up a DHCP server, a TFTP server, and a boot server to handle PXE boot requests.
150 Chapter 8

Booting to DASH-only Supported Power States
DASH-enabled devices support more power states than vPro devices. The power operations that you can perform in the HPCA Console to boot the DASH device to one of these states are the following;
• Suspend
• Hibernate (Soft)
• Power Off (Soft Graceful)
• Power Off (Hard Graceful)
• Power Off (Hard)
• Power Cycle (Soft Graceful)
• Power Cycle (Hard Graceful)
• Power Cycle (Hard)
• Master Bus Reset (Graceful)
• Master Bus Reset
• Diagnostic Interrupt
See the Mapping Power Operations to Power States Table on page 135 table for a description of these operations and the power states to which they map.
The procedure in the HPCA Console to boot a DASH device to one of these power states is the same. The only difference is to specify the specific power operation for that state in the following procedure.
To boot a DASH device using one of the preceding operations
1 Log in to the HPCA Console and select the Operations tab.
2 Under Out of Band Management in the left navigation pane, click Device Management. The Device Management window opens.
3 Click the hostname link for the DASH device you want to manage. A management window opens.
4 Click the Remote Operations link under the Diagnostics section on the left-side of the window. The Remote Operation Wizard window opens.
5 Click Next to continue. The Task window opens.
6 From the pull-down menu next to Remote Operation, select the power operation that will boot the DASH device to the desired power state.
In the Task window, you can also select the Display Client Console option from the pull-down menu indicating if you want text to be displayed to the console or not.
7 Click Next. The Boot Settings window opens. In this window, you can specify a Boot Source or Boot Configuration to be used when the device boots up. See Configuring the Boot Settings on the DASH Device on page 158. This step is not relevant for the Power Off and sleep operations.
8 Click Next. The Confirmation Summary window opens. Review the information in this window.
9 Click Next to continue. Summary information displays to your management console.
10 Click Close.
Device Management 151

You can use this capability to boot DASH devices to various power state levels.
Managing System Defense Filters on the vPro Device
The System Defense area of the workspace is available for vPro devices only. It allows you to manage System Defense filters for individual vPro devices. You can view and remove System Defense filters that have been deployed to a specific vPro device. System Defense filters are assigned to System Defense policies. The filters assigned to a policy become activated when their corresponding policy becomes the active policy.
To open the System Defense filters management window
1 Log in to the HPCA Console and select the Operations tab.
2 Under Out of Band Management in the left navigation pane, click Device Management. The Device Management window opens.
3 Click the hostname link for the vPro device you want to manage. A management window opens.
4 Click the Filters link under the System Defense section on the left-side of the window. A window opens displaying the System Defense filters that have been created and deployed to the vPro device through the HPCA Console.
To refresh the System Defense filter view
1 Open the System Defense filters management window as described in To open the System Defense filters management window.
2 Click the refresh icon on the toolbar.
To see the details of a System Defense filter
1 Open the System Defense filters management window as described in To open the System Defense filters management window.
2 Click the filter name link of the System Defense filter whose detail information you want to see. The Network Filter Detail window opens displaying the specifications for the filter.
To remove System Defense filters
1 Open the System Defense filters management window as described in To open the System Defense filters management window.
2 Check the box next to each filter that you want to delete.
3 Click the delete icon. The selected filters are removed from the System Defense Filters table for that vPro device.
You can use the System Defense filter interface to:
• View the existing set of filters that can be applied to policies that have been deployed to the vPro device.
• Remove filters that are no longer needed on the vPro device.
152 Chapter 8

Managing System Defense Policies on the vPro Device
The System Defense area of the workspace is available for vPro devices only. It allows you to view, remove, and enable System Defense policies that have been deployed to a specific vPro device. When an enabled policy becomes the active policy based on priority, the filters associated with this policy become activated
To open the System Defense policies management window
1 Log in to the HPCA Console and select the Operations tab.
2 Under Out of Band Management in the left navigation pane, click Device Management. The Device Management window opens.
3 Click the hostname link for the vPro device you want to manage. A management window opens.
4 Click the Polices link under the System Defense section on the left-side of the window. A window opens displaying the System Defense policies that have been created and deployed to the vPro device through the HPCA Console.
To refresh the System Defense policy view
1 Open the System Defense policies management window as described in To open the System Defense policies management window.
2 Click the refresh icon on the toolbar.
To toggle between policies deployed to the wired and wireless NIC
1 Open the System Defense policies management window as described in To open the System Defense policies management window. If the device has 2 NICs, a window opens displaying the System Defense policies that have been created and deployed to the wired NIC on the vPro device.
2 Click the wireless icon (this icon appears only if there are both wired and wireless NICs on the vPro device). A window opens displaying the System Defense policies that have been created and deployed to the wireless NIC on the vPro device.
3 Click the wired icon to toggle back to the window that displays the System Defense policies deployed to the wired NIC on the vPro device.
To see the details of a System Defense policy
1 Open the System Defense policies management window as described in To open the System Defense policies management window.
2 Click the policy name link of the System Defense policy whose detail information you want to see. The System Defense Policy Detail window opens displaying the specifications for the policy.
3 Click Next to see the filters associated with the policy.
4 If there is more than one NIC on the vPro device, click the toggle icon as described inTo toggle between policies deployed to the wired and wireless NIC on page 153 and repeat this procedure for the other NIC.
This procedure is applicable only if a vPro device has both a wired and wireless Network Interface Card (NIC).
Device Management 153

To set an Agent Presence policy
1 Open the System Defense policies management window as described in To open the System Defense policies management window.
2 Check the box next to the policy that you want to set as an Agent Presence policy to be enabled by a watchdog action. You can select only one policy to be an Agent Presence policy.
3 Click the set icon on the toolbar. The selected policy becomes the Agent Presence policy. This policy can become enabled through an agent watchdog action. It will become the active policy if it has a higher priority than the enabled System Defense policy.
4 If there is more than one NIC on the vPro device, click the toggle icon as described in To toggle between policies deployed to the wired and wireless NIC on page 153 and repeat this procedure for the other NIC.
To enable a System Defense policy
1 Open the System Defense policies management as described in To open the System Defense policies management window.
2 Check the box next to the policy that you want to enable. You can select only one policy.
3 Click the enable icon on the toolbar. The selected policy becomes the new System Defense default policy.
4 If there is more than one NIC on the vPro device, click the toggle icon as described in To toggle between policies deployed to the wired and wireless NIC on page 153 and repeat this procedure for the other NIC.
To remove System Defense policies
1 Open the System Defense policies management window as described in To open the System Defense policies management window.
2 Check the box next to each policy that you want to delete.
3 Click the delete icon on the toolbar. The selected policies are removed from the System Defense Policies table for the specific vPro device.
4 If there is more than one NIC on the vPro device, click the toggle icon as described inTo toggle between policies deployed to the wired and wireless NIC on page 153 and repeat this procedure for the other NIC.
You can use the System Defense policy interface to:
• View System Defense policies on a vPro device.
• Enable a System Defense policy that can become the active policy based on priorities.
• Set a policy to be the Agent Presence policy that can become enabled through an agent watchdog action. If this policy has the higher priority, it becomes the active policy.
• Remove policies that are no longer needed.
Managing Heuristics on the vPro Device
The System Defense area of the workspace is available for vPro devices only. It allows you to view and remove heuristics information that has been deployed to a specific vPro device.
154 Chapter 8

To open the heuristics management window
1 Log in to the HPCA Console and select the Operations tab.
2 Under Out of Band Management in the left navigation pane, click Device Management. The Device Management window opens.
3 Click the hostname link for the vPro device you want to manage. A management window opens.
4 Click the Heuristics link under the System Defense section on the left-side of the window. A window opens displaying the heuristics that have been created and deployed to the vPro device through the HPCA Console.
To refresh the heuristics view
1 Open the heuristics management window as described in To open the heuristics management window.
2 Click the refresh icon on the toolbar
To see the details for a heuristics specification
1 Open the heuristics management window as described in the To open the heuristics management window.
2 Click the heuristics name link of the heuristics whose detail information you want to see. The Heuristics Details window opens displaying the specifications for the heuristics.
3 Click Close to close the details window.
To see the heuristics state information for a NIC interface on the device
1 Open the heuristics management window as described in To open the heuristics management window.
2 Click the heuristics NIC Type link of the heuristics whose NIC interface state information you want to see. The Heuristics State Information window opens displaying the state information for the specific NIC interface. It will indicate if the heuristics conditions have been met and what actions have been taken.
3 Click Close to close the state information window.
To clear heuristics actions
1 Open the heuristics management window as described in To open the heuristics management window.
2 Check the box next to each heuristics for which you want to clear the actions associated with it.
3 Click the clear heuristics actions icon on the toolbar. The actions associated with the selected heuristics are cleared. As a result, outbound packets are no longer blocked, the suspected port is opened, and the specified System Defense policy is deactivated.
To remove heuristics
1 Open the heuristics management window as described in To open the heuristics management window.
2 Check the box next to each heuristic that you want to delete.
Device Management 155

3 Click the delete icon on the toolbar. The selected heuristics are removed from the heuristics table for the specific vPro device.
You can use the heuristics interface to:
• View the heuristics on the vPro device.
• Remove heuristics information that is no longer needed.
Managing Agent Watchdogs on the vPro Device
The System Defense area of the workspace is available for vPro devices only. It allows you to view and remove agent watchdogs that have been deployed to a specific vPro device.
To open the agent watchdog management window
1 Log in to the HPCA Console and select the Operations tab.
2 Under Out of Band Management in the left navigation pane, click Device Management. The Device Management window opens.
3 Click the hostname link for the vPro device you want to manage. A management window opens.
4 Click the Agent Watchdogs link under the System Defense section on the left-side of the window. A window opens displaying the Agent Watchdogs that have been created and deployed to the vPro device through the HPCA Console.
To refresh the agent watchdog view
1 Open the agent watchdog management window as described in To open the agent watchdog management window.
2 Click the refresh icon on the toolbar.
To see the details of an agent watchdog
1 Open the agent watchdog management window as described in To open the agent watchdog management window.
2 Click the agent watchdog name link of the agent watchdog whose detail information you want to see. The Agent Watchdog Detail window opens displaying the specifications for the watchdog.
3 Click Close to close the detail window.
To remove agent watchdogs
1 Open the agent watchdog management window as described in To open the agent watchdog management window.
2 Check the box next to each watchdog that you want to delete.
3 Click the delete icon on the toolbar. The selected agent watchdogs are removed from the agent watchdog table for the specific vPro device.
You can use the agent watchdog interface to:
• View the watchdog agents on the vPro device.
• Remove an agent watchdog that is no longer needed.
156 Chapter 8

Configuring Front Panel Settings on the vPro Device
The General Settings area of the workspace is available for vPro devices only. It allows you to lock and unlock the keyboard and power button on the vPro device during remote power operations.
To configure front panel settings
1 Log into the HPCA Console and select the Operations tab.
2 Under Out of Band Management in the left navigation pane, click Device Management. The Device Management window opens.
3 Click the hostname link for the vPro device you want to manage. A management window opens.
4 Click the Front Panel Settings link under the General Settings section on the left-side of the window. The Front Panel Settings Dialog opens.
5 Click the here link to enable the Front Panel Settings section of the dialog. If front panel settings are supported by the device, the default lock settings are set to Yes.
6 Keep the default settings if you want the keyboard and/or power button on the vPro device to be locked during remote power operations.
7 Click Update. A confirmation message displays to the screen.
8 Click Close to exit the dialog.
You can use the front panel settings to ensure that there is no local interference when performing remote power operations from the HPCA Console.
Resetting the Flash Limit on the vPro Device
The General Settings area of the workspace is available for vPro devices only. It allows you to reset the flash limit for the vPro device. See Management of Common Utilities on page 130 for more information about flash memory.
To reset the flash limit
1 Log into the HPCA Console and select the Operations tab.
2 Under Out of Band Management in the left navigation pane, click Device Management. The Device Management window opens.
3 Click the hostname link for the vPro device you want to manage. A management window opens.
4 Click the Flash Limit Reset link under the General Settings section on the left-side of the window. The Flash Limit Reset Dialog opens.
5 Click Reset. A confirmation message is displayed.
6 Click OK to continue. The counter for the 3PDS memory on the device is reset to zero.
Front panel settings can be set by the user based on the capabilities of the target device. The front panel settings feature is dependent on the BIOS of the specific vPro device. If the BIOS of the device does not support front panel settings, this feature cannot be controlled from the HPCA Console. It is recommended that you check with your hardware vendor for specific support-related information.
Device Management 157

You can use flash limit reset to reset the 3PDS counter on the vPro device, which serves as a flash wear-out protection mechanism. This feature allows you to continue to perform activities that write to this non-volatile memory store.
Configuring the Boot Settings on the DASH Device
The Configuration Settings area of the workspace is available for DASH devices only. A DASH device can have multiple boot configuration settings. You can choose any one of the available boot configuration settings to be used during a boot process.
Each boot configuration setting can have any number of available boot sources attached to it, for example, Hard Drive, CD, USB, and so on. Also, each boot configuration setting can have its own boot order for the attached boot sources. The same boot source can be attached to mutliple boot configuration settings.
This area of the workspace allows you to view the available boot configuration settings, configure the one time boot configuration, and change the boot order when performing a remote operation on a DASH device. See Changing the Power State on page 141.
To configure the boot settings
1 Log into the HPCA Console and select the Operations tab.
2 Under Out of Band Management in the left navigation pane, click Device Management. The Device Management window opens.
3 Click the hostname link of the DASH device you want to manage. A management window opens.
4 Click the Boot Configuration link under the Configuration Settings section on the left-side of the window. The Boot Configuration list is displayed.
The list indicates the following about the boot configuration settings:
— Default: If checked, it is the boot configuration setting that the computer system manufacturer has tagged as its default boot configuration. The Default setting does not affect which boot configuration applies during the boot process.
— Next: If checked, it is the boot configuration setting that will be used during the next boot of the DASH device (and subsequent reboots), unless the Only Next is selected.
— Only Next: If checked, it is the boot configuration setting that will be used during the very next boot of the DASH device and then not used again. The Only Next boot configuration setting takes precedence over the Next boot configuration setting.
— Current: If checked, it is the boot configuration setting that was used the last time the DASH device was successfully booted.
Currently for Broadcom DASH devices, only two boot configuration settings are available, Boot Configuration Setting #1 and Boot Configuration Setting #2.
In case of the current Broadcom DASH devices, Boot Configuration Setting#1 is always the Next boot configuration setting, and it cannot be changed.
Currently, you will see check marks only in the Next and in the Only Next columns when One time boot configuration is selected.
158 Chapter 8

— Boot Order: The boot sources and order attached to the boot configuration setting..
5 Select the boot configuration setting you want to manage in the Boot Configuration list.
6 From the pull-down menu on the boot configuration parameters icon on the toolbar of the Boot Configuration list table, select the boot configuration option you want to perform. Currently, you can select only the following option:
— One time boot configuration: Changes the boot order for the very next time the device is powered on or rebooted. After this one time, it will revert back to the boot order of the current boot configuration.
When you select this option, the Update Boot Configuration Wizard opens.
7 Click Next to continue. The Settings window opens.
8 In the Current Boot Order list, select a boot device and click Add to include it in the New Boot Order list. To remove a boot device from the New Boot Order list, select the device and click Remove.
The Current Boot Order list displays all the boot devices from which the device can boot. The boot devices that are currently being used in the current boot order are displayed in black text. The boot devices that are available but not being used in the current boot order are displayed in gray.
9 Click Next when you are satisfied with the new boot order. The Complete window opens displaying status information.
10 Click Close to exit the wizard. The changes you have made will be reflected in the Boot Configuration list.
You can use the ability to view and change the boot configuration settings for DASH devices as a tool to help troubleshoot remote power management problems.
If the boot sources in the Boot Order column are displayed in green text, it represents an erroneous condition indicating that these boot source devices are being used in the current boot process. This is an error with the hardware. If you see the devices displayed in green text, you must change the boot order using the Boot Configuration Wizard as explained in the following steps.
Device Management 159

160 Chapter 8

9 Group Management
This chapter tells you how to manage Client Automation device groups that contain vPro devices through the HPCA Console. You can remotely manage Client Automation groups that contain vPro devices regardless of their power state, the health of their operating systems, or the existence of management agents
One of the Out of Band Management options on the Operations tab in the HPCA Console is Group Management.
This option allows you to do the following:
• Managing Multiple Groups of vPro Devices
• Managing Individual vPro Devices
Managing Multiple Groups of vPro Devices
When managing groups, you can specify what groups are displayed and how they are sorted in the group list by doing the following:
• Search for specific groups based on search criteria
• Select the number of groups to be displayed at a time to see a subset of devices for ease of viewing
• Sort the groups based on column headings
The icons on the toolbar of the group list allow you to manage multiple groups at once.
This option will not be present in the HPCA Console unless you have selected to manage vPro devices.
Table 18 Group List Toolbar
Icon Function
Refreshes the groups displayed in the list
Synchronizes the device groups displayed in the list with the Client Automation repository
Performs power management tasks to selected groups
Manages alert subscription to selected groups
Deploys local agent software list to selected groups
Provisions device groups
161

Multiple Group Selection
To select multiple groups
1 Login into the HPCA Console and select the Operations tab.
2 Under Out of Band Management in the left navigation pane, click Group Management. The Group Management window opens displaying all Client Automation groups. The groups that contain vPro devices will be displayed as active links in the table indicating that they can be managed through the console.
3 Select the groups that you want to access by checking the checkbox for the group or by checking the select all checkbox in the upper left. You can search on groups with certain criteria and sort the devices to aid in selection.
Synchronizing the Group List with the Client Automation Repository
To synchronize the group list with the Client Automation repository
• To immediately reload the group list from the Client Automation repository, select
Immediate Group Reload from the pull-down menu on the reload icon. When you select this option, the reload is performed immediately and you will see activity in the group list window as the process occurs. When the process completes, the group list will display the groups that are currently found in the Client Automation repository.
• To reload the group list from the Client Automation repository as a background process,
select Background Group Reload from the pull-down menu on the reload icon. When you select this option, you will see no activity in the group list window. You can check the
Deploys and undeploys System Defense policies to selected groups
Deploys and undeploys agent watchdogs to selected groups
Deploys and undeploys heuristics to selected groups
Table 18 Group List Toolbar (cont’d)
Icon Function
As indicated in the device list toolbar table, the icon allows you to manually reload the group device information displayed in the group list by synchronizing it with the current device information. In addition to a manual reload, OOBM can automatically reload the group list at regular time intervals. This time interval is configurable in the config.properties file (located in <HPCA_Install_DIR>\oobm\conf\ directory ) by setting the group_synchronization_timeperiod parameter to the new value.
The synchronization time interval has a default value of zero, indicating that automatic synchronization will not occur. If you want synchronization to occur automatically, set the new value to a non-zero value. The unit for this value is minutes.
162 Chapter 9

status of this background process by selecting View Reload Status from the pull-down menu
on the reload icon. When the process completes, you must click th e refresh icon to see the reloaded group list.
Power Management
To power manage device groups
1 Select the groups you want to manage as described in To select multiple groups.
2 Click the power management icon on the toolbar. The Power Operation Wizard opens.
3 Click Next. The Options window opens.
4 Select the power operation you want to perform on the selected group(s).
5 Click Next. The Summary window opens.
6 Click Next. The Complete window opens displaying the results of the operation.
7 Click Close to exit the wizard.
You can use this functionality to effectively power up and down multiple device groups at specific times for cost savings.
Alert Subscription Management
To manage alert subscriptions on device groups
1 Select the groups you want to manage as described in To select multiple groups.
2 Click the alert subscription management icon. The Alert Subscription Management Wizard opens.
3 Click Next. The Options window open.
4 Select whether you want to subscribe to or cancel an alert subscription.
5 Click Next. The Summary window opens.
6 Click Next. The Complete window opens displaying the results of the operation.
7 Click Close to exit the wizard.
You can use this functionality to subscribe and cancel subscriptions to multiple device groups so that pertinent event alerts can be sent to the HPCA Console.
Deployment of Local Agent Software List
To deploy local agent software list
1 Select the groups you want to manage as described in To select multiple groups.
2 Click the deploy software list icon. The Software Deployment Wizard opens.
3 Click Next. The Software window opens.
4 Select the software names you want to add to the software list to be deployed to the selected group(s).
Group Management 163

5 Click Next. The Summary window opens.
6 Click Next. The Complete window opens displaying the results of the operation.
7 Click Close to exit the wizard.
You can use this functionality to create a master list of software applications from which you can select a customized list of applications that you want the local agent to monitor on the target vPro device group.
Provisioning
See Provisioning vPro Devices for complete details.
To perform provisioning operations
1 Select the groups you want to manage as described in To select multiple groups.
2 Select Perform Provisioning Operations from the pull-down menu on the provisioning icon. The Provisioning Operations Wizard opens.
3 Click Next. The Options window opens.
4 Select the provisioning operation you want to perform to the selected group(s). See Performing Provisioning Tasks on page 121 for an explanation of the provisioning operations.
5 Click Next. The Summary window opens.
6 Click Next. The Complete window opens displaying the results of the operation.
7 Click Close to exit the wizard.
To view the provisioning status log
1 Select the groups you want to manage as described in To select multiple groups.
2 Select View the Provisioning Status Log from the pull-down menu on the provisioning icon. The Provisioning Status Log window opens. The status of the provisioning operations is displayed in the log.
You can use this functionality to effectively perform provisioning operations on device groups and view the results with minimal effort.
Deployment of System Defense Policies
To deploy System Defense Policies
1 Select the groups you want to manage as described in To select multiple groups.
2 Select Deploy System Defense Policies from the pull-down menu on the manage System Defense policies icon. The Policy Deployment Wizard opens.
3 Click Next. The Policies window opens.
4 Select the System Defense policies you want to deploy to the selected group(s).
5 Click Next. The Settings window opens.
6 From the pull-down menus, select the Agent Presence and System Defense policies you want to assign to the wired and wireless NICs on your device groups.
164 Chapter 9

7 Click Next. The Summary window opens.
8 Click Next. The Complete window opens displaying the results of the operation.
9 Click Close to exit the wizard.
To undeploy System Defense Policies
1 Select the groups you want to manage as described in To select multiple groups.
2 Select Undeploy System Defense Policies from the pull-down menu on the manage System Defense policies icon. The Policy Undeployment Wizard opens.
3 Click Next. The Policies window opens.
4 Select the policies you want to undeploy from the selected group(s).
5 Click Next. The Summary window opens.
6 Click Next. The Complete window opens displaying the results of the operation.
7 Click Close to exit the wizard.
You can use this functionality to easily deploy multiple System Defense policies to multiple vPro device groups to protect these systems from mal-ware attacks.
Deployment of Agent Watchdogs
To deploy agent watchdogs
1 Select the groups you want to manage as described in To select multiple groups.
2 Select Deploy Agent Watchdogs from the pull-down menu on the manage agent watchdogs icon. The Watchdog Deployment Wizard opens.
3 Click Next. The Watchdogs window opens.
4 Select the watchdogs you want to deploy to the selected group(s).
5 Click Next. The Summary window opens.
6 Click Next. The Complete window opens displaying the results of the operation.
7 Click Close to exit the wizard.
To undeploy agent watchdogs
1 Select the groups you want to manage as described in To select multiple groups.
2 Select Undeploy Agent Watchdogs from the pull-down menu on the manage agent watchdogs icon. The Watchdog Undeployment Wizard opens.
3 Click Next. The Watchdogs window opens.
4 Select the watchdogs you want to undeploy from the selected group(s).
5 Click Next. The Summary window opens.
6 Click Next. The Complete window opens displaying the results of the operation.
7 Click Close to exit the wizard.
You can use this functionality to easily deploy multiple agent watchdogs to multiple vPro device groups to monitor the local agents on these systems. Monitoring local agents enhances the security of the network because these agents are in turn monitoring security software
Group Management 165

running on provisioned devices. If the security software stops running (inadvertently through user intervention or otherwise), the watchdog can alert the system administrator of this event.
Deployment of Heuristics
To deploy heuristics
1 Select the groups you want to manage as described in To select multiple groups.
2 Select Deploy Heuristics from the pull-down menu on the manage heuristics icon. The Heuristics Deployment Wizard opens.
3 Click Next. The Heuristics window opens.
4 Select the heuristics you want to deploy to the selected group(s).
5 Click Next. The Settings window opens.
6 From the pull-down menus, select the heuristics you want to assign to the wired and wireless NICs on your device groups.
7 Click Next. The Summary window opens.
8 Click Next. The Complete window opens displaying the results of the operation.
9 Click Close to exit the wizard.
To undeploy heuristics
1 Select the groups you want to manage as described in To select multiple groups.
2 Select Undeploy Heuristics from the pull-down menu on the manage heuristics icon. The Heuristics Undeployment Wizard opens.
3 Click Next. The Heuristics window opens.
4 Select the heuristics you want to undeploy from the selected group(s).
5 Click Next. The Summary window opens.
6 Click Next. The Complete window opens displaying the results of the operation.
7 Click Close to exit the wizard.
You can use this functionality to easily deploy multiple heuristics to multiple vPro device groups for worm containment of infected devices.
Managing Individual vPro Devices
The group list table displayed on the Group Management window shows the group type, the number of devices in the group, its creation date, and other attributes.
To drill down to manage individual devices within a group, click the group name link under the Description column of the table. The Group Details window opens. This window has the following tabbed sections:
• General Tab
• Properties Tab
166 Chapter 9

• Devices Tab
General Tab
The General tab has Common Tasks and Summary areas. The Common Tasks area provides links that serve as shortcuts to functionality that is provided on the other tabbed sections. The Summary area provides statistics about the device group.
Properties Tab
The Properties tab displays the properties of the selected group. To better understand group properties, refer to the HP Client Automation Core and Satellite Standard User Guide.
Devices Tab
The Devices tab displays the list of vPro devices belonging to the selected group. You can manage multiple or individual devices within the group. See Device Management.
Group Management 167

168 Chapter 9

10 Alert Notifications
This chapter provide information about Viewing Alerts on the vPro Device.
Viewing Alerts on the vPro Device
You can use the HPCA Console to view event alerts. These alerts are generated by provisioned vPro devices when an event occurs, and they are sent to the HPCA Console. You will see the alerts if you have an alert subscription to the device.
To refresh the alerts view
1 Log in to the HPCA Console and select the Operations tab.
2 Under Out of Band Management, click Alert Notifications. The Alert Notifications window opens. This tab displays the alerts that have been generated by vPro devices to which you have an alert subscription.
3 Click the refresh icon on the toolbar.
To see details about a vPro alert
1 Log in to the HPCA Console and select the Operations tab.
1 Under Out of Band Management, click Alert Notifications. The Alert Notification window opens. This tab displays the alerts that have been generated by vPro devices to which you have an alert subscription.
1 Click the detail icon in the Detail column. A window opens that displays the property details for the selected alert.
You can use alerts subscriptions to determine if a noteworthy event alert has occurred that requires immediate action.
169

170 Chapter 10

11 Troubleshooting
This chapter provides information for debugging the most common problems that can occur when using the Out of Band Management features in the HPCA Console as described in Common Problems.
It also explains best practices for backing up your OOBM data in case of corruption or the need to reinstall the product as described in Backing up OOBM Data.
It also summarizes the port requirements for Out of Band Management communication as described in Summary of Port Information.
It also provides a checklist of questions that you should answer before calling HP support as described in Checklist Questions.
Common Problems
In general when a problem occurs, it is always a good idea to review the log files in the C:\Program Files\Hewlett-Packard\HPCA\tomcat\logs directory (if you have installed HPCA in the default location). They contain all the output from the HPCA Console.
In addition, for agent-related problems, you should open the Event Viewer (Start > Settings > Control Panel > Administrative Tools > Event Viewer) on the vPro client device.
The troubleshooting areas covered in this section include the following:
• General
• Provisioning
• Discovery
• Remote Operations
• Power State
• Reboot
• System Defense and Agent Presence
• Wireless
171

General
HPCA Console hangs when selecting vPro device type
Error error page shown in place of single device console is not cleared
Keyboard and power button are locked although it is not set to locked in the HPCA Console
Cannot connect to vPro device using the wired NIC
Table 19 Console hangs for vPro device type selection
Possible Cause Solution
SCS Service failed to communicate with the Out of Band Management Service because of excessive CPU utilization (Tomcat is utilizing 100% of the CPU)
If the problem persists, reboot the HPCA Tomcat server.
Table 20 Error page not cleared
Possible Cause Solution
Internet Explorer browser cache is not cleared. Sometimes the error page that is shown in place of the single device console is not cleared till the Internet Explorer reopens.
Clear the cache of the Internet Explorer manually.
Table 21 Front panel locking problems
Possible Cause Solution
Locking depends on the version of the BIOS running on the vPro device. Some versions, by default, lock the power button and keyboard.
On some devices, the BIOS settings are user configurable. Refer to the device documentation for BIOS versions that are configurable.
Table 22 Connection problem on vPro device with wired NIC
Possible Cause Solution
Possible causes are the following:1. The vPro device has been removed from the network.2. The web services for the vPro device are busy.
In these cases, select the devices of interest and refresh the HPCA Console screen by using the Refresh from Repository icon after a time lag of several seconds so that the HPCA Console web service requests can be fetched again from the vPro device.
172 Chapter 11

Timeouts occur when using the HPCA Console
Accessing OOBM Device Details window after long idle period on console causes you to exit to login screen
Can not save SCS properties when managing vPro devices in device type selection window
Cannot access DASH device after changing DASH credentials
Table 23 Timeouts on HPCA Console
Possible Cause Solution
Slow network traffic Reconfigure the timeout period. See Configuring the IDE-R and SOL Time-out Values on page 46 for details.
Table 24 Long idle periods cause exit to login screen
Possible Cause Solution
Database access related issue Close the browser and re-login to HPCA Console in a new browser session.
Table 25 Domain name validated for SCS login
Possible Cause Solution
For SCS login, the User Name was not specified in the domainName\userName format. This format is now required and authenticated. In earlier releases of OOBM, the domainName part of the login name was ignored. As a result, even if you provided the wrong domainName, it appeared to be accepted. Also, in earlier OOBM releases, the example given for the User Name login (provisionserver.yourenterprise.com\Administrator) was incorrect but worked because the domain name was ignored by OOBM.
You must provide the User Name login in the correct domainName\userName format in order to save SCS properties.
Table 26 Problem when changing DASH credentials
Possible Cause Solution
Previous credentials are cached causing the erroneous behavior
If you have changed the DASH device credentials, you must restart the Tomcat service to make them effective.
Troubleshooting 173

Synchronizing vPro devices with SCS repository takes a long time
Cannot access the correct vPro device
Text is not displayed correctly by HyperTerminal during SOL operations
Cannot read or write to the managed vPro device
Table 27 vPro SCS synchronization problem
Possible Cause Solution
Several web services calls are made to determine the list of available vPro devices. This may take several minutes depending on how many systems are not available or on current network routing issues.
You can improve performance by reducing the web service timeout value. However, reducing the timeout value may cause some available machines to be missed or other operations (such as power or deployment) to not be completed.
Table 28 vPro access problem
Possible Cause Solution
IP address conflict problem, that is more than one vPro device may have the same IP address
IP addresses must be distinct. Contact the Network Administrator to resolve this problem.
Table 29 Text display problems with HyperTerminal
Possible Cause Solution
Wrap lines that exceed terminal width option may be enabled in HyperTerminal.
Open HyperTerminal. Go to File Properties. Select the Settings Tab. Click ASCII Setup. In the ASCII Setup window, uncheck the Wrap lines that exceed terminal width option.
Table 30 Flash limit exception errors
Possible Cause Solution
Flash limit exceeded for vPro storage Flash wear-out protection mechanism can cause a flash limit exception to occur if you have made several read/write accesses to the same vPro device. When the counter reaches 200, the vPro device does not allow anymore write operations. Use the Reset Flash Limit
option from the pull-down menu on the common utilities icon. See Management of Common Utilities on page 130 for details.
174 Chapter 11

Provisioning
Status of provisioned vPro device does not appear as provisioned in the Device List table on the vPro Provisioning tab
Cannot set ACLs when provisioning vPro devices whose version of AMT firmware is less than 4.0 on SCS 5.0
Console throws SCS error when provisioning vPro devices
Table 31 Display of vPro status problem
Possible Cause Solution
Table not refreshed with updated information
Re-discover the device using Active Directory discovery. The status of the device will be updated after this operation.
Table 32 ACL configuration problem on vPro devices
Possible Cause Solution
All realms have been selected when creating the profile for vPro devices with 4.0 AMT firmware or earlier
Create a separate profile for devices with the earlier version of AMT firmware. In this profile, select only the Redirection, PT Administration, Hardware Asset, Remote Control, Storage, Event Manager, Storage, Administration, Agent Presence Local, Agent Presence Remote, Circuit Breaker, Network Time, General Info, and Firmware Update realms.
Table 33 SCS error when provisioning vPro device
Possible Cause Solution
Internal error retruned from Intel SCS In some cases when you are trying to provision vPro devices through the HPCA Console, the console throws up an SCS error or an error message without any other information. This is harmless and can be ignored. The provisioning operation has been initiated successfully on the vPro device and this can be confirmed by verifying the results of the operation after a period of time.
Troubleshooting 175

Provisioning vPro device multiple times causes console to exit to login screen
Discovery
No hardware assets are discovered for a managed vPro device
No software assests are discovered for a managed vPro device
Table 34 Provisioning causes exit to login screen
Possible Cause Solution
Database access related issue In some cases when you attempt to provision a vPro device multiple times through the HPCA Console, the console may exit to the login screen. In such cases, close the browser completely and re-login to the HPCA Console.
Table 35 Hardware discovery problems
Possible Cause Solution
Internal error occurred in the vPro device during this operation
Shut down the device, remove the power cord, wait 10 to 15 seconds, and restart the device.
Incorrect provisioning of the vPro device Reconfigure the target vPro device. See Configuring the vPro Device through the MEBx on page 35 for details.
Container space limitation prevents capture of additional asset data. Can occur if there are a large number of devices on a system.
Disconnect some of the devices.
Network error occurred while querying for hardware assets due to heavy network traffic
Re-issue the command after a time lag.
Table 36 Software discovery problems
Possible Cause Solution
No applications are registered It is the responsibility of the software installed on the vPro device to register with the 3PDS. The HPCA Console does not support registration of applications.
Network error occurred while querying for software assets due to heavy network traffic
Re-issue the command after a time lag.
176 Chapter 11

Some properties are displayed as blank for discovered hardware and software assets
Local agent is installed on vPro device but device is not discovered
Discovery of valid DASH device fails
DASH device discovered and displayed with IP address instead of hostname
Table 37 Blank values for some discovered hardware and software assets
Possible Cause Solution
No information is available for the property on the device.
This is normal behavior if no information for a particular property is stored on the device.
Table 38 vPro device not discovered although agent is installed
Possible Cause Solution
Port 9998 may be blocked on the vPro device. Freeing this port on the device may resolve the issue.
Table 39 DASH device discovery failure
Possible Cause Solution
This can occur because the device fails to respond in time because of network traffic.
Increasing the configuration values of HTTP_READ_TIMEOUT and HTTP_CONNECT_TIMEOUT may resolve this problem. The procedure for changing configuration values is described in Out of Band Management Configuration on page 45.
Table 40 DASH device discovery problems
Possible Cause Solution
Device has been discovered by specifying the IP address and the DNS server is not configured for “reverse DNS lookup.”
Specify the hostname when attempting to discover DASH devices. See Device Discovery on page 126. If the DNS server is not configured for “reverse DNS lookup,” it is not possible to get the translation from IP address to hostname for the device. All operations should work as expected irrespective of whether the IP address or hostname is displayed.
Troubleshooting 177

Provisioned vPro device not discovered or shown as unavailable
Provisioned vPro devices in Client Automation groups are not shown on Devices tab in Group Details window
Remote Operations
Telnet console does not open when performing remote operations
Table 41 vPro device discovery problems
Possible Cause Solution
The vPro device although provisioned earlier may no longer be provisioned.
Reprovision the vPro device. See Configuring the vPro Device through the MEBx on page 35 for details.
The vPro device may have been removed from the Domain Controller although it still exists in the SCS database.
Ensure that the vPro device exists in the Domain Controller with the correct FQDN.
The vPro device has multiple entries in the DNS server.
Ensure that the vPro device has only one entry in the DNS server.
The vPro device has a different IP address in the DHCP server from the one displayed in the device list in the HPCA Console.
Ensure that the vPro device has the same IP address in the HPCA Console device window as that in the DHCP server.
Table 42 Group device discovery problems
Possible Cause Solution
The vPro device in the Client Automation group may not be listed with a FQDN.
Import the device in to the Client Automation group by using the FQDN and add this device to the group. Then reload the Client Automation group into the HPCA Console.
Table 43 Telnet console does not open
Possible Cause Solution
Specific internet settings are not set correctly and are preventing the display of the telnet console
In your Internet Explorer, go to Tools > Internet Options > Advanced. Ensure that both the Disable script debugging (Internet Explorer) and Disable script debugging (other) options are selected.
Default security settings for ActiveX controls are preventing the display of the telnet console
In your Internet Explorer, go to Tools > Internet Options > Security. Click Custom Level. Select Enable for Download unsigned ActiveX controls and Initialize and script ActiveX controls not marked as safe.
178 Chapter 11

Cannot go to the next page from the Remote Operations Wizard Task page
Remote Operations wizard for DASH device keeps on showing progress bar without showing operation completion
Boot configuration setting for DASH devices remains enabled for a while
Remote operations like Hibernate (Soft) and Suspend do not work on target DASH device
Table 44 Remote Operations Wizard frozen problem
Possible Cause Solution
Incorrect version of the JRE Install JRE version 1.5 or later and select the option in the Internet Explorer to install the JRE plug-in. To select this option, in your Internet Explorer, go to Tools > Internet Options > Advanced and select the Use JRE 1.5.XX for <applet> (requires restart) option. Restart the Internet Explorer once the JRE is installed and enabled.
Table 45 Remote Operation Wizard keeps on showing progress bar
Possible Cause Solution
The device hardware is not sending an acknowledgement for the remote operation to the Remote Operation wizard causing the wizard to continuously wait. However, the remote operation is successful.
The only way to execute another OOBM remote operation is to log out and close the current IE session and log in again in a new IE session.
Table 46 Boot configuration setting for DASH devices remain enabled
Possible Cause Solution
This reflects the fact that the operation is still in progress and then eventually completes.
This is the expected behavior.
Table 47 Hibernate and Suspend operations do not work on DASH device
Possible Cause Solution
The Broadcom management agent may not be running on the target DASH device or the DASH device may not be in the Windows OS running state. If either of these conditions exist, Hibernate and Suspend operations will not function on the DASH device even though the operaton is shown as successful in the HPCA console.
Make sure that the latest Broadcom management agent has been installed and that the management agent service is running on Windows on the target DASH device.
Troubleshooting 179

vPro device IDE-R operations information does not align properly in HyperTerminal console
Multiple users performing operation on same OOBM device causes erratic behavior
vPro device does not power down after IDE-R reboot
vPro device floppy IDE-R reboot produces unintelligible output to SOL display
Table 48 IDE-R information does not align in HyperTerminal
Possible Cause Solution
Timing issues or issue with the firmware from hardware vendor.
None.
Table 49 Multiple users performing operations on same device
Possible Cause Solution
Architectural limitation. At any given time, only a single user should be performing remote operations on a device.
Table 50 vPro device power down problem after IDE-R reboot
Possible Cause Solution
Web services are busy performing current operation
The vPro device may not successfully perform a Power Down command after an IDE-R reboot. Waiting ten seconds before issuing the Power Down command should work around the problem.
Table 51 vPro device produces unintelligible output to SOL
Possible Cause Solution
This can be caused by creating the bootable floppy from an MS Windows version of MS-DOS (for example, using Format in Windows to create an MS-DOS Startup Disk).
A workaround is to use another means of creating a bootable floppy drive.
180 Chapter 11

vPro devices appear grayed out after power down command
OOB devices transitioning to S1/S2 or Sleep-Light power states show erratic behavior
OOB device stays in suspended state after power down
Graceful power operations on DASH devices are displayed as supported options but are not working
Table 52 vPro device grayed out after power down
Possible Cause Solution
Your ME power setting options may not be set properly. In the SCS profile, the power policy may not be set properly. Also, there may be multiple entries for the vPro device in the DNS server.
Make sure your ME power setting options are set to always on ME or wake on ME in all possible power states. Also, check in the SCS profile that the power policy is set to always ON. And finally, check if there are multiple entries for the vPro device in the DNS server. If there are multiple entries, delete the wrong entries, restart the DNS server, flush the DNS in the HPCA Console server, and re-start the HPCA Console server. Alternatively, you can increase the web service timeout value on the HPCA server.
Table 53 S1/S2 or Sleep Light power states show erratic behavior
Possible Cause Solution
Some hardware vendors do not support the S1/S2 or Sleep-Light power states.
Refer to the documentation from the hardware vendor for more details.
Table 54 Device stays in suspended state after power down
Possible Cause Solution
On certain hardware, if the system is in a suspended state and a user invokes power off, the HPCA Console reports success, but the machine stays in the suspended state. This is due to the fact that the hardware in these cases does not support the power off operation from the suspended state.
Refer to the documentation from the hardware vendor if you are seeing such behavior for more details.
Table 55 Graceful remote operations not working on DASH devices
Possible Cause Solution
Broadcom management agent is not installed
Install latest Broadcom management agent on DASH device.
Troubleshooting 181

Power State
Cannot view or change the power state of a managed vPro device
Power state of a device is grayed out after a power down operation
Reboot
To troubleshoot reboot problems, you must examine the global configuration settings for IDE-R and SOL and the remote control options.
Cannot see the reboot process on the HPCA Console using SOL
Table 56 Power state problems
Possible Cause Solution
Network error occurred while querying the system due to heavy network traffic
Re-issue the command after a time lag.
Failure to power down occurred because of an active IDE-R/SOL session
Power down command is not supported when there is an active IDE-R/SOL session. The console throws the "Parameters are valid but not supported by platform" exception. Check if there is an active session. If so, close the session and try to power down after a time lag.
Table 57 Power display problems
Possible Cause Solution
Timeout period exceeded Reconfigure the timeout period. See Configuring the IDE-R and SOL Time-out Values on page 46 for details.
Table 58 Problems seeing reboot using SOL
Possible Cause Solution
Port 9999 is being used by another device Free up port 9999 for SOL transmission.
SOL redirection was not enabled during provisioning
Enable SOL redirection using Intel SCS. See Configuring the vPro Device through the MEBx on page 35 for details.
Bootable floppy created with Windows Explorer
Using Format in Windows to create an MS-DOS Startup Disk produces a bootable drive but the output to SOL is unintelligible. Use another means of creating a bootable floppy drive.
182 Chapter 11

Cannot remotely reboot a managed vPro device
Table 59 Problems rebooting
Cannot remotely reboot a managed vPro device to BIOS settings
Cannot reset the boot order of a managed vPro device
Possible Cause Solution
Incorrect reboot parameters View logs to check reboot parameters. If they are incorrect, try rebooting with the correct parameters.
Known limitations in firmware for certain options
Check the Intel vPro Provisioning Server Release Notes located in the Media\oobm\win32\AMT Config Server directory on the HPCA Core distribution media.
Table 60 Problems rebooting with IDE-R
Possible Cause Solution
Physical bootable device (drive/image) is not present in the management console.
Boot to an existing drive in the management console. If the physical device is not present, use the ISO image instead.
Image in the media is not bootable. Check if image is bootable. If not, replace it with bootable image.
If trying to reboot to CD/DVD, the CD drive on the HPCA Console server does not match the default D: drive setting.
Reconfigure the default drive setting to match the CD/DVD drive on HPCA Console server. See Configuring IDE-R Drives on page 45 for details.
Table 61 Problems rebooting to BIOS settings
Possible Cause Solution
BIOS does not support booting to BIOS settings
Upgrade BIOS on the target device to a version of the BIOS where this feature is supported.
Table 62 Problems resetting the boot order
Possible Cause Solution
Difficult to determine Perform a local HDD boot command and reboot the target device.
Troubleshooting 183

System Defense and Agent Presence
Cannot deploy System Defense policies to the managed vPro device
System Defense policies do not always function properly on vPro devices with wireless network driver
Cannot deploy agent watchdog the managed vPro device
Table 63 Add System Defense network filter error
Possible Cause Solution
Filter limit of 31 inbound and 30 outbound filters has been exceeded for vPro device
Delete some of the existing filters on the vPro device. See Managing System Defense Filters on page 101 for details.
Table 64 System Defense policies on devices with wireless NIC
Possible Cause Solution
Wireless network driver version on vPro device is not consistent with the installed verson of the Intel AMT.
To ensure proper functionality of System Defense policies, the wireless network driver version on the vPro device must be consistent with the installed version of Intel Active Management Technology. More details regarding version compatibility can be obtained from the hardware vendor.
Table 65 Watchdog deployment error
Possible Cause Solution
Only one HP local agent watchdog can be deployed to a vPro device. Multiple third party agent watchdogs can be deployed, one per third party local agent installed on the vPro device. The total number of agent watchdogs that can be deployed to a single device is 16.
Remove or undeploy agent watchdogs from the vPro device. See Managing Agent Watchdogs on page 112 for details.
Invalid, contradictory actions defined for the watchdog.
Review actions specified for the agent watchdog and modify contradiction. See Managing Agent Watchdogs on page 112 for details.
184 Chapter 11

Local agent installation fails with error code 1920
Local agent shuts down
Deployment of local agent software list on vPro device throws SOAP error
Table 66 Local agent installation error
Possible Cause Solution
Issues with a previous install or uninstall of the local agent.
Remove the HPCA-OOBM local agent service from the vPro device. To do this, right click the My Computer icon and navigate to Manage > Services and Applications > Services. Check for the HPCA-OOB local agent service. If this service exists, do the following:• Open a command prompt window• Type sc delete HPCA-OOBM
• Restart the system
You did not provide a user name and password when installing the local agent.
Provide a “dummy” user name and password even if you do not intend to provision devices using delayed configuration. If you do not provide a user name and password, the installation will fail with error code 1920.
Table 67 Local agent shutdown behavior
Possible Cause Solution
No applications have been defined for it to monitor.
Create and deploy a software list of applications for the local agent to monitor. See Managing Agent Watchdogs on page 112 for details.
Table 68 Deployment of agent software list causes SOAP error
Possible Cause Solution
vPro Web Services returns the error. Deployment of the local agent software list may throw one of several errors including “Network Error – SOAP error code: 22,” “Integrity check error,” “Not initialized,” and “Invalid parameter.”
Retry the same operation after a time lag. If the error still occurs, logout and re-login to the HPCA Console.
Troubleshooting 185

Local agent does not appear in software list on vPro device
Deploying Agent Presence policy to one NIC on an vPro device with multiple NICs returns error
Anti spoofing filter causes all outgoing traffic on vPro device to be dropped
Local agent cannot register with watchdog on vPro device
Table 69 Agent is not in software list on vPro device
Possible Cause Solution
Architectural limitation occurring when the local agent is installed by one user account and viewed by a user who has logged in with another account.
None.
Table 70 Deploying Agent Presence policy to vPro device with multiple NICs
Possible Cause Solution
Internal error. To workaround this problem, deploy the Agent Presence policy to both NICs and then undeploy the Agent Presence policy from the unwanted NIC.
Table 71 Anti spoofing filter causes all outgoing traffic to be dropped
Possible Cause Solution
If a vPro device is provisioned with a profile in SCS with environment detection enabled and the device is connected to a domain, which has not been specified in the environment detection domain(s), all outgoing traffic will be dropped if the System Defense policy on the vPro device has the anti spoofing filter enabled.
Connect the device to a domain specified in the environment detection domain(s).
Table 72 Local agent registration problem
Possible Cause Solution
If the local agent is not able to register with the agent watchdog, the issue may be with Digest username (Intel AMT username). In the Intel AMT firmware, the Digest username is case sensitive. You must specify the Digest username with the exact case when installing the local agent. Otherwise, the local agent will not be able to register successfully with the agent watchdog.
Be sure to specify the Digest username correctly with the exact case.
186 Chapter 11

Repeated messages are displayed when local agent is stopped on vPro device
Cannot access vPro device after changing Digest credentials
Local agent does not work properly on vPro device after changing from TLS profile to non-TLS profile
Local agent admin pop-up message displays briefly and disappears
Table 73 Repeated messages when local agent is stopped
Possible Cause Solution
Internal error in HPCA-OOBM Agent If this occurs, restart the HPCA-OOBM agent service (HPCA-OOBM) on the client vPro device.
Table 74 Cannot access vPro device after changing credentials
Possible Cause Solution
Agent gets the password only during install time and not dynamically when it is changed
You will not be able to access a vPro device if you have changed the Digest username/password for this device through the SCS console. To be able to access and manage this device after changing the Digest credentials, you must stop the local agent (HPCA-OOBM) service on the vPro device. If you are using the Agent Presence functionality, you must reinstall the local agent on the vPro device with the new password.
Table 75 Local agent and TLS profile
Possible Cause Solution
If the local agent is installed using a TLS profile, and at some point, the vPro device is re-provisioned with a non-TLS profile, the local agent will not work properly. Similarly, if the local agent is installed using a non TLS profile, and at some point, the vPro device is re-provisioned with a TLS profile, the local agent will not work properly.
If this occurs, you must re-install the local agent using appropriate profile.
Table 76 Local agent admin message display
Possible Cause Solution
This is the default behavior of the admin pop-up message when the Agent Presence policy is activated.
Open the Windows Event Viewer on the vPro device to see all agent-related log messages.
Troubleshooting 187

Cannot deploy local agent software list and system message to the managed vPro device
Cannot deploy the local agent software list or view the software information in TLS mode
Local agent software list and system message cannot be displayed after migration to the current release of Out of Band Management Software
Table 77 Deploy local agent software list and system message error
Possible Cause Solution
• Multiple actions occurring at the same time to the 3PDS
• Multiple accesses to 3PDS during one session
• Data transfer problem over the network
Retry deployment after a time lag.
Table 78 Local agent problems in TLS model
Possible Cause Solution
The Tomcat service may not be running on the Domain administrator account.
Ensure that the HPCA Tomcat Server service is running on the Domain administrator account. If not, reconfigure and restart Tomcat.
The common name on the Certificate Authority (CA) may not be specified correctly.
Ensure that the common name on the CA is specified correctly. The setting can be found in the local_settings.ini file in the installation directory.
Table 79 Migration issue for local agent message and list
Possible Cause Solution
This is the normal behavior. If the software list and system message for the local agent are created and deployed in an earlier release of Out of Band Management Software, they are not available if you migrate to a later version.
Create and redeploy the local agent and system message in the current release. See Managing Agent Watchdogs on page 112 for details.
188 Chapter 11

There is no change in the watchdog state on the HPCA Console after the local agent is successfully installed.
Deployed Agent Presence Policy not activated when defined actions occur
Agent Presence Policy is activated immediately after deployment
Cannot deploy System Defense policies with special characters in name
Table 80 Watchdog registration error
Possible Cause Solution
Watchdog registration failed. Open the Windows Event Viewer on the vPro device and check for watchdog registration log messages. If unsuccessful, install the Host Embedded Controller Interface (HECI) driver and the Local Manageability Service (LMS) service on the vPro device and re-check the watchdog status.
Table 81 Agent Presence Policy not activated
Possible Cause Solution
The defined actions may not have occurred in the anticipated order. The local agent may have expired before the local agent transitioned to the specified state.
It is safest to specify “Do not Care About State” as the transition to state when specifying agent watchdog actions.
Table 82 Agent Presence Policy immediately activated
Possible Cause Solution
The transition state activating the Agent Presence policy may have already occurred triggering the immediate activation of the Agent Presence Policy by the agent watchdog.
Delete the existing watchdog and redeploy.
Table 83 System Defense policy name error
Possible Cause Solution
It is possible to create filters and policies with non ASCII characters in their names, but it is not possible to deploy them. Also, filters and policies with special characters like ‘:’, ‘,’, '>', '<', '&', and ‘”’ in their names cannot be deployed. This limitation is indicated in the Intel AMT specification.
Create filters and policies with names that adhere to the specification.
Troubleshooting 189

Wireless
Cannot connect to a wireless device through the HPCA Console
Cannot connect to vPro device using the wireless NIC
Failure to establish SOL/IDE-R session on wireless network for vPro devices
Policy settings for wireless NIC fail
Backing up OOBM Data
It is always a good idea to backup your OOBM data on a regular basis. There are three types of files you will want to backup:
• Configuration Files
Table 84 Wireless device connect problem
Possible Cause Solution
Web service timeout occurred since the time it takes to communicate with a wireless device is greater. When the HPCA Console cannot connect, the devices appear grayed out in the console.
Reconfigure the timeout period. See Configuring the IDE-R and SOL Time-out Values on page 46 for details.
Table 85 Cannot connect using wireless NIC
Possible Cause Solution
Expected behavior for the 2.5 version of vPro devices when only the wireless NIC is configured and the device is not plugged in and powered on.
Connect the vPro devices to a power source and power them on.
Table 86 SOL/IDE-R session failure over wireless network
Possible Cause Solution
Time-out occurred because vPro devices with wireless NICs require a greater amount of time to communicate with the OOBM Server.
Configure the IDER* and SOL* parameters as described in Configuring the IDE-R and SOL Time-out Values on page 46 in the Out of Band Management Configuration chapter.
Table 87 Wireless policy deployment problem
Possible Cause Solution
The vPro device does not have a wireless NICalthough the policy appears to have deployed successfully.
Undeploy the policy or install a wireless NIC on the vPro device and redeploy the policy.
190 Chapter 11

• Data Files
• Database
The default installation directory for HPCA is C:\Program Files\Hewlett Packard\HPCA. The default data directory for HPCA is C:\Program Files\Hewlett Packard\HPCA\data.
Configuration Files
To back up the configuration files
The OOBM configuration files, namely configuration.properties and config.properties are located in <HPCA_INSTALL_DIR>\oobm\conf. Copy these two files to a location outside of the HPCA installation directory structure. You can copy them back to the original location if you reinstall the HPCA product and want to retain the existing configuration.
Data Files
To back up data files
All the vPro System Defense configuration information for filters, policies, heuristics, and watchdogs are located in <HPCA_DATA_DIR>\oobm\datafiles as XML files. Copy the sd.xml and AgentPresence.xml files to a location outside of the HPCA installation directory structure. You can copy them back to the original location if you reinstall the HPCA product and want to retain the existing vPro System Defense configuration information.
Database
To back up database
The OOBM database stores information about discovered devices, DASH credentials, and HPCA groups. This database is located in <HPCA_DATA_DIR>\oobm\OOBMDB. Copy the entire OOBMDB directory to a location outside of the HPCA installation directory structure. You can copy the directory back to the original location if you reinstall the HPCA product and want to retain this information.
Summary of Port Information
Out of Band Management uses several TCP ports for communication. If corporate or personal firewall software is installed, then the following port exclusions must be made on the HP CA Console server to allow for inbound and outbound traffic.
For Out of Band Management Service to vPro Device Communication:
• Port 16692 is used for web service traffic over TCP.
If you are uninstalling or upgrading HPCA and want to retain the OOBM configuration and data files for later use, you must use the migration scripts for the backup and restore of files. For more information on migration and restore, refer to the HP Client Automation Starter and Standard Migration Guide available on the distribution media under Docs\migrate.
Troubleshooting 191

• Port 16693 is used for web service traffic over TLS (with client authentication).
• Port 9999 is used as the default starting port for communication between the SOL display applet and the server's web application. This is configurable.
• Port 16694 is used for SOL/IDE-R over TCP.
• Port 16695 is used for SOL/IDE-R over TLS (with client authentication).
• Port 162 is used for alert management.
For Browser to Server Communication:
• Port 9999 is used for applet to server socket communication for SOL. This port must also be available on the client browser system as well.
For Out of Band Management Service to Local Agent Communication:
• Port 9998 is used for communication between Out of Band Management and the local agent during Remote Configuration of vPro devices.
For Out of Band Management Service with DASH devices:
• Port 623 is used for communication between Out of Band Management and DASH devices.
Checklist Questions
If you are still having problems with the Out of Band Management features in the HPCA Console, call HP support. Before calling, be sure you know the answers to the following questions. This information will expedite the support team’s ability to solve any problem you may be experiencing.
1 What is the operating system and service pack installed on your HPCA Console server?
2 What is the IIS version on the SCS Server?
3 Are SCS and the HPCA Console installed on the same machine?
4 Are SCS and the SQL server installed on the same machine?
5 Is Active Directory installed on your network?
6 Do you have a DNS and DHCP-enabled network?
7 Are you using the NTLM v2 protocol for authentication between the SCS server and the Out of Band Management Service on the HPCA Console (you can check in local policies to confirm)?
8 What user ID did you use when installing SCS regardless if it was a local or domain user?
9 Does that local or domain user have local administrator rights?
10 What authentication mode are you using to communicate with SQL (Windows authentication is recommended)?
11 Are you able to login to the HPCA Console?
12 Are any devices listed on the Devices tab in the HPCA Console?
13 Are the devices displayed but are disabled, that is, they appear grayed out and are not accessible?
14 Are any devices provisioned using SCS?
192 Chapter 11

15 Are the provisioned devices listed in the SCS table?
16 For SCS login, are you using http://IP/AMTSCS or https://IP/AMTSCS as the URL?
Troubleshooting 193

194 Chapter 11

Index
AAgent Presence, 75
Local Agents, 77Watchdogs, 76
Alert Notification, 169
Applications in the Data StoreViewing, 140
Audience, 12
Authentication ModeChanging, 43
CCertificates
Converting Certificates to PEM Format, 59Creating the Client Certificate Template, 24Exporting the Client Certificate, 26Exporting the Root Certificate, 27Importing the Root Certificate, 59Installing the Client Certificate, 26Installing the Microsoft CA, 23Issuing the Client Certificate Template, 25
chapterssummary, 12
Configuration ParametersSetting, 48
Configuration Settings Used for Debugging, 48
ConfiguringProfile, 31SCS Service Settings, 30Security Keys, 31
Configuring Agent Watchdog Settings, 47
Configuring Cache Size for DASH Devices, 47
Configuring Secure Access between OOBM Service and SCS, 56
Configuring Security Parameters, 47
Configuring the IDE-R and SOL Time-out Values, 46
Configuring Web Service Timeout Value, 46
copyright notices, 2
customer support, 4
DDASH Devices
Configuring the Boot Settings, 158Credentials for DASH Device Management, 128
Device Management, 125
Device Type Selection, 100
Disabling Secure Access between OOBM Service and SCS, 58
documentation updates, 3
EEnablement, 97
Event Management, 72
GGetting Started, 61
Configuration, 61Operations, 63
Group Management, 161
HHPCA and SCS on Different Machines, 21
IIDE-R Drives
Configuring, 45
Introduction, 11
Llegal notices, 2
copyright, 2restricted rights, 2trademark, 2warranty, 2
195

Local agentAutomatic Install on Multiple vPro Devices
through Client Automation, 41Checking Version of the Local Agent on the vPro
Device, 43Manual Install on Individual vPro Device, 41On 64-bit Platforms, 43
Logging in to the AMT SCS Console, 30
NNetwork Outbreak Containment Heuristics, 77
OOOBM Configuration, 45
Out of Band Management ConsoleConceptual Overview, 69
Out of Band Management Use Case Cases, 80
PPower State
Powering Down, 144Powering Up, 141
Provisioning vPro Devices through HPCA Console, 117
RRefreshing Device Information, 129
Remote ConfigurationAcquiring and Configuring a Certificate, 38Bare Metal, 38Delayed, 118Getting a Certificate, 38Provisioning Process, 119Selecting a Certificate, 38Transitioning to Setup Mode, 38, 119
Remote Configuration Features, 36
Remote Configuration Requirements, 37
Remote Operations, 72
restricted rights legend, 2
SSCS
Configuring, 28Installing, 28
SCS and vPro Setup, 15
SCS Components, 18
SCS Configuration Scenarios, 19Enterprise Root CA not on Provisioning Server,
20Enterprise Root CA on Provisioning Server, 19
SCS Provisioning of vPro Devices, 18
Server CertificateSetting up, 29
SNMP PortConfiguring, 46
SOL PortsConfiguring, 46
support, 4
System Defense, 73
Ttechnical support, 4
TLS Certificates, 22
trademark notices, 2
TroubleshootingDiscovery, 176General, 172Power state, 182Provisioning, 175Reboot, 182Remote Operations, 178System Defense and Agent Presence, 184Wireless, 190
Trusted Certificates, 15
Uupdates to documentation, 3
Use CasesDevice Quarantine and Remediation, 85Hardware Failure and Replacement, 80Monitoring Critical Software, 87Operating System Failure and Reboot, 81Virus Infection Detection and Recovery, 82Worm Infection and Containment, 93
196

VvPro Devices
Configuring Front Panel Settings, 157Configuring manually through the MEBx, 35Configuring through Remote Configuration, 36Creating New Systems, 34Managing Agent Watchdogs, 112Managing Heuristics Information, 108Managing Multiple Groups, 161Resetting the Flash Limit, 157System Defense Filters, 101System Defense Policies, 104Turning on, 35Viewing, 43Viewing Alerts, 169
vPro System Defense Settings, 101
Wwarranty, 2
197

198