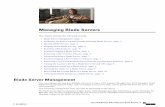HP Blade System c3000 Quick Configuration Guide
-
Upload
downloadposta -
Category
Documents
-
view
133 -
download
4
Transcript of HP Blade System c3000 Quick Configuration Guide

HP BladeSystem c3000 Enclosure Quick Setup Instructions
Part Number 446990-005

2

3
Site requirements Select an installation site that meets the detailed installation site requirements described in the server user guide on the Documentation CD and on the HP website (http://www.hp.com).
Verifying the pallet contents
Item Name Description
1 HP BladeSystem c3000 Enclosure front cage (front view)
The HP BladeSystem enclosure viewed from the front
Item Name Description
2 HP BladeSystem c3000 Enclosure chassis (rear view)
The HP BladeSystem enclosure chassis viewed from the rear
3 Device bay blank A mandatory insert installed in any unused device bay
4 Power supply blank A mandatory insert installed in any unused power supply bay
5 Power supply (quantity as ordered)
The power supply for the enclosure
6 Half-height device (quantity as ordered)
A half-height server or storage blade
7 Full-height device (quantity as ordered)
A full-height server or storage blade
8 Local I/O cable A cable with serial, USB, and video connectors that attaches to the I/O connector on the front of a blade
9 Fan blank A mandatory insert installed in any unused fan bay
10 HP Active Cool 100 fan (quantity as ordered)
A fan that cools the components installed in the enclosure
11 Enclosure/Onboard Administrator link module
The module that provides enclosure-link connectivity and Onboard Administrator/iLO/interconnect management access
12 KVM module blank A mandatory cover installed in the KVM module bay
13 Insight Display A display that provides information about the health and operation of the enclosure
14 Interconnect module (quantity and type as ordered)
Components such as pass-thrus or switches that enable communication between the blade and the enclosure
15 Onboard Administrator tray
A removable tray that houses the Onboard Administrator module and Insight Display
16 HP c3000 DDR2 Onboard Administrator module
The Onboard Administrator tray that contains Onboard Administrator 2 and a bay for an optional HP c3000 Dual Onboard Administrator module.
17* Onboard Administrator blank
A mandatory cover installed in an unused c3000 Dual Onboard Administrator bay
18* Interconnect blank A mandatory insert installed in any unused interconnect bay
19* Documentation CD A CD that contains detailed documentation about using the enclosure

4
Item Name Description
20* Printed installation instructions for blades, options, and interconnects
The printed installation instructions
21* Installation checklist A checklist that guides you through installation of the enclosure and its components
* Not shown
Installing the enclosure
WARNING: Because the fully-populated enclosure can weigh up to 131.5 kg (290 lb), remove all components and the front cage from the enclosure before removing the enclosure from the pallet to reduce the risk of personal injury when moving the enclosure.
CAUTION: Do not touch or bump front cage connector pins when installing the front cage into the enclosure.
CAUTION: Be sure the hinges are completely open before installing the front cage into the enclosure. Failure to do so can cause damage to pins and connectors.
1. The enclosure can be installed in a rack or rack-free environment. Select the proper location based on requirements detailed in the HP BladeSystem c3000 Enclosure Setup and Installation Guide.
2. With the enclosure still on the pallet, remove all components from the front and rear of the enclosure, and then remove the front cage.

5
3. (Optional) Install the enclosure into a rack. See the HP
BladeSystem c3000 Enclosure Rack Template. For rack-free installations, omit this step.
4. Install the front cage into the enclosure, then tighten the thumbscrews.
Enclosure bay identification Before installing front or rear components into the enclosure, review enclosure bay numbering for each component.
Full-height device bay numbering
Half-height device bay numbering
Power supply bay numbering
Fan bay numbering
Installing the front components
CAUTION: To prevent improper cooling and thermal damage, do not operate the blade or the enclosure unless all hard drive and device bays are populated with either a component or a blank.

6
1. Slide the Onboard Administrator module into the bay and close the handle.
2. To access the Insight Display, press and release the panel.
3. Pull the Insight Display out to lock it into place. Tilt it up, and then rotate it 90 degrees for viewing.
4. Add any options to each server blade
o Additional processor
o Additional memory
o Mezzanine option cards
5. Choose one of the following options:
o If you are installing a half-height device, omit this step.

7
o If you are installing a full-height device, remove the half-height divider.
o If you are installing a full-height device in bays 3/7 and two half-height devices in bays 4/8, install the mini divider.
6. Remove the connector covers.
7. Install the server or storage blades.
NOTE: If you plan to install four HP Active Cool 100 Fans, you can install up to two full-height blades or up to four half-height blades. For full-height blades, populate device bay 1, and then populate device bay 2. For half-height blades, populate the device bays in the following order: 1, 2, 5, 6. If you plan to install six HP Active Cool 100 Fans, you can install the blades in any configuration.
8. Install device bay blanks into any unused device bays.

8
If the empty bays are configured for a full-height device, join two device bay blanks to create a full-height blank.
Installing the rear components
CAUTION: To prevent improper cooling and thermal damage, do not operate the enclosure unless all bays are populated with a component or a blank.
1. Slide the fan into the enclosure until it locks in place.
NOTE: The HP BladeSystem c3000 Enclosure ships with four HP Active Cool 100 fans and supports up to six fans. Install fans based on the number of storage or server blades installed: • For one to four half-height storage or server blades or
one to two full-height storage or server blades, install four fans in bays 2, 4, 5, and 6.
• For additional storage or server blades, install six fans using all bays.
NOTE: You cannot install HP Active Cool 100 fans and HP Active Cool 200 fans in the same enclosure. The Onboard Administrator sends an error message, and you must remove the type of fan with the least number of units installed.
NOTE: When installing a fan in the top row of fan bays, orient the fan so that the LED is in the lower right corner. When installing a fan in the bottom row of fan bays, orient the fan so the LED is in the upper left corner.
2. (Optional) Slide the c3000 KVM module into the bay. When fully
inserted, the device locks into place.
3. Slide the power supply into the power supply bay until the device
locks into place.

9
WARNING: A risk of electric shock from high leakage current exists. Before connecting the AC supply to the power enclosures, be sure that the electrical outlets are properly grounded (earthed). When installed in a rack, the enclosure must be used with an internal rack mount power distribution unit (PDU) or uninterruptible power supply (UPS) that uses an industrial style wall plug (for example, locking type NEMA or IEC 309 pin and sleeve configuration) which insures a reliable protective earth ground connection. When installed in a rack-free environment, the area must be designated as a restricted access area, and the enclosure must be used with a dedicated uninterruptible power supply (UPS) that uses an industrial style wall plug (for example, locking type NEMA or IEC 309 pin and sleeve configuration) which insures a reliable protective earth ground connection. Installation and maintenance must be performed by trained service personnel.
NOTE: When installing a power supply in power supply bay 1, 2, or 3, orient the power supply so the plug is on the left side. When installing a power supply in power supply bay 4, 5, or 6, orient the power supply so the plug is on the right side.
For AC redundant (N+N power supplies) configurations, an even number of power supplies is required. For this configuration, where N is the number of power supplies being used, populate the power supply bays as shown.
N + N Populate the following power supply bays
1 + 1 1 and 4
2 + 2 1, 2, 4, and 5
3 + 3 Populate all bays
For power supply redundant (N+1 power supplies) configurations, where N is the number of power supplies being used, populate the power supply bays as shown.
N + 1 Populate the following power supply bays
1 + 1 1 and 4
2 + 1 1, 4, and 2
3 + 1 1, 4, 2, and 5
N + 1 Populate the following power supply bays
4 + 1 1, 4, 2, 5, and 3
5 + 1 Populate all bays
4. Slide the enclosure/Onboard Administrator link module into the bay until the device locks into place.
Connecting the cables 1. Identify all connectors.
Item Connector Description
1 Enclosure link-down port
Connects to the enclosure link-up port on the enclosure beneath it with a CAT5 patch cable.
2 Enclosure link-up port and service port
Connects to the enclosure link-down port on the enclosure above it with a CAT5 patch cable. On a stand-alone enclosure or the top enclosure in a series of linked enclosures, the top enclosure link-up port can function as a service port.

10
Item Connector Description
3 OA1/iLO Onboard Administrator 1000BaseT or 100BaseT RJ45 Ethernet connection for the HP c3000 Dual Onboard Administrator module. Use a CAT5 patch cable to connect to the management network. If the c3000 Dual Onboard Administrator module is the active Onboard Administrator, connect to this port to remotely communicate with the Onboard Administrator, all iLO ports on each blade, and supporting interconnect module management parts.
4 OA2/iLO Onboard Administrator 1000BaseT or 100BaseT Rj45 Ethernet connection for the HP c3000 DDR2 Onboard Administrator module. Use a CAT5 patch cable to connect to the management network. If the c3000 DDR2 Onboard Administrator module is the active Onboard Administrator, connect to this port to remotely communicate with the Onboard Administrator, all iLO ports on each blade, and supporting interconnect module management parts.
2. Connect the management network with a standard CAT5 patch cable.
NOTE: If more than one enclosure is installed in the rack, use a CAT5 patch cable to connect the enclosure link-down port on the upper enclosure to the enclosure link-up port on the lower enclosure.
3. Connect the management link cable between c-Class enclosures in the same rack.
NOTE: The enclosure link ports are designed only to support c-Class enclosures in the same rack. The enclosure link-up port on the top enclosure is the service port, and the enclosure link-down port on the bottom linked enclosure is unused.
NOTE: The HP BladeSystem c-Class enclosure link ports are not compatible with the HP BladeSystem p-Class enclosure link ports.
Mapping to interconnect ports Several port types are referenced in the following tables.
• Examples of 1x ports are 1-Gb Ethernet (1 GbE) switch modules and Fibre Channel interconnect modules.
• An example of a 2x port is a Serial Attached SCSI (SAS) interconnect module. (Reserved for future use.)
• Examples of 4x ports are 10-Gb Ethernet (10 GbE) interconnect modules.
NOTE: 1x and 2x port mezzanine cards interface with single-wide interconnect modules. 4x port mezzanine cards interface with double-wide interconnect modules.
The term "1x/2x" refers to the number of interconnect lanes per port provided by the controller. The more lanes provided per port, the higher the data transmission rate coming from that port.
Mapping half-height blades
The following table lists the available configurations for half-height devices installed in device bay N (1–8)
Connection Port number Connects to interconnect bay/port
Comments
Embedded NIC
NIC 1 NIC 2
1/Port N 1/Port N+8
One single-wide Ethernet interconnect module

11
Connection Port number Connects to interconnect bay/port
Comments
Mezzanine slot 1—1x or 2x cards (4x cards are not supported in this slot)
1x/2x port 1 1x/2x port 2
2/Port N 2/Port N+8
• One single-wide interconnect module
• Only two ports will be connected.
• Four port cards will only connect the first two ports.
Mezzanine slot 2—1x or 2x cards
1x/2x port 1 1x/2x port 2 1x/2x port 3 1x/2x port 4
3/Port N 4 Port N 3/Port N+8 4/Port N+8
One or two single-wide interconnect modules
Mezzanine slot 2—4x cards
4x port 1 4x port 2
3/Port N 3/Port N+8
One double-wide interconnect module
Mapping full-height blades
The following table lists the available configurations for full-height devices installed in device bay N (1–4)
Connection Port number Connect to interconnect bay/port
Comments
Embedded NIC NIC 1 NIC 2 NIC 3 NIC 4
1/Port N+4 1/Port N+12 1/Port N 1/Port N+8
One single-wide Ethernet interconnect module
Mezzanine slot 1—1x or 2x cards (4x cards are not supported in this slot)
1x/2x port 1 1x/2x port 2 1x/2x port 3 1x/2x port 4
2/Port N 2/Port N+8 2/Port N+4 2/Port N+12
One single-wide interconnect module
Mezzanine slot 2—1x or 2x cards
1x/2x port 1 1x/2x port 2 1x/2x port 3 1x/2x port 4
3/Port N 4/Port N 3/Port N+8 4/Port N+8
One or two single-wide interconnect modules
Mezzanine slot 2—4x cards
4x port 1 4x port 2
3/Port N 3/Port N+8
One double-wide interconnect module
Mezzanine slot 3—1x or 2x cards
1x/2x port 1 1x/2x port 2 1x/2x port 3 1x/2x port 4
3/Port N+12 4/Port N+12 3/Port N+4 4/Port N+4
One or two single-wide interconnect modules
Mezzanine slot 3—4x cards
4x port 1 4x port 2
3/Port N+12 3/Port N+4
One double-wide interconnect module
Mapping BL2x220c blades

12
To support network connections for specific signals, install an interconnect module in the bay corresponding to the embedded NIC or mezzanine signals.
Connection Port number Connects to interconnect bay/port
Comments
Embedded NIC Server A: NIC 1 Server A: NIC 2 Server B: NIC 1 Server B: NIC 2
1/Port N 2/Port N 1/Port N+8 2/Port N+8
Two single-wide Ethernet interconnect modules
Mezzanine slot 1—1x, 2x, or 4x cards
Server A: Mezz port 1 Server A: Mezz port 2 Server B: Mezz port 1 Server B: Mezz port 2
3/Port N 4/Port N 3/Port N+8 4/Port N+8
• Two single-wide modules or one double-wide interconnect module
• Only two ports will be connected.
• Four port cards will only connect the first two ports.
Bay-to-bay crosslinks For bay-to-bay communication, the enclosure midplane provides four-trace SerDes signals between adjacent bays.
Device bay crosslinks Device bay crosslinks are wired between adjacent horizontal device bay pairs.
For half-height blades, these signals connect a four-lane PCIe module to a partner blade such as a tape blade or a PCI expansion blade. For full-height blades, these signals connect a PCIe module to a partner blade in the lower adjacent bay and require a PCIe pass-thru mezzanine card installed in mezzanine connector 3. Onboard Administrator disables the device bay crosslinks in instances where they cannot be used, such as when two blades reside in adjacent device bays.
Interconnect bay crosslinks Interconnect bay crosslinks are wired between adjacent interconnect bay pairs.
You can enable these signals to provide module-to-module connections. Onboard Administrator disables the interconnect bay crosslinks in instances where the crosslinks cannot be used, such as when two different modules reside in adjacent horizontal interconnect bays.

13
Installing interconnect modules
Server blade signal
Interconnect bay number
Interconnect bay label
Notes
NICs 1, 2, 3, and 4 (embedded)
1 —
Mezzanine 1 2 Four port cards connect to bay 2
Mezzanine 2 3,4 • Four port cards • Ports 1 and 3
connect to bay 3 • Ports 2 and 4
connect to bay 4
Mezzanine 3 3,4 • Four port cards • Ports 1 and 3
connect to bay 3 • Ports 2 and 4
connect to bay 4
NOTE: For information on the location of LEDs and ports on individual interconnect modules, see the documentation that ships with the interconnect module.
1. Install the interconnect modules based on the quantity ordered and the number of fabrics in the configuration.
The enclosure ships with interconnect bay dividers installed. The interconnect bay dividers must be removed before installing double-wide interconnect modules. To remove an interconnect bay divider, press the release tab, and pull the interconnect bay divider out of the enclosure.
2. Install interconnect blanks in any unused interconnect bays.
3. Connect each installed interconnect module to the external connections with the appropriate cable.
Powering up the enclosure 1. Connect the power cables to the power supplies.
2. Connect the power cables to the power source or to an installed PDU.
3. Turn on the AC circuit breakers that power the power cables installed in the enclosure.
The installation is complete.
Setting up the HP BladeSystem Insight Display To identify the enclosure, the rear enclosure UID light and the background of the Insight Display are illuminated blue when the enclosure is powered on initially. When the enclosure is powered up for the first time, the Insight Display launches an installation wizard to guide you through the configuration process. At the beginning of the installation, the wizard automatically powers on the enclosure UID. After the installation is complete, the wizard powers off the enclosure. After configuring the enclosure, the Insight Display verifies that there are no installation or configuration errors. If errors are present, the Insight Display guides you through the process of correcting the errors.
To set up an enclosure with network connectivity to the Onboard Administrator:
1. On the Enclosure Settings screen, confirm the default settings.
o Use the navigation arrows to navigate to a setting, and then press OK.
o Navigate to the ? box next to a setting, and then press OK to get help on the setting.
2. Confirm the Power Mode setting, which defaults to AC Redundant for the power supplies.

14
3. If the facility must limit AC power to the enclosure, set the Power Limit Watts AC below what the power supplies draw.
4. Enable Dynamic Power Savings to provide the highest power efficiency without affecting server performance.
5. Record the OA1 and OA2 (if present) IP address. This information is needed when deploying the management software.
o If the OA1 or OA2 IP address is 0.0.0.0., set the address. Navigate to the address, and then press OK. Use the up and down arrows to select Static IP address. Use the up and down arrows on each field to set the IP, netmask and gateway one octet at a time. Press OK when done, and then press OK again when the following message appears: Accept to confirm the new IP address settings.
o If the address is not 0.0.0.0., record the displayed address to use for remote login to the Onboard Administrator over the management network.
6. (Optional) Edit the Enclosure Name. The default value is the Onboard Administrator serial number.
7. (Optional) Edit the Rack Name. The default value is UnnamedRack.
8. Set the Insight Display PIN to prevent other users of the LCD from changing the settings.
9. Navigate to Accept at the bottom of the Enclosure Settings, and then press OK to accept all the settings and continue. If you are setting up a single enclosure, proceed to step 11.
10. Navigate to Accept, and then press OK to apply the Enclosure Settings (Power Mode, Power Limit, Dynamic Power, Rack Name, and Insight Display PIN) to other linked enclosures.
11. Follow the instructions on the next screen.
12. Follow the instructions on the next screen.
13. Open a browser and connect to the active Onboard
Administrator module using the Onboard Administrator IP

15
address that was configured during the Insight Display installation wizard process.
14. Enter the user name and password from the tag supplied with the Onboard Administrator module to access the remote Onboard Administrator web interface and complete the Onboard Administrator first time installation wizard.
To set up the enclosure without network connectivity to the Onboard Administrator, see the HP BladeSystem Onboard Administrator User Guide.
Installing the operating system for Gen8 servers ProLiant Gen8 blades do not ship with provisioning media. However, ProLiant Gen8 blades are preloaded with the media to manage and install the system software and firmware.
To operate properly, the blade must have a supported operating system. For the latest information on operating system support, see the HP website (http://www.hp.com/go/supportos).
To install an operating system on the blade, use one of the following methods:
• Intelligent Provisioning—The iLO Management Engine is a new feature on ProLiant blades that contains Intelligent Provisioning for embedded deployment, updating, and provisioning capabilities. Intelligent Provisioning can configure the blade and install an operating system, eliminating the need for SmartStart CDs and Smart Update Firmware DVDs.
To install an operating system on the blade with Intelligent Provisioning (local or remote):
a. Ensure network connectivity and power on the blade.
b. Through a remote control session, during server POST, press the F10.
c. Complete the initial Preferences and Registration portion of Intelligent Provisioning.
d. At the Home screen, click the Configure and Install button.
e. Follow the on-screen prompts to finish the installation. (To update the firmware and systems software, an Internet connection is required.)
• Remote deployment installation—Use Insight Control server deployment for an automated solution to remotely deploy an operating system.
For additional system software and firmware updates, download the HP Service Pack for ProLiant (SPP) from the HP website (http://www.hp.com/go/spp/download).
The Smart Update Firmware DVD ISO is also available at the download tab on the HP website (http://www.hp.com/go/foundation).
For information on using these installation methods, see the HP website (http://www.hp.com/go/ilo).
Installing the operating system for G7 servers To operate properly, the server must have a supported operating system installed. For the latest information on supported operating systems, see the HP website (http://www.hp.com/go/supportos).
Methods to install an operating system on the server include:
• SmartStart assisted installation—Insert the SmartStart CD into the DVD-ROM drive and reboot the server.
• Manual installation—Insert the operating system CD into the DVD-ROM drive and reboot the server. You might have to obtain additional drivers and firmware from the SPP download site (http://www.hp.com/go/spp/download).
For more information, download the HP Service Pack for ProLiant (SPP) from the HP website (http://www.hp.com/go/spp/download).
Troubleshooting resources The HP BladeSystem c-Class Enclosure Troubleshooting Guide provides procedures and solutions for troubleshooting HP BladeSystem c-Class enclosures. This guide explains how to use the Insight Display to troubleshoot enclosures, and it includes a flowchart to help you navigate the troubleshooting process. To view the guide, see the HP website (http://www.hp.com/support/BladeSystem_Enclosure_TSG_en).
Before contacting HP Technical Support, be sure to have an Onboard Administrator Show All report available. HP Technical Support must analyze the Onboard Administrator Show All report for configuration errors before proceeding. For instructions on how to create an Onboard Administrator Show All report, see the HP website (http://h20000.www2.hp.com/bizsupport/TechSupport/Document.jsp?lang=en&cc=us&objectID=c02843807).
For more information For more detailed setup and configuration information as well as regulatory, safety, and environmental notices, see the HP BladeSystem c-Class Solution Overview and the HP BladeSystem c3000 Enclosure Setup and Installation Guide. You can also find information on the HP website (http://www.hp.com/go/bladesystem/documentation).

© Copyright 2007, 2011 Hewlett-Packard Development Company, L.P.
The information contained herein is subject to change without notice. The only warranties for HP products and services are set forth in the express warranty statements accompanying such products and services. Nothing herein should be construed as constituting an additional warranty. HP shall not be liable for technical or editorial errors or omissions contained herein.
Bluetooth is a trademark owned by its proprietor and used by Hewlett-Packard Company under license.
Part Number: 446990-005 October 2011 Edition: 5
*446990-005* 446990-005