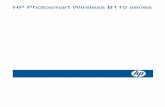HP Advanced Wireless Docking Station · NOTE: HP Advanced Wireless Docking is compatible with the...
Transcript of HP Advanced Wireless Docking Station · NOTE: HP Advanced Wireless Docking is compatible with the...

HP Advanced Wireless Docking Station
User Guide

© Copyright 2014, 2015 Hewlett-PackardDevelopment Company, L.P.
Intel is a trademark of Intel Corporation in theU.S. and other countries. Windows andWindows Vista are trademarks of the MicrosoftGroup of companies.
The information contained herein is subject tochange without notice. The only warranties forHP products and services are set forth in theexpress warranty statements accompanyingsuch products and services. Nothing hereinshould be construed as constituting anadditional warranty. HP shall not be liable fortechnical or editorial errors or omissionscontained herein.
Second Edition: June 2015
First Edition: October 2014
Document Part Number: 796829-002

Table of contents
1 Getting started ............................................................................................................................................. 1
Identifying components ........................................................................................................................................ 1Top and front components ................................................................................................................. 1Rear components ................................................................................................................................ 2Left components ................................................................................................................................. 3Right components ............................................................................................................................... 4Labels .................................................................................................................................................. 5
Setting up the wireless dock ................................................................................................................................. 6Step 1: Connecting to AC power .......................................................................................................... 6Step 2: Connecting to an external display device ............................................................................... 7Step 3: Pairing with the wireless dock ................................................................................................ 8
Configuring the external display device ................................................................................................................ 9
2 Using the wireless dock ................................................................................................................................ 11
Wireless dock guidelines ..................................................................................................................................... 11Connecting to a network ..................................................................................................................................... 11Connecting USB devices ...................................................................................................................................... 11Connecting to a DisplayPort device .................................................................................................................... 11Connecting to a VGA display device .................................................................................................................... 11Connecting audio ................................................................................................................................................. 12
Connecting analog audio devices ..................................................................................................... 12Connecting a microphone .................................................................................................................................... 12Connecting an optional security cable ................................................................................................................ 13
3 Dock Management ....................................................................................................................................... 14
Information .......................................................................................................................................................... 14Permissions ......................................................................................................................................................... 14Signal Preferences ............................................................................................................................................... 14Security ................................................................................................................................................................ 15
4 Connection procedures ................................................................................................................................ 16
Individual: Allow automatic connections ............................................................................................................ 16Active device ...................................................................................................................................... 16Device in standby mode .................................................................................................................... 16
Shared: Require Manual Connections ................................................................................................................. 16Public: Require pairing for all connections ......................................................................................................... 17
iii

Mandatory updates ............................................................................................................................................. 17
5 Troubleshooting .......................................................................................................................................... 18
Solving common problems .................................................................................................................................. 18General use and connection problems ............................................................................................. 18Audio problems ................................................................................................................................. 18Video problems ................................................................................................................................. 19
Contacting support .............................................................................................................................................. 19
Index ............................................................................................................................................................. 21
iv

1 Getting started
Identifying componentsThis chapter identifies the visible hardware features of the HP Advanced Wireless Docking Station andprovides setup instructions for the wireless dock.
NOTE: Some features of the HP Advanced Wireless Docking Station may not be available on your computer.
Top and front components
Components Description
(1) Antennas (2) Send and receive wireless signals to communicate with WiGignetworks.
NOTE: Each antenna has a range of 120 degrees. Your HPnotebook or tablet antenna must be in range of at least one ofthe dock antennas to pair.
(2) Pairing button/Wireless dock light Press button to complete pairing if necessary.
Wireless dock light status:
● Solid amber—Wireless dock is on and not paired to adevice.
● Pulsing white—Wireless dock is pairing to a device.
● Solid white—Wireless dock is paired.
● Flashing amber—There is a hardware error.
● Flashing amber and white—There is a firmware upgrade.
Identifying components 1

Rear components
Component Description
Power button Slide to turn the wireless dock on and off.
Reset button Press to restore default settings.
USB 3.0 ports (3) Connect optional USB devices, such as a keyboard, mouse,external drive, printer, scanner or USB hub.
Dual-Mode DisplayPorts (2) Connect optional digital display devices, such as a high-performance monitor or projector.
RJ-45 (network) jack Connects a network cable.
External monitor port Connects an external VGA monitor or projector.
2 Chapter 1 Getting started

Left components
Component Description
Power connector Connects an AC adapter.
Security cable slot Attaches an optional security cable to the wireless dock.
NOTE: The security cable is designed to act as a deterrent, butit may not prevent the wireless dock from being mishandled orstolen.
Identifying components 3

Right components
Component Description
USB 3.0 charging (powered) port Connects an optional USB device, such as a keyboard,mouse, external drive, printer, scanner or USB hub.Standard USB ports will not charge all USB devices orwill charge using a low current. Some USB devicesrequire power and require you to use a powered port.
NOTE: USB charging ports can also charge selectmodels of cell phones and MP3 players, even when thecomputer is off.
Audio-out (headphone) jack Connects optional powered stereo speakers,headphones, earbuds, a headset, or a television audiocable.
WARNING! To reduce the risk of personal injury,adjust the volume before putting on headphones,earbuds, or a headset. For additional safetyinformation, see the Regulatory, Safety, andEnvironmental Notices. To access this guide, from theStart screen on your HP notebook or tablet, typesupport, and then select the HP Support Assistantapp.
NOTE: When an HP notebook or tablet is connectedto the wireless dock, audio functions are controlled bythe wireless dock. You can change these settings usingthe Windows settings.
Audio-in (microphone) jack Connects an optional computer headset microphone,stereo array microphone, or monaural microphone.
NOTE: When an HP notebook or tablet is connectedto the wireless dock, audio functions are controlled bythe wireless dock. You can change these settings usingthe Windows settings.
4 Chapter 1 Getting started

LabelsThere will be a label resembling the following example on the bottom of your wireless dock. This labelprovides information you might need when you troubleshoot system problems or pair to the wireless dockfor the first time.
Component
(1) MAC address
(2) Serial number
(3) Product number
(4) Warranty period
Identifying components 5

Setting up the wireless dockStep 1: Connecting to AC power
WARNING! To reduce the risk of electric shock or damage to your equipment:
Plug the power cord into a grounded (earthed) outlet that is easily accessible at all times.
Disconnect power from the equipment by unplugging the power cord from the electrical outlet.
Do not disable the power cord grounding plug. The grounding plug is an important safety feature.
To ensure the correct performance of all wireless dock features, connect the wireless dock to an AC powersource using the wireless dock power cord.
1. Connect the AC adapter to the power-in connector on the wireless dock (1).
2. Connect one end of the power cord to the AC adapter (2), and connect the other end of the power cordto an electrical outlet (3).
3. Turn the dock on (4).
The wireless dock light is solid amber when the dock is on but no notebooks or tablets are connected to it.
6 Chapter 1 Getting started

Step 2: Connecting to an external display deviceTo physically connect an external display device to the wireless dock:
▲ Connect the external display device cable to the correct port on the wireless dock. The wireless docksupports Dual-Mode DisplayPort and VGA connections.
When the dock and the external display device are connected, the device screen displays wireless pairinginstructions.
Setting up the wireless dock 7

Step 3: Pairing with the wireless dock
NOTE: The following procedure is used to pair your HP notebook or tablet with the dock for the first time.See Connection procedures on page 16 for other connection procedures. See your device documentation todetermine whether your device is WiGig compatible.
To pair your HP notebook or tablet with the wireless dock:
1. Position your WiGig-compatible notebook or tablet within 1.2 m (4 ft) of the wireless dock, and with noobstruction in the line of sight. The wireless dock antennas have a range of 120 degrees.
IMPORTANT: Be sure that you have enabled WiGig on your device. See your device documentation forinstructions.
2. On a device running Windows® 7 or Windows 8, open Intel® Dock Manager.
On a device running Windows 10, select Action Center and then select Connect.
NOTE: Intel Dock Manager and Action Center can be found in the notification area of the taskbar or onthe Start menu.
3. Select your dock name from the list.
NOTE: By default, the dock name is the last four digits of the dock MAC address. The MAC address canbe found on a label on the bottom of the dock.
If no dock names appear on the list, press the button on top of the wireless dock. If that does notresolve the issue, confirm that no other HP notebooks or tablets are already connected to the wirelessdock. A wireless dock can be connected to only one device at a time; therefore, wireless docks that arecurrently connected do not appear on the list.
8 Chapter 1 Getting started

4. Press the button on top of the dock.
The wireless dock light pulses white while the dock is pairing. It turns solid white when the pairing issuccessful.
After the pairing is complete, you can select Dock Management in Intel Dock Manager to configure optionsfor future connections. See Dock Management on page 14. Select Disconnect to disconnect manually. Todisconnect automatically, move your device out of the wireless dock range.
Configuring the external display deviceNOTE: By default, the external display device is in duplicate mode after the initial pairing.
To configure the display of an external monitor connected to the wireless dock, first open the configurationsettings.
▲ On Windows 8.1, swipe from the upper-right corner of the screen, and then select Devices.
On Windows 8, press the Windows key.
On Windows 7, right-click on the desktop.
On Windows Vista®, right-click on the desktop, and then select Personalize.
You can then configure the display resolution, set the external monitor as an extension of the primarymonitor, or set the external monitor as a copy of the primary monitor.
To configure the display resolution:
▲ On Windows 8.1, select Second screen.
On Windows 8, press p.
On Windows 7, select Screen Resolution.
On Windows Vista®, select Display Settings.
Configuring the external display device 9

To set the external monitor as the primary monitor:
▲ On Windows 8 or 8.1, select Second screen only.
On Windows 7, select Make this my main display.
On Windows Vista, select This is my main monitor.
To set the external monitor as an extension of the primary monitor:
▲ On Windows 8 or 8.1, select Extend.
On Windows 7, select Extend these displays.
On Windows Vista, select Extend the desktop onto this monitor.
To set the external monitor as a copy of the primary monitor:
▲ On Windows 8 or 8.1, select Duplicate.
On Windows 7, select Duplicate these displays.
On Windows Vista, select This is my main monitor.
In addition to the display properties described above, Windows operating systems starting with Windows 7allow you to configure some additional display settings. Press the Windows key + p on the keyboard toconfigure settings that allow display on the computer only, duplicate display, or extended display.
10 Chapter 1 Getting started

2 Using the wireless dock
Wireless dock guidelines● Operating systems—For optimal performance, pair the wireless dock with an HP notebook or tablet
running Windows 8.1, Windows 8, Windows 7, or Windows Vista operating systems. See your devicedocumentation to determine whether your device supports Intel WiGig.
NOTE: HP Advanced Wireless Docking is compatible with the HP Elite x2 1011 G1 with an optionalinstalled Intel Tri-Band Wireless-AC with WiGig Combo card.
● Power—To use the wireless dock features, AC power must be connected to the wireless dock.
● External devices—When the wireless dock is paired with a device, external devices can be connected tothe ports on the wireless dock or to the ports on the HP notebook or tablet.
Connecting to a networkYou can connect your HP notebook or tablet to a network through the wireless dock. This requires anEthernet cable (purchased separately).
1. Pair the device with the wireless dock.
2. Connect one end of the Ethernet cable to the RJ-45 (network) jack on the wireless dock and connect theother end to an RJ-45 wall jack or router.
Connecting USB devicesThe wireless dock has four USB 3.0 ports: three USB ports on the rear panel and one USB port on the rightpanel. Use the USB ports to connect optional external USB devices, such as a keyboard and mouse.
NOTE: Be sure that the external device is compliant with the wireless dock power specifications. Using anoncompliant device might disable the port to which the device is attached. To reset the port, seeTroubleshooting on page 18.
Connecting to a DisplayPort deviceThe wireless dock can also be connected to an external DisplayPort device, such as a monitor or a projector,through either of the two DisplayPorts on the rear panel. The wireless dock supports video connections to aDual-Mode DisplayPort and the VGA port simultaneously.
Connecting to a VGA display deviceThe wireless dock can also be connected to an external VGA display device, such as a monitor or a projector,through the VGA port on the rear panel.
Wireless dock guidelines 11

To connect an external VGA display device:
1. Connect the VGA device cable to the VGA port on the rear panel of the wireless dock.
2. If you are using Windows 7, press fn+f4 or f4, depending on your computer, one or more times to switchthe screen image to the external display device.
NOTE: If you are not using Windows 7, the computer will automatically detect the external device. SeeHelp and Support for more information.
NOTE: To use extended display, see the operating system display settings of the computer.
NOTE: If your computer lid switch is set to initiate Sleep when the display is closed, do not close thecomputer display while the computer is connected to an external display device. You can modify lidswitch settings through the Power Options page.
NOTE: The wireless dock does not support viewing Blu-ray or other protected content on a display deviceconnected to the VGA port on the wireless dock.
Connecting audioYou can connect headphones or speakers directly into the headphone jack on the wireless dock. You can alsoconnect analog audio devices.
NOTE: Do not connect more than one audio device to the wireless dock.
NOTE: When an HP notebook or tablet is connected to the wireless dock, audio functions are controlled bythe wireless dock. You can change these settings using the Windows settings.
Connecting analog audio devicesTo connect analog audio:
1. Using an audio Y-cable (purchased separately), connect the single-connector end of the cable to theheadphone jack on the wireless dock.
2. Connect the red and white connectors on the other end of the cable to the matching audio-in jacks onyour television or stereo equipment. See your television or stereo equipment user guide for the jacknames and locations.
Connecting a microphoneYou can connect a microphone directly to the microphone jack on the wireless dock.
NOTE: When an HP notebook or tablet is connected to the wireless dock, audio functions are controlled bythe wireless dock. You can change these settings using the Windows settings.
12 Chapter 2 Using the wireless dock

Connecting an optional security cableNOTE: The security cable is designed to act as a deterrent, but it might not prevent the wireless dock frombeing mishandled or stolen.
To install a security cable:
1. Loop the security cable around a secured object.
2. Insert the key into the cable lock.
3. Insert the cable lock into the security cable slot on the wireless dock, and then turn the key.
4. Remove the key.
Connecting an optional security cable 13

3 Dock Management
To configure the dock name, permissions, signal preferences, and security:
1. Pair an HP notebook or tablet to the wireless dock.
2. In Intel Dock Manager, select Dock Management.
InformationThe Information section lists the dock name and software version number.
To change the dock name:
1. Enter the desired name in the Name box.
2. Select Save Changes.
To update the software manually:
1. Select the version number. It links to a manual update.
TIP: The version number can also be used for troubleshooting.
2. Select Save Changes.
PermissionsThe Permissions section provides the following configuration options:
● Individual: Allow automatic connections—Enables the wireless dock to save previously paired HPnotebooks or tablets and automatically connect with them when one of them is in range.
NOTE: The wireless dock can connect to only one device at a time. If two devices enter the wirelessdock range at the same time, the dock connects to the first device that attempts to connect.
● Shared: Require Manual Connections—Enables the wireless dock to save previously paired HPnotebooks or tablets, but requires you to select the dock in Intel Dock Manager to complete areconnection.
● Public: Require pairing for all connections—Disables the wireless dock from remembering previouslypaired HP notebooks or tablets.
To change the Permissions setting:
1. Select the desired setting.
2. Select Save Changes.
Signal PreferencesSelect your Preferred Radio Channel and optimize the signal strength for the number of wireless docks inyour area.
14 Chapter 3 Dock Management

NOTE: Selections might vary depending on your deployment. HP recommends using the default PreferredRadio Channel.
SecurityThe Security section enables you to require the entry of a password before a device can manage theconnection with the wireless dock.
To set a password:
1. Next to Require a password to manage this dock, select YES.
2. Enter a password in the Password box.
3. Enter the same password in the Verify box.
4. Select Save Changes.
Security 15

4 Connection procedures
Individual: Allow automatic connectionsActive device
To connect a previously paired, active HP notebook or tablet to a wireless dock that allows automaticconnections:
▲ Move the previously paired device into the wireless dock range, with the device antenna facing at leastone of the wireless dock antennas.
NOTE: If two devices are configured to automatically connect to the same wireless dock and moveinto range at the same time, the wireless dock connects to the first device that attempts to connect.
When the device connects successfully, the Intel Dock Manager icon displays a connection notification, thewireless dock light is solid white, and the external display device exits standby mode.
NOTE: If you manually disconnect your device, it does not attempt to connect to the wireless dock againuntil you remove it from the wireless dock range and then bring it back into range. If another previouslypaired device is configured to connect to the wireless dock and is in range, it connects to the dock when youmanually disconnect the first device.
Device in standby modeStandby mode is enabled by default in Windows 8.1. Using standby mode when connected to the wirelessdock saves power.
To connect a previously paired HP notebook or tablet in standby mode to a wireless dock that allowsautomatic connections:
1. Move the previously paired device into the wireless dock range, with the device antenna facing at leastone of the wireless dock antennas.
NOTE: If two devices are configured to automatically connect to the same wireless dock and moveinto range at the same time, the wireless dock connects to the first device that attempts to connect.
2. Press the button on top of the wireless dock to wake your device.
When the device connects successfully, the Intel Dock Manager icon displays a connection notification, thewireless dock light is solid white, and the external display device exits standby mode.
NOTE: If you manually disconnect your device, it does not attempt to connect to the wireless dock againuntil you remove it from the wireless dock range and then bring it back into range. If another previouslypaired device is configured to connect to the wireless dock and is in range, it connects to the dock when youmanually disconnect the first device.
Shared: Require Manual ConnectionsTo connect a previously paired HP notebook or tablet to a wireless dock that requires manual confirmation:
16 Chapter 4 Connection procedures

1. Move the previously paired device into the wireless dock range, with the device antenna facing at leastone of the wireless dock antennas.
2. Open Intel Dock Manager, and select your dock number from the list.
NOTE: Previously paired dock numbers appear on the list in a different color.
If no dock names appear on the list, press the button on top of the wireless dock. If that does notresolve the issue, confirm that no other HP notebooks or tablets are already connected to the wirelessdock. A wireless dock can be connected to only one device at a time; therefore, wireless docks that arecurrently connected do not appear on the list.
– or –
Right-click the Intel Dock Manager icon, and then select Connect to Dock XXXX or View availabledocks.
3. If this is the first time you are reconnecting after changing the Permissions setting, press the button ontop of the wireless dock.
When the device connects successfully, the Intel Dock Manager icon displays a connection notification, thewireless dock light is solid white, and the external display device exits standby mode.
NOTE: If you manually disconnect your device, it does not attempt to connect to the wireless dock againuntil you remove it from the wireless dock range and then bring it back into range. If another previouslypaired device is configured to connect to the wireless dock and is in range, it connects to the dock when youmanually disconnect the first device.
Public: Require pairing for all connectionsTo connect a previously paired HP notebook or tablet to a wireless dock that requires pairing for allconnections, use the procedure in Step 3: Pairing with the wireless dock on page 8.
When the device connects successfully, the Intel Dock Manager icon displays a connection notification, thewireless dock light is solid white, and the external display device exits standby mode.
NOTE: If you manually disconnect your device, it does not attempt to connect to the wireless dock againuntil you remove it from the wireless dock range and then bring it back into range. If another previouslypaired device is configured to connect to the wireless dock and is in range, it connects to the dock when youmanually disconnect the first device.
Mandatory updatesIf there is a mandatory update to the wireless dock, Intel Dock Manager opens and displays a message afteryour HP notebook or tablet successfully pairs with the wireless dock.
▲ To update the wireless dock, select Yes.
NOTE: You cannot connect to the wireless dock until you update it.
The device connects to the wireless dock automatically after the update is complete.
Public: Require pairing for all connections 17

5 Troubleshooting
Solving common problemsThe following tables list possible problems and the recommended solutions.
General use and connection problems
Problem Possible cause Solution
The ports or jacks on the wireless dock arenot working.
The wireless dock is not connected to ACpower.
Connect the power cord to the wirelessdock and to an AC outlet.
The wireless dock is not paired to your HPnotebook or tablet correctly.
Disconnect from the wireless dock, andthen pair your device again.
A USB port on the wireless dock is notfunctioning.
The USB device attached to the port maynot be compliant with the wireless dockpower specifications and is using too muchpower.
Reset the port:
1. Disconnect the device that disabledthe port.
2. Disconnect the power cord from thewireless dock, and then reconnect it.
– or –
Disconnect from the wireless dock,and then pair your HP notebook ortablet again.
Audio problems
Problem Possible cause Solution
Headphones or other audio deviceconnected to your HP notebook or tabletdo not produce sound.
When your device is connected to thewireless dock, audio functions arecontrolled from the wireless dock.
Use the audio device connected to thewireless dock instead, or change the audiosettings using the Windows settings.
More than one audio device is connected tothe wireless dock.
Be sure that only one audio device isconnected to the wireless dock.
A microphone connected to your HPnotebook or tablet does not work.
When your device is connected to thewireless dock, audio functions arecontrolled from the wireless dock.
Either use the microphone connected tothe wireless dock instead, or change theaudio settings using the Windows settings.
A connected home entertainment systemdoes not have audio.
Audio is not connected properly. Be sure that the wireless dock is properlyconnected to the home entertainmentsystem.
18 Chapter 5 Troubleshooting

Video problems
Problem Possible cause Solution
The screen resolution of an externalmonitor connected to the DisplayPortcannot be changed.
The wireless dock is connected with a DP-to-DVI adapter to a dual-link DVI monitor.
Use a single-link DVI monitor, or a DP-to-DL DVI ACTIVE adapter (powered overUSB).
– or –
Use a DisplayPort monitor.
Fonts and other characters on the externalmonitor appear large.
The external monitor screen resolution ishigher than the maximum limits of 2560 x1600 at 60 Hz when using one display or1920 x 1200 when using two displays.
Set the screen resolution equal to or lowerthan the maximum limits.
The external monitor cannot be set as theprimary monitor when using some Intelgraphics applications.
Older Intel graphics applications do notsupport setting the external monitor asthe primary monitor.
Download the latest Intel drivers fromhttp://www.hp.com/support.
A video device connected to the VGA portdisplays a black screen when playing Blu-ray or other protected content.
The wireless dock does not supportviewing Blu-ray or other protected contenton an external display device connected tothe VGA port on the wireless dock.
Connect the external display devicedirectly to your HP notebook or tablet. Youmight need to use a VGA-to-HDMI adapter.
The external display device stopsdisplaying your HP notebook or tabletscreen.
The HP notebook or tablet has beenremoved from the wireless device range orthe antennas are blocked.
Ensure that your device is in range and noobjects have been placed between thedevice and the wireless dock.
Contacting supportIf you cannot solve a problem using the troubleshooting tips in this chapter, you might need to contactsupport.
For the fastest possible resolution of your problem, have the following information available when youcontact support:
NOTE: The serial number and other information for the wireless dock can be found on the service labellocated on the bottom of the wireless dock.
● Model name and number for your HP notebook or tablet and for the wireless dock
● Serial numbers for the your HP notebook or tablet and for the wireless dock
● Dates your HP notebook or tablet and the wireless dock were purchased
● Conditions under which the problem occurred
● Error messages that have been displayed
● Hardware and software you are using
● The manufacturer and model of components connected to your HP notebook or tablet and the wirelessdock
To contact support using your HP computer, select Start and then select Help and Support. Click Contactsupport to start a chat session with a support specialist.
For U.S. support, go to http://www.hp.com/go/contactHP. For worldwide support, go tohttp://welcome.hp.com/country/us/en/wwcontact_us.html.
Contacting support 19

Choose from the following types of support:
● Chat online with an HP technician.
NOTE: When chat is not available in a particular language, it is available in English.
● Find HP support worldwide telephone numbers.
● Locate an HP service center.
20 Chapter 5 Troubleshooting

Index
Aanalog audio 12audio connection, analog 12audio, connecting 12audio-in (microphone) jack 12audio-out (headphone) jack 12
Bbuttons
pairing 1power 2reset 2
Cconnector, power 3
DDisplayPort device, connecting 11DisplayPort, identifying 2
Eexternal devices 11external display device, connecting
7external monitor port 2
Hheadphone (audio-out) jack 4
Jjacks
audio-in (microphone) 4, 12audio-out (headphone) 4, 12RJ-45 (network) 2, 11
Llabels 5lock, security cable 13
Mmicrophone (audio-in) jack,
identifying 4
Nnetwork (RJ-45) jack 2, 11
Ooperating systems supported 11
Ppairing 8ports
DisplayPort 2external monitor 2USB 11USB 3.0 charging (powered) 4
powerguidelines 11wireless dock, connecting 6
power button, identifying 2power connector 6power connector, identifying 3
RRJ-45 (network) jack 2, 11
Ssecurity cable slot 3, 13security cable, connecting 13slots, security cable 3support, contacting 19
TTroubleshooting 18
UUSB 3.0 charging (powered),
identifying 4USB 3.0 port 2USB devices, connecting 11USB ports, identifying 2
VVGA display device, connecting 11
Index 21