HP A5500 EI & A5500 SI Switch Series Installation Guideh17007.20110… · HP A5500 EI & A5500 SI...
Transcript of HP A5500 EI & A5500 SI Switch Series Installation Guideh17007.20110… · HP A5500 EI & A5500 SI...

HP A5500 EI & A5500 SI Switch Series
Installation Guide
Abstract
This document guides you through installation of HP A Series products, including installing the device, connecting to the network, hardware management, and troubleshooting.
Part number: 5998-1710 Document version: 6W100-20110730

Legal and notice information
© Copyright 2011 Hewlett-Packard Development Company, L.P.
No part of this documentation may be reproduced or transmitted in any form or by any means without prior written consent of Hewlett-Packard Development Company, L.P.
The information contained herein is subject to change without notice.
HEWLETT-PACKARD COMPANY MAKES NO WARRANTY OF ANY KIND WITH REGARD TO THIS MATERIAL, INCLUDING, BUT NOT LIMITED TO, THE IMPLIED WARRANTIES OF MERCHANTABILITY AND FITNESS FOR A PARTICULAR PURPOSE. Hewlett-Packard shall not be liable for errors contained herein or for incidental or consequential damages in connection with the furnishing, performance, or use of this material.
The only warranties for HP products and services are set forth in the express warranty statements accompanying such products and services. Nothing herein should be construed as constituting an additional warranty. HP shall not be liable for technical or editorial errors or omissions contained herein.

iii
Contents
Preparing for installation ············································································································································· 1 Safety recommendations ·················································································································································· 2
Installation site requirements ··································································································································· 2 Rack-mounting requirements ···································································································································· 3
Installation tools ································································································································································· 3
Installing the switch ······················································································································································ 4 Installing the switch in a 19-inch rack ···························································································································· 6
Mounting brackets ···················································································································································· 7 Rack-mounting by using only front mounting brackets ························································································· 8 Rack-mounting by using front mounting brackets and a rack shelf ·································································· 10 Rack-mounting by using front and rear mounting brackets ·············································································· 10
Mounting the switch on a workbench ·························································································································· 15 Grounding the switch ···················································································································································· 15
Grounding the switch with a grounding strip ····································································································· 15 Grounding the switch with a grounding conductor buried in the earth ground············································· 17 Grounding the switch by using the AC power cord ·························································································· 18
Installing/removing a power supply ···························································································································· 19 Installing a power supply ····································································································································· 19 Removing a power supply ···································································································································· 20
Connecting the power cord ·········································································································································· 21 Connecting the AC power cord ··························································································································· 21 Connecting the PSR150-D to a –48 VDC power source ·················································································· 22 Connecting the switch to a +12 VDC output RPS ······························································································ 23 Connecting the switch to a –52 to –55 VDC output RPS ·················································································· 24
Installing/removing an interface card ························································································································· 24 Installing an interface card ··································································································································· 25 Removing an interface card ································································································································· 26 Installing/removing a dedicated CX4/SFP+ cable ··························································································· 26
Verifying the installation ················································································································································ 27
Accessing the switch for the first time ······················································································································· 28 Setting up the configuration environment ···················································································································· 28 Connecting the console cable ······································································································································ 28 Setting terminal parameters ·········································································································································· 29 Powering on the switch ················································································································································· 32
Changing the startup mode ·································································································································· 35
Setting up an IRF fabric ············································································································································· 38 IRF fabric setup flowchart ·············································································································································· 38 Planning IRF fabric setup ··············································································································································· 39

iv
Planning IRF fabric size and the installation site ································································································ 39 Identifying the master switch and planning IRF member IDs ············································································ 39 Planning IRF topology and connections ·············································································································· 40 Identifying physical IRF ports on the member switches ····················································································· 41 Planning the cabling scheme ······························································································································· 41
Configuring basic IRF settings ······································································································································ 42 Connecting the physical IRF ports ································································································································ 43 Accessing the IRF fabric to verify the configuration ··································································································· 43
Maintenance and troubleshooting ···························································································································· 44 Password loss ································································································································································· 44
Console login password loss ······························································································································· 44 Boot ROM password loss ····································································································································· 44
Power supply failure ······················································································································································ 44 Fixed power supply failure ··································································································································· 44 Hot swappable power supply failure ·················································································································· 46
Fan failure ······································································································································································· 46 Configuration terminal problems ·································································································································· 46
Support and other resources ····································································································································· 48 Contacting HP ································································································································································ 48
Subscription service ·············································································································································· 48 Related information ························································································································································ 48
Documents ······························································································································································ 48 Websites ································································································································································ 48
Conventions ···································································································································································· 49
Appendix A Technical specifications ······················································································································· 51 Physical specifications ··················································································································································· 51
Chassis dimensions and weights ························································································································· 51 Ports and interface card slots ······························································································································· 51
Chassis panel views ······················································································································································· 52 A5500-24G EI (2 slots)/A5500-24G EI TAA (2 slots)/A5500-24G SI (2 slots) panel views ····················· 52 A5500-48G EI (2 slots)/A5500-48G EI TAA (2 slots)/A5500-48G SI (2 slots) panel views ····················· 53 A5500-24G-SFP EI (2 slots)/A5500-24G-SFP EI TAA (2 slots) panel views ·················································· 54 A5500-24G-PoE+ EI (2 slots)/A5500-24G-PoE+ EI TAA (2 slots)/A5500-24G-PoE+ SI (2 slots)
panel views ···························································································································································· 55 A5500-48G-PoE+ EI (2 slots)/A5500-48G-PoE+ EI TAA (2 slots)/A5500-48G-PoE+ SI (2 slots)
panel views ···························································································································································· 56 Environmental specifications ········································································································································· 57 Power specifications ······················································································································································ 57
Power input types ·················································································································································· 57 AC input voltage specifications ··························································································································· 57 RPS DC input voltage specifications and RPS compatibility ············································································· 58 Power consumption specifications for non-PoE switches ··················································································· 58

v
Power consumption specifications for PoE switches ·························································································· 58 Cooling system ······························································································································································· 59
Appendix B FRUs and compatibility matrixes ·········································································································· 60 Hot swappable power supplies ···································································································································· 60 Interface cards ································································································································································ 61 SFP/SFP+/XFP transceiver modules and SFP+/CX4 cables ····················································································· 61
GE SFP transceiver modules ································································································································· 62 FE SFP transceiver modules ·································································································································· 63 10-GE SFP+ transceiver modules ························································································································· 63 SFP+ cables ···························································································································································· 64 10-GE XFP transceiver modules ··························································································································· 65 CX4 cables ····························································································································································· 65
Appendix C Ports and LEDs ······································································································································ 66 Ports ················································································································································································· 66
Console port ·························································································································································· 66 10/100/1000Base-T Ethernet port ···················································································································· 66 SFP port ·································································································································································· 66 Combo interface ···················································································································································· 67
LEDs ················································································································································································· 68 System status LED ·················································································································································· 68 Power supply status LEDs ······································································································································ 69 RPS status LED ························································································································································ 69 Port mode LED························································································································································ 70 Seven-segment LED ················································································································································ 70 10/100/1000Base-T Ethernet port LED ············································································································· 71 SFP port status LED ················································································································································ 72 Interface card status LED ······································································································································· 73
Index ··········································································································································································· 74

1
Preparing for installation
The HP A5500 EI & A5500 SI Switch Series includes the models in Table 1.
Table 1 Models in the HP A5500 EI & A5500 SI Switch Series
Type Product code HP description Alias
Non-PoE
JD377A HP A5500-24G EI Switch with 2 Interface Slots A5500-24G EI (2 slots)
JG250A HP A5500-24G EI TAA Switch with 2 Interface Slots A5500-24G EI TAA(2 slots)
JD375A HP A5500-48G EI Switch with 2 Interface Slots A5500-48G EI (2 slots)
JG251A HP A5500-48G EI TAA Switch with 2 Interface Slots A5500-48G EI TAA (2 slots)
JD374A HP A5500-24G-SFP EI Switch with 2 Interface Slots A5500-24G-SFP EI (2 slots)
JG249A HP A5500-24G-SFP EI TAA Switch with 2 Interface Slots
A5500-24G-SFP EI TAA (2 slots)
JD369A HP A5500-24G SI Switch with 2 Interface Slots A5500-24G SI (2 slots)
JD370A HP A5500-48G SI Switch with 2 Interface Slots A5500-48G SI (2 slots)
PoE
JG241A HP A5500-24G-PoE+ EI Switch with 2 Interface Slots A5500-24G-PoE+ EI (2 slots)
JG252A HP A5500-24G-PoE+ EI TAA Switch with 2 Interface Slots
A5500-24G-PoE+ EI TAA (2 slots)
JG240A HP A5500-48G-PoE+ EI Switch with 2 Interface Slots A5500-48G-PoE+ EI (2 slots)
JG253A HP A5500-48G-PoE+ EI TAA Switch with 2 Interface Slots
A5500-48G-PoE+ EI TAA (2 slots)
JG238A HP A5500-24G-PoE+ SI Switch with 2 Interface Slots A5500-24G-PoE+ SI (2 slots)
JG239A HP A5500-48G-PoE+ SI Switch with 2 Interface Slots A5500-48G-PoE+ SI (2 slots)

2
Safety recommendations WARNING!
Before installation and operation, read all of the safety instructions in the Compliance and Safety Guide supplied with your device.
This section provides general recommendations. For more information, see the Compliance and Safety Guide.
• Turn off all power and remove all power cables before opening the chassis.
• Unplug all power and external cables before moving the chassis.
• Locate the emergency power-off switch before installation and shut off power immediately if necessary.
• Always wear an ESD-preventive wrist strap when installing the device.
• Do not stare into the open optical interface. The high-power density light can burn the retina.
• Use a good grounding system to protect your router against lightning shocks, interference, and ESD. This is essential to the operating reliability of your switch.
• Make sure that the resistance between the chassis and the ground is less than 1 ohm.
Installation site requirements The following tables provide information about temperature and humidity, cleanness, and air quality requirements.
To ensure normal operation of the router, make sure that the room temperature meets the requirements described in Table 2.
Table 2 Temperature requirements
Temperature Range
Operating temperature
Long term: 0°C to 45°C (32°F to 113°F)
Short term: –10°C to +55°C (14°F to 131°F) (no more than 96 hours of continuous operation in less than 15 days in one year)
Storage temperature
–40°C to +70°C (–40°F to +158°F)
CAUTION:
If condensation appears on the router when you move it to a high-temperature environment, dry the router before powering it on to avoid short circuits.

3
Maintain appropriate humidity in your equipment room, as described in Table 3.
Table 3 Humidity requirements
Humidity Range
Operating humidity (noncondensing) 5% to 95%
Storage humidity (noncondensing) 5% to 95%
Lasting high relative humidity tends to cause poor insulation, increased electricity consumption, mechanical property change of materials, and corrosion of metal parts. Lasting low relative humidity is likely to result in loose screws due to washer contraction, and even ESD, which causes the circuits to fail.
Table 4 Dust concentration limit in the equipment room
Physical active substance Concentration limit (particles/m3)Dust particle ≤3 x 104 (No visible dust on desk over three days)
Note: Dust particle diameter ≥ 5μm
Table 5 Limits on harmful gases in the equipment room
Gas Max concentration (mg/m3)SO2 0.2
H2S 0.06
NH3 0.05
Cl2 0.01
Rack-mounting requirements Before rack-mounting a switch, make sure the rack meets the following requirements: • HP recommends that the switch is mounted in an open rack. If you mount a switch in a closed rack,
make sure there is a good heat dissipation system. • The rack is steady enough to support the switch and accessories. • The switch fits the rack size. Leave some space beside the left and right panels of the switch for
chassis heat dissipation.
Installation tools • Flathead screwdriver • Phillips screwdriver • Needle-nose pliers • Wire-stripping pliers • Diagonal pliers • ESD-preventive wrist strap • Blow dryer
All these installation tools are user supplied.

4
Installing the switch
CAUTION:
Keep the tamper-proof seal on a mounting screw on the chassis cover intact, and if you want to open the chassis, contact HP for permission. Otherwise, HP will not be liable for any consequence caused thereby.

5
Figure 1 Hardware installation flow
No
Start
Install the switch to a 19-in rack or workbench
Ground the switch
Install hot swappable power supplies?
Yes
Install hot swappable power supplies
Connect the power cords
Verify the installation
Power on the switch
Operating properly? Power off the switch
Troubleshoot the switch
Install interface cards?
Yes
Yes
No
No
Install interface cards
Operating properly?
Yes
No Troubleshoot the switch
End
Install transceiver modules, connectors, and cables

6
Installing the switch in a 19-inch rack You can install the switch in a 19-inch standard rack by using different mounting positions. Table 6 shows the installation methods available for the switches of different depths.
Table 6 Installation methods
Chassis Depth
Use front mounting brackets only
Use front mounting brackets and a rack shelf
Use front and rear mounting brackets
A5500-24G EI (2 slots)
A5500-24G EI TAA (2 slots)
A5500-24G SI (2 slots)
A5500-48G EI (2 slots)
A5500-48G EI TAA (2 slots)
A5500-48G SI (2 slots)
300 mm (11.81 in)
Yes (see “Rack-mounting by using only front mounting brackets”
Yes (see “Rack-mounting by using front mounting brackets and a rack shelf”)
No
A5500-24G-SFP EI (2 slots)
A5500-24G-SFP EI TAA (2 slots)
360 mm (14.17 in)
No
Yes (see “Rack-mounting by using front mounting brackets and a rack shelf”)
Yes (see “Rack-mounting by using front and rear mounting brackets”)
A5500-24G-PoE+ EI (2 slots)
A5500-24G-PoE+ EI TAA (2 slots)
A5500-24G-PoE+ SI (2 slots)
A5500-48G-PoE+ EI (2 slots)
A5500-48G-PoE+ EI TAA (2 slots)
A5500-48G-PoE+ SI (2 slots)
420 mm (16.54 in)
No
Yes (see “Rack-mounting by using front mounting brackets and a rack shelf”)
Yes (see “Rack-mounting by using front and rear mounting brackets”)
NOTE:
For a switch with a depth greater than 300 mm (11.81 in), the front mounting brackets are not weight-bearing.

7
Mounting brackets Figure 2 Front mounting bracket
(1) Hole for attaching to a rack (by using an M6 screw)(2) Hole for attaching to the switch chassis
Figure 3 Rear mounting bracket
(1) Hole for attaching to a rack (by using an M6 screw)
NOTE:
The M6 screws for fixing the brackets to a rack are user supplied.
Table 7 shows the mounting bracket shipment for different switch models.

8
Table 7 Mounting bracket kit shipped with the A5500 EI and A5500 SI switches
Chassis Front mounting brackets Rear mounting brackets
A5500-24G EI (2 slots)
A5500-24G EI TAA (2 slots)
A5500-48G EI (2 slots)
A5500-48G EI TAA (2 slots)
A5500-24G SI (2 slots)
A5500-48G SI (2 slots)
One pair N/A
A5500-24G-SFP EI (2 slots)
A5500-24G-SFP EI TAA (2 slots) One pair One pair
A5500-24G-PoE+ EI (2 slots)
A5500-24G-PoE+ EI TAA (2 slots)
A5500-48G-PoE+ EI (2 slots)
A5500-48G-PoE+ EI TAA (2 slots)
A5500-24G-PoE+ SI (2 slots)
A5500-48G-PoE+ SI (2 slots)
One pair One pair
Rack-mounting by using only front mounting brackets This installation method is available only for the A5500-24G EI (2 slots), A5500-24G EI TAA (2 slots), A5500-48G EI (2 slots), A5500-48G EI TAA (2 slots), A5500-24G SI (2 slots), and A5500-48G SI (2 slots) switches.
This task requires two people.
To mount a switch in a 19-inch standard rack by using only the front mounting brackets:
1. Wear an ESD-preventive wrist strap and make sure it makes good skin contact and is properly grounded.
2. Check that the rack is properly grounded and can support the weight of the switch chassis and all its accessories.
3. Unpack the front mounting brackets and the screws for fixing the brackets to the switch chassis.
4. Align the round holes in one bracket with the holes in the front mounting position of the switch chassis, and use the screws to fix the mounting bracket to the chassis, as shown in Figure 4.
5. Repeat the previous step to attach the other mounting bracket to the chassis.

9
Figure 4 Attaching the front mounting brackets to the chassis
(1) Front panel of the switch (2) Front mounting bracket (3) Screw
6. Install cage nuts (user-supplied) in the mounting holes in the rack posts. 7. One person holds the switch chassis and aligns the oval holes in the brackets with the mounting
holes in the rack posts, and the other person fixes the mounting brackets with M6 screws (user-supplied) to the rack, as shown in Figure 5.
Figure 5 Attaching the front mounting brackets to the rack
2
1
1
34
(1) Front square-holed post (2) Front panel (3) Screw for fixing the front mounting brackets to the square-holed post (4) Front mounting bracket

10
Rack-mounting by using front mounting brackets and a rack shelf
This installation method is available for all A5500 EI and A5500 SI switches.
To mount a switch in a 19-inch rack by using the front mounting brackets and a rack shelf:
1. Wear an ESD-preventive wrist strap and make sure it makes good skin contact and is properly grounded.
2. Check that the rack is properly grounded and can support the weight of the switch chassis and all its accessories.
3. Fix the rack shelf horizontally in a proper position in the rack.
4. Unpack the front mounting brackets and the screws for fixing the brackets to the switch chassis.
5. Align the round holes in one bracket with the holes in the front mounting position of the switch chassis, and use the removed screws to fix the mounting bracket to the chassis, as shown in Figure 4.
6. Repeat the previous step to attach the other mounting bracket to the chassis.
7. Install cage nuts (user-supplied) in the mounting holes in the rack posts.
8. Place the switch on the rack shelf, push it into the rack until the brackets touch the rack posts, and fix the mounting brackets with M6 screws (user-supplied) to the rack, as shown in Figure 5.
Rack-mounting by using front and rear mounting brackets This installation method is available only for the A5500-24G-PoE+ EI (2 slots), A5500-24G-PoE+ EI TAA (2 slots), A5500-48G-PoE+ EI (2 slots), A5500-48G-PoE+ EI TAA (2 slots), A5500-24G-PoE+ SI (2 slots), A5500-48G-PoE+ SI (2 slots), A5500-24G-SFP EI (2 slots), and A5500-24G-SFP EI TAA (2 slots) switches.
This task requires two people.
To install the switch in a 19-inch rack by using the front and rear mounting brackets:
1. Wear an ESD-preventive wrist strap and make sure it makes good skin contact and is properly grounded.
2. Unpack the front mounting brackets and the screws for fixing the brackets to the switch chassis.
3. Align the round holes in one front mounting bracket with the holes in the front mounting position of the switch chassis, and use the removed screws to fix the mounting bracket to the chassis, as shown in Figure 4.
4. Repeat the previous step to attach the other front mounting bracket to the chassis.
5. Unpack the rear mounting brackets and the load-bearing screws.

11
6. Fix the load-bearing screws in one of the rear mounting positions (see callout 2 in Figure 6) as needed.
The A5500-24G-SFP EI (2 slots) and A5500-24G-SFP EI TAA (2 slots) switches have only two of the rear mounting positions.
Figure 6 Attaching the front mounting brackets and load-bearing screws to the switch chassis
(1) Load-bearing screw (2) Rear mounting positions (3) Front panel (4) Front mounting bracket(5) Screw for fixing the front mounting brackets to the switch
NOTE:
The rear mounting brackets must closely contact with the load-bearing screws to support the chassis weight.
7. Install cage nuts (user-supplied) in the mounting holes in the front and rear rack posts.

12
8. Fix the rear mounting brackets to the rear posts with M6 screws (user supplied), as shown in Figure 7.
Figure 7 Attaching the rear mounting brackets to a rack
(1) Rear square-holed post (2) Rear mounting bracket

13
9. One person supports the chassis bottom with one hand, holds the front part of the chassis with the other hand, and pushes the chassis into the rack gently.
Make sure that the load-bearing screws closely contact with the upper edges of the rear mounting brackets, as shown in Figure 8.
Figure 8 Mounting the switch in the rack
(1) Rear panel (2) Rear square-holed post (3) Load-bearing screw (4) Rear mounting bracket

14
10. The other person aligns the oval holes in the front brackets with the mounting holes in the front rack posts, and fixes the front mounting brackets with M6 screws (user supplied) to the front rack posts, as shown in Figure 9.
Make sure that front and rear mounting brackets have securely fixed the switch in the rack.
Figure 9 Attaching the front brackets to the rack
1 2
3
4
5
6
(1) Load-bearing screw (2) Rear mounting bracket (3) Front panel (4) Screw used to fix front mounting brackets to front brackets(5) Front mounting bracket (6) Front square-holed post

15
Mounting the switch on a workbench
IMPORTANT:
• Ensure good ventilation and 10 cm (3.9 in) of clearance around the chassis for heat dissipation.
To mount the switch on a workbench:
1. Check that the workbench is sturdy and properly grounded.
2. Place the switch bottom up, and clean the round holes in the chassis bottom with a dry cloth.
3. Attach the rubber feet to the four round holes in the bottom of the chassis.
4. Place the switch upside up on the workbench. Avoid placing heavy objects on the switch.
Grounding the switch
WARNING!
Correctly connecting the switch grounding cable is crucial to lightning protection and EMI protection.
The power and grounding terminals in this section are for illustration only.
The power input end of the switch has a noise filter, whose central ground is directly connected to the chassis to form the chassis ground (commonly known as PGND). You must securely connect this chassis ground to the earth so the faradism and leakage electricity can be safely released to the earth to minimize EMI susceptibility of the switch.
You can ground the switch in one of the following ways, depending on the grounding conditions available at the installation site:
• Grounding the switch with a grounding strip
• Grounding the switch with a grounding conductor buried in the earth ground
• Grounding the switch by using the AC power cord
Grounding the switch with a grounding strip
WARNING!
Connect the grounding cable to the grounding system in the equipment room. Do not connect it to a fire main or lightning rod.
If a grounding strip is available at the installation site, connect the grounding cable to the grounding strip.
To connect the grounding cable, for example, to an A5500-48G EI (2 slots) switch:
1. Identify the grounding point (with a grounding sign) on the rear panel of the switch chassis, and remove the grounding screw from the grounding point.
2. Attach the grounding screw to the OT terminal of the grounding cable.
3. Use a screwdriver to fasten the grounding screw into the grounding screw hole.

16
Figure 10 shows the grounding terminal position of all A5500 EI and A5500 SI switches but the A5500-24G-SFP EI (2 slots) and A5500-24G-SFP EI TAA (2 slots).
Figure 11 shows the grounding terminal position of the A5500-24G-SFP EI (2 slots) and A5500-24G-SFP EI TAA (2 slots) switches.
Figure 10 Connecting the grounding cable to the chassis (I)
(1) Grounding sign (2) Grounding hole(3) OT terminal (4) Grounding cable(5) Grounding screw
CAUTION:
For the A5500-24G-SFP EI (2 slots) and A5500-24G-SFP EI TAA (2 slots) switches, follow the direction shown in Figure 11 to connect the grounding cable to avoid affecting the installation and removal of the power supply.
Figure 11 Connecting the grounding cable to the chassis (II)
(1) Grounding cable (2) Grounding sign(3) Grounding hole (4) OT terminal (5) Grounding screw
4. Remove the hex nut of a grounding post on the grounding strip.

17
5. Cut the grounding cable as appropriate for connecting to the grounding strip.
6. Peel 5 mm (0.20 in) of insulation sheath by using a wire stripper, and insert the bare metal part through the black insulation covering into the end of the OT terminal.
7. Secure the metal part of the cable to the OT terminal with a crimper, cover the joint with the insulation covering, and heat the insulation covering with a blow dryer to completely cover the metal part.
8. Attach the OT terminal or the ring to the grounding strip through the grounding post, and fasten it with the removed hex nut, as shown in Figure 13.
Figure 12 Making a grounding cable connector
Figure 13 Connecting the grounding cable to a grounding strip
(1) Grounding post (2) Grounding strip(3) Grounding cable (4) Hex nut
Grounding the switch with a grounding conductor buried in the earth ground
If the installation site has no grounding strips, but earth ground is available, hammer a 0.5 m (1.64 ft) or longer angle iron or steel tube into the earth ground to serve as a grounding conductor.
The dimensions of the angle iron must be at least 50 × 50 × 5 mm (1.97 × 1.97 × 0.20 in). The steel tube must be zinc-coated and its wall thickness must be at least 3.5 mm (0.14 in).
Weld the yellow-green grounding cable to the angel iron or steel tube and treat the joint for corrosion protection.

18
Figure 14 Grounding the switch by burying the grounding conductor into the earth ground
(1) Grounding screw (2) Grounding cable (3) Earth ground (4) Joint (5) Grounding conductor (6) Chassis rear panel
Grounding the switch by using the AC power cord If the installation site has no grounding strips or earth ground, you ground an AC-powered switch through the PE wire of the power cord. Make sure the following requirements are met:
• The power cord has a PE terminal.
• The ground contact in the power outlet is securely connected to the ground in the power distribution room or on the AC transformer side.
• The power cord is securely connected to the power outlet.
NOTE:
If the ground contact in the power outlet is not connected to the ground, report the problem and reconstruct the grounding system.
Figure 15 Grounding through the PE wire of the AC power cord
(1) Three-wire AC power cable (2) Chassis rear panel

19
NOTE:
To guarantee the grounding effect, use the grounding cable provided with the switch to connect to the grounding strip in the equipment room as long as possible.
Installing/removing a power supply This section applies only to the A5500-24G-SFP EI (2 slots) and A5500-24G-SFP EI TAA (2 slots) switches.
This section uses a PSR150-A power supply as an example to describe the installation and removal of power supplies.
Installing a power supply CAUTION:
• To prevent damage to the power supply or the connector on the backplane of the powered device, insert the power supply gently. If you encounter a hard resistance while inserting the power supply, pull out the power supply and then insert it again.
To install a power supply:
1. Wear an ESD-preventive wrist strap and make sure it makes good skin contact and is properly grounded.
2. If the power supply slot is covered by a filler panel, remove the filler panel first.
Put away the filler panel for future use.
3. Unpack the power supply and check that the power supply model is correct.
4. Correctly orient the power supply with the power supply slot, grasp the handle of the power supply with one hand and support its bottom with the other, and slide the power supply slowly along the guide rails into the slot (see callout 1 in Figure 16).
The slot is foolproof. If you cannot insert the power supply into the slot, re-orient the power supply rather than use excessive force to push it in.

20
5. Fasten the captive screws on the power supply with a Philips screwdriver to secure the power supply in the chassis (see callout 2 in Figure 16). If the captive screw cannot be tightly fixed, check the installation of the power supply.
Figure 16 Installing a power supply
NOTE:
If you install only one power supply, install the filler panel over the empty power supply slot for good ventilation.
Removing a power supply To remove a power supply:
1. Wear an ESD-preventive wrist strap and make sure it makes good skin contact and is properly grounded.
2. Disconnect the power cord from the power supply and the power outlet.
3. Loosen the captive screws of the power supply with a Philips screwdriver until they are completely disengaged.
4. Grasp the handle of the power supply with one hand and pull it out a little, support the bottom with the other hand, and pull the power supply slowly along the guide rails out of the slot.
NOTE:
Put away the removed power supply in an antistatic bag for future use.

21
Connecting the power cord
WARNING!
Make sure that the grounding cable has been properly connected before powering on the switch.
Use Table 8 to identify the power cord connection procedures available for your switch.
Table 8 Power cord connection methods at a glance
Chassis Connection procedure
A5500-24G EI (2 slots)
A5500-24G EI TAA (2 slots)
A5500-48G EI (2 slots)
A5500-48G EI TAA (2 slots)
A5500-24G SI (2 slots)
A5500-48G SI (2 slots)
Fixed AC-input:
Connecting the AC power cord
RPS input:
Connect the switch to a +12 VDC output RPS
A5500-24G-PoE+ EI (2 slots)
A5500-24G-PoE+ EI TAA (2 slots)
A5500-48G-PoE+ EI (2 slot)
A5500-48G-PoE+ EI TAA (2 slot)
A5500-24G-PoE+ SI (2 slots)
A5500-48G-PoE+ SI (2 slots)
Fixed AC-input:
Connecting the AC power cord
RPS input:
Connecting the switch to a –52 to –55 VDC output RPS
A5500-24G-SFP EI (2 slots)
A5500-24G-SFP EI TAA (2 slots)
AC-input PSR150-A power supply:
Connecting the AC power cord
DC-input PSR150-D power supply:
Connecting the PSR150-D to a –48 VDC power source
Connecting the AC power cord To connect the AC power cord:
1. Wear an ESD-preventive wrist strap and make sure it makes good skin contact and is properly grounded.
2. Connect one end of the AC power cord to the AC-input power receptacle on the switch or the power supply (see Figure 17).
3. Connect the other end of the AC power cord to the AC power outlet.

22
Figure 17 Connecting the AC power cord
Connecting the PSR150-D to a –48 VDC power source
CAUTION:
Identify the positive (+) and negative (-) marks on the two wires to avoid connection mistakes.
connect the PSR150-D to a –48 VDC power source:
1. Wear an ESD-preventive wrist strap and make sure it makes good skin contact and is properly grounded.
2. Unpack the DC power cord, correctly orient the plug at one end of the cable with the power receptacle on the power supply, and insert the plug into the power receptacle (see callout 1 in Figure 18).
The power receptacle is foolproof. If you cannot insert the plug into the receptacle, re-orient the plug rather than use excessive force to push it in.
3. Tighten the screws on the plug with a flat-blade screwdriver to secure the plug in the power receptacle (see callout 2 in Figure 18).
4. Connect the two wires at the other end of the power cord to a –48 VDC power source.
Figure 18 Connecting a –48V DC power cord
1
2
NOTE:
You can also connect the PSR150-D to an RPS that provides –48 VDC output. The connection procedure is the same as described in “Connecting the switch to a –52 to –55 VDC output RPS.”

23
Connecting the switch to a +12 VDC output RPS This section applies to the A5500-24G EI (2 slots), A5500-24G EI TAA (2 slots), A5500-48G EI (2 slots), A5500-48G EI TAA (2 slots), A5500-24G SI (2 slots), and A5500-48G SI (2 slots) switches.
To connect these switches to the RPS that provides +12 VDC output:
1. Wear an ESD-preventive wrist strap and make sure it makes good skin contact and is properly grounded.
2. Loosen the captive screws on the RPS receptacle protective cover and remove the protective cover, as shown in Figure 19.
If you do not use the +12 VDC RPS receptacle, install the protective cover.
Figure 19 Removing the RPS receptacle protective cover
3. Unpack the RPS cable shipped with the RPS, identify the plug for connecting to the switch, correctly orient the plug with the RPS receptacle on the switch chassis, and insert the plug into the receptacle (see callout 1 in Figure 20).
The RPS receptacle is foolproof. If you cannot insert the plug into the receptacle, re-orient the plug rather than use excessive force to push it in.
4. Tighten the screws on the plug with a flat-blade screwdriver to secure the plug in the RPS receptacle (see callout 2 in Figure 20).
5. Connect the other end of the power cord to the RPS.
Figure 20 Connecting the RPS cable to the +12 VDC RPS power receptacle of the switch

24
Connecting the switch to a –52 to –55 VDC output RPS This section applies to the A5500-24G-PoE+ EI (2 slots), A5500-24G-PoE+ EI TAA (2 slots), A5500-48G-PoE+ EI (2 slots), A5500-48G-PoE+ EI TAA (2 slots), A5500-24G-PoE+ SI (2 slots), and A5500-48G-PoE+ SI (2 slots) switches.
To connect these switches to the RPS that provides –52 to –55 VDC output:
1. Wear an ESD-preventive wrist strap and make sure it makes good skin contact and is properly grounded.
2. Unpack the RPS cable shipped with the RPS, identify the plug for connecting to the switch, correctly orient the plug with the RPS receptacle on the switch chassis, and insert the plug into the receptacle (see callout 1 in Figure 21).
The RPS receptacle is foolproof. If you cannot insert the plug into the receptacle, re-orient the plug rather than use excessive force to push it in.
3. Tighten the screws on the plug with a flat-blade screwdriver to secure the plug in the RPS receptacle (see callout 2 in Figure 21).
4. Connect the other end of the power cord to the RPS.
Figure 21 Connecting the RPS cable to the –52 to –55 VDC RPS receptacle of the switch
Installing/removing an interface card
IMPORTANT:
To set up an A5500 EI or A5500 SI IRF fabric, you must install interface cards. To choose a correct slot for an interface card, see “Planning the cabling scheme.”
This section applies to all A5500 EI and A5500 SI switches. For the interface cards available for the switches, see “Interface cards.”
This section uses the LSPM2SP2P interface card as an example to describe the procedures of installing and removing an interface card.

25
Installing an interface card To install an interface card in an interface card slot at the rear of the chassis:
1. Wear an ESD-preventive wrist strap and make sure it makes good skin contact and is properly grounded.
2. Loosen the mounting screws on the filler panel over the interface card slot with a Phillips screwdriver and remove the filler panel. Put away the removed filler panel for future use.
Figure 22 Removing the filler panel over an interface card slot
3. Hold the captive screws on the front panel of the interface card, and gently push the interface card in along the slot guide rail until the interface card is in close contact with the switch chassis (see callout 1 in Figure 23).
4. Tighten the captive screws with a Phillips screwdriver to fix the interface card in the slot (see callout 2 in Figure 23). When you tighten the captive screws, the torque must not be higher than 0.4 N-m.
Figure 23 Installing an interface card

26
Removing an interface card
CAUTION:
Do not touch the surface-mounted components directly with your hands.
To remove an interface card:
1. Wear an ESD-preventive wrist strap and make sure it makes good skin contact and is properly grounded.
2. Use a Phillips screwdriver to completely loosen the captive screws at both sides of the interface card.
3. Gently pull the interface card along the guide rails until it completely comes out of the switch chassis.
4. If no new card is to be installed, install the filler panel to prevent dust and ensure good ventilation in the switch.
Installing/removing a dedicated CX4/SFP+ cable The dedicated CX4 and SFP+ cables for the A5500 EI and A5500 SI switches are hot swappable.
Installing a dedicated CX4/SFP+ cable
CAUTION:
The bend radius for a cable must be at least eight times the cable diameter.
To connect a CX4 or SFP+ cable to a port on a CX4/SFP+ interface card:
1. Wear an ESD-preventive wrist strap and make sure it makes good skin contact is properly grounded.
2. Correctly orient one connector of the cable with the port and insert the cable connector into the port.
Removing a dedicated CX4/SFP+ cable
To remove a CX4 or SFP+ cable from a port on a CX4/SFP+ interface card:
1. Wear an ESD-preventive wrist strap and make sure it makes good skin contact and is properly grounded.
2. Hold the cable connector and pull the pull latch of the connector to remove the cable from the switch.

27
Verifying the installation After you complete the installation, verify that:
• There is enough space for heat dissipation around the switch, and the rack or workbench is stable.
• The grounding cable is securely connected.
• The correct power source is used.
• The power cords are properly connected.
• All the interface cables are cabled indoors. If any cable is routed outdoors, verify that the socket strip with lightning protection and lightning arresters for network ports have been properly connected.

28
Accessing the switch for the first time
Setting up the configuration environment The first time you access the switch you must use a console cable to connect a console terminal, for example, a PC, to the console port on the switch.
Figure 24 Connecting the console port to a terminal
Connecting the console cable A console cable is an 8-core shielded cable, with a crimped RJ-45 connector at one end for connecting to the console port of the switch, and a DB-9 female connector at the other end for connecting to the serial port on the console terminal.
Figure 25 Console cable
To connect a terminal, for example, a PC, to the switch:
1. Plug the DB-9 female connector of the console cable to the serial port of the PC.
2. Connect the RJ-45 connector to the console port of the switch. Identify the mark on the console port and make sure that you are connecting to the correct port.

29
NOTE:
• The serial ports on PCs do not support hot swapping. If the switch has been powered on, connect the console cable to the PC before connecting to the switch. When you disconnect the cable, first disconnect from the switch.
Setting terminal parameters To configure and manage the switch, you must run a terminal emulator program on the console terminal.
The following are the required terminal settings:
• Bits per second—9,600
• Data bits—8
• Parity—None
• Stop bits—1
• Flow control—None
• Emulation—VT100
To set terminal parameters, for example, on a Windows XP HyperTerminal:
1. Select Start > All Programs > Accessories > Communications > HyperTerminal.
The Connection Description dialog box appears.
2. Enter the name of the new connection in the Name field and click OK.
Figure 26 Connection description
3. Select the serial port to be used from the Connect using list, and click OK.

30
Figure 27 Setting the serial port used by the HyperTerminal connection
4. Set Bits per second to 9600, Data bits to 8, Parity to None, Stop bits to 1, and Flow control to None, and click OK.
Figure 28 Set the serial port parameters
5. Select File > Properties in the HyperTerminal window.

31
Figure 29 HyperTerminal window
6. On the Settings tab, set the emulation to VT100 and click OK.

32
Figure 30 Setting terminal emulation in Switch Properties dialog box
Powering on the switch Before powering on the switch, verify that:
• The power cord is properly connected.
• The input power voltage meets the requirement of the switch.
• The console cable is properly connected, the terminal or PC used for configuration has started, and the configuration parameters have been correctly set.
The system has two startup modes: full startup and fast startup. By default, the system starts up in fast mode and the waiting time is one second. In full startup mode, the waiting time is five seconds. For how to change the startup mode, see “Changing the startup mode.”
Power on the switch and you will see the following information, for example, an A5500-24G-SFP EI (2 slot) switch: Starting......
********************************************************************************
* *
* HP A5500-24G-SFP EI Switch with 2 Interface Slots BOOTROM, Version 604 *
* *
********************************************************************************
Copyright (c) 2010-2011 Hewlett-Packard Development Company, L.P.

33
Creation date : Feb 18 2011, 17:01:57
CPU Clock Speed : 533MHz
BUS Clock Speed : 133MHz
Memory Size : 256MB
Mac Address : 00e0fc005502
Press Ctrl-B to enter Boot Menu... 1
Press Ctrl + B at the prompt within one second to access the Boot menu, or wait for the system to automatically start up.
• If you press Ctrl + B within one second, the system displays a prompt for password: Password:
Press Enter at the prompt the first time you access the switch and you can see the following Boot menu: BOOT MENU
1. Download application file to flash
2. Select application file to boot
3. Display all files in flash
4. Delete file from flash
5. Modify bootrom password
6. Enter bootrom upgrade menu
7. Skip current configuration file
8. Set bootrom password recovery
9. Set switch startup mode
0. Reboot
Enter your choice(0-9):
Table 9 Boot menu options
Item Description1. Download application file to flash Download a system software image file to the Flash memory.
2. Select application file to boot Select the system software image file to boot.
3. Display all files in flash Display all files in the Flash memory.
4. Delete file from flash Delete files from the Flash memory.
5. Modify bootrom password Modify the Boot ROM password.
6. Enter bootrom upgrade menu Access the Boot ROM update menu.
7. Skip current configuration file Start the switch with the factory default configuration. This is a one-time operation and does not take effect at the next reboot. You use this option when you forget the console login password.
8. Set bootrom password recovery Disable or enable the Boot ROM password recovery function. By default, Boot ROM recovery is enabled. You can disable this function to protect system security.

34
Item Description
9. Set switch startup mode Set the startup mode to full mode or fast mode, as described in “Changing the startup mode.”
10. Reboot Restart the switch.
NOTE:
The system by default has no Boot ROM password. HP recommends that you set a Boot ROM password immediately after you access the Boot menu.
• If you don’t do anything or press any key other than Ctrl + B within one second, the system automatically starts up when the remaining time becomes zero, and displays the following information: Auto-booting...
Decompress Image................................................................
................................................................................
................................................................................
................................................................................
................................................................................
................................................................................
................................................................................
................................................................................
................................................................................
................................................................................
................................................................................
................................................................................
................................................................................
................................................................................
................................................................................
...........................................OK!
User interface aux0 is available.
Press ENTER to get started.
Press Enter at the prompt and you can configure the switch when the prompt <HP> appears.

35
Changing the startup mode By default, the system starts up in fast mode. To change to the full startup mode, press Ctrl + B within one second to access the Boot menu: BOOT MENU
1. Download application file to flash
2. Select application file to boot
3. Display all files in flash
4. Delete file from flash
5. Modify bootrom password
6. Enter bootrom upgrade menu
7. Skip current configuration file
8. Set bootrom password recovery
9. Set switch startup mode
0. Reboot
Enter your choice(0-9):
Enter 9 to change the startup mode. The current mode is fast startup mode!
Are you sure you want to change it to full startup mode? Yes or No(Y/N)
Enter Y at the prompt. Setting startup mode...done!
BOOT MENU
1. Download application file to flash
2. Select application file to boot
3. Display all files in flash
4. Delete file from flash
5. Modify bootrom password
6. Enter bootrom upgrade menu
7. Skip current configuration file
8. Set bootrom password recovery
9. Set switch startup mode
0. Reboot
Enter your choice(0-9):

36
Enter 0 at the prompt. The system reboots in full startup mode and displays the following information: Starting......
********************************************************************************
* *
* HP A5500-24G-SFP EI Switch with 2 Interface Slots BOOTROM, Version 604 *
* *
********************************************************************************
Copyright (c) 2010-2011 Hewlett-Packard Development Company, L.P.
Creation date : Feb 18 2011, 17:01:57
CPU Clock Speed : 533MHz
BUS Clock Speed : 133MHz
Memory Size : 256MB
Mac Address : 00e0fc005502
Press Ctrl-B to enter Boot Menu... 5
In full startup mode, you must press Ctrl + B within five seconds to access the Boot menu. If you don’t do anything or press any key other than Ctrl + B within five seconds, the system automatically starts up and displays the following information: Auto-booting...
Decompress Image................................................................
................................................................................
................................................................................
................................................................................
................................................................................
................................................................................
................................................................................
................................................................................
................................................................................
................................................................................
................................................................................
................................................................................
................................................................................
................................................................................
................................................................................
...........................................OK!
Board checking.......................LSP2LTSUA
SDRAM fast selftest........................OK!
Flash fast selftest........................OK!
CPLD selftest..............................OK!
Switch chip selftest.......................OK!
PHY selftest...............................OK!
Subslot 1 (LSP2CX2P) selftest..............OK!
Please check leds....................FINISHED!

37
User interface aux0 is available.
Press ENTER to get started.
Press Enter at the prompt, and you can configure the switch when the prompt <HP> appears.
For more information about the configuration commands and CLI, see the configuration guides and command references for your switch.

38
Setting up an IRF fabric
You can use HP IRF technology to connect and virtualize A5500 EI switches or A5500 SI switches into a virtual switch called an “IRF fabric” or “IRF virtual device” for flattened network topology, and high availability, scalability, and manageability.
An IRF fabric cannot have both A5500 EI and A5500 SI switches.
IRF fabric setup flowchart Figure 31 IRF fabric setup flowchart
To set up an IRF fabric:

39
Step Description
1. Plan IRF fabric setup
Plan the installation site and IRF fabric setup parameters: • Planning IRF fabric size and the installation site • Identifying the master switch and planning IRF member IDs • Planning IRF topology and connections • Identifying physical IRF ports on the member switches • Planning the cabling scheme
2. Install IRF member switches
See ”Installing the switch in a 19-inch rack” and “Mounting the switch on a workbench.”
3. Connect the grounding cable, power supplies (optional), and power cords
See “Grounding the switch” and “Connecting the power cord.”
If an A5500-24G-SFP EI (2 slots) or A5500-24G-SFP EI TAA (2 slots) switch is used, also see “Installing/removing a power supply.”
4. Power on the switches N/A
5. Install interface cards See “Installing/removing an interface card.”
6. Configure basic IRF settings See “Configuring basic IRF settings.”
7. Connect the physical IRF ports
See “Connecting the physical IRF ports.”
All switches except the master switch automatically reboot, and the IRF fabric is established.
Planning IRF fabric setup
Planning IRF fabric size and the installation site Choose switch models and identify the number of required IRF member switches, depending on the user density and upstream bandwidth requirements. The switching capacity of an IRF fabric equals the total switching capacities of all member switches.
NOTE:
As your business grows, you can plug a switch into an IRF fabric to increase the switching capacity without any topology change or replacement.
Identifying the master switch and planning IRF member IDs Determine which switch you want to use as the master for managing all member switches in the IRF fabric. An IRF fabric has only one master switch. You configure and manage all member switches in the IRF fabric at the command line interface of the master switch.
IRF member switches will automatically elect a master. You can affect the election result by assigning a high member priority to the intended master switch. For more information about master election, see HP A5500 EI & A5500 SI Switch Series IRF Configuration Guide.
Prepare an IRF member ID assignment scheme. An IRF fabric uses member IDs to uniquely identify and manage its members, and you must assign each IRF member switch a unique member ID.

40
Planning IRF topology and connections You can create an IRF fabric in daisy chain topology, or more reliably, ring topology. In ring topology, the failure of one IRF link does not cause the IRF fabric to split as in daisy chain topology. Rather, the IRF fabric changes to a daisy chain topology without interrupting network services.
You connect the IRF member switches through IRF ports. An IRF port is a logical interface for the internal connection between IRF member switches. Each IRF member switch has two IRF ports: IRF-port 1 and IRF-port 2. To use an IRF port, you must bind physical ports to it.
When connecting two neighboring IRF member switches, you must connect the physical ports of IRF-port 1 on one switch to the physical ports of IRF-port 2 on the other switch.
You can bind several physical ports to an IRF port to create an aggregate IRF link for increased bandwidth and availability.
Figure 32 and Figure 33 show the topologies of an IRF fabric made up of three A5500 EI or A5500 SI switches. The IRF port connections in the two figures are for illustration only, and more connection methods are available.
Figure 32 IRF fabric in daisy chain topology
Figure 33 IRF fabric in ring topology

41
Identifying physical IRF ports on the member switches
IMPORTANT:
All the switches in a ring topology and the non-edge switches in a daisy chain topology must have at least one two-port interface card or two one-port interface cards.
Only the 10-GE ports on the IRF-capable interface cards listed in “Interface cards” can provide IRF connections for the A5500 EI and A5500 SI switches. To use the IRF feature, you must order the cards separately.
Planning the cabling scheme When you plan the cabling scheme, follow these guidelines:
• Ports assigned to the same IRF port must be on the same interface card.
• For long-distance connections, use XFP or SFP+ transceiver modules and fibers. For short-distance connections, use CX4 or SFP+ cables. For more information, see “Interface cards“ and “SFP/SFP+/XFP transceiver modules and SFP+/CX4 cables.”
• If 2-port interface cards are used and the IRF links are not aggregate:
You can connect the interface card in slot 1 (MOD 1) on a member switch to the MOD 1 or MOD 2 card on its neighboring switch.
Connect the left port on one interface card to the right port on the other interface card, as shown in Figure 34.
Figure 34 Using 2-port interface cards to set up single-link IRF connection
MOD1MOD2 MOD2
MOD1
1 2
• If 2-port interface cards are used and IRF links are aggregate:
Connect the interface card MOD 1 on one switch to the interface card MOD 2 on the other switch.
A port on one interface card can connect to any port on the other interface card, as shown in Figure 35. For example, you can connect the left port on one interface card to the left or right port on the other interface card.

42
Figure 35 Use 2-port interface cards to set up multi-link IRF connection
• If both of the neighboring switches use 1-port interface cards, the port on MOD 1 on one switch
must connect to the port on MOD 2 on the other switch (see callout 1 in Figure 36).
• If one switch uses a 1-port interface card but the other switch uses a 2-port interface card:
If the 1-port interface card is in the MOD 1 slot, the port on the card must connect to the right port on the 2-port interface card (see callout 2 in Figure 36.)
If the 1-port interface card is in the MOD 2 slot, the port on the card must connect to the left port on the 2-port interface card.
Figure 36 Cable connections for an IRF fabric with 1-port interface cards
Configuring basic IRF settings After you install the IRF member switches, power on the switches, and log in to each IRF member switch (see HP A5500 EI & A5500 SI Switch Series Fundamentals Configuration Guide) to configure their member IDs, member priorities, and IRF port bindings.
Follow these guidelines when you configure the switches:
• Assign the master switch higher member priority than any other switch.
• Bind physical ports to IRF port 1 on one switch and to IRF port 2 on the other switch.
• Execute the irf-port-configuration active command to activate the IRF port configuration.
• Execute the display irf configuration command to verify the basic IRF settings.

43
For more information about configuring basic IRF settings, see HP A5500 EI & A5500 SI Switch Series IRF Configuration Guide.
Connecting the physical IRF ports Wear an ESD-preventive wrist strap when you connect the physical IRF ports. For how to connect them, see Pluggable SFP/SFP+/XFP Transceiver Modules Installation Guide.
Connect the IRF member switches as planned in “Setting up an IRF fabric”.
Accessing the IRF fabric to verify the configuration When you are finished configuring basic IRF settings and connecting IRF ports, follow these steps to verify the basic functionality of the IRF fabric:
1. Log in to the IRF fabric through the console port of any member switch.
2. Create a Layer 3 interface, assign it an IP address, and make sure that the IRF fabric and the remote network management station can reach each other.
3. Use Telnet, web, or SNMP to access the IRF fabric from the network management station.
See HP A5500 EI & A5500 SI Switch Series Fundamentals Configuration Guide.
4. Check that you can manage all member switches as if they were one node.
5. Display the running status of the IRF fabric by using the commands in Table 10.
Table 10 Displaying and maintaining IRF configuration and running status
To do … Use the command…
Display information about the IRF fabric display irf
Display all members’ configurations that take effect after switch reboots display irf configuration
Display topology information about the IRF fabric display irf topology
NOTE:
To avoid IP address collision and network problems, configure at least one MAD mechanism to detect the presence of multiple identical IRF fabrics and handle collisions. For more information about MAD detection, see the HP A5500 EI & A5500 SI Switch Series IRF Configuration Guide.

44
Maintenance and troubleshooting
Password loss
Console login password loss If you forget the console login password, access the Boot menu: BOOT MENU
1. Download application file to flash
2. Select application file to boot
3. Display all files in flash
4. Delete file from flash
5. Modify bootrom password
6. Enter bootrom upgrade menu
7. Skip current configuration file
8. Set bootrom password recovery
9. Set switch startup mode
0. Reboot
Enter your choice(0-9):
Enter 7 and restart the switch. The switch reboots with empty configuration, and you can log in through the console port without entering the password to check the configuration file for the user password.
Boot ROM password loss Contact HP for help.
Power supply failure
Fixed power supply failure Except the A5500-24G-SFP EI (2 slots) and A5500-24G-SFP EI TAA (2 slots) switches, all A5500 EI and A5500 SI switches use fixed power supplies and support three input modes: AC input, RPS DC input, and concurrent AC and RPS DC inputs.
You can look at the system status LED and the RPS status LED on the front panel of the switch to identify a power failure. For more information, see “LEDs.”

45
AC input
If the system status LED is off, an AC input failure has occurred. Verify the following items:
• The AC power cord is securely connected to the switch, and the AC-input power receptacle on the switch and the connected AC power outlet are in good condition.
• The external AC power system is correctly working.
• The operating temperature of the switch is in the normal range, and the power module has good ventilation. Over-temperature can cause the power module to stop working and enter the protection state.
RPS DC input
If the system status LED or RPS status LED is off, an RPS input failure has occurred. Verify the following items:
• The switch is securely connected to the RPS.
• The RPS is correctly working.
• The operating temperature of the switch is in the normal range, and the power supply has good ventilation. Over-temperature can cause the power supply to stop working and enter the protection state).
Concurrent RPS and AC inputs
1. If the system status LED is off, the AC power supply and the RPS both have an input failure.
Verify the following items:
The AC power cord is securely connected to the switch, and the AC-input power receptacle on the switch and the connected AC power outlet are in good condition.
The external AC power system is correctly working.
The switch is securely connected to the RPS.
The RPS is correctly working.
The operating temperature of the switch is in the normal range, and the power supply has good ventilation. Over-temperature can cause the power supply to stop working and enter the protection state.
2. If the system status LED is on but the RPS status LED is steady yellow, an AC input failure has occurred.
Verify the following items:
The AC power cord is securely connected to the switch, and the AC-input power receptacle on the switch and the connected AC power outlet are in good condition.
The external AC power system is correctly working.
3. If the system status LED is on but the RPS status LED is off, an RPS input failure has occurred.
Verify the following items:
The switch is securely connected to the RPS.
The RPS is correctly working.
NOTE:
If the problem persists, contact HP for help.

46
Hot swappable power supply failure This section applies to the A5500-24G-SFP EI (2 slots) and A5500-24G-SFP EI TAA (2 slots) switches.
You can look at the PWR1 or PWR2 LED (see Table 17) on the front panel of an A5500-24G-SFP EI (2 slots) or A5500-24G-SFP EI TAA (2 slots) switch and the LEDs on the power supply to identify a power supply failure.
If the power supply system is correctly working, the power supply LEDs are steady green. If the LEDs behave in any other way (see Table 17), verify the following items:
• The power cord is properly connected.
• The power supply meets the requirement.
• The operating temperature of the switch is in the normal range and the power supply has good ventilation.
NOTE:
If the problem persists, contact your local sales agent or service engineer.
To replace a hot swappable power supply, see “Installing/removing a power supply.”
Fan failure You can look at the system status LED and the seven-segment LED of the switch to identify a fan failure. If both LEDs are behaving as described in Table 11, a fan failure occurs.
Table 11 LED behaviors that identify a fan failure
LED Mark State
System status LED PWR/SYS Steady red
Seven-segment LED Unit
The LED flashes F for fan failure.
The A5500 EI and A5500 SI switches use fixed fans. If a fan failure occurs, contact HP for help and do not attempt to fix the problem yourself.
Configuration terminal problems If the configuration environment setup is correct, the configuration terminal displays booting information when the switch is powered on. If the setup is incorrect, the configuration terminal would display nothing or garbled text.
No terminal display
If the configuration terminal displays nothing after the switch is powered on, verify the following items:
• The power supply is supplying power to the switch.
• The console cable is properly connected.
• The console cable has no problem and the terminal settings are correct.

47
Garbled terminal display
If terminal display is garbled, verify that the following settings are configured for the terminal, for example, HyperTerminal:
• Baud rate—9,600
• Data bits—8
• Parity—none
• Stop bits—1
• Flow control—none
• Emulation—VT100

48
Support and other resources
Contacting HP For worldwide technical support information, see the HP support website:
http://www.hp.com/support
Before contacting HP, collect the following information:
• Product model names and numbers
• Technical support registration number (if applicable)
• Product serial numbers
• Error messages
• Operating system type and revision level
• Detailed questions
Subscription service HP recommends that you register your product at the Subscriber's Choice for Business website:
http://www.hp.com/go/wwalerts
After registering, you will receive email notification of product enhancements, new driver versions, firmware updates, and other product resources.
Related information
Documents To find related documents, browse to the Manuals page of the HP Business Support Center website:
http://www.hp.com/support/manuals
• For related documentation, navigate to the Networking section, and select a networking category.
• For a complete list of acronyms and their definitions, see HP A-Series Acronyms.
Websites • HP.com http://www.hp.com
• HP Networking http://www.hp.com/go/networking
• HP manuals http://www.hp.com/support/manuals
• HP download drivers and software http://www.hp.com/support/downloads
• HP software depot http://www.software.hp.com

49
Conventions This section describes the conventions used in this documentation set.
Command conventions
Convention Description
Boldface Bold text represents commands and keywords that you enter literally as shown.
Italic Italic text represents arguments that you replace with actual values.
[ ] Square brackets enclose syntax choices (keywords or arguments) that are optional.
{ x | y | ... } Braces enclose a set of required syntax choices separated by vertical bars, from which you select one.
[ x | y | ... ] Square brackets enclose a set of optional syntax choices separated by vertical bars, from which you select one or none.
{ x | y | ... } * Asterisk-marked braces enclose a set of required syntax choices separated by vertical bars, from which you select at least one.
[ x | y | ... ] * Asterisk-marked square brackets enclose optional syntax choices separated by vertical bars, from which you select one choice, multiple choices, or none.
&<1-n> The argument or keyword and argument combination before the ampersand (&) sign can be entered 1 to n times.
# A line that starts with a pound (#) sign is comments.
GUI conventions
Convention Description
Boldface Window names, button names, field names, and menu items are in bold text. For example, the New User window appears; click OK.
> Multi-level menus are separated by angle brackets. For example, File > Create > Folder.
Symbols
Convention Description
WARNING An alert that calls attention to important information that if not understood or followed can result in personal injury.
CAUTION An alert that calls attention to important information that if not understood or followed can result in data loss, data corruption, or damage to hardware or software.
IMPORTANT An alert that calls attention to essential information.
NOTE An alert that contains additional or supplementary information.
TIP An alert that provides helpful information.

50
Network topology icons
Represents a generic network device, such as a router, switch, or firewall.
Represents a routing-capable device, such as a router or Layer 3 switch.
Represents a generic switch, such as a Layer 2 or Layer 3 switch, or a router that supports Layer 2 forwarding and other Layer 2 features.
Port numbering in examples
The port numbers in this document are for illustration only and might be unavailable on your device.

51
Appendix A Technical specifications
Physical specifications
Chassis dimensions and weights Chassis Dimensions Dimensions (H × W × D) Weight
A5500-24G SI (2 slots) 43.6 × 440 × 300 mm (1.72 × 17.32 × 11.81 in) < 4.5 kg (9.92 lb)
A5500-24G EI (2 slots)
A5500-24G EI TAA (2 slots)
A5500-48G EI (2 slots)
A5500-48G EI TAA (2 slots)
A5500-48G SI (2 slots)
43.6 × 440 × 300 mm (1.72 × 17.32 × 11.81 in)
< 5 kg (11.02 lb)
A5500-24G-SFP EI (2 slots)
A5500-24G-SFP EI TAA (2 slots) 43.6 × 440 × 360 mm (1.72 × 17.32 × 14.17 in) < 6 kg (13.23 lb)
A5500-24G-PoE+ SI (2 slots) 43.6 × 440 × 420 mm (1.72 × 17.32 × 16.54 in)
< 7.0 kg (15.43 lb)
A5500-24G-PoE+ EI (2 slots)
A5500-24G-PoE+ EI TAA (2 slots)
A5500-48G-PoE+ SI (2 slots)
43.6 × 440 × 420 mm (1.72 × 17.32 × 16.54 in) < 7.5 kg (16.53 lb)
A5500-48G-PoE+ EI (2 slots)
A5500-48G-PoE+ EI TAA (2 slots) 43.6 × 440 × 420 mm (1.72 × 17.32 × 16.54 in) < 8.0 kg (17.64 lb)
Ports and interface card slots
Chassis Console ports
10/100/1000Base-T auto-sensing Ethernet ports
SFP ports Interafce card slots
A5500-24G EI (2 slots)
A5500-24G EI TAA (2 slots)
A5500-24G SI (2 slots)
1 24 4 2
A5500-24G-PoE+ EI (2 slots)
A5500-24G-PoE+ EI TAA (2 slots)
A5500-24G-PoE+ SI (2 slots)
1 24, PoE+ 4 2
A5500-24G-SFP EI (2 slots)
A5500-24G-SFP EI TAA (2 slots) 1 8 24 2

52
Chassis Console ports
10/100/1000Base-T auto-sensing Ethernet ports
SFP ports Interafce card slots
A5500-48G EI (2 slots)
A5500-48G EI TAA (2 slots)
A5500-48G SI (2 slots)
1 48 4 2
A5500-48G-PoE+ EI (2 slots)
A5500-48G-PoE+ EI TAA (2 slots)
A5500-48G-PoE+ SI (2 slots)
1 48, PoE+ 4 2
NOTE:
• On an A5500-24G-SFP EI (2 slots) or A5500-24G-SFP EI TAA (2 slots) switch, the last eight SFP ports and the eight 10/100/1000Base-T Ethernet ports are copper/fiber combo ports in pairs, as shown in Table 14. They form eight combo interfaces. When one port in a pair is activated, the other port automatically shuts down.
• On any other A5500 EI or A5500 SI switch, the last four 10/100/1000Base-T Ethernet ports and the four SFP ports are copper/fiber combo ports in pairs, as shown in Table 14. They form four combo interfaces. When one port in a pair is activated, the other port automatically shuts down.
Chassis panel views This section describes the chassis panel views of the A5500 EI and A5500 SI switches.
A5500-24G EI (2 slots)/A5500-24G EI TAA (2 slots)/A5500-24G SI (2 slots) panel views
Figure 37 Front panel
1 2 3 4 5 6 7
89
101112
(1) 10/100/1000Base-T auto-sensing Ethernet port (2) 10/100/1000Base-T Ethernet port LED (3) 1000Base-X SFP port (4) 1000Base-X SFP port LED (5) Console port (6) Seven-segment LED (Unit) (7) Port mode LED (Mode) (8) System status LED (PWR) (9) RPS status LED (RPS) (10) Interface card 1 status LED (MOD1) (11) Interface card 2 status LED (MOD2) (12) Port LED mode switching button

53
Figure 38 Rear panel
(1) AC power input (2) RPS receptacle (shipped with a protective cover) (3) Grounding screw (4) Interface card slot 1 (MOD1) (5) Interface card slot 2 (MOD2)
NOTE:
The A5500-24G EI (2 slots), A5500-24G EI TAA (2 slots), and A5500-24G SI (2 slots) switches come with the expansion interface card slots covered by filler panels.
A5500-48G EI (2 slots)/A5500-48G EI TAA (2 slots)/A5500-48G SI (2 slots) panel views
Figure 39 Front panel
(1) 10/100/1000Base-T auto-sensing Ethernet port (2) 10/100/1000Base-T Ethernet port LED(3) Console port (4) Seven-segment LED (Unit) (5) Port mode LED (Mode) (6) System status LED (PWR) (7) RPS status LED (RPS) (8) Interface card 1 status LED (MOD1) (9) Interface card 2 status LED (MOD2) (10) Port LED mode switching button (11) 1000Base-X SFP port (12) 1000Base-X SFP port LED

54
Figure 40 Rear panel
1 2 3 4 5
(1) AC power input (2) RPS receptacle (shipped with a protective cover) (3) Grounding screw (4) Interface card slot 1 (MOD1) (5) Interface card slot 2 (MOD2)
NOTE:
The A5500-48G EI (2 slots), A5500-48G EI TAA (2 slots), and A5500-48G SI (2 slots) switches come with the expansion interface card slots covered by filler panels.
A5500-24G-SFP EI (2 slots)/A5500-24G-SFP EI TAA (2 slots) panel views
Figure 41 Front panel
(1) SFP port (2) SFP port LED (3) 10/100/1000Base-T auto-sensing Ethernet port
(4) 10/100/1000Base-T Ethernet port LED
(5) Console port (6) Port LED mode switching button (7) Interface card 1 status LED (MOD1) (8) Interface card 2 status LED (MOD2) (9) System status LED (SYS) (10) Power supply 1 status LED (PWR1) (11) Power supply 2 status LED (PWR2) (12) Port mode LED (Mode)(13) Seven-segment LED (Unit)

55
Figure 42 Rear panel
(1) Grounding screw (2) Power supply slot 1(3) Power supply slot 2 (4) Interface card slot 1 (MOD1) (5) Interface card slot 2 (MOD2)
NOTE:
• The A5500-24G-SFP EI (2 slots) and A5500-24G-SFP EI TAA (2 slots) switches come with the expansion interface card slots covered by filler panels.
• The A5500-24G-SFP EI (2 slots) and A5500-24G-SFP EI TAA (2 slots) switches come with one power supply filler panel. If you use only one power supply, install the filler panel over the empty power supply slot to prevent dust and ensure normal ventilation of the chassis. In this figure, a PSR150-A is installed in power supply slot 1 and a PSR150-D is installed in power supply slot 2.
A5500-24G-PoE+ EI (2 slots)/A5500-24G-PoE+ EI TAA (2 slots)/A5500-24G-PoE+ SI (2 slots) panel views
Figure 43 Front panel
(1) 10/100/1000Base-T auto-sensing Ethernet port (2) 10/100/1000Base-T Ethernet port LED(3) 1000Base-X SFP port (4) 1000Base-X SFP port LED (5) Console port (6) Seven-segment LED (Unit) (7) Port mode LED (Mode) (8) System status LED (PWR) (9) RPS status LED (RPS) (10) Interface card 1 status LED (MOD1) (11) Interface card 2 status LED (MOD2) (12) Port LED mode switching button

56
Figure 44 Rear panel
(1) RPS receptacle (2) AC power input (3) Grounding screw (4) Interface card slot 1 (MOD1) (5) Interface card slot 2 (MOD2)
NOTE:
The A5500-24G-PoE+ EI (2 slots), A5500-24G-PoE+ EI TAA (2 slots), and A5500-24G-PoE+ SI (2 slots) switches come with the expansion interface card slots covered by filler panels.
A5500-48G-PoE+ EI (2 slots)/A5500-48G-PoE+ EI TAA (2 slots)/A5500-48G-PoE+ SI (2 slots) panel views
Figure 45 Front panel
1 2 3 4 5
6789101112
(1) 10/100/1000Base-T auto-sensing Ethernet port (2) 10/100/1000Base-T Ethernet port LED(3) Console port (4) Seven-segment LED (Unit) (5) Port mode LED (Mode) (6) System status LED (PWR) (7) RPS status LED (RPS) (8) Interface card 1 status LED (MOD1) (9) Interface card 2 status LED (MOD2) (10) Port LED mode switching button (11) 1000Base-X SFP port (12) 1000Base-X SFP port LED

57
Figure 46 Rear panel
(1) RPS receptacle (2) AC power input (3) Grounding screw (4) Interface card slot 1 (MOD1) (5) Interface card slot 2 (MOD2)
NOTE:
The A5500-48G-PoE+ EI (2 slots), A5500-48G-PoE+ EI TAA (2 slots), and A5500-48G-PoE+ SI (2 slots) switches come with the expansion interface card slots covered by filler panels.
Environmental specifications Chassis Operating temperature Relative humidity
All chassis 0°C to 45°C (32°F to 113°F) 10% to 90%, noncondensing
Power specifications
Power input types Chassis AC-input power
receptacle RPS receptacle Power supply slots
A5500-24G-SFP EI (2 slots) and A5500-24G-SFP EI TAA (2 slots)
N/A N/A 2 (For the available power supplies, see “Hot swappable power supplies”.)
Other A5500 EI and A5500 SI switches
1 1 N/A
The RPS can supply power to your switch when the AC power line fails or cannot supply sufficient power.
AC input voltage specifications Chassis Rated voltage range Max voltage range
All chassis 100 VAC to 240 VAC, 50 Hz or 60 Hz 90 VAC to 264 VAC, 47 Hz to 63 Hz

58
RPS DC input voltage specifications and RPS compatibility Chassis RPS input rated voltage
range Compatible RPS
A5500-24G EI (2 slots)
A5500-24G EI TAA (2 slots)
A5500-24G SI (2 slots)
A5500-48G EI (2 slots)
A5500-48G EI TAA (2 slots)
A5500-48G SI (2 slots)
10.8 VDC to 13.2 VDC A-RPS800 (JD183A)
A5500-24G-PoE+ EI (2 slots)
A5500-24G-PoE+ EI TAA (2 slots)
A5500-24G-PoE+ SI (2 slots)
A5500-48G-PoE+ EI (2 slots)
A5500-48G-PoE+ EI TAA (2 slots)
A5500-48G-PoE+ SI (2 slots)
–52 VDC to –55 VDC A-RPS1600 (JG136A)
Power consumption specifications for non-PoE switches Chassis Minimum power
consumption Maximum power consumption
A5500-24G EI (2 slots)
A5500-24G EI TAA (2 slots) 36 W 110 W
A5500-24G SI (2 slots) 36 W 103 W
A5500-24G-SFP EI (2 slots)
A5500-24G-SFP EI TAA (2 slots)
PSR150-A (JD362A): 44 W
PSR150-D (JD366A): 30 W 115 W
A5500-48G EI (2 slots)
A5500-48G EI TAA (2 slots) 63 W 155 W
A5500-48G SI (2 slots) 55 W 145 W
Power consumption specifications for PoE switches
Chassis Maximum PoE power per port
Total PoE output
Minimum power consumption
Maximum power consumption (including total PoE output)
A5500-24G-PoE+ EI (2 slots)
A5500-24G-PoE+ EI TAA (2 slots)
30 W 370 W 60 W 591 W at AC input
492 W at RPS DC input
A5500-24G-PoE+ SI (2 slots) 30 W 370 W 62 W
585 W at AC input
491 W at RPS DC input

59
Chassis Maximum PoE power per port
Total PoE output
Minimum power consumption
Maximum power consumption (including total PoE output)
A5500-48G-PoE+ EI (2 slots)
A5500-48G-PoE+ EI TAA (2 slots)
30 W
370 W at AC input
740 W at RPS DC input (370 W for ports 1 to 24, and 370 W for ports 25 to 48)
85 W 661 W at AC input
930 W at RPS DC input
A5500-48G-PoE+ SI (2 slots) 30 W
370 W at AC input
740 W at RPS DC input (370 W for ports 1 to 24, and 370 W for ports 25 to 48)
90 W 651 W at AC input
921 W at RPS DC input
Cooling system All A5500 EI and A5500 SI switches use fixed fans for heat dissipation, and the airflow is from left to right.
Chassis Fixed fans
A5500-24G EI (2 slots)
A5500-24G EI TAA (2 slots)
A5500-24G SI (2 slots)
A5500-48G EI (2 slots)
A5500-48G EI TAA (2 slots)
A5500-48G SI (2 slots)
4
A5500-24G-PoE+ EI (2 slots)
A5500-24G-PoE+ EI TAA (2 slots)
A5500-24G-PoE+ SI (2 slots)
A5500-48G-PoE+ EI (2 slots)
A5500-48G-PoE+ EI TAA (2 slots)
A5500-48G-PoE+ SI (2 slots)
6
A5500-24G-SFP EI (2 slots)
A5500-24G-SFP EI TAA (2 slots) 6 (4 for the system, and 1 for each power supply)

60
Appendix B FRUs and compatibility matrixes
This appendix describes the FRUs available for the A5500 EI and A5500 SI switches and their compatibility.
Hot swappable power supplies This section applies to the A5500-24G-SFP EI (2 slots) and A5500-24G-SFP EI TAA (2 slots) switches.
Power supply Specifications
PSR150-A (JD362A)
• Rated input voltage range: 100 VAC to 240 VAC; 50 Hz or 60 Hz
• Max input voltage range: 90 VAC to 264 VAC; 47 Hz to 63 Hz
• Output voltage: 12 V
• Max output current: 12.5 A
• Max output power: 150 W
PSR150-D (JD366A)
• Rated input voltage range: –48 VDC to –60 VDC
• Max input voltage range: –36 VDC to –72 VDC
• Output voltage: 12 V
• Max output current: 12.5 A
• Max output power: 150 W
NOTE:
• The A5500-24G-SFP EI (2 slots) and A5500-24G-SFP EI TAA (2 slots) switches support the mix of a PSR150-A (JD362A) and a PSR150-D (JD366A) power supply.
• For more information about the power supplies, see the HP PSR150-A & PSR150-D Power Supplies User Guide.

61
Interface cards The interface cards in this section are available for all A5500 EI and A5500 SI switches.
Card model
Product code Description Support for IRF Compatible transceiver
modules/cables
LSPM2GP2P JD367A Provides two Gbps SFP fiber ports
No
See “GE SFP transceiver modules.”
NOTE:
This card does not support the transceiver module coded JD089B.
LSPM2SP2P JD368B Provides two 10 Gbps SFP+ fiber ports
Yes See “10-GE SFP+ transceiver modules” and “SFP+ cables.”
LSPM1XP2P JD359B Provides two 10 Gbps XFP fiber ports
Yes See “10-GE XFP transceiver modules.”
LSPM1XP1P JD361B Provides one 10 Gbps XFP fiber port Yes
See “10-GE XFP transceiver modules.”
LSPM1CX2P JD360B Provides two 10 Gbps copper ports Yes See “CX4 cables.”
NOTE:
For more information about the interface cards, see the user guides for the interface cards.
SFP/SFP+/XFP transceiver modules and SFP+/CX4 cables
NOTE:
• To guarantee the functionality of the SFP/SFP+/XFP ports, use only HP transceiver modules.
• The transceiver modules available for this switch series are subject to change over time. For the most up-to-date list of transceiver modules, consult HP.
• For the transceiver module specifications, see HP A-Series Switches Transceiver Modules User Guide. For information about installing a transceiver module, see SFP/SFP+/XFP Transceiver Modules Installation Guide.

62
GE SFP transceiver modules
Product code Module description
Central wavelength (nm)
Cable/fiber diameter (μm)
Multimode fiber modal bandwidth (MHz × km)
Max transmission distance
JD118B HP X120 1G SFP LC SX Transceiver 850
50/125
500 550 m (1804.46 ft)
400 500 m (1640.42 ft)
62.5/125
200 275 m (902.23 ft)
160 220 m (721.78 ft)
JD119B HP X120 1G SFP LC LX Transceiver
1310
9/125 N/A 10 km (6.21 miles)
50/125 500, 400 550 m (1804.46 ft)
62.5/125 500 550 m (1804.46 ft)
JD061A HP X125 1G SFP LC LH40 1310nm Transceiver
1310 9/125 N/A 40 km (24.86 miles)
JD062A HP X120 1G SFP LC LH40 1550nm Transceiver
1550 9/125 N/A 40 km (24.86 miles)
JD063B HP X125 1G SFP LC LH70 Transceiver 1550 9/125 N/A
70 km (43.50 miles)
JD103A HP X120 1G SFP LC LH100 Transceiver 1550 9/125 N/A
100 km (62.14 miles)
JD098B HP X120 1G SFP LC BX 10-U Transceiver
TX: 1310nm
RX: 1490nm 9/125 N/A
10 km (6.21 miles)
JD099B HP X120 1G SFP LC BX 10-D Transceiver
TX: 1490nm
RX: 1310nm 9/125 N/A
10 km (6.21 miles)
JD089B HP X120 1G SFP RJ45 T Transceiver N/A
Category-5 twisted pair N/A
100 m (328.08 ft)
IMPORTANT:
You must use the transceiver modules coded JD098B and JD099B in pairs.

63
FE SFP transceiver modules
Product code Module Description Central wavelength (nm)
Fiber diameter (μm)
Maximum transmission distance
JD102B HP X110 100M SFP LC FX Transceiver 1310
50/125 2 km (1.24 miles)
62.5/125 2 km (1.24 miles)
JD120B HP X110 100M SFP LC LX Transceiver 1310 9/125
15 km (9.32 miles)
JD090A HP X110 100M SFP LC LH40 Transceiver 1310 9/125
40 km (24.86 miles)
JD091A HP X110 100M SFP LC LH80 Transceiver
1550 9/125 80 km (49.71 miles)
JD100A HP X115 100M SFP LC BX 10-U Transceiver
TX: 1310 nm
RX: 1550 nm 9/125
15 km (9.32 miles)
JD101A HP X115 100M SFP LC BX 10-D Transceiver
TX: 1550
RX: 1310 9/125
15 km (9.32 miles)
IMPORTANT:
You must use the transceiver modules coded JD100A and JD101A in pairs.
10-GE SFP+ transceiver modules
Product code Module description
Central wavelength (nm)
Fiber diameter (μm)
Multimode fiber modal bandwidth (MHz × km)
Max transmission distance
JD092B HP X130 10G SFP+ LC SR Transceiver
850
50/125
2000 300 m (984.25 ft)
500 82 m (269.03 ft)
400 66 m (216.54 ft)
62.5/125 200
33 m (108.27 ft)
160 26 m (85.3 ft.)
JD093B HP X130 10G SFP+ LC LRM Transceiver
1310
50/125
1500, 500 220 m (721.78 ft)
400 100 m (328.08 ft)
62.5/125 200, 160 220 m (721.78 ft)

64
Product code Module description
Central wavelength (nm)
Fiber diameter (μm)
Multimode fiber modal bandwidth (MHz × km)
Max transmission distance
JD094B HP X130 10G SFP+ LC LR Transceiver
1310 9/125 N/A 10 km (6.21 miles)
JG234A
HP X130 10G SFP+ LC ER 40km Transceiver
1550 9/125 N/A 40 km (24.86 miles)
NOTE:
For the SFP+ cables available for connecting the SFP+ ports, see “SFP+ cables.”
SFP+ cables Product code Cable description Cable length
JD095B HP X240 10G SFP+ SFP+ 0.65m DA Cable 0.65 m (2.13 ft)
JD096B HP X240 10G SFP+ SFP+ 1.2m DA Cable 1.2 m (3.94 ft)
JD097B HP X240 10G SFP+ SFP+ 3m DA Cable 3 m (9.84 ft)
JG081B HP X240 10G SFP+ SFP+ 5m DA Cable 5 m (16.40 ft)
Figure 47 SFP+ cable
(1) Pull latch (2) Connector

65
10-GE XFP transceiver modules
Product code Module description
Central wavelength (nm)
Fiber diameter (μm)
Multimode fiber modal bandwidth (MHz × km)
Max transmission distance
JD117B HP X130 10G XFP LC SR Transceiver
850
50/125
2000 300 m (984.25 ft)
500 82 m(269.03 ft)
400 66 m(216.54 ft)
62.5/125 220 33 m (108.27 ft)
160 26 m (85.3 ft)
JD108B HP X130 10G XFP LC LR Transceiver
1310 9/125 N/A 10 km (6.21 miles)
JD121A HP X135 10G XFP LC ER Transceiver
1550 9/125 N/A 40 km (24.86 miles)
JD107A HP X130 10G XFP LC ZR Transceiver
1550 9/125 N/A 80 km (49.71 miles)
CX4 cables Product code Cable description Connector type Cable length
JD363B HP X230 Local Connect 50cm CX4 Cable 4X Infiniband 0.5 m (19.69 in)
JD364B HP X230 Local Connect 100cm CX4 Cable 4X Infiniband 1 m (39.37 in)
JD365A HP X230 Local Connect CX4 300cm Cable 4X Infiniband 3 m (118.11 in)
Figure 48 CX4 cable
(1) Pull latch (2) Connector

66
Appendix C Ports and LEDs
Ports
Console port All EI and SI switches have one console port on the front panel.
Table 12 Console port specifications
Item Specification
Connector type RJ-45
Compliant standard EIA/TIA-232
Transmission baud rate 9600 bps (default) to 115200 bps
Service • Provides connection to an ASCII terminal. • Provides connection to the serial port of a local or remote (through a
pair of modems) PC running terminal emulation program.
10/100/1000Base-T Ethernet port Table 13 10/100/1000Base-T Ethernet port specifications
Item Specification
Connector type RJ-45
Interface standard
• 10 Mbps, half/full duplex • 100 Mbps, half/full duplex • 1000 Mbps, full duplex • MDI/MDI-X, auto-sensing
Max transmission distance 100 m (328.08 ft)
Transmission medium Category-5 (or above) twisted pair cable
Standards IEEE 802.3i, 802.3u, 802.3ab
SFP port All EI and SI switches have SFP ports.
• For the SFP transceiver modules available for the A5500 EI switches, see “GE SFP transceiver modules” and “FE SFP transceiver modules.”
• For the SFP transceiver modules available for the A5500 SI switches, see “GE SFP transceiver modules.”

67
Combo interface • On the A5500-24G-SFP EI (2 slots) and A5500-24G-SFP EI TAA (2 slots) switch, the last eight SFP
ports and the eight 10/100/1000Base-T Ethernet ports are copper/fiber combo ports in pairs, as shown in Table 14. They form eight combo interfaces.
• On all the other A5500 EI and A5500 SI switches, the last four 10/100/1000Base-T Ethernet ports and the four SFP ports are copper/fiber combo ports in pairs, as shown in Table 14. They form four combo interfaces
When one port in a pair is activated, the other port automatically shuts down. For more information about combo interfaces, see HP A5500 EI & A5500 SI Switch Series Configuration Guides.
Table 14 Copper/fiber combo ports in pairs
Chassis SFP port 10/100/1000Base-T Ethernet port
A5500-24G EI (2 slots)
A5500-24G EI TAA (2 slots)
A5500-24G-PoE+ EI (2 slots)
A5500-24G-PoE+ EI TAA (2 slots)
A5500-24G SI (2 slots)
A5500-24G-PoE+ SI (2 slots)
GigabitEthernet 1/0/25 GigabitEthernet 1/0/22
GigabitEthernet 1/0/26 GigabitEthernet 1/0/24
GigabitEthernet 1/0/27 GigabitEthernet 1/0/21
GigabitEthernet 1/0/28 GigabitEthernet 1/0/23
A5500-48G EI (2 slots)
A5500-48G EI TAA (2 slots)
A5500-48G-PoE+ EI (2 slots)
A5500-48G-PoE+ EI TAA (2 slots)
A5500-48G SI (2 slots)
A5500-48G-PoE+ SI (2 slots)
GigabitEthernet 1/0/49 GigabitEthernet 1/0/46
GigabitEthernet 1/0/50 GigabitEthernet 1/0/48
GigabitEthernet 1/0/51 GigabitEthernet 1/0/45
GigabitEthernet 1/0/52 GigabitEthernet 1/0/47
A5500-24G-SFP EI (2 slots)
A5500-24G-SFP EI TAA (2 slots)
GigabitEthernet 1/0/17 GigabitEthernet 1/0/25
GigabitEthernet 1/0/18 GigabitEthernet 1/0/26
GigabitEthernet 1/0/19 GigabitEthernet 1/0/27
GigabitEthernet 1/0/20 GigabitEthernet 1/0/28
GigabitEthernet 1/0/21 GigabitEthernet 1/0/29
GigabitEthernet 1/0/22 GigabitEthernet 1/0/30
GigabitEthernet 1/0/23 GigabitEthernet 1/0/31
GigabitEthernet 1/0/24 GigabitEthernet 1/0/32

68
LEDs Table 15 LEDs at a glance
LED Availability
System status LED Entire series
Power supply status LEDs A5500-24G-SFP EI (2 slots)
A5500-24G-SFP EI TAA (2 slots)
RPS status LED Entire series (except the A5500-24G-SFP EI (2 slots) and A5500-24G-SFP EI TAA (2 slots) )
Port mode LED Entire series
Seven-segment LED Entire series
10/100/1000Base-T Ethernet port LED Entire series
SFP port status LED Entire series
Interface card status LED Entire series
System status LED The system status LED shows the operating status of the switch.
Table 16 System status LED description
LED mark Status Description
SYS/PWR
Steady green The switch is operating properly.
Flashing green (1 Hz) The switch is performing power-on self test (POST).
Steady red POST has failed.
Flashing yellow (1 Hz) Some ports have failed to pass POST.
Off The switch is powered off.

69
Power supply status LEDs Only the A5500-24G-SFP EI (2 slots) and A5500-24G-SFP EI TAA (2 slots) switches have power supply status LEDs to show the operating status of the power supplies in the power supply slots.
Table 17 Hot swappable power supply status LED description
LED Status Description
PWR1
PWR2
Steady green A power supply is installed in the power supply slot, and the power output is normal.
Steady yellow A power supply is installed in the power supply slot, but the power supply is experiencing an output error or is not powered on.
Off No power supply is installed in the power supply slot.
RPS status LED The RPS status LED shows the operating status of the RPS DC input.
The A5500-24G-SFP EI (2 slots) and A5500-24G-SFP EI TAA (2 slots) switches do not have an RPS status LED.
Table 18 RPS status LED description for the non-PoE switches
LED mark Status Description
RPS
Steady green Both the RPS DC input and the AC input are normal, or an RPS is connected and the AC input is normal.
Steady yellow The RPS DC input is normal, but the AC input is disconnected or has failed.
Off No RPS is connected.
Table 19 RPS status LED description for the PoE switches
LED mark Status Description
RPS
Steady green Both the RPS DC input and the AC input are normal.
Steady yellow The RPS power input is normal, but the AC input is disconnected or has failed.
Off The RPS power input is abnormal or no RPS is connected.

70
Port mode LED The port mode LED indicates the type of information that the network port LEDs are showing. You can use the port LED mode switching button to change the type of displayed port information.
Table 20 Port mode LED description
LED mark Status Description
Mode
Steady green The network port LEDs are showing port rates.
Flashing green (1 Hz) (available only for the PoE+ switch models)
The network port LEDs are showing the status of PoE power supply on the ports.
Steady yellow The network port LEDs are showing duplex modes.
Seven-segment LED The seven-segment LED, together with the system status LED, shows detailed system operating information (see Table 21).
The seven-segment LED can also show the total PoE output power as a percentage of the maximum PoE output power that a PoE switch can supply (see Table 22). The PoE switches include A5500-24G-PoE+ EI (2 slots), A5500-24G-PoE+ EI TAA (2 slots), A5500-24G-PoE+ SI (2 slots), A5500-48G-PoE+ EI (2 slots), A5500-48G-PoE+ EI TAA (2 slots), and A5500-48G-PoE+ SI (2 slots).
Table 21 Seven-segment LED description (I)
System status LED (PWR/SYS) status Seven-segment LED (Unit) status Description
Flashing green The LED displays numbers one by one.
POST is running, and the LED displays the ongoing test item ID.
Flashing red The LED displays flashing numbers.
POST has failed, and the LED flashes the ID of the failed test item.
Flashing green
A bar rotates clockwise around the LED.
Software is loading.
Steady red
The LED displays a flashing F character.
The switch is experiencing a fan failure.
Steady red
The LED displays a flashing t character.
The switch is in an over-temperature condition.

71
System status LED (PWR/SYS) status Seven-segment LED (Unit) status Description
Steady green
The LED displays a capital C character.
The switch is the command switch in a cluster.
The LED displays an S character.
The switch is a member switch in a cluster.
The LED displays a lowercase c character.
The switch is a candidate switch for a cluster.
The LED displays a number.
The member ID of the switch in an IRF fabric.
Table 22 Seven-segment LED description (II)
Port mode LED (Mode) status
System status LED (PWR) status
Seven-segment LED (Unit) status Description
Flashing green (1 Hz) (PoE mode)
Steady green
The LED displays different signs.
0 - 20%
21 - 40%
41 - 60%
61 - 80%
81 - 100%
For example, the sign indicates that the switch is outputting 0 to 20% of the maximum PoE output power.
10/100/1000Base-T Ethernet port LED Each 10/100/1000Base-T auto-sensing Ethernet port has a status LED to show port operating status and activities. The port mode LED indicates the type of information (for example, port rate or duplex mode) that the port LEDs are showing. You can use the port LED mode switching button to change the type of displayed port information.
Table 23 10/100/1000Base-T auto-sensing Ethernet port LEDs description
Port mode LED (Mode) status Port LED status Description
Steady green (rate mode)
Steady green The port is operating at 1000 Mbps. The port status LED fast flashes when the port is sending or receiving data.
Steady yellow The port is operating at 10/100 Mbps. The port status LED fast flashes when the port is sending or receiving data.
Flashing yellow (3 Hz) POST has failed on the port.
Off No link is present on the port.

72
Port mode LED (Mode) status Port LED status Description
Flashing green (1 Hz) (PoE mode, available only for PoE switches)
Steady green PoE power supply is normal.
Flashing green (1 Hz) The device attached to the port requires power higher than the maximum or currently available PoE output power on the port.
Steady yellow
The port is experiencing a PoE failure.
The port is not supplying power, because the device attached to the port is not a powered device.
Flashing yellow (3 Hz) POST has failed on the port.
Off The port is not supplying PoE power.
Steady yellow (duplex mode)
Steady green The port is operating in full duplex mode. The port status LED fast flashes when the port is sending or receiving data.
Steady yellow The port is operating in half duplex mode. The port status LED fast flashes when the port is sending or receiving data.
Flashing yellow (3 Hz) POST has failed on the port.
Off No link is present on the port.
SFP port status LED Each SFP port has a status LED to show port operating status and activities. The port mode LED indicates the type of information (for example, port rate or duplex mode) that the port LEDs are showing. You can use the port LED mode switching button to change the type of displayed port information.
Table 24 SFP port LEDs description
Port mode LED (Mode) status Port LED status Description
Steady green (rate mode) or flashing green (1 Hz, PoE mode)
Steady green The port is operating at 1000 Mbps. The port status LED fast flashes when the port is sending or receiving data.
Steady yellow (available only on the A5500 EI switches)
The port is operating at 100 Mbps. The port status LED fast flashes when the port is sending or receiving data.
Flashing yellow (3 Hz) POST has failed on the port.
Off No link is present on the port.
Steady yellow (duplex mode)
Steady green The port is operating in full duplex mode. The port status LED fast flashes when the port is sending or receiving data.
Flashing yellow (3 Hz) POST has failed on the port.
Off No link is present on the port.

73
Interface card status LED Table 25 Interface card status LEDs description
LED mark Status Description
MOD1
MOD2
Green The interface card is in position and operating properly.
Flashing yellow The switch does not support the interface card model, or the interface card has failed.
Off The expansion interface card slot is empty.

74
Index
10/100/1000Base-T Ethernet port, 66
10/100/1000Base-T Ethernet port LED, 71
10-GE SFP+ transceiver modules, 63
10-GE XFP transceiver modules, 65
19-inch rack, 6
A5500-24G EI (2 slots)/A5500-24G EI TAA (2 slots)/A5500-24G SI (2 slots) panel views, 52
A5500-24G-PoE+ EI (2 slots)/A5500-24G-PoE+ EI TAA (2 slots)/A5500-24G-PoE+ SI (2 slots) panel views, 55
A5500-24G-SFP EI (2 slots)/A5500-24G-SFP EI TAA (2 slots) panel views, 54
A5500-48G EI (2 slots)/A5500-48G EI TAA (2 slots)/A5500-48G SI (2 slots) panel views, 53
A5500-48G-PoE+ EI (2 slots)/A5500-48G-PoE+ EI TAA (2 slots)/A5500-48G-PoE+ SI (2 slots) panel views, 56
AC input voltage specifications, 57
AC power cord
grounding the switch, 18
AC power cord, 18
accessing the IRF fabric to verify the configuration, 43
accessing the switch for the first time, 28
changing the startup mode, 35
connecting the console cable, 28
powering on the switch, 32
setting terminal parameters, 29
setting up the configuration environment, 28
boot ROM password loss, 44
C Port, 66
C Ports and LEDs, 66
changing the startup mode, 35
chassis dimensions and weights, 51
chassis panel views, 52
combo interface, 67
compatibility matrixes, 60
configuration terminal problems, 46
configuring basic IRF settings, 42
connecting the AC power cord, 21
connecting the physical IRF ports, 43
connecting the power cord, 21
connecting the PSR150-D to a –48 VDC power source, 22
connecting the switch to a +12 VDC output RPS, 23
connecting the switch to a –52 to –55 VDC output RPS, 24
console cable, 28
console login password loss, 44
console port, 66
contacting HP, 48
cooling system, 59
CX4 cables, 65
documentation
conventions used, 49
website, 48
dust, 2
environmental specifications, 57
fan failure, 46
FE SFP transceiver modules, 63
fixed power supply failure, 44
front mounting brackets

75
rack mounting, 8
FRU, 60
GE SFP transceiver modules, 62
grounding
installing the switch, 15
grounding conductor, 17
grounding the switch, 17
AC power cord, 18
grounding the switch by using the AC power cord, 18
grounding the switch with a grounding conductor buried in the earth ground, 17
grounding the switch with a grounding strip, 15
hardware
rack-mounting requirements, 3
hot swappable power supplies, 60
hot swappable power supply failure, 46
HP
customer support and resources, 48
document conventions, 49
documents and manuals, 48
icons used, 49
subscription service, 48
support contact information, 48
symbols used, 49
websites, 48
icons, 49
identifying physical IRF ports on the member switches, 41
installation
preparing for, 1
tools, 3
installation safety recommendations, 2
installation tools, 3
installing a dedicated CX4/SFP+ cable, 26
installing a power supply, 19
installing an interface card, 25
installing the switch, 4
19-inch rack, 6
AC power cord, 18
connecting the AC power cord, 21
connecting the power cord, 21
connecting the PSR150-D to a –48 VDC power source, 22
connecting the switch to a +12 VDC output RPS, 23
connecting the switch to a –52 to –55 VDC output RPS, 24
earth ground, 17
front and XE "installing the switch:rack-mounting" rear mounting brackets, 10
front mounting brackets, 8, 10
grounding, 15
grounding strip, 15
installing a dedicated CX4/SFP+ cable, 26
installing a power supply, 19
installing an interface card, 24, 25
mounting brackets, 7
mounting the switch on a workbench, 15
rack shelf, 10
rack-mounting, 8, 10
removing a dedicated CX4/SFP+ cable, 26
removing a power supply, 19
removing an interface card, 24, 26
verifying the installation, 27
installing the switch in a 19-inch rack, 6
installing/removing a dedicated CX4/SFP+ cable, 26
installing/removing a power supply, 19
installing/removing an interface card, 24
interface card status LED, 73
interface cards, 61

76
IRF fabric setup flowchart, 38
LED, 66
LEDs, 68
maintenance and troubleshooting, 44
boot ROM password loss, 44
configuration terminal problems, 46
console login password loss, 44
fan failure, 46
fixed power supply failure, 44
hot swappable power supply failure, 46
password loss, 44
power supply failure, 44
manuals, 48
mounting brackets, 7
mounting the switch
workbench, 15
mounting the switch on a workbench, 15
non-PoE switches, 58
panel views, 52, 53, 54, 55, 56
password loss, 44
physical specifications, 51
planning IRF fabric setup, 39
planning IRF topology and connections, 40
PoE switches, 58
port mode LED, 70
Ports, 66
ports and interface card slots, 51
power consumption specifications for non-PoE switches, 58
power consumption specifications for PoE switches, 58
power input types, 57
power specifications, 57
power supply status LEDs, 69
powering on the switch, 32
preparing for installation, 1
rack
mounting requirements, 3
rack-mounting
installing switch by using only front mounting brackets, 8
rack-mounting by using front and rear mounting brackets, 10
rack-mounting by using front mounting brackets and a rack shelf, 10
rack-mounting by using only front mounting brackets, 8
removing a dedicated CX4/SFP+ cable, 26
removing a power supply, 20
removing an interface card, 26
RPS compatibility, 58
RPS DC input voltage specifications, 58
RPS DC input voltage specifications and RPS compatibility, 58
RPS status LED, 69
safety installation recommendations, 2
setting terminal parameters, 29
setting up an IRF fabric, 38
accessing the IRF fabric to verify the configuration, 43
configuring basic IRF settings, 42
connecting the physical IRF ports, 43
identifying physical IRF ports on the member switches, 41
identifying the master switch and planning IRF member IDs, 39
IRF fabric setup flowchart, 38
planning IRF fabric setup, 39
planning IRF fabric size and the installation site, 39
planning IRF topology and connections, 40
planning the cabling scheme, 41

77
setting up the configuration environment, 28
seven-segment LED, 70
SFP port, 66
SFP port status LED, 72
SFP/SFP+/XFP transceiver modules, 61
SFP/SFP+/XFP transceiver modules and SFP+/CX4 cables, 61
SFP+ cables, 64
SFP+/CX4 cables, 61
site requirements
altitude, 2
dust, 2
gases, 2
humidity, 2
rack-mounting, 3
temperature, 2
subscription service, 48
support and other resources, 48
switch
installing the, 4
symbols, 49
system status LED, 68
technical specifications, 51
terminal parameters, 29
websites, 48
workbench mounting the switch, 15


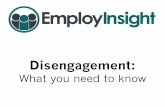
















![ôhJ aiueo bag— table [téibl a [ei C apple ] DhJC [ei ... · aiueo bag— table [téibl a [ei C apple ] DhJC [ei ] [béibi ] 6hJ CD [ei ! baby 20 . Author: OutlinePDF-Advance 4.01](https://static.fdocuments.us/doc/165x107/5fcb57a4c51287467d468c9c/hj-aiueo-baga-table-tibl-a-ei-c-apple-dhjc-ei-aiueo-baga-table.jpg)