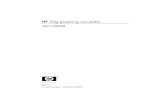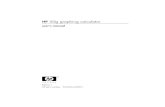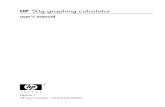HP 50g Tutorial
Transcript of HP 50g Tutorial

HP 50g Tutorial
By
Mervin E. Newton Thiel College
Lesson 1 Page 1 Introduction and Basic Operations
Lesson 2 Page 6 Functions and Tables
Lesson 3 Page 9 Introduction to Graphing
Lesson 4 Page 12 More Graphing: Choosing the Graph Window
Lesson 5 Page 14 Power and Exponential Functions
Lesson 6 Page 15 Trigonometric and Hyperbolic Functions
Lesson 7 Page 16 Bisection Method
Lesson 8 Page 17 Finding and Graphing Derivatives
Lesson 9 Page 19 Connectivity and Backup
Lesson 10 Page 22 Finding Zeros and Extrema
Lesson 11 Page 23 Newton's Method
Lesson 12 Page 25 Slope Fields
Lesson 13 Page 26 Sigma Notation
Lesson 14 Page 27 Definite Integral
Lesson 15 Page 29 Trapezoidal Rule and Simpson's Rule
Lesson 16 Page 32 Graphs of Areas
Lesson 17 Page 34 Antiderivative
Lesson 18 Page 35 Sequences
Lesson 19 Page 36 Series
Lesson 20 Page 37 Taylor Polynomials
Lesson 21 Page 38 Graphing Parametric Functions
Lesson 22 Page 40 Polar Coordinates and Graphs
Lesson 23 Page 42 Random Numbers and Custom Menus
Lesson 24 Page 44 Function Agreement
Lesson 25 Page 47 Basic Vector Operations
Lesson 26 Page 49 Cylindrical and Spherical Coordinates
Lesson 27 Page 50 Vector Calculus
Lesson 28 Page 53 Multivariate and Complex Functions
Lesson 29 Page 55 3 Dimensional Graphics
Lesson 30 Page 57 The Matrix Writer and Matrix Arithmetic
Lesson 31 Page 59 The Matrix Menus
Lesson 32 Page 63 Solving Polynomials
Lesson 33 Page 65 TOOL and STACK Menus
Lesson 34 Page 67 Working with Units
Lesson 35 Page 69 Statistics
This text was printed from http://www.thiel.edu/MathProject/CalculatorLessons/Default.htm. You can find other HP 50g tutorials at http://www.thiel.edu/MathProject/index.htm.

1
Calculator Lesson 1
Introduction and Basic Operations For many years, in Calculus I and in almost all higher level math courses students were required to have an HP-50g calculator. These calculator lessons and all of the demonstrations in class are based on that calculator, but they also work for the HP-48gII and the HP-49g+ which are virtually identical the 50g in operation. The differences are that the 48gII has less memory, the 50 has a slightly different display screen for graphics, and the colors of the shift keys are different on the three calculators. The HP-50g can work in either of two operating modes, algebraic or RPN. We will do all of our work in RPN mode. RPN is much easier and more efficient than algebraic, but people who are accustomed to the algebraic system tend to have a bit of trouble with RPN when they first start to use it. With practice everyone can master RPN, and once they do, they never want to go back to algebraic. The HP-50g has four arrow keys; up arrow, down arrow, right arrow and left arrow. These will be referred to as UA, DA, RA, and LA respectively. There are three shift keys; a yellow ALPHA shift, a white left shift, and an orange right shift. These will be referred to as AS, LS, and RS respectively. The keys in the top row of the calculator are the soft menu keys, F1, F2, ..., F6. They execute the command on the screen immediately above the key. These keys will be referred to by the soft key and its command; for example, F6-CLEAR. Some commands, especially in RPN mode, require that a shift key be held down while the command is pressed. In such cases the command will be given as LS(hold) UPDIR. The calculator comes with a small instruction booklet called User's Manual and a CD that contains a much more comprehensive (but not complete) set of instructions called User's Guide. The User's Guide is also on the Web at the HP site. There is a link to it on the Department of Mathematics and Computer Science "Useful Links" page. The User's Guide has many errors and omissions that HP is slowly correcting. For this reason, the on line version of the User's Guide is more likely to be accurate. For this lesson, however, you will find most of what you need in the first three chapter of User's Manual. Calculator Modes: When the calculator comes out of the box it is in algebraic mode and the menus are set to CHOOSE boxes. Our first task will be to change those to RPN mode and to soft MENU, and that is the way we will use them throughout all of our math courses at Thiel. Press the MODE key and a dialog box will open that shows "Operating Mode ..Algebraic. Press the +/- key and the mode will change to RPN. For most of our calculator usage we will want the Number Format set to Std, Angle Measure set to Radians, and Coord System set to Rectangular. If any of these are not so set, use the arrow keys to highlight the offending setting, press F2-CHOOS, use UA or DA as needed to select the required value, then press F6-OK. Finally, to prevent a chorus of beeps during class, and especially during tests, use the arrow keys to highlight "Beep" then press F2-CHK as needed to leave it unchecked. Menu display: Now press F1-FLAGS and UA 7 times. Flag 117 should now be highlighted and show "CHOOSE boxes." Press F3-CHK and flag 117 changes to "Soft MENU." Now press F6-OK.

2
CAS modes: Now press F3-CAS to get into the CAS MODES dialog box. Indep var: should be 'X', Modulo should be 13, Numeric, Approx, Rigorous, and Simp Non-Rational should be checked, the rest should be unchecked. Use the arrow keys to highlight any that are set wrong and change them by pressing F3-CHK, then press F6-OK. Display modes: Press F4-DISP to get into the DISPLAY MODES dialog box. Most of the options here can be set to your comfort level, but it is recommended that you check "Textbook." When the settings are to your satisfaction press F6-OK twice to get out of the MODES dialog box. As we progress through this and higher level math courses, we will want to save things in our calculator, and to make them easier to find later, we will want to organize the data into folders the same as we do on our computers. In the language of HP, folders are called directories. Let's create a directory called CalcI and within it a directory called ChP. If your calculator is new you are probably in the home directory. You can tell this because the annunciator at the left end of the second row on the display is {HOME}. If there is more than just HOME in the braces, you can get back to the home directory by pressing LS(hold) UPDIR. From the HOME directory press LS FILES F6-OK NXT F3-NEW DA. The cursor is now waiting for you to type in a name. To type upper case letters type AS followed by the letter. For lower case letters, AS LS followed by the letter. It is also possible to lock the calculator in alpha mode by pressing AS AS. After entering all the letters, AS will release the alpha mode. To enter the name CalcI, type
AS AS C LS A LS L LS C I AS F6-OK Finally, press F3-CHK to tell the calculator that we are creating a directory and F6-OK. Now press CANCEL (the ON button) and VAR. You now see the directory (folder) CalcI over the F1 soft key, the directory CASDI over the F2 soft key, and the rest of the soft keys are blank. To enter your folder press F1-CalcI. You now see that the annunciator has changed to {HOME CalcI}. From the CalcI directory repeat the above steps to create a directory ChP and get into it. Now suppose that we are going on a shopping spree in a community where we will have to pay 4.5% tax on most of the items we buy. We want to keep track of our spending on the calculator, but we don't want to have to key in .045 each time we must compute a tax. We decide to store the value .045 in memory so all we have to do is recall it each time we need it. To save such a value we must put the number on level two of the stack, the name we want it to have on level 1, then press STO. Key in
.045 ENTER ' AS AS T A X ENTER STO. NOTE: The ENTER commands unlocks the alpha mode. We now see the variable TAX over the F1 soft key. To access it, just press F1-TAX. Now suppose you are going to continue your shopping in a community where the tax is only 4.25%, so you want to change the value in TAX. To change value of an existing variable, you put the new value on level 1 of the stack then press LS and the soft key for the variable. In this case, key in
.0425 LS F1-TAX

3
If you want to delete this variable put its name on the stack by pressing ' F1-TAX, ENTER. Now press TOOL, then F5-PURGE, but don't delete this one yet as we want to use it in an example below. To delete several variables put all the names in a list (in HP language a list is any group of objects enclosed in braces) and press TOOL, then F5-PURGE. To create a list of variables for deletion, press LS {} to open the list, then press the soft menu key for each of the variables you want to delete. When the list is complete, press ENTER TOOL F5-PURGE. The basic idea behind RPN is that when you push an operation key, it immediately performs the operation on the value(s) on the stack. For example, press 5. A 5 shows at the left bottom of the screen in what is called the command line. Now press ENTER and the 5 is placed on level 1 of the stack. Press 7 and a 7 appears in the command line. Press ENTER and the 5 is moved up to level 2 of the stack and the 7 is now on level 1. Press + and the sum 12 now shows on level 1 of the stack. Actually, the second ENTER was not necessary. If there is a value in the command line when an operation key is pressed, the calculator automatically executes an ENTER before performing the operation. Press
5 ENTER 7 + and you will see 12 on level 1 of the stack. To clear data from the stack press LA CLEAR. Now let us try a few more examples. You are on your shopping spree in the second community and are considering an item that costs $72.00. You want to know the tax and total price. Key in the following and watch the stack:
72 ENTER ENTER F1-TAX × + The second ENTER put another copy of 72 on the stack. Just before you press + you see the price on level 2 and the tax, 3.06, on level 1. After the +, the total, 75.06 is on level 1.
Now consider .22457
3−+ Press the following keys and watch the stack carefully to see what
happens:
7 ENTER 5 + 24 ENTER 2 ENTER 3 YX - .÷ The answer .75 should now be showing on level one of the stack. Notice that no parentheses were necessary. They do not show in the expression, but they would be necessary in a typical algebraic machine. This is a good time to consider another choice of mode that is available on the calculator, exact mode versus approximate mode. Press MODE and F3-CAS. Now uncheck _Numeric and _Approx then F6-OK twice to get back to normal operation. Now repeat the computation
above. This time the solution will show as .43 To convert this answer to decimal form press RS
NUM→ . Go back to the CAS dialog box and recheck _Numeric and _Approx.

4
Now consider .810
711
)4/cos(31
−−
π+ Key in the following sequence and watch the stack:
1 ENTER 3 ENTER LS π 4 ÷ COS × + 1 ENTER 7 1/X 10 ENTER 8 - ×x - .÷
You should see the answer 3.91157854832. You may find it interesting to repeat the above calculation in exact mode, but be sure to set the calculator back to approximate mode afterwards so that the examples that follow will work as presented. Because all calculators and computers are finite machines, it is inevitable that they will have limitations on magnitude and precision. The magnitude limits of a calculator are the smallest and largest positive numbers it can handle. The magnitude range of the HP-50g is from
.1099999999999.9 to101 499499 ×× − With that large range in magnitude, we seldom encounter overflow (a number bigger than the biggest number) or underflow (a positive number smaller than the smallest positive number) problems, but they are possible. The precision of a calculator is the number of significant figures with which it can deal. The precision of the HP-50g is 12 digits. One problem with finite precision that is common to all calculators and computer can be seen by the sequence:
3 1/X 3 .× The answer, of course, should be 1, but the calculator shows .999999999999. This is called roundoff error. Some calculators give the illusion that they have conquered this problem by having one or two digits of precision that are hidden from the user and the display rounds to the number of digits that are actually in the display. You can create the same illusion on the HP-50g by pressing the MODE key and setting the Number Format to Fix 11. A more subtle, and hence more problematic issue, with roundoff error is seen in the following example.. The two solutions to 12 significant figures in scientific notation to the polynomial equation
0000001.02 =+−π xx are
12
1 1011830888618.32
)000001(.411 −×=ππ−+
=x
and
.1010000031416.12
)000001(.411 62
2−×=
ππ−−
=x

5
If you compute each of these on the calculator you will get the correct answer for x1, but for the other root you get .1010000031342.1 6
2−×=x The last four digits are off. If, however, we
rationalize the numerator in the expression for x2 and write it as
)000001(.411)000001(.2
22π−+
×=x
and evaluate it that way on the calculator we get the correct answer to 12 significant figures. The reason things go wrong the first way is that in the numerator we are subtracting nearly equal values. A more obvious example is 1234 - 1233 = 1. This is the difference of two numbers with four digits of precision but the answer has only 1. Subtracting nearly equal real numbers on any finite machine is going to result in a loss of precision. RPN logic is a bit confusing at first, especially for people who are accustomed to the algebraic logic found on most scientific and graphing calculators, but anyone who makes an honest effort can master it. The key to success is plenty of practice. As you progress through higher level math courses you will find the power of RPN logic more and more advantageous over algebraic, and you will want to use it. The time to master RPN is now, on the easy problems, not a year from now when it becomes almost essential for the more complex problems you will be tackling. It is strongly recommended that you put your calculator in RPN mode, make up examples like those above, and practice, practice, practice.

6
Calculator Lesson 2
Functions and Tables In this lesson we will learn to use the equation writer, we will learn how to define a function and we will learn how to create a table of values for a function. More information on these topics can be found in chapters 2, 3 and 10 of User's Manual and chapters 2, 3 and 12 of User's Guide. To enter the equation writer press RS EQW. We will create the expression
e X
mX
2 1
2
23 4
5+ −
+ −+ .
Enter the equation writer and type the following sequence. Keep a close eye on what is happening in the equation writer.
LS ex X Yx 2 RA + 1 RA RA - 2 RA RA ÷
X AS LS M × X Yx 2 RA RA + 3 RA RA - 4 RA RA RA + 5 ENTER Do you see what the RA's in the sequence are doing? If you still question their purpose, try leaving some out and see what happens. There are more complex expressions that require the use of UA instead of RA. We could have used UA in place of RA above, but it would have taken more of them. Try it! To see an example for which UA must be used, see Lesson 14. The calculator has many built in functions, but there are times when we want to work with one that is not built in. The calculator gives us the tools to build our own functions. Let's define the function
F X Xx( ) cos( ) .=
e
Get into the equation writer and type:
AS F LS ( ) X RA RS = COS X RA ÷ LS eX X ENTER.
Now press LS DEF to define the function. If you look at your variables, (press VAR if necessary), you will see that the left most soft menu label is now F. To evaluate this function for any particular value of X put the value of X in the command line or on level 1 of the stack and press F1-F. For example F(0) = 1 and F(.5) = .532280730215. To see what this function looks like after it has been defined, press RS F1-F. You should see

7
<< → X 'COS(X)/EXP(X)' >> on level 1 of the stack. This is actually an HP program. If you want to learn more about programming return to the list of lessons and click on “An Introduction to Programming HP Graphics Calculators” near the bottom of the page. Suppose you wanted to make a change to this program. Let's change the denominator to eX/2. Delete the copy of the function from the stack and press ' AS F ENTER LS DA. This puts a copy of the function in the command line. Use RA to move the cursor to the right of the X in the denominator then type ÷ 2. To make the change permanent, press ENTER. If you decide against the change, press CANCEL. If you pressed ENTER, and evaluate F(.5) again you will get .683461986409. For a different example, suppose you would like to explore the behavior of the quadratic polynomial P(X) = AX2 + BX + C for various values of A, B and C. Enter the equation writer and type AS P LS ( ) X RA RS = AS A × X YX 2 RA RA + AS B × X + AS C ENTER.
Now press LS DEF to define the function. Before we can execute this function, we must define the parameters A, B and C. Create and store values for the parameters as we did for the variable TAX in Lesson 1. With all three set to 1, P(2) = 7. Change A to 3 and now P(2) = 15. Now change C to -1 and P(2) = 13. It is frequently helpful to look at a table of a function. The following will give us a table of P(X) starting at X = -2 in steps of .5. Press LS(hold) 2D/3D to get into the PLOT SETUP dialog box. The Type: line should read Type:Function. If it doesn't, press AS F once or twice as needed to fix it. Use DA to go to the EQ: line and press
' AS P LS () X F6-OK. The dialog box should now look like the figure below on the left.
Now press NXT F6-OK then press LS(hold) TBLSET to get into the TABLE SETUP dialog box. Set Start: to -2, and Step: to .5. The dialog box should look like the figure on the right above. Press F6-OK then press LS(hold) TABLE and we see the table. The table is actually infinite in both directions; you can use UA and DA to get to any point in the table. Suppose you are only interested in seeing the values of the function for integer values of X. Press F1-ZOOM, use DA to get to Integer, then press F6-OK. We now see the values of the P(X) evaluated at the integer values. Press CANCEL to get back to normal calculator operation.

8
Now suppose we want to compare our two functions, F and P. Get back into the 2D/3D dialog box and change EQ: to {'P(X)' 'F(X)'}. The dialog box should now look like the figure to the left. Now press NXT F6-OK, then LS(hold) TABLE gets us back into the table. Because we listed P before F, the Y1 column has the P values and the Y2 column has the F values. We see that P(0) = -1 < 1 = F(0) and P(1) = 3 > .328 = F(1), which tells us that there is a point between 0 and 1 where P and
F are equal. We would like to get an approximation for that point. With the cursor on 0, press F1-ZOOM, use DA to get to Decimal, then press F6-OK. By using DA to scroll down a bit we see that P(.5) < F(.5) and P(.6) > F(.6), so the point of equality is between 0.5 and 0.6. We would like to zoom in closer by factors of 10, so press CANCEL, get into TBLSET, and change Zoom: to 10. Now press F6-OK and go back into TABLE. With the cursor on .5, press F1-ZOOM. In is already selected, so press F6-OK. We scroll down again and see that the equality point is between 0.58 and 0.59. With the cursor at .58, zoom in aganin and we see the equality point is between .587 and .588. Repeat three more times and we can see that the equality point is between 0.587023 and .587024. That's the best we can do at this point. Since the values are closer to being equal at .587024, we could choose that as our approximation for the point where P(X) = F(X). If you now check your variables you will find that there are three you did not create, TPAR, EQ, and PPAR. These were created by the HP-50g to do its work. It is generally a good idea to purge these variables (as discussed in Lesson 1) if you want your calculator to behave like new next time you use it. If you do not purge these variables, the next time you open one of the dialog boxes we used this lesson they will look as they did the last time you used it. Experiment with some of the other options in the dialog boxes that were discussed in this lesson, and read the appropriate sections of User's Manual and User's Guide listed at the beginning of the lesson to find other interesting things you can do.

9
Calculator Lesson 3
Introduction to Graphing Graphs provide a powerful tool for analyzing functions, and good graphing technologies, such as the HP-50g, provide a powerful tool for creating graphs. Like all technologies, however, one must learn how to use them effectively and one must learn to deal with their inherent limitations. This lesson will introduce the basics of graphic commands on the HP-50g. More information can be found in Chapter 10 of User's Manual and Chapter 12 of User's Guide. If you have variables PPAR, EQ, or ZPAR in your variable list, delete them before you continue so that your calculator will behave as this lesson indicates it should. See Lesson 1 for instructions on purging variables. The first function we will graph is the line y = x + 1. Press
LS(hold) F4-2D/3D DA ' X + 1 F6-OK.
The dialog box should now look like the figure below on the left.
Now press F5-ERASE F6-DRAW and the line appears in the default plot window as seen in the figure above on the right. Suppose we want to choose a different window. Press CANCEL twice to get back to the normal screen then press LS(hold) F2-WIN to get into the PLOT WINDOW dialog box. The H-View line is telling us that in the horizontal direction the window goes from X = -6.5 to X = 6.5. The V-View line is telling us that in the vertical direction the window goes from Y = -3.9 to Y = 4. Notice that the screen appears to be a little less than twice as wide as it is high, and the X range of the window is a little less than twice its Y range. This insures that the units on both axes are the same so geometric properties are preserved. For
example, we saw that the line we drew appeared to cross the axes at 450 as we would expect it to. Frequently, however, seeing the whole range for the chosen domain is more important than maintaining the geometric properties. Press F4-AUTO. Note that the Y range is now -7.45 to 7.5. If we now press F5-ERASE and F6-DRAW, we see all of the line for the given X range as shown in the figure to the left. Notice that the line no longer crosses the x-axis at 45 degrees.
Press CANCEL to get back to the window dialog box. With Low: and High: set to default in the Indep line, the calculator will plot over the same domain of the independent variable as given in the H-View line. There are times when we may not want to plot over that

10
entire X-range of the window. Use the arrow keys to move the cursor to Low: and enter a -4, then to High: and enter a 5. Do ERASE and DRAW again and we see that the line has been graphed only on the domain we specified. We also note that the tick marks on the y-axe do not seem quite right. It looks like the graph crosses the y-axis at .5 instead of at 1. To deal with that, we need to return to the 2D/3D dialog box. Press CANCEL twice then LS(hold) F4-2D/3D. The bottom set of fields on the screen are for the tick marks. The HP default is to set tick marks every 10 pixels in each direction. With the default window, these are one unit apart. If we choose to have them 1 unit in each direction, set H-Tick and V-Tick each to 1 and uncheck Pixels. Now do ERASE and DRAW again and the tick problem is fixed. In Lesson 2 we suggested using the table to explore the behavior of the polynomial function y = Ax2 + Bx + C for various values of the parameters. Let us see how we can do this graphically. In the 2D/3D dialog box press NXT F1-RESET DA F6-OK to set all the fields in this dialog box back to their default status. Now enter 'P(X)' for the equation then press NXT F6-OK to accept these settings for the box. Let us set A to 1 and B and C both to zero. Now go into the WIN dialog box and reset it to its defaults the same way we did it in the PLOT SETUP dialog box then NXT, ERASE and DRAW, and you should see a parabola that opens up with the vertex at the origin. Now CANCEL twice, change B to 1 and press LS(hold) GRAPH. A new parabola appears a little to the left and below the previous one. (This could also have been accomplished from WIN or 2D/3D by pressing DRAW without the ERASE.) Press CANCEL, pick a new value for one of the parameters, and LS(hold) GRAPH again to see how the graph changes. Now let us look at the function
F X Xx( ) cos( )
/=e 2 we discussed in Lesson 2. In 2D/3D change the EQ: to 'F(X)' then NXT OK
and get into WIN. Set the H-View from -2 to 20 and the V-View to Auto then ERASE and DRAW. We see, in the figure below on the left, that the
function seems to become identically zero after the forth tick mark to the right of the origin. To get a better picture, we will zoom in on that area. Press F1-ZOOM then F1-ZFACT. Set the H-Factor to 2, the V-Factor to 50, and check Recenter on cursor. Press F6-OK then use the arrow keys to set the cursor on the x-axis at the 7th tick to the right of the origin and press F3-ZIN. We now have a better picture (figure on the right above) of what is happening in that part of the graph. If we were not happy with this zoom, we could press F1-ZOOM NXT NXT F4-ZLAST to get back to our original graph and try different zoom factors and/or a different location for the cursor before zooming. In Lesson 2 we found a point between 0 and 1 where P(X) and F(X) were equal. We will now try it graphically. We had the parameters for P set to A = 3, B = 1, and C = -1, so set them

11
that way again. In 2D/3D set the equation to {'P(X)' 'F(x)}, in WIN set the window to the default, and ERASE and DRAW. We see that the graphs cross between 0 and 1, so they are equal at that point. Use the arrow keys to put the cursor over that point then press F2-(X, Y). We see in the lower left corner of the screen that the X coordinate is .6. Press + to get the menu back then press F1-ZOOM. Move the cursor a little to the left and below the intersection, press F2-BOXZ, move the cursor a little above and to the right of the intersection, creating a box that contains the intersection. Press F6-ZOOM and the graph in the box is expanded to fill the screen. Move the cursor again to the point of intersection and press F2-(X, Y). The value you get will vary slightly depending on exactly where you put the box, but it should be between .58 and.59. Repeat the procedure and you should get .587. Repeat and we see .587 again. We seem to have gotten as close as we can, but not so! Press ENTER, then repeat and press ENTER again with the (X, Y) showing. Now press CANCEL twice to get back to the stack and we see a set of coordinates on level 2, from the first ENTER, and on level 1 from the second. We see that the second X value is closer to the solution than the first. It would now seem that we can do this as many times as we want and get any desired level of accuracy. Not so!. We are still dealing with a finite machine with limitations in precision. The method is sure to break down eventually. Try the same method to find the intersection near x = -1.

12
Calculator Lesson 4
More Graphing: Choosing the Graph Window Plot the function 2xy = in the default window. Now press F2-(X, Y) and press the arrow keys several times. As you do, watch the x and y co-ordinates at the bottom of the screen. Notice that as the cursor moves one pixel the appropriate co-ordinate changes by .1. The figure on the left below shows the cursor at (1.4, -.7). Now press NXT to
show the menu, press F3-TRACE, then press F2-(X, Y). The cursor moves onto the curve. Pressing RA or LA will cause the cursor to move to the right or left respectively, but continue to follow the curve. The Y value will now show the function value, not the pixel value of the y-axis. The figure above on the right shows the cursor at (1.1, 1.21), the co-ordinates of that point
on the curve, but the cursor is actually at the closest pixel, (1.1, 1.2). Now return to the PLOT WINDOW and change the H-View to go from -5 to 6, and use F4-AUTO to set V-View, then erase and draw. Move the cursor to the origin and press F2-(X, Y). We now see, as shown in the figure to the left, that the co-ordinates are (-7.69E-3, -1.57E-1). This does not interfere with our view of the graph, but it is a bit disconcerting that the origin is not (0,0).
These minor discrepancies usually do not matter, but there are times when it is very helpful to have the pixels represent “nice” numbers. What we learn from the above examples is that to achieve this we must be careful with the choices we make for the dimensions of the view window. Notice that in the default window the length of H-View is 6.5 – (-6.5) = 13. Thus, if we want the pixels to represent terminating decimals in the horizontal direction the length of H-View must be of the form (A) nm 5213 ×× where m and n are integers. The default V-View has length 4 – (-3.9) = 7.9, so for the pixels to represent terminating decimals in the vertical direction, the length of V-View must be of the form .529.7 nm ×× As an example, suppose we want to use a graph to verify that the line )1(21 −+= xy is tangent to the parabola 2xy = at x = 1. In the PLOT SETUP dialog box set the EQ: to {‘X2’ ‘1 + 2*(X – 1)’}. We would like the graph to go from x = 0 to

13
x = 2, but an H-View of length 2 would not be of the form in (A). If, however, we choose m = 0 and n = -1, in (A), we can make the length of H-View equal to 2.6. With this in mind we go into the PLOT WINDOW and set H-View from -.6 to 2, giving us H-View of length 2.6. The vertical scale is not critical in this case, so we will set V-View using AUTO, then ERASE and DRAW.
The result is shown in the figure on the left. If we now press F3-TRACE we see the cursor move to the curve because that was listed first in the EQ: list. Pressing DA or UA will move the cursor to the line. Each DA or UA will toggle the cursor between the curve and the line. Put the cursor back on the curve, press F2-(X, Y), and move the cursor to the right until the x co-ordinate is 1. Note that the y co-ordinate is also 1. Now press DA to put the cursor on the line and note that the y co-ordinate is
still 1. This shows that the two functions are equal at x = 1. Now move the cursor one pixel to the left and note that the co-ordinates are now (.98, .96). If we now press DA to put the cursor back on the curve, we see that y = .9604. We can thus see that the curve is above the line even though they look the same on the graph. Move the cursor one pixel to the right of 1 and compare the y values and we see that the curve is above the line on that side also. Thus, the curve is tangent to the line at 1, it does not cross it there. From the last figure we can make two observations about using AUTO to set the vertical axis. First, the calculator used only the first function in the EQ: list as the basis to computer V-View. Second, it provides space for the menu commands below the minimum point of the curve. It does this by adding about 15% to distance between the maximum and minimum value of the function on the given domain. Suppose we wanted our graph to show the y intercept of the line above the menu. The y intercept of the line is -1 and the maximum of the curve is 4, so the
length of V-View must be 5. To this we add 15% to make room for the menu, giving us a total of 5.75. Go back to the PLOT WINDOW and set V-View from -1.75 to 4, and in the Plot Setup window set to 1 unit in each direction, then ERASE and DRAW. The result is shown in the figure to the left. One final comment, pressing F2-(X,Y) to put the co-ordinates at the bottom of the screen, then pressing ENTER, copies those co-ordinates to the stack.

14
Calculator Lesson 5
Power and Exponential Functions Power and exponential functions are closely related, but different. The expression
/ √ √ where p/q is a reduced fraction is defined whenever it can be computed to
give a real value for an answer. Thus, is well defined if
thought of as a special case of the power function with x = -8. Most introductory calculus texts give only an intuitive definition of the exponential function ax and the parameter is restricted to a > 0 and A proper definition of ax must wait until we have mastered certain concepts from calculus. In a complex analysis course the definition is extended to include a < 0, but that is beyond the scope of Calculus I. According to that definition, if a < 0 and x is not an integer, then ax is a complex number. We are somewhat familiar with this since we know that
Thus, if we think of (-8)5/3 as a special case of the exponential function (-8)x with x = 5/3, the value should be a complex number. Thus, calculator manufactures must make a choice of how to interpret an expression such and (-8)5/3, as a special case of a power function or as a special case of an exponential function. Hewlett Packard has chosen to interpret it as a special case of the exponential function, so you will get a complex answer. If we wish to evaluate as a power function with x negative and q odd, we must use the command.
For a particular value, such as (-8)5/3, enter 8 +/- ENTER 5 YX 3 RS and you will see the answer -32. To create the function √ get into the equation writer and enter the following sequence:
ALPHA G LS ( ) X RA RS = 3 RS X YX 5 ENTER
You can now define and use the function as we learned in Lesson 2.
( )( ) ( )/− = − = − = −8 8 2 325 3 35 5
x5 3/
a ≠ 1.
( ) ..− = − =1 15 i
x p q/ yx
yx

15
Calculator Lesson 6
Trigonometric and Hyperbolic Functions The calculator has three keys, SIN, COS, and TAN for the sine, cosine, and tangent respectively. To compute one of these simply put the value of x on the stack or command line and press the desired function. It is important to have the calculator in the correct Angle Measure mode. If the calculator is set to degrees and you press 30 SIN you get .5 as expected, but if the calculator is in radian mode you will get -.988031624093, which is the sine of 30 radians. The Angle Measure mode can be set in the CALCULATOR MODE dialog box by pressing the MODE button. Move the cursor to Angle Measure, press F2-CHOOS, use UA or DA as needed to select the desired mode, then press F6-OK twice. For the vast majority of applications in calculus you will want the calculator in radian mode. Unless otherwise noted, we will use radians for the rest of the examples in this and succeeding lessons. Notice that there are no keys for cotangent, secant or cosecant, but since these are the reciprocals of the functions for which we do have keys, we can calculate these with the existing trigonometry keys and the 1/X key. For example, for sec(π/6) press LS π 6 ÷ COS 1/X. You should get 1.15470053838. The left shift for each of the trigonometric functions are ASIN, ACOS, and ATAN,
which are arcsine, arccosine, and arctangent respectively. To find ⎟⎠⎞
⎜⎝⎛ 2
21arccos press 2 x
2 ÷ LS ACOS and you will get .7853891634, which is π/4. For the other three inverse trigonometric functions we must again use the 1/X key. For example, to find arccot(2.3) press 2.3 1/X LS ATAN and you will get .410127340542. To graph a function such as sin(x), define EQ: as 'SIN(X)' in the 2D/3D window. To graph sec(x), define EQ: as 'INV(COS(X))'. To graph arctan(x) EQ: would be 'ATAN(X)' and for arccsc(x) EQ: would be 'ASIN(INV(X))'. For a good review of trigonometry and for more information about using the calculator for doing trigonometry, see the on line text Complex Numbers and Trigonometry. You will find it at http://www.thiel.edu/MathProject/CNAT/Default.htm. Press LS MTH F4-HYP, and you will find the three hyperbolic function SINH, COSH and TANH, and their inverse functions ASINH, ACOSH and ATANH. All of the hyperbolic functions are accessed in the same way as their related trigonometric functions.

16
Calculator Lesson 7
Bisection Method
Recall that the Bisection Method is a procedure for approximating the zeros of a continuous function y = f(x). The first step is to find two values, a and b, such that f(a) and f(b) have opposite signs, thus insuring that there is a zero between a and b. We now find c = (a + b)/2 and computer f(c). There are now three possibilities: f(c) = 0, in which case we are done; the sign of f(c) is the same as the sign of f(a), in which case we replace the value of a with the value of c; or the sign of f(c) is the same as the sign of f(b), in which case we replace the value of b with the value of c. We repeat this procedure until we find a solution or we find an approximation that is close enough for our purpose. To start, create a new directory called BISEC as we learned in Lesson 1 and get into it.
Now suppose we would like to find 53 by solving the equation x3 - 5 = 0. Since 13 < 5 < 23, we know the cube root of 5 is between 1 and 2. We first define the function F(X) = X3 - 5 as we did in Lesson 2. Now save 2 in a variable called B and 1 in a variable called A. Now press F1-A and F3-F, then F2-B and F3-F to verify that F(A) is negative and F(B) is positive. Now press F1-A F2-B + 2 ÷ to find the midpoint between A and B, our new approximation, C. Press ENTER twice to put two more copies of this approximation on the stack. Now press F3-F to evaluate the function at the new approximation, then press RA to SWAP the values of the new approximation and its function value. In this case, F(C) < 0, so we press LS F1-A to make this approximation the new A and press the back arrow to drop the function value. Repeat the sequence F1-A F2-B + 2 ÷ ENTER ENTER F3-F RA. This time F(C) > 0, so we press LS F2-B to make it the new B and press the back arrow to drop the function value. Notice that we are also keeping a list of all of the approximations on the stack. Continue repeating this sequence and storing the new approximation in A if its function value is negative and in B if the function value is positive. We quit when we have an approximation that is close enough for your purposes. For example, if we think that two decimal places is good enough, we stop when the second decimal place stops changing. In this case we would stop after 8 iterations. At that point A = 1.7070 and B = 1.7109. Since both of these round to 1.71, that is your two decimal place approximation.

17
Calculator Lesson 8
Finding and Graphing Derivatives The calculator provides three different commands for finding derivatives and they all work best if functions are set to symbolic and the arithmetic mode is set to exact (see the figure to the right). There are two ways to switch between exact and approximate modes. One is to get into the CAS MODES dialog box by pressing MODE and F3-CAS, then checking or unchecking __Approx. The other way is to press RS(hold) ENTER. This acts as a toggle between exact and approximate modes. To set functions to symbolic press MODE F1-FLAGS and make sure that flag 3 is not checked. Also set the Number Format in the CALCULATOR MODES dialog box to FIX 3, as we will want that later in this lesson. The three commands that will do differentiation are
RS ,∂
LS CALC F1-DERIV F2-DERIV, and
LS CALC F5-DERVX. The first two require the expression to be differentiated to be on level 2 of the stack and the variable with respect to which you want to differentiate to be on level 1. The third command will take the derivative with respect to the default variable. The default variable can be changed in the CAS MODES dialog box by changing Indep var:. As an example let us find the derivative of ).sin(2 xx Put the expression on level 2 of the stack and ‘X’ on level 1 issue either of the first two commands given above. The result will be
).cos()sin(2 2 xxxx ⋅+⋅⋅ To try the third method make sure the default variable is X and put the expression on level 1 of the stack. Issue the command and you will see
.))sin(2)(cos( xxxx ⋅⋅+⋅ To get the familiar form press RS ALG F2-EXPAND. Define the function )sin()( 2 xxxF = and differentiate ‘F(X)’ by the three methods and you will get exactly the same results. One way to graph the derivative of a function, of course, would be to simply find its derivative as shown above, then graph it. It is sometimes helpful to be able to see both the original function and the derivative on the same graph. The calculator gives us an easy way to do that. Graph the function F(x) defined above using an H-View of -3.25 to 3.25 and use F4-AUTO to set V-View. The resulting graph is shown below on the left.

18
Now press F4-FNC NXT F2-F’, and the derivative of F will be added to the screen as seen in the center figure above. Repeat the sequence of commands and the derivative, of the derivative, that is the second derivative of F will be added to the graph as shown in the figure on the right above. This process can be repeated for as many derivatives as you wish. Now go to the PLOT SETUP dialog box (2D/3D) and notice the EQ: is now a list containing the original equation and all of the derivatives you added to the graph. Set EQ: back to ‘F(X)’ and redraw the original graph. Press F3-TRACE and F2-(X, Y), then RA until the lower left corner of the screen shows.750. Now press NXT F4-FCN F3-SLOPE. The bottom of the screen now shows that the slope at this point is 1.434. This value is also added to the stack. Now press NXT NXT F3-TANL and the line tangent to the curve at that point is added to the graph as shown in the figure to the right. The equation of the line shows at the bottom of the screen and is also added to the stack.

19
Calculator Lesson 9
Connectivity and Backup The calculator has certain backup provisions built into it. Suppose you have a directory called JOE and an object in it call MARY, and you would like to create a backup of MARY. MARY can be any type of object, including a subdirectory of JOE. Get into directory JOE and press LS FILES. You will get a screen like the one on the left below. If you have an SD card in the calculator there will also be a row 3: SD. JOE should be highlighted, but if not, use UA or DA as needed to get it highlighted, then press
F6-OK. You will get a screen similar to the one above on the right. Use UA or DA as needed to highlight MARY then press F2-COPY and you will be back on the screen on the left. Use UA or DA as needed to highlight one of rows 0:, 1:, 2: or 3: (if there is SD card in the calculator), then press F6-OK. MARY will be copied into the chosen memory and you will be back in the screen on the right. To verify that MARY has been copied into the desired memory area press F6-TREE to return to the screen on the left, use UA or DA as needed to highlight the chosen memory area then press F6-OK. When you are done with your backup work press CANCEL to return to normal calculator operations.
Using 0:IRAM for backup is not a good idea for two reasons. First, this is the calculator’s working memory so storing additional files there simply reduces your working capacity and can slow down the calculator. Second, if the calculator memory is cleared the backup will be lost along with the original. Memory areas 1:ERAM and 2:FLASH are better because they are not part of the calculators working memory and are not cleared if the memory is cleared. However, if the calculator is lost or severely damaged, the backup will again be lost with the original. The best choice is an SD card that can be removed and stored in a separate location from the calculator. An alternative to an SD card is to back up your calculator on your computer. The CD that comes with the calculator has a program called Connectivity Kit that allows the calculator to communicate with a PC or laptop. This program is also available from the HP Web. If possible it is preferable to get the program from the Web site as that will be the most recent version; the one on the CD may be older and some of them do not work properly with some versions of Windows. The first task, of course, is to install the program on your PC as you would any other new software. Go to hp.com, and navigate to the connectivity kit download page. Thiel students can get to the correct page on the HP site by going to k:\hp and double clicking on the internet link to be found in that folder. Try to follow the instructions on that page, but don’t be surprised if you get lost. The best bet is to call HP calculator support 1-800-443-1254 op3 op 0 and let one of their technicians guide you through the process.

20
Once the software has been properly installed, use the USB cable that comes with the calculator to connect it to a USB port on the PC and turn the calculator on. Now run the connectivity program and you should get a screen like the one below. NOTE: I was using the HP49g+ when I created this images below. The new version of the software includes the 50 on the list of calculators on the title bar and you should now connect using “AUTO” for any of the applicable calculators.
On the calculator press RS RA then on the computer click on the Connect Button and you will get a screen similar to the one below. Note the change in the Connect Button.
It shows that the calculator and the PC are now connected. To back up the entire calculator working memory click on File then Backup, navigate to the folder on your PC where you want to save the backup, then press Save. NOTE: This process only backs up the working memory, IRAM, not ERAM or FLASH. You can also copy individual files and directories from the calculator to your computer. Navigate to the desired file on the screen shown above the same as you navigate through Windows Explorer. Now open Windows Explore, navigate to the folder where you want to save

21
your file and drag and drop it into Windows Explorer. You can now e-mail that file to a buddy who can then reverse the drag drop to load on another calculator. You can also use the connectivity program to capture the calculator screen images. Press the Connect Button to break the electronic connection between the PC and the calculator. Make sure that on the calculator System Flag 33 is OFF and System Flag 34 is ON. Set up the calculator screen exactly as you want it, click on the Screen Capture Button on the PC then press ON(hold) UA on the calculator. After a few seconds an image of the calculator screen will appear in a popup on your PC. This can now be saved as a JPEG or bitmap or copied directly to a document in a word processor. This is how the screen images on these tutorials were created. Another form of backup, and also a way to share data and programs with a friend, is to transfer the information to another calculator. Make sure that FLAG 33 is checked (Transfer via IR) on both calculators. The calculator that is to send information should be set to the directory containing the file or directory to be sent. The calculator that is to receive the information should be set to the directory where it is to be stored. Place the two calculators with the tops about a half inch apart and the little arrowheads pointing to each other. Press the APPS key and choose “2. I/O functions” and press F6-OK on both calculators. On the calculator that will be sending, choose “1. Send to Calculator”; press F6-OK; press F2-CHOOS; select the item to be sent; press F6-OK. The calculator that will receive should select “2. Get from Calculator”. Both calculators should now be ready; on the calculator sending, press F6-SEND, and on the calculator that is receiving press F6-OK. Both calculators will say “Connecting” and once they have made the connections the file or directory will be transferred.

22
Calculator Lesson 10
Finding Zeros and Extrema In this lesson we learn how to find zeros and local extrema of a function. We will use the function f(x) = 3x3 + 8x2 - 8x - 8 as an example. Define this function as F(X). Go to 2D/3D and set EQ: to 'F(X)'. In WIN set the H-View to the default values and V-View to AUTO, then ERASE and DRAW. The vertical scale is so large that the "interesting" part of the graph looks like it is almost all zero. See the figure on the left below. Press F1-ZOOM and move the cursor
to a point just to the left of where the graph starts down below zero and one pixel below the x-axis. Now press F2-BOXZ and move the cursor to a point just to the right of where the graph goes positive and one pixel above the x-axis. The graph should now look like the figure in the center above. Press F6-ZOOM and your graph should look like the figure above on the right. We now have a graph with which we can work. We see that there are three zeros, one local maximum and one local minimum. To find one or more of these points of interest, press F4-FCN. To find a zero, move the cursor close to the desired x-intercept and press F1-ROOT. The zero will show at the bottom of the screen and will also be placed on the stack. Press NXT to get back the menu. To find one of the extrema, move the cursor close to the one you want and press F6-EXTR. The local extremum you were seeking will appear at the bottom of the screen and will also be placed on the stack.

23
Calculator Lesson 11
Newton's Method
We will try to solve the same problem we solved using the bisection method in Lesson 7, namely, find√5, but this time we will use Newton's Method. As before, we will be seeking a zero of the function F(X) = X3 - 5, so we define this function as we did before. We also need the function F1(X) = 3X2 for the derivative of F. This function is quite simple and the easiest thing would be to simply type it in, but let us see how we could take the derivative and turn it into a function if F were much more complicated. Be sure the calculator is in Exact mode, put 'F(X)' on the stack and press LS CALC F5-DERVX to find the derivative. Before we can use the DEF command to define this as a function, we need to put F1(X)= in front of it. Press DA F1-EDIT RA to get this into the command line with the cursor inside the apostrophe, then type F1(X)= ENTER ENTER. We can now press LS DEF to define this as a function. Press VAR and we should now have F1 as the first item in our menu and F as the second. Recall that Newton’s Method requires us to make an initial estimate, x0, then to apply the recursive formula until the desired level of accuracy is achieved. We know the zero we are seeking is between 1 and 2. When we have our zero trapped in such an interval, it is customary to use the middle of the interval as the starting point for Newton's Method, so put 1.5 on the stack. The recursion formula will need to use this value three times, and we would also like to keep a list of our successive approximations on the stack for comparison purposes. Thus, we want four copies of this on the stack so our algorithm will be
ENTER ENTER ENTER F2-F RA F1-F1 ÷ - The RA in the above sequence serves as a SWAP command to interchange the values in levels 1 and 2 of the stack, putting X on level 1 so we can compute F1(X). Note that F and F1 are now in the right position for the division. We now see 1.74074074074 on level 1 of the stack and our first approximation, 1.5 is on level 2. Go through the algorithm again and our next approximation is 1.71051646184. Repeat the above algorithm three more times and we see that the last two approximations are both 1.70997594668, which is the correct value of the cube root of 5 to twelve decimal places. Notice the tremendous difference in the speed of Newton's Method compared to the Bisection Method. This one gave us an eleven decimal answer in 5 iterations, while the Bisection Method required 8 iterations just to get a 2 decimal answer. Unfortunately, as pointed out by our text, there are situations were Newton's Method can go very wrong, while the Bisection Method is always sure to converge, at least within the computational limitations of the computing devise we are using. In our numerical analysis course we prove a theorem that under the right conditions Newton’s Method is also sure to converge if our initial estimate is close enough to the actual root. Unfortunately, these issues are beyond the scope of an introductory calculus course. To get a better appreciation for the power of functions, try defining the following function:
1 .

24
Now, after entering the initial approximation, 1.5, onto the stack, the algorithm becomes:
ENTER F1-NM repeated five times. We can even improve on this if we are willing to engage in a little b1t of programming. Press the following sequence of key strokes:
‘ F1-NM ENTER LS DA RA LS PRG F1-STACK F1-DUP ENTER. Now all that is needed it to put the initial approximation on the stack and press F1-NM repeatedly until the same value shows up on the stack twice in a row. If you really want to get fancy, go to “An Introduction to Programming HP Graphics Calculators at http://www.thiel.edu/MathProject/Itphpc/default.htm and learn about WHILE LOOPS in Section 6. You will then be able to write a program that will allow you to press only one key after entering the initial approximation. The program will automatically repeat the algorithm as many time as needed until the desired degree of accuracy is achieved. That is just a small example of the power of programming.

25
Calculator Lesson 12
Slope Fields Given a differential equation
, ,
the slope field is a graph that shows the approximate shape of the general solution. At each point (x, y) there is a short line segment drawn with its slope equal to f(x,y).
We will demonstrate by creating a slope field for the differential equation .12 += xdxdy
Press LS(hold) 2D/3D to get into the PLOT SETUP dialog box, choose Slopefield for Type: and in Eq: enter .12 +x Now press NXT F6-OK LS(hold) WIN to get into PLOT WINDOW dialog box. The window will be set from -1 to 1 both horizontally and vertically. Reset X-Left to -2 and X-Right to 2, change Step Indep: to 11 and Depnd: to 9, then F5-ERASE F6-DRAW. You should see the slope field shown in the figure on the left below.
The tick marks on this graph are set to 10 pixels. Suppose we want them to .25 units. It is a bit tricky to convince the calculator that we really want the tick marks at .25 units, but the following sequence will get the job done. Go back to PLOT SETUP and choose Function for Type: and change the ticks to.25 units. Now press NXT F6-OK, then get right back into PLOT SETUP, change Type: back to Slopefield then erase and draw. You should now have tick marks .25 units apart as in the figure in the center above. We can look at the slope field and imagine what the graph of the solution to the differential equation will look like, but to graph it we must have the solution. In this case that is
not difficult to find. The antiderivative of 12 +x is .31 3 Cxx ++ Go back to PLOT SETUP,
choose Function for Type: and enter xx +3
31 into Eq:. Now draw without erasing and you
will get the graph shown on the right above. In this case we have chosen C = 0. Try different values for C, 0.5, 1, -0.5, etc. to see what happens.

26
Calculator Lesson 13
Sigma Notation
In this lesson we will learn to use the sigma notation .)(∑=
n
mkkf We will discuss two
methods of accomplishing this. In each case we will use ( )∑=
+5
0
2 1k
k as an example.
The first method is direct use of RPN. We need to put the index (k in this example) on level 4 of the stack, the starting value (0 in this example) on level 3, the end value (5 in this example) on level 2, and the function of the index ( k2 + 1 in this example) on level 1. Enter the following sequence:
‘ AS LS K ENTER 0 ENTER 5 ENTER ‘ AS LS K YX 2 + 1 ENTER RS ∑ You should now see the answer 61. The second method uses the equation writer. Get into the equation write and enter the sequence:
RS ∑ AS LS K RA 0 RA 5 RA AS LS K YX 2 RA + 1 The screen should now look like the figure to the right. Press ENTER to put it on the command line then either EVAL or RS NUM to evaluate the expression. You should now see the answer 61.

27
Calculator Lesson 14
Definite Integral
In this lesson we will learn to compute ∫b
adxxf )( on the calculator. There are two
methods and we will use ∫2
03xdx to demonstrate both methods. Notice that this is simply the
area of a triangle so we know the integral is 6. It will not be a problem with this simple integral, but it is a good idea to set the calculator to FIX 5 or so, or the integration process could take a very long time. The calculator will use approximation techniques that will try to get an answer accurate to the level you have requested based on the display setting. The more accuracy you demand, the longer it will take the calculator to find the approximation. It is also advisable to set the calculator to approximate mode. The first method is using RPN. Put a (0 in this example) on level 4 of the stack, b (2 in this example) on level 3, the integrand ( 3x in this example) on level 2, and the variable with respect to which we are integrating (x in this example) on level 1. Now press RS ∫ . The answer 6.00000 should now show on the stack, assuming the display is set to FIX 5. The second method is to use the equation writer. Get into the equation writer and key in the following sequence:
RS ∫ 0 RA 2 RA 3 × X RA X The screen should now look like the figure to the right. Press ENTER then EVAL or RS →NUM and the answer 6.00000 will now show on the stack. Press VAR and you will see that a new variable called IERR has been added to your list of variables. As mentioned above, the calculator uses an approximation technique to find the integral, and IERR has the error bound, the maximum error, in the approximation. Press F1-IERR and you will see its value is .00006. The answer to your integral is .00006.00000.6 ± In this case the approximation is actually the exact answer, but that will not always be the case. Whenever an approximation method is used to solve a mathematical problem, being able to give an error bound is a very important part of the solution. Error bounding is generally covered in a numerical analysis course. To see why it is important to set the calculator to approximate mode set the mode to
exact. Now try to evaluate dxxx∫π
++2
0
22 )(sin)(cos1 . To write the expression in the equation
writer type the sequence:
RS EQW RS ∫ 0 RA 2 × LS π UA RA X 1 + COS X
UA UA YX 2 UA UA + SIN X UA UA YX 2 RA X ENTER Press ENTER 3 or 4 more times to get several copies of this expression on the stack. If you now press EVAL, strange things will happen depending on other settings on the calculator. Pressing RS →NUM will give you 8.88577, which is correct to five decimal places. The exact solution

28
to this integral is .22 π You will also get the correct answer with all of the methods if the calculator is in approximate mode. Try it with the other copies of the integral that you saved on the stack.

29
Calculator Lessons 15
Trapezoidal Rule and Simpson’s Rule
Trapezoidal Rule The trapezoidal rule can be expressed as
∫ ∑ ⎥⎦
⎤⎢⎣
⎡+++≈
−
=
b
a
n
kkhafbfafhdxxf
1
1)(2)()(
2)(
Where n
abh −= and n is the number of intervals into which we have partitioned [a, b]. To
prepare for the trapezoidal rule create a directory called TRAP and get into it. In the equation
writer create the expression ∑−
=
⋅+1
1)(
N
kHkAF and store it in a variable called SM. See Lesson 13
for information about the sigma notation. Now put 5 zeros on the stack and save them in variables called F, B, A, N, and H. Your soft key menus should now be F1-H, F2-N, F3-A, F4-B, F5-F, and F6-SM. Finally, to make sure everything works the way we want it to, we must make sure the calculator is set to approximation mode and that system flag 3 is checked (Function → num).
We will test our trapezoidal rule with the integral ∫4
1
23 dxx with n = 8, and for this
exercise we will set our numeric display to FIX 2. Define the function F(X) = 3X2, save the value 4 in B, 1 in A, and 8 in N. The following sequence will compute the approximation by the trapezoidal rule: (1) F4-B F3-A - F2-N ÷ LS F1-H F6-SM EVAL 2 ×
F4-B F5-F + F3-A F5-F + F1-H 2 ÷ × You should now see the answer 63.21 on the stack. We know from the fundamental theorem of
calculus that ∫ =4
1
2 ,633 dxx so our trapezoidal rule approximation leaves a bit to be desired. Try
it again with n = 16. This time the answer is 63.05, which is a bit better. Repeating with n = 32 gives the integral as 63.01, and with n = 64 gives it as 63.00. It is not the purpose of these lessons to teach programming, but in this case a program to do the above computations is so easy and so useful that it would be a shame not to do it. Press RS «» (the + sign key) then repeat the sequence (1) above and press ENTER. Now store this in a variable called TRAPR. Now store 8 in N and press TRAPR, and see 63.21 for an answer. Change N to 16 and press TRAPR to get the answer 63.05, etc. There is a very important procedure that one learns in a numerical analysis course that requires several applications of the trapezoidal rule with each application having n twice as big as the previous one. To double the value of N, one could press N 2 × LS N. A program to do this would be « N 2 × ‘ N’ STO ». Enter this program and save it as DBLR. Set N = 8 again

30
and press TRAPR to get the answer 63.21. Now press DBLR followed by TRAPR to get 63.05, etc. NOTE: An equally easy program could be written to execute the algorithm given in Lesson 11 for Newton’s Method. Readers who are interested in becoming proficient at programming the calculator should start with An Introduction to Programming HP Graphing Calculators (http://www.thiel.edu/MathProject/Itphpc/default.htm). Simpson’s Rule Simpson’s rule can be expressed as
∫ ∑ ∑⎥⎥⎥
⎦
⎤
⎢⎢⎢
⎣
⎡++++++≈
−
=
−
=
b
a
n
k
n
kkhafhkafbfafhdxxf
12
0
12
1)2(2))12((4)()(
3)(
where n
abh −= and n, the number of subintervals into which [a, b] has been partitioned, is
even. To prepare for the Simpson’s rule get into the directory immediately above TRAP then create a directory called SIMP and get into it. In the equation writer create the expression
∑−
=
⋅⋅+1
2
1)2(
N
kHkAF and store it in a variable called SM2. Next create the expression
∑−
=
⋅+⋅+1
2
0))12((
N
kHkAF and store it as SM4. Now put 5 zeros on the stack and save them in
variables called F, B, A, N, and H. Your soft key menus should now be F1-H, F2-N, F3-A, F4-B, F5-F, and F6-SM4. After pressing NXT, the first menu key will be F1-SM2. Finally, to make sure everything works the way we want it to, we must make sure the calculator is set to approximation mode and that system flag 3 is checked (Function → num). We will now use Simpson’s rule to approximate the same integral we used above for the trapezoidal rule again with n = 8 and the display set to FIX 2. Define the function F(X) = 3X2, save the value 4 in B, 1 in A, and 8 in N. The following sequence will compute the approximation by Simpson’s rule: (2) F4-B F3-A - F2-N ÷ LS F1-H NXT F1-SM2 EVAL 2 × NXT F6-SM4 EVAL 4 × + F4-B F5-F + F3-A F5-F + F1-H 3 ÷ × We should now see the answer 63.00 on the stack. This would lead us to conclude that Simpson’s rule is significantly more accurate than the trapezoidal rule. That is a correct conclusion, but for the wrong reason. It turns out that Simpson’s rule will give the exact answer for the definite integral of any polynomial of degree three or less. We will return to the relative accuracy of the two approximation methods below. First, the reader may wish to make a program called SIMPR from the algorithm (2) similar to TRAPR described above. One may also wish to copy DBLR from directory TRAP to SIMP, but this is not particularly recommended.

31
Simpson’s rule is not typically used the way the trapezoidal rule is used so DBLR will not be as useful in SIMP as it is in TRAP. Now, to get more convincing evidence of the increased accuracy of Simpson’s rule, we
will consider the integral ∫1
0
2
dxex with the display mode set to FIX 3. First use the definite
integral function of the calculator to find the value of this integral to three decimal places. Now,
in both TRAP and SIMP define the function 2
)( XeXF = then set B = 1 and A = 0. In each of TRAP and SIMP, try to find the smallest value of N that will give the same answer as the definite integral command gave to three decimal places. HINT: For the trapezoidal rule N will have to be in the 20’s, for Simpson’s rule it will be less than 10.

32
Calculator Lesson 16
Graphs of Areas In this lesson we will learn a few advanced graphing procedures dealing with functions and areas. For the following examples set the display to Fix 5.
Suppose we wish to find the area bounded by the functions 24)( xxf −= and 1243)( 23 −−+= xxxxg from x = -2 to x = 1. We will graph these functions on the same
screen so we see how they are related. In 2D/3D set the Type: to Function and enter
{ }12434 232 −−+− xxxx into EQ:. In WIN set H-View from -2.5 to 1.5 and V-View from -16 to 4, then ERASE and DRAW. You should see the graph shown on the right. Move the cursor to the left near the point where the two curves cross the x-axis. Press F4-FCN then F2-ISECT to verify that the curves cross at the point (-2, 0). The coordinates of the intersection will show at the bottom of the screen.
There are two ways that we can mark the area we wish to find. One is to press × to mark the current location of the cursor. Press NXT NXT F6-PICT F2-(X,Y). Move the cursor to the right to get it as close to x = 1 as possible (it should be x = 1.00769) then press NXT > F4-FCN > F5-SHADE. We now see the area we are seeking has been shaded. See the figure to the right. If we now press F4-FCN we see that the F4 key says AREA. It would seem reasonable that if we now pressed that key we would get the area. It doesn’t work for two reasons. That key finds the integral of a function between two values of x. In this case if we used × to mark -2 on the x-axis, moved the cursor as close to 1 as we can get
it and pressed F4-AREA, we would get 902290, which is almost ∫− −1
2
2 )4( dxx because )4( 2x−
is the first equation in our EQ: list. The reason we do not get the exact value of 9 is that the pixels are not exactly at -2 and 1.
Press CANCE > F5-ERASE > F6-DRAW to redraw the graph. Press F2-(X,Y) and move the cursor to get x as close to 1 as possible. Now move the cursor up to the top curve, press × , move the cursor to the lower curve and press NXT > F5-EDIT > F3-LINE. This is the other way of marking off the area we are seeking.
We see from the graph that f(x) is the top boundary and g(x) is the bottom between x = -2 and x = 1, so to find the area between these two curve we must compute the integral
( )∫− −1
2.)()( dxxgxf To do this using the AREA command, we must graph the function f(x) –
g(x) with a H-View width that will make -2 and 1 exact pixel values. To get “nice” pixel values, the H-View width must be nm 5213 ×× for some integers m and n. We will choose m = -2 and n = 0 for a width of 3.25. In 2D/3D enter the expression ( ) ( ).12434 232 −−+−− xxxx In WIN

33
choose -2.125 to 1.125 for H-View and press F4-AUTO for the V-View, then ERASE and DRAW. Now press F2-(X,Y), move the cursor to x = -2, press ,× move the cursor to x = 1, then press NXT F4-FCN F4-AREA. The result, Area: 33.75000, will show in the lower left corner of the screen. That value will also be on the stack when we return to it. This is the correct value as can be verified by hand or by using the ∫ command on the calculator (see Lesson 13).
We can see from this example that the graph of the two functions was useful to see the relationship between the functions, and it can be used to create interesting graphics to mark the area, but the ∫ command is generally a more efficient way to compute the area than the AREA command.

34
Calculator Lesson 17
Antiderivative In Lesson 14 we learned how to find the definite integral on the calculator. In this lesson we will learn to find the indefinite integral, or antiderivative. The calculator’s ability to compute indefinite integrals is somewhat more restricted than definite integrals. It will do indefinite integrals only with respect to the default variable shown in the middle at the top of the screen. This should be ‘X’ unless it has been changed. Also, the calculator must be in exact mode and system flag 3, the function flag, must be set off to symbolic. Recall that we can toggle between exact and approximation mode by pressing RS(hold) > ENTER. To make sure system flag 3 is set correctly, press MODE > F1-FLAGS. If flag 3 is checked, scroll down to it and press F3-CHK to uncheck it. To change the default variable, press MODE > F3-CAS. The top item, Indep var, is the default variable and can be changed to any desired variable name. If it is not set to ‘X’, change it to ‘X’ for the purpose of the example that follows. Suppose we are interested in finding the indefinite integral ∫ .6txdx Using either the equation writer or the command line, place the algebraic object Xt ⋅⋅6 on the stack. Now press
LS > CALC > F6-INTVX. The result should be .216 2Xt ⋅⋅⋅ Notice that the calculator does not
supply the arbitrary constant C. That is left to the user. If you now press EVAL, the result will be simplified to .3 2Xt ⋅⋅ Now go into the CAS directory as indicated above and change the default variable to ‘t’. Put Xt ⋅⋅6 on the stack again and repeat the commands LS > CALC >
F6-INTVX. Now the result will be ,216 2tX ⋅⋅⋅ and after pressing EVAL it will be .3 2 Xt ⋅⋅
As we can see from this example, the INTVX command will always find the antiderivative with respect to the default variable.

35
Calculator Lesson 18
Sequences Since a sequence can be thought of as a function with the integers greater than or equal to some starting value as its domain, it should be clear that graphing a sequence should be very similar to graphing a function. The only difference is that in the PLOT WINDOW we set Step:
to 1. For example, let us plot the sequence 12
2
−n
n for n going from 1 to 10. Go to the PLOT
SETUP window (LS(hold) 2D/3D). Make sure Type: is Function, enter 12
2
−n
n for Eq:, set
Indep: to n, make sure Connect is not checked, set H-Tick: to 1, V-Tick to .2, and make sure Pixels is not checked. Press NXT F6-OK LS(hold) WIN to get into the PLOT WINDOW. Set H-View: from -1 to 12. You want the length of the horizontal view to be a multiple of 13 so that the integers will be on the tick marks. (See Lesson 4.) Set V-View from -0.2 to 1.4, Indep Low: to 1 and High: to 10, make Step: 1 and be sure Pixels is not checked. Now press F5-ERASE and F6-DRAW and you should see the graph shown on the right. The calculator has an operation called lim that will take the limit of a function, or sequence. To find )(lim xf
ax→ place the function f(x) on level 2 of
the stack and the algebraic expression x=a on level 1, then press LS CALC F2-LIMIT F2-lim.
For example, find .5
)3sin(lim0 x
xx→
Put x
x5
)3sin( on level 2, x = 0 on level 1, press LS CALC F2-
LIMIT F2-lim and see the answer 53 on the stack. To find the limit of the sequence given
above, put 12
2
−n
n on level 2 of the stack, ∞=n on level 1, and press F2-lim. The answer will
be on the stack, but note that the default variable has been changed to ‘n’.

36
Calculator Lesson 19
Series The lim operation we learned about in Lesson 18 can also be used to find the limit of an infinite series. To find the limit of a series on the calculator we must remember that the limit of the
series is the limit of the sequence of partial sums. That is, ∑ ∑∞
= =∞→
=1 1
.limk
n
kknk aa To find ∑
∞
=0 21
kk
put ∑=
n
kk
0 21
on level 2 of the stack, ∞=n on level 1 and press LS CALC F2-LIMIT F2-lim.

37
Calculator Lesson 20
Taylor Polynomials
The calculator has three functions to find Taylor polynomial. We will discuss two of them in this lesson, TAYL0 and TAYLR. They are both in LS CALC F2-LIMIT and they both produce Maclauren polynomials, that is, the Taylor polynomials about x = 0. TAYL0 produces a Maclauren polynomial of degree 4 with respect to the default variable. TAYLR produces a Maclauren polynomial of any user specified order with respect to any user specified variable. It should be noted, however, that HP defines the order of the polynomial as the difference between the highest and lowest exponents on the variable, not necessarily the degree of the polynomial. For example, is we put ‘SIN(X)’ on the stack and press F4-TAYL0, we get the result
.61
1201 35 XXX +
−+
We can get the same result by putting ‘SIN(X)’ on level 3, ‘X’ on level 2 and 4 on level 1 and pressing F5-TAYLR. The difference is that with TAYLR we can find the polynomial with respect to any variable we enter on level 2 and to any order we enter in level 1. To get a Taylor polynomial for a function f(x) about some point 0≠= ax we need to do a little trick. First use TAYL0 or TAYLR to find the Maclauren polynomial for f(x + a), then substitute (x – a) for x in the result. For example, suppose we want the 4 order Taylor
polynomial for sin(x) about the point .3π
=x Put ⎟⎠⎞
⎜⎝⎛ π
+3
sin x on the stack and press F4-TAYL0.
You will we the result
.23
21
43
121
483 234 ++−
−+ xxxx
We must now replace x with .3⎟⎠⎞
⎜⎝⎛ π
−x To do this on the calculator put ‘X = X – π/3’ on level 1
of the stack and press RS ALG NXT F2-SUBST and the correct solution
23
321
343
3121
3483 234
+⎟⎠⎞
⎜⎝⎛ π
−+⎟⎠⎞
⎜⎝⎛ π
−−⎟⎠⎞
⎜⎝⎛ π
−−
+⎟⎠⎞
⎜⎝⎛ π
− xxxx
will be on the stack. As another example suppose we want the order 3 Taylor polynomial of ln(t) about the point t = 1. Press LS CALC F2-LIMIT to get back into the correct directory. Now put ‘ln(t + 1)’ on level 3 of the stack ‘t’ on level 2 and 3 on level 1 then press F5-TAYLR. Now enter ‘t = t – 1’ and press RS ALG NXT F2-SUBST and the correct solution:
1)1(21)1(
31 23 −+−
−+− ttt
will show on the stack.

38
Calculator Lesson 21
Graphing Parametric Functions
In this lesson we will learn to plot parametric equations. We will also learn to distinguish between intersection of the paths and collision of two moving particles when there paths are given in parametric form. First we must be aware that if the parametric function is given in the form x = x(t) and y = y(t), then what needs to go in EQ: is '(x(t),y(t))'. (NOTE: If you want it to look like that in the EQ: field then system flag 27 must be unchecked otherwise it will look like a complex function.) Let us start by plotting the parametric equations
2035)(
35.)(2
3
≤≤⎭⎬⎫
−=+=
tttty
tttx
Press LS(hold) 2D/3D and highlight Type:, press F2-CHOOS, and select Parametric. Go to Indep: and type in 't' for the independent variable, uncheck Simult, check Connect, set H-Tick: and V-Tick each to 1, and uncheck Pixels. Now go to EQ: and enter
' LS ( ) .5 × t yx 3 + 3 × t RS , 5 × t - 3 × t yx 2 F6-OK
then NXT F6-OK to get back to normal operation. Now press LS(hold) WIN, set Indep Low to 0 and High to 2, then press F4-AUTO. The H-View and V-View will be set to fit this curve for the given domain of t. In order to see the y-axis, change the left end of the H-View: to -.1. Press ERASE and DRAW, and you should see the curve shown on the right. Now suppose we have two particles moving on separate paths. The first moves on the path
π≤≤⎭⎬⎫
==
=
20)sin(2)cos(3
1
1 ttytx
and the second on the path
π≤≤⎭⎬⎫
+=−=
201)cos(3)sin(
2
2 ttytx
.
We are wondering if the particles will collide. Get into 2D/3D, make sure the Type: is Parametric and the angle mode is Radians. In EQ: enter
})'1)cos(,3)(sin('))'sin(2),cos(3({' +−⋅⋅ tttt

39
then press NXT and F6-OK. For the next step we must be sure the calculator is set to give numeric values for constants. Press MODE F3-CAS and make sure that Numeric is checked. Now get into WIN, set H-View from -4.3 to 4.3, V-View from -2.6 to 2.6, and Indep Low: to 0. Highlight High: and press 2 ×π F6-OK, then ERASE and DRAW. We see first an ellipse
and then a circle being drawn. In the figure to the right we can see they intersect at (-3, 0) and approximately (-2.12, 1.42), so the paths of the particles intersect, but do the particles collide? To answer this get back into 2D/3D, check Simult and ERASE and DRAW. As the calculator draws both graphs at the same time we can see that the particles do not collide at (-2.12, 1.42), but they do seem to collide at (-3, 0). Of course, to make sure they collide there we need to check that both curves are exactly equal to (-3, 0) for the same value of t. We observe that when π=t both curves are at (-3, 0), so the particles do in fact collide there.

40
Calculator Lesson 22
Polar Coordinates and Graphs The calculator can work in any one of three coordinate systems, rectangular, polar (also called cylindrical in three dimensional space), and spherical. The second enunciator at the top of the calculator will show XYZ, ,Ror ZR ∠∠∠ respectively to indicate that the calculator is in rectangular, polar, or spherical mode. To change the coordinate mode, press MODE, scroll down to Coord System, press F2-CHOOS and select the desired system from the three presented in the drop down list. We can work with coordinates in the form [a b], which is a vector in HP calculator language, or in the form (a, b), which is a complex number to the calculator for rectangular coordinates. To use the parentheses, system flag 27 must be off (unchecked). For polar coordinates the form will be ),( ba ∠ or ].,[ ba ∠ The ∠ symbol can be typed from the keyboard by pressing AS > RS > 6. To start the example that follows, set the calculator to RECTANGULAR, DEGREE, APPROXIMATE, and FIX 2. Type LS [] 3 SPC 4 ENTER. The screen should show [3.00 4.00]. Now change to POLAR, and the screen will show ],13.53,00.5[ ∠ which are the rectangular coordinate (3, 4) converted to polar coordinates in degrees. Now change to RADIAN mode and the screen will show ].93.000.5[ ∠ The degree measure53.13 has been changed to 0.93 radians. Now switch back to degrees and type LS [] 3 +/- SPC 4 ENTER. The screen will show ].87.12600.5[ ∠ Even though you entered the information as rectangular coordinates, the calculator immediately changed it to polar because it is in POLAR mode. Now type LS [] 2 SPC AS RS 6 300 ENTER. The screen will show ].00.6000.2[ −∠ The calculator always gives the angle as
180180 ≤θ<− in degrees or π≤θ<π− in radians. Now set the calculator back to RECTANGULAR and the screen will show [1.00 -1.73], the rectangular coordinates for the point we entered in polar form. The calculator can also draw graphs of polar equations. Let us graph the equation
.0for )cos(2 π≤θ≤θ=r In 2D/3D choose POLAR for Type: and change the angle mode to radians. It is not necessary, but to follow the notation of most texts, we will change Indep: to ,θ (AS RS T). Now enter )cos(2 θ⋅ in Eq:. Set the H-Tick and V-Tick to .5 and make sure that Pixels is not checked, then press NXT and F6-OK. In WIN set H-View: from -2.6 to 2.6, V-View: from -1.80 to 1.36, Low: to 0 and High: to ,π then ERASE and DRAW. Recall from Lesson 21 that the Numeric must be checked in CAS for π to be entered as symbol and converted to a number. We see the expected circle in the figure to the right. It is important that we set the window so that the ratio of the length of H-View to V-Vies be 13/7.9 so the circle will look like a circle. Try using AUTO to set the window and see what happens. You can get rid of the small blank at the end of the circle by stetting Indep High: a little greater than ,π say 3.15.

41
As a second example, let us graph .20for )cos(1 π≤θ≤θ+=r In the same window we used for the circle. If you tried using AUTO as suggested above, reset the window and change Indep High to 2π in WIN. In 2D/3D change Eq: to ),cos(1 θ+ then ERASE and DRAW. This figure, shown on the right, is called a cardiod.

42
Calculator Lesson 23
Random Numbers and Custom Menus In this lesson we will learn to generate random numbers. It will require using commands from two different directories. In such cases it is easier to create a custom menu that contains all of the commands we need so we do not have to keep switching between directories. Before starting this lesson, create a directory (see Lesson 1) called RanNo. We will be creating several variables to be stored in this directory to make our work with the Monte Carlo method easier. After creating the directory RanNo get into it and continue with the lesson. The random number generator can be found by keying LS MTH NXT F1-PROB. The F4 button is now RAND, which is the random number generator. Each press of F4-RAND will put a random number between 0 and 1 on the stack. Actually, these are pseudo-random numbers. No computer algorithm can produce truly random numbers. We can see this by using the F5-RDZ command. Pick your favorite number and press F5-RDZ. This sets a “seed”, a starting value, for the random number generator. Press F4-RAND three times and leave the values on the stack. Now enter the same seed again and press F5-RDZ, then F4-RAND three times. You will see the same three “random” numbers showing up again. In most cases we want random numbers in some given interval (a, b). If x is a random number between 0 and 1, then y = a + x(b – a) is a random number in (a, b). Enter and define the function RN(x) = A + x(B – A). Now save values for A and B. Press RAND followed by RN and you will see a random number between A and B. The above procedure requires switching back and forth between the VAR menu and the PROB menu, which is not very convenient. To solve this problem, we will create a custom menu that has all the commands we need. From our RanNo directory and with the PROB menu open, we create a list as shown below. To enter RAND in the list, we simply press F4-RAND.
{ RAND A B RN F FRN } We now save the list with the name CST. If we now press LF CUSTOM, the commands in the list will show above the menu buttons. We can now generate a random number between A and B by pressing F1-RAND then F4-RN. We can change the value of A or B by entering the new value then LS F2-A or LS F3-B. Application 1.
The definite integral ∫b
adxxf )( can be approximated by a method called the Monte Carlo
method. We must evaluate f(x) at a large number of random values x between a and b, find the average of these values, then multiply by b – a. This method is based on the mean value theorem for integrals. The last step to get our directory ready to do this is to enter and define the function FRN(X) = F(RN(X)), that is, FRN is the composite of F and RN. We are now read for a sample problem.
Example: Use the Monte Carlo method to approximate ∫3
1
3dxx with 20 random values of x3
between x =1 and x = 3.

43
Solution: Save 1 in A, 3 in B and define the function F(X) = X3. To make sure we all get the same result, get back to the PROB menu and set the seed for the random number generator to 10. Now get back into the custom menu and press the combination F1-RAND F6-FRN 20 times. This will put twenty values of x3, with x between 1 and 3, on the stack. Pres + 19 times to add them together then divide by 20. Finally multiply by 3 – 1 = 2 to get the approximation
∫ ≈3
1
3 .266.21dxx The exact solution is 20, so this is not a particularly good approximation. If
we set the seed to 1 and try again with 50 random values, the approximation is 20.526, which is a bit better. To get a highly accurate approximation requires several hundred random values, and that requires a great deal of patients or a program. Those who are interested in programming can go to An Introduction to Programming HP Graphics Calculators, http://www.thiel.edu/MathProject/ITPHPC/Default.htm Application 2 There are times when we want the random numbers to be integers. For example, suppose we want to simulate the roll of a die. We want the integers 1, 2, 3, 4, 5, and 6 to come up in random order. Set the number format to FIX 0, store .5 in A and store 6.5 in B. Now, to get the same solution as this example, set the seed to 15 and press the combination F1-RAND F4-RN 6 times. You see the six simulated die rolls 1, 5, 3, 6, 1, 3 on the stack. We have not yet seen a 2 or a 4. If you keep pressing the above combination 8 more times you will have all six possible numbers at least once.

44
Calculator Lesson 24
Function Agreement NOTE: The figures in this lesson were drawn with an HP-49g+, but the graphs will look basically the same on HP-50g except that the enunciators don’t show at the top of the screen. This is the difference in the graphics between the 50 and earlier models that makes the display area of the graphics a little bigger on the 50.
If two continuous functions f and g have the property that f(x0) = g(x0) the functions are said to agree at x0. As a measure of how closely the two function agree in a neighborhood of x0 we will look at the rate at which | f(x) - g(x)| approaches zero as x approaches x0. Our measuring tool will be the functions .,||,|||,| 32 xxx Note that for 0 < |x| < 1, ,0|||||| 32 >>>> xxx so we can see that the larger n is, the faster nx || approaches zero. We will say that the agreement between f and g is of order n if | f(x) - g(x)| approaches zero as x approaches x0 at least as fast as nx || approaches zero as x approaches zero, but not as fast as 1|| +nx approaches zero. We will do the measuring graphically using a procedure base on the text Calculus (now out of print) by Thomas P. Dick and Charles M. Patton. To see how it works graph{ }432 |||||| xxxwith H-View from -0.65 to 0.65 and V-View from -0.39 to 0.4. Be sure that Simult is not checked so that the curves are drawn one at a time and we can tell which is which (recall that the curves will be drawn in order from left to right). We see that 2|| x is the top graph, 3|| x is in the middle and 4|| x is lowest. See Figure 1. Now press F1-ZOOM then F1-ZFACT. Set H-Factor to 10, V-Factor to 1000, check Recenter on Cursor, then press F6-OK. Now press F3-ZIN. We see that the side of 2|| x have become much steeper, 3|| x has held its shape, and 4|| x has become much flatter. See Figure 2.
Figure 1 Figure 2
This is typical behavior. If we zoom in with H-Factor set to 10 and V-Factor set to 10n , nx || will keep its shape, mx || will become steeper if m < n and flatter if m > n. We are now in a position to test the order of agreement of two functions. Let us find the order of agreement of f(x) = cos(x) and g(x) = 1 – x2 at x = 0. Graph |)1()cos(| 22 xx −− with H-View -0.65 to 0.65 and V-View -0.39 to 0.4. See Figure 3. Now zoom in with H-Factor set to 10 and V-Factor set to 10. We see that the graph has become very flat, which tells us that the

45
agreement must be greater than 1. See Figure 4. Press F1-ZOOM > NXT > NXT > F4-ZLAST to return to our original graph and zoom in again with V-Factor set to 100. This time the curve holds its shape, so we believe the degree of agreement is order 2. See Figure 5. We verify by pressing zooming in again with the same setting and get the same result. See Figure 6. As a final test we zoom in once more with V-Factor set to 1000. This time the graph becomes much steeper, which tells us that n = 3 is too big, the order of agreement is 2. See Figure 7.
Figure 3 Figure 4 Figure 5
Figure 6 Figure 7
Our next example will be to try to find the order of agreement of f(x) = ln(x) and
6113
23
31)( 23 −+−= xxxxg at x = 1. Graph ⎟
⎠⎞
⎜⎝⎛ −+−−
6113
23
31)ln( 23 xxxx with H-View
0.35 = 1 - 0.65 to 1.65 = 1 + 0.65 (the idea here is to have an H-View of length 1.3 centered at the point of agreement) and V-View -0.39 to 0.4. The curve we get is almost flat. See Figure 8. To give it more shape, we will reduce the V-View by a factor of 10 giving us -0.039 to 0.04 and draw the graph again. This gives us a curve with which we can work, see Figure 9, so we now try zooming in with a V-Factor of 10. This gives us a curve that is so completely flat it vanishes into the x-axis. See Figure 10. This suggests the order of agreement is somewhat greater than 1, so we will try 3 next. Perform a ZLAST then zoom in again with a V-Factor of 1000. See Figure 11. The curve has still flattened considerably, so we return to our original graph and zoom in again with V-Factor of 10000. See Figure 12 This time the curve has maintained about the same shape. Compare Figures 12 and 9. Another zoom with this V-Factor verifies that the order of agreement seems to be 4. See Figure 13. As a final check we zoom in with a V-Factor of 100000 and find that the curve does become much steeper, so the order of agreement is 4. See Figure 14.
Figure 8 Figure 9 Figure 10 Figure 11

46
Figure 12 Figure 13 Figure 14

47
Calculator Lesson 25
Basic Vector Operations Vectors are represented on the calculator in the form [ ].21 nvvv For example to enter the vector 3,2,1=v in the calculator press LS [] 1 SPC 2 SPC 3 ENTER. NOTE: The calculator does not want the commas you normally see in vectors seen in print. There are three other ways to create vectors. Press LS MTH F1-VECTR to open a menu of special vector commands. The command F5-→V2 will take the elements from level 2 and level 1 and create a 2 dimensional vector; the command F6-→V3 will take the elements from level 3, level 2 and level 1 and create a 3 dimensional vector. For example, the sequence 2 ENTER 1 +/- ENTER 2 +/1 ENTER F6-→V3 will create the vector [2 -1 -2]. The command F4-V→ will disassemble the vector on level 1 and place the elements on the stack. For example pressing F4-V→ with [2 -1 -2] on level 1 of the stack will change it to 2 on level 3, -1 on level 2 and -2 on level 1. The third way to create vectors can be found in the programming menu. Press LS PRG F5-TYPE to find the two commands that may be of interest to us. The command F1-OBJ→ will disassemble a vector as described above except that it also leaves a number in braces on level 1 indicating the dimension of the original vector. For example, with [1 3 5 7] on level 1 of the stack, pressing F1-OBJ→ will leave the stack with 1 on level 5, 3 on level 4, 5 on level 3, 7 on level 2 and {4} on level 1. The command F2-→ARRY reverses the process. For example, suppose you have the numbers 3 on level 5, -2 on level 4, 6 on level 3, 1 on level 2, and -8 on level 1 and you want to put them into a vector of dimension 5. Press LS {} 5 ENTER F2-→ARRY and [3 -2 6 1 -8] will be placed on level 1. The fourth way to create a vector is to use the Matrix Writer. To enter the vector [1 -2 3 -4] press LS MTRW to open the Matrix Write. Make sure that the prompt for F2 is VEC▪ and F5 is GO→▪. If the black square is missing from either of these press the corresponding key to turn the feature on (with the square) or off (without the square). Now press:
1 ENTER 2 +/- ENTER 3 ENTER 4 +/- ENTER ENTER, and the desired vector will be on level 1 of the stack. The Matrix Writer is also the tool used to edit a vector. Suppose you have the vector [ 1.23 2.44 3.45] on level 1 of the stack, and you realize the middle coordinate is wrong, it should be 2.34. Press DA and the Matrix Write will open with the vector in the top row. Use RA to highlight the offending coordinate then press F1-EDIT. The value from that cell is now in the command line with the cursor pointing to the last character. Use LA until the cursor is pointing to the incorrect digit, press ← to erase the wrong digit, type the correct digit, then press ENTER. If that is the only required correction, press ENTER again and the corrected vector will now be on level 1 of the stack. NOTE: There ia a complete discussion of the Matrix Writer in Lesson 30. To add or subtract two vectors just put them on the stack and press + or – as the case may be, the same as if you were adding or subtracting two numbers. Scalar multiplication is accomplished with .× Most texts write this with the scalar to the left of the vector, cv, but the operation is commutative on the calculator. With a vector on level 1 of the stack the ABS function will compute the Euclidean norm, (the length) of a vector. Texts generally do not

48
define scalar division. To find a vector 1 fifth the length of a given vector is generally described as multiplying by 1/5. The calculator, however, does allow a vector to be divided by a scalar. This is particularly handy when trying to find a unit vector in the direction of a given vector. For example, suppose you wish to find a unit vector in the direction of the vector [ 3, -4]. The following sequence will get the job done: LS [] 3 SPC 4 +/- ENTER ENTER LS ABS .÷ The answer [.6, -.8] will be on level 1 of the stack. Two other important products associated with vectors are the dot product and the cross product. These can be found in the vector menu mentioned above found by the sequence LS MTH F1-VECTR. Note that F1 is the ABS command, F2 is the dot product and F3 is the cross product. Remember that the dot product is commutative, so the order in which the vectors are on the stack does not matter. The cross product, however, is NOT commutative, so the position of the vectors on the stack is important. To find the cross product wv× you must have v on level 2 and w on level 1. For example to find the cross product ]461[]423[ −×− press LS [] 3 SPC 2 +/- SPC 4 ENTER LS [] 1 +/- SPC 6 SPC 4 ENTER F3-CROSS and we see the answer [-32 -16 16].

49
Calculator Lesson 26
Cylindrical and Spherical Coordinates In two dimensional space there are two commonly used coordinate systems, rectangular and polar (see Lesson 22). In three dimensional space, there are three commonly used coordinate systems, rectangular, cylindrical and spherical. The second enunciator at the top of the calculator will show XYZ, ,Ror ZR ∠∠∠ respectively to indicate that the calculator is in rectangular, cylindrical, or spherical mode. To change the coordinate mode, press MODE, scroll down to Coord System, press F2-CHOOS and select the desired system from the three presented in the drop down list. Notice that there is no “Cylindrical” on the list. Choosing “Polar” puts the calculator in polar form for two dimensional space and in cylindrical form for three dimensional space. Alternatively, with Coord System selected, you can press the +/- key and cycle through the three choices. The vector [x y z] in rectangular form will be [p ∠ q z] in cylindrical form and [r ∠ q ∠ v] in spherical form. The ∠ symbol can be typed from the keyboard by pressing AS > RS > 6. To start the example that follows, set the calculator to RECTANGULAR, DEGREE, and FIX 2. Enter the vector [3 4 12] then change the mode to cylindrical and you will see the vector as [ 5.00 ∠ 53.13 12.00]. Now change the mode to spherical and you will see the vector as [ 13 ∠ 53.13 ∠ 22.62]. Now enter the vector [4 ∠ -30 -3] by typing the sequence
LS [] 4 SPC AS RS 6 SPC 30 +/- SPC 3 +/- ENTER and see the vector [5.00 ∠ -30.00 ∠ 126.87]. Although the vector was entered in cylindrical coordinates, it was immediately converted to spherical coordinates because the calculator is in spherical mode. If the angles are desired in radians, simply change the calculator to radian mode and the vector will become [5 ∠ -0.52 ∠ 2.21].

50
Calculator Lesson 27
Vector Calculus The calculator has very good tools for dealing with the derivatives of vector functions, but not so good for dealing with their integrals. Two of the three commands discussed in Lesson 8 for differentiating a scalar function work the same way for differentiating a vector function. They are the commands DERIV and DERVX. For the examples that follow the calculator should be in exact mode with flag 3 unchecked. Suppose the position of a moving particle is given by the vector function
ttt )sin()cos(=r . (This path is called a helix.) Find the velocity and acceleration of the particle. The example that follows assumes the default variable is X. Enter the vector r by typing:
LS [] ‘ COS AS LS T RA RA SPC ‘ SIN AS LS
T RA RA SPC ‘ AS LS T ENTER. Now find the velocity by using the DERIV command by pressing:
‘ AS LS T ENTER LS CALC F1-DERIV F2-DERIV and we see the velocity is given by .1)cos()sin( tt−=v Now go into MODE CAS and change the default variable to t. Next press ENTER three times to create three more copies of v on the stack. To find the acceleration we now press F3-DERVX and see that the acceleration is
.0)sin()cos( tt −−=a Now suppose we want to find the curvature of this path at the point t = 1.5. (NOTE: it is known that the curvature of this helix is .5 at any point, but we will pretend
we don’t know that.) The formula for the curvature is given by .3v
av×=κ Our stack has v on
levels 3 and 2, and a on level 1, so we proceed as follows:
LS MTH F1-VECTR F3-CROSS F1-ABS RA F1-ABS 3 YX ÷ ‘ AS LS
T RS = 1.5 ENTER RS ALG NXT F2-SUBST RS →NUM
and we see we get the answer .5 with a small round off error at the end. Finally suppose we want to find the length of the helix from t = 0 to t = 2π. The formula
for the length of a curve defined by the vector r(t) from t = a to t = b is given by ∫=b
adttL .)('r
We still have a copy of v = r’ on level 2 of the stack We saw in Lesson 14 that it is advisable to set the calculator to approximate mode when seeking definite integrals, so press RS(hold) →NUM to change the mode. Now press
← LS ABS 0 ENTER RA LS π 2 × RA ‘ AS LS T ENTER RS ∫

51
and see the answer 8.8857658763. This is equal to π22 as it should be. The integral for the above example could be done using one of the methods from Lesson 14 because the length of a vector function is a scalar function. When we want to find the integral of a vector function, however, we must work a little harder. Suppose a particle starts at the point (0, 1, -2) at time t = 0 and moves with velocity
π−=
π/
)cos()sin(tettv and we wish to find the vector function for its location. The
solution is ∫ += cvr dtt)( where c is a constant vector that can be found using the given initial condition. We learned in Lesson 17 that the calculator mode must be exact for indefinite integration, so reset the mode. Now enter the vector and execute the INTVX command. We now see the answer
⎥⎥⎥⎥⎥⎥⎥⎥
⎦
⎤
⎢⎢⎢⎢⎢⎢⎢⎢
⎣
⎡
ππ
π
1
)sin()cos(
t
e
tt ,
which is correct but the third coordinate is not very attractive. If we press EVAL to try to simplify the third coordinate, nothing happens. To simplify this we must disassemble the vector, simplify the offending coordinate, then reassemble the vector. The following sequence gets the job done:
LS PRG F5-TYPE F1-OBJ→ RA EVAL RA F2-→ARRY.
We now see vector ,)sin()cos()(0 ⎥⎦
⎤⎢⎣
⎡= π
t
etttr which is certainly more attractive. To
complete the problem we must use the given initial condition to find the constant vector c. This can be found by ).0(2,1,0 0rc −−= Save the vector function r0 with the name R because we will need it again. Now put the vector [0 1 -2] on the stack, bring back r0 and enter
RS ALG NXT ‘ AS LS T RS = 0 ENTER F2-SUBST RS →NUM -. We now see that c = [-1 1 -3]. To complete the problem bring r0 back and press RA + we see
our solution .31)sin(1)cos( ⎥⎦
⎤⎢⎣
⎡−+−= π
t
ettr Save this vector in the memory location where
r0 was previously saved.

52
Now suppose we are interested in finding the displacement vector for this motion on the
interval from t = π to t = 2π. The solution is ∫π
π
2.)( dttv Unfortunately, the calculator does not
seem to have any direct way to evaluate the definite integral of a vector. In this case, since we know the indefinite integral we can use the Fundamental Theorem of Calculus to find
∫ −=π
πππ
2).()2()( rrv dtt Press VAR F1-R F1-R to get two compies of r on the stack. Now
press:
RS ALG NXT ‘ AS LS T RS = 2 × LS π ENTER F2-SUBST RS
→NUM RA ‘ AS LS T RS = LS π ENTER F2-SUBST RS →NUM -. Set the display to FIX 3 to make it easier to read and we see the result is [2.000 0.000 4.671]. The alternative to the procedure used above would be to disassemble the vector v and use the ROLL command to cycle through the elements and integrate them one at a time, then reassemble the vector. This would, if fact, be the only way to do it if one or more of the elements did not have an antiderivative.

53
Calculator Lesson 28
Multivariate and Complex Functions Defining multivariate functions on the calculator is very similar to the procedure we learned for functions of one real variable in Lesson 2. Suppose we wish to define the function
.1
),( 22
22
++−
=yx
yxyxF Enter the Equation Writer and type
AS F LS () X SPC
Notice that when you type the SPC the calculator puts in a comma. It is important NOT to type the comma as the calculator will behave as if you are trying to define the function of a complex number. If you do that you will get an error message when you try LS DEF. Now continue with
AS Y RA RS = X Yx 2 RA - AS Y Yx 2 RA RA RA ÷ X Yx 2 RA + AS Y Yx 2 RA + 1 ENTER
The function is now on the stack and can be defined as before with LS DEF. To evaluate the function at some point (X, Y), put X on level 2 of the stack, Y on level 1 of the stack and press the soft menu key for the function. The same procedure would work for a function of three or more variables. Suppose we would like to define the function .),,( 222 zyxzyxG ++= Enter the Equation Writer and type
AS G LS () X SPC AS Y SPC AS Z RA RS = X Yx 2 RA + AS Y Yx 2 RA + AS Z Yx 2 ENTER
This function can now be defined with LS DEF and evaluated by placing X on level 3, Y on level 2, Z on level 1 and pressing the soft menu key for the function. As indicated above, the DEF command will not allow us to define a function of a complex number; however, it is easy enough to convince the calculator to do what we want it to do. The calculator can display complex numbers in the form a+bi or (a, b). You must use only the (a, b) form for the following to work. You must also have the calculator set to complex mode. To get everything set up go to MODE F3-CAS and make sure that “Complex” is checked and press F6-OK. Now press F1-Flags, use DA to scroll down to flag 27 and make sure that it is not checked, then press F6-OK and F6-OK The enunciator R on the top line of the screen will change to C to indicate that the calculator is now in complex mode. Now suppose we would like to define a function H(x+yi) = y-xi. Enter the Equation Writer and type
AS H LS () X SPC AS Y RA RS = LS () AS Y RS , ± X ENTER Now LS DEF will define the function, but it is a multivariate function of X and Y that produces the complex number (Y, -X) as output. We want the input to be the complex number (X, Y). To do this press

54
‘ F1-H ENTER LS DA LS MTH NXT F3-CMPLX RA F3-C→R ENTER
The command C→R that we have inserted at the beginning of the program separates the complex number (x, y) into its real part x on level 2 and imaginary part y on level 1. If we now put the complex number (1, 2) on the stack and press F1-H, we will get the result (2, -1) as desired. WARNING: With system flag 27 unchecked as we set it above, entering a complex number as ‘a+b·i’ will cause it to be displayed as (a, b), however something strange is going on. Try typing ‘ 1 + 2 × AS LS i ENTER. The display will show (1., 2.) the same as if you had typed LS () 1 SPC 2 ENTER, but now the H function will give an error message. Why the C→R doesn’t work when the complex number is converted from a plus b i form to parenthetical form, but does work if it is entered in parenthetical form in the first place is a total mystery to your author and to the folks at the HP customer service desk. PS (December 2012) A few days ago I received the following explanation and work around for the problem mentioned above. Thanks, Tom! “The reason the error occurs is that when ' 1 + 2 × AS LS i ENTER is performed, a TYPE 9 object is created. The C->R command wants a TYPE 1 object, which is the type created when the value is entered originally as (2,1). ”To solve this problem, make a minor change to the program by adding a ->NUM command before the C->R command. This will change the algebraic object to a complex number.”

55
Calculator Lesson 29
3 Dimensional Graphics In this lesson we will learn how to use some of the tools in the HP 50g for visualizing surfaces given by functions of the form ).,( yxfz = There are four such tools, Fast 3D, Wireframe, Pseudo-Contour, and Y-Slice. We will discuss only the first two. The most commonly used is definitely Fast 3D. It creates a wireframe image of the surface that can then be rotated in space to give a view from any desired angle. To use it press LS(hold) 2D/3D. Press F2-CHOOS and use DA to scroll down to Fast3D, then press F6-OK. In EQ: enter the function. For this example we will use the function
.)1()7.(*)3.()1(),( 22 −+−−+−= yyxxyxf It can be defined as a function (See Lesson 28) and ‘F(X, Y)’ is entered in EQ:, or the right side can be entered directly as an algebraic expression. If variables other that X and Y have been used, change Indep: and Depnd: to match the variables used. Now press NXT F6-OK LS(hold) WIN. In X-Left: and X-Right: enter the domain of the first variable, and in Y-Near: and Y-Far: enter the domain of the second variable. Finally, in Z-Low: and Z-High enter a reasonable approximation for the range of the output. For this example we will use [0, 3] for both the X and Y domains, and [-1, 7] for the range. The last two entries are for the number of vertical and horizontal grid lines. The default suggested by HP is 10 and 8, but this author has frequently found that it is more useful to us odd numbers for both. We will use 11 for both in this case. The Plot Window should now look like the top figure on the right. Now press F5-Erase F6-DRAW to draw the graph and you will get the middle figure on the right. The coordinate system in the lower left corner shows the orientation of the graph. Pressing RA, LA, UA, or DA will cause the figure to rotate in space, and the coordinate system will also rotate to let you know how the figure is oriented. In the figure below on the right the figure has been turned by pressing LA 8 times and the F1-TRACE key has been pressed. Note that the cursor is now showing in the upper right corner of the graph and the coordinates where it is located show in the upper left corner of the screen. Pressing the arrow keys with TRACE activated as it now is will cause the cursor to move to different mesh points on the graph and the coordinates will change to show the new location. To deactivate the TRACE mode press F1-TRACE again. To return to normal calculator operation press F6-EXIT F6-CANCL NXT F6-OK. Now suppose we are interested in finding the minimum value of the function given above. In this case it is quite easy to find this analytically (the solution is 13/150 which is .08666…), but let us approximate it graphically. It is possible to do this with the graph we created above, but this author finds it easier to work with the wire frame graphs for this type of problem. Press LS(hold) 2D/3D to get into the PLOT SETUP dialog box and choose Wireframe for Type:. Assuming everything from the previous example is still in place, press NXT, F6-OK

56
LS(hold) WIN to get back into the PLOT WINDOW and press F5-ERASE F6-DRAW to draw the wire frame graph. You will get the graph shown in the top figure to the right. Press F6-CANCL to return to the PLOT SETUP screen. Notice that the fourth data line is “XE:0. YE:-3. ZE:0.” These are the coordinates of the point from which we are viewing the graph. The Y coordinate must be at least 3 less than the near end of the Y domain, but the other two may be whatever we wish. In this case we would like to look down on the graph from a higher point. Change ZE: to 5 and Z-High: to 10, then redraw the graph. You will get the lower figure shown on the right. Now press F3-TRACE and F2-(X,Y). The cursor will move to the upper left mesh point of the graph and the input coordinates, (0 3) shows at the bottom of the screen. Press the + key and the display at the bottom of the screen shows the output value 4.31. As you repeatedly press the + key the display at the bottom of the screen cycles through the menu, the input, and the output. Set the display to the input and press DA. The cursor moves to the next mesh point on the Y axis and we see the input change to (0 2.7). (Note: This is why your author likes to use 11 for the X and Y step sizes. The distance between consecutive mesh points along a grid line are now 1/10 of the domain in each direction.) Press + to see the output and we see that it has changed to 3.29. As we repeatedly press DA we see the output decreasing to .89, then increase to .95. Press UA to get back to the output of .89. Now press RA and the output continues to decrease to .35. The next press keeps it at .35, but the next moves it up again. Return the cursor to the first point that gave .35 for an output, then try pressing UA and DA again to find a new low point. Now go back to LA and RA seeking a new low point. Continue alternating between changing the X and Y coordinates until you reach a point where changing either coordinate causes the output to increase or stay the same. You will reach a point where the output is .11. Changing the Y coordinate from that point will cause the output to increase, but there are two adjacent points in the X direction with the same output. Place the cursor on the point to the left, then press + twice to view the input, (.9 .6). This suggests the minimum value of the function is between .6 and 1.5 in the X direction and between .3 and .9 in the Y direction, and our approximation for the minimum value is now .11. (Note, we must extend the domain in the X direction an extra grid point because we had the same low output at two points in that direction.) Move the cursor to the four corners of our new domain {(.6 .3), (.6 .9), (1.5 .3) and (1.5 .9)} and observe that the largest output is .53. Now press CANCEL (the ON button) to get back to the PLOT WINDOW. Set the X domain to .6 and 1.5, the Y domain to .3 and .9, and the Z range to 0 and .6. Redraw the graph and repeat the process from above to find an improved approximation for the minimum. This procedure can be repeated several times to get increasingly better approximations for the minimum value of the function

57
Calculator Lesson 30
The Matrix Writer and Matrix Arithmetic As promised in Lesson 25, this lesson contains a complete discussion of the Matrix Writer. You may wish to review the introduction to the Matrix Writer in Lesson 25 before continuing with this lesson. Press LS MTRW to get into the Matrix Writer. The function F1-EDIT was discussed in Lesson 25. The command F2-VEC is important only if you are using the Matrix Writer to create a vector or a matrix with only 1 row. When used as described in Lesson 25 it will produce a vector. If VEC is not active (the black square not showing in the menu) the procedure given in Lesson 25 will produce a matrix with one row. Although these will look almost the same on the stack, they are, in fact, very different. The calculator shows a vector as a row but it is actually treated as a column vector. Thus, to find the product Av where A is a 2 x 2 matrix and v is a 2 dimensional vector we would expect to have A on level 2 of the stack and v on level 1 as shown in the top figure on the right. This looks like the dimensions are wrong and should not work, but it does. Pressing the multiplication key will give the correct answer. On the other hand, if the item on level 1 is a 1 x 2 matrix as shown in the lower figure to the right, the dimensions are wrong and the multiplication will not work. Note that the difference between the vector and the 1 x 2 matrix is that the matrix has brackets that seem to be in bold face. This view is with the calculator display set to “Textbook.” To see the difference between a vector and a matrix more clearly go to MODE F4-DISP and uncheck “Textbook.” To create a matrix of more than one row, it doesn’t matter if VEC is active or not. Suppose we want to enter a 4 x 5 matrix using the Matrix Writer. The matrix can be entered by rows or by columns depending on which of F5-GO→ or F6-GO↓ is active respectively. Let us assume we have F5-GO→▪ so that we will enter by rows. When you enter the Matrix Writer the cursor is set at the 1-1 position. Key in the first number and press ENTER. The cursor moves to the next location to the right. Continue entering the remaining elements of the first row and stop with the cursor in the 1-6 position. Press DA to move the cursor to the 2-6 position, then press RS LA to move the cursor to the beginning of the second row. (Note: Pressing RS followed by one of the arrow keys will more the cursor as far as possible in the direction of the selected arrow.) Now enter the elements of the second row as the first row was entered. Note, however, that this time the cursor automatically returns to the beginning of the next row when the last element of a row is entered. If F6-GO↓ is active, a similar procedure will enter the matrix a column at a time. When the matrix is complete, press ENTER to put it on the stack. It is also possible to do arithmetic as values are entered into the matrix. For example, suppose you want the current cell to have the value .2 Press 2 x ENTER, and the square root of 2 will be entered into the cell. As another example, suppose you want the value in the current cell to be 8/3. Press 8 SPC 3 ÷ ENTER.

58
The commands F3-←WID and F4-WID→ in the Matrix Writer control the width of the columns. Create a matrix with elements that have several digits then try these two commands and observe the results. Now press NXT and find 6 more commands. The first four of these are used to insert or delete a row or column. For example, to insert a new row between existing rows 2 and 3 place the cursor anywhere in row 3 and press F1-+ROW. A new row 3 of all zeros will be added and the old row 3 and any rows that follow it will move down one row in the matrix. To delete column 3, place the cursor anywhere in column 3 and press F4--COL. Column three will be removed and the old column 4 and all those that follow will be moved one column to the left. The command F5-→STK will copy the value in the current cell location of the cursor to the stack. The command F6-GOTO is useful when working with a large matrix. Pressing F6-GOTO opens a dialog box. Enter the row and column number of where you want to the cursor to go then press ENTER. Press NXT again and you will find one more command. F1-DEL will change the content of the current cursor location to zero. Assuming the matrices on levels 1 and 2 of the stack have compatible dimensions, the +, - and × keys do exactly what you would expect them to do. Division of matrices is generally not defined, but the ÷ key also does something on the calculator. If matrices A and B are on levels 2 and 1 on the stack respectively, if B is nonsingular, and if the dimensions of the two matrices are compatible, pressing ÷ will compute B-1A. In particular, a system of equations Ax = b where A is a nonsingular square matrix can be solved by placing the vector b on level 2, A on level 1 and pressing ÷. It should also be noted that the 1/x key will find the inverse of a nonsingular square matrix and LS x2 will square a matrix. NOTE: The paragraph below applies only to the HP-49g+. Pressing 3 Y3 works correctly to find the cube of a matrix on the HP-50g, but not on its predecessors. Finding higher powers of a matrix, however, does present a small problem. Pressing 3 Yx, for example, will not compute the cube of the matrix on level 1. The problem is that the calculator interprets the 3 as a real number, not as an integer. To force it to an integer press 3 LS CONVERT F4-REWRI NXT NXT F1-R→I. The three is now an integer (note that there is no decimal point) and pressing Yx will do the job.

59
Calculator Lesson 31
The Matrix Menus Main Menu In this lesson we will discuss some of the commands in the Matrix menu. This discussion is intended for students in an introductory course in linear algebra. Many of the commands in that menu deal with concepts that are not likely to be encountered by such students and will be omitted from this discussion. Press LS MTH F2-MATRX to see the main Matrix menu. The first page of the menu has five submenus that will be discussed below, and the sixth is one of those we will omit from this discussion. Press NXT to find five more commands. Note that F6-MTH takes you back to the MTH menu. The first command on this page is F1-RSD. This command finds the residual B - AX of an approximated solution to a system of equations of the form AX = B where X and B may be vectors or matrices. With B on level 3, A on level 2, and X on level 1, press F1-RSD. The closer the entries of the residual are to zero, the better the approximation. With a square matrix on level 1 the command F3-EGVL will produce a vector containing the eigenvalues of a matrix. The command F2-EGV, produced not only the vector of eigenvalues, which it leaves on level 1, but also a matrix of eigenvectors, which it leaves on level 2. Each column of the matrix is the eigenvector for the corresponding eigenvalue in the vector. With a matrix on level 1 the command F4-→DIAG creates a vector that consists of the diagonal elements of the matrix. The command F5-DIAG→ requires a vector on level 2 and a list with the dimension of the desired matrix on level 1. Pressing F5-DIAG→ will produce a matrix of the given dimension with the elements of the given vector as its diagonal elements and all other elements zero. If the give dimension is too small for the given vector, the trailing elements will be ignored. If the given dimension is too big, the rest of the diagonal will be filled in with zeros. For example, with the vector [1 2 3] on level 2 and the coordinates {3 4} on level
1, the resulting matrix well be .030000200001
⎥⎥⎥
⎦
⎤
⎢⎢⎢
⎣
⎡
Press NXT to get back to the first page of the main menu. MAKE Menu Press F1-MAKE to enter the MAKE menu. The first command, F1-CON will create a matrix with constant values. Place the list with the dimension on level 2 and the desired constant value on level 1, then press F1-CON. For example, placing {2 3} on level 2 and 3.5 on level 1
will create the matrix .5.35.35.35.35.35.3⎥⎦
⎤⎢⎣
⎡ The next command will create an identity matrix. Place
the desired dimension on level 1 of the stack, press F2-IDN, and the requested identity matrix will be created on level 1. The command F3-TRN will compute the transpose of a matrix. If the matrix has complex elements, it will take the conjugate of those elements. The next command, F4-RDM, will redimension a matrix according to the following rules. Suppose there is a matrix on level 2 of the stack that is m x n and the desired new dimension {p q} is on level 1. The elements of the original matrix are taken starting in the upper left corner,

60
and going across the top row, then the next row, etc. and are placed in the new matrix in the same order. When the elements of a matrix are taken or placed in this order, we say they are being processed in row major order. If pq is less than mn, the trailing elements are lost. If pq is greater than mn, the missing elements are filled in by zeros. For example, if the original matrix
is ⎥⎥⎥
⎦
⎤
⎢⎢⎢
⎣
⎡
987654321
and the new dimension is {2 4} the resulting new matrix will be .87654321⎥⎦
⎤⎢⎣
⎡ If
the new dimension is {4 4} the resulting matrix will be .
0000000987654321
⎥⎥⎥⎥
⎦
⎤
⎢⎢⎢⎢
⎣
⎡
With a desired dimension on level 1 of the stack the command F5-RANM will create a random matrix of the desired size. The entries will be integers in the range from -9 to 9 inclusive. The final command on this page of the menu will return the dimension of the matrix. For example, if there is a 3 x 4 matrix on level 1 of the stack pressing F6-SIZE will leave {3 4} on the stack. Press NXT for the next page of this menu. Some of these commands are only likely to be used for programming, but they are all presented here for the sake of continuity and completeness. F1-GET and F2-GETI are used to extract a particular element from the matrix. For GET, the matrix must be on level 2 and the location on level 1. The location can be in the form of coordinates {i j} or as a single integer called an index. In the latter case the element is picked in row major order. The output is the requested element on level 1 of the stack. For GETI the desired location must be an index and it is selected in row major order. The output leaves the original matrix on level 3, the index increased by 1 is left on level 2, and the desired element is left on level 1. The F3-PUT and F4-PUTI commands replace a specified element in a matrix with a given value. The matrix must be on level 3, the index (or coordinates in the case of PUT) must be on level 2 and the new value on level one. For PUT the output in the changed matrix on level 1, for PUTI the output is the changed matrix on level 2 and the index increased by 1 on level 1. The command F5-SUB extracts a sub-matrix of a matrix on level 3 defined by locations on levels 2 and 1. Each location can be a pair of coordinates or an index. The extracted sub-matrix is defined by interpreting the two locations as diagonally opposite corners of the desired sub-matrix. The output is the sub-matrix left on level 1. For example, with the matrix
⎥⎥⎥⎥
⎦
⎤
⎢⎢⎢⎢
⎣
⎡
16151413121110987654321
on level 3, 4 on level 2 and {3 2} on level 1, F5-SUB will output the sub-
matrix .121110876432
⎥⎥⎥
⎦
⎤
⎢⎢⎢
⎣
⎡

61
The final command, F6-REPL, replace a portion of a matrix with a given matrix. The original matrix must be on level 3, the location of the upper left corner of the original where the replacement is to be placed, in the form of coordinates or index, must be on level 2, and the
replacement must be on level 1. For example, with the matrix
⎥⎥⎥⎥
⎦
⎤
⎢⎢⎢⎢
⎣
⎡
16151413121110987654321
on level 3, {2
2} on level 2 and the matrix ⎥⎥⎥
⎦
⎤
⎢⎢⎢
⎣
⎡
−−−−−−
1514111076
on level 1, the output will be the matrix
⎥⎥⎥⎥
⎦
⎤
⎢⎢⎢⎢
⎣
⎡
−−−−−−
16151413121110987654321
on level 1.
Press NXT to get to the last page of commands in this menu. The first two are the same as →DIAG and DIAG→ found in the main menu and discussed above. With a vector on level 1, the command F3- VANDE will create the Vandermonde matrix that has the given vector as its second column. With a positive integer on level 1, the command F4-HILBE will create the Hilbert matrix of that size. NOTE: To get a better view of a Hilbert matrix you will want the calculator in exact mode when you issue the HILBE command. Press F6-MATRX to return to the main matrix menu. NORM Menu Press F2-NORM to enter this menu. Many of the commands in this menu would be encountered for the first time in a numerical analysis or in a matrix theory course, but elementary linear algebra courses vary significantly in what they cover so these are all included. In each case the input is a matrix on level 1 of the stack. F1-ABS gives the Frobenius norm. F2-SNRM gives the spectral, or ,2 norm. F3-RNRM gives the row, or ,∞ norm. F4-CNRM gives the column, or ,1 norm. F5-SRAD gives the spectral radius. F6-COND gives the condition number. On the next page of this menu F1-RANK gives the rank. F2-DET gives the determinant. F3-TRACE gives the trace. Finally, F4-TRAN gives the transpose of the matrix. It differs from the TRN command found in the MAKE menu in that it does not take the conjugate of complex elements in the matrix. Press F6-MATRX to return to the main matrix menu. FACTR Menu Press F3-FACTR to enter this menu. The only command to be discussed in the menu is the first one. F1-RREF puts a matrix into row reduced echelon form. This is the procedure usually introduced in an elementary linear algebra course for solving systems of linear equations. Press NXT F6-MATRX to return to the main matrix menu.

62
ROW Menu Press F5-ROW to enter this menu. With a matrix on level 1 of the stack, the command F1-→ROW converts the rows of the matrix into vectors which are left in order from top to bottom on the stack and the number of rows is left on level 1 of the stack. With a series of vectors of the same dimension on the stack and a positive integer on level 1 of the stack that gives the number of such vectors, F2-ROW→ combines these vectors into a matrix with the rows in the order of the given vectors. In other words, the command ROW→ reverses the action of →ROW. With a matrix on level 3, a vector of the appropriate dimension on level 2 and an integer i on level 1, pressing F3-ROW+ will cause the vector to be inserted as a new row i in the matrix. The old row i and all subsequent rows will be moved down one position. The resulting matrix will be left on level 1. With a matrix on level 2 and an integer i on level 1, pressing F4-ROW- will remove row i from the matrix and the rows i + 1 and below will be moved up one position. The resulting matrix will be left on level 2 and the removed row will be left as a vector on level 1. With a matrix on level 3, a constant c on level 2 and a row number i on level 1, pressing F5-RCI will multiply row i by c. With a matrix on level 4, a constant c on level 3, a row number i on level 2 and a row number j on level 1, pressing F6-RCIJ will add c times row i to row j. Press NXT to get to the next page of this menu. With a matrix on level 3, a row number i on level 2 and a row number j on level 1, pressing F1-RSWP will interchange rows i and j. Press NXT F6-MATRX to return to the main matrix menu. COL Menu Press F4-COL to enter this menu. All of the commands in this menu will do for columns what the corresponding row commands mentioned above did for rows.

63
Calculator Lesson 32
Solving Polynomials In this lesson we will see two methods for finding the zeros of a polynomial and how to create polynomials with specified zeros. The first method makes use of the Polynomial solver. To start press RS NUM.SLV DA DA F6-OK. This gets us into the Polynomial Solver. To find the zeros of the polynomial
011
1 axaxaxa nn
nn ++++ −
− create a vector with the coefficients from an to a0 in the field below “Coefficients.” Be sure to include a zero for any missing coefficients. For example, to find the zeros of the polynomial
241015 24 ++− xxx we must enter the vector of coefficients as [1 0 -15 10 24]. Now, with the field below “Root:” highlighted, press F6-SOLVE and a vector with the zeros [-1 2 3 -4] will show in that field. If you press CANCEL (the ON button) you will see that the vector of zeros has also been placed on the stack. Why is your author calling these “zeros” when the calculator calls them “roots?” Equations have roots, functions have zeros. The way this information is being entered, it is being treated more like a function than like an equation. The Polynomial Solver can also be used to create polynomials with a desired set of zeros. Suppose we wish to create a polynomial with -2, 3, 1 + 2i and 1 – 2i as its zeros. Get back into the Polynomial Solver, press DA to highlight the “Roots:” field and enter the vector [-2 3 (1, 2) (1, -2)], make sure the “Coefficients” field is highlighted and press F6-SOLVE. The vector of coefficients [1 -3 1 7 -30] will show in the “Coefficients” field, and will also be placed on the stack. The Polynomial Solver also has another nice capability. With a vector of coefficients in the “Coefficient” field and that field highlighted press F5-SYMB. Nothing seems to happen, but the polynomial in expanded form has been placed on the stack. With a vector of zeros in the “Roots:” field and that field highlighted, pressing F5-SYMB will place the polynomial in factored form on the stack. The Polynomial Solver also has some unpleasant characteristics. For example, with [1 -5 6] in the “Coefficients” field and that field highlighted, press F5-SYMB then CANCEL. Note that the polynomial is x2+-5x1+6x0. This is not wrong, but it is ugly. To make it pretty, press DA F1-EDIT, then use the arrow key to move the cursor to the right of the offending characters and the backspace key to remove them, so the polynomial becomes x2-5x+6. Note that in the Polynomial Solver F1 is an edit command. This puts you into the Matrix Writer to create a vector or to edit an existing vector. However, if we try to use this method to create the vector [-2 3 (1, 2) (1, -2)] we used above, the Matrix Writer gives us an error message. To avoid that we must enter the complex numbers first, then the real numbers. The Matrix Writer does not do that if we go directly into it, but it has problems if we enter through the Polynomial Solver. It is a mystery why that happens. There are other problems with the polynomial solver. For example, try using it to find the zeros of 133 23 −+− xxx which has the one zero at x = 1 with multiplicity 3. You will get a strange looking solution that is close to the correct answer, but leaves much to be desired. The problem is that the calculator probably uses Newton’s Method, or some variation thereof. As we

64
saw in Lesson 11, Newton’s Method involves dividing by the derivative of the function in question. If we are seeking a zero of multiplicity greater than one, the derivative is also zero at that point. Thus, as we get close to the solution both the function and its derivative are getting close to zero. Dividing by zero is, of course, impossible, and dividing by numbers close to zero tends to cause serious problems when trying to approximate anything. The following method is therefore suggested if there is reason to believe you are seeing a zero of multiplicity greater than one. NOTE: You can anticipate this problem by graphing the polynomial and its derivative. (See Lesson 8). If the two curves intersect the x-axis at the same place, the zero has multiplicity greater than one. First we must put the calculator into exact mode by going into the CAS dialog box and making sure that _Numeric and _Approx are both unchecked (See Lesson 1). Now place the algebraic object 133 23 −+− xxx on the stack. Press RS ALG F3-FACTO, and we will see
3)1( −x as the result. We can now see that the zero is 1 with multiplicity 3. One can create a polynomial with specific zeros by entering it in factored form then pressing F2-EXPAN in the ALG screen. One might wonder, since we have this factoring tool, why would one ever use the Polynomial Solver. The answer is that there are some polynomials the FACTO command simply can’t factor. In that case we have no choice by to use the Polynomial Solver. Try, for example, finding the zeros of .1320144 234 +−+− xxxx The exact solutions are
,)31(1and ,)31(1,)31(1,)31(1 iiii −−−++−++ but you can’t find even a reasonable approximation with the FACTO command.

65
Calculator Lesson 33
TOOL and STACK Menus When you press the TOOL key with the calculator in RPN mode, you see five commands and one directory. Many of these items have been discussed in earlier lessons, but are all combined here for completeness. F1-EDIT is used if you wish to make changes to the object on level 1: of the stack. Pressing it will put the object in the command line, except for algebraic objects, which are put in equation writer and vectors or matrices, which are placed in the matrix writer. You can accomplish the same thing by pressing DA. F2-VIEW is particularly useful when the object on level 1: is too big to be seen completely on the stack. This command places the object on the screen in a way that allows you to use the arrow keys to scroll up, down, right, or left to see the different parts of the object. F4-RCL recalls an object from memory. Place the name of the object on the stack within apostrophes and press the command. It is the same as LS RCL. F5-PURGE is used to remove files from memory. Place the name of the object on the stack within apostrophes or make a list of several names and press the command. F6-CLEAR removes everything from the stack. LS DEL and RS CLEAR accomplish the same thing. The directory F3-STACK contains 19 stack manipulation commands that are intended primarily for programming. In fact, you can also get to this directory by pressing LS PRG F1-STACK. Although intended primarily for programming, these commands can also be helpful when working with complex computations by hand. Press TOOL F3-STACK to see the first 6 commands. F1-DUP - Duplicates the item on level 1 of the stack, puts it on level 1 of the stack and moves everything else up on the stack. This is exactly the same as pressing the ENTER key. F2-SWAP - Interchanges the items on levels 1 and 2 of the stack. This is exactly the same as pressing the RA key. F3-DROP - Deletes the item on level 1 of the stack and drops everything else down one level. This is exactly the same as pressing the BACK SPACE key. F4 – OVER - Makes a copy of the item from level 2 of the stack, puts it on level 1, and moves everything else up one level. F5 – ROT - Rotates the item in level 3 of the stack to level 1, the item from level 1 to level 2, and the item from level 2 to level 3. F6 – UNROT - Reverses the process of ROT. That is, it rotates the item in level 1 of the stack to level 3, the item from level 3 to level 2, and the item from level 2 to level 1. Press NXT to see the next 6 commands. F1- ROLL - With an integer n in the command line, ROLL works like ROT, but on the first n levels of the stack, so 3 ROLL has the same effect as ROT. If the command line in empty but there is an integer n on level 1 of the stack, ROLL takes n from the stack, drops the rest of the stack down one level, then performs the ROLL. Thus, 4 ROLL and 4 ENTER ROLL have the same effect. F2 – ROLLD - Reverses ROLL. F3 – PICK - With an integer n in the command line, PICK works like OVER, but selects the item from level n of the stack, 2 PICK is the same as OVER. If the command line is empty

66
and an integer n is on level 1 of the stack, PICK removes the integer from the stack, moves everything down one level, then performs the PICK, thus 4 PICK and 4 ENTER PICK have the same effect. F4 – UNPICK - Is NOT quite the reverse of PICK. With an integer n in the command line, UNPICK removes the item in level 1 of the stack, moves everything in the stack down one level, then replaces the item in level n with the item that was originally removed from level 1. If the command line is empty and there is an integer n on level 1 of the stack, UNPICK removes the integer from the stack, moves everything in the stack down one level, then performs the UNPICK, thus 4 UNPICK and 4 ENTER UNPICK have the same effect. F5 – PICK3 - The same as 3 PICK. F6 – DEPTH - Counts the number of objects in the stack, puts the number on level 1 of the stack and moves everything else up one level. Press NXT to see the next 6 commands. F1 – DUP2 - Duplicates the items in levels 1 and 2 of the stack and moves everything up 2 levels. F2 – DUPN - With an integer n in the command line, DUPN duplicates the items in levels 1 through n and moves everything up n levels on the stack. If the command line is empty and there is an integer n on level 1 of the stack, DUPN takes the n from the stack, drops everything down one level, then executes the DUPN. Thus, 3 DUPN and 3 ENTER DUPN have the same effect. F3 – DROP2 - Drops the items on levels 1 and 2 of the stack and moves everything else down two levels. F4 – DROPN - With an integer n in the command line, DROPN drops the items on levels 1 through n from the stack and moves everything else down n levels. If the command line is empty and there is an integer n on level 1 of the stack, DROPN removes the n, drops everything down one level, then executes the DROPN. Thus, 4 DROPN and 4 ENTER DROPN have the same effect. F5 – DUPDUP - The same as DUP DUP, that is, the same as pressing DUP twice. F6 – NIP - Drops the item in level 2 of the stack and moves anything above level 2 down one level. Press NXT to see the last command. F1 – NDUPN - With an integer n in the command line, NDUPN puts n copies of the item on level 1 into levels 2 through n + 1, and n is put on level 1. Everything else on the stack is moved up n levels. If the command line is empty and there is an integer n on level 1, NDUPN removes n, drops everything on the stack down one level, then executes NDUPN. Thus, 3 NDUPN and 3 ENTER NDUPN have the same effect. Notice that F6 on this page takes you back to the programming directory, not back to the TOOL directory.

67
Calculator Lesson 34
Working with Units
In this lesson we will learn how to work with units. To enter the Units directories press LS UNITS. The first directory, F1-TOOLS, contains several commands of general interest, which will be discussed later. The next five directories are different types of units, F2-LENG, F3-AREA, etc. Press NXT for six more types of units, and NXT again shows five more types of units. NXT brings us back to the original list. Press F2-LENG to get into the directory of length commands. We see F1-m (meters), F2-cm (centimeters), etc. Pressing NXT gives us 6 more units of length, NXT gives us 6 more, etc. On the last page of each units directory is F6-UNITS, which returns us to the main UNITS menu. Some of the directories have so many pages that it is easier to return to the main UNITS menu directly from the keyboard with RS UNITS. To attach units to a number, put the number in the command line or on level 1 of the stack and press the function key for the desired unit. Let us look at some examples. EXAMPLE 1. Suppose you have driven 156 miles in 2.5 hours. You want to find your average speed. From the main UNITS menu press F2-LENG NXT 156 F6-mi. We see 156_mi for 156 miles on the stack. Now press RS UNITS F5-TIME 2.5 F3-h and we see 2.5_h for 2.5 hours on the stack. Press ÷ and see 62.4_ for 62.4 miles per hour on the stack. You would now like to know how long it will take to complete the remaining 264 miles of your trip if you continue to average the same speed. Press RS UNITS F2-LENG NXT 264 F6-mi RA ÷ and see 4.23_h for 4.23 hours. EXAMPLE 2. You have a rectangular corn field that runs 1.3 miles along a straight road. The opposite side is 238 yards back from the road. You would like to determine how many acres that is. Assuming you are still in the same directory where you ended the previous example, press 1.3 F6-mi LS PREV 238 F4-yd × and see 308.4_(mi·yd) on the stack. To convert this to acres, press RS UNITS F3-AREA NXT. Notice that acre is the F6 key. To convert from one unit to another press LS followed by the desired new unit. In this case, press LS F6-acre and see the result 112.5_acre for 112.5 acres. Now suppose you want to convert this to SI units. We could press LS PREV LS F1-m^2, but this gives us an excuse to learn about one of the commands in the TOOLS directory. Press RS UNITS F1-TOOLS F2-UBASE and see 455308.1_m2. The UBASE command converts any units you have into the standard international units. If your need is to work with extremely large or small numbers, you may find it useful to use the appropriate prefix to the units. For example, if you are dealing with nano-seconds you can us ns or the units. In this case, however you must type in the units. For example, to enter 75_ns, type 75 RS - AS LS N AS LS S. NOTE: RS – (minus sign) is the keyboard command for the underline character. If you now press UBASE you will see .000000075_s for 75×10-9 seconds. The prefixes are given in the table on the next page; the top row has the name and below it is the prefix to be used on the calculator.

68
yotta zetta exa peta tera giga mega kilo hecto deka Y +24 Z +21 E +18 P +15 T +12 G +9 M +6 K +3 H +2 D +1 deci centi milli micro nano pico fento atto zepto yocto d -1 c -2 m -3 µ* -6 n -9 p -12 f -15 a -18 z -21 y -24 * To enter µ on the calculator press AS RS M. The number in the box with the prefix gives the power of 10 associated with each prefix. Those who work with very large or very small numbers may find the F1-CONVE in the TOOLS directory useful. It converts the units of an object on level 2 to the units of the object on level 1. For example, to convert the .000000075 seconds left on the stack from the previous example back to nano-seconds type 1 RS - AS LS N AS LS S ENTER F1-CONVE and see the original 75_ns return to the stack. For converting between units that are listed in the directory the procedure demonstrated in EXAMPLE 2 above is certainly easier. Because they may be useful for those who use units in their programs, we consider two other commands in the TOOLS directory. The command F3-UVAL strips the units from the units object on level 1 of the stack. For example, put 25_ft on the stack and press F3-UVAL and see 25 as the result. The command F5-→UNITS reverses this process. Put 1_ft on level 1, moving the 25 from the previous example to level 2, and press F5-→UNITS and see the original 25_ft back on level 1. HINT: If you find yourself using a scattering of units from several different unit directories, you may find it helpful to create a custom menu with those units. See Lesson 23 for instructions for creating a custom menu.

69
Calculator Lesson 35
Statistics The statistical functions on the HP 50g are significantly more advanced than on the 48 series calculators and are clearly explained in Chapter 16 of the small User’s Manual that comes with the calculator. Unfortunately, some of the convenience of the statistical functions on the 48 series is lost. This is particularly true if one wants to draw graphs or use the functions in programs. The good news is that the old statistics directory is still hiding in the HP 50g. This lesson will be restricted to that directory. The directory can be accessed by typing 96 MENU then pressing ENTER. We now see 6 directories: F1-DATA, F2-ΣPAR, F3-1VAR, F4-PLOT, F5-FIT, and F6-SUMS. If you find yourself needing to get in and out of this directory frequently, it would be convenient to have a program to get in. Store the program << 96 MENU >> as STATD for STATistics Directory. Each time you need to get into the directory, just press the corresponding function key. NOTE: the symbol << >> is found as RS +. Press F1-DATA and see 4 commands, F1-Σ+, F2-Σ-, F3-CLΣ, and F4-ΣDAT. As is true about all submenus, the last item, and always in the F6 position, is a command to return you to the menu from whence you came. In this case it is F6-STAT. The statistical commands work from a file called ΣDAT. This file must contain a matrix with one or more columns. The commands in this directory are intended to manipulate that file. F1-Σ+ will add a data point to the file. If ΣDAT is empty, the first use of F1-Σ+ will create the matrix and insert the item on the command line or on level 1 of the stack to the matrix. If your data consists of just a single list of numbers, enter the first number, press F1-Σ+, enter the second, press F1-Σ+, etc. until you have entered all of your data. A matrix with one column will be created. If your data consists of ordered pair, triplets, etc., you must create a vector with the first set of numbers then press F1-Σ+. After the first entry, it is not necessary to create the vector. For each set you can simply put the numbers from the set separated by SPC on the command line then press F1-Σ+. A matrix with the appropriate number of columns will be created. If you press VAR you will see that the file ΣDAT has been added to your directory. F2-Σ- is for data correction. If you believe you may have made an error in your last entry, press F2-Σ-. The last data point will be removed from the file and place on the stack. If you find that it is correct, simply press F1-Σ+ to put it back. If it is wrong, you can fix it and press F1-Σ+ to place it back in the file and continue entering data. If the data point is a vector, you will want to press DA to put it in the Matrix Writer to make the correction. See Lesson 30 for information about the Matrix Writer. F3-CLΣ clears ΣDAT when you are ready to start entering a new data set. More precisely, it deletes the file ΣDAT from you directory. If you press VAR after F3-CLΣ you will find that the file ΣDAT is no longer there. It is probably a good idea to press F3-CLΣ before starting a new data set just to make sure you are in fact starting a new file. F4-ΣDAT gives you access to the file ΣDAT. Press F4-ΣDAT and the matrix in ΣDAT will be placed on the stack so you can see and review it. It may be convenient to press DA to place the matrix in the Matrix Writer where it is easier to see and correct if necessary. If you do make any changes to the matrix, press LS ΣDAT to put the new version in the file. Some folks prefer to create the matrix in the Matrix Writer and use LS ΣDAT to put it in the file rather than using the Σ+ command. If you intend to use the current data set later, but need to create a

70
different data set press F4-ΣDAT to put the current set on the stack then store it in your directory with your own name. When you need it again, recall it to the stack and use LS ΣDAT to return it to ΣDAT. Press F6-STAT to return to the main statistics menu, then press F2-ΣPAR. You will see the display on the right. The settings on this display are not important if your data consists of just one column. If the data consists of two or more columns, these settings affect several of the commands in many of the directories that follow. Many of the commands apply to the column labeled Xcol and the curve fitting commands rely on Xcol and Ycol. If you use one or more of the curve fitting commands Intercept and Slope will have values in them. The names Intercept and Slope only make sense if the fit is linear, but the calculator can fit data with four different models: linear, logarithmic, exponential, and power. If we assign the symbol b to the number called Intercept and m to the number called Slope, the fits are
· lne
.
To change the column to be called Xcol, put the desired column number on the command line and press F1-XCOL. To change the column to be called Ycol, put the desired column number on the command line and press F2-YCOL. To change the model, press F3-MODL. This puts you into a new directory that gives you five choices for the type of fit; F1-LINFI for linear, F2-LOGFI for logarithmic, F3-EXPFI for exponential, F4-PWRFI for power, and F5-BESTF for best fit. BESTF will choose the best of the four fits. Pressing any of F1 through F4, will return you to the ΣPAR screen, but will NOT compute the Intercept and Slope for the model you have selected. If, however, your press F5-BESTF, it will return you to the ΣPAR screen and it WILL compute the Intercept and Slope for the model it has selected. As soon as you enter this directory, a file called ΣPAR is created. You can see this by pressing VAR. The file contains a list with the values of Xcol, Ycol, Intercept, Slope, and Model in that order. Pressing F4-ΣPAR puts that list on the stack, and if the screen has been cleared, it is refreshed. F5-RESET resets the values in ΣPAR to the default values shown in the screen image above. F6-INFO refreshes the screen, as does F4- ΣPAR, but does not put the list on the stack. Press NXT then F6-STAT to return to the main statistics menu, then F3-1VAR to enter a directory of commands for one variable statistics. F1-TOT computes the total of the columns in ΣDAT. If the data consist of one column, the sum is left as a number on level 1 of the stack. If the data has two or more columns, the sums are left in a vector on level one of the stack. The rest of the commands in this directory, with the exception of BINS, behave the same way. F2-MEAN computes the arithmetic mean (average) of each column. F3-SDEV computes the sample standard deviation of each column. F4-MAXΣ finds the maximum value in each column. F5-MINΣ finds the minimum value in each column.

71
Now press NXT to get to the next page in this directory (we will discuss BINS below when we are ready to talk about BARPLOT). F1-VAR computes the sample variance of each column. F2-PSDEV computes the population standard deviation. P3-PVAR computes the population variance of each column. Now press NXT to return to the first page of this directory. Before we can draw a bar graph, we must create a frequency distribution of our data. That is what F6-BINS does for us. The required input is the lower class boundary of the first class on level 3, the class width on level 2, and the number of classes on level 1. When the input is in place, press F6-BINS. The output is a one column matrix with the frequencies on level 2 and a vector with two elements on level 1. The first element of that vector is the number of data points that were missed because they were less that the left boundary of the first class and the second is the number of data points that were missed because they were bigger than the right boundary of the last class. The frequencies are computed for the column of ΣDAT that is defined as Xcol is ΣPAR. Now press NXT, F6-STAT, F4-PLOT. F1-BARPL will create a bar graph of the data in Xcol of ΣDAT. That column must, of course, be a frequency distribution. Typically, if you have a matrix of raw data in ΣDAT, you will use BINS to create a frequency distribution of the desired column, then store the resulting matrix in ΣDAT. (BE SURE TO FIRST SAVE THE MATIX OF RAW DATA IF YOU WILL NEED IT AGAIN.) Check ΣPAR to make sure that Xcol is column 1. Now press F1-BARPL to create a bar graph. Press F6-CANCL to return to the PLOT menu. F2-HISTP is used to create a histogram of the data in Xcol of ΣDAT. The default is to break the data into 13 classes. If you want a different class width than that computed by default, you need to put the desired class width on level 1 of the stack and type the command RES, then press F2-HISTP. Press F6-CANCL to return to the PLOT menu. F3-SCATR is used to create a scatter plot of the data in Xcol and Ycol of ΣDAT. Pressing F4-STATL when the graph is showing will cause the curve for the chosen model to be superimposed on the scatter plot. Press F6-CANCL to return to the PLOT menu. NOTE: If any of the plot commands are used in a program the graph does not show when the program stops unless it is followed by the command PICTURE. As an alternative, you can issue the PICTURE command, (accessed by pressing LA), after the program stops and the image will show. If you have more than one graph in a program, you will need to put a HALT command after each, then press F6-CANCL followed by LS CONT (the ON button) when you are ready to continue to the next one. Press F6-STAT on the PLOT menu to return to the main statistics menu, then F5-FIT. We now see six commands related to least squares data fitting. F1-ΣLINE will put the function for the selected model on the stack where Xcol is treated as the independent variable and Ycol as the dependent variable. F2-LR will put the intercept on level 2 of the stack and the slope on level 1. These need to be interpreted depending on the model as indicated in the paragraph about ΣPAR above. Also, they have labels attached, so if they are to be used for further computation in a program, the labels should be stripped off with the OBJ→ command found in LS PRG F5-TYPE F1-OBJ→. With a given value of y on level 1 of the stack you can find the corresponding value of x with F3-PREDX. With a given value of x on level 1 of the stack you can find the corresponding value of y with F4-PREDY. By pressing F5-CORR you get the coefficient of correlation for the data in Xcol and Ycol, and you can find the coefficient of determination by

72
squaring that number. F6-COV gives you the sample covariance for the data in Xcol and Ycol. Press NXT then F1-PCOV for the population covariance of those columns. Now press F6-STAT and F6-SUMS. F1-ΣX and F2-ΣY will compute the sums of the elements in Xcol and Ycol respectively. F3-ΣX2 and F4-ΣY2 will find the sums of the squares of the elements in Xcol and Ycol respectively. F5-ΣXY computes the sum of the (x,y) pairs in Xcol and Ycol. Finally, F6-NΣ gives the number of data points the columns. Press NXT F6-STAT to return to the main statistics menu.