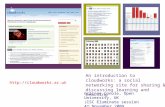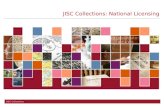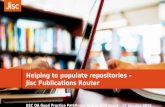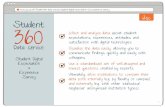Howtousethe$Jisc StudentDigital Experience)Tracker · 2018. 6. 18. ·...
Transcript of Howtousethe$Jisc StudentDigital Experience)Tracker · 2018. 6. 18. ·...

How to use the Jisc Student Digital Experience Tracker
Jisc Student/Learner Digital Experience Tracker http://bit.ly/1WJkMPS
1
How to use the Jisc Student Digital Experience Tracker
What you need to know This document provides information about: 1. Accessing your Jisc BOS account and your chosen survey(s) 2. Customising your survey(s) using the BOS design interface 3. Launching and distributing your survey to students 4. Accessing the data collected during and after the survey is live
1. Accessing your survey(s) You need to sign up for the tracker before you can use the survey(s) at your institution. Within three days of signing up you will receive a confirmation form -‐ please return by 31 October 2017 at the latest.
Trackers are created and managed in an online software tool called BOS, now owned by Jisc.If you already have an institutional account with BOS you can log in using your existing details, and you will be able to view and copy the master trackers from 11th October.
If you don’t already have a BOS account, we will register you with an account once you complete the confirmation form. You will receive an email that asks you to set up a BOS username and password. Once you have done this you need to wait a maximum of 36 hours before you can view and copy the master trackers on your BOS dashboard.

How to use the Jisc Student Digital Experience Tracker
Jisc Student/Learner Digital Experience Tracker 2
If you have lost the email inviting you to create a BOS account, please go to the BOS sign-‐in screen and click on the ‘lost invitation?’ link. If you want to add further users to the tracker account, please email [email protected] to ask for new user to be added. Once we confirm that this has been done you will need to click on the key icon next to your survey and add that person’s email address to the permissions. For any other technical enquiries please email [email protected]. We’ll get back to you as soon as possible and always within three working days.
Now you are ready to access the tracker.
1. If you are not already logged in, log into BOS at https://www.onlinesurveys.ac.uk and click on the 'Sign in' button, top right. Sign in using the details you have set up. Notice that at any time you have access to a ‘Help and Support’ menu (top right) with technical guidance on using the BOS system.
2. You will see your BOS dashboard. If you already have a BOS account, you will have to select 'JISC STUDENT DIGITAL EXPERIENCE TRACKER’ from the drop-‐down menu at the top .You will also need to ensure that the box ‘JUST MY SURVEYS’ is unchecked so that you can see the master survey(s) you have requested.
3. You will see one or more MASTER trackers. (If you do not see the trackers you have requested, please contact [email protected]).
4. Click on the purple ‘copy’ button to the right of each survey. When the ‘copy’ dialog box appears, rename the survey including the name of your institution in the new name. We recommend the

How to use the Jisc Student Digital Experience Tracker
Jisc Student/Learner Digital Experience Tracker 3
formula: [name of your institution] [HE/FE/ACL/skills/online] 2017/18 Student Digital Experience Tracker. You will need to do this for each of your surveys.

How to use the Jisc Student Digital Experience Tracker
Jisc Student/Learner Digital Experience Tracker 4
2. Customising your survey(s) You should have read through and discussed the Guide ‘How will you customise the Tracker?' (available from http://bit.ly/trackerguide) before you begin. This section tells you only how to edit and delete questions in BOS. The customisation guide helps you decide what changes you will make and why. It is very important you have thought about these decisions before you start editing.
You will be using the pencil and cog-‐wheel symbols to edit, delete or copy questions.
Please DON’T MAKE ANY CHANGES other than the ones outlined here.
5. In your BOS dashboard, click on ‘design’ to access the relevant survey in design view. Scroll through to the first editable item on page 6. Click on the pencil symbol to edit the text and add in the name of your VLE (e.g. ‘MyCourse’ or ‘Blackboard’). Use the name that is familiar to students. Save your changes.
6. Scroll through to page 9. You will already have decided how to use the grouping question (question 23). Click on the edit pencil again and change the question text (if necessary) and answer options, adding any extra answer options you require. Save your changes.

How to use the Jisc Student Digital Experience Tracker
Jisc Student/Learner Digital Experience Tracker 5
7. Continue to question 24 and either edit or delete this grid question. If you are editing, the new answer options (row items) should be short, single-‐issue and written in student facing language. They should have been tested for clarity, e.g. by printing out the preview and asking learners to complete the questions. Save your changes.
8. Add any extra or alternative questions you have agreed and tested. Please DO NOT ADD any questions to the survey unless you have experience in writing student-‐facing questions and have tested them thoroughly. Please DO NOT INTRODUCE new question types at this point in the survey unless you are very sure what you are doing and unless you test the whole survey with a number of users. Save your changes.
9. You can keep, edit or delete question 25 which collects emails for a prize draw. You might like to add details of the prize.

How to use the Jisc Student Digital Experience Tracker
Jisc Student/Learner Digital Experience Tracker 6
10. ADVANCED USERS: if you are using survey access control with a list of email addresses then you can pre-‐populate question 25 on behalf of your users. Click on edit, select ‘Advanced Options’, and under ‘Pre-‐Population Parameter’ select ‘email’ from the drop-‐down list. Under ‘Question visibility’ choose to hide the question. Remember that you will need to upload email addresses as a CSV file in the ‘distribute / survey access control’ area (see section 3), and link the column of data in the CSV with this question field.
11. Delete the entire note at the start of page 9 (in red).
12. You can also edit the ‘thank you’ text on page 10, for example to include details of how you will respond to learners’ feedback and in what timeframe. You can add in a local URL too.

How to use the Jisc Student Digital Experience Tracker
Jisc Student/Learner Digital Experience Tracker 7
13. You can now preview the survey as your learners will see it by clicking on the 'Preview survey' button in the authoring pane top left. You can do the same by clicking on the ‘eye’ icon from the main dashboard. If you want to circulate a copy of the survey for review or print one out for testing, click on the ‘cog’ icon top right within the preview screen and select ‘Export survey as PDF’.
14. If you need to make further changes, return to the 'Design' view. Remember that once the survey is launched you will not be able to make any changes, so double check everything now.
15. You will need to go through the steps in this section for each survey you have ordered.
Preview in design space:
Preview from dashboard vie eye icon:
Print as pdf to distribute:

How to use the Jisc Student Digital Experience Tracker
Jisc Student/Learner Digital Experience Tracker 8
3. Launching and distributing your survey – STOP!! Once you have launched your survey, you can’t make any further changes. So STOP here and make sure you have fully tested the survey and everyone is happy with it before you proceed.
There are two ways that you can distribute the survey to students. The first relies on you to distribute a public URL through whatever channels you think will make the most impact. The second requires you to set up an email distribution list. BOS automatically emails each student a unique URL to complete the survey. The latter requires more advanced use of BOS to set up correctly, and further measures to ensure that student data remains anonymous.
1. If you are not already logged in, log into your BOS dashboard and locate your institutional survey(s) as before. Click on 'Distribute' to access the Launchpad. From the left hand blue block, select 'Distribution settings'.
2. By default the opening time is set in the past to allow you to launch the survey whenever you want. Notice that the closing date is set to 30 April 2018. This is to allow Jisc to finalise the benchmarking process and report back on the summative data.
3. Instructions for the distribution method. By default the URL for distributing the survey is taken from the long survey name you used when you copied the master. You can change the 'survey short name' to create a shorter URL for sharing, or use bit.ly or tinyurl to do this.

How to use the Jisc Student Digital Experience Tracker
Jisc Student/Learner Digital Experience Tracker 9
4. Instructions for the targeted emails method (ADVANCED USERS) You will need to read through the separate Guide to uploading student data into the tracker, as well as the Help and support offered by BOS under the tab ‘Survey Access Control’ This will enable you to: (a) create and import a CSV file of student email addresses, formatted as BOS requires; (b) include some test emails so you can check that everything is working; (c) set options including ‘anonymous’ for student responses; (d) write an email invitation to students in the ‘distribute / distribution settings’ area; (d) email students; (e) continue to add new email addresses after the original upload if necessary; (f) target follow-‐up emails at students who have not completed.
5. You must remember to remove the column of student emails from your data before sharing or analysing it. You may want to wait until after you have allocated any prizes.
6. When you have set and saved the dates and either saved the public URL or uploaded participant emails, click back to the survey launch pad (under 'Distribute').

How to use the Jisc Student Digital Experience Tracker
Jisc Student/Learner Digital Experience Tracker 10
7. Make sure your survey is exactly as you want it, your settings are correct and your communication channels are ready to go before you click the 'Launch survey' button. The Guide to Engaging Learners has ideas for improving participation rates after launch.

How to use the Jisc Student Digital Experience Tracker
Jisc Student/Learner Digital Experience Tracker 11
4. Viewing, downloading, analysing and benchmarking your data
1. You can access and browse your results at any time by logging on to BOS, locating the survey, and clicking on the 'Analyse' tab. Only people with your organisational log-‐in details can do this (not Jisc or BOS, unless for some reason you have shared your details with us).
2. By default, BOS presents you with a summary of your data in the form of a bar chart comparing percentage responses within each question. BOS also shows you the raw score in bold and the percentage score (in brackets) for each response. With some Tracker questions the raw score will be more useful for analysis.
3. Once you have your complete data set, you can log in at any time and download it. However, you will not have access to the full data set for benchmarking until the tracker close date in April 2018.
You download data using the ‘Export’ button on the right at the top of your ‘Analyse’ screen. 'Download PDF' replicates the graphical summary you see in the 'Analyse' area of BOS. 'Export response data' lets you download a file of the raw data to a secure location so that you can open and view it in a spreadsheet or data analysis program such as Excel, NVivo, or SPSS.

How to use the Jisc Student Digital Experience Tracker
Jisc Student/Learner Digital Experience Tracker 12
4. You can also partition your data. That is, you can view the data for different groups of learners as separate data sets for analysis. If you are downloading data into another system it may be easier to download the full set and partition your data in that system. To partition your data in BOS, use 'Filter based on responses' which is at the bottom of the blue panel on the left of your 'Analyse' screen. Click '+ Add filter’.
5. You are now in the filter editor. Use the down arrow to scroll through the drop-‐down menu to the question you want to use for partitioning. This is likely to be one of questions 1-‐3 (‘About you’) or question 23 (the ‘grouping’ question), which you customised precisely so that you could group your learners at this point in the process.
6. Select the first of the options available under the question you have chosen. A tick box will appear. This indicates that you have set up a filter to extract all the sets of data where the respondent has given this particular answer. Click on 'Save and enable' and return to the 'Analyse' screen.

How to use the Jisc Student Digital Experience Tracker
Jisc Student/Learner Digital Experience Tracker 13
7. In the blue panel you will see that you have set up and applied a filter. You can now view the data 'Summary' in BOS or 'Download' the data for just this group of learners. Repeat for all the possible responses (i.e. all the different groups of learners) in this question. You can partition your data using other questions in the same way. Note that when you log into BOS you will be asked whether you want to view the filtered data that you last viewed, or start afresh.
8. The option to benchmark your responses to a particular question is also available within the BOS system. This means that you can compare your data with the average from other institutions using the Tracker.
From the 'Analyse' screen, click on 'Benchmark survey' in the 'Advanced' menu.
9. Choose 'Jisc benchmarking' as the comparison group from the drop-‐down menu and press ‘Select’.
10. Click on 'Benchmark' and wait for BOS to calculate your comparative data. This can take a while, as there may be thousands of separate responses to calculate.

How to use the Jisc Student Digital Experience Tracker
Jisc Student/Learner Digital Experience Tracker 14
11. For each question you will now see all the responses from your survey (column one) set alongside all the responses from learners in your sector but not at your institution (column two), and finally both sets of data combined to give you the sector as a whole, including your survey (column three). This allows you to visually compare your data with the rest of your sector. (Note that these examples are based on a dummy survey with very little data.) Comparisons are helpful, but beware of making assumptions without checking whether any difference between two figures is statistically significant. To statistically compare your data with the benchmarking group, check out the information in the Guide to Analysing and Understanding your responses.

How to use the Jisc Student Digital Experience Tracker
Jisc Student/Learner Digital Experience Tracker 15
5. If you need help The BOS ‘Help and support’ pages are detailed and useful. Please make use of these resources first. If you do not find the help you need there, or if BOS is not behaving as you expect from these guidance notes, please contact [email protected]. You may also get help and advice from other tracker users on the jiscmail list https://www.jiscmail.ac.uk/STUDENT-‐DIGITALTRACKER.