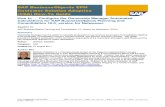How to...Create New Lines in EPM 10.0 Using BPC 10.1 Embedded Model
description
Transcript of How to...Create New Lines in EPM 10.0 Using BPC 10.1 Embedded Model
-
SAP NetWeaver
How-To Guide
SAP NetWeaver
How-To Guide
How To...Create New Lines in EPM
10.0 Using BPC 10.1 Embedded
Model
Applicable Releases:
SAP NetWeaver BW 7.40, SP5 and higher
SAP BusinessObjects Business Planning and Consolidation 10.1
(Embedded Model)
SAP EPM 10.1 SP20 and higher
Topic Area:
Business Data Warehousing
Version 1.0
April 2015
-
Copyright 2015 SAP AG. All rights reserved.
No part of this publication may be reproduced or
transmitted in any form or for any purpose without the
express permission of SAP AG. The information contained
herein may be changed without prior notice.
Some software products marketed by SAP AG and its
distributors contain proprietary software components of
other software vendors.
Microsoft, Windows, Outlook, and PowerPoint are
registered trademarks of Microsoft Corporation.
IBM, DB2, DB2 Universal Database, OS/2, Parallel
Sysplex, MVS/ESA, AIX, S/390, AS/400, OS/390,
OS/400, iSeries, pSeries, xSeries, zSeries, z/OS, AFP,
Intelligent Miner, WebSphere, Netfinity, Tivoli, Informix,
i5/OS, POWER, POWER5, OpenPower and PowerPC are
trademarks or registered trademarks of IBM Corporation.
Adobe, the Adobe logo, Acrobat, PostScript, and Reader
are either trademarks or registered trademarks of Adobe
Systems Incorporated in the United States and/or other
countries.
Oracle is a registered trademark of Oracle Corporation.
UNIX, X/Open, OSF/1, and Motif are registered
trademarks of the Open Group.
Citrix, ICA, Program Neighborhood, MetaFrame,
WinFrame, VideoFrame, and MultiWin are trademarks or
registered trademarks of Citrix Systems, Inc.
HTML, XML, XHTML and W3C are trademarks or
registered trademarks of W3C, World Wide Web
Consortium, Massachusetts Institute of Technology.
Java is a registered trademark of Sun Microsystems, Inc.
JavaScript is a registered trademark of Sun Microsystems,
Inc., used under license for technology invented and
implemented by Netscape.
MaxDB is a trademark of MySQL AB, Sweden.
SAP, R/3, mySAP, mySAP.com, xApps, xApp, SAP
NetWeaver, and other SAP products and services
mentioned herein as well as their respective logos are
trademarks or registered trademarks of SAP AG in
Germany and in several other countries all over the world.
All other product and service names mentioned are the
trademarks of their respective companies. Data contained
in this document serves informational purposes only.
National product specifications may vary.
These materials are subject to change without notice.
These materials are provided by SAP AG and its affiliated
companies ("SAP Group") for informational purposes only,
without representation or warranty of any kind, and SAP
Group shall not be liable for errors or omissions with
respect to the materials. The only warranties for SAP
Group products and services are those that are set forth in
the express warranty statements accompanying such
products and services, if any. Nothing herein should be
construed as constituting an additional warranty.
These materials are provided as is without a warranty of
any kind, either express or implied, including but not
limited to, the implied warranties of merchantability,
fitness for a particular purpose, or non-infringement.
SAP shall not be liable for damages of any kind including
without limitation direct, special, indirect, or consequential
damages that may result from the use of these materials.
SAP does not warrant the accuracy or completeness of the
information, text, graphics, links or other items contained
within these materials. SAP has no control over the
information that you may access through the use of hot
links contained in these materials and does not endorse
your use of third party web pages nor provide any warranty
whatsoever relating to third party web pages.
SAP NetWeaver How-to Guides are intended to simplify
the product implementation. While specific product
features and procedures typically are explained in a
practical business context, it is not implied that those
features and procedures are the only approach in solving a
specific business problem using SAP NetWeaver. Should
you wish to receive additional information, clarification or
support, please refer to SAP Consulting.
Any software coding and/or code lines / strings (Code)
included in this documentation are only examples and are
not intended to be used in a productive system
environment. The Code is only intended better explain and
visualize the syntax and phrasing rules of certain coding.
SAP does not warrant the correctness and completeness of
the Code given herein, and SAP shall not be liable for
errors or damages caused by the usage of the Code, except
if such damages were caused by SAP intentionally or
grossly negligent.
Disclaimer
Some components of this product are based on Java. Any
code change in these components may cause unpredictable
and severe malfunctions and is therefore expressively
prohibited, as is any decompilation of these components.
Any Java Source Code delivered with this product is only
to be used by SAPs Support Services and may not be
modified or altered in any way.
-
Document History
Document Version Description
1.00 First official release of this guide
-
Typographic Conventions
Type Style Description
Example Text Words or characters quoted
from the screen. These
include field names, screen
titles, pushbuttons labels,
menu names, menu paths,
and menu options.
Cross-references to other
documentation
Example text Emphasized words or
phrases in body text, graphic
titles, and table titles
Example text File and directory names and
their paths, messages,
names of variables and
parameters, source text, and
names of installation,
upgrade and database tools.
Example text User entry texts. These are
words or characters that you
enter in the system exactly as
they appear in the
documentation.
Variable user entry. Angle
brackets indicate that you
replace these words and
characters with appropriate
entries to make entries in the
system.
EXAMPLE TEXT Keys on the keyboard, for
example, F2 or ENTER.
Icons
Icon Description
Caution
Note or Important
Example
Recommendation or Tip
-
How To...Create New Lines in EPM 10.0 Using BPC 10.1 Embedded Model
April 2015 1
Table of Contents
1. Scenario ................................................................................................................................ 2
2. General Description of the Solution .................................................................................. 2
3. Step by Step Solution.......................................................................................................... 3
3.1 Create the Query, Planning Function, Filter, and Planning Sequence ......................... 3
3.2 Create the Workbook .................................................................................................... 5
3.3 Insert a Value Help for the Characteristic Values ......................................................... 8
3.4 Insert a Button with the VBA Coding ............................................................................ 9
-
How To...Create New Lines in EPM 10.0 Using BPC 10.1 Embedded Model
April 2015 2
1. Scenario When using BPC 10.1 (Embedded Model) and the EPM client 10.0 it is currently not possible to create
new lines in a report that is based on a BW query. Obviously this is a feature that is crucial for a
planning application. Until a proper solution is provided this How to paper will show how new lines can
be created with the help of a BW planning function.
2. General Description of the Solution In this How to paper we will show you how you can build up and easily trigger a BW planning function
that creates a zero records that can be regarded as a new line in a BW query used in an EPM client
work book.
Note
As we are creating a zero record with our planning function (a record where all key figures are equal to 0) the query must display those records. It is a general setting in the definition of the query whether zero records should be displayed or not (default is no zero suppression). Please make sure that the query does not hide zero records as then the query cannot show the new lines we generate with our planning function.
Note
When using the new lines feature in a query in another client say SAP BusinessObjects Analysis for Microsoft Office then new lines are always displayed at the bottom of the table showing the data. In our solution we create an empty record and after the refresh triggered by the planning function the query will show this empty record at the proper place in the list of records. This means that the new empty record will usually not be at the bottom of the query.
Note
The technique that we are using does not take the characteristic relationships into account when providing the value help for the variable values. The characteristic relationships are checked once the planning function tries to create the new record.
Note
The technique we are using to create the empty record is client independent and could be used in other clients as well. What is specific to the EPM client is the way we select and fill the necessary parameters in the planning function.
Note
Make sure you are creating the new lines at the most detailed level of the aggregation. If you are using the disaggregation feature in a query showing data on a more aggregated level then our approach will enable you to create empty records in the query but you may not be able to enter any new data as in such a query as you might (logically) enter data on totals levels and the system tries to disaggregate the data according to the disaggregation algorithm. As you are only generating empty records the disaggregation might thus not be defined and a data entry might not be possible.
-
How To...Create New Lines in EPM 10.0 Using BPC 10.1 Embedded Model
April 2015 3
3. Step by Step Solution Let us assume that you use a query with the characteristic Material Group (ZD_MTLGRP) and
Material (ZD_MAT) in the rows. We have several other characteristics in the fixed filter.
3.1 Create the Query, Planning Function, Filter, and
Planning Sequence
Please use the BEx Query designer to create a suitable query. Keep in mind that you probably use
other characteristics and thus will have to adapt the solution everywhere where we use our
characteristics.
Now go to the planning modeler (transaction RSA1) and create a new planning function. The planning
function should be based on the same aggregation level as the query and should be of the type
Generate Combination. You do not need to specify any further settings in the planning function.
-
How To...Create New Lines in EPM 10.0 Using BPC 10.1 Embedded Model
April 2015 4
Now we create a filter for our planning function. In our example we will use this filter together with the
planning function in a planning sequence. The planning sequence will be used in the EPM workbook.
Obviously we want to be able to specify in the client which new line we want to create. Thus in our
filter we need a variable for the material group and for the material.
For the other characteristics in the query we use fixed values in our filter. Obviously you can use
variables here as well and fill the variables from the values in the query filter (similar technique as we
use for our variables for material and material group).
Instead of using a planning sequence you can also use the planning function directly and build up the
filter dynamically in the EPM client (see also remark below). The outcome of both approaches will be
equivalent
After you have created the filter please create a planning sequence where you use the planning
function and the filter you have just defined.
-
How To...Create New Lines in EPM 10.0 Using BPC 10.1 Embedded Model
April 2015 5
.
3.2 Create the Workbook
Open your Microsoft Excel, navigate to the EPM tab, and click on Log on.
On the logon screen choose the proper connection to the system that contains your query. Enter your
credentials and on the following popup enter the name of your query and select it from the list.
-
How To...Create New Lines in EPM 10.0 Using BPC 10.1 Embedded Model
April 2015 6
When you press ok the query will be inserted as a report into the workbook.
As we need some more space above the data in the workbook insert a number of empty lines at the
top (or move the report further down).
Now go to the pane and click on Planning Objects. Press the + symbol next to the connection name,
enter the name of your planning sequence, and select the sequence.
-
How To...Create New Lines in EPM 10.0 Using BPC 10.1 Embedded Model
April 2015 7
After pressing ok you will see your planning sequence in the pane and you can see that it exposes a
variable for the material group and a variable for the material.
-
How To...Create New Lines in EPM 10.0 Using BPC 10.1 Embedded Model
April 2015 8
3.3 Insert a Value Help for the Characteristic Values
We want to enable the user to decide which new line he/she wants to create. Thus we need a value
help for the material group and the material. We could use the value help in the pane but we want to
enable the user to operate the entire application from the Excel grid area.
We use an EPM formula to provide a value help. Place your cursor on cell A1 and enter the EPM
formula =EPMSelectMemberID. When you click on the formula symbol fx in Excel then you get
further information and can enter the parameters more easily. Use the following parameters:
Connection name: can be left blank
Hierarchy name: if you want to use a hierarchy you can enter the name of the hierarchy here.
If you do not want to use a hierarchy in the selector then enter the technical name of the
characteristic. In our case we have to enter [ZD_MTLGRP]. [ZD_MTLGRP].
Destination cell: in order to fill the variable properly we need the key of the selected
characteristic value. We will find this key in the destination cell. We display the key right next
to the text but you can also use a destination cell that is not visible to the user.
Member ID: can be left blank, will be filled once the user chooses a value
Member Caption: same as above
Property: Enter Text in order to display the text of the selected value
In a similar way create a second formula for the material. Now use the formula:
=EPMSelectMemberID("";"[ZD_MAT].[ZD_MAT]";B2;;;"Text")
Obviously you will have to adapt the names of the characteristics to your model.
-
How To...Create New Lines in EPM 10.0 Using BPC 10.1 Embedded Model
April 2015 9
3.4 Insert a Button with the VBA Coding
We finally create the button for executing the planning sequence. In the Developer tab in the Excel
ribbon choose the button Insert.
If you cannot find this tab you have to enable it in Excel under Options->Customize Ribbon.
Now choose Form Control and insert a button. Excel will prompt you for a macro that is to be
executed when the button is pressed.
If you want you can change the name of the macro. In any case you have to press the New button so
Excel creates the macro for you. Excel will automatically jump to the Visual Basic editor.
Now insert the following coding into the macro:
Sub Button1_Click()
Dim addin As New FPMXLClient.EPMAddInAutomation
addin.SetPlanningSequenceVariable "PS_1", "Z_MAT_GROUP", Range("B1").Value
addin.SetPlanningSequenceVariable "PS_1", "Z_MAT", Range("B2").Value
addin.ExecutePlanningSequence "PS_1"
-
How To...Create New Lines in EPM 10.0 Using BPC 10.1 Embedded Model
April 2015 10
addin.RefreshMasterdatasForConnection "GS_NEW_LINES_001"
End Sub
Again you will have to adapt the coding to your model and change the name of the characteristics, the
variables, and the planning sequence.
If you get error when using the above coding then one reason might be that you have not referenced
the EPM Addin in VBA. In order to do so choose Tools from the menu in the VBA window and click
on References.
Now look for FPMXLClient and select the entry.
Finally you can rename the button in your workbook to Create New Line.
Note: if you do not want to use a planning sequence but a planning function instead then you either
have to specify the filter in the EPM pane or fill the filter via the macro as well. This can be done by
using the method SetPlanningFunctionFilter.
You can now save and test your workbook. By double clicking on the cells A1 and A2 the user can select the key for the new line. After pressing the button the system creates a line with the selected key and zero values in the key figures.
-
How To...Create New Lines in EPM 10.0 Using BPC 10.1 Embedded Model
April 2015 11
-
www.sdn.sap.com