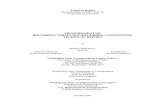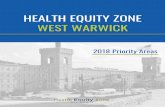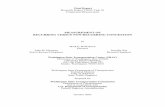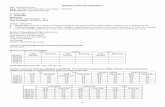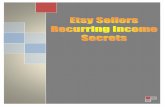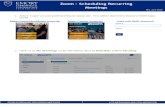How to… - Warwick...in SAP Payroll, although these are the same thing. Version 1.0 Page 5 of 37 5...
Transcript of How to… - Warwick...in SAP Payroll, although these are the same thing. Version 1.0 Page 5 of 37 5...

How to… Process Additional Payments in SuccessFactors

1
This guide describes how central HR colleagues can process selected additional payments in SuccessFactors. It also explains how certain departmental colleagues can initiate payments for staff using a ‘Keeping in Touch’ (KIT) or ‘Shared Parental Leave in Touch’ (SPLIT) day when they are on Maternity or Shared Parental Leave.
Additional payments are remuneration that are not a consolidated part of an individual’s salary. This guide explains how:
Central HR teams (HR Administration, Reward and WMS HR) can process additional payments in SuccessFactors, as well as viewing and editing existing additional payments. It covers both recurring and one-off payments that may be part of the new starter (add new employee) process and those that may be required during the course of an individual’s employment, including leaving the University.
Line managers, Department Administrators and Local HR Administrators can initiate payments for staff using a ‘Keeping in Touch’ (KIT) or ‘Shared Parental in Touch’ (SPLIT) day when they are on Maternity or Shared Parental Leave respectively.
This guide does not cover:
Additional payments made to those as a rotating head of an academic department (please see the separate ‘How to…Manage the Appointment of an Academic Head in SuccessFactors’ guide).
Additional payments and salary changes managed by the Reward team in the Compensation module: SPRR, merit pay and commercial bonus payments.
Consolidated increases in salary managed by the Reward team: major recognition payments, retention payments, equal pay adjustments and any other ad-hoc consolidated payments.

2
Contents Introduction for Central HR ................................................................................................................................ 4
Section A – Recurring Payments ......................................................................................................................... 5
Viewing existing recurring payments ......................................................................................................................... 5
Adding a new recurring payment ............................................................................................................................... 7
Editing or removing an existing recurring payment ................................................................................................. 12
Section B – One-off Payments .......................................................................................................................... 16
Viewing previous one-off payments ........................................................................................................................ 16
Adding a new one-off payment ................................................................................................................................ 17
Section C – Departmental Initiation of KIT/SPLIT Day Payments ........................................................................ 21
Introduction ............................................................................................................................................................. 21
Checking the number of KIT/SPLIT days taken to date ............................................................................................ 21
Initiating a payment for a KIT/SPLIT day .................................................................................................................. 24
Appendix 1 - Inputting Values Required by Type of Additional Payment in Employee Central ............................ 27
Appendix 2 - Additional Payment Rate Tables ................................................................................................... 36
Version History
Version Date Published Authored By Summary of Key Changes
1.0 27/09/19 Liz Timperley-Preece N/A – first publication

Version 1.0 Page 4 of 37
4
Introduction for Central HR Additional payments may need to be processed as part of the appointment of a new employee, or during the course of an individual’s employment (e.g. as a result of a change to the person’s current duties, a transfer to a new position or leaving the University). The majority of additional payments covered by this guide and processed by HR will be added/updated in SuccessFactors by the HR Administration team (or the WMS HR team for WMS employees). The exception to this is market supplements that are approved for an existing employee; these will be managed and processed by the Reward team. Additional payments can either be:
Recurring - paid on a regular basis for a specified period or indefinitely;
One-off – paid once based on a particular event occurring, and may or may not be paid again. When you need to add or amend an additional payment, you must check:
Which type of payment it is (see Appendix 1 if you’re not sure) and then follow the relevant section for adding recurring or one-off payments below;
The paperwork you have is complete and correct before you start processing. It is also important to remember that some types of recurring additional payment will need to be pro-rated for part-time employees (either when a payment is being processed for a new employee for the first time, or when an employee in receipt on an additional payment is changing their hours) and others will not (i.e. because they are a fixed amount). Where a payment does need to be pro-rated, the system will do this automatically in some cases. In others, you will need to calculate the pro-rated amount yourself before entering into the system. Please see Appendix 1 for details. When you finish adding or amending an additional payment (either recurring or one-off), the data you have entered/changed will be transferred into the University’s payroll system. However, whether the payment details/changes will be processed in the current or following month’s payrun is dependent on whether you have entered the payment before the monthly deadline. Please see here on the HR webpages for further details about the monthly cut-off date. Please note that specific types of payment are known as ‘pay components’ in Employee Central and ‘wage types’ in SAP Payroll, although these are the same thing.

Version 1.0 Page 5 of 37
5
Section A – Recurring Payments
Viewing existing recurring payments
1. Log in to SuccessFactors.
2. From your home screen, search for the individual by typing in their University ID number into the search box at the top of the page. Alternatively, you may type in the person’s name but you should do this with caution as names may not be unique in the University. The options in the drop-down list will filter as you begin typing. Click on the required employee.
3. You will have been routed to the individual’s profile page. Click on the ‘Compensation Information’ tab:
In the ‘Compensation’ table, you will be able to see the details of any additional payments. For example, in the screenshot below, a responsibility allowance is shown.

Version 1.0 Page 6 of 37
6
You can also click on the clock icon next to the Compensation Information heading to view the change history for Compensation Information (i.e. when an additional payment has been added or removed).

Version 1.0 Page 7 of 37
7
Adding a new recurring payment Some types of additional payment will need to be pro-rated for part-time employees and others will not (i.e. because they are a fixed amount). Where a payment does need to be pro-rated, the system will do this automatically in some cases. In others, you will need to calculate the pro-rated amount yourself before entering it into the system. Please see Appendix 1 for details.
1. If you are adding a new recurring payment as part of the ‘Add New Employee’ process, please follow the instructions below from step 8 (you will be able to start following these instructions once you reach the compensation section in the ‘Add New Employee’ screen). If you are adding a new recurring payment for an existing employee, please go to step 2.
2. Log in to SuccessFactors.
3. From your home screen, search for the individual by typing in their University ID number into the search box at the top of the page. Alternatively, you may type in the person’s name but you should do this with caution as names may not be unique in the University. The options in the drop-down list will filter as you begin typing. Click on the required name.
4. You will have been routed to the individual’s profile page. Click on the ‘Compensation Information’ tab:

Version 1.0 Page 8 of 37
8
5. You will have been routed to the ‘Compensation Information’ section. Click on the pencil icon to begin adding
to the individual’s compensation details:

Version 1.0 Page 9 of 37
9
6. A pop-up window will have appeared on your screen, as shown below:
Underneath the heading ‘Choose what you want to change’, the box next to ‘Compensation Information’ will be ticked. Do not change this or tick the boxes next to the two other options. Enter the date from when the new additional payment needs to be paid. This will be specified on the documentation that you are working from.
Tip: If you click on the calendar in any field requiring a date, a pop-up calendar will appear on screen for you to find the appropriate date using the drop-down menus for month and year. When you click on the appropriate date, the field will be populated for you. Alternatively, you can enter the date manually in the format shown within the field (DD/MM/YYYY).
7. The pop-up window will have refreshed and a new field of ‘Event’ will have appeared that you must
complete. Once you select a value, a new field of ‘Event Reason’ will appear in the window. The values that you need to select from the drop-down menu for these fields will depend upon the type of additional payment that you are adding and the reason you are adding it, as shown below:
Type of Payment Event Event Reason
Responsibility allowance Pay rate change Add. respons allowance
Market supplement Pay rate change Market supplement
Any additional payments relating to a transfer of position
Transfer Transfer
Any other additional payments Data change Data change

Version 1.0 Page 10 of 37
10
8. Scroll down to the bottom of the pop-up window. Click on the ‘Add’ hyperlink.
9. The pop-up window will have refreshed and jumped back to the top. Use your scroll bar to navigate to the
bottom of the window again. There, above the ‘Add’ button, you will find that a number of blank fields to add a new payment have appeared.
You will always need to select the relevant type of payment in the ‘Pay Component’ field. The easiest way to do this is to type the pay component number into the field; the value you need will then appear for you to click on. You can find pay component numbers for different types of payment in Appendix 1. The other fields that you need to complete and the type of values you need to enter will vary depending on the type of additional payment that you are processing. Please see Appendix 1 for full details of the information you need to complete for the relevant type of payment.

Version 1.0 Page 11 of 37
11
Note: Part-time employees with a clinical excellence payment and fewer than 5 programmed activities will need to have a cash value entered into SAP Payroll rather than having the payment added to Employee Central. Please contact the Payroll team in such cases.
10. Once you have finished entering all of the required data, click on the ‘Save’ button at the bottom right-hand
side of the pop-up window.
11. Click on the clock icon next to the Compensation Information heading.
A pop-up window will have appeared showing the change history for Compensation Information. Here, you can double-check that the additional payments details you have entered are complete and correct.
12. You have finished adding this particular additional payment. However, if the additional payment is for a temporary period, you will also need to follow the instructions in the ‘Editing or removing an existing recurring payment’ section below to remove the payment at the end of the period for which is it being paid.
13. The details of the additional payment should already have been sent to the employee within an offer letter if
the payment is part of a new appointment. However, if the additional payment is part of any other mid-employment change, you will need to ensure that a letter is produced to set out the details of the payment for the employee using the relevant template letter in your team’s shared drive.
14. Once you have produced the letter and it has been checked in accordance with your team’s procedures for
quality control, issue it to the employee in accordance with your team’s normal procedures for mid-employment letters.
15. Place a hard copy of the letter on the employee’s file and record the completion of this item of work in
accordance with your team’s normal procedures for tracking work activity.

Version 1.0 Page 12 of 37
12
Editing or removing an existing recurring payment
Note: Some types of additional payment will need to be pro-rated when an employee in receipt of them changes their hours and others will not (i.e. because they are a fixed amount). Where a payment does need to be pro-rated, the system will do this automatically in some cases. In others, you will need to calculate the pro-rata amount yourself before entering into the system. Please see Appendix 1 to check what you need to do for the type of payment(s) relating to the case you are processing.
1. Log in to SuccessFactors.
2. From your home screen, search for the individual by typing in their University ID number into the search box at the top of the page. Alternatively, enter the employee’s name but do so with caution as some names may not be unique in the University. The options in the drop-down list will filter as you begin typing. Click on the required employee.
3. You will have been routed to the individual’s profile page. Click on the ‘Compensation Information’ tab:

Version 1.0 Page 13 of 37
13
4. You will have been routed to the ‘Compensation Information’ section. Click on the pencil icon to begin
editing the individual’s compensation details:
5. A pop-up window will have appeared on your screen, as shown below:
Underneath the heading ‘Choose what you want to change’, the box next to ‘Compensation Information’ will be ticked. Do not change this or tick the boxes next to the two other options. Enter the date from which the change to the additional payment needs to be enacted. This will be specified on the documentation that you are working from.

Version 1.0 Page 14 of 37
14
Note: If you are moving an additional payment, the date you will need to use is the first date from which the payment will no longer be paid to the individual. For example if someone is receiving a responsibility allowance until 31st March, the effective date that you will need to enter for removing this is 1st April.
6. The pop-up window will have refreshed and a new field of ‘Event’ will have appeared that you must
complete. Once you select a value, a new field of ‘Event Reason’ will appear in the window. Select ‘Data Change’ in each of these fields.
7. Scroll down to the set of compensation fields relating to the payment that you wish to edit. Either:
a) Edit the relevant field(s) for the payment concerned if you are changing some of the details (e.g. the amount being paid); or
b) Click on the rubbish bin icon if you are removing the payment.
Please see Appendix 1 for full details of the fields that apply to different kinds of payment.
16. Once you have finished editing the relevant payment details, click on the ‘Save’ button at the bottom right-hand side of the pop-up window.
17. Click on the clock icon next to the Compensation Information heading.
A pop-up window will have appeared showing the change history for Compensation Information. Here, you can double-check that the additional payments details you have edited are complete and correct.
18. You have now finished adding this particular additional payment and can return to your SuccessFactors home page using the home icon on the top left-hand side of your screen.

Version 1.0 Page 15 of 37
15
19. You may need to produce a letter for the employee to set out the change to the payment that they receive, using the relevant template letter in your team’s shared drive. This will not be required if you have removed a temporary additional payment from a date that has already been advised to the employee in another letter.
20. Once you have produced the letter (if required) and it has been checked in accordance with your team’s
procedures for quality control, issue it to the employee in accordance with your team’s normal procedures for mid-employment letters.
21. Place a hard copy of the letter on the employee’s file and record the completion of this item of work in
accordance with your team’s normal procedures for tracking work activity.

Version 1.0 Page 16 of 37
16
Section B – One-off Payments
Viewing previous one-off payments
1. Log in to SuccessFactors.
2. From your home screen, search for the individual by typing in their University ID number into the search box at the top of the page. Alternatively, enter the employee’s name but do so with caution as some names may not be unique in the University. The options in the drop-down list will filter as you begin typing. Click on the required employee.
3. You will have been routed to the individual’s profile page. Click on the ‘Compensation Information’ tab:

Version 1.0 Page 17 of 37
17
4. Scroll to the ‘One Off Payments’ sub-section. You’ll see listed on the page the additional payments previously
processed for the employee in the current calendar year. However, you can choose to change your view to all payments made to them at any time by changing the selection in the drop down menu at the top of the sub-section to ‘All’.
Adding a new one-off payment
1. Log in to SuccessFactors.
2. From your home screen, search for the individual by typing in their University ID number into the search box at the top of the page. Alternatively, enter the employee’s name but do so with caution as some names may not be unique in the University. The options in the drop-down list will filter as you begin typing. Click on the required employee.

Version 1.0 Page 18 of 37
18
3. You will have been routed to the individual’s profile page. Click on the ‘Compensation Information’ tab:
4. Scroll to the ‘One Off Payments’ sub-section.

Version 1.0 Page 19 of 37
19
5. Click on ‘Award One Off Payments’.
6. A pop-up window will appear, where there will be a number of blank fields for you to complete in order to add a new one-off payment.
You will always need to select the relevant type of payment in the ‘Pay Component’ field. The easiest way to do this is to type the pay component number into the field; the value you need will then appear for you to click on. You can find pay component numbers for different types of payment in Appendix 1.

Version 1.0 Page 20 of 37
20
The other fields that you need to complete and the type of values you need to enter will vary depending on the type of additional payment that you are processing. Please see Appendix 1 for full details of the information you need to complete for the relevant type of payment.
7. If the one-off payment is to be charged to a cost centre that is different from the cost centre used for the
employee’s salary payments, use the ‘Alternative Cost Centre’ field to provide this information. Start typing the cost centre into the field and the results will filter as you type. Select the cost centre that you require. If you do not need to charge the payment somewhere different, leave the field blank.
Note: All of the University’s cost centres are available as a list in the ‘Alternative Cost Centre’ field. As this is a very long list, you can find the cost centre that you require by starting to type the details in the field. Note that the cost centres are set in a specific format and therefore you should pay particular attention to any spaces or full stops within the cost code. The list of cost centres will begin filtering as you type and you can select the one you need by clicking on it.
8. When you have finished entering the required data, click on the ‘Save’ button at the bottom right-hand side
of the pop-up window.
9. You will be able to see the details of the payment that you have added on screen.
Tip: If you notice that you have made a mistake, you can correct it by clicking on the pencil icon and then editing the relevant details before clicking ‘Save’.

Version 1.0 Page 21 of 37
21
Section C – Departmental Initiation of KIT/SPLIT Day Payments
Introduction Employees on Maternity Leave may take up to 10 ‘Keeping in Touch’ (KIT) days and those on Shared Parental Leave may take up to 20 ‘Shared Parental in Touch’ (SPLIT) days, subject to agreement with their department. This means that they may come into work and receive full pay for the day without curtailing their period of leave. Please see the Maternity Policy or Shared Parental Leave policy found here on the HR web pages for further details. This section describes the steps that an employee’s line manager, department administrator or local HR administrator needs to take in SuccessFactors to check the number of KIT/SPLIT days already taken, and how to initiate payment for a KIT/SPLIT day.
Note: You should be aware of the monthly deadline for payments to have been entered into SuccessFactors in order to be made in the next payrun. Please see here on the HR webpages for further details about payroll cut-off dates.
Checking the number of KIT/SPLIT days taken to date Before it is agreed that an employee is going to use a KIT/SPLIT day, it is important to check that they have not already exceeded the maximum that they are entitled to take during their current period of Maternity/Shared Parental Leave. How you can check KIT/SPLIT payments initiated in SuccessFactors is described below.
Note: If the current period of leave started before Successfactors was launched across the University, please ensure that you also check other records held by you/your department for any further KIT/SPLIT days that the individual has taken that are not held in the system.
1. Log in to SuccessFactors.
2. From your home screen, search for the individual by typing in their University ID number into the search box at the top of the page. Alternatively, you can use their name but do so with caution given that names are not always unique in the University. The options in the drop-down list will filter as you begin typing. Click on the required employee.

Version 1.0 Page 22 of 37
22
3. You will have been routed to the individual’s profile page. Click on the ‘Compensation Information’ tab:
4. Scroll to the ‘One Off Payments’ sub-section. You’ll see listed on the page the additional payments previously
processed for the employee in the current calendar year, including any KIT/SPLIT days.

Version 1.0 Page 23 of 37
23
If the employee’s period of Maternity/Shared Parental Leave started in the previous calendar year, you will need to change your view of the section so that you can see any KIT/SPLIT day payments made to them during that period. You do this by changing the selection in the drop down menu at the top of the sub-section from the current year to the previous year. Alternatively, you can select ‘All’ in order to see a full history of additional payments on screen.
Note: If you select ‘All’, be careful not to count any KIT/SPLIT days taken in a different period of Maternity/Shared Parental Leave. You can check an employee’s Maternity/Shared Parental Leave dates by clicking on the ‘Time’ tab in their person profile and then clicking on the ‘Administer Time’ hyperlink within that section.

Version 1.0 Page 24 of 37
24
Initiating a payment for a KIT/SPLIT day When an employee has used a KIT/SPLIT day, the payment for this will need to be initiated by their department in SuccessFactors. This is normally expected to be their line manager (although their department administrator and local HR administrator will also have the access to be able to do this, if and when required by local arrangements).
1. Log in to SuccessFactors.
2. From your home screen, search for the individual by typing in their University ID number into the search box at the top of the page. Alternatively, you can use their name but do so with caution given that names are not always unique in the University. The options in the drop-down list will filter as you begin typing. Click on the required employee.
3. You will have been routed to the individual’s profile page. Click on the ‘Compensation Information’ tab:

Version 1.0 Page 25 of 37
25
4. Scroll to the ‘One Off Payments’ sub-section and click on ‘Award One Off Payments’.
5. A pop-up window will have opened, as shown below.
In the pop-up window: a) Do not enter anything in the ‘Amount’ field.
b) In the ‘Issue Date’ field, either select from the calendar or type in the date of the KIT/SPLIT day that the
employee took.
Tip: If you click on the calendar in any field requiring a date, a pop-up calendar will appear on screen for you to find the appropriate date using the drop-down menus for month and year. When you click on the appropriate date, the field will be populated for you. Alternatively, you can enter the date manually in the format shown within the field (DD/MM/YYYY).

Version 1.0 Page 26 of 37
26
c) In the ‘Pay Component’ field, select ‘KIT/SPLIT Day (1030)’. When you do this, the ‘Currency’ field will
default to ‘GBP’.
d) If you need to charge the payment for the KIT/SPLIT day to a cost centre that is different from the cost centre used for the employee’s salary payments, use the ‘Alternative Cost Centre’ field to provide this information. Start typing the cost centre into the field and the results will filter as you type. Select the cost centre that you require. If you do not need to charge the payment somewhere different, leave the field blank.
Note: All of the University’s cost centres are available as a list in the ‘Alternative Cost Centre’ field. As this is a very long list, you can find the cost centre that you require by starting to type the details in the field. Note that the cost centres are set in a specific format and therefore you should pay particular attention to any spaces or full stops within the cost code. The list of cost centres will begin filtering as you type and you can select the one you need by clicking on it.
e) Do not enter anything into the ‘Sequence Number’ or ‘Number’ fields.
f) Click on ‘Save’.
6. You will be able to see the details of the payment that you have added on screen.
The data you have entered will be transferred into the University’s payroll system. However, whether the payment will be made in the current or following month’s payrun is dependent on whether you have entered the payment before the monthly deadline. Please see here on the HR webpages for further details about the monthly cut-off dates.

Version 1.0 Page 27 of 37
27
Appendix 1 - Inputting Values Required by Type of Additional Payment in Employee Central
Pay Component/Wage
Type Number
Name of Pay Component/Wage
Type
Type of Payment
Payment Based On
Section of EC Added In
Values to Input in EC (Note: where a specific value is to be selected or entered, this
is shown in brackets)
Pro-rate if there is a change to FTE?
Input By Further Instructions/Information
2075 Allowance (non-pensnable) Recurring Cash value
Compensation Information
Amount (monthly cash value to two decimal places), Currency (GBP), Frequency (MON).
No
HR Admin
Requests for payment of this wage type/pay component must be queried as it should not normally be used for new payments. Please seek further information from the department to understand the reason for the request if required and refer to the HR Administration Team Leader or Reward Manager.
2074 Allowance (pensionable) Recurring Cash value
Compensation Information
Amount (monthly cash value to two decimal places), Currency (GBP), Frequency (MON). No
HR Admin
Requests for payment of this wage type/pay component must be queried as it should not normally be used for new payments. Please seek further information from the department to understand the reason for the request if required and refer to the HR Administration Team Leader or Reward Manager.
1500 Availability Allowance Recurring
Percentage of Salary
Compensation Information
Amount (0), Currency (GBP), Frequency (MON).
Automatic
HR Admin
Used by the Arts Centre. Calculated based on 5% of salary.
2125 Car Allowance Recurring Rate Compensation Information
Currency (GBP), Frequency (MON), Number (Rate Number), Unit Measure (Level).
No
HR Admin
Largely used in Commercial. Please refer to rate table in Appendix 2 for rate options to choose from for entry into Number field.

Version 1.0 Page 28 of 37
28
Pay Component/Wage
Type Number
Name of Pay Component/Wage
Type
Type of Payment
Payment Based On
Section of EC Added In
Values to Input in EC (Note: where a specific value is to be selected or entered, this
is shown in brackets)
Pro-rate if there is a change to
FTE?
Input By Further Instructions/Information
2545 Clinical - APA Recurring Formula Compensation Information
Currency (GBP), Frequency (MON), Number (Number of APAs, can be up to 1 decimal place), Unit Measure (Units (Z99)).
Adjust Number (APAs) if applicable WMS HR
The calculation for this payment occurs in the SAP Payroll system. The Payroll team will check that the payment calculated matches the amount included in the letter to the individual (based on a manual calculation).
2540 Clinical - APA - UoW Recurring Formula
Compensation Information
Currency (GBP), Frequency (MON), Number (Number of APAs, can be up to 1 decimal place), Unit Measure (Units (Z99)).
Adjust Number (APAs) if applicable WMS HR
The calculation for this payment occurs in the SAP Payroll system. The Payroll team will check that the payment calculated matches the amount included in the letter to the individual (based on a manual calculation).
2535 Clinical - Band 1A/2B Recurring
Percentage of Salary
Compensation Information
Amount (0), Currency (GBP), Frequency (MON).
Automatic WMS HR
Clinical availability supplement for those below the level of consultant - this band attracts a payment equivalent to 50% of salary.
2520 Clinical - Band 1B Recurring Percentage of Salary
Compensation Information
Amount (0), Currency (GBP), Frequency (MON). Automatic WMS HR
Clinical availability supplement for those below the level of consultant - this band attracts a payment equivalent to 40% of salary.
2525 Clinical - Band 1C Recurring Percentage of Salary
Compensation Information
Amount (0), Currency (GBP), Frequency (MON). Automatic WMS HR
Clinical availability supplement for those below the level of consultant - this band attracts a payment equivalent to 20% of salary.
2530 Clinical - Band 2A Recurring Percentage of Salary
Compensation Information
Amount (0), Currency (GBP), Frequency (MON). Automatic WMS HR
Clinical availability supplement for those below the level of consultant - this band attracts a payment equivalent to 80% of salary.

Version 1.0 Page 29 of 37
29
Pay Component/Wage
Type Number
Name of Pay Component/Wage
Type
Type of Payment
Payment Based On
Section of EC Added In
Values to Input in EC (Note: where a specific value is to be selected or entered, this
is shown in brackets)
Pro-rate if there is a change to
FTE?
Input By Further Instructions/Information
2503 Clinical Availability Recurring Rate Compensation Information
Currency (GBP), Frequency (MON), Number (Rate Number), Unit Measure (Level).
No, but a different rate number may apply. WMS HR
Please refer to rate table in Appendix 2 for rate options to choose from for entry into Number field.
2507 Clinical Discr. Equiv Recurring Rate
Compensation Information
Currency (GBP), Frequency (MON), Number (Rate Number), Unit Measure (Level).
No, but a different rate number may apply. WMS HR
Requests for payment of this wage type/pay component must be queried as it should not normally be used for new payments. In the event that the payment does need to be used, there is a rate table in Appendix 2.
2506 Clinical Discretionary Recurring Rate
Compensation Information
Currency (GBP), Frequency (MON), Number (Rate Number), Unit Measure (Level).
No, but a different rate number may apply. WMS HR
Requests for payment of this wage type/pay component must be queried as it should not normally be used for new payments. In the event that the payment does need to be used, there is a rate table in Appendix 2.
2504 Clinical Excellence Recurring Rate Compensation Information
Currency (GBP), Frequency (MON), Number (Rate Number), Unit Measure (Level).
No, but a different rate number may apply. WMS HR
Please refer to rate table in Appendix 2 for rate options to choose from for entry into Number field. Part-time employees with a clinical excellence payment and fewer than 5 programmed activities will need to have a cash value entered into SAP Payroll rather than having the payment added to Employee Central. Please contact the Payroll team in such cases.
2505 Clinical Excellence Equiv Recurring Rate
Compensation Information
Currency (GBP), Frequency (MON), Number (Rate Number), Unit Measure (Level).
No, but a different rate number may apply. WMS HR
Please refer to rate table in Appendix 2 for rate options to choose from for entry into Number field.

Version 1.0 Page 30 of 37
30
Pay Component/Wage
Type Number
Name of Pay Component/Wage
Type
Type of Payment
Payment Based On
Section of EC Added In
Values to Input in EC (Note: where a specific value is to be selected or entered, this
is shown in brackets)
Pro-rate if there is a change to
FTE?
Input By Further Instructions/Information
2509 Clinical Merit/Dist Equiv Recurring Rate
Compensation Information
Currency (GBP), Frequency (MON), Number (Rate Number), Unit Measure (Level).
No, but a different rate number may apply. WMS HR
Please refer to rate table in Appendix 2 for rate options to choose from for entry into Number field.
2508 Clinical Merit/Distinctn Recurring Rate
Compensation Information
Currency (GBP), Frequency (MON), Number (Rate Number), Unit Measure (Level).
No, but a different rate number may apply. WMS HR
Please refer to rate table in Appendix 2 for rate options to choose from for entry into Number field.
2510 Clinical Mkt Supplement Recurring Cash value
Compensation Information
Amount (monthly cash value to two decimal places), Currency (GBP), Frequency (MON).
Manual adjustment to Amount if applicable WMS HR
Clinical staff sometimes come with this and/or it is agreed as part of starter package. Ongoing monthly payment with set end date, very similar to 'normal' market supplement
2003 Cont Enhancmnt 0.3333T Recurring Hourly
Compensation Information
Currency (GBP), Frequency (MON), Number ((Hours per week paid at enhanced rate x 52) ÷ 12), Unit Measure (Hours)
Manual adjustment to Number if applicable, or may need to be stopped completely.
HR Admin
Night shift - contractual hours between midnight and 6am (sometimes known as ‘Night Allowance’).
1205 Cont Overtime @ 1.5T Recurring Hourly
Compensation Information
Currency (GBP), Frequency (MON), Number ((Hours per week paid at enhanced rate x 52) ÷ 12), Unit Measure (Hours)
Manual adjustment to Number if applicable, or may need to be stopped completely.
HR Admin Contractual overtime paid at time and a half

Version 1.0 Page 31 of 37
31
Pay Component/Wage
Type Number
Name of Pay Component/Wage
Type
Type of Payment
Payment Based On
Section of EC Added In
Values to Input in EC (Note: where a specific value is to be selected or entered, this
is shown in brackets)
Pro-rate if there is a change to
FTE?
Input By Further Instructions/Information
1206 Cont Overtime @ 2.0T Recurring Hourly
Compensation Information
Currency (GBP), Frequency (MON), Number ((Hours per week paid at enhanced rate x 52) ÷ 12), Unit Measure (Hours)
Manual adjustment to Number if applicable, or may need to be stopped completely.
HR Admin Contractual overtime paid at double time
2220 Deputy Dept Head Recurring Cash value Compensation Information
Pay Component (Wage Type Number), Amount (monthly cash value), Currency (GBP), Frequency (MON). No
Academic Processes
Deputy Headships processed as an additional payment on substantive appointment rather than as a separate contract.
2400 Gardeners Bonus Recurring Rate Compensation Information
Currency (GBP), Frequency (MON), Number (Rate Number), Unit Measure (Level).
No
HR Admin
Please refer to rate table in Appendix 2 for rate options to choose from for entry into Number field.
2045 Honorarium - Permanent Recurring Cash value
Compensation Information
Amount (monthly cash value to two decimal places), Currency (GBP), Frequency (MON). No
HR Admin
Payment for additional duties such as Academic Director, Pro-Dean.
2301 London Weightg Recurring Rate Compensation Information
Currency (GBP), Frequency (MON), Number (Rate Number), Unit Measure (Level). No
HR Admin
Standard London Weighting option, available for those living and working in London. Please refer to rate table in Appendix 2 for rate options to choose from for entry into Number field.

Version 1.0 Page 32 of 37
32
Pay Component/Wage
Type Number
Name of Pay Component/Wage Type
Type of Payment
Payment Based On
Section of EC Added In
Values to Input in EC (Note: where a specific value is to be selected or entered, this is shown in brackets)
Pro-rate if there is a change to FTE?
Input By Further Instructions/Information
2050 Market Suplmnt (non-pens) Recurring Cash value
Compensation Information
Amount (monthly cash value to two decimal places), Currency (GBP), Frequency (MON).
Manual adjustment to Amount Reward
Standard market supplement option (i.e. non-pensionable). This is also used for the Finance Office qualification supplement.
2055 Market Supp'ment (pens) Recurring Cash value
Compensation Information
Amount (monthly cash value to two decimal places), Currency (GBP), Frequency (MON).
Manual adjustment to Amount Reward
Exceptional cases only as market supplements should not normally be pensionable. Seek advice from the Reward Manager as to whether an exception has been granted if this is not clear.
2077 Moblty All'ce - M/Curie Recurring Cash value
Compensation Information
Amount (monthly cash value to two decimal places), Currency (GBP), Frequency (MON). No
HR Admin Mobility allowance for Marie Curie Fellows.
2114 Resp Allowance (non-pens) Recurring Cash value
Compensation Information
Amount (monthly cash value to two decimal places), Currency (GBP), Frequency (MON). No
HR Admin / WMS HR
Standard responsibility allowance option (i.e. non-pensionable). Also used by WMS HR for clinical consultants carrying out senior management activity - informal process within WMS to select someone for this and then WMS HR is informed to add this on to their payments.
2113 Resp Allow'ce (pensnable) Recurring Cash value
Compensation Information
Amount (monthly cash value to two decimal places), Currency (GBP), Frequency (MON). No
HR Admin
Exceptional cases only as responsibility allowances should not normally be pensionable. Please seek further information from the department to understand the reason for the request if required and refer to the HR Administration Team Leader or Reward Manager.
2112 Senior Warden Allowance Recurring Cash value
Compensation Information
Amount (monthly cash value to two decimal places), Currency (GBP), Frequency (MON).
No
HR Admin
Paid to Senior Wardens who lead the Residential Life Team.

Version 1.0 Page 33 of 37
33
Pay Component/Wage
Type Number
Name of Pay Component/Wage
Type
Type of Payment
Payment Based On
Section of EC Added In
Values to Input in EC (Note: where a specific value is to be selected or entered, this
is shown in brackets)
Pro-rate if there is a change to
FTE?
Input By Further Instructions/Information
1025 Shift All - Std Hrs Recurring Percentage
of Salary Compensation
Information Amount (0), Currency (GBP),
Frequency (MON). Automatic HR
Admin Allowance for shift work, calculated by the
system at 1/12 of annual salary x25%
2065 Supplement Recurring Cash value Compensation Information
Amount (monthly cash value to two decimal places), Currency (GBP), Frequency (MON). No
HR Admin
Requests for payment of this wage type/pay component must be queried as it should not normally be used for new payments. Please seek further information from the department to understand the reason for the request if required and refer to the HR Administration Team Leader or Reward Manager.
2072 Supplmnt - Talent (pens) Recurring Cash value
Compensation Information
Amount (monthly cash value to two decimal places), Currency (GBP), Frequency (MON). No
HR Admin
This pay component has been used on an exceptional basis in WBS. Please seek further information from the department to understand the reason for the request if required and refer to the HR Administration Team Leader or Reward Manager.
2073 Supplmnt-Talnt (non-pens) Recurring Cash value
Compensation Information
Amount (monthly cash value to two decimal places), Currency (GBP), Frequency (MON). No
HR Admin
This pay component has been used on an exceptional basis in WBS. Please seek further information from the department to understand the reason for the request if required and refer to the HR Administration Team Leader or Reward Manager.

Version 1.0 Page 34 of 37
34
Pay Component/Wage
Type Number
Name of Pay Component/Wage
Type
Type of Payment
Payment Based On
Section of EC Added In
Values to Input in EC (Note: where a specific value is to be selected or entered, this
is shown in brackets)
Pro-rate if there is a change to
FTE?
Input By Further Instructions/Information
Mutual Severance
<30K Non-
recurring Cash value One-off
Payments
Amount (Portion of Severance Pay under £30,000 to two
decimal places), Issue Date (if not today), Pay Component
(Wage Type Number), Alternative Cost Code if
required. N/A HR
Admin
Amount of a mutual severance payment at £30,000 or less (i.e. non-taxable).
NB: this pay component is not currently available in EC; seek advice if you need to
use it.
3901 Mutual Severance >30K
Non-recurring Cash value
One-off Payments
Amount (Portion of Severance Pay over £30,000 to two decimal places), Issue Date (if not today), Pay Component (Wage Type Number), Alternative Cost Code if required. N/A
HR Admin
Amount of a mutual severance payment over £30,000 (i.e. taxable).
3090 Recruitmnt Incntive Pymnt
Non-recurring Cash value
One-off Payments
Amount (Cash value to two decimal places), Issue Date (if not today), Pay Component (Wage Type Number), Alternative Cost Code if required. N/A
HR Admin
Recruitment incentive payment (i.e. one off taxable lump sum paid upon starting employment with the University).
Redundancy <30k Non-recurring Cash value
One-off Payments
Amount (Portion of Redundancy Pay at £30,000 or less to two decimal places), Issue Date (if not today), Pay Component (Wage Type Number), Alternative Cost Code if required. N/A
HR Admin
Amount of a redundancy payment at £30,000 or less (i.e. non-taxable). NB: this pay component is not currently available in EC; seek advice if you need to use it.

Version 1.0 Page 35 of 37
35
Pay Component/Wage
Type Number
Name of Pay Component/Wage Type
Type of Payment
Payment Based On
Section of EC Added In
Values to Input in EC (Note: where a specific value is to be selected or entered, this is shown in brackets)
Pro-rate if there is a change to FTE?
Input By Further Instructions/Information
3900 Redundancy >30k Non-recurring Cash value
One-off Payments
Amount (Portion of Redundancy Pay over £30,000 to two decimal places), Issue Date (if not today), Pay Component (Wage Type Number), Alternative Cost Code if required. N/A
HR Admin
Amount of a redundancy payment over £30,000 (i.e. taxable).

Version 1.0 Page 36 of 37
36
Appendix 2 - Additional Payment Rate Tables
Additional Payment Type
Rate Effective
Date
Rate Number
Rate Value
Car Allowance
01/11/2010 1 4320
2 5160
3 6420
4 7200
Clinical Availability
01/04/2003 1 0.08
2 0.05
3 0.03
4 0.03
5 0.02
6 0.01
Clinical Discretionary (or equivalent)
01/04/2017 1 3268
2 6536
3 9804
4 13072
5 16340
6 19608
7 22876
8 26144
Clinical Excellence (or equivalent)
01/04/2017 1 3016
2 6032
3 9048
4 12064
5 15080
6 18096
7 24128
8 30160
9 36192
10 47582
11 59477
12 77320
Clinical Merit/Distinctn (or equivalent)
01/04/2017 1 77415
2 57048
3 32601

Version 1.0 Page 37 of 37
37
Gardeners Bonus
01/07/1997 1 858
2 1232
3 1298
4 1407
5 1431
6 1450
7 1360
London Weightg 01/04/2019 1 5000