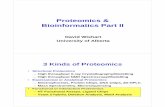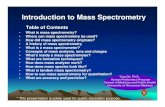How to view Results with Scaffold 3 - University Blog...
Transcript of How to view Results with Scaffold 3 - University Blog...

How to view Results with
Scaffold 3.0Scaffold 3.0
Source: Proteomics Shared Resource,Oregon Health & Science UniversityAdapted by Protein and Metabolite Analysis Facility (PMAF),UT-AustinMBB 1.420, 471-2895

An overview
• This document is intended to walk you through Scaffold
version 3.0.
• This is an introductory guide that goes over the basics
needed to view your data.
• This guide will skim over several of the more in-depth • This guide will skim over several of the more in-depth
features of the software.
• If you are interested in learning more about Scaffold you
can view their official users guide here:
http://www.proteomesoftware.com/pdf_files/Scaffold3_U
sers_Guide.pdf or contact PMAF and a member of the lab
can sit down with you and go over the software in more
detail.

Starting out
• Download Scaffold from http://www.proteomesoftware.com/Proteome_software_prod_Scaffold3_download-main.html
• Follow installation instructions on website, and install
• Select Open and select the .sfd file containing the data of interest
on website, and install normally.
• When the installation is finished double-click on the Scaffold 3.0 icon to begin.
• When prompted to enter a Key select “Free Viewer” to use Scaffold for free to view your data
• The file will load in the viewer (this may take a minute)
• The opened file should be similar to what is on the next page

Scaffold Main Screen

Left Toolbar
• The “Load Data” Tab isn’t used in the free viewer
• “Samples” displays a spread-sheet like format allowing you to sort your data
• “Proteins” shows the MS/MS spectra and % coverage information from a chosen protein
• The “Similarity” tab allows you to sort through • The “Similarity” tab allows you to sort through proteins with shared peptides.
• “Quantify” gives you access to some basic tools for assessing differences in spectral counts.
• “Publish” creates a paragraph suitable for a methods Section from the settings on the “Samples” page
• The “Statistics” page shows statistical data created from the search algorithm(s) that processed the dataset

Top Toolbar
• On the far Left of the Top toolbar is the Open, Save, Print, and Print Preview commands respectively (note you can only have one Scaffold file displayed at a time)
• The next two tabs switch between viewing the sample’s name and the name of the mass spectrometer raw data file.
• If there are multiple MS/MS time)
• Next are tools for exporting the data to an excel spreadsheet
• “Copy data in current view” copies the displayed data so that you can paste it into an existing excel file and “Export to Excel Spreadsheet” exports all the data and creates a new file.
• If there are multiple MS/MS samples in the same Biological switching to ‘Biological sample view’ will combine all the results into a single column and ‘MS sample view’ will separate out the samples so that you can see what proteins were identified in each individual MS/MS file.

Top Toolbar 2
• “Min Protein,” “Min # of Peptides,” and “Min Peptide” determine what Proteins are displayed on the spreadsheet.– Note that Proteins displayed
must meet all the criteria
• Also note that Protein probability is derived in part from peptide probability, so setting the protein probability much lower than the peptide probability likely won’t display must meet all the criteria
listed.
– So with the criteria above a protein with 2 peptides, each peptide with >90% peptide prob. and 90% protein prob. would be displayed; but a protein with 1 peptide with peptide and protein probabilities of 95% each would not be in the list
probability likely won’t display any more results
• For more details on how peptide and protein probabilities relate you can view the statistics tab
• The blue “?” access the help menu for scaffold

Samples Screen
• Displays a list of samples on the horizontal axis and proteins on the vertical axis
• Where these columns meet there is a value for that protein in the meet there is a value for that protein in the particular protein
• What value is displayed is determined by the display options tab
• Color corresponds to the Probability Legend referring to Protein Prob.

Display Options
• The Display Options drop-down menu determines what shows up where the two columns intersect
• “Protein Identification Probability” lists the Probability being present
• “% of total spectra” lists what % of the MS/MS spectra were assigned to that protein
• “# of Identified Spectra” gives the total • “# of Identified Spectra” gives the total # of spectra assigned to the protein
• “# of Unique Peptides” lists the # of Unique peptides in the identified protein (note that missed cleavages/degradation products are considered a different peptide)
• Finally “# of unique Spectra” is similar to the “# of Identified Spectra” but counts spectra of different charge states, but matching the same amino acid sequence, only once.

Sorting data
-Clicking on any of the horizontal axis columns sorts the data
-Clicking once sorts the data, clicking twice sorts it in the opposite order, and
clicking a 3rd time returns the data to its original look
once
Click here
once
twice3 times

Other Sample Screen info
• Hovering your mouse over a value in the table will display more details
• When hovered over the Protein name this displays all proteins with which the identified peptides are a strong match. If more than one protein is listed
• At the bottom of the page is a protein information screen. This interface allows you to look up your protein on-line at various sites. – This will allow you to find more
information on your protein, but what these screens reveal more than one protein is listed
here then you do not have enough sequence information to determine the protein your peptides belong to, but instead have one or more of the proteins listed in your sample.– This list can also be viewed
under the “Proteins” Tab on the Left Scroll Bar
but what these screens reveal is beyond the scope of this guide to cover

Protein Screen
• To view data in the
“Proteins” Tab on the
left tool bar first select
a protein in the
“Samples” screen by “Samples” screen by
clicking on it.
• Then select the
“Proteins” Tab on the
left toolbarFirst click here
Then here

Main Protein Screen

Upper Left Window
• The Upper left window contains much of the same information as the “Samples” Tab Current Protein
Select Protein Select Sample
“Samples” Tab
• The Chosen Protein is listed
• Other Proteins can be chosen from various samples using the drop-down menus
Current Protein

Upper Right Window
• The upper right window displays the peptides which have been assigned to the protein in the upper left window
• Values from the database • Values from the database search are included as well (i.e. mascot identity score)
• Modified amino acids are shown as a green letter in the sequence

Lower window
• The lower window has 6 tabs to display information about the current protein
• The Protein Sequence tab shows the location of identified peptides on the protein
• Amino-acids matched to a MS/MS spectrum are in yellow. Amino-acids marked in green have a post-translational modification (i.e. phosphoylation)
• Hovering the mouse pointer over a yellow amino acid sequence will display a list of all the spectra matching that part of the sequencea list of all the spectra matching that part of the sequence

Lower Window 2
• The “similar proteins” tab lists all the protein which share the sequences identified (yellow/green) in the “protein sequence” tab
• If there is more than one protein listed here than there isn’t enough identified sequence information to distinguish between the proteins listed.
• This is common with genes that are heavily processed after transcription (i.e. exons and/or post translational modifications)transcription (i.e. exons and/or post translational modifications)

Lower Window 3
• The Spectrum tab displays the MS/MS spectra which the mass spectrometer generated, this is matched against the peptide in the database which lined up best with the fragmentation pattern
• B-ion and y-ion series are color-coded (red and blue) and the amino-acid sequence is across the top, and the parent ion mass is listed.
• Please note that this is a graphical representation and will differ in appearance slightly from the actual MS/MS spectra generated by appearance slightly from the actual MS/MS spectra generated by the mass spectrometer

Lower Window 4
• This window displays the Spectrum/Model error
• The bars on the graph show how far the masses recorded by the mass spectrometer differ from the calculated masses.
• When a spectrum and peptide are matched correctly the error for the peaks should match up well to the mass accuracy of the mass spectrometer used.

Lower Window 5
• The fragmentation table displays the same information as the spectrum window, but in a spreadsheet format.
• Potential ions which match the spectra are colored (these colored boxes are the lines in the spectra window)
• Green boxes refer to neutral loss or similar fragmentation patterns; this is the same as the green bars in the spectrum window

Protein Similarity
• A red star in the Protein
Grouping Ambiguity
means there are proteins
that have shared peptides
that haven’t been that haven’t been
examined in the similarity
tab yet.
• Selecting that protein and
clicking on the similarity
tab will allow you to sort
through the peptides. Select the protein and click here

Similarity Tab• Each peptide is listedalong with the proteinsit is found in.• The spectrum viewer at the bottom allows you to critique individual peptide identificationsidentifications• Checking or un-checking the “valid” box will add or remove that peptide from your data. • If all the unique peptides from a protein are removed it will disappear from your list of identified proteins on the Samples tab.

Quantify Tab
• The quantify
tab has several
options for
analyzing your
data.
•
• Contact PMAF if
you are
interested in a
more in-depth
statistical
treatment of
your data.

Publish Screen
Click here
To get to
Publish
screen
Then click
here to see
the methods
summary

Experimental Methods
• The Experimental Methods tab contains a couple of short paragraphs suitable for the methods section of a paper using the settings that software was run with, the way data has been filtered in the “samples” tab, and variables entered into the lines on the left side of the screen.
• The paragraphs are written on the right side of the screen. This data can be transferred to a document program (i.e. MS Word) by highlighting it, right-clicking and selecting “copy.” Then you can highlighting it, right-clicking and selecting “copy.” Then you can “paste” the paragraphs into the document program with the same method.
• The corresponding data in the “samples” tab can be exported to excel using the tabs on the bottom of the screen
• While helpful the information in this screen is rather generic, and it’s
a good idea to contact PMAF and request a methods summary if you
are going to present/publish the results.

Statistics-Displays information relating to the software used to match the MS/MS
spectra to the amino-acid sequences in the database, and which make
probability estimates based on this information. Note: this page can take a
long time to open with larger datasets.
Click here to
View Statistics
There is also a
brief stats
summary
here that can
be viewed
from any page

Upper Left Window
• This window lists the
different samples from
the “samples” tab
• The data displayed in the
other 3 windows is for the other 3 windows is for the
sample highlighted in this
window
• Note that any of the other
fields may be blank if
there is not enough data
in the sample

Upper Right Window
• This window displays both a ROC
plot and an in-depth analysis of
the protein probability calculation.
• The ROC plot displays an
estimated peptide FDR against
the number of identified spectra.
• Please note that this often greatly • Please note that this often greatly
underestimates the amount of
error, when compared to PSR’s
internal standards.
•

Upper Right Window
• The protein probability window displays the relationship between peptide probability, # of peptides and protein probability
• Note that the # of peptides • Note that the # of peptides found strongly affects the protein probability
• Also note that with 95% probability on a single peptide this only relates to about a 50% probability of the protein being present
• Often 2 to 3 high probability peptides are necessary to have a confident protein identification

Lower Left Window
• This window displays a scatter plot of the X! Tandem and other search engine scores for each identified peptide.
• This field is useful for comparing the search
• This field is useful for comparing the search engines and evaluating how useful they are to your dataset
• Note that if X! Tandem was not run on your dataset then this field will be blank

Lower Right Window
• This displays the calculated curves which the peptide identification algorithm uses to calculate probabilities
• Scores are sorted by • Scores are sorted by value and 2 curves are matched to the distributions
• The degree of overlap of the two curves relates to the peptide probability