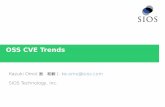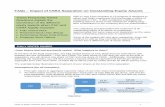How to View and Update Taxonomy on the Provider …...2015/08/07 · NCTracks Operations Contact...
Transcript of How to View and Update Taxonomy on the Provider …...2015/08/07 · NCTracks Operations Contact...

NCTracks Operations Contact Center - User Guide
Rev. 20170531 Page 1 CSRA Proprietary Information
How to View and Update Taxonomy on the Provider Profile in NCTracks
Overview This job aid provides step-by-step instructions for viewing and changing Taxonomy codes for provider profiles. Only authorized users can view or update provider taxonomy in NCTracks.
Please note that adding a new taxonomy code via the manage change request is not an immediate process, and can take several weeks to complete, as licensing and accreditation must be reviewed by CSRA and approved by the state.
As part of the transition to NCTracks, NC DHHS reviewed all providers and pre-selected new taxonomy codes for each provider based the provider specialty. Many of these new codes are considerably different from the previous taxonomy codes. However, these new codes have been approved for use by the state and should be used when submitting claims or prior approvals.
The taxonomy code on the claim or prior approval must match the taxonomy code on the provider’s record or the claim will deny.
Table of Contents
Overview .................................................................................................................................... 1
Table of Contents ....................................................................................................................... 1
Logging into the Provider Portal ................................................................................................. 2
Accessing the Manage Change Request Application ................................................................. 3
Navigating within the Manage Change Request Application....................................................... 6
Viewing Existing Taxonomy Details ............................................................................................ 7
Adding a New Taxonomy Code .................................................................................................. 8
Adding Licensing or Certifications .............................................................................................10
Reviewing, Signing and Submitting the Manage Change Request ............................................16
Tips for Navigating the Mange Change Request Application .....................................................18
Other Taxonomy Resources .....................................................................................................19

NCTracks Operations Contact Center - User Guide
Rev. 20170531 Page 2 CSRA Proprietary Information
Logging into the Provider Portal 1. Navigate to www.nctracks.nc.gov
2. The following page will display. Click the Providers tab at the top of the page.
Figure 1: NCTracks Home
3. From the Providers page, click the NCTracks Secure Portal icon.
Figure 2: Providers Page

NCTracks Operations Contact Center - User Guide
Rev. 20170531 Page 3 CSRA Proprietary Information
4. The following login screen will display. Enter the NCID and password and click the Log in button.
Figure 3: Provider Portal Login
Accessing the Manage Change Request Application
5. The following Providers page will display. Click the Status and Management button.
Figure 4: Select Status and Management
If you click on the Status and Management button and NCTracks displays a blank page. This indicates that you are not listed as an owner or managing employee on the provider’s profile in NCTracks. The OA, or an owner/managing employee that has been configured as a User Administrator will need to complete a manage change request to change your status to owner or managing employee before you can proceed with a manage change request.

NCTracks Operations Contact Center - User Guide
Rev. 20170531 Page 4 CSRA Proprietary Information
6. The Status and Management screen will display. The screen is divided into 6 sections.
Figure 5: Status and Management Page
Status and Management Sections
Submitted Applications: Contains enrollment applications or change requests that have already been submitted and are currently in process.
Saved Applications: Contains enrollment applications or change requests that have been started but not yet submitted. Please remember that your application must be submitted to the State within 90 days of the date it was created. If not completed within 90 days, the incomplete application will be deleted.
Re-enroll: This section will list provider accounts associated with the user’s NCID that have been terminated. The user can select the account to re-enroll, then click 'Submit'.
Manage Change Request: This section will list provider accounts associated with the users NCID that are active.

NCTracks Operations Contact Center - User Guide
Rev. 20170531 Page 5 CSRA Proprietary Information
Re-verification: This section allows the user to submit a required re-verification application for a provider enrollment account.
Maintain Eligibility: This section allows the user to submit a required maintain eligibility application for a provider enrollment account.
7. To begin a new Manage Change Request, under the Manage Change Request Section, click the radio button next to the NPI to be changed. Next, click the Update button.
If the Manage Change Request section reads No Data to Display, it is possible that a Manage Change Request has already been created and/or submitted, but not yet approved. Check the Submitted Applications and Saved Applications sections for a Manage Change Request/Enrollment that is already in process.
Figure 6: Select Manage Change Request

NCTracks Operations Contact Center - User Guide
Rev. 20170531 Page 6 CSRA Proprietary Information
Navigating within the Manage Change Request Application 8. The Organization Basic Information screen will display. Scroll down to the bottom of this
page. Scroll down and click the Next button to continue.
If you are making changes to your profile, do NOT click the menu options on the left hand side of the screen, as each page must be accessed/reviewed before the Manage Change Request can be submitted. Instead, to navigate to the Taxonomy Classification section, click the Next button on the bottom right corner of the screen until you reach the appropriate screen.
Figure 7: Organization Basic Information Page
9. On the Terms and conditions page, to attest and accept Medicaid Terms and Agreements,
click the check box and click the Next button.
Figure 8: Attestation Statement
DO NOT
CLICK

NCTracks Operations Contact Center - User Guide
Rev. 20170531 Page 7 CSRA Proprietary Information
10. Continue to click the next button through the Manage Change Request application until you reach the Terms and Conditions page.
The Save Draft button will only save your progress and will not submit the Change Request for processing.
Figure 9: Click Next to Navigate
Viewing Existing Taxonomy Details 11. The Taxonomy Classification screen will display. This page will display existing, assigned
taxonomies, as well as a section to add new Taxonomies. The existing, assigned taxonomy codes will be listed on the dark blue bars, as illustrated below. To view the details of existing Taxonomy codes, click the + (plus) sign to expand the view.
Figure 10: Expand Taxonomy Sections

NCTracks Operations Contact Center - User Guide
Rev. 20170531 Page 8 CSRA Proprietary Information
12. The Taxonomy Classification details view will display. The Provider Type (Level I), Classification, (Level 2), and Area of Specialization (Level 3) will display, along with the status and Begin Date. The edit button is used to end-date existing taxonomies.
Figure 11: Taxonomy Classification
Adding a New Taxonomy Code 13. To add a new Taxonomy, under the Add Taxonomy Classification section reference the
following steps: 13.1. Select the Provider Type 13.2. Select the Classification (if available) 13.3. Select the Area of Specialization (if available) 13.4. Enter or select the Begin Date 13.5. Click the Add button
Figure 12: Taxonomy Classification
The Provider Type selection determines the available options for Classification. The Classification selection determines the available options for Area of Specialization. In the example below, no options are available under Area of Specialization because the Provider Type or Classification has not been selected.
Figure 13: Taxonomy Menu Selection Options
1
2
3 4
5

NCTracks Operations Contact Center - User Guide
Rev. 20170531 Page 9 CSRA Proprietary Information
Group providers will select a Provider Type of Group, with a classification of either Multi-Specialty or Single-Specialty. This Taxonomy combination as well as others does not have an Area of Specialization option. Reference the example below.
Figure 13: Taxonomy Combinations
14. The new taxonomy will be added at the bottom of the list with NEWLY ADDED indicated next to the header.
Figure 14: Newly Added
15. Click the Next button. Continue to click the next button through the Change Request application until you reach the Terms and Conditions page.
The Save Draft button will only save your progress and will not submit the Change Request for processing.
Figure 15: Click Next to Continue

NCTracks Operations Contact Center - User Guide
Rev. 20170531 Page 10 CSRA Proprietary Information
Adding Licensing or Certifications
16. The Accreditation page may display several sections, depending on the number of taxonomies on file. Not all sections are required. To determine the required sections, scroll down and identify the light blue sections that display your taxonomies.
The licenses and certifications listed directly BELOW the taxmonomy are required.
Figure 16: Accreditation Page
This Taxonomy Requires Medicare
Participation
No Taxonomy - Not
Required
This Taxonomy Requires 1 of 4 of the
displayed licenses

NCTracks Operations Contact Center - User Guide
Rev. 20170531 Page 11 CSRA Proprietary Information
17. To add an accreditation, make the appropriate selection from the drop down menu, enter the License/Accreditation/Certification number and Effective/Expirations dates, then click the Save or Add button.
Figure 17: Add Accreditation
CONTINUED ON THE NEXT PAGE

NCTracks Operations Contact Center - User Guide
Rev. 20170531 Page 12 CSRA Proprietary Information
Some Taxonomies may allow more than one licensing option to fulfill the requirement. In the following example, the provider must enter one of the four licensing types. All four options display as required fields. However, only ONE of the licenses must be added.
Figure 18: Accreditation Options

NCTracks Operations Contact Center - User Guide
Rev. 20170531 Page 13 CSRA Proprietary Information
In the below example, one of the four licenses has been added. If the STATE field is populated for the other options, click the Clear button to clear the licensing type of the remaining 3 options.
ALL OTHER FIELDS MUST BE BLANK IN ORDER TO PROCEED TO THE NEXT SCREEN.
Figure 19: Clearing Accreditation
Newly Added License

NCTracks Operations Contact Center - User Guide
Rev. 20170531 Page 14 CSRA Proprietary Information
Once the fields have been cleared, the status field will display as -- Select One --, and the other fields will be blank. They may still display as required. However, you may click the Next button once all licenses have been added, to continue.
Figure 20: Required Field Indicators

NCTracks Operations Contact Center - User Guide
Rev. 20170531 Page 15 CSRA Proprietary Information
Although some sections may not be required, if you inadvertently select the Accreditation Type from the drop down menu, the entire section becomes required. Click the CLEAR button to clear all fields.
Figure 21: Clearing Optional Accreditations
Clicking the Clear button will remove the required field indicators, as illustrated below.
Figure 22: Cleared Results

NCTracks Operations Contact Center - User Guide
Rev. 20170531 Page 16 CSRA Proprietary Information
Reviewing, Signing and Submitting the Manage Change Request 18. The Review Application screen will display. On the left hand margin, verify that all
application pages have a green check mark next to each page. In addition, verify the contact email address listed on the page. This can be updated on the Basic Information page. To review the application in Adobe PDF format, click the Review Application button. If you have successfully completed all required information for your provider enrollment application and are satisfied the information is complete and accurate, Click the Next button to proceed to the Attachments/Submit Electronic Application page.
Figure 23: Review Application

NCTracks Operations Contact Center - User Guide
Rev. 20170531 Page 17 CSRA Proprietary Information
19. The Sign and Submit Electronic Application page will display. Enter the NCID and password, as well as the PIN number and click the Submit Now button.
Figure 24: Sign and Submit

NCTracks Operations Contact Center - User Guide
Rev. 20170531 Page 18 CSRA Proprietary Information
Tips for Navigating the Mange Change Request Application
All pages must be reviewed prior to continuing. If you receive the following error, click on the pages that do not have check marks next to the section and click Next through those sections.
Figure 25 Error - Complete all Pages in the Application
Figure 26: Review Application - Incomplete Pages

NCTracks Operations Contact Center - User Guide
Rev. 20170531 Page 19 CSRA Proprietary Information
Other Taxonomy Resources
Taxonomy codes are a national code set managed by the National Uniform Claim Committee (NUCC). Many of the new taxonomy codes are different from the previous codes. Providers may visit the NUCC website to view NUCC taxonomy code options.
Visit http://www.nucc.org/
Figure 29: Review Application - Incomplete Pages
The Code Lookup screen will display. To expand the list of Taxonomy Cods, click the + (plus) sign next to each option. To view the definition, click the [definition] link next to the code.
Figure 30: Review Application - Incomplete Pages
If you have questions about the Health Care Provider Taxonomy code set, please contact the NUCC by clicking the Submit a Question link on the right hand side of the screen. Complete the form to receive an email response. Questions will be answered within 24 to 72 hours.