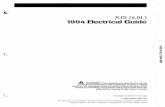How to use XJS e-Learning for online classes · Online classroom which allow teachers / students to...
Transcript of How to use XJS e-Learning for online classes · Online classroom which allow teachers / students to...

How to use XJS e-Learning for online classes
1. Login to XJS e-Learning
URL: http://www.xjscs.com.au/education/login/index.php
Both Username and Password are the same as what you use for www.xjscs.com.au
2. Navigate to Course Overview
Find the course you are currently enrolled under “Course Overview”.
(You should be already able to find Holiday Homework in your Course Overview, you may not see
term 2 courses as yet since it is still being converted to e-Learning format and is likely to be week by
week process)

3. Click on respective course
4. Browse through the course and familiarize yourself of new learning environment

Below is a list of basic functions:
Announcements
Announcement made to all students who are enrolled in the course by your teacher
Course Outline / Activities
Information page regarding the course (in some courses, this is only visible to teacher)
Lesson
Similar to classroom PPT, teachers can post voice record / video online for your to learn.
=
Some teachers may also choose to use their own power point presentation during virtual class.

Quiz (Short answer, multiple choice, calculation, essay, sorting, etc)
Various type of questions that are used for interactive classroom activities and homework.
Most of the quiz will provide result as soon as you submit the answer. Your teacher have access to
reporting that provides a holistic view of which students have completed quiz and their score on the
spot. Essay and any other questions that need manual marking can still be viewed but no score will
be generated on the spot.
For example:
1. Fill in the answers:

2. Submit and get result
3. Get your result on the spot
4 Find which part is correct and which part is incorrect
5 Mouse over to see correct answers and points allocated

Forum
Teacher may utilize this for student to conduct class activities
Assignment
This function is utilized for students to upload their work.

For example:
As the term 1 exam was completed at home, there is a link for you to upload
1 click on the link to see requirements
2. Click on Add submission
3. Upload your Term 1 exam

4. Submit
5. Submission status will change to green
Teacher will then mark your exam and post your score online, this will only be visible to you not
other students in the course nor anyone who does not have login
Virtual Classroom
See next section

5. Virtual Classroom
Online classroom which allow teachers / students to have class remotely. The application used is
ZOOM, for more information, you can visit zoom.us
As a student, you will see ZOOM meeting session in your course. There is no need to have a zoom
account as our online class is integrated into our e-Learning platform.
1. Click on the virtual classroom link
2. See a list of virtual class scheduled for you
3. Click “Join”

Prerequisite:
Although it is technically possible to just use browser such as IE, Edge, Chrome, Firefox, Safari, etc for
ZOOM meeting, we strongly recommend installing ZOOM app as it provides more stable connection
and better user experience.
ZOOM user account is not a must.
4A. ZOOM App installed on your device and you are not logged in (not in App nor in browser)
Clicking on “Join” from e-Learning will automatically redirect you to the meeting, your credential (eg:
your student name) from e-Learning will be used to join the meeting.

4B. ZOOM App installed on your device and you are already logged in (either in App or in browser)
Clicking on Join from e-Learning will automatically redirect you to the meeting, your credential (eg:
your student name) from e-Learning will still be used to join the meeting, but your icon in zoom
account will be used in the meeting.
Student can join the meeting before you start, they will be put into a waiting room. Teacher will
admit students to the meeting from waiting room.
For more information about how to use ZOOM, please check zoom.us