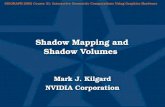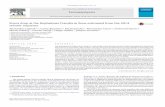How to use transform to create a drop shadow in Adobe...
Transcript of How to use transform to create a drop shadow in Adobe...
-
How to use transform to create a drop shadow in Adobe Photoshop CS5
Subject Descriptors: Drop Shadow, Free Transform, Transform, Blur, Motion Blur.Application (Version): Adobe Photoshop CS5Task Description: How do I create a drop shadow using transform?Tutorial Date: 22 May 2009, by Arnousone Chanthalyxay. Updated 22 June 2010, Kasidy Stafford
Make sure that your layers look like the image below.
One layer is filled with white and the other is just the cut out of the car on its own layer.
How to use transform to create a drop shadow in Adobe Photoshop CS5 - 1
-
Duplicate the layer.
Make sure that the layer of the car is selected and then Press "Ctrl + j"
How to use transform to create a drop shadow in Adobe Photoshop CS5 - 2
-
Change the foreground color to black.
Press "Shift + x"
How to use transform to create a drop shadow in Adobe Photoshop CS5 - 3
-
Press "Shift + Alt + Delete"
This will make the image black.
How to use transform to create a drop shadow in Adobe Photoshop CS5 - 4
-
Press "Command + t"
This will bring up "Free Transform"
How to use transform to create a drop shadow in Adobe Photoshop CS5 - 5
-
Drag the image straight down.
Click the top middle square and drag the image straight down.
How to use transform to create a drop shadow in Adobe Photoshop CS5 - 6
-
Press "Enter" or "Return"
This will get you out of "Free Transform"
How to use transform to create a drop shadow in Adobe Photoshop CS5 - 7
-
Move the shadow layer.
Click and drag the shadows layer below the image of the car so that the car is in front of the shadow.
How to use transform to create a drop shadow in Adobe Photoshop CS5 - 8
-
Select "Filter"
How to use transform to create a drop shadow in Adobe Photoshop CS5 - 9
-
Set the "Angle" to 0
Adjust the "Distance"
Adjust the "Distance" just enough to smooth out the ends of the shadow.
How to use transform to create a drop shadow in Adobe Photoshop CS5 - 10
-
Click on "OK"
How to use transform to create a drop shadow in Adobe Photoshop CS5 - 11
-
Select "Filter"
How to use transform to create a drop shadow in Adobe Photoshop CS5 - 12
-
Change the "Radius"
Click and drag the tab to around a 3 px.
Click on "OK"
How to use transform to create a drop shadow in Adobe Photoshop CS5 - 13
-
Select "Add Layer Mask"
Make sure that the drop shadow layer is selected.
How to use transform to create a drop shadow in Adobe Photoshop CS5 - 14
-
Select the "Brush Tool"
Click and hold down on the icon and then select the "Brush Tool"
Change the "Opacity"
Change the "Opacity" to around 50%
How to use transform to create a drop shadow in Adobe Photoshop CS5 - 15
-
Change the foreground color to black.
Press "Shift + x"
How to use transform to create a drop shadow in Adobe Photoshop CS5 - 16
-
Change the brush size.
Click and drag the tab to 300px.
How to use transform to create a drop shadow in Adobe Photoshop CS5 - 17
-
Click on the drop shadow.
- Make sure that you are only doing clicks and not click and drags. - If you need to bring back the color then change the foreground color to white and click over the area.
How to use transform to create a drop shadow in Adobe Photoshop CS5 - 18
-
Select the "Move Tool"
How to use transform to create a drop shadow in Adobe Photoshop CS5 - 19
-
Move the drop shadow.
This is only if you need to move your drop shadow.
How to use transform to create a drop shadow in Adobe Photoshop CS5 - 20
Make sure that your layers look like the image below. Duplicate the layer. Change the foreground color to black.Press "Shift + Alt + Delete"Press "Command + t"Drag the image straight down. Press "Enter" or "Return"Move the shadow layer.Select "Filter"Set the "Angle" to 0Adjust the "Distance"Click on "OK"Select "Filter"Change the "Radius"Click on "OK"Select "Add Layer Mask"Select the "Brush Tool"Change the "Opacity"Change the foreground color to black.Change the brush size.Click on the drop shadow.Select the "Move Tool"Move the drop shadow.