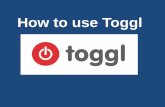HOW TO USE TOGGL
© A1 Virtual Consultant - Levy Reyes 1
AS A VIRTUAL PROFESSIONAL,
YOUR MOST IMPORTANT
ASSET IS TIME
© A1 Virtual Consultant - Levy Reyes 2
IN ORDER TO BE
PRODUCTIVE
© A1 Virtual Consultant - Levy Reyes 3
YOU NEED TO MEASURE HOW
YOU SPEND YOUR TIME…
© A1 Virtual Consultant - Levy Reyes 4
AND WHERE YOU
SPEND IT!
© A1 Virtual Consultant - Levy Reyes 5
TOGGL IS JUST THE RIGHT
TOOL FOR THIS JOB!!!
© A1 Virtual Consultant - Levy Reyes 6
GO TO YOUR BROWSER
© A1 Virtual Consultant - Levy Reyes 7
AND TYPE IN
WWW.TOGGL.COM
© A1 Virtual Consultant - Levy Reyes 8
THIS SHOULD APPEAR
© A1 Virtual Consultant - Levy Reyes 9
CLICK ON SIGNUP
© A1 Virtual Consultant - Levy Reyes 10
© A1 Virtual Consultant - Levy Reyes 11
THIS SHOULD APPEAR NEXT
© A1 Virtual Consultant - Levy Reyes 12
FOR THIS TUTORIAL, LET’S
SIGN UP WITH GOOGLE
© A1 Virtual Consultant - Levy Reyes 13
CLICK SIGN UP WITH GOOGLE
© A1 Virtual Consultant - Levy Reyes 14
SELECT THE ACCOUNT
YOU WANT TO USE
© A1 Virtual Consultant - Levy Reyes 15
THIS WILL SHOW NEXT
© A1 Virtual Consultant - Levy Reyes 16
© A1 Virtual Consultant - Levy Reyes 17
CLICK ON ACCEPT
© A1 Virtual Consultant - Levy Reyes 18
THIS WILL APPEAR
AFTERWARDS
© A1 Virtual Consultant - Levy Reyes 19
CLICK ON “OK, LET’S GO!”
© A1 Virtual Consultant - Levy Reyes 20
THIS SHOULD APPEAR NEXT
© A1 Virtual Consultant - Levy Reyes 21
TYPE IN WHAT YOU’RE
WORKING ON
© A1 Virtual Consultant - Levy Reyes 22
TO ADD TAGS, CLICK ON :
© A1 Virtual Consultant - Levy Reyes 23
THEN CLICK GO TO START
TRACKING TIME
© A1 Virtual Consultant - Levy Reyes 24
ONCE THE TIMER IS RUNNING,
THIS SHOULD SHOW
© A1 Virtual Consultant - Levy Reyes 25
YOU CAN CATEGORIZE YOUR
TASKS BY CREATING
PROJECTS
© A1 Virtual Consultant - Levy Reyes 26
CLICK ON PROJECTS
© A1 Virtual Consultant - Levy Reyes 27
THIS WILL SHOW
© A1 Virtual Consultant - Levy Reyes 28
CLICK ON CREATE PROJECT
© A1 Virtual Consultant - Levy Reyes 29
THIS WILL APPEAR
© A1 Virtual Consultant - Levy Reyes 30
TYPE IN YOUR
PROJECT NAME
© A1 Virtual Consultant - Levy Reyes 31
SELECT YOUR DESIRED
PROJECT COLOR
© A1 Virtual Consultant - Levy Reyes 32
CLICK ON SELECT CLIENT
© A1 Virtual Consultant - Levy Reyes 33
TYPE IN YOUR CLIENT’S NAME
© A1 Virtual Consultant - Levy Reyes 34
THEN CLICK CREATE PROJECT
© A1 Virtual Consultant - Levy Reyes 35
THIS IS HOW YOUR
DASHBOARD WILL LOOK LIKE
© A1 Virtual Consultant - Levy Reyes 36
NOW CLICK ON TIMER AGAIN
© A1 Virtual Consultant - Levy Reyes 37
THIS SHOULD APPEAR
© A1 Virtual Consultant - Levy Reyes 38
CLICK ON SELECT PROJECT
© A1 Virtual Consultant - Levy Reyes 39
SELECT THE PROJECT YOU
WANT TO ASSIGN THIS TO
© A1 Virtual Consultant - Levy Reyes 40
AND THIS WILL NOW BE
CATEGORIZED UNDER
THAT PROJECT
© A1 Virtual Consultant - Levy Reyes 41
TO STOP THE TIMER,
JUST CLICK STOP
© A1 Virtual Consultant - Levy Reyes 42
THIS WILL NOW APPEAR
ON YOUR DASHBOARD
© A1 Virtual Consultant - Levy Reyes 43
YOU CAN ALSO SET THE
TIMERS MANUALLY
© A1 Virtual Consultant - Levy Reyes 44
SIMPLY CLICK ON THE TIME
© A1 Virtual Consultant - Levy Reyes 45
THIS SHOULD APPEAR
© A1 Virtual Consultant - Levy Reyes 46
© A1 Virtual Consultant - Levy Reyes 47
SET THE TIME
© A1 Virtual Consultant - Levy Reyes 48
SET THE DATE
© A1 Virtual Consultant - Levy Reyes 49
THEN CLICK APPLY
© A1 Virtual Consultant - Levy Reyes 50
ONCE DONE, THIS SHOULD
NOW REFLECT ON YOUR
DASHBOARD
© A1 Virtual Consultant - Levy Reyes 51
A GREAT WAY OF USING
TOGGL IS BY INTEGRATIONS
© A1 Virtual Consultant - Levy Reyes 52
USE TOGGL WITH YOUR
PROJECT MANAGEMENT TOOL
© A1 Virtual Consultant - Levy Reyes 53
TO TRACK HOW MUCH TIME
IS SPENT ON TASKS
© A1 Virtual Consultant - Levy Reyes 54
AND MEASURE PRODUCTIVITY
© A1 Virtual Consultant - Levy Reyes 55
LET’S TRY USING IT
WITH TRELLO
© A1 Virtual Consultant - Levy Reyes 56
© A1 Virtual Consultant - Levy Reyes 57
GO TO YOUR BROWSER
AND TYPE:
© A1 Virtual Consultant - Levy Reyes 58
OR FROM YOUR GOOGLE
CHROME BROWSER
© A1 Virtual Consultant - Levy Reyes 59
CLICK ON SETTINGS
© A1 Virtual Consultant - Levy Reyes 60
THIS WILL APPEAR
© A1 Virtual Consultant - Levy Reyes 61
SELECT MORE TOOLS
© A1 Virtual Consultant - Levy Reyes 62
THEN SELECT EXTENSIONS
© A1 Virtual Consultant - Levy Reyes 63
GOOGLE CHROME WILL
DISPLAY YOUR EXTENSIONS
© A1 Virtual Consultant - Levy Reyes 64
SCROLL DOWN TO GET
MORE EXTENSIONS
© A1 Virtual Consultant - Levy Reyes 65
THIS WILL LEAD YOU TO
THE CHROME WEB STORE
© A1 Virtual Consultant - Levy Reyes 66
TYPE IN TOGGL ON THE
SEARCH BAR
© A1 Virtual Consultant - Levy Reyes 67
YOUR SEARCH
WILL RETURN THIS
© A1 Virtual Consultant - Levy Reyes 68
LET’S FILTER IT
TO EXTENSIONS
© A1 Virtual Consultant - Levy Reyes 69
THIS SHOULD DISPLAY
© A1 Virtual Consultant - Levy Reyes 70
SELECT THE EXTENSION
OFFERED BY TOGGL
© A1 Virtual Consultant - Levy Reyes 71
CLICK ON ADD TO CHROME
© A1 Virtual Consultant - Levy Reyes 72
THIS WILL APPEAR
© A1 Virtual Consultant - Levy Reyes 73
CLICK ON ADD EXTENSION
© A1 Virtual Consultant - Levy Reyes 74
THIS WILL SHOW
AFTERWARDS
© A1 Virtual Consultant - Levy Reyes 75
NOW LET’S ADD IT
TO TRELLO
© A1 Virtual Consultant - Levy Reyes 76
GO TO TRELLO.COM
© A1 Virtual Consultant - Levy Reyes 77
© A1 Virtual Consultant - Levy Reyes 78
CLICK ON BOARDS
© A1 Virtual Consultant - Levy Reyes 79
YOUR BOARDS WILL
SHOW UP
© A1 Virtual Consultant - Levy Reyes 80
SELECT THE BOARD
YOU WANT
© A1 Virtual Consultant - Levy Reyes 81
YOUR TRELLO CARDS
WILL SHOW UP
© A1 Virtual Consultant - Levy Reyes 82
© A1 Virtual Consultant - Levy Reyes 83
CLICK ON THE TASK
YOU WANT TO START
© A1 Virtual Consultant - Levy Reyes 84
ONCE YOU OPEN THE CARD
© A1 Virtual Consultant - Levy Reyes 85
YOU WILL SEE THE TOGGL
TIMER BUTTON
© A1 Virtual Consultant - Levy Reyes 86
© A1 Virtual Consultant - Levy Reyes 87
YOU CAN NOW START TRACKING
TIME WITHIN TRELLO
© A1 Virtual Consultant - Levy Reyes 88
NOW LET’S SEE HOW WE
CAN GET OUR REPORTS
© A1 Virtual Consultant - Levy Reyes 89
GO BACK TO YOUR DASHBOARD
© A1 Virtual Consultant - Levy Reyes 90
CLICK ON REPORTS
© A1 Virtual Consultant - Levy Reyes 91
© A1 Virtual Consultant - Levy Reyes 92
LET’S CHECK ON
SUMMARY REPORT FIRST
© A1 Virtual Consultant - Levy Reyes 93
© A1 Virtual Consultant - Levy Reyes 94
SELECT THE TIMEFRAME
© A1 Virtual Consultant - Levy Reyes 95
© A1 Virtual Consultant - Levy Reyes 96
FOR THIS TUTORIAL,
LET’S SELECT YEAR
© A1 Virtual Consultant - Levy Reyes 97
YOU’LL SEE A
BREAKDOWN PER MONTH
© A1 Virtual Consultant - Levy Reyes 98
SCROLL DOWN BELOW
TO SEE A BREAKDOWN
© A1 Virtual Consultant - Levy Reyes 99
NOW LET’S LOOK AT
A DETAILED REPORT
© A1 Virtual Consultant - Levy Reyes 100
CLICK ON REPORTS
© A1 Virtual Consultant - Levy Reyes 101
SELECT DETAILED
© A1 Virtual Consultant - Levy Reyes 102
THIS SHOULD DISPLAY
© A1 Virtual Consultant - Levy Reyes 103
SCROLL DOWN AND YOU
WILL SEE THE DETAILS
© A1 Virtual Consultant - Levy Reyes 104
© A1 Virtual Consultant - Levy Reyes 105
TO GET A WEEKLY REPORT
© A1 Virtual Consultant - Levy Reyes 106
CLICK ON REPORTS
© A1 Virtual Consultant - Levy Reyes 107
THEN SELECT WEEKLY
© A1 Virtual Consultant - Levy Reyes 108
HERE YOU WILL SEE THE
TIME SPENT
© A1 Virtual Consultant - Levy Reyes 109
YOU CAN ALSO EXPORT
THE REPORTS
© A1 Virtual Consultant - Levy Reyes 110
JUST CLICK ON EXPORT
© A1 Virtual Consultant - Levy Reyes 111
AND SELECT THE FILE TYPE
© A1 Virtual Consultant - Levy Reyes 112
AND THAT ENDS
THIS TUTORIAL
© A1 Virtual Consultant - Levy Reyes 113
© A1 Virtual Consultant - Levy Reyes 114
“If you can’t measure it,
you can’t improve it!”
- Lord Kelvin