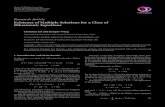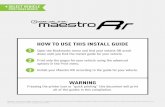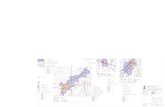HOW TO USE THIS INSTALL GUIDEimages.idatalink.com/corporate/Content/Manuals/RR... · 6/23/2015 ·...
Transcript of HOW TO USE THIS INSTALL GUIDEimages.idatalink.com/corporate/Content/Manuals/RR... · 6/23/2015 ·...

NOTICE: Automotive Data Solutions Inc. (ADS) recommends having this installation performed by a certifi ed technician. Logos and trademarks used here in are the properties of their respective owners.
WARNINGPressing the printer icon or “quick printing” this document will print
all of the guides in this compilation.
Open the Bookmarks menu and find your vehicle OR scroll down until you find the install guide for your vehicle.
Print only the pages for your vehicle using the advanced options in the Print menu.
Install your Maestro RR according to the guide for your vehicle.
HOW TO USE THIS INSTALL GUIDE1
2
3
SELECT VEHICLE PRINT PAGES NEEDED

OPTIONAL ACCESSORIESNone
PROGRAMMED FIRMWAREADS-RR(SR)-FOR01-DS2
PRODUCTS REQUIREDiDatalink Maestro RR Radio Replacement InterfaceiDatalink Maestro MUS1 Dash Kit
INSTALL GUIDEFORD MUSTANG BASE 2010-2012
retains steering wheel controls sync commands, sync Bt and more!
NOTICE: Automotive Data Solutions Inc. (ADS) recommends having this installation performed by a certified technician. Logos and trademarks used here in are the properties of their respective owners.

ADS-RR(SR)-FOR01-DS2 maestro.idatalink.com
Ford mustang Base 2010-2012
Automotive Data Solutions Inc. © 2015 2
WELCOME
NEED hELP?
Congratulations on the purchase of your iDatalink Maestro RR Radio replacement solution. You are now a few simple steps away from enjoying your new car radio with enhanced features. Before starting your installation, please ensure that your iDatalink Maestro module is programmed with the correct fi rmware for your vehicle and that you carefully review the install guide.
Please note that Maestro RR will only retain functionalities that were originally available in the vehicle.
1 866 427-2999
maestro.idatalink.com/supportwww.12voltdata.com/forum
TABLE OF CONTENTS
Installation Instructions 3
Wiring Diagram 6
Vehicle Wire Reference Chart 7
Radio Wire Reference Chart 8

ADS-RR(SR)-FOR01-DS2 maestro.idatalink.com
Ford mustang Base 2010-2012
Automotive Data Solutions Inc. © 2015 3
INSTALLATION INSTRUCTIONS STEP 1
• Unbox the MUS1 dash kit and the aftermarket radio.
• Insert the storage pocket into the backside of the MUS1 radio panel and secure it with the screws included in the dash kit. (1.1)
• Choose 3 button covers and secure them onto the button bar (1.2 & 1.3)
• Secure the MUS1 steel radio brackets to the aftermarket radio using the screws included with the aftermarket radio. (1.4) NOTE: To replace a button cover, unscrew the button bar from the backside of the dash kit and remove the button cover carefully.
STEP 2(with SYNC only)
• Unscrew and remove the 4 screws located underthe glove box then open and remove the glove box carefully. (2.1 & 2.2)
• Locate the SWI 2 wire in the vehicle SYNC harness: small gauge BLUE/ORANGE wire. Warning: a bigger gauge blue/red wire is located in the harness.) (2.3-2.5)
• Use a multimeter to test the SWI 2 wire.
• Connect the BLACK test probe to ground (-) and connect the RED test probe to the wire SWI 2 wire. Have the ignition and the radio ON. If the SWI 2 wire is connected, the multimeter will display approximately 5 volts. This value will drop upon pressing the steering wheel voice, phone or OK button. Once the SWI 2 wire is located and tested, go to the next step.
A/C
Fig. 1.1 Fig. 1.2
Fig. 1.3 Fig. 1.4
Fig. 2.1
Fig. 2.3
Fig. 2.2
Fig. 2.4
Fig. 2.5
4

ADS-RR(SR)-FOR01-DS2 maestro.idatalink.com
Ford mustang Base 2010-2012
Automotive Data Solutions Inc. © 2015 4
INSTALLATION INSTRUCTIONS STEP 3
• Remove the shifter cover then remove the central console cover carefully. (3.1, 3.2)
• Unscrew and remove the original radio panel. The plug from this panel will not be reused. (3.3)
• Disconnect the factory radio and keep its factory harness accessible for later use. (3.4)
STEP 4• Cut the WHITE, GRAY, GREEN and PURPLE RCA tips.
Connect every wire to the aftermarket radio main harness and match the wire colors.
• Connect every wire from the aftermarket radio main harness to the MUS1 T-harness and match the wire colors. (Refer to Diagram)
STEP 5(with SYNC only)
• Cut the SWI 2 INPUT wire.
• Connect the PINK/RED wire of MUS1 T-harness to the SWI 2 INPUT wire going to the steering wheel. Insulate the wire side going to the SYNC module and plug the SYNC harness into the SYNC module.
STEP 6• Connect the factory harness to the MUS1 T-harness.
Connect only the available connectors. For example, if the factory harness has two connectors, connect only these two connectors.
STEP 7• Access the OBDII connector located under the driver side
dashboard.
• Connect the RED/BROWN wire of MUS1 T-harness to WHITE/BLUE wire of the OBDII connector located at pin 6.
• Connect the YELLOW/BROWN wire of MUS1 T-harness to the WHITE wire of the OBDII connector located at pin 14.
STEP 8• Plug the aftermarket radio harnesses into the aftermarket
radio.
• Plug the Data cable to the data port of the aftermarket radio.
• Insert the Audio cable into the iDatalink 3.5 mm audio jack of the aftermarket radio.
• Insert the RCA connectors into the aftermarket radio.
NOTES:
The RCA connectors labeled SUB IN can be used to feed the subwoofer channel of the factory amplifi er. The RCA connectors labeled AUX IN can be used to connect the factory 3.5 mm audio jack, in vehicles that are NOT equipped with SYNC, to the auxiliary input of the aftermarket radio.
STEP 9• Secure the aftermarket radio in the dashboardhousing.
• Connect all the harnesses to the Maestro RR module.
STEP 10• Connect all the harnesses to the MUS1 radio panel then
program the module.
Fig. 3.1 Fig. 3.2
Fig. 3.3 Fig. 3.4
4

ADS-RR(SR)-FOR01-DS2 maestro.idatalink.com
Ford mustang Base 2010-2012
Automotive Data Solutions Inc. © 2015 5
INSTALLATION INSTRUCTIONS MODULE PROGRAMMING
• Open the vehicle driver door, insert the key into the ignition and turn it to the ACC position.
• The OEM Bluetooth is OFF by default. To activate it, go to the radio screen, scroll down to FORD SETUP, press SET, go to the OEM Bluetooth and press ON, then Press the BACK button (circular shaped arrow).
• Scroll down, press FINISH and wait. Press START, then press NEXT.
• Now follow the radio screen instructions while performing the following steps: Turn the key to the OFF position, then to the ACC position, turn it back to the OFF position, then to the ACC position.
The module is now programmed and ready to be used. To access the new menus, press on FORD FEATURES.
• Test all the functionalities then reassemble the dashboard carefully.
TROUBLEShOOTING TIPS• To reset the module back its factory settings, turn the key
to the OFF position then disconnect all connectors from the module. Press and hold the module’s programming button and connect all the connectors back to the module. Wait, the module’s LED will fl ash RED rapidly (this may take up to 10 seconds). Release the programming button. Wait, the LED will turn solid GREEN for 2 seconds.
• For technical assistance call 1-866-427-2999 or e-mail “[email protected]”. Visit us at “maestro.idatalink.com/support” and “www.12voltdata.com/forum/”
1

ADS-RR(SR)-FOR01-DS2 maestro.idatalink.com
Ford mustang Base 2010-2012
Automotive Data Solutions Inc. © 2015 6
C
A
H
FG
D
E
C
A
G
F
E
H
D
AUX INAUX IN
X
YZ
X
Y Z
4
SUB INSUB IN
10 11 12 13 14 15 16
1 2 3 4 5 6 7 8
9
WIRES FROMVEHICLE
CONNECT AUX IN ONLY IF YOU DON’T HAVE SYNC
MAESTRO RR MODULE
WHITE - LF SPEAKER (+)WHITE/BLACK - LF SPEAKER (-)GRAY - RF SPEAKER (+)GRAY/BLACK - RF SPEAKER (-)GREEN - LR SPEAKER (+)GREEN/BLACK - LR SPEAKER (-)
PURPLE/BLACK - RR SPEAKER (-)
YELLOW - 12V (+)
BLACK - GROUNDRED - ACCESSORY (+)
BROWN (NOT CONNECTED)YELLOW/BLACK - FOOT BRAKE
ORANGE - ILLUMINATION (+)PURPLE/WHITE - REVERSE LIGHT (+)
PINK - VEHICLE SPEEDLTGREEN - E-BRAKE (-)
BLUE/WHITE - AMP. TURN ON (+)
MAINHARNESS
DATACABLE
AUDIOCABLE
PURPLE - RR SPEAKER (+)
CONNECT TOAFTERMARKET RADIO
RCA CABLES
FACTORY RADIO HARNESS
SYNC HARNESS
PINK/RED - SWI 2 (-) INPUT INSULATEWIRE
SYNCMODULE SIDE
STEERINGWHEEL SIDE
MUS1 T-HARNESS
USB CABLES
WIRING DIAGRAMSTEP 4
STEP 5
STEP 6
STEP 8
STEP 9
STEP 10
CUT AND REMOVE THE SPEAKER WIRE JUNCTION CONNECTORS
SEE RADIO WIREREFERENCE CHARTFOR RADIO WIRECOLORS
NOT CONNECTED
NOTE: PIN SIDE VIEW.CONNECT TO TWISTED WIRES BEHIND CONNECTOR.
WHITE/BLUEWHITE/BLUE
WHITEWHITE
RED/BROWN - CAN2H
YELLOW/BROWN - CAN2L
STEP 7 OBDII CONNECTOR

ADS-RR(SR)-FOR01-DS2 maestro.idatalink.com
Ford mustang Base 2010-2012
Automotive Data Solutions Inc. © 2015 7
VEHICLE WIRE REFERENCE CHART
WireDescription
Connector Name
ConnectorColor
ConnectorType Position Wire Color Polarity Module
LocationComponent
Locator
Can2H OBDII ~ 16 pin 06 White/Blue (DATA) OBDII connector, under driver side dash ~
Can2L OBDII ~ 16 pin 14 White (DATA) OBDII connector, under driver side dash ~
SWI 2 ~ ~ ~ ~ Blue/Orange (MUX) Sync unit, behind glove box ~

ADS-RR(SR)-FOR01-DS2 maestro.idatalink.com
Ford mustang Base 2010-2012
Automotive Data Solutions Inc. © 2015 8
RADIO WIRE REFERENCE CHART
WireDescription Polarity Wire Color on Maestro
T-Harness Wire Color on Alpine cable Wire Color on Kenwood cable Wire Color on Pioneer cable
Illumination (+) Orange N/A Orange/White Orange/White
Reverse Light (+) Purple/White Orange/White Purple/White Purple/White
E-Brake (-) Lt Green Yellow/Blue Lt Green Lt Green
Foot Brake (+) Yellow/Black Yellow/Black N/A N/A
VSS (vehicle speed sensor) (DATA) Pink Green/White N/A Pink

OPTIONAL ACCESSORIESNone
PROGRAMMED FIRMWAREADS-RR(SR)-FOR01-DS2
PRODUCTS REQUIREDiDatalink Maestro RR Radio Replacement InterfaceiDatalink Maestro MUS1 Dash Kit
INSTALL GUIDEFORD MUSTANG
ShAkER 500 & 1000 2010-2012retains steering wheel controls sync commands, sync Bt and more!
NOTICE: Automotive Data Solutions Inc. (ADS) recommends having this installation performed by a certified technician. Logos and trademarks used here in are the properties of their respective owners.

ADS-RR(SR)-FOR01-DS2 maestro.idatalink.com
Ford mustang shaker 500 & 1000 2010-2012
Automotive Data Solutions Inc. © 2015 2
WELCOME
NEED hELP?
Congratulations on the purchase of your iDatalink Maestro RR Radio replacement solution. You are now a few simple steps away from enjoying your new car radio with enhanced features. Before starting your installation, please ensure that your iDatalink Maestro module is programmed with the correct fi rmware for your vehicle and that you carefully review the install guide.
Please note that Maestro RR will only retain functionalities that were originally available in the vehicle.
1 866 427-2999
maestro.idatalink.com/supportwww.12voltdata.com/forum
TABLE OF CONTENTS
Installation Instructions 3
Wiring Diagram 6
Vehicle Wire Reference Chart 7
Radio Wire Reference Chart 8

ADS-RR(SR)-FOR01-DS2 maestro.idatalink.com
Ford mustang shaker 500 & 1000 2010-2012
Automotive Data Solutions Inc. © 2015 3
INSTALLATION INSTRUCTIONS STEP 1
• Unbox the MUS1 dash kit and the aftermarket radio.
• Insert the storage pocket into the backside of the MUS1 radio panel and secure it with the screws included in the dash kit. (1.1)
• Choose 3 button covers and secure them onto the button bar (1.2 & 1.3)
• Secure the MUS1 steel radio brackets to the aftermarket radio using the screws included with the aftermarket radio. (1.4) NOTE: To replace a button cover, unscrew the button bar from the backside of the dash kit and remove the button cover carefully.
STEP 2(with SYNC only)
• Unscrew and remove the 4 screws located underthe glove box then open and remove the glove box carefully. (2.1 & 2.2)
• Locate the SWI 2 wire in the vehicle SYNC harness: small gauge BLUE/ORANGE wire. Warning: a bigger gauge blue/red wire is located in the harness.) (2.3-2.5)
• Use a multimeter to test the SWI 2 wire.
• Connect the BLACK test probe to ground (-) and connect the RED test probe to the wire SWI 2 wire. Have the ignition and the radio ON. If the SWI 2 wire is connected, the multimeter will display approximately 5 volts. This value will drop upon pressing the steering wheel voice, phone or OK button. Once the SWI 2 wire is located and tested, go to the next step.
A/C
Fig. 1.1 Fig. 1.2
Fig. 1.3 Fig. 1.4
Fig. 2.1
Fig. 2.3
Fig. 2.2
Fig. 2.4
Fig. 2.5
1

ADS-RR(SR)-FOR01-DS2 maestro.idatalink.com
Ford mustang shaker 500 & 1000 2010-2012
Automotive Data Solutions Inc. © 2015 4
INSTALLATION INSTRUCTIONS STEP 3
• Remove the shifter cover then remove the central console cover carefully. (3.1, 3.2)
• Unscrew and remove the original radio panel. The plug from this panel will not be reused. (3.3)
• Disconnect the factory radio and keep its factory harness accessible for later use. (3.4)
STEP 4• Cut the WHITE, GRAY, GREEN and PURPLE RCA tips.
Connect every wire to the aftermarket radio main harness and match the wire colors.
• Connect every wire from the aftermarket radio main harness to the MUS1 T-harness and match the wire colors. (Refer to Diagram)
STEP 5(with SYNC only)
• Cut the SWI 2 INPUT wire.
• Connect the PINK/RED wire of MUS1 T-harness to the SWI 2 INPUT wire going to the steering wheel. Insulate the wire side going to the SYNC module and plug the SYNC harness into the SYNC module.
STEP 6• Connect the factory harness to the MUS1 T-harness.
Connect only the available connectors. For example, if the factory harness has two connectors, connect only these two connectors.
STEP 7• Access the OBDII connector located under the driver side
dashboard.
• Connect the RED/BROWN wire of MUS1 T-harness to WHITE/BLUE wire of the OBDII connector located at pin 6.
• Connect the YELLOW/BROWN wire of MUS1 T-harness to the WHITE wire of the OBDII connector located at pin 14.
STEP 8• Plug the aftermarket radio harnesses into the aftermarket
radio.
• Plug the Data cable to the data port of the aftermarket radio.
• Insert the Audio cable into the iDatalink 3.5 mm audio jack of the aftermarket radio.
• Insert the RCA connectors into the aftermarket radio.
NOTES:
The RCA connectors labeled SUB IN can be used to feed the subwoofer channel of the factory amplifi er. The RCA connectors labeled AUX IN can be used to connect the factory 3.5 mm audio jack, in vehicles that are NOT equipped with SYNC, to the auxiliary input of the aftermarket radio.
STEP 9• Secure the aftermarket radio in the dashboardhousing.
• Connect all the harnesses to the Maestro RR module.
STEP 10• Connect all the harnesses to the MUS1 radio panel then
program the module.
Fig. 3.1 Fig. 3.2
Fig. 3.3 Fig. 3.4
1

ADS-RR(SR)-FOR01-DS2 maestro.idatalink.com
Ford mustang shaker 500 & 1000 2010-2012
Automotive Data Solutions Inc. © 2015 5
INSTALLATION INSTRUCTIONS MODULE PROGRAMMING
• Open the vehicle driver door, insert the key into the ignition and turn it to the ACC position.
• The OEM Bluetooth is OFF by default. To activate it, go to the radio screen, scroll down to FORD SETUP, press SET, go to the OEM Bluetooth and press ON, then Press the BACK button (circular shaped arrow).
• Scroll down, press FINISH and wait. Press START, then press NEXT.
• Now follow the radio screen instructions while performing the following steps: Turn the key to the OFF position, then to the ACC position, turn it back to the OFF position, then to the ACC position.
The module is now programmed and ready to be used. To access the new menus, press on FORD FEATURES.
• Test all the functionalities then reassemble the dashboard carefully.
TROUBLEShOOTING TIPS• To reset the module back its factory settings, turn the key
to the OFF position then disconnect all connectors from the module. Press and hold the module’s programming button and connect all the connectors back to the module. Wait, the module’s LED will fl ash RED rapidly (this may take up to 10 seconds). Release the programming button. Wait, the LED will turn solid GREEN for 2 seconds.
• For technical assistance call 1-866-427-2999 or e-mail “[email protected]”. Visit us at “maestro.idatalink.com/support” and “www.12voltdata.com/forum/”
1

ADS-RR(SR)-FOR01-DS2 maestro.idatalink.com
Ford mustang shaker 500 & 1000 2010-2012
Automotive Data Solutions Inc. © 2015 6
10 11 12 13 14 15 16
1 2 3 4 5 6 7 8
9
C
A
H
FG
D
E
C
A
G
F
E
H
D
AUX INAUX IN
SUB INSUB IN
X
YZ
X
Y Z
1
NOTE: PIN SIDE VIEW.CONNECT TO TWISTED WIRES BEHIND CONNECTOR.
WHITE/BLUEWHITE/BLUE
WHITEWHITE
RED/BROWN - CAN2H
YELLOW/BROWN - CAN2L
WIRES FROMVEHICLE
CONNECT AUX IN ONLY IF YOU DON’T HAVE SYNC
MAESTRO RR MODULE
WHITE - LF SPEAKER (+)WHITE/BLACK - LF SPEAKER (-)GRAY - RF SPEAKER (+)GRAY/BLACK - RF SPEAKER (-)GREEN - LR SPEAKER (+)GREEN/BLACK - LR SPEAKER (-)
PURPLE/BLACK - RR SPEAKER (-)
YELLOW - 12V (+)
BLACK - GROUNDRED - ACCESSORY (+)
BROWN (NOT CONNECTED)YELLOW/BLACK - FOOT BRAKE
ORANGE - ILLUMINATION (+)PURPLE/WHITE - REVERSE LIGHT (+)
PINK - VEHICLE SPEEDLTGREEN - E-BRAKE (-)
BLUE/WHITE - AMP. TURN ON (+)
MAINHARNESS
DATACABLE
AUDIOCABLE
PURPLE - RR SPEAKER (+)
CONNECT TOAFTERMARKET RADIO
RCA CABLES
FACTORY RADIO HARNESS
SYNC HARNESS
PINK/RED - SWI 2 (-) INPUT INSULATEWIRE
SYNCMODULE SIDE
STEERINGWHEEL SIDE
OBDII CONNECTOR
MUS1 T-HARNESS
USB CABLES
WIRING DIAGRAMSTEP 4
STEP 5
STEP 6
STEP 7
STEP 8
STEP 9
STEP 10
CUT AND REMOVE THE SPEAKER WIRE JUNCTION CONNECTORS
SEE RADIO WIREREFERENCE CHARTFOR RADIO WIRECOLORS

ADS-RR(SR)-FOR01-DS2 maestro.idatalink.com
Ford mustang shaker 500 & 1000 2010-2012
Automotive Data Solutions Inc. © 2015 7
VEHICLE WIRE REFERENCE CHART
WireDescription
Connector Name
ConnectorColor
ConnectorType Position Wire Color Polarity Module
LocationComponent
Locator
Can2H OBDII ~ 16 pin 06 White/Blue (DATA) OBDII connector, under driver side dash ~
Can2L OBDII ~ 16 pin 14 White (DATA) OBDII connector, under driver side dash ~
SWI 2 ~ ~ ~ ~ Blue/Orange (MUX) Sync unit, behind glove box ~

ADS-RR(SR)-FOR01-DS2 maestro.idatalink.com
Ford mustang shaker 500 & 1000 2010-2012
Automotive Data Solutions Inc. © 2015 8
RADIO WIRE REFERENCE CHART
WireDescription Polarity Wire Color on Maestro
T-Harness Wire Color on Alpine cable Wire Color on Kenwood cable Wire Color on Pioneer cable
Illumination (+) Orange N/A Orange/White Orange/White
Reverse Light (+) Purple/White Orange/White Purple/White Purple/White
E-Brake (-) Lt Green Yellow/Blue Lt Green Lt Green
Foot Brake (+) Yellow/Black Yellow/Black N/A N/A
VSS (vehicle speed sensor) (DATA) Pink Green/White N/A Pink

OPTIONAL ACCESSORIESNone
PROGRAMMED FIRMWAREADS-RR(SR)-FOR01-DS2
PRODUCTS REQUIREDiDatalink Maestro RR Radio Replacement InterfaceiDatalink Maestro MUS1 Dash Kit
INSTALL GUIDEFORD MUSTANGBASE 2013-2014
retains steering wheel controls sync commands, sync Bt and more!
NOTICE: Automotive Data Solutions Inc. (ADS) recommends having this installation performed by a certified technician. Logos and trademarks used here in are the properties of their respective owners.

ADS-RR(SR)-FOR01-DS2 maestro.idatalink.com
Ford mustang Base 2013-2014
Automotive Data Solutions Inc. © 2015 2
WELCOME
NEED hELP?
Congratulations on the purchase of your iDatalink Maestro RR Radio replacement solution. You are now a few simple steps away from enjoying your new car radio with enhanced features. Before starting your installation, please ensure that your iDatalink Maestro module is programmed with the correct fi rmware for your vehicle and that you carefully review the install guide.
Please note that Maestro RR will only retain functionalities that were originally available in the vehicle.
1 866 427-2999
maestro.idatalink.com/supportwww.12voltdata.com/forum
TABLE OF CONTENTS
Installation Instructions 3
Wiring Diagram 6
Vehicle Wire Reference Chart 7
Radio Wire Reference Chart 8

ADS-RR(SR)-FOR01-DS2 maestro.idatalink.com
Ford mustang Base 2013-2014
Automotive Data Solutions Inc. © 2015 3
INSTALLATION INSTRUCTIONS STEP 1
• Unbox the MUS1 dash kit and the aftermarket radio.
• Insert the storage pocket into the backside of the MUS1 radio panel and secure it with the screws included in the dash kit. (1.1)
• Choose 3 button covers and secure them onto the button bar (1.2 & 1.3)
• Secure the MUS1 steel radio brackets to the aftermarket radio using the screws included with the aftermarket radio. (1.4) NOTE: To replace a button cover, unscrew the button bar from the backside of the dash kit and remove the button cover carefully.
STEP 2(with SYNC only)
• Unscrew and remove the 4 screws located underthe glove box then open and remove the glove box carefully. (2.1 & 2.2)
• Locate the SWI 2 wire in the vehicle SYNC harness: small gauge BLUE wire. Warning: a bigger gauge blue/red wire is located in the harness.) (2.3-2.5)
• Use a multimeter to test the SWI 2 wire.
• Connect the BLACK test probe to ground (-) and connect the RED test probe to the wire SWI 2 wire. Have the ignition and the radio ON. If the SWI 2 wire is connected, the multimeter will display approximately 5 volts. This value will drop upon pressing the steering wheel voice, phone or OK button. Once the SWI 2 wire is located and tested, go to the next step.
A/C
Fig. 1.1 Fig. 1.2
Fig. 1.3 Fig. 1.4
Fig. 2.1
Fig. 2.3
Fig. 2.2
Fig. 2.4
Fig. 2.5
5

ADS-RR(SR)-FOR01-DS2 maestro.idatalink.com
Ford mustang Base 2013-2014
Automotive Data Solutions Inc. © 2015 4
INSTALLATION INSTRUCTIONS STEP 3
• Remove the shifter cover then remove the central console cover carefully. (3.1, 3.2)
• Unscrew and remove the original radio panel. The plug from this panel will not be reused. (3.3)
• Disconnect the factory radio and keep its factory harness accessible for later use. (3.4)
STEP 4• Connect the WHITE, GRAY, GREEN and PURPLE RCA
connectors to the low level outputs of the aftermarket radio.
• Connect every wire from the aftermarket radio main harness to the MUS1 T-harness and match the wire colors. (Refer to Diagram)
STEP 5(with SYNC only)
• Cut the SWI 2 INPUT wire.
• Connect the PINK/RED wire of MUS1 T-harness to the SWI 2 INPUT wire going to the steering wheel. Insulate the wire side going to the SYNC module and plug the SYNC harness into the SYNC module.
STEP 6• Connect the factory harness to the MUS1 T-harness.
Connect only the available connectors. For example, if the factory harness has two connectors, connect only these two connectors.
STEP 7• Access the OBDII connector located under the driver side
dashboard.
• Connect the RED/BROWN wire of MUS1 T-harness to WHITE/BLUE wire of the OBDII connector located at pin 6.
• Connect the YELLOW/BROWN wire of MUS1 T-harness to the WHITE wire of the OBDII connector located at pin 14.
STEP 8• Plug the aftermarket radio harnesses into the aftermarket
radio.
• Plug the Data cable to the data port of the aftermarket radio.
• Insert the Audio cable into the iDatalink 3.5 mm audio jack of the aftermarket radio.
• Insert the RCA connectors into the aftermarket radio.
NOTES:
The RCA connectors labeled SUB IN can be used to feed the subwoofer channel of the factory amplifi er. The RCA connectors labeled AUX IN can be used to connect the factory 3.5 mm audio jack, in vehicles that are NOT equipped with SYNC, to the auxiliary input of the aftermarket radio.
STEP 9• Secure the aftermarket radio in the dashboardhousing.
• Connect all the harnesses to the Maestro RR module.
STEP 10• Connect all the harnesses to the MUS1 radio panel then
program the module.
Fig. 3.1 Fig. 3.2
Fig. 3.3 Fig. 3.4
5

ADS-RR(SR)-FOR01-DS2 maestro.idatalink.com
Ford mustang Base 2013-2014
Automotive Data Solutions Inc. © 2015 5
INSTALLATION INSTRUCTIONS MODULE PROGRAMMING
• Open the vehicle driver door, insert the key into the ignition and turn it to the ACC position.
• The OEM Bluetooth is OFF by default. To activate it, go to the radio screen, scroll down to FORD SETUP, press SET, go to the OEM Bluetooth and press ON, then Press the BACK button (circular shaped arrow).
• Scroll down, press FINISH and wait. Press START, then press NEXT.
• Now follow the radio screen instructions while performing the following steps: Turn the key to the OFF position, then to the ACC position, turn it back to the OFF position, then to the ACC position.
The module is now programmed and ready to be used. To access the new menus, press on FORD FEATURES.
• Test all the functionalities then reassemble the dashboard carefully.
TROUBLEShOOTING TIPS• To reset the module back its factory settings, turn the key
to the OFF position then disconnect all connectors from the module. Press and hold the module’s programming button and connect all the connectors back to the module. Wait, the module’s LED will fl ash RED rapidly (this may take up to 10 seconds). Release the programming button. Wait, the LED will turn solid GREEN for 2 seconds.
• For technical assistance call 1-866-427-2999 or e-mail “[email protected]”. Visit us at “maestro.idatalink.com/support” and “www.12voltdata.com/forum/”
1

ADS-RR(SR)-FOR01-DS2 maestro.idatalink.com
Ford mustang Base 2013-2014
Automotive Data Solutions Inc. © 2015 6
C
A
H
FG
D
E
C
A
G
F
E
H
D
AUX INAUX IN
X
YZ
X
Y Z
5
SUB INSUB IN
10 11 12 13 14 15 16
1 2 3 4 5 6 7 8
9
MAESTRO RR MODULE
WHITE - LF SPEAKER (+)WHITE/BLACK - LF SPEAKER (-)GRAY - RF SPEAKER (+)GRAY/BLACK - RF SPEAKER (-)GREEN - LR SPEAKER (+)GREEN/BLACK - LR SPEAKER (-)
PURPLE/BLACK - RR SPEAKER (-)
YELLOW - 12V (+)
BLACK - GROUNDRED - ACCESSORY (+)
BROWN (NOT CONNECTED)YELLOW/BLACK - FOOT BRAKE
ORANGE - ILLUMINATION (+)PURPLE/WHITE - REVERSE LIGHT (+)
PINK - VEHICLE SPEEDLTGREEN - E-BRAKE (-)
BLUE/WHITE - AMP. TURN ON (+)
MAINHARNESS
DATACABLE
AUDIOCABLE
PURPLE - RR SPEAKER (+)
CONNECT TOAFTERMARKET RADIO
RCA CABLES
FACTORY RADIO HARNESS
SYNC HARNESS
PINK/RED - SWI 2 (-) INPUT INSULATEWIRE
SYNCMODULE SIDE
STEERINGWHEEL SIDE
OBDII CONNECTOR
WIRES FROMVEHICLE
MUS1 T-HARNESS
USB CABLES
WIRING DIAGRAMSTEP 4
STEP 5
STEP 6
STEP 8
STEP 9
STEP 10
CUT AND REMOVE THE SPEAKER WIRE JUNCTION CONNECTORS
CONNECT AUX IN ONLY IF YOU DON’T HAVE SYNC
SEE RADIO WIREREFERENCE CHARTFOR RADIO WIRECOLORS
NOT CONNECTED
NOTE: PIN SIDE VIEW.CONNECT TO TWISTED WIRES BEHIND CONNECTOR.
WHITE/BLUEWHITE/BLUE
WHITEWHITE
RED/BROWN - CAN2H
YELLOW/BROWN - CAN2L
STEP 7

ADS-RR(SR)-FOR01-DS2 maestro.idatalink.com
Ford mustang Base 2013-2014
Automotive Data Solutions Inc. © 2015 7
VEHICLE WIRE REFERENCE CHART
WireDescription
Connector Name
ConnectorColor
ConnectorType Position Wire Color Polarity Module
LocationComponent
Locator
Can2H OBDII ~ 16 pin 06 White/Blue (DATA) OBDII connector, under driver side dash ~
Can2L OBDII ~ 16 pin 14 White (DATA) OBDII connector, under driver side dash ~
SWI 2 ~ ~ ~ ~ Blue (MUX) SYNC unit, behind glove box ~

ADS-RR(SR)-FOR01-DS2 maestro.idatalink.com
Ford mustang Base 2013-2014
Automotive Data Solutions Inc. © 2015 8
RADIO WIRE REFERENCE CHART
WireDescription Polarity Wire Color on Maestro
T-Harness Wire Color on Alpine cable Wire Color on Kenwood cable Wire Color on Pioneer cable
Illumination (+) Orange N/A Orange/White Orange/White
Reverse Light (+) Purple/White Orange/White Purple/White Purple/White
E-Brake (-) Lt Green Yellow/Blue Lt Green Lt Green
Foot Brake (+) Yellow/Black Yellow/Black N/A N/A
VSS (vehicle speed sensor) (DATA) Pink Green/White N/A Pink

OPTIONAL ACCESSORIESNone
PROGRAMMED FIRMWAREADS-RR(SR)-FOR01-DS2
PRODUCTS REQUIREDiDatalink Maestro RR Radio Replacement InterfaceiDatalink Maestro MUS1 Dash Kit
INSTALL GUIDEFORD MUSTANG
ShAkER 2013-2014retains steering wheel controls sync commands, sync Bt and more!
NOTICE: Automotive Data Solutions Inc. (ADS) recommends having this installation performed by a certified technician. Logos and trademarks used here in are the properties of their respective owners.

ADS-RR(SR)-FOR01-DS2 maestro.idatalink.com
Ford mustang shaker 2013-2014
Automotive Data Solutions Inc. © 2015 2
WELCOME
NEED hELP?
Congratulations on the purchase of your iDatalink Maestro RR Radio replacement solution. You are now a few simple steps away from enjoying your new car radio with enhanced features. Before starting your installation, please ensure that your iDatalink Maestro module is programmed with the correct fi rmware for your vehicle and that you carefully review the install guide.
Please note that Maestro RR will only retain functionalities that were originally available in the vehicle.
1 866 427-2999
maestro.idatalink.com/supportwww.12voltdata.com/forum
TABLE OF CONTENTS
Installation Instructions 3
Wiring Diagram 6
Vehicle Wire Reference Chart 7
Radio Wire Reference Chart 8

ADS-RR(SR)-FOR01-DS2 maestro.idatalink.com
Ford mustang shaker 2013-2014
Automotive Data Solutions Inc. © 2015 3
INSTALLATION INSTRUCTIONS STEP 1
• Unbox the MUS1 dash kit and the aftermarket radio.
• Insert the storage pocket into the backside of the MUS1 radio panel and secure it with the screws included in the dash kit. (1.1)
• Choose 3 button covers and secure them onto the button bar (1.2 & 1.3)
• Secure the MUS1 steel radio brackets to the aftermarket radio using the screws included with the aftermarket radio. (1.4) NOTE: To replace a button cover, unscrew the button bar from the backside of the dash kit and remove the button cover carefully.
STEP 2(with SYNC only)
• Unscrew and remove the 4 screws located underthe glove box then open and remove the glove box carefully. (2.1 & 2.2)
• Locate the SWI 2 wire in the vehicle SYNC harness: small gauge BLUE wire. Warning: a bigger gauge blue/red wire is located in the harness.) (2.3-2.5)
• Use a multimeter to test the SWI 2 wire.
• Connect the BLACK test probe to ground (-) and connect the RED test probe to the wire SWI 2 wire. Have the ignition and the radio ON. If the SWI 2 wire is connected, the multimeter will display approximately 5 volts. This value will drop upon pressing the steering wheel voice, phone or OK button. Once the SWI 2 wire is located and tested, go to the next step.
A/C
Fig. 1.1 Fig. 1.2
Fig. 1.3 Fig. 1.4
Fig. 2.1
Fig. 2.3
Fig. 2.2
Fig. 2.4
Fig. 2.5
2

ADS-RR(SR)-FOR01-DS2 maestro.idatalink.com
Ford mustang shaker 2013-2014
Automotive Data Solutions Inc. © 2015 4
INSTALLATION INSTRUCTIONS STEP 3
• Remove the shifter cover then remove the central console cover carefully. (3.1, 3.2)
• Unscrew and remove the original radio panel. The plug from this panel will not be reused. (3.3)
• Disconnect the factory radio and keep its factory harness accessible for later use. (3.4)
STEP 4• Connect the WHITE, GRAY, GREEN and PURPLE RCA
connectors to the low level outputs of the aftermarket radio.
• Connect every wire from the aftermarket radio main harness to the MUS1 T-harness and match the wire colors. (Refer to Diagram)
STEP 5(with SYNC only)
• Cut the SWI 2 INPUT wire.
• Connect the PINK/RED wire of MUS1 T-harness to the SWI 2 INPUT wire going to the steering wheel. Insulate the wire side going to the SYNC module and plug the SYNC harness into the SYNC module.
STEP 6• Connect the factory harness to the MUS1 T-harness.
Connect only the available connectors. For example, if the factory harness has two connectors, connect only these two connectors.
STEP 7• Access the OBDII connector located under the driver side
dashboard.
• Connect the RED/BROWN wire of MUS1 T-harness to WHITE/BLUE wire of the OBDII connector located at pin 6.
• Connect the YELLOW/BROWN wire of MUS1 T-harness to the WHITE wire of the OBDII connector located at pin 14.
STEP 8• Plug the aftermarket radio harnesses into the aftermarket
radio.
• Plug the Data cable to the data port of the aftermarket radio.
• Insert the Audio cable into the iDatalink 3.5 mm audio jack of the aftermarket radio.
• Insert the RCA connectors into the aftermarket radio.
NOTES:
The RCA connectors labeled SUB IN can be used to feed the subwoofer channel of the factory amplifi er. The RCA connectors labeled AUX IN can be used to connect the factory 3.5 mm audio jack, in vehicles that are NOT equipped with SYNC, to the auxiliary input of the aftermarket radio.
STEP 9• Secure the aftermarket radio in the dashboardhousing.
• Connect all the harnesses to the Maestro RR module.
STEP 10• Connect all the harnesses to the MUS1 radio panel then
program the module.
Fig. 3.1 Fig. 3.2
Fig. 3.3 Fig. 3.4
2

ADS-RR(SR)-FOR01-DS2 maestro.idatalink.com
Ford mustang shaker 2013-2014
Automotive Data Solutions Inc. © 2015 5
INSTALLATION INSTRUCTIONS MODULE PROGRAMMING
• Open the vehicle driver door, insert the key into the ignition and turn it to the ACC position.
• The OEM Bluetooth is OFF by default. To activate it, go to the radio screen, scroll down to FORD SETUP, press SET, go to the OEM Bluetooth and press ON, then Press the BACK button (circular shaped arrow).
• Scroll down, press FINISH and wait. Press START, then press NEXT.
• Now follow the radio screen instructions while performing the following steps: Turn the key to the OFF position, then to the ACC position, turn it back to the OFF position, then to the ACC position.
The module is now programmed and ready to be used. To access the new menus, press on FORD FEATURES.
• Test all the functionalities then reassemble the dashboard carefully.
TROUBLEShOOTING TIPS• To reset the module back its factory settings, turn the key
to the OFF position then disconnect all connectors from the module. Press and hold the module’s programming button and connect all the connectors back to the module. Wait, the module’s LED will fl ash RED rapidly (this may take up to 10 seconds). Release the programming button. Wait, the LED will turn solid GREEN for 2 seconds.
• For technical assistance call 1-866-427-2999 or e-mail “[email protected]”. Visit us at “maestro.idatalink.com/support” and “www.12voltdata.com/forum/”
1

ADS-RR(SR)-FOR01-DS2 maestro.idatalink.com
Ford mustang shaker 2013-2014
Automotive Data Solutions Inc. © 2015 6
C
A
H
FG
D
E
C
A
G
F
E
H
D
AUX INAUX IN
X
YZ
X
Y Z
2
SUB INSUB IN
10 11 12 13 14 15 16
1 2 3 4 5 6 7 8
9
MAESTRO RR MODULE
YELLOW - 12V (+)
BLACK - GROUNDRED - ACCESSORY (+)
BROWN (NOT CONNECTED)YELLOW/BLACK - FOOT BRAKE
NOT CONNECTED
ORANGE - ILLUMINATION (+)PURPLE/WHITE - REVERSE LIGHT (+)
PINK - VEHICLE SPEEDLTGREEN - E-BRAKE (-)
BLUE/WHITE - AMP. TURN ON (+)
MAINHARNESS
DATACABLE
AUDIOCABLE
CONNECT TOAFTERMARKET RADIO
RCA CABLES
RCA CABLES
FACTORY RADIO HARNESS
SYNC HARNESS
PINK/RED - SWI 2 (-) INPUT INSULATEWIRE
SYNCMODULE SIDE
STEERINGWHEEL SIDE
MUS1 T-HARNESS
USB CABLES
WIRING DIAGRAMSTEP 4
STEP 5
STEP 6
STEP 8
STEP 9
STEP 10
WHITEWHITE/BLACKGRAYGRAY/BLACKGREENGREEN/BLACK
PURPLE/BLACKPURPLE
LF RCA INPUT
RF RCA INPUT
LR RCA INPUT
RR RCA INPUT
SEE RADIO WIREREFERENCE CHARTFOR RADIO WIRECOLORS
WIRES FROMVEHICLE
CONNECT AUX IN ONLY IF YOU DON’T HAVE SYNC
NOTE: PIN SIDE VIEW.CONNECT TO TWISTED WIRES BEHIND CONNECTOR.
WHITE/BLUEWHITE/BLUE
WHITEWHITE
RED/BROWN - CAN2H
YELLOW/BROWN - CAN2L
STEP 7 OBDII CONNECTOR

ADS-RR(SR)-FOR01-DS2 maestro.idatalink.com
Ford mustang shaker 2013-2014
Automotive Data Solutions Inc. © 2015 7
VEHICLE WIRE REFERENCE CHART
WireDescription
Connector Name
ConnectorColor
ConnectorType Position Wire Color Polarity Module
LocationComponent
Locator
Can2H OBDII ~ 16 pin 06 White/Blue (DATA) OBDII connector, under driver side dash ~
Can2L OBDII ~ 16 pin 14 White (DATA) OBDII connector, under driver side dash ~
SWI 2 ~ ~ ~ ~ Blue (MUX) SYNC unit, behind glove box ~

ADS-RR(SR)-FOR01-DS2 maestro.idatalink.com
Ford mustang shaker 2013-2014
Automotive Data Solutions Inc. © 2015 8
RADIO WIRE REFERENCE CHART
WireDescription Polarity Wire Color on Maestro
T-Harness Wire Color on Alpine cable Wire Color on Kenwood cable Wire Color on Pioneer cable
Illumination (+) Orange N/A Orange/White Orange/White
Reverse Light (+) Purple/White Orange/White Purple/White Purple/White
E-Brake (-) Lt Green Yellow/Blue Lt Green Lt Green
Foot Brake (+) Yellow/Black Yellow/Black N/A N/A
VSS (vehicle speed sensor) (DATA) Pink Green/White N/A Pink

OPTIONAL ACCESSORIESNone
PROGRAMMED FIRMWAREADS-RR(SR)-FOR01-DS2
PRODUCTS REQUIREDiDatalink Maestro RR Radio Replacement InterfaceiDatalink Maestro MUS1 Dash Kit
INSTALL GUIDEFORD MUSTANG
ShAkER PRO 2013-2014retains steering wheel controls sync commands, sync Bt and more!
NOTICE: Automotive Data Solutions Inc. (ADS) recommends having this installation performed by a certified technician. Logos and trademarks used here in are the properties of their respective owners.

ADS-RR(SR)-FOR01-DS2 maestro.idatalink.com
Ford mustang shaker Pro 2013-2014
Automotive Data Solutions Inc. © 2015 2
WELCOME
NEED hELP?
Congratulations on the purchase of your iDatalink Maestro RR Radio replacement solution. You are now a few simple steps away from enjoying your new car radio with enhanced features. Before starting your installation, please ensure that your iDatalink Maestro module is programmed with the correct fi rmware for your vehicle and that you carefully review the install guide.
Please note that Maestro RR will only retain functionalities that were originally available in the vehicle.
1 866 427-2999
maestro.idatalink.com/supportwww.12voltdata.com/forum
TABLE OF CONTENTS
Installation Instructions 3
Wiring Diagram 6
Vehicle Wire Reference Chart 7
Radio Wire Reference Chart 8

ADS-RR(SR)-FOR01-DS2 maestro.idatalink.com
Ford mustang shaker Pro 2013-2014
Automotive Data Solutions Inc. © 2015 3
INSTALLATION INSTRUCTIONS STEP 1
• Unbox the MUS1 dash kit and the aftermarket radio.
• Insert the storage pocket into the backside of the MUS1 radio panel and secure it with the screws included in the dash kit. (1.1)
• Choose 3 button covers and secure them onto the button bar (1.2 & 1.3)
• Secure the MUS1 steel radio brackets to the aftermarket radio using the screws included with the aftermarket radio. (1.4) NOTE: To replace a button cover, unscrew the button bar from the backside of the dash kit and remove the button cover carefully.
STEP 2(with SYNC only)
• Unscrew and remove the 4 screws located underthe glove box then open and remove the glove box carefully. (2.1 & 2.2)
• Locate the SWI 2 wire in the vehicle SYNC harness: small gauge BLUE wire. Warning: a bigger gauge blue/red wire is located in the harness.) (2.3-2.5)
• Use a multimeter to test the SWI 2 wire.
• Connect the BLACK test probe to ground (-) and connect the RED test probe to the wire SWI 2 wire. Have the ignition and the radio ON. If the SWI 2 wire is connected, the multimeter will display approximately 5 volts. This value will drop upon pressing the steering wheel voice, phone or OK button. Once the SWI 2 wire is located and tested, go to the next step.
A/C
Fig. 1.1 Fig. 1.2
Fig. 1.3 Fig. 1.4
Fig. 2.1
Fig. 2.3
Fig. 2.2
Fig. 2.4
Fig. 2.5
3

ADS-RR(SR)-FOR01-DS2 maestro.idatalink.com
Ford mustang shaker Pro 2013-2014
Automotive Data Solutions Inc. © 2015 4
INSTALLATION INSTRUCTIONS STEP 3
• Remove the shifter cover then remove the central console cover carefully. (3.1, 3.2)
• Unscrew and remove the original radio panel. The plug from this panel will not be reused. (3.3)
• Disconnect the factory radio and keep its factory harness accessible for later use. (3.4)
STEP 4• Connect the WHITE, GRAY, GREEN and PURPLE RCA
connectors to the low level outputs of the aftermarket radio.
• Connect every wire from the aftermarket radio main harness to the MUS1 T-harness and match the wire colors. (Refer to Diagram)
STEP 5(with SYNC only)
• Cut the SWI 2 INPUT wire.
• Connect the PINK/RED wire of MUS1 T-harness to the SWI 2 INPUT wire going to the steering wheel. Insulate the wire side going to the SYNC module and plug the SYNC harness into the SYNC module.
STEP 6• Connect the factory harness to the MUS1 T-harness.
Connect only the available connectors. For example, if the factory harness has two connectors, connect only these two connectors.
STEP 7• Access the OBDII connector located under the driver side
dashboard.
• Connect the RED/BROWN wire of MUS1 T-harness to WHITE/BLUE wire of the OBDII connector located at pin 6.
• Connect the YELLOW/BROWN wire of MUS1 T-harness to the WHITE wire of the OBDII connector located at pin 14.
STEP 8• Plug the aftermarket radio harnesses into the aftermarket
radio.
• Plug the Data cable to the data port of the aftermarket radio.
• Insert the Audio cable into the iDatalink 3.5 mm audio jack of the aftermarket radio.
• Insert the RCA connectors into the aftermarket radio.
NOTES:
The RCA connectors labeled SUB IN can be used to feed the subwoofer channel of the factory amplifi er. The RCA connectors labeled AUX IN can be used to connect the factory 3.5 mm audio jack, in vehicles that are NOT equipped with SYNC, to the auxiliary input of the aftermarket radio.
STEP 9• Secure the aftermarket radio in the dashboardhousing.
• Connect all the harnesses to the Maestro RR module.
STEP 10• Connect all the harnesses to the MUS1 radio panel then
program the module.
Fig. 3.1 Fig. 3.2
Fig. 3.3 Fig. 3.4
3

ADS-RR(SR)-FOR01-DS2 maestro.idatalink.com
Ford mustang shaker Pro 2013-2014
Automotive Data Solutions Inc. © 2015 5
INSTALLATION INSTRUCTIONS MODULE PROGRAMMING
• Open the vehicle driver door, insert the key into the ignition and turn it to the ACC position.
• The OEM Bluetooth is OFF by default. To activate it, go to the radio screen, scroll down to FORD SETUP, press SET, go to the OEM Bluetooth and press ON, then Press the BACK button (circular shaped arrow).
• Scroll down, press FINISH and wait. Press START, then press NEXT.
• Now follow the radio screen instructions while performing the following steps: Turn the key to the OFF position, then to the ACC position, turn it back to the OFF position, then to the ACC position.
The module is now programmed and ready to be used. To access the new menus, press on FORD FEATURES.
• Test all the functionalities then reassemble the dashboard carefully.
TROUBLEShOOTING TIPS• To reset the module back its factory settings, turn the key
to the OFF position then disconnect all connectors from the module. Press and hold the module’s programming button and connect all the connectors back to the module. Wait, the module’s LED will fl ash RED rapidly (this may take up to 10 seconds). Release the programming button. Wait, the LED will turn solid GREEN for 2 seconds.
• For technical assistance call 1-866-427-2999 or e-mail “[email protected]”. Visit us at “maestro.idatalink.com/support” and “www.12voltdata.com/forum/”
1

ADS-RR(SR)-FOR01-DS2 maestro.idatalink.com
Ford mustang shaker Pro 2013-2014
Automotive Data Solutions Inc. © 2015 6
C
A
H
FG
D
E
C
A
G
F
E
H
D
AUX INAUX IN
X
YZ
X
Y Z
3
SUB INSUB IN
10 11 12 13 14 15 16
1 2 3 4 5 6 7 8
9
OBDII CONNECTOR
MAESTRO RR MODULE
YELLOW - 12V (+)
BLACK - GROUNDRED - ACCESSORY (+)
BROWN (NOT CONNECTED)YELLOW/BLACK - FOOT BRAKE
ORANGE - ILLUMINATION (+)PURPLE/WHITE - REVERSE LIGHT (+)
PINK - VEHICLE SPEEDLTGREEN - E-BRAKE (-)
BLUE/WHITE - AMP. TURN ON (+)
MAINHARNESS
DATACABLE
AUDIOCABLE
CONNECT TOAFTERMARKET RADIO
RCA CABLES
RCA CABLES
FACTORY RADIO HARNESS
SYNC HARNESS
PINK/RED - SWI 2 (-) INPUT INSULATEWIRE
SYNCMODULE SIDE
STEERINGWHEEL SIDE
MUS1 T-HARNESS
USB CABLES
WIRING DIAGRAMSTEP 4
STEP 5
STEP 6
STEP 8
STEP 9
STEP 10
WHITEWHITE/BLACKGRAYGRAY/BLACKGREENGREEN/BLACK
PURPLE/BLACKPURPLE
LF RCA INPUT
RF RCA INPUT
LR RCA INPUT
RR RCA INPUT
SEE RADIO WIREREFERENCE CHARTFOR RADIO WIRECOLORS
WIRES FROMVEHICLE
CONNECT AUX IN ONLY IF YOU DON’T HAVE SYNC
NOTE: PIN SIDE VIEW.CONNECT TO TWISTED WIRES BEHIND CONNECTOR.
WHITE/BLUEWHITE/BLUE
WHITEWHITE
RED/BROWN - CAN2H
YELLOW/BROWN - CAN2L
STEP 7

ADS-RR(SR)-FOR01-DS2 maestro.idatalink.com
Ford mustang shaker Pro 2013-2014
Automotive Data Solutions Inc. © 2015 7
VEHICLE WIRE REFERENCE CHART
WireDescription
Connector Name
ConnectorColor
ConnectorType Position Wire Color Polarity Module
LocationComponent
Locator
Can2H OBDII ~ 16 pin 06 White/Blue (DATA) OBDII connector, under driver side dash ~
Can2L OBDII ~ 16 pin 14 White (DATA) OBDII connector, under driver side dash ~
SWI 2 ~ ~ ~ ~ Blue (MUX) SYNC unit, behind glove box ~

ADS-RR(SR)-FOR01-DS2 maestro.idatalink.com
Ford mustang shaker Pro 2013-2014
Automotive Data Solutions Inc. © 2015 8
RADIO WIRE REFERENCE CHART
WireDescription Polarity Wire Color on Maestro
T-Harness Wire Color on Alpine cable Wire Color on Kenwood cable Wire Color on Pioneer cable
Illumination (+) Orange N/A Orange/White Orange/White
Reverse Light (+) Purple/White Orange/White Purple/White Purple/White
E-Brake (-) Lt Green Yellow/Blue Lt Green Lt Green
Foot Brake (+) Yellow/Black Yellow/Black N/A N/A
VSS (vehicle speed sensor) (DATA) Pink Green/White N/A Pink







![RR [ ITALY ] RR [ ITALY ] RR [ ITALY ] RBT - V … [ IMPORT ] RR [ IMPORT ] RBM - S406 RLCS - AR 13 Pop-up waste lock Pop-up waste lock RR [ ITALY ] RR [ ITALY ] RR [ ITALY ] RBT -](https://static.fdocuments.us/doc/165x107/5cc3274d88c99343558c73e4/rr-italy-rr-italy-rr-italy-rbt-v-import-rr-import-rbm-s406.jpg)