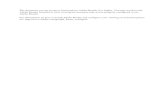How to Use the Typewriter Feature in Adobe Reader to Use the Typewriter Feature in Adobe Reader...
4
Page 1 | 4 How to Use the Typewriter Feature in Adobe Reader NOTE: Please use the latest version of Adobe Reader. A link is provided on our website. 1. Click on the link to the desired PDF file.
Transcript of How to Use the Typewriter Feature in Adobe Reader to Use the Typewriter Feature in Adobe Reader...

P a g e 1 | 4
How to Use the Typewriter Feature in Adobe Reader NOTE: Please use the latest version of Adobe Reader. A link is provided on our website.
1. Click on the link to the desired PDF file.

P a g e 2 | 4
2. When the PDF opens select the menu options “File-->Save as..” to save the document to
your computer.

P a g e 3 | 4
3. Browse to the saved file and open it in Adobe Reader. There will be a “Fill & Sign” link in
the menu on the right.
4. Select the “Fill & Sign” button to begin typing on the form. You will be able to save your work for your records.

P a g e 4 | 4
5. At this point, to change pages, press the up arrow or down arrow at the bottom of the PDF.