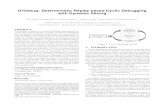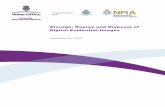HOW TO USE THE REPLAY SCHEDULER TO OPT … Recording...2. Accessing the Replay Scheduler The Replay...
Transcript of HOW TO USE THE REPLAY SCHEDULER TO OPT … Recording...2. Accessing the Replay Scheduler The Replay...

HOW TO USE THE REPLAY SCHEDULER TO OPT-OUT OF LECTURE RECORDING
Media Hopper Replay Scheduler user guide
Edition 2 July 2019 Document Reference: 3900

2 Media Hopper Replay Scheduler user guide
Contents 1. Introduction to the Replay Scheduler ......................................................................................... 3
2. Accessing the Replay Scheduler ................................................................................................. 3
3. Search for a Course to opt-out ................................................................................................... 4
4. Adding and removing additional users to a course (CO & CS Only) ............................................. 5
5. Updating preferences at Course Level ........................................................................................ 7
5.1. Opt-out of recording at Course Level ................................................................................ 7
5.2. Changing the Availability of recordings at Course level...................................................... 8
6. Updating preferences at Lecture Schedule Level ........................................................................ 9
6.1. Opt-out of recording at Lecture Schedule level ................................................................. 9
6.2. Changing the Availability of recordings at Lecture Schedule level .................................... 10
7. Updating preferences at Individual Lecture Level ..................................................................... 11
7.1. Opt-out of recording at individual lecture(s) level ........................................................... 11
8. Viewing the Audit History for a course (CO & CS only) .............................................................. 12
9. Viewing all courses you have access to .................................................................................... 13
10. Accessing Help & Support ........................................................................................................ 14
If you require this document in an alternative format, such as large print, please contact Andy Todd in the Digital Skills and Training team by email [email protected] or phone 0131 650 4950. Please direct any questions related to Media Hopper Replay to the IS Helpline ([email protected]) and not to Andy or the Digital Skills and Training team. Copyright © Information Services 2019 Permission is granted to any individual or institution to use, copy or redistribute this document whole or in part, so long as it is not sold for profit and provided that the above copyright notice and this permission notice
appear in all copies.
Where any part of this document is included in another document, due acknowledgement is required.

Media Hopper Replay Scheduler user guide 3
1. Introduction to the Replay Scheduler The Replay Scheduler is a simple online tool for the management of lecture recording scheduling preferences and to enable opt-out. The Replay Scheduler gives Schools full control of automatic scheduling so that your recording preferences can be actioned. The purpose of this document is to provide a step-by-step guide for users of the Replay Scheduler. Each part of the applications functionality is explained through a worked example and covers:
Accessing the Replay Scheduler
Searching for a Course
Adding and removing additional users to a course (Course organiser and Secretary only)
Updating preferences at Course Level
Updating preferences at Lecture Schedule level
Updating preference at Individual Lecture level
Viewing the Audit History for a course (Course organiser and Secretary only)
Viewing all courses you have access to
Accessing Help & Support
In addition to this document there is also a demonstration video available which steps through the above processes.
2. Accessing the Replay Scheduler The Replay Scheduler is a web-based application and can be accessed by navigating to https://schedule.media.ed.ac.uk/ Logging into the Replay Scheduler
1. Navigate to the Replay Scheduler by going to https://schedule.media.ed.ac.uk in your
browser.
2. If you haven’t already authenticated with EASE you will be taken to the EASE login page.
Enter your details, as you would for normal access, and click on Log in.
3. You will then be presented with the Replay Scheduler home page
4.

4 Media Hopper Replay Scheduler user guide
3. Search for a Course to opt-out In order to enact an opt-out you must search for the individual course in the Replay Scheduler. To search for the course, you would like to update:
1. Type the Course Name or Course Code in the Search box and then click on Search.
2. You will then be presented with the course details page, showing Course level options and
details of all lecture schedules that make up that course
The process of opting-out and/or changing the default availability can be done at course, schedule, or individual lecture level. The following steps will guide you through doing this at each level4.

Media Hopper Replay Scheduler user guide 5
4. Adding and removing additional users to a course (CO & CS Only) It is now possible to add additional users to course sin the Replay Scheduler, allowing them to enact opt outs at course, schedule or individual level where required. It is only possible for a Course Organiser or Secretary to add additional users and they must be added individually. To add additional users:
1. Click on Manage user access from within the course you would like to add users to
2. Enter the uun of the user you would like to add into the Username field and click on Add
User
3. A confirmation message is displayed in the Replay Scheduler and the user has been added
4. If you would like to add further users, then please complete these steps again for each user

6 Media Hopper Replay Scheduler user guide
To remove additional users:
1. Click on Manage user access from within the course you would like to remove users from
2. Click on the Trash Can icon under Remove for the user you would like to remove
3. The user will be removed from the list of additional users managing your course
4. If you would like to add further users, then please complete these steps again for each user

Media Hopper Replay Scheduler user guide 7
5. Updating preferences at Course Level
5.1. Opt-out of recording at Course Level
1. When in the course details page, click on the Recording Preference dropdown
2. Choose the applicable option and click on the Submit button
3. A confirmation message is displayed & the ‘Recording Preference’ icons for all associated
lecture series have been updated.

8 Media Hopper Replay Scheduler user guide
5.2. Changing the Availability of recordings at Course level
1. When in the course details page click on the Availability dropdown
2. Choose the applicable option and click on the Submit button
3. A confirmation message is displayed and the Availability icons for all associated lecture
series have been updated.

Media Hopper Replay Scheduler user guide 9
6. Updating preferences at Lecture Schedule Level
6.1. Opt-out of recording at Lecture Schedule level
1. On the schedule details page click on the Lecture Schedule which you wish to opt-out of
recording
2. Click on the Schedule Recording Preference dropdown and choose the applicable option.
Click on the Submit button.
3. A confirmation message is displayed and the Recording Preference icons for all individual
lectures that make up the schedule have been updated.

10 Media Hopper Replay Scheduler user guide
6.2. Changing the Availability of recordings at Lecture Schedule level
1. When in the schedule details page click on the Availability dropdown
2. Choose the applicable option and click on the Submit button
3. A confirmation message is displayed and the Availability icons for all associated lecture
series have been updated.

Media Hopper Replay Scheduler user guide 11
7. Updating preferences at Individual Lecture Level
7.1. Opt-out of recording at individual lecture(s) level
1. On the lecture schedule detail page click on the Lecture which you wish to opt-out of
recording
2. Choose the applicable option and click on the Submit button
3. A confirmation message is displayed

12 Media Hopper Replay Scheduler user guide
8. Viewing the Audit History for a course (CO & CS only) It is now possible to access a full audit history for the courses which you are the course organiser or secretary for. This allows you to see what actions have been taken to your courses and at what level for audit and accountability purposes. To view the Audit History for your course:
1. Click on Audit History from within the course you would like to add users to
2. You will then be presented with a list of all actions which have been made against the course
including the date, type of change, uun, description and the level at which the change was
made

Media Hopper Replay Scheduler user guide 13
9. Viewing all courses you have access to In order to view all courses that you have access to, via the Replay Scheduler, we have included a quick view of all courses. To view all courses you have access to:
1. Click on My Courses from the top Navigation bar
2. You will then be presented with a list of all courses you have access to
3. To go directly to any of the courses listed click on the course code in the left hand
column and you will be taken directly to that course in the Replay Scheduler

14 Media Hopper Replay Scheduler user guide
10. Accessing Help & Support This document, along with the supporting video can be found in the Help and Support section of the service webpages. In order to access this please follow the instructions below.
1. To access the Help & Support pages click on the Help & Support tab that is included on
every page within the application (Use Ctrl/Command + click to open in new tab).
2. You will then be taken to the Help & Support pages for Media Hopper Replay where you can
find this document amongst other materials designed to assist you in the use of Media
Hopper Replay