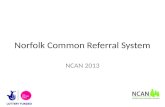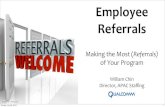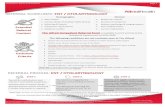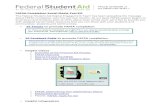How to Use the NCAN Referral System Logging In€¦ · How to Use the NCAN Referral System Contact...
Transcript of How to Use the NCAN Referral System Logging In€¦ · How to Use the NCAN Referral System Contact...

How to Use the NCAN Referral System Contact us if you have any questions or need to report any issues: email
[email protected], call 01603 216481, or get in touch via Tawk webchat in the bottom right corner on our website and the Referral System.
To log in either go direct to https:// www.ncanreferralsystem.org.uk or click ‘Log In’ tab on our website: www.norfolkcan.org.uk Your username is typically the initial of your first name plus surname e.g. ewindsor, bsimpson When NCAN add you to the system you will receive an email through which you can follow the instructions to set your password.
Forgot Your Password?
If you forget your password click the ‘forgot password’ link and follow the email reset instructions. You must enter the correct username and email associated with your account to receive a reset link. If you enter an incorrect password 5 times you will be locked out. NCAN will be notified and can unlock your account.
Please note—the email link to set a password is only valid the first time it is clicked on and will expire after 72 hours.
Logging In

Creating a Referral
To create a referral, select the green + icon from the top toolbar. You can fill this in in any order, and the red ‘!’ will prompt missing required fields.
Contact Details In the next section Contact Details you are asked to input a contact phone number for the client. Remember to tick whether the client has given permission to be left a voicemail or happy to receive a text message.
Personal Details In the first section Personal Details input the client’s details. You only have to fill the fields marked as ‘Required’ although the more relevant information you can provide the better.
Referral Questionnaire In the following section Referral Questionnaire explain why you are referring the client and want they want to achieve. You can also:
- Include any information about other agencies that may be dealing with other issues.
- State if you have referred the client to any other organisations or is there anything you are support them with?
- Do you know if the client or their environment poses any risks?
- Note any relevant needs or supporting information to make service delivery suitable to the client’s needs.

Referral Details
1. In the Referral Details select your organisation. 3. You must select one or more issues the client needs assistance with. This does not change or restrict who you can refer to, but it does help the receiving organisation allocate the referral to the correct staff and team. 5. Have you checked the Directory to see that the referral meets the criteria for this organisation? 7. Email alerts will always automatically go to the email address attached to your organisation. However, you can tick to receive notifications on the referrals you create directly to your inbox. x
8. Finally, there is space to upload any relevant files, e.g. financial statements, GP Letters, visas, although this can also be done after creating the referral. Once all is done, press the green ‘create referral’ button.
2. Tick if the referral is urgent, but only do this if the client needs assistance sooner than the 8 working day timeframe e.g. domestic abuse or imminent court date. 4. Select one or more organisations from the drop-down list. If you know who you want to refer to you can start typing the organisation name for autofill. 6. You must also select that you have the client’s permission to make the referral and input the date permissions were granted.

What Happens Next?
The organisation you are referring to will receive an email notification advising them that a referral has been made.
Your organisation (and you if you ticked to receive email updates) will be notified by email when the agency you referred to has logged into the system and acknowledged receipt of the referral. They are committed to do this within three working days.
Another email will be generated when the organisation referred to closes the referral denoting either a positive outcome (referral accepted) or a negative outcome (referral declined). Negative outcomes also require a reason for closure, but the receiving organisations may also leave more details in the notes. You should receive this within a further five working days.
Receiving a Referral
How do I know when my organisation receives a referral?
Your designated organisational email address will receive an email notification which will look like this:
Dear [Your Organisation], [Name of Organisation that sent the referral] has referred a client to you. Referral Number: #0000 Issue List: [Issues] Please use the link below to access further details online and within three working days update the status on the referral confirming it has been received. You then have a further five working days to update the status on the referral confirming whether or not you have made contact with the client and whether you will be taking the referral forward. [link] This email has been automatically generated through the NCAN Referral System on behalf of the Norfolk Community Advice Network (NCAN), who are the administering body for the system.

How do I acknowledge a referral? To confirm you have received a referral, go to the referral and click ‘Actions,’ then click ‘Update Status’ and acknowledge it. The organisation that sent the referral will receive a notification when this is done.
How do I close a referral?
To close a referral, select ‘Update Status,’ ‘Referral Closed’ and then select the ‘Reason for Referral Closure.’ You have the option to accept or decline, and there is space in the ‘Extra Details’ to type any information, such as services offered to the client or to explain the decline.

How do I add a note or a file? To add a note, select the ‘+’ under ‘Referral Notes’ and then type your message and hit ‘save.’
You can add any files by clicking the ‘+’ under ‘Referral Files’ and you will be prompted to browse and add a title before hitting ‘save’ to upload.
Notes and files can be added at any stage, even if the referral has been closed.
How do I print a referral? To print a referral as .pdf, go to the referral and select the green ‘action’ bar followed by print. A new tab will open that will enable you to print or save to your desktop files.

How do I forward on (clone) a referral? To forward a referral go to the referral and select the green ‘action’ bar followed by ‘clone’ – this will copy all the previous information and you will only have the ability to change the ‘Referral Details’ section as you would when creating a normal referral.
The new referral will not indicate it is a clone and will just look like a standard referral, so it is best practice to leave a note on the new referral if further explanation is needed.
Dashboard Your dashboard lists ‘Announcements’ that NCAN can make to specific teams or to the whole network. These can be filtered by ‘read’ and ‘unread’.
You simply click on an announcement to ‘acknowledge’ it.

‘Latest Referrals’ can be filtered via ‘incoming,’ ‘outgoing,’ or referral status.
You can also sort by date.
Overdue or urgent referrals will be marked red.
Icons
Next to the green create referral icon is a sand timer icon to indicate overdue referrals and exclamation mark for urgent referrals. There will be a red dot to notify you that your organization has overdue or urgent referrals.
Clicking these icons will open up the sidebar (pictured left) with a list of any ‘Urgent Referrals,’ ‘Overdue Referrals,’ ‘Not Yet Acknowledged’ and ‘Acknowledged’ referrals. Clicking on any ID will take you through to the referral.

Search and Export Referrals You can do a quick search using the search bar in the top right-hand corner.
In the Search and Export Referrals tab you can filter and search by:
- A specific date range.
- Organisation that received the referral.
- Organisation that made the referral.
User
- Referral status (accepted/ declined, acknowledged/not yet acknowledged).
- Reason for closure.
- Referral ID number.
- Client surname.
You can also export to a Microsoft Excel spreadsheet via the green button for reports or to search by other information on the referral.
Managing Your Account Users can change their password via the settings in the top right corner. Here you can also log out. You will also be automatically logged out after a period of time, but you will receive a warning message first.

Managing Your Organisation Organisation leads are able to access the ‘Manage Organisations’ tab. Here you can edit contact email, set referring rights, and edit staff details.
To edit the main contact email, simply edit the field and click save. All notifications and updates will be sent to this email and allocated to staff.
Referring rights can be managed by selecting whether your organisation is ‘Currently accepting referrals?’ If you wish to receive referrals from any organisation, select ‘Accept referrals from all organisations’ otherwise you can list specific organisations by typing them in or selecting from the drop-down list.
To edit staff details, click on the pencil icon next to the user you want to change and edit accordingly, then press save. Here you set whether someone is an organization lead or give them permission to turn off and on referring rights.
To change a user’s position or phone number, please contact [email protected]