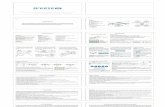How To Use The LiveViewGPS Hours of Service (HOS) Android App V2.0
-
Upload
liveviewgps-inc -
Category
Software
-
view
118 -
download
5
Transcript of How To Use The LiveViewGPS Hours of Service (HOS) Android App V2.0

LiveViewGPS – LiveViewGPS HOS®

888-544-0494 | [email protected] | www.LVGPS.com
LiveViewGPS HOS: Driver Logon Screen
The Username and Password is currently in the form of the following:Username: email address
Password: textThe details above can be amended at any time.

888-544-0494 | [email protected] | www.LVGPS.com
LiveViewGPS HOS: Enter Username
Enter your username and then select the ‘Next’ option from the keyboard.
Select ‘Next’ after entering the Username

888-544-0494 | [email protected] | www.LVGPS.com
LiveViewGPS HOS: Enter Password
Enter your password and then select the ‘Done’ option from the keyboard.
Select ‘Done’ after entering the Password

888-544-0494 | [email protected] | www.LVGPS.com
LiveViewGPS HOS: Login
After entering your username and password, select the ‘Login’ option to continueNote: If you are logging into a device that is mounted in a vehicle, it is not recommended to select
the Save Password option.
Select ‘Login’ to continue
Check the boxes as required to
show or save the entered password

888-544-0494 | [email protected] | www.LVGPS.com
LiveViewGPS HOS: Syncing Driver Details
After selecting the ‘Login’ option, the app will run through its start up process where the driver account data will be synced to the device.

888-544-0494 | [email protected] | www.LVGPS.com
LiveViewGPS HOS: Selecting an Equipment
• After logging in successfully as new driver the Select Equipment dialog will display requiring the driver to select a vehicle and trailer (if needed) prior to accessing any other parts of the app.

888-544-0494 | [email protected] | www.LVGPS.com
LiveViewGPS HOS: Exempt Driver
If the Driver is an Exempt Driver or a driver that operates under the short-haul exemption (395.1 (e)), upon logging in a dialog will display confirming whether the driver chooses to continue as an exempt driver. By selecting the OK button, the “No Logs for Non-CDL-Driver Short-Haul Drivers operating within 150 air-miles” exception will be enabled.

888-544-0494 | [email protected] | www.LVGPS.com
LiveViewGPS HOS: Main Menu
Following a successful login, the LiveViewGPS HOS main menu will be displayed.

888-544-0494 | [email protected] | www.LVGPS.com
LiveViewGPS HOS: Main Menu
• The Connection bar which appears below the application header, only displays when the vehicle is disconnected to the device. Yet, it can be removed if the close button is tapped.
• Also, If the Device was left “Connected” during the logout process then it immediately reestablish connection upon the login process.
Tap to display the Vehicle Data
Settings screen

888-544-0494 | [email protected] | www.LVGPS.com
LiveViewGPS HOS: Main Menu – Night Theme
If GPS location is available, the application automatically switches to night theme after calculating the sunset time of the latitude and longitude values. The color scheme for night theme is turned on
upon log-in and affects all screens.

888-544-0494 | [email protected] | www.LVGPS.com
LiveViewGPS HOS: Settings
• Carrier Information details can also be changed in the Settings screen (for Account admin only)• Home Terminal information were populated from the portal Home Terminal Management page
(Drivers with associated Home Terminal).

888-544-0494 | [email protected] | www.LVGPS.com
LiveViewGPS HOS: Settings
• You can change the Region depending on your place of work. Regions available are USA and Canada• The cycle changes depending on the Region selected. Also, the cycle being used is included in the driver's Certified
Logs.• The Start Hour of Day value can also be set here and successive to the adjustments made here also update the Grid
Chart points (Time).

888-544-0494 | [email protected] | www.LVGPS.com
LiveViewGPS HOS: Settings
Shown above are the list of intra state driving rules. Scroll down to see the full list.

888-544-0494 | [email protected] | www.LVGPS.com
LiveViewGPS HOS: Settings
• When the Region used is in Canada, you can enable/disable the Canada Off-Duty Deferral. This means that you are allowed to get an extra two hours of driving and on duty in a 24 hour period (day 1) and take the required extra two hours off on the following day (day 2). The Deferral status is shown on the Driver’s Daily Logs.

888-544-0494 | [email protected] | www.LVGPS.com
LiveViewGPS HOS: Settings
• When the Region is in US, you can enable/disable the 34 Hour Cycle Reset. The Cycle Reset status is shown on the Driver’s Daily Logs.

888-544-0494 | [email protected] | www.LVGPS.com
LiveViewGPS HOS: Settings
• A mode option to switch between 395.15 (AOBRD) and 395.20 (ELD) support is available. When 395.15 (AOBRD) mode is selected it turns off all 395.20 (ELD) features. It simply records the drivers events regardless to the FMCSA rules.

888-544-0494 | [email protected] | www.LVGPS.com
LiveViewGPS HOS: Settings – AOBRD Mode
• When in AOBRD mode, disable the data transfer button in the Options screen and changed button to ‘Email Logs’ in the Roadside Inspection screen.

888-544-0494 | [email protected] | www.LVGPS.com
LiveViewGPS HOS: Settings
• The application has a Mute button to silence all sounds that could come from the application. Also, the ELD rules state that all application sounds should be muted during Sleeper status. However, the mobile device should not be muted since it’s needed to be on sound in case of phone calls.
• Note: When the current status is Sleeper Berth, it automatically mutes the application sound.

888-544-0494 | [email protected] | www.LVGPS.com
LiveViewGPS HOS: Check Availability
Before setting your initial status, you should first check that you have availability.

888-544-0494 | [email protected] | www.LVGPS.com
LiveViewGPS HOS: Check Availability
Before setting your initial status, you should first check that you have availability.

888-544-0494 | [email protected] | www.LVGPS.com
LiveViewGPS HOS: Check Availability
Before setting your initial status, you should first check that you have availability.
Select to view options

888-544-0494 | [email protected] | www.LVGPS.com
LiveViewGPS HOS: Check Availability – Gain Time
If the driver does not have maximum daily duty or drive time available, the ‘Gain Time’ will display the date/time when he/she will gain the maximum shift / drive time.

888-544-0494 | [email protected] | www.LVGPS.com
LiveViewGPS HOS: Change Status
Set your Initial status by selecting the Start option and then select the required status from the drop down list displayed.
Note: The current status of the app is disabled to prevent adding the same status consecutively.
Select to change your status
Select the required status from the drop
down

888-544-0494 | [email protected] | www.LVGPS.com
LiveViewGPS HOS: Change Status
• If the device is out of GPS coverage, the Location field will be blank, you must manually input your current location. If the device is within GPS coverage, the Location field will be automatically populated with your current location.
• Also, the backward and forward time arrows are being disabled to prevent time from going before or after the current day’s time. (eg. 12:00AM – 11:59PM)
Select to start the status change in the
past (15 minute increments)
Check to enable the status to "Personal Use“, “Yard Moves”
or “Off Road”

888-544-0494 | [email protected] | www.LVGPS.com
LiveViewGPS HOS: Change Status
• In addition, upon disabling the events “Personal Use” or “Yard Moves”, it records a new event on the list stating “ClearPU or ClearYM” which indicates the clearing of the option for personal Use and Yard Move. And when the event “Off Road” is checked, it records a new event in the events history list.

888-544-0494 | [email protected] | www.LVGPS.com
LiveViewGPS HOS: Change Status
The Time Remaining will be calculated and the countdown will commence from 8 hours, the time remaining panel is color coded in the following formats:
Green: Between 8hrs and 3hrsAmber: Between 3hrs and 1hr
Red: Less than 1hr remaining until the mandatory break must be taken
The selected status will be
displayed
The time remaining will commence a
countdown from 8 hours

888-544-0494 | [email protected] | www.LVGPS.com
LiveViewGPS HOS: Change Status
Snackbar Reminder when performing "Driving" status
• A snackbar with a reminder will appear at the bottom of app stating: "Please perform a Pre-trip DVIR“, when the driver forgot to perform a DVIR.

888-544-0494 | [email protected] | www.LVGPS.com
LiveViewGPS HOS: DVIR
Select the DVIR button from the Main Menu.

888-544-0494 | [email protected] | www.LVGPS.com
LiveViewGPS HOS: DVIR
Select the appropriate DVIR form from the options available.Note: Scroll up/down on the left portion of the DVIR screen to see the whole part.
Choose the appropriate DVIR forms (customized
forms are also included in the list)
Select the appropriate DVIR
details
Select the Inspect option to begin
DVIR
Select the Switch to change the details of the
vehicle

888-544-0494 | [email protected] | www.LVGPS.com
LiveViewGPS HOS: DVIR
Select once if the vehicle check has passed
Select twice if the vehicle check has failed
Select a third time if the vehicle check is not applicable
Select to take a photograph to attach to the report
Select to add a comment to the vehicle check
Fail a DVIR item: An option for selecting a
severity level will appear.
Select to add a severity level of low Select to add a severity level of medium Select to add a severity level of high
Check all button: Automatically selects all the
inspection items

888-544-0494 | [email protected] | www.LVGPS.com
LiveViewGPS HOS: DVIR
Select the icon to add a comment to the vehicle check, also, if your device supports speech to text, select the icon and speak your comment.
Select the OK option once you
have entered your comment

888-544-0494 | [email protected] | www.LVGPS.com
LiveViewGPS HOS: DVIR
Continue to work through all of the DVIR categories until you have marked all vehicle checks as passed, failed or NA, then select the Finish option.

888-544-0494 | [email protected] | www.LVGPS.com
LiveViewGPS HOS: DVIR
Select the relevant option and swipe the
screen upwards to view the rest of the page
Once all checks within the DVIR have been completed, ensure that it is your own signature that is displayed, if not, select the ‘Change Signature’ option.
Select to change the signature

888-544-0494 | [email protected] | www.LVGPS.com
LiveViewGPS HOS: DVIR - Change Signature
Once you have created your signature (sign on glass), select the ‘Done’ option to continue.

888-544-0494 | [email protected] | www.LVGPS.com
LiveViewGPS HOS: DVIR
Continue to work through all of the DVIR categories until you have marked all vehicle checks as passed, failed or NA and the signature is correct, select the ‘Finish DVIR’ option.

888-544-0494 | [email protected] | www.LVGPS.com
LiveViewGPS HOS: DVIR
Select the OK option to certify the DVIR

888-544-0494 | [email protected] | www.LVGPS.com
LiveViewGPS HOS: DVIR
Select the highlighted area to email the DVIR.
Note: “Email” is disabled when the DVIR is still in progress, however when the DVIR is certified, the email is enabled and the DVIR can then be sent.

888-544-0494 | [email protected] | www.LVGPS.com
LiveViewGPS HOS: DVIR
Enter the required email address if not already populated
The email address as to where to send the DVIR reports can be configured within the ATMSi web portal, however, if it’s not configured, the driver may manually enter an email address.

888-544-0494 | [email protected] | www.LVGPS.com
LiveViewGPS HOS: DVIR
The example shown here is an emailed DVIR report complete with a photograph of damage to the drivers door.

888-544-0494 | [email protected] | www.LVGPS.com
LiveViewGPS HOS: Roadside Inspection
Select the ‘Roadside Inspection’ option to view or to email your previous seven days logs.

888-544-0494 | [email protected] | www.LVGPS.com
LiveViewGPS HOS: Roadside Inspection
Select the ‘Start Review’ option to view the previous seven days logs or select the ‘Data Transfer’ to transfer data of the compilation of the driver’s ELD records.

888-544-0494 | [email protected] | www.LVGPS.com
LiveViewGPS HOS: Roadside Inspection
Tapping the “Select” button will show the individual daily logs. In addition, violations are not displayed and will not reflect on the grid chart when viewed here.

888-544-0494 | [email protected] | www.LVGPS.com
LiveViewGPS HOS: Driver Options
Select the Options button from the Main Menu.

888-544-0494 | [email protected] | www.LVGPS.com
LiveViewGPS HOS: Driver Options
To conform to FMCSA regulations, the Options menu provides the driver with the means to enter all required information if not available automatically.

888-544-0494 | [email protected] | www.LVGPS.com
LiveViewGPS HOS: FMCSA Requirements
The following information must be included on the driver log in addition to the grid:
1. Date This is captured automatically by the device when the driver logs in.
2. Total miles driving today This is captured automatically by the device.
3. Truck or Tractor and *Trailer number Each device is provisioned to a vehicle following installation, therefore, the vehicle number is automatically captured when the driver logs in.
*The trailer number must be manually input by the driver following a successful log on
4. Name of Carrier This is captured automatically. The carrier name has been entered into the ATMSi web portal.
5. Drivers signature / Certification If the driver is on paper logs, he/she must sign the log, if copies of the drivers electronic logs have been printed
out from the ATMSi web portal, he/she must sign all copies before leaving the transportation office.
Please ensure all of the above information is visible on your logs. Failure to do so could result in a ‘Form & Manner’ Violation

888-544-0494 | [email protected] | www.LVGPS.com
LiveViewGPS HOS: Logs – FMCSA Requirements
The following information must be included on the driver log in addition to the grid:
6. 24-hour period starting time The electronic log will automatically default to a start time of midnight.
7. Main office address The main office address has been entered into the ATMSi.
8. Remarks A Remark is a descriptive comment that provides additional context for the activities recorded on a driver's log. A remark may be used to document fuel stops, meal breaks, pick ups and deliveries, or information pertaining to a driver's hours of service. Remarks are shown in the Log Events section of the driver log, both on the device and on the website, and also on hard copies of the log if printed out. System generated remarks In some cases, the application software will automatically record a remark to document some action taken by the driver, an application of HOS rules, or atypical behavior of the recording device. An example of a system generated remark will be for the 34 Hour Reset.
Beginning of Restart Period Displayed to mark the beginning of a 7 or 8 consecutive day period as calculated per the 34 hour restart rule for property carrying drivers.
Please ensure all of the above information is visible on your logs. Failure to do so could result in a ‘Form & Manner’ Violation

888-544-0494 | [email protected] | www.LVGPS.com
LiveViewGPS HOS: Driver Options – Switch Equipment
• If the device is portable and the driver is going to switch into a different vehicle, he/she can change the details of the vehicle ID, this will ensure that all vehicle IDs used during that log on period will be displayed on the
drivers log.• Switch equipment can be performed also in the dashboard, by tapping the vehicle/trailer icon.

888-544-0494 | [email protected] | www.LVGPS.com
LiveViewGPS HOS: Driver Options – Switch Equipment
If the vehicle or trailer name is incorrect or is not displayed, please enter the correct ID, this will then be displayed on your log. If the vehicle is in motion, switching equipment is not allowed.
• The ‘Manage’ button is only available to drivers whose user role is FLEETMANAGER or ASSETADMIN. Otherwise, the button will not be available on the Switch Equipment dialog.
Select to display the newly created vehicles
in the Equipment Management page

888-544-0494 | [email protected] | www.LVGPS.com
LiveViewGPS HOS: Manage Vehicles/Trailers
• Equipment added through the portal can be edited or deleted from the app. Also equipment added from the app can be edited or deleted in the portal.
Can edit/delete the vehicle and trailer

888-544-0494 | [email protected] | www.LVGPS.com
LiveViewGPS HOS: Manage Vehicles/Trailers
• The Vehicle type of equipment can be preconfigured to associate the app to a specific VBUS device. However, Trailer type cannot be associated to a VBUS device.
• Note: The connection type defers on the VBUS Device selected.
Dialog for Trailer Type Equipment
• Dialog for Vehicle Type Equipment• If user selects “Digi WVA” in
connection type, then admin password field is required.

888-544-0494 | [email protected] | www.LVGPS.com
LiveViewGPS HOS: Manage Vehicles/Trailers
• When creating a new equipment the default selected device option is set to "None".
• Also, If the option "None" is selected on the create/edit equipment screen, all other fields on the ELD configuration section will be hidden.

888-544-0494 | [email protected] | www.LVGPS.com
LiveViewGPS HOS: Manage Vehicles/Trailers
Creating a vehicle requires a VIN, if the VIN is optionally populated and that the source is not the engine ECM, it will auto be converted to capital letters when saved.

888-544-0494 | [email protected] | www.LVGPS.com
LiveViewGPS HOS: Driver Options - Remark
The driver can add remark to his/her log by selecting the Remarks option.

888-544-0494 | [email protected] | www.LVGPS.com
LiveViewGPS HOS: Driver Options – Add Remark
The driver can add remarks (location, notes or comments) to their logs which can be viewed on the host website or the mobile device.

888-544-0494 | [email protected] | www.LVGPS.com
LiveViewGPS HOS: Data Transfer
Select the Data Transfer button from the Options screen.

888-544-0494 | [email protected] | www.LVGPS.com
LiveViewGPS HOS: Data Transfer
• The ELD provides a standardized single-step compilation for the driver’s ELD records and initiation of the data transfer to authorized safety officials when requested during a roadside inspection.
• Transfer via Email enables the driver to transfer an encrypted file using AES-256 in FIPS Publication 197

888-544-0494 | [email protected] | www.LVGPS.com
LiveViewGPS HOS: Data Transfer
The ELD can also produce a data file or a series of data files of ELD records for a subset of its vehicles used by the
driver through the ‘Select Vehicle’option. Tap on the menu to show the
list of vehicles.
‘All Vehicles’ option will only display on the list when the driver has
already driven multiple vehicles for the day.

888-544-0494 | [email protected] | www.LVGPS.com
LiveViewGPS HOS: Data Transfer
• The driver may enter (optional) an output file comment after selecting the data transfer option.• The ELD accommodates the entry of an output file comment up to 60 characters long.

888-544-0494 | [email protected] | www.LVGPS.com
LiveViewGPS HOS: Data Transfer via USB
If the authentication process is successful, the driver can now specify where to save
the ELD file.
Prior to saving the driver’s ELD file to an external storage/device,
the ELD re-authenticates the driver account by asking for their
password

888-544-0494 | [email protected] | www.LVGPS.com
LiveViewGPS HOS: Shipping Docs
Select the ‘Shipping Docs’ option to enter your shipment ID.

888-544-0494 | [email protected] | www.LVGPS.com
LiveViewGPS HOS: Shipping Docs
Enter your shipment ID as agreed with your employer and enter the Shipper or Commodity.

888-544-0494 | [email protected] | www.LVGPS.com
LiveViewGPS HOS: Add Exception
Before applying any exception rule, you must first follow all processes currently in place with your transportation office.

888-544-0494 | [email protected] | www.LVGPS.com
LiveViewGPS HOS: What is an Exception?
An exception is an exceptional circumstance in which a driver is permitted per FMCSA HOS regulations to extend the maximum driving time.
LiveViewGPS HOS supports the following exceptions for USA Region:
Waiting Time at Well Site – In the case of specially trained drivers of commercial motor vehicles that are specially constructed to service oil wells, on-duty time shall not include waiting time at a natural gas or oil well site. Such waiting time shall be recorded as “off duty” time.
16 Hour - In the case of drivers of property-carrying vehicles who return to their work reporting location and are released from duty at the end of each work day, drivers may extend the 14 consecutive hour duty window to 16 consecutive hours, once every 7 consecutive days.
Note: The driver must attest that all conditions for claiming this exception have been met. May not be combined with the Adverse Conditions exception.
Adverse Driving Conditions – means snow, sleet, fog or other adverse weather conditions, a highway covered with snow or ice, or unusual road and traffic conditions, none of which were apparent on the basis of information known to the person dispatching the run at the time it was begun.
Emergency Conditions – In case of any emergency, a driver may complete his/her run without being in violation of the provisions of the regulations if such a run, reasonably could have been completed absent the emergency.

888-544-0494 | [email protected] | www.LVGPS.com
LiveViewGPS HOS: What is an Exception?
LiveViewGPS HOS supports the following exceptions for Canada Region:
2 Hour Driving Extension Special Permit – (Section 62)
Oil Well Service Permit - In the case the drivers for Oil well service vehicles need to work longer periods than the cycle limit allows, if granted, the motor carrier and their designated drivers are authorize to operate under special terms and conditions for a maximum of 1 year. (Section 63)
Emergency Conditions – In case of any emergency, a driver may complete his/her run without being in violation of the provisions of the regulations if such a run, reasonably could have been completed absent the emergency. (Sections 76 (1)).
Note: The driver must attest that all conditions for claiming this exception have been met. May not be combined with the Adverse Conditions exception.
2 Hour Driving Extension for Adverse Driving Conditions – In case the driver was not aware of, and the driver could have not predicted any prior event to the Start of the Trip. The driver can increase the driving and on-duty time in the cycle by up to 2 hours and decrease daily off-duty time by up to 2 hours. The driver must stop driving after 16 hours of elapsed time in work shift. (Section 76(2,3))
No logs for drivers operating within 160km of home terminal – In case a Driver operates a commercial vehicle within a radius of 160km of the home terminal then the driver does not need to fill out a daily log. The Home Terminal is the motor carrier’s place of business where the driver normally reports for work. Radius means “by-air” so using the home terminal as the centre point on a map. The driver however, needs to maintain a accurate record of duty status for each day. (Section 81)

888-544-0494 | [email protected] | www.LVGPS.com
LiveViewGPS HOS: Add Exception (USA Region)
Before applying any exception rule, you must be absolutely certain that all prerequisites have been met, you must also follow any or all processes currently in place with your transportation office. Once the
appropriate rule has been selected, select the OK option to continue.

888-544-0494 | [email protected] | www.LVGPS.com
LiveViewGPS HOS: Add Exception (USA Region)
• The ‘16 Hour Driving Window’ exception can only be used once for the last 7 days or in every 70hr cycle, if the driver attempted to enable the exception, an error dialog will display. However, it is possible for the driver to add another ‘16 Hour Driving Window’ exception when a cycle reset has occurred. Nevertheless the driver will need to wait for the current cycle to end to be able to enable the exception again.

888-544-0494 | [email protected] | www.LVGPS.com
LiveViewGPS HOS: Add Exception (Canada Region)
There are separate exceptions displayed depending on the Region selected. If the selected Region is USA then the exceptions displayed will show all USA exceptions, same process if the
selected Region is Canada.

888-544-0494 | [email protected] | www.LVGPS.com
LiveViewGPS HOS: Logon Co-Driver
To log on further drivers, select the ‘Logon Co-Driver’ option.

888-544-0494 | [email protected] | www.LVGPS.com
LiveViewGPS HOS: Logon Co-Driver
Enter the logon details as before.

888-544-0494 | [email protected] | www.LVGPS.com
LiveViewGPS HOS: Logon Co-Driver – Team Driving
When in Team Driving, The Co-Driver is allowed to review his/her information by having the “Access Co-Driver Logs” option on the lock screen which allows them to access the Hours of Service dashboard and subsequently select the Logs option while the vehicle is still in motion.
Main Driver’s Account Co-Driver’s Account

888-544-0494 | [email protected] | www.LVGPS.com
LiveViewGPS HOS: Logon Co-Driver – Review Mode
• Once the Co-Driver has successfully logged in, the main dashboard is displayed with the co-driver’s information while setting the app in Review Mode with limited capabilities.
• The ELD also allows the driver to reassign his driving time to a co-driver.
When in Review Mode the Co-Driver cannot receive or access:
Driving Notifications and alerts which relates to the Primary Driver
Lock screen will not display even if the vehicle is in motion
Cannot switch vehicle Cannot change the current event
in to Driving event Cannot update any preferences
related to background services
When in Review Mode the Co-Driver can receive or access:
Data Diagnostics and Malfunctions pop-up dialogs
Pending Edit Request(s) Allow modifications on previous
events Can edit current event to OnDuty
ND, OffDuty & Sleeper except changing it into Driving

888-544-0494 | [email protected] | www.LVGPS.com
LiveViewGPS HOS: Logon Co-Driver – Make Primary Driver
• A driver that is set as the Primary Driver is the one currently using the application while the other one is only in the monitoring state
• When a Co-Driver is in Review Mode and the vehicle is not in motion, an option to make the co-driver become the Primary Driver is available within the Drivers list.

888-544-0494 | [email protected] | www.LVGPS.com
LiveViewGPS HOS:
• If YES is tap, the VBUS services will restart under the new primary driver’s account.• The “Make Primary Driver” button will be disabled when the main driver is in a driving state,
which will then display a label stating “Cannot Change Driver While Driving”.
Tap on the “Make Primary Driver” button to display the
confirmation dialog
Logon Co-Driver – Make Primary Driver

888-544-0494 | [email protected] | www.LVGPS.com
LiveViewGPS HOS: Switch Co-Driver
Select the ‘Switch Co-Driver’ option to switch between all logged on drivers.

888-544-0494 | [email protected] | www.LVGPS.com
LiveViewGPS HOS: Switch Co-Driver
Select the required driver to view their HOS details.

888-544-0494 | [email protected] | www.LVGPS.com
LiveViewGPS HOS: Switch Co-Driver – Re-Authentication
Before successfully switching to a different driver, the LiveViewGPS HOS app will require re-authentication by the co-driver.

888-544-0494 | [email protected] | www.LVGPS.com
LiveViewGPS HOS: Add Document
• Select ‘Document’ to display Document module and can add, edit, delete and email documents.

888-544-0494 | [email protected] | www.LVGPS.com
LiveViewGPS HOS: Add Document
Select to change the layout of the
documents screen
List View
Select to Edit the Document Details
Select to Delete the Document Details
Select to Add a Document
Select to Email a DocumentNote: Select at least one document
Grid View

888-544-0494 | [email protected] | www.LVGPS.com
LiveViewGPS HOS: Add Document
Fill in to add Reference No. &
Notes
Select to choose the Document Type
Select to ‘OK’ to save the document

888-544-0494 | [email protected] | www.LVGPS.com
LiveViewGPS HOS: Logs
Select the ‘Logs’ option to view your previous 7 days logs (and the current day).

888-544-0494 | [email protected] | www.LVGPS.com
LiveViewGPS HOS: Logs
Scroll the screen upwards to view all of the information. Tapping the colored bar will collapse the log grid.
The current day’s log will be
displayed by default
Tap the colored bar to collapse the
log grid

888-544-0494 | [email protected] | www.LVGPS.com
LiveViewGPS HOS: Logs
• Scroll the screen upwards to view all of the information. Tapping a colored bar will display the log grid and details• Violations shown in red indicates that the driver is driving in USA region and amber indicates Canada region
Note: Recalculations are made whenever the driver changes region.
Any violations will be
displayed
Tap the colored bar to view the log
grid and details
Tap to view the Recap Summary. Displays the same value as what is displayed on the dashboard recap
screen
Log titles will show the full time range when
the ‘Start Hour of Day’ is not zero for the
current day

888-544-0494 | [email protected] | www.LVGPS.com
LiveViewGPS HOS: Logs
To view the log events, tap the log grid.
Violations are highlighted within
the log grid
Cycle used is also shown in the driver’s log
The Start Hour time is also shown in the driver logs

888-544-0494 | [email protected] | www.LVGPS.com
LiveViewGPS HOS: Logs
Scroll the screen upwards to view all of the information. Violations are displayed within the eventsNote: The Grid Chart y-points (Time) changes as the Start Hour time changes.
Scroll upwards to view all of the
events
Use the forward/backward buttons to scroll
through logs
Updates made to the log is also shown within the events.
e.g. Switching of Vehicles/Trailers, Changing the
Start Hour time and other remarks

888-544-0494 | [email protected] | www.LVGPS.com
LiveViewGPS HOS: Logs
• Not all of the events status are displayed on the grid chart. Personal Use and Yard Moves are displayed on the grid chart as an Amber color line to be visually different with the other event statuses. The legends for Personal Use and Yard Moves event will only display when the said events occurred.
a dashed line represents the Personal Use event and a dotted line represents the
Yard Moves event
When a Co-Driver logs into the app, the Co-Driver’s name will be displayed in the Logs, right below the
grid chart
To show secondary events, click this
button.

888-544-0494 | [email protected] | www.LVGPS.com
LiveViewGPS HOS: Logs
• If a driver crossed boundaries between states of Canada and US (vice versa), a “Remark” event with a note stating the State or Province will be automatically recorded in the driver’s log.
• Also, If the current location is in canada, the driving rules will automatically switched to canadian rules; similarly, if the location is in the US, the driving rules automatically switched to US rules.
• Driver will be able to add a note to the following events
• Intermediate log• Login/logout• CMV Engine power up/shut down• Malfunctions and diagnostic events

888-544-0494 | [email protected] | www.LVGPS.com
LiveViewGPS HOS: Logs – Pending Edit Requests
The Pending Edit Requests dialog requires the driver to review and take necessary actions whether he (the driver) wants to accept or reject the requested edits. The dialog also appears automatically upon logging in
and out when there are pending to edit on the list.
This shows the Log edits requested from
the portal
Tap icon to display pending edit request
dialog

888-544-0494 | [email protected] | www.LVGPS.com
LiveViewGPS HOS: Accept & Reject Edit Requests
• The Reject and Accept Event dialog shows the comparison of the Original status vs the changes (requested edits)
• In addition, Accepting the edits requested requires the driver to fill in the annotation field to successfully save the changes.
If the driver approves the edit suggestions, the new status will replace the old status and the changes will be reflected in the
events history list
Annotation field is Required
If the driver rejects the edit suggestions then the original record remains

888-544-0494 | [email protected] | www.LVGPS.com
LiveViewGPS HOS: Accept & Reject Edit Requests
• Odometer field is displayed for edit request(s) comes from the Personnel, however, it is displayed as Vehicle Miles field when if comes from an Unidentified Driving event.
• The Unidentified Driving Event pending edit request dialog has additional details like: From (location) & Equipment ID.

888-544-0494 | [email protected] | www.LVGPS.com
LiveViewGPS HOS: ELD/VBUS Connection Process
Tap the Connect button to display the list of VBUS
Devices
In the Portal, an ability to determine on which VBUS devices will be displayed is present. Accordingly on the app, only those devices selected on the portal will be displayed in the “Supported VBUS Devices” dialog.

888-544-0494 | [email protected] | www.LVGPS.com
LiveViewGPS HOS: ELD/VBUS Connection Process
This displays the list of devices compatible to the selected device
(WiFi or Bluetooth).
Tap on the device name to display the Connect dialog and established
a connection to the device.
Image shows the WiFi Direct Devices dialog (for Digi WVA device)

888-544-0494 | [email protected] | www.LVGPS.com
LiveViewGPS HOS: ELD/VBUS Connection Process
• On the Bluetooth menu, when the driver is doing a manual connection, the available Bluetooth devices are displayed and can be sorted either in decreasing signal strength (RSSI) or name.
• Also, it is only implemented in Bluetooth LE scan dialog (Geometris Bluetooth Device) since the RSSI can only be obtain during the “discovery/scanning” of the nearby devices.

888-544-0494 | [email protected] | www.LVGPS.com
LiveViewGPS HOS: ELD/VBUS Connection Process
When attempting to connect to the VBUS Device, a Progress dialog will be displayed along
with a progress spinner over the connection icon to have a visible indication of the
connection progress.
VBUS data error dialog will appear when no VBUS data received within the
specified duration
The driver can also enabled to cancel an in-progress connection via the OK and Stop
Connection button found in the VBUS Progress dialog.

888-544-0494 | [email protected] | www.LVGPS.com
LiveViewGPS HOS: ELD/VBUS Connection Process
This configure VBUS device dialog will appear after tapping “Manual
Connection Button”
You will then be able to scan the QR Code
To start configure VBUS device, tap “Scan QR Code”. If device is already
configured , then tap “ SKIP”

888-544-0494 | [email protected] | www.LVGPS.com
LiveViewGPS HOS: ELD/VBUS Connection Process
• After scan, type the device name.
• Select a pairing mode.
• Wait for Wifi of the device to be available
• Configuring wireless connection dialog will then display
Tap “ Configure Device”

888-544-0494 | [email protected] | www.LVGPS.com
LiveViewGPS HOS: ELD/VBUS Connection Process
• After wireless connection dialog, the available device will then appear
• Tap the device
• Connect dialog will then appear. If you tap “Yes” then you will be connecting to the device and wait for a minute to be connected to the device
• If you tap “No” then you will not be connecting to the device.

888-544-0494 | [email protected] | www.LVGPS.com
LiveViewGPS HOS: ELD/VBUS Connection Process
• If the app attempts to connect to an unsupported device. the app then displays a dialog which warns the user that the equipment has an invalid VBUS device type set and that the default device type is being used. The ‘Device Not Supported’ dialog will be displayed stating: “Device is no longer supported. Please use manual connection." along with a Cancel and Manual Connection buttons.
• Vehicle VIN is one of the required data elements that needs to be present in all logs and DVIRs. Currently the app initially uses the VIN if it is present in the data set received from the device. However, If the app cannot acquire the VIN from the VBUS device then it uses the one present in the Equipment.

888-544-0494 | [email protected] | www.LVGPS.com
LiveViewGPS HOS: Logs - Auto Events
The ELD automatically records the driving time when the vehicle is in motion by setting duty status to driving for the driver unless, before the vehicle is in motion, the driver has set the duty status to off-duty and indicates personal use of CMV, in which case duty status must remain off-duty until driver’s indication of the driving condition ends; which also display the Personal Use dialog when a PowerOn event has been created.
Auto events created were recorded and displayed on the
Events history list indicated with a note “Automatic Transition”.
Tap on the ‘Show all events’ checkbox to display all the
events, including the secondary events.

888-544-0494 | [email protected] | www.LVGPS.com
LiveViewGPS HOS: Logs - Auto Events
• The ELD Login event will be recorded when app is connected to VBUS Device, if disconnected , then ELD Logout event will be recorded.
• A Remark event with a note “Authenticate” will be recorded to driver’s history list if driver successfully login to the app. If driver will logout from the app, then another Remark event with a note “Unauthenticate” will be recorded.
Tap on the ‘Show all events’ checkbox to display all the
events, including the secondary events.

888-544-0494 | [email protected] | www.LVGPS.com
LiveViewGPS HOS: Malfunction & Data Diagnostic Events
• The recorded malfunctions and data diagnostic events are inconsistencies found while monitoring the app/ELD against FMCSA compliance requirements.
• The Malfunction and Data Diagnostic events note can also be edited on the edit log screen.
Tap to display the list of Malfunctions
events
Indicates if the device is connected to a VBUS device.
Tap to display the list of Data Diagnostic
events
Connected to a VBUS device
Not connected to a VBUS device

888-544-0494 | [email protected] | www.LVGPS.com
LiveViewGPS HOS:
• The ELD Data Diagnostic indicator provides notification of active data diagnostics events applicable to the active driver. The Data Diagnostic Event dialog will no longer pop up whenever a data diagnostic event occurs. Instead, the Data Diagnostic “D” icon will be in a red color when data diagnostic events have occurred and will only turn back to white once the dialog for the Data Diagnostic Events is closed. There will also be a notification in the Android toolbar indicating a malfunction or a data diagnostic event.
Malfunction & Data Diagnostic Events

888-544-0494 | [email protected] | www.LVGPS.com
LiveViewGPS HOS: Clear Malfunction & Data Diagnostic Events
• At each instance when an ELD malfunction or data diagnostic event is detected or cleared by the ELD, the ELD records the event.
Tap the Clear button to clear the malfunction or data diagnostic event
Tap the Clear button to clear the malfunction or data diagnostic event

888-544-0494 | [email protected] | www.LVGPS.com
LiveViewGPS HOS: Shift / Cycle
Select the ‘Shift/Cycle’ option to view the
remaining shift and cycle time

888-544-0494 | [email protected] | www.LVGPS.com
LiveViewGPS HOS: Start Break
Select the ‘Start Break’ option to start your 30 minute rest break.

888-544-0494 | [email protected] | www.LVGPS.com
LiveViewGPS HOS: Start Break
Confirm you want to start your break.
Confirm Yes or No to starting your
break

888-544-0494 | [email protected] | www.LVGPS.com
LiveViewGPS HOS: Start Break
Once confirmed, a 30 minute countdown will be displayed and the Time remaining button turns to On Break and the second line shows “time remaining 00:00”. Select the ‘END BREAK’ button
to end the break.

888-544-0494 | [email protected] | www.LVGPS.com
LiveViewGPS HOS: End Break
Once the break has been ended, the Time Remaining will be recalculated.

888-544-0494 | [email protected] | www.LVGPS.com
LiveViewGPS HOS: Certify Logs
Select the ‘Logs’ option.

888-544-0494 | [email protected] | www.LVGPS.com
LiveViewGPS HOS: Certify Logs
At the end of every shift, certify your log.
Select to certify the log

888-544-0494 | [email protected] | www.LVGPS.com
LiveViewGPS HOS: Certify Logs
Confirm you wish to go off duty and certify your log.
Select to certify the log

888-544-0494 | [email protected] | www.LVGPS.com
LiveViewGPS HOS: Certify Logs
Confirm you certify your log.
Select to certify the log

888-544-0494 | [email protected] | www.LVGPS.com
LiveViewGPS HOS: Recertify Logs
When a certified log has been edited in the portal, it prompts the to either accept or reject the proposed changes through the “Edit Suggestions” dialog. Once the driver accepts an edit request, it will display a note on the daily
driver’s title log stating “Recertify”, which indicates the log needs to be certified again in order to include the records changes.

888-544-0494 | [email protected] | www.LVGPS.com
LiveViewGPS HOS: Uncertified Logs
During login and logout the driver is notified of prior recorded logs that have not yet been certified along with an option to certify the relevant days.

888-544-0494 | [email protected] | www.LVGPS.com
LiveViewGPS HOS: Recap
Select ‘Recap’ to display the Hours Worked for the current and previous 6 or 7 days.

888-544-0494 | [email protected] | www.LVGPS.com
LiveViewGPS HOS: Recap
Displays the Hours Worked for the current and previous 6 or 7 days.

888-544-0494 | [email protected] | www.LVGPS.com
LiveViewGPS HOS: Logout
If the Driver is an Exempt Driver or a driver that operates under the short-haul exemption (395.1 (e)), upon logging out the dialog will display again confirming whether the driver chooses to continue as an exempt driver.

888-544-0494 | [email protected] | www.LVGPS.com
LiveViewGPS HOS: Logout
• Confirm you want to logout.
• Go Off-Duty checkbox will appear when driver status is not Off-Duty before logging out.
Select to confirm logout
Check “Go Off-Duty” if you want to go off-duty upon logging out.

888-544-0494 | [email protected] | www.LVGPS.com
LiveViewGPS HOS:
• Once the logout process is successful, the login screen is then displayed.• If the driver logs out from the LiveViewGPS HOS and the vehicle is put into motion for more than 3
minutes, Unidentified Driving Events are automatically created under the Unidentified Driver account.

888-544-0494 | [email protected] | www.LVGPS.com
LiveViewGPS HOS: Unidentified Driving Events
When an Authenticated Driver logged into the LiveViewGPS HOS app, these events can then be confirmed or rejected.

888-544-0494 | [email protected] | www.LVGPS.com
LiveViewGPS HOS: Warning Features
• If the driver has logged out from the app and the vehicle is put into motion, the ELD prompts a visual and audible warning reminding the driver to stop and login to the ELD. This monitoring and notification capability is dependent on the VBUS service running in the background.
• The visible warning stays on the screen and also prevents the driver from using any features of the tablet until the vehicle has stopped.

888-544-0494 | [email protected] | www.LVGPS.com
LiveViewGPS HOS: Warning Features
• If the driver logged into the application without the Location Services turned on, a snackbar will display on the main dashboard and to other screens except for the screens navigated through the Settings menu. However,
when the Location Services of the device is enabled then the snackbar will no longer display.

888-544-0494 | [email protected] | www.LVGPS.com
LiveViewGPS HOS: Warning Features
• All warnings acquired by the authenticated driver while driving, will be displayed on the lock screen and remains on screen along with a countdown (to 00:00) being displayed however the text will dim down after 15 seconds to not distract the driver. The normal text color (black or white, depending on day/night mode) will be displayed upon tapping of the screen.

888-544-0494 | [email protected] | www.LVGPS.com
LiveViewGPS HOS: Language Support
• The app also supports language translation for French-Canadian (Francais (Canada)) and Spanish (Español (Estados Unidos)).
To enable the translation, go to the Device Settings > Language and Input > Language. Select between the supported language and the translation will take effect immediately.

LiveViewGPS – LiveViewGPS HOSWeb Portal

Web Portal
888-544-0494 | [email protected] | www.LVGPS.com
- Drivers Tab
• The Drivers Tab displays the drivers availability and current status along with last contact and position information. Also, by default, the status filter is set to Active to display all active drivers on the table.
• The ‘Filter by Driver ID’ option is enabled by default; this allows to filter all the drivers using there Driver ID. This option is also available in the Logs & Violations Tab.

Web Portal
888-544-0494 | [email protected] | www.LVGPS.com
- Logs Tab
• The Logs tab displays the information relevant to the driving history such as driving events, events grid chart, driver and vehicle information, and any incurred violations.
• The option “Show All Events” also hide/unhide the secondary events.

Web Portal
888-544-0494 | [email protected] | www.LVGPS.com
- Logs Tab
• Personal Use and Yard Moves are also displayed on the grid chart as an Amber color line to be visually different with the other event statuses, a dashed line represents the Personal Use event and a dotted line represents the Yard Moves event.
• The legends for Personal Use and Yard Moves event will only display when the said events occurred.

Web Portal
888-544-0494 | [email protected] | www.LVGPS.com
- Violations Tab
The Violations tab displays all violations for the date range selected. The driver is also allowed to upload more than one driver violation documents in any file type.

Web Portal
888-544-0494 | [email protected] | www.LVGPS.com
- Reports Tab
Display 'Hours and Miles Report' and 'Edit Logs Report‘ and other reports for each Drivers. And can also generate reports in PDF or Excel format with an option to convert distance values to Mi or
KM units.

Web Portal
888-544-0494 | [email protected] | www.LVGPS.com
- DVIR History Tab
Displays all the performed DVIR by the users. Tapped ‘Action’ button on each items to also view DVIR Details.

Web Portal
888-544-0494 | [email protected] | www.LVGPS.com
- DVIR Details
Shown above is the DVIR details of a specific DVIR item. The Latitude and Longitude values, Reported address and the Driver’s name were also provided.

Web Portal
888-544-0494 | [email protected] | www.LVGPS.com
- Unidentified Driving Tab
Displays all the ELD record(s) logged under the unidentified driver profile that will be reassigned to the driver.

Web Portal
888-544-0494 | [email protected] | www.LVGPS.com
- Reassign Event
Shown above is the ability to Reassigned Unidentified Driving Events to an Authenticated Driver(s).

Web Portal
888-544-0494 | [email protected] | www.LVGPS.com
- Unidentified Driving History
Shown above is the non-UDE driver history edits. A new record will be created for every updates made to the event, which will then be displayed below the original event.

Web Portal
888-544-0494 | [email protected] | www.LVGPS.com
- Button Editor
Shown above is the android application with placeholders for the button locations. This page allows the driver to moved buttons between screens, update the button text and allow both portrait and landscape layouts to be
edited.

Web Portal
888-544-0494 | [email protected] | www.LVGPS.com
- Account Settings : VBUS Devices
Shown above is the VBUS Devices tab. This tab will list all available VBUS Devices. On each account, the user can select/enable devices that are allowed to be displayed on the app and in the Equipment Management page.

Web Portal
888-544-0494 | [email protected] | www.LVGPS.com
- Account Settings : Data Retention
Shown above is the Data Retention page which determines duration at which to store the ELD data (driver history- unidentified driving events), VBUS data, and DVIR past the 6 month required minimum for ELD data and 3 month
required minimum for DVIRs – only to be allowed for internal VTAdmin users due to billing implications.

Web Portal
888-544-0494 | [email protected] | www.LVGPS.com
- Admin Tools
Shown above is Admin Tools Menu. The menu is only available when user has a sysAdmin permission. Once a specific menu is click, the page will display (ex. IFTA Tax Rate will open the old page for IFTA tax rate inside the new
portal)

Web Portal
888-544-0494 | [email protected] | www.LVGPS.com
- Account Switching
Account switching is made usable for the VT Admin users for a search field is available on top of the list. User may input the Account name to display only the account entered or searched