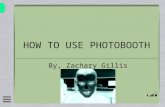How To Use Shareist
www.nenitacaceres.com/blog
Search shareist in google
Type in your email
Click Sign in or Get Started
Choose your username and password then click create account
This is your shareist global dashboard
Your global dashboard is where you control all your projects
You connect all your social media accounts here
You connect your blogs and emails here
You can also install a bookmarklet for capturing links/ideas
To connect your social media account, click Manage connections
Click Social tab to connect your social network
Click Publish tab to connect your content management systems/blog
Click Streams tab to connect with a third
party tool
Click Email tab to connect your email service providers
Let’s connect your twitter account
Click this plus sign beside twitter icon
Enter your twitter
username, password and
Click Authorize app
Twitter is now connected to your shareist account
To connect your other social media accounts
Just click the + Plus sign
beside the social media
icon
Shareist has abookmarklet or content tool
That you can use to capture content over the web.
Let’s get your bookmarklet installed
Drag this button to your bookmark bar
Or install it through the google chrome extension
Now, go back to your dashboard and create a project
Click CREATE A PROJECT button
Projects can just be any topic or a website
A content can be broken up into projects
You can create a project as per your client
Enter the name of your project and a few keywords
Click create project now
This is your project dashboard
You can see all your projects activity in projects’ dashboard
At the top of your dashboard is the project menu
you can see here your project's name
Shareist has 3 areas - Research, Social and Publish
Shareist Research is where you put ideas for content
Any ideas and inspiration you get while browsing the web.
You put captured ideas into your Inbox
Use the bookmarklet to save links while browsing the web
Shareist Social allows you to share and schedule posts
Shareist Publish is where you create pages of content
Let’s capture content to your Inbox
Click the Capture To Inbox button
Click Add to Inbox
Type a text here then click Save
Check your Inbox and text is in your Inbox
To capture URL or links from another website
Go to the website
Click your shareist chrome extension or bookmarklet
Click Advanced Capture/Share button
Add notes then click Save
Check your Inbox and it’s been added to your inbox
Now that you have saved few things into your inbox
You can start sharing something from your inbox
Check which item you want to share
Click the gear Actions button
Click Advanced share
Choose your social network where you want to share it
Let’s share it in your twitter account
You can edit this twitter text or just leave it
Click Now if you want to share it right away
Click Add another date if you want to post later
It will be shared right now, tomorrow and next day
It’s now been shared to twitter directly
It’s also been scheduled 2 times in the future
Login to your twitter account to check the post
It is now posted in your twitter
Click Close when done posting
Continue posting by clicking the social media icon
Click the Social tab in your projects dashboard
You can see what you have shared already
You can see it’s been scheduled twice on twitter
Click the Reports tab, It will show you some stats
Stats will show you what happened to your post
Here, it shows that there are 3 clicks
You can search or filter criteria in the report page
You can see which post has most clicks
Click Publish to create blog posts or email newsletters
Or go back to your inbox and choose a content
Click Actions and then +Add to page
Enter a page title and click Add New Page
Click Edit this page
It will open to a page builder
Add content by clicking this + plus button
This will appear, click PLAIN TEXT
Type some text then click Save & Close
You can pull some content from the inbox, click here
Drag the content from the Inbox to the content box
It will now appear in your wordpress blog
Put category from the blog itself, click publish
The page has been created in your wordpress
Click export and newsletter
You can copy this code and paste it in your blog
Click PDF to export your post
Click create pdf
The pdf has been exported and downloaded
Click Calendar tab, it gives you overall view
Of all the activity you you got with shareist
You can see shares you’ve made on twitter
You can see your blogging activity
Here, You can see your team's activity
You can invite people here to work on your project
There you have it, the basic overview of shareist
Accept complete responsibility for every part of your life.
Refuse to blame others or make excuses. - Brian Tracy-